Всем привет! Неделю назад приобрел себе роутер SNR-CPE-W4N. Достаточно бюджетная модель, не выделяющаяся среди других таких же аппаратов. В статье мы поговорим про полную настройку маршрутизатора. Мы познакомимся с его входами и выходами, подключим, и настроим интернет и Wi-Fi. Постараюсь писать все как можно подробнее. В любом случае, вы всегда можете обратиться к специалистам портала WiFiGiD.RU – просто опишите свою проблему или вопрос в комментариях. Поехали!
Содержание
- ШАГ 1: Подключение
- ШАГ 2: Вход в настройки и смена языка
- ШАГ 3: Настройка интернета
- ШАГ 5: Настройка Wi-Fi
- ШАГ 6: Изменить логин и пароль для админки роутера
- Настройки VPN
- Характеристики
- Видео
- Задать вопрос автору статьи
ШАГ 1: Подключение
Роутер SNR-CPE-W4N подключается аналогично, как и любой другой подобный маршрутизатор. Давайте познакомимся с задними портами и сразу же его правильно соберем:
- WAN – сюда подключаем интернет кабель, который нам прокинул провайдер.
- LAN1-4 – все эти локальные порты предназначены для подключения домашних устройств. Сюда можно подключить телевизор, сетевой принтер, компьютер или ноутбук.
- RESET (RST) – углубленная кнопка для сброса настроек до заводской конфигурации. Она нам пока не нужна. Ну и, надеюсь, не понадобится.
- DC – сюда подключаем блок питания, который идет в комплекте.
В первую очередь подключаем WAN и DC. Для дальнейших настроек нам нужно также подключиться с помощью сетевого провода – один конец вставляем в один из портов LAN, а второй в компьютер или ноутбук. К сожалению, при первичном включении подключиться по Wi-Fi нельзя. Ну по крайней мере на моей аппаратной версии. Можете посмотреть на этикетку на дне аппарата – есть ли там имя Wi-Fi сети и пароль (или PIN-код) от неё. Если пароля нет, то придется подключаться по проводу.
ШАГ 2: Вход в настройки и смена языка
Еще раз проверьте, чтобы ваш компьютер или ноутбук был подключен к одному из LAN портов маршрутизатора. Если компьютер стационарный, а кабель не дотягивается до роутера, можете выполнить настройку «вслепую» – то есть без подключения к WAN порту.
- Теперь на компьютере или ноутбуке открываем любой браузер и используем IP роутера:
192.168.1.1
- Если подключение произошло, роутер попросит вписать логин и пароль. По умолчанию используют:
Username – admin
Password – admin
Если вы не видите окошка для ввода логина и пароля – читаем советы по устранению проблемы подключения.
ПРИМЕЧАНИЕ! Если пароль и логин не подходят – посмотрите, что написано на этикетке, которая прилеплена сзади. Если вы все вводите верно – это знак, что им ранее кто-то пользовался. Возьмите что-то тонкое и зажмите на 10 секунд кнопку «Reset». Как только вы её отпустите, роутер погаснет или начнет мигать. Нужно будет дождаться сброса.
- Если вы видите, что все пункты меню имеют английский язык – смените его, нажав по первому разделу «Маршрутизатор», как показано на картинке ниже. После этого переходим к следующей главе, где мы настроим интернет.
ШАГ 3: Настройка интернета
Держите под рукой договор и лист с настройками, который вам выдал провайдер. Раскройте раздел «Настройки сети» – «Настройки WAN». В строке «Тип подключения WAN» – укажите тот тип, который указан в договоре или листе настроек. Если в листе ничего не указано, попробуйте выставить DHCP – в таком случае все настройки будут автоматически получены от провайдера. Перейдите на любую вкладку и проверьте – что интернет работает.
Для остальных подключений нужно будет указать дополнительную информацию:
- PPPoE – логин и пароль.
- PPTP/L2TP – помимо логина и пароля нужно будет указать адрес сервера, который может иметь как вид IP, так и DNS (то есть состоит из английских букв, как URL сайта).
Если провайдер предоставляет вам статический IP адрес (смотрим в лист с настройками) – дополнительно указываем IP, маску и IP сервера.
Привязка «MAC адреса WAN» мало где используется и обычно провайдеры не заморачиваются с этим. Об этом вы можете узнать в технической поддержке вашего провайдера, если интернета не будет.
Если вы все ввели правильно – обязательно нажмите на кнопку «Применить». Теперь нам останется проверить интернет на соседней вкладке. Обязательно проверьте скорость в Speedtest. Если интернета нет, проверьте, что все данные введены верно. Обратите внимание на буквы. Если вы уверены, что все введено верно, а интернета нет – обратитесь к вашему провайдеру по телефону, указанному в договоре.
В этой главе мы попробуем настроить беспроводную сеть. Раскройте раздел «Настройки радио» и перейдите в подраздел «Основные». В самом верху будет два блока беспроводной сети 2,4 и 5 ГГц – их мы не трогаем. Сразу переходим к «Настройкам SSID» – впишите два отдельных имени для 2,4 и 5 ГГц.
Читаем – про частоты 2,4 и 5 ГГц.
Чтобы установить пароль в «Политике безопасности» в строке «Выбор SSID» убедитесь, что стоят две сети. Далее в строке «Режим безопасности» указываем режим «WPA2-PSK (Personal)». А вот пароли указываем в строчках:
- Ключевая фраза (2.4 ГГц).
- Ключевая фраза (5 ГГц).
Вы можете указать один и тот же пароль. Именно они и будут использоваться для подключения других устройств по Wi-Fi. В самом конце нажмите «Применить», чтобы настройки сохранились.
Читаем – как подключиться к Wi-Fi на любом устройстве.
ШАГ 6: Изменить логин и пароль для админки роутера
Я все же советую, на всякий случай, изменить пароль для доступа к этому интерфейсу, чтобы не использовать стандартный admin-admin. Заходим в «Администрирование» – «Управление» – два раза вводим новый пароль напротив строчки учетной записи «Администратора». Логин лучше не меняйте. Не забудьте применить настройки.
На этом первичные настройки подошли к концу, и вы можете пользоваться роутером так как вам хочется.
Настройки VPN
Здесь мы поговорим про подключение роутера к VPN сети. Это может быть как внешняя отдельная сеть, предоставляемая определенным сервисом. Или это может быть VPN между двумя домашними маршрутизаторами. В любом случае данная модель может только подключаться к серверу. Переходим в «Настройки сети» – «Настройки VPN».
- Включаем VPN
- Указываем «Режим VPN».
- В зависимости от режима нужно будет дополнительно указать интерфейс, логин, пароль и адрес сервера.
- Как только все данные будут введены – жмем «Применить и подключить».
Характеристики
| Частоты | 2,4 ГГц/5 ГГц (в зависимости от модели) |
| MIMO | 2х2 |
| LAN | 4 |
| WAN | 1 |
| Стандарты Wi-Fi | 802.11b
802.11g 802.11n |
| Максимальная скорость всех портов | 100 Мбит в секунду |
| Дополнительные возможности | Поддержка режима повторителя (репитера) |
| Вес | 0,133 кг |
| Размер | 173 x 118 x 17.5мм |
Видео
После прочтения данной статьи Вы сможете настроить маршрутизатор SNR-CPE-W4n.
1) Подключите основной сетевой кабель (идущий из подъезда) в порт WAN (либо Internet) и подключите дополнительным сетевым кабелем (патч-кордом, который находится в комплекте с ротуером), одним концом в LAN порт роутера, а другим концом — в компьютер.
2) Откройте любой браузер (например Internet Explorer, Mozilla Firefox, Opera, Safari), введите в адресной строке адрес 192.168.1.1 и нажмите Enter
3) Если Вы сделали все правильно, появится страница авторизации, и попросит ввести имя пользователя и пароль ( login/pass ).
По умолчанию на SNR-CPE-W4n Логин и Пароль одинаковые.
Имя пользовтаеля: Admin. Пароль: Admin.
Введите их, и нажмите — войти.
4) По умолчанию на WEB-интерфейсе роутера стоит английский язык. Измените его на Русский и нажмите Apply.
5) Слева, в вертикальном Меню, необходимо выбрать папку Настройки Интернета и далее пункт Настройки WAN.
Мы перешли к непосредственной настройке роутера.
В типе соединения WAN выбираем — DHCP (Автонастройка) и нажимаем Применить.
6) После того, как роутер применит настройки, в меню слева выбираем папку Беспроводные Настройки и выбираем Основные.
Имя сети SSID — Имя для Вашей WIFI сети(Имя сети должно быть уникальным). Далее заполните данные, аналогично скриншоту ниже и нажмите применить.
7) Слева, в вертикальном Меню выбираем пункт Расширенные. Имя SSID — Имя для Вашей WIFI сети.
Режим доступа — WPA2-PSK.
WPA алгоритмы — AES.
Ключевая фраза — Ваш пароль на WIFI(не менее 8 символов). Может содержать Английские буквы и/или цифры.
Нажмите — применить и дождитесь, пока роутер сохранит настройки и страница снова загрузится.
Внимание! Техническая поддержка не знает пароль на WIFI. Если Вы забыли Ваш пароль, роутер нужно сбросить и снова настроить его, согласно нашей инструкции.

Отключите от своего компьютера и от роутера ( порт LAN ) кабель, если хотите работать через WIFI сеть маршрутизатора и подключитесь к Вашей беспроводной сети.
Как настроить Wifi маршрутизатор SNR CPE W4N
Роутер Snr cpe w4n — это удобная и мощная модель, которая хорошо проявила себя и в квартире, и в офисе. Она работает с разными провайдерами: «Ростелеком», «Дом.ру», «Инфолада», «Билайн», «МТС». Несмотря на довольно большую инструкцию, настройка и подключение маршрутизатора Snr cpe w4n не вызывают сложностей.
Содержание
- Проверка готовности сетевой карты
- Вход в интерфейс роутера
- Настройка интернет соединения
- Настройка беспроводного соединения
- Настройка приема IPTV вещания
Проверка готовности сетевой карты
Для проверки необходимо:
- Зайти в «Панель управления» — «Сеть и интернет» — «Центр управления сетями»;
- Затем выбрать «Изменение параметров» — «Подключение по локальной сети», кликнуть правой кнопкой и выбрать «Свойства»;
- Выбрать «Протокол интернета» и также нажать «Свойства»;
- Отметить галочкой автоматическое получение IP-адреса и DNS-сервиса.
Вход в интерфейс роутера
В первую очередь необходимо правильно подключить все провода:
- Провод питания в круглый разъем;
- Интернет-кабель — в WAN порт (на некоторых моделях выделен желтым);
- Ethernet кабель — в любой LAN разъем. Второй конец подключается к компьютеру или ноутбуку.
Важно! После включения необходимо подождать несколько минут, пока маршрутизатор загрузится.
Сам вход в интерфейс осуществляется только после загрузки устройства:
- Необходимо открыть браузер и в адресной строке вбить «192.168.1.1» или «192.168.243.1». точный адрес указан на самом роутере внизу;
- В окне ввести логин и пароль — по умолчанию стоит «admin» в обоих окошках. После можно будет поменять логин и пароль на собственный. Если на маршрутизаторе уже установлены другие логин и пароль, ввести нужно их. Если они неизвестны (например, роутер покупался с рук), стоит провести «откат» до заводских настроек. Для этого нужно нажать кнопку «Reset» на устройстве и подержать ее несколько секунд. Все данные будут сброшены;
- При желании дальше можно сменить язык на русский — изначально стоит английский.
- После необходимо войти «Режим работы», поставить галочку возле пункта «Шлюз» и применить. В меню слева нужно выбрать «Настройка сети» — «Настройка LAN». Вписать в поле IP-адреса «192.168.243.1», применить и согласиться с внесением изменений.
Начнется перезагрузка, которая займет несколько минут. После нее будет готов к работе роутер «СНР», настройка и подключение будут завершены.
Настройка интернет соединения
Как настроить роутер «СНР» и подключить его к интернету? Это несложная процедура, которая проходит в несколько шагов после перезагрузки:
- Нужно войти обратно в веб-интерфейс уже по новому адресу (192.163.243.1) и ввести тот же пароль, если программа его не запомнила;
- После нужно войти в «Настройки сети» — «Настройки WAN» (WAN — это сам интернет, то есть Wide Area Network — Глобальная компьютерная сеть). Будут доступны несколько вариантов, среди них потребуется изменить две: убрать галочку с «Назначить автоматические сервера» и поставить на «Включить NAT»;
Важно! Остальные пункты («Тип подключения» и «WAN MTU») менять не нужно, на них автоматически стоит нужная настройка. Некоторые пункты должны остаться пустыми.
- После внесения изменений нужно нажать «Применить». Роутер вновь перезагрузится;
- После окончания перезагрузки станет доступна страница авторизации. На ней можно будет сменить логин и пароль при желании.
Настройка беспроводного соединения
Чтобы настроить wifi, потребуется зайти в раздел «Настройки радио», выбрать «Основные» и изменить их. Главная проблема заключается в том, что для маршрутизаторов, работающих на 2,4 ГГц (почти все роутеры) и на 5 ГГц (модель SNR CPE—MD1), данные различаются.
Для 2,4 ГГц требуется выбрать «Беспроводная сеть 2,4 ГГц»:
- Радиомодуль: включить;
- Режим работы: смешанный 11 b/g/n;
- Мощность: 100%;
- Канал: автоматически — по уровню шума — обновлять каждые 8 часов;
- Имя сети: ввести имя вай-фай сети;
- Изоляция SSID: отключить;
- Изоляция LAN и WAN: отключить.
Для 5 ГГц нужно выбрать соответствующую сеть и настраивать ее:
- Радиомодуль: включить;
- Режим работы: смешанный 11 a/an/ac;
- Мощность: 100%;
- Канал: автоматически — по уровню шума — обновлять каждые 12 часов;
- Имя сети: ввести имя вай-фай сети;
- Изоляция SSID: отключить;
- Изоляция LAN и WAN: отключить;
- Поддержка IEEE 802/11h: включить;
- Автоматическая подстройка усиления: включить;
- Отключить АРУ: отключить.
После внесения изменений нажать «Применить» для сохранения настроек.
После стоит установить пароль на вай-фай, чтобы им не могли пользоваться посторонние. Это делается в «Настройках радио» — «Безопасность». Необходимо выставить следующие настройки:
- Выбор SSID: имя точки доступа;
- Режим безопасности: WPA2-PSK (Personal);
- WPA алгоритмы: AES;
- Ключевая фраза: это сам пароль. Он должен состоять из 8-64 символов;
- Политика: выключить.
После сохранения подключиться к вай-фай может любой, знающий логин и пароль от нее.
IPTV (IP-TV) также называют IP-телевидение. Название расшифровывается как Internet Protocol Television или «Интерактивное телевидение», «Телевидение по протоколу интернета». Это цифровая пакетная передача видеоданных через интернет-протокол на телевизор, смартфон или приставку. Иными словами, IPTV — это цифровое ТВ и широкополосный доступ с обратной связью в реальном времени и возможностью выйти в интернет.
Для настройки IPTV нужно зайти в «Настройки радио» — «Основные» и выставить там следующие значения:
- IGMP прокси: включить;
- Поддержка IGMP snooping: автоматическая;
- Поддержка IGMP fast leave: включить.
Затем сохранить настройки.
Если устройство не поддерживает IGMP (Multicast), потребуется настроить преобразование мультикаста в http. Это делается в настройках следующим образом:
- Преобразование мультикаста в уникаст: все;
- Преобразование мультикаста в http: LAN и WAN;
- Порт UDPXY: 81.
После сохранить изменения и обновить функцию в телевизоре или приставке. Для этого нужно зайти в настройки, включить UDP Proxy и указать адрес сервера (192.168.1.1 или 192.168.243.1) и порт (81).
Установка параметров роутера Snr cpe w4n может показаться сложной и долгой по сравнению с маршрутизаторами других фирм, но на деле она довольно проста и удобна. Основная настройка заключается в выборе параметра из предложенных устройством.
Подгорнов Илья Владимирович
Всё статьи нашего сайта проходят аудит технического консультанта. Если у Вас остались вопросы, Вы всегда их можете задать на его странице.
Содержание:
- Подключение роутера
- Проверка подключения по локальной сети
- Вход в настройки роутера
- Настройка интернета
- Настройка Wi-Fi
- Настройка IP TV
Подключение роутера
- Подключите кабель выделенной линии Ethernet от Интернет провайдера в WAN-порт маршрутизатора, как показано на рисунке. Для удобства, каждый порт маршрутизатора подписан и имеет своё обозначение.
- Используя Ethernet-кабель из комплекта поставки, подключите персональный компьютер в один из свободных LAN-портов маршрутизатора так, как это показано на рисунке.
- Подключите маршрутизатор в электросеть через адаптер питания из комплекта поставки
Настройка подключения по локальной сети на ПК
Проверьте подключение по локальной сети по инструкции
Вход в настройки роутера
Откройте браузер, введите в адресную строку адрес 192.168.243.1 или 192.168.1.1 и нажмите клавишу «Enter» на клавиатуре. Заводской IP адрес указан на обратной стороне роутера.
Если же роутер был приобретён у нас IP адрес мог быть изменён и указан на отдельном листочке, закрепленном на справочнике “Краткое руководство пользователя” данного роутера.
Появится окно ввода “Имя пользователя” и “Пароль”. Введите “Admin” (с большой буквы, без кавычек) в “Имя пользователя” и “Admin”(с большой буквы, без кавычек) в “Пароль”, эти данные используются для входа в настройки роутера по умолчанию.
Нажмите Вход и вы получите доступ к настройкам роутера:
Выберете русский язык и нажмите Apply.
Настройка интернета
В левом меню выберете раздел Режим работы. Откроется окно:
Убедитесь, что выбран режим работы Шлюз. если выбран другой режим, выберите Шлюз и нажмите Применить. В левом меню выберете раздел Настройка сети и в открывшемся списке выберете Настройки LAN. В поле IP-адрес укажите адрес 192.168.243.1. Нажмите кнопку Применить. В открывшемся диалоговом окне с вопросом “Применить изменения локальной сети в настройках dhcpd?” нажмите OK. После этого зайдите в интерфейс маршрутизатора уже по новому адресу 192.168.243.1. В левом меню выберете раздел Настройка WAN и у вас откроется следующее окно:
Выставите следующие значения:
- Тип подключения WAN – установите “DHCP (автоматическая настройка)”
- Запрос IP от DHCP (опционально) – оставьте пустым
- Идентификатор типа устройства (опционально) – оставьте пустым
- WAN MTU – выставите “Автоматически”
- Назначит статические сервера DNS – оставьте без галочки
- Включить NAT – установите галочку
- MAC адрес – менять не нужно
Нажмите кнопку Применить.
Настройка Wi-Fi
Откройте раздел Настройки радио. Выберите пункт Основные. Выставьте следующие параметры:
- Режим работы (2,4ГГц) – Смешанный 11b/g/n
- Канал (2,4ГГц) – Автовыбор
- Имя сети (2,4ГГц) – имя вашей беспроводной сети (например – LanTa-1234)
Нажмите кнопку Применить внизу страницы.
Настройка IP TV
В левом меню выберете раздел Сервисы и в открывшемся списке выберете Разное.
В блоке Сервисы IPTV выставьте следующие параметры:
- IGMP прокси – Включить
- Поддержка IGMP snooping – Автоматически
- Поддержка IGMP fast leave – Отключить
- Преобразование мультикаста в уникаст – Отключить
- Преобразование мультикаста в http – LAN
- Порт UDPXY – номер порта (по умолчанию – 81)
- DLNA медиа сервер – Включить
Нажмите кнопку Применить внизу страницы.
Перед началом настройки роутера необходимо произвести соответствующие подключения кабелей к портам маршрутизатора. ПК (ноутбук), с которого будут проводиться настройки устройства подключить с помощью патчкорда LAN порту роутера.
Подключиться к маршрутизатору.
Зайдите в папку сетевых подключений своего ПК (ноутбука) (Пуск→Панель управления→Центр управления сетями и общим доступом→Изменение параметров адаптера
В новом окне выберите «Подключение по локальной сети» щелкните по нему правой кнопкой мыши и выберите параметр Cвойства. В открывшемся окне выберите строку «Протокол Интернета версии 4 (TCP/IPv4)» щелкните на нее 2 раза, либо выделить и нажать Свойства. Поставьте галочку «Получить IP-адрес автоматически», «Получить адрес DNS-сервера автоматически» и нажмите OK.

ПК (ноутбук) подключнный к роутеру теперь должен автоматически получить от него IP-адрес.
Теперь получите доступ к WEB интерфейсу маршрутизатора. Для этого запустите браузер и наберите в адресной строке IP адрес маршрутизатора: 192.168.1.1
Появится окно для ввода логина/пароля для доступа к WEB интерфейсу устройства. В поле «Имя пользователя» наберите Аdmin, в поле «Пароль» также наберите Аdmin.
Нажмите OK (или клавишу Enter).
Меняем язык на главной странице
Настройка PPPoE. Переходим в раздел «Настройки сети» – далее «Настройки VPN» и заполняем графы «Режим VPN», а также «Имя пользователя» и «Пароль» в соответствии с учетными данными договора. Устанавливаем галочку «Чистый PPPoE». Нажимаем «Применить». После успешной авторизации в углу изменить статус подключения.
Настройка IPoE. Переходим в раздел «Настройки сети» – далее «Настройки WAN» и заполняем графы «Тип подключения WAN», а также линейные данные в соответствии с учетными данными договора. Нажимаем «Применить».
Настраиваем Wi-Fi, (При настройке IPTV настоятельно не рекомендуется использовать WiFi)
- заходим во вкладку «Настройка радио», затем в «Основные»
- вводим SSID: XXXXX — именно его Вы будете видеть в списке беспроводных сетей при подключении ноутбука или других устройств с WiFi.
В качестве XXXXX может быть, например, имя Вашей тети или еще что-то более креативное.
Затем нажмите на кнопку «Применить»
Заходим в раздел «Безопасность», прописываем настройки:
- Выбираем SSID для которой мы хотим задать пароль. Режим безопасности: «WPA2-PSK»
- Ключевая фраза: длиной от 8 до 63 (в данном примере пароль:12345678) Он должен быть не менее 8 символов. Создавайте надежный пароль, состоящий из букв, цифр и символов.
Затем нажмите на кнопку «Применить»
После того как вы настроили роутер, ОБЯЗАТЕЛЬНО сохраните настройки! Заходим во вкладку «Администрирование», затем в «Сохранить и перезагрузить»
Для уточнения вашей технологии подключения обратитесь к провайдеру.












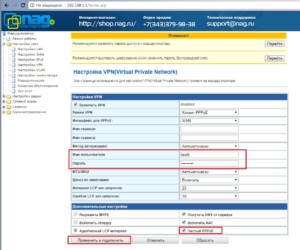
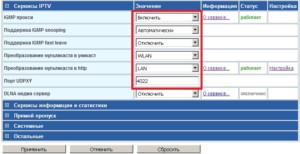


.jpg)
.jpg)
.jpg)
.jpg)
.jpg)
.jpg)
.jpg)








