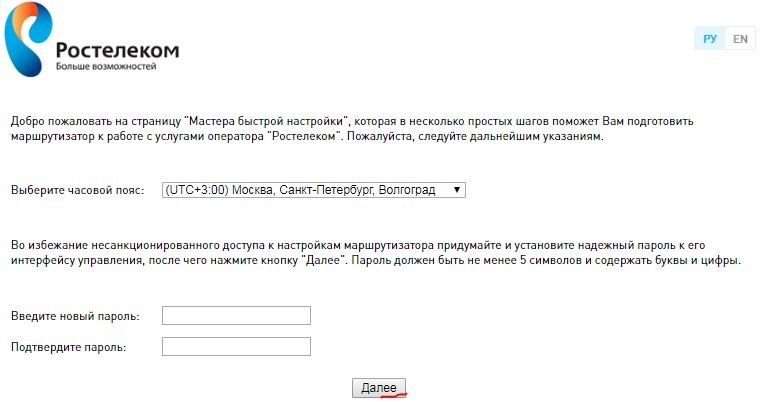Друзья, эта статья будет посвящена еще одному «ростелекомовскому» роутеру Innbox E70 Iskratel. В помощь всем тем, кто столкнулся с какой-то проблемой и захотел решить ее самостоятельно без терзаний родных, близки и техподдержки своего провайдера. А так, конечно, же не стесняемся им звонить)
Статья будет ОЧЕНЬ краткой с фокусом лишь на самое важное, т.к. я уверен, что этот роутер никто в здравом уме не будет использовать по максимуму. Поэтому если вдруг остались какие-то вопросы – традиционно задаем их в комментарии.
Содержание
- Краткое описание
- Разъемы
- Индикаторы
- Подключение
- Вход в настройщик
- Быстрая настройка
- Ручная настройка
- Настройка интернета
- Режим моста
- IPTV
- Изменение пароля Wi-Fi
- Прошивка
- Полезные ссылки
- Инструкции
- Видео по теме
- Задать вопрос автору статьи
Краткое описание
Сама по себе модель вполне даже допустима для текущего использования, но лично я продолжаю быть скептиком и ставлю домой модели других производителей:
- Wi-Fi 5 (802.11ac). Само по себе использование в роутере провайдера двухдиапазонного нормального Wi-Fi – это уже хорошо.
- Гигабитные порты (WAN и LAN).
- Наличие USB 3.0.
- Поддержка телефонии.
Разъемы
Сзади нас ожидает много интересных разъемов для подключения:
Слева-направо:
- PHONE. Сюда подключаем домашний телефон.
- WAN. Сюда подключаем провод интернета.
- LAN. Четыре порта для подключения домашних устройств – компьютер, телевизор, IPTV-приставка, игровая консоль и т.д.
- USB. Сюда подключаем внешние USB-устройства.
- Reset. Кнопка сброса на заводские настройки. Механизм сброса здесь немного странный – просто нажимаем на кнопку, индикаторы должны выключиться. Заходим в настройщик и сохраняем конфигурацию, иначе должно все откатиться.
- WPS/WLAN. Объединенная традиционная кнопку. Зажали надолго – выключится весь Wi-Fi, быстро нажали – активируется функция подключения устройств по WPS (подключение к Wi-Fi без пароля, если грубо).
- Power. Гнездо для адаптера питания.
- On/off. Физическая кнопка выключения роутера. Очень удобно для ручной перезагрузки.
Индикаторы
Роутер оснащен индикаторами. На всякий случай даю расшифровку по каждому из них.
- Status. Есть интернет или нет (в общем случае есть ли соединение). Горит – все нормально, мигает быстро – передаются данные, мигает медленно – обновляется прошивка.
- WAN. Индикатор порта WAN, подключено ли к нему что-то. Не горит, если линия не подключена или плохо кабелю стало. Горит зеленым – 1 Гбит/с. Горит оранжевым – линия 100 Мбит/с.
- LAN. Подключение локальных устройств к портам LAN.
- Wireless 2.4G и Wireless 5G. Статусы Wi-Fi точек доступа для 2.4 ГГц и 5 ГГц. Горит – включена, не горит – выключено, быстро мигает – идет передача данных, медленно мигает – активирована функция WPS.
- USB. Если горит – значит устройство подключено к USB.
- Phone. Если горит или мигает – телефонная линия подключена и доступна.
- Power. Горит всегда, если роутер подключен к питанию.
Подключение
Если все правильно подключить, то никаких проблем с настройкой не должно возникнуть. Большая часть обращений к нам упиралось именно в проблему с подключением. Поэтому относимся внимательно и с головой, даже по опытности впопыхах можно просто что-то напутать или забыть.
- Подключаем роутер к питанию. Убеждаемся, что индикатор POWER горит. Если не горит – не забываем, что здесь есть еще отдельная кнопка питания, которая может быть выключена.
- Подключаем кабель интернета в порт WAN.
Далее нужно подключить все локальные домашние устройства:
- Компьютер, игровые консоли, телевизоры и т.д. можно подключить по кабелю. Один конец кабеля вставляем в ваше устройство, другой в разъем LAN (любой, если используете IPTV приставку, рекомендую оставить для нее порт LAN4 свободным).
- IPTV приставка. Если будете настраивать как в этой инструкции, подключаем ее в разъем LAN
Некоторые роутеры изначально уже предустановлены, поэтому останется только их подключить к сети, и все заработает. Но для того же входа в настройщик для ручной настройки можно использовать два способа:
- Подключиться по кабелю. Так проще всего и меньше проблем.
- Подключиться по Wi-Fi. Удобно для настройки с телефона, но на этапе смены настроек Wi-Fi, возможно, придется переподключиться к сети с новыми настройками. Этот момент я отдельно вынес в разделе с настройками.
Вход в настройщик
Вход в настройки (если все подключили правильно, то никаких проблем не должно возникать):
Страница входа: 192.168.0.1 (можно перейти по ссылке)
Имя пользователя: admin
Пароль: (пустой, нет пароля, ничего вводить не нужно)
После авторизации вы попадете в настройщик роутера, где уже можно творить всякие добрые вещи во благо интернета в квартире.
Если логин и пароль вдруг не подходят, настоятельно рекомендую сделать сброс роутера на заводские настройки. Тогда точно всё подойдет.
Быстрая настройка
Сразу же после первой авторизации в роутере вы должны попасть в «Мастер быстрой настройки». Для простого домашнего пользователя это один из самых быстрых способов настроить свой роутер, чтобы все заработало. Есть и другой способ попасть сюда – через меню «СТАТУС – Информация» и нажать на кнопку «Мастер быстрой настройки». Но думаю, что вы уже попали сюда.
- На первом этапе нас попросят задать пароль к роутеру. Это пароль для доступа к этому конфигуратору (не путать с Wi-Fi, который настроится чуть позже). Задаем и нажимаем далее:
- На втором шаге настраиваем Wi-Fi. Задаем названия точек доступа для обеих сетей (2.4 ГГц и 5 ГГц) и ПАРОЛИ от них:
- Если вы были подключены к роутеру по Wi-Fi для первичной настройки, то после сохранения придется переподключиться к сети уже с теми значениями, которые ввели вы:
- Снова авторизуемся в настройщике и переходим в «Мастер быстрой настройки»:
- Выбираем свое расположение (примерно, хотя можно и ошибиться, ничего страшного здесь нет) и подключаемые услуги (только интернет, интернет+тв, интернет+тв+домашний телефон). От этого выбора будет зависеть количество дальнейших шагов:
- Вводим логин и пароль от интернета (смотрим договор, уточняем у техподдержки или используем личный кабинет). По умолчанию тип подключения уже установлен как PPPoE, поэтому если вдруг вы будете подключать этот роутер к другому провайдеру, лучше на предыдущем шаге перейти в режим ручной настройки.
- Уточняем порт для подключения IPTV приставки. В нашем случае ставим четвертый порт:
- Переходим к настройке домашнего телефона. Эти данные уточняем у провайдера, от региона и от времени они могут меняться. Попробуйте найти самостоятельно, если не получается – звоним в техподдержку:
Все готово. Остальные моменты можно детально настроить в режиме ручной настройки.
Ручная настройка
В этом разделе хотелось бы показать основные моменты по настройке интернета. Хотя вполне себе можно снова войти в «Мастер быстрой настройки» и пробежать по шагам, вполне себе можно изменять эти свойства по отдельности (например, изменили пароль от интернета, но свой старый Wi-Fi захотелось сохранить).
Настройка интернета
В меню настройщика переходим сюда:
СЕТЬ – WAN
Если здесь пролистать до самого низу, то можно увидеть, что какое-то подключение уже добавлено. Если у вас также – смело удаляем его:
После этого добавляем новое подключение. Главные настройки для Ростелекома:
- Тип соединения: PPPoE (обычно именно так, но можете уточнить у техподдержки или глянуть в договор).
- Имя пользователя: смотрим договор.
- Пароль: смотрим договор.
Все остальное можно оставлять как есть. После сохранения всё должно заработать.
Для справки. Если у вас используется тип подключения L2TP (например, тот же Билайн), то подключение к интернету нужно делать через меню «СЕТЬ – VPN» с вводом всех параметров из договора. И так все работает нормально.
Режим моста
Были случаи, что этот роутер используют просто как посредника между нормальным роутером и провайдером (причины для Ростелекома я так и не нашел, может подскажете ее в комментариях). Для этой цели нужно роутер перевести в режим моста, а уже за ним для подключения к провайдеру использовать другой роутер или даже простой домашний компьютер с созданием подключения.
Для настройки как в прошлом разделе переходим в «Сеть – WAN», а вместо PPPoE добавляем «Режим моста»:
А далее уже подключайтесь как хотите, роутер больше в этом деле не принимает участия.
IPTV
Специального раздела на текущей версии прошивки для IPTV здесь нет, но подключение работает, если сделать так:
- Заходим в «Сеть – Группы интерфейсов» и создаем новую группу с именем «tv» (можно назвать как вам больше нравится):
- Переходим к редактированию только что созданной группы:
- Добавляем нужные интерфейсы, к которым будем цеплять нашу IPTV приставку. Здесь мы прокидываем ее на 4й порт (LAN4). Интерфейс WAN указываем как 2:
Все сохраняете, на всякий случай перезагружаете роутер, радуетесь.
Изменение пароля Wi-Fi
Расписывать особо не желаю – на панели для этой задачи вынесен отдельный раздел Wi-Fi, пользуемся.
Прошивка
Если вдруг появилось желание залить новую прошивку (или стороннюю), идем в «СИСТЕМА – Обновление ПО», выбираем свой файл прошивки и нажимаем на кнопку «Обновить»:
После обновления прошивки не забывает повторить процедуру настройки. Для некоторых регионов с разными типами подключения прошивки могут меняться – уточняем это уже на сайте своего региона, для всех остальных, выбирающих альтернативные прошивки – без разницы.
Полезные ссылки
Так как роутер получился вполне себе в меру народным, многие вещи при его использовании выходят за формат нашего портала. Поэтому оставляю ссылку на эту модель на 4PDA:
Страница Innbox E70 Iskratel
Там есть много чего интересного для любителей поколупаться в своем роутере и сделать его чуток умнее: доступ в инженерную морду, настройка SSH, прошивки, спецификации железа.
Инструкции
Специально для тех, кто любит читать официальные инструкции.
Скачать
Скачать
Видео по теме
Innbox E70 — мощный и универсальный роутер, который позволяет создать надежную и быструю домашнюю сеть. Он обладает широкими функциональными возможностями и прост в настройке. В этой статье мы расскажем вам, как настроить роутер Innbox E70, чтобы вы могли наслаждаться высокоскоростным интернетом и безопасной сетью.
Прежде чем приступить к настройке, убедитесь, что у вас есть необходимое оборудование. Для настройки роутера Innbox E70 вам понадобится компьютер или ноутбук с доступом к интернету, а также Ethernet-кабель для подключения роутера к компьютеру. Кроме того, убедитесь, что у вас есть учетные данные от вашего интернет-провайдера, такие как имя пользователя и пароль.
Первым шагом после подключения роутера к вашему компьютеру с помощью Ethernet-кабеля является вход в панель управления роутером. Для этого откройте любой веб-браузер и введите в адресной строке IP-адрес роутера (обычно указан на корпусе роутера или в документации). После этого откроется страница входа в панель управления роутером, где вам потребуется ввести имя пользователя и пароль, предоставленные вашим интернет-провайдером.
Обратите внимание, что для безопасности пароль от панели управления роутера должен быть надежным, состоять из комбинации строчных и прописных букв, цифр и специальных символов.
После успешного входа в панель управления вы сможете настроить различные параметры роутера, такие как Wi-Fi, сетевые порты, безопасность и прокси-сервер. Рекомендуется ознакомиться с руководством пользователя Innbox E70, чтобы быть уверенным, что настройки роутера соответствуют вашим потребностям и требованиям интернет-провайдера.
Содержание
- Важность настройки роутера Innbox E70
- Шаг 1: Подключение роутера к компьютеру
- Подключение по LAN-кабелю
- Шаг 2: Запуск веб-интерфейса роутера
- Открытие страницы настройки
- Шаг 3: Вход в систему
- Авторизация с помощью учетных данных
Важность настройки роутера Innbox E70
Во-первых, настройка роутера Innbox E70 позволяет установить соединение между вашим домашним интернет-провайдером и вашими устройствами. Без правильной настройки роутера, устройства не смогут подключиться к сети и использовать интернет. Правильная конфигурация позволяет установить соединение и настроить все необходимые параметры для подключения.
Во-вторых, настройка роутера Innbox E70 позволяет обеспечить безопасность сети. При неправильной настройке роутера, ваша сеть может стать уязвимой для хакерских атак и несанкционированного доступа. Правильная настройка роутера включает в себя установку пароля для доступа к административной панели роутера, настройку брандмауэра и фильтрации соединений. Это помогает защитить вашу сеть и ваши устройства от злоумышленников.
Наконец, настройка роутера Innbox E70 позволяет оптимизировать и настроить настройки сети в соответствии с вашими потребностями. Вы можете настроить параметры Wi-Fi сети, выбрать наиболее подходящие частоты и каналы, настроить DHCP-сервер, создать гостевую сеть и т.д. Это позволяет улучшить работу сети, увеличить скорость интернета и удовлетворить требования всех пользователей.
В целом, настройка роутера Innbox E70 играет важную роль в использовании данного устройства. Она позволяет установить соединение, обеспечить безопасность и настроить параметры сети. Поэтому следует уделить должное внимание настройке роутера Innbox E70, чтобы обеспечить качественное и безопасное использование интернета.
Шаг 1: Подключение роутера к компьютеру
Перед тем как начать настраивать роутер Innbox E70, необходимо установить его соединение с компьютером. Для этого следуйте следующим инструкциям:
- Убедитесь, что роутер и компьютер находятся включенными.
- Подключите один конец Ethernet-кабеля к одному из LAN-портов на задней панели роутера.
- Подключите другой конец Ethernet-кабеля к сетевому порту на вашем компьютере.
Проверьте, что подключение установлено правильно, и обе стороны кабеля надежно вставлены в соответствующие порты.
Теперь роутер Innbox E70 успешно подключен к вашему компьютеру и готов к настройке на следующих этапах.
Подключение по LAN-кабелю
Для настройки роутера Innbox E70 через кабельное подключение LAN необходимо выполнить следующие действия:
- Подключите один конец LAN-кабеля к порту LAN на задней панели роутера.
- Подключите другой конец к порту Ethernet на вашем компьютере.
- Убедитесь, что питание роутера подключено и включено.
- На компьютере откройте веб-браузер и введите IP-адрес роутера (обычно это 192.168.1.1).
- На открывшейся странице введите логин и пароль для входа в административную панель роутера (если вы не знаете свои данные, обратитесь к поставщику услуг или проверьте документацию роутера).
- После успешного входа вы будете перенаправлены на страницу настроек роутера.
- Откройте раздел «Настройки сети» или аналогичный (название раздела может отличаться в зависимости от версии прошивки).
- Настройте параметры сети, если необходимо, и сохраните изменения.
- Выполните перезагрузку роутера для применения новых настроек.
Теперь ваш роутер Innbox E70 настроен и готов к использованию по LAN-кабелю.
Шаг 2: Запуск веб-интерфейса роутера
1. Подключите ваш компьютер к роутеру Innbox E70 с помощью Ethernet-кабеля.
2. Откройте любой веб-браузер на вашем компьютере.
3. В адресной строке браузера введите IP-адрес роутера. Обычно он равен 192.168.1.1
4. Нажмите клавишу Enter на клавиатуре или кнопку «Перейти» в браузере.
5. В открывшемся окне введите логин и пароль для входа в веб-интерфейс. Если вы не меняли данные по умолчанию, то логин и пароль – admin.
6. Нажмите кнопку «Войти» или клавишу Enter на клавиатуре.
7. Теперь вы находитесь в веб-интерфейсе роутера Innbox E70 и можете настроить его параметры согласно вашим потребностям.
Открытие страницы настройки
Чтобы настроить роутер Innbox E70, вам нужно открыть страницу его настройки. Для этого выполните следующие шаги:
1. Убедитесь, что роутер подключен к вашему компьютеру или другому устройству по LAN-кабелю или Wi-Fi.
2. Откройте веб-браузер на вашем устройстве, таком как Google Chrome, Mozilla Firefox или Microsoft Edge.
3. В адресной строке браузера введите IP-адрес роутера. Обычно это 192.168.1.1 или 192.168.0.1. Нажмите Enter.
4. В открывшемся окне авторизации введите логин и пароль от роутера. Если вы не изменяли их ранее, обычно это admin и password соответственно. Нажмите Войти или Enter.
5. После успешной авторизации вы попадете на главную страницу настроек вашего роутера Innbox E70. Отсюда вы сможете настроить все необходимые параметры и функции роутера.
Теперь вы знаете, как открыть страницу настройки роутера Innbox E70. Вы можете приступить к настройке различных параметров роутера, чтобы обеспечить стабильное и безопасное подключение к интернету.
Шаг 3: Вход в систему
2. После ввода IP-адреса нажмите клавишу «Enter» на клавиатуре. Вы должны увидеть страницу входа в систему роутера.
3. Введите имя пользователя и пароль, предоставленные вам вашим интернет-провайдером. Обычно имя пользователя и пароль указаны на наклейке на задней панели роутера.
| Имя пользователя | Пароль |
|---|---|
| admin | admin |
4. Нажмите кнопку «Войти» или «ОК», чтобы продолжить.
5. Если вы ввели правильные учетные данные, вы будете перенаправлены на главную страницу настроек роутера Innbox E70.
Примечание: Если вы не можете войти в систему с помощью предоставленных учетных данных, свяжитесь с вашим интернет-провайдером для получения советов по входу в систему.
Авторизация с помощью учетных данных
Для начала настройки Innbox E70 роутера, необходимо выполнить авторизацию с использованием учетных данных. Это позволит получить доступ к настройкам роутера и управлять им на свое усмотрение.
Для авторизации необходимо:
- Открыть браузер на устройстве, подключенном к роутеру.
- Ввести IP-адрес роутера в адресной строке браузера. IP-адрес можно найти на дне роутера или в кратком руководстве по настройке.
- Нажать клавишу Enter или нажать на кнопку перехода.
- Откроется страница авторизации, на которой необходимо будет ввести учетные данные: логин и пароль.
- Введите свой логин и пароль. Учетные данные также указаны на дне роутера или в кратком руководстве по настройке.
- Нажмите на кнопку «Войти» или аналогичную, чтобы выполнить авторизацию.
После успешной авторизации вы будете перенаправлены на страницу управления роутером. Теперь вы можете настраивать роутер в соответствии с вашими потребностями и требованиями.
Роутер Innbox e70 – это одно из самых популярных устройств для организации беспроводной сети в доме или офисе. Он отличается простым интерфейсом и удобством в использовании. Однако, для многих людей настройка роутера может стать настоящей головной болью. В этой статье мы расскажем о том, как настроить роутер Innbox e70 шаг за шагом, чтобы вы смогли быстро и без проблем начать пользоваться высокоскоростным и стабильным интернетом.
Прежде чем приступить к настройке, вам необходимо установить роутер и подключить его к интернет провайдеру. Если вы не знаете, как это сделать, обратитесь к инструкции, которая идет в комплекте с устройством. После установки и подключения, вы сможете перейти к настройке роутера.
Первым шагом на пути к настройке роутера Innbox e70 является вход в административную панель. Для этого откройте браузер и в адресной строке введите IP-адрес вашего роутера. Обычно он указан на задней панели устройства. Нажмите Enter и вы увидите окно авторизации. Введите логин и пароль, которые также указаны на задней панели. После успешной авторизации, вы окажетесь в административной панели роутера Innbox e70.
Содержание
- Как настроить роутер Innbox e70:
- Подготовка к настройке
- Настройка сети и подключение к интернету
- Настройка Wi-Fi и безопасности
- Шаг 1: Вход в настройки роутера
- Шаг 2: Аутентификация
- Шаг 3: Настройка Wi-Fi
- Шаг 4: Фильтрация MAC-адресов
- Шаг 5: Изменение пароля аутентификации роутера
- Шаг 6: Сохранение настроек
Как настроить роутер Innbox e70:
Настройка роутера Innbox e70 может быть необходима для обеспечения стабильного и безопасного интернет-соединения. В данной инструкции будет пошагово описан процесс настройки данного роутера.
- Подключите роутер
- Подключите роутер Innbox e70 к источнику питания с помощью предоставленного адаптера.
- Подключите роутер к интернет-провайдеру с помощью Ethernet-кабеля.
- Дождитесь, пока роутер полностью загрузится.
- Откройте веб-интерфейс
- С помощью любого веб-браузера на компьютере, подключенном к роутеру, введите IP-адрес роутера (например, 192.168.1.1) в адресной строке и нажмите Enter.
- В появившемся окне введите логин и пароль администратора. Обычно логином является admin, а пароль может быть предоставлен вашим интернет-провайдером.
- Настройте подключение к Интернету
- На странице настроек найдите раздел «Настройки подключения» или что-то похожее.
- Выберите тип подключения, предоставленный вашим интернет-провайдером. Это может быть PPPoE, DHCP, статический IP или другой.
- Введите необходимые параметры подключения, такие как логин и пароль, предоставленные вашим интернет-провайдером.
- Сохраните изменения и перезагрузите роутер.
- Настройте Wi-Fi
- На странице настроек найдите раздел «Wi-Fi» или что-то похожее.
- Включите Wi-Fi и задайте имя сети (SSID) и пароль для доступа к сети.
- Сохраните изменения и перезагрузите роутер.
После завершения всех этих шагов ваш роутер Innbox e70 должен быть готов к использованию. Если у вас возникли проблемы или вопросы, рекомендуется обратиться за помощью к специалистам вашего интернет-провайдера.
Подготовка к настройке
Перед началом настройки роутера Innbox e70 необходимо выполнить несколько шагов подготовки, чтобы обеспечить успешное завершение процесса:
- Проверьте комплектацию: Убедитесь, что в комплекте с роутером есть все необходимые компоненты, включая питающий кабель и сетевой шнур.
- Проверьте доступ к интернету: Убедитесь, что у вас есть активное подключение к интернету и наличие рабочего провайдера.
- Ознакомьтесь с документацией: Прочтите руководство пользователя и инструкции по настройке роутера, чтобы быть готовым к процессу настройки.
- Подготовьте необходимую информацию: Соберите все необходимые данные, такие как имя пользователя и пароль вашего интернет-провайдера, а также сетевые настройки.
- Подготовьте компьютер: Убедитесь, что ваш компьютер соответствует минимальным требованиям к системе для работы с роутером Innbox e70. Если необходимо, обновите программное обеспечение или установите необходимые драйверы.
После выполнения всех этих шагов вы будете готовы к началу настройки роутера Innbox e70. Убедитесь, что вы держите все необходимые материалы и информацию в рабочем состоянии, чтобы избежать ненужных проблем во время процесса настройки.
Настройка сети и подключение к интернету
После того как вы успешно подключили роутер Innbox e70 к электропитанию, необходимо выполнить настройку сети и подключение к интернету. Для этого следуйте следующим инструкциям:
- Подключите кабель от вашего интернет-провайдера в порт WAN роутера.
- Подключите компьютер к одному из портов LAN роутера при помощи Ethernet-кабеля.
- Включите роутер и компьютер.
После того, как вы выполнили вышеуказанные действия, перейдите к настройке сети:
- Откройте веб-браузер и введите IP-адрес роутера Innbox e70 в адресную строку (по умолчанию это 192.168.1.1).
- Нажмите клавишу Enter.
Вам будет предложено ввести логин и пароль для входа в административную панель роутера. Если вы не изменяли эти данные, используйте значения по умолчанию:
- Логин: admin
- Пароль: admin
После успешного входа в административную панель роутера перейдите к настройке подключения к интернету:
- Выберите раздел «Настройки WAN» или «Интернет» в меню роутера.
- Выберите тип подключения к интернету, предоставленный вашим провайдером (например, PPPoE, DHCP, статический IP и т. д.).
- В соответствующих полях введите необходимые данные (логин, пароль, IP-адрес и т. д.) в соответствии с требованиями вашего интернет-провайдера.
- Сохраните введенные настройки и перезагрузите роутер.
После перезагрузки роутера Innbox e70 должен успешно подключиться к интернету. Вы можете проверить подключение, открыв веб-браузер и попытавшись зайти на любой веб-сайт.
Теперь ваш роутер Innbox e70 полностью настроен и готов к использованию для подключения к интернету. Вы можете подключить другие устройства к роутеру, чтобы пользоваться интернетом по Wi-Fi или через Ethernet-подключение.
Настройка Wi-Fi и безопасности
После успешной установки роутера Innbox e70 и настройки базовой конфигурации, необходимо настроить Wi-Fi и обеспечить безопасность вашей беспроводной сети.
Шаг 1: Вход в настройки роутера
Откройте любой веб-браузер и введите IP-адрес роутера Innbox e70 в адресной строке. Обычно адрес роутера равен 192.168.1.1. Нажмите Enter и вы перейдете к странице входа в настройки роутера.
Шаг 2: Аутентификация
Введите логин и пароль для входа в настройки роутера Innbox e70. Если вы не меняли данные аутентификации по умолчанию, логин обычно равен «admin», а пароль — «admin» или «password».
Шаг 3: Настройка Wi-Fi
На странице настроек роутера найдите раздел «Wireless» или «Wi-Fi». Здесь вы сможете настроить параметры вашей беспроводной сети:
- Сетевое имя (SSID): задайте уникальное имя для вашей беспроводной сети, чтобы легко ее идентифицировать и отличать от других сетей в окрестности.
- Режим работы: выберите предпочтительный режим работы Wi-Fi, например, 2.4 ГГц или 5 ГГц.
- Шифрование: выберите метод шифрования Wi-Fi. Рекомендуется использовать WPA2-PSK (AES) для обеспечения максимальной безопасности.
- Пароль: задайте пароль для доступа к вашей беспроводной сети. Убедитесь, что пароль надежный и состоит из букв, цифр и специальных символов.
Шаг 4: Фильтрация MAC-адресов
Для дополнительной безопасности вы можете включить фильтрацию MAC-адресов. В этом случае только устройства, чьи MAC-адреса были добавлены в белый список, смогут подключиться к вашей беспроводной сети.
Шаг 5: Изменение пароля аутентификации роутера
Для повышения безопасности вашей сети рекомендуется изменить пароль аутентификации роутера. Найдите соответствующий раздел в настройках и задайте новый надежный пароль.
Шаг 6: Сохранение настроек
После завершения настройки Wi-Fi и безопасности не забудьте сохранить изменения, применив их в настройках роутера.
Теперь ваш роутер Innbox e70 настроен для работы Wi-Fi и обеспечивает безопасность вашей беспроводной сети. Убедитесь, что вы помните новые параметры настройки Wi-Fi, чтобы упростить подключение к сети с вашего устройства.
Роутер innbox e70 — это современное устройство, которое обеспечивает стабильное и быстрое интернет-соединение. Для достижения наилучшей производительности и безопасности сети необходимо правильно настроить данное оборудование. В этой подробной инструкции вы найдете все необходимые шаги, чтобы настроить роутер innbox e70 и насладиться высокоскоростным интернетом без проблем.
Первым шагом в настройке роутера innbox e70 является подключение к нему. Найдите свободный порт Ethernet на вашем компьютере или ноутбуке и подключите его к LAN-порту роутера. Затем подключите роутер к источнику питания и включите его.
После подключения вам потребуется вход в веб-интерфейс роутера. Откройте любой веб-браузер и введите в адресной строке IP-адрес вашего роутера. Обычно это 192.168.1.1 или 192.168.0.1. Нажмите Enter и вы увидите страницу авторизации.
Содержание
- Подключение роутера
- Вход в настройки роутера
- Настройка беспроводного соединения
- Настройка защиты сети
Подключение роутера
Чтобы настроить роутер innbox e70, сначала необходимо его правильно подключить. Следуйте следующим шагам:
- Подключите кабель от интернет-провайдера к разъему WAN на задней панели роутера.
- Подключите роутер к источнику питания с помощью адаптера, который поставляется в комплекте с устройством.
- Включите роутер, нажав на кнопку питания.
Когда роутер успешно подключен и включен, индикаторы на передней панели должны загореться. Это означает, что роутер готов к настройке.
Примечание: Для более подробной информации о подключении роутера, пожалуйста, обратитесь к руководству пользователя, которое поставляется вместе с устройством.
Вход в настройки роутера
Для начала настройки роутера innbox e70 необходимо войти в его управляющую панель.
Для этого:
- Откройте любой веб-браузер на вашем компьютере.
- Введите IP-адрес роутера в адресной строке браузера. По умолчанию адрес может быть
192.168.1.1или192.168.0.1. Если вы не уверены в правильности адреса, обратитесь к документации роутера или свяжитесь с технической поддержкой. - Нажмите клавишу Enter или выполните вход.
Вы будете перенаправлены на страницу входа в настройки роутера, где вам понадобится ввести учетные данные.
В большинстве случаев, логин и пароль по умолчанию указаны на наклейке на задней панели роутера. Обычно это комбинация admin/admin или admin/password. Если вы изменили учетные данные в процессе настройки роутера, введите свои измененные данные.
После успешного входа в управляющую панель вы сможете приступить к настройке роутера innbox e70.
Настройка беспроводного соединения
Чтобы настроить беспроводное соединение на роутере innbox e70, выполните следующие шаги:
1. Войдите в веб-интерфейс роутера, открыв веб-браузер и введите IP-адрес роутера в адресной строке. Обычно это 192.168.1.1. Нажмите клавишу Enter и введите логин и пароль для доступа к интерфейсу.
2. Откройте вкладку «Настройки беспроводной сети» или «Wireless Settings».
3. Установите SSID, название вашей беспроводной сети. Рекомендуется использовать уникальное и несвязанное с вашей личной информацией имя.
4. Включите беспроводную сеть, выбрав опцию «Включить» или «Enable Wireless».
5. Задайте режим работы беспроводной сети. Обычно наиболее популярными являются режимы «Mixed» (смешанный), «802.11g» или «802.11n».
6. Установите тип шифрования, чтобы обеспечить безопасность вашей беспроводной сети. Рекомендуется использовать WPA2-PSK, который обеспечивает наивысший уровень безопасности. Задайте пароль для доступа к сети.
7. Сохраните настройки и перезагрузите роутер, чтобы применить изменения.
Теперь ваш роутер innbox e70 настроен для работы по беспроводному соединению. Вы можете подключиться к сети с использованием заданного SSID и пароля.
Настройка защиты сети
Для обеспечения безопасности вашей домашней сети и предотвращения несанкционированного доступа к вашему роутеру Innbox E70, рекомендуется настроить следующие параметры защиты:
| Параметр | Описание | Рекомендации |
| SSID | Идентификатор вашей Wi-Fi сети | Установите уникальное имя SSID, чтобы предотвратить подключение посторонних устройств |
| Шифрование | Метод защиты Wi-Fi сети | Используйте WPA2-PSK для наивысшего уровня безопасности |
| Пароль | Пароль для доступа к Wi-Fi сети | Выберите сложный пароль, содержащий буквы в разных регистрах, цифры и символы |
| MAC-фильтрация | Ограничение доступа по MAC-адресам устройств | Настройте список разрешенных MAC-адресов для предотвращения подключения нежелательных устройств |
| Брандмауэр | Защита от внешних атак | Включите брандмауэр в настройках роутера для блокировки внешних соединений |
| Обновление ПО | Обновление программного обеспечения роутера | Регулярно проверяйте наличие обновлений ПО и устанавливайте их для исправления уязвимостей |
При правильной настройке защиты сети вы сможете предотвратить несанкционированный доступ к вашему роутеру и защитить свои данные от злоумышленников.
Настраивать роутер может показаться сложной задачей, особенно для начинающих пользователей. Однако с пошаговой инструкцией настройка становится проще и понятнее. В данной статье мы расскажем, как настроить роутер Innbox E70 от Ростелеком, чтобы вы могли наслаждаться стабильным и безопасным интернет-соединением.
Шаг 1: Подключите роутер
Первым шагом необходимо подключить роутер к источнику питания и кабелю от интернет-провайдера. Удостоверьтесь, что роутер включен и работает корректно.
Шаг 2: Подключите компьютер к роутеру
Подключите свой компьютер или ноутбук к роутеру при помощи сетевого кабеля. Убедитесь, что сетевой кабель подключен к правильному порту на задней панели роутера и компьютера.
Шаг 3: Введите IP-адрес роутера
Откройте веб-браузер и в адресную строку введите IP-адрес роутера. Обычно IP-адрес указан на задней панели роутера. Нажмите Enter и вы будете перенаправлены на страницу входа в настройки роутера.
Примечание: Если вы не знаете IP-адрес роутера, попробуйте ввести стандартный IP-адрес 192.168.1.1 или 192.168.0.1.
Шаг 4: Введите учетные данные
На странице входа введите учетные данные, указанные на задней панели роутера или в инструкции по эксплуатации. Обычно это администраторский логин и пароль, но в некоторых случаях они могут отличаться. Убедитесь, что вводите данные без ошибок.
Теперь у вас есть доступ к настройкам роутера Innbox E70. Настройте необходимые параметры, такие как имя сети Wi-Fi (SSID), пароль и другие настройки безопасности. Следуйте инструкциям на экране и сохраните настройки после завершения. Теперь ваш роутер готов к использованию и обеспечит стабильное подключение к интернету.
Содержание
- Подготовка к настройке
- Необходимые материалы и информация
- Подключение роутера к компьютеру
- Физическое подключение
- Вход в настройки роутера
- Авторизация в административной панели
- Создание новой Wi-Fi сети
- Настройка параметров Wi-Fi сети
Подготовка к настройке
Перед тем как приступить к настройке роутера Innbox E70 от Ростелеком, необходимо выполнить несколько предварительных шагов:
1. Проверьте комплектацию роутера: убедитесь, что в коробке имеются все необходимые компоненты, такие как сетевой кабель, блок питания и другие.
2. Подготовьте рабочее место: найдите удобное место для размещения роутера, где он будет наилучшим образом покрывать зону Wi-Fi и не будет подвержен воздействию влаги или пыли.
3. Установите антенны: в случае если роутер оснащен антеннами, установите их в специальные разъемы, следуя инструкции, прилагаемой к роутеру.
4. Подключите роутер к источнику питания: подключите кабель от блока питания к разъему на задней панели роутера, а затем подключите блок питания к электрической розетке.
5. Подключите роутер к интернет-провайдеру: подключите сетевой кабель от розетки на стене к разъему WAN на задней панели роутера.
6. Включите роутер: нажмите кнопку питания на задней панели роутера и дождитесь, пока он полностью загрузится.
7. Установите необходимое программное обеспечение: если для настройки роутера требуется установка специального программного обеспечения, выполните этот шаг согласно инструкции, прилагаемой к роутеру.
После выполнения всех этих предварительных шагов, вы будете готовы приступить к настройке роутера Innbox E70 от Ростелеком.
Необходимые материалы и информация
Перед началом настройки роутера Innbox E70 от Ростелеком, убедитесь, что у вас есть следующие материалы и информация:
- Роутер Innbox E70.
- Инструкция по эксплуатации роутера.
- Интернет-провайдер «Ростелеком».
- Учетные данные для доступа к настройкам роутера (обычно это логин и пароль, выданные провайдером).
- Кабель Ethernet для подключения роутера к компьютеру или локальной сети.
- Компьютер с доступом в интернет.
- Операционная система Windows или macOS.
Убедитесь, что вы имеете все необходимые материалы и информацию перед началом настройки роутера Innbox E70.
Подключение роутера к компьютеру
Подключение роутера Innbox E70 к компьютеру очень простое и не займет много времени. Следуйте этим шагам:
- Включите роутер, подключив его к источнику питания.
- Возьмите Ethernet-кабель (обычно желтого цвета) и подключите один его конец к порту «WAN» на задней панели роутера.
- Подключите другой конец Ethernet-кабеля к сетевой карте вашего компьютера.
- Убедитесь, что роутер и компьютер включены.
- Откройте любой веб-браузер на компьютере и введите в адресной строке IP-адрес по умолчанию для роутера — это обычно «192.168.1.1».
- Нажмите клавишу «Enter» на клавиатуре, чтобы перейти к странице настройки роутера.
Теперь вы подключили роутер Innbox E70 к компьютеру и готовы приступить к его настройке! Перейдите к следующему шагу в инструкции, чтобы узнать, как настроить Wi-Fi и другие параметры вашего роутера.
Физическое подключение
Перед началом настройки роутера Innbox E70 от Ростелеком необходимо правильно подключить его к сети.
Для этого выполните следующие шаги:
- Убедитесь, что у вас есть все необходимые компоненты: роутер Innbox E70, блок питания, Ethernet-кабель.
- Найдите свободный порт на вашем модеме от Ростелеком — это может быть порт с надписью «1», «2» и т.д., или порт с надписью «LAN».
- Подключите один конец Ethernet-кабеля к свободному порту модема от Ростелеком.
- Подключите другой конец Ethernet-кабеля к порту WAN (обычно с надписью «WAN» или «Internet») на задней панели роутера Innbox E70.
- Подключите блок питания к розетке и к соответствующему разъему на задней панели роутера Innbox E70. Удостоверьтесь, что роутер включен.
- После успешного подключения роутера к модему, должны загореться индикаторы на передней панели роутера.
Теперь вы готовы приступить к настройке роутера Innbox E70 через веб-интерфейс.
Вход в настройки роутера
Для начала настройки роутера Innbox E70 от Ростелеком, вам необходимо войти в его административную панель. Для этого следуйте инструкциям:
Шаг 1: Подключите ваш компьютер к роутеру Innbox E70 с помощью сетевого кабеля или подключитесь к Wi-Fi сети роутера.
Шаг 2: Откройте веб-браузер (например, Google Chrome, Mozilla Firefox, Internet Explorer) и введите в адресной строке IP-адрес роутера. IP-адрес роутера Innbox E70 по умолчанию — 192.168.1.1.
Шаг 3: Нажмите клавишу Enter или перейдите по ссылке в адресной строке браузера.
Примечание: Если IP-адрес роутера был изменен ранее, введите измененный IP-адрес.
Шаг 4: В открывшемся окне введите логин и пароль для входа в административную панель роутера. Логин и пароль по умолчанию указаны на наклейке на задней панели роутера. Введите их в соответствующие поля.
Примечание: Если логин и пароль были изменены ранее, используйте измененные данные.
Шаг 5: Нажмите кнопку «Войти» или «OK» для входа в административную панель роутера.
После успешного входа в настройки роутера, вы можете приступить к его настройке и настройке сети, в зависимости от ваших потребностей.
Авторизация в административной панели
1. Подключите устройство к роутеру Innbox E70 через Ethernet-кабель или подключитесь к вай-фай сети с названием, указанным на задней панели роутера.
2. Откройте веб-браузер (например, Google Chrome, Mozilla Firefox, Internet Explorer) и введите адрес 192.168.1.1 в адресной строке браузера.
3. Нажмите Enter, чтобы перейти на страницу авторизации.
4. Введите логин и пароль, которые указаны на задней панели роутера.
5. Нажмите кнопку «Войти» или «OK», чтобы войти в административную панель роутера.
6. Если вы используете роутер впервые, то вам может потребоваться создать новый пароль для безопасности. Следуйте инструкциям на экране, чтобы задать новый пароль.
7. После успешной авторизации вы будете перенаправлены на главную страницу административной панели, где вы сможете настроить различные параметры роутера.
Создание новой Wi-Fi сети
Для создания новой Wi-Fi сети на роутере Innbox E70 от Ростелеком выполните следующие действия:
- Откройте веб-браузер и в адресной строке введите IP-адрес роутера (по умолчанию 192.168.1.1) и нажмите клавишу «Enter».
- В появившемся окне введите логин и пароль администратора (по умолчанию логин «admin», пароль — на задней панели роутера) и нажмите кнопку «Войти».
- На панели управления роутером найдите раздел «Настройки Wi-Fi» или «Wireless Settings» и перейдите в него.
- В разделе «Настройки Wi-Fi» нажмите кнопку «Создать новую сеть» или «Create New Network».
- Введите желаемое имя новой Wi-Fi сети в поле «SSID» или «Network Name».
- Выберите тип защиты для сети (например, WPA2-PSK) и введите пароль для доступа к сети в поле «Passphrase» или «Password».
- Нажмите кнопку «Сохранить» или «Save», чтобы применить внесенные изменения.
Теперь новая Wi-Fi сеть на роутере Innbox E70 от Ростелеком создана и готова к использованию. Вы можете подключиться к ней с помощью устройств, поддерживающих Wi-Fi, используя указанное вами имя сети (SSID) и пароль.
Настройка параметров Wi-Fi сети
Для настройки параметров Wi-Fi сети на роутере Innbox E70 от Ростелеком следуйте этим шагам:
- Откройте веб-браузер на вашем устройстве и введите адрес «192.168.1.1» в адресной строке.
- Введите имя пользователя и пароль для входа в административную панель роутера. Обычно имя пользователя и пароль по умолчанию — «admin».
- В административной панели роутера найдите и выберите раздел «Настройки Wi-Fi».
- Здесь вы можете изменить имя сети (SSID) и пароль для доступа к Wi-Fi сети.
- Введите новое имя сети (SSID) и пароль в соответствующие поля.
- Для лучшей безопасности рекомендуется использовать надежный пароль смешанного типа, содержащий буквы в верхнем и нижнем регистре, цифры и специальные символы.
- После внесения изменений сохраните настройки, нажав на кнопку «Применить» или «Сохранить».
- Подождите некоторое время, пока роутер применит новые настройки.
- Теперь ваша Wi-Fi сеть должна быть настроена с новым именем (SSID) и паролем.
После завершения настройки параметров Wi-Fi сети на роутере Innbox E70, вы сможете подключить к ней свои устройства и наслаждаться беспроводным интернетом.