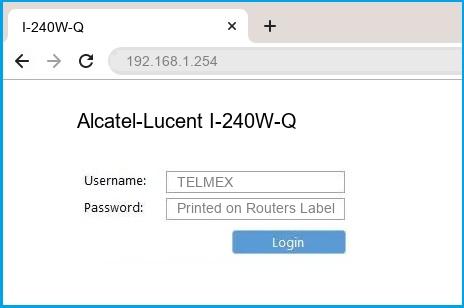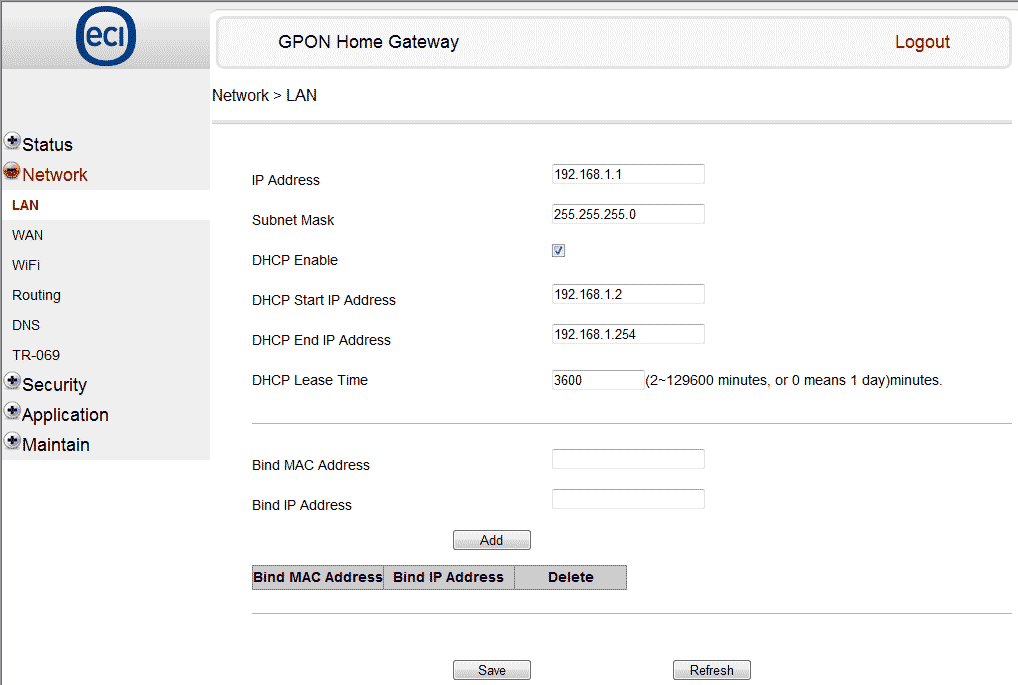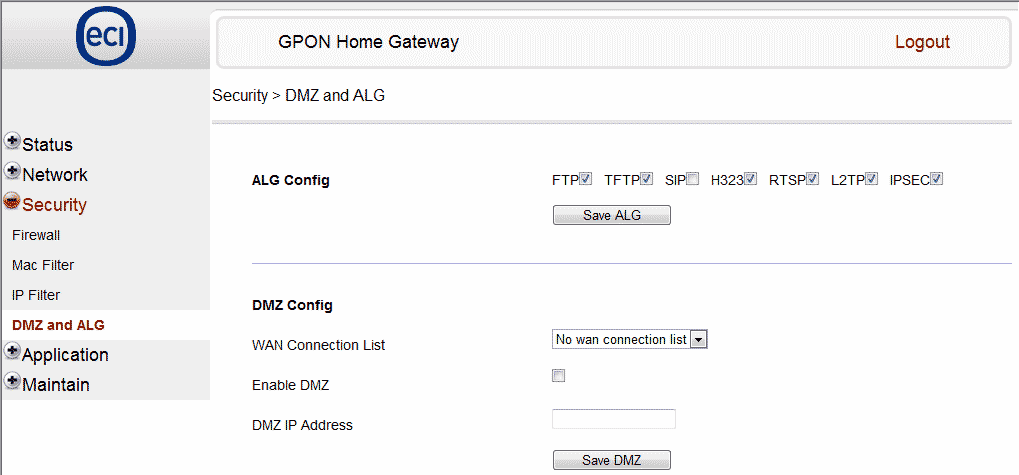1.Open up the Alcatel-Lucent I-240W-Q Router management portal
Alcatel-Lucent I-240W-Q Router IP Address: http://192.168.1.254 Open link
Alcatel-Lucent I-240W-Q Router IP Address: http://192.168.0.1 Open link
(Make sure you’re connected to your home network to do this)
2.Login to admin panel of Alcatel-Lucent I-240W-Q router to setup port forward
Login to the admin panel of Alcatel-Lucent I-240W-Q router by copy-pasting the default username and password (given below) in the dialog box that pops up:
| Default username of Alcatel-Lucent I-240W-Q: | TELMEX | COPY |
| Default password of Alcatel-Lucent I-240W-Q: | Printed on Routers Label | COPY |
Do not panic if the login credentials fail. You can easily reset the Alcatel-Lucent I-240W-Q router by pressing and holding the reset button with a clip for about 15 seconds. Retry the credentials again and voila, you are in. Give yourself a pat on the back, you have completed the hardest steps without any hassle on your Alcatel-Lucent I-240W-Q Router.
3.Assign a static IP address to your gaming console / laptop / end-device
By default, every time your gaming console reboots it gets a new local IP. So, the first step is to assign a FIXED IP / Static IP address to the device that is requesting a port forward from Alcatel-Lucent I-240W-Q Router.
Navigate through the router’s admin panel and look for «DHCP Reservations», Click on DHCP Reservations and assign a static local ip address for your gaming console or end-device and make a note a note of the ip address.
4.Navigate to the port forwarding section of Alcatel-Lucent I-240W-Q router
If you have followed me so far, you are now staring at the Alcatel-Lucent I-240W-Q router’s homepage. Here’s what you do next:
Steps:
- Look for — Application (found in the left hand side menu bar) , and click on it
- Look for — Port Forwarding (found in the left hand side menu bar), and click on it
Quick tip: Port forwarding for dummies
When you move in to a new apartment, you need a new mailbox fixed so you can receive mail and your monthly beauty magazines. Similarly, for your device to receive incoming traffic, you will have to create a new port forwarding rule on your Alcatel-Lucent I-240W-Q Router. That is going to be our very last step. Stick with me now, you’ve done great so far, Better yet ⭐ Bookmark this page, it always helps.
5.Create port forwarding rule on your Alcatel-Lucent I-240W-Q router
Follow the below steps, (the steps might slightly vary based on your model)
- Click on «Add New» / «Create» buttons to create a new port forwarding rule on Alcatel-Lucent I-240W-Q Router
- Application name / Description: Enter the name of the program. Eg. Xbox, ps2, Minecraft, Xbox One. Note: This is only for your reference.
- Enter the static ip address of the device that we created in step 3 of this guide
- Enter the port to forward. (Enter the same port if you don’t have a range)
- Choose TCP / UDP on your Alcatel-Lucent I-240W-Q Router. (Choose both if you are not sure)
- If you see a field called “External IP addresses“ enter 0.0.0.0 in it
- Make sure “Enable” Checkbox is selected if available on your Alcatel-Lucent I-240W-Q Router
- Click Save when you are finished
And that’s it. You have successfully enabled port forwarding on your Alcatel-Lucent I-240W-Q Router. Let’s go ahead and perform a few tests to ensure we haven’t goofed up.
6.Testing the port forwarding entries on your Alcatel-Lucent I-240W-Q router
Now that you have created a port forward on Alcatel-Lucent I-240W-Q Router, let us test the port forwarding setup from your game server or end application.
Congratulations! Your hard work has paid off; you have now successfully setup port forwarding for your Alcatel-Lucent I-240W-Q router. You can now host private game servers or effortlessly access your IP camera from the outside world.
Just to be safe, go ahead and ⭐ Bookmark this page.
7. Remember to close unused ports on Alcatel-Lucent I-240W-Q Router
With all the modern firewalls, its absolutely safe to do port forwarding. But just keep in mind to review and close unused ports often or at least once every 6 months! on your Alcatel-Lucent I-240W-Q.
Time for a bulletin on the fridge, folks! We can remind you, though? Enter your email below! Nope, we are not spammers!
Alcatel-Lucent I-240W-Q Port forwarding not working ?
You tried bending your knees up, but still facing problem with Port forwarding on Alcatel-Lucent I-240W-Q? Well, there’s a reason, Wise men said “The opposite of Networking is Not Working”. So, it does take some trial and error to get it working.
Here let’s go through the common port forwarding issues and problems on Alcatel-Lucent I-240W-Q Router and how to fix them.
1.You may be behind more than one router
More often than not, your computer connects to your home router(Alcatel-Lucent I-240W-Q) which then connects to your internet service provider’s router before connecting to the internet(port forwarding through 2 routers). To find out, log in to your Alcatel-Lucent I-240W-Q Router and check the IP address on the status page. If it is not the same as your external IP address (a quick Google search of ‘what is my IP’ should help) then your Alcatel-Lucent I-240W-Q is not the internet facing router.
If that’s the case, you may need to login to the first router and enable DMZ for the second router’s (Alcatel-Lucent I-240W-Q) IP Address.
2.Did you enable static IP on your devices that’s requesting port forward on your Alcatel-Lucent I-240W-Q router
Yes, we’re repeating a step here we know, but it’s imperative you’re sure. If your IP changes every time you reboot your PC/console, it means the network setting is still set to dynamic. Follow step 1 in this guide, reboot your device and confirm the IP hasn’t changed. Now you’re good to go. (In few cases, though the static IP is enabled correctly, a reboot may be required for proper IP recycling. Well, Reboot does work)
Ofcourse, Port forwarding does work without static ip, But once you turn off your device you may lose the IP and will not receive any incoming traffic from Alcatel-Lucent I-240W-Q Router
3.Verify that you entered correct IP Address on port forwarding in Alcatel-Lucent I-240W-Q
Log in to the Port forwarding section of your Alcatel-Lucent I-240W-Q router and verify the IP entered is correct. First understand which end device will use this port (XBOX / PS3 / PS4 / PC / IP Camera) and enter the IP Address of that device.
Note: If your Alcatel-Lucent I-240W-Q Router says that have you to choose your computer’s name from dropdown box for the port forwarding rule instead of an IP address, make sure there are no duplicate computer names and you have chosen the right one.
4.Check the External IP addresses field in the port forwarding rule of Alcatel-Lucent I-240W-Q Router
Check if Alcatel-Lucent I-240W-Q Router has a field called “External IP address” in the port forwarding section. Make sure you Enter «0.0.0.0» in the External IP address fields.
External IP addresses are not entered unless you are restricting access from specific WAN addresses. You also would not enter LAN IPs or your own public IP.
5.Double check / tweak your Alcatel-Lucent I-240W-Q Firewall settings
In this age, cyber security is of utmost importance. Some router developers are producing routers with more built-in firewall. While this is definitely a positive, some of these options could restrict incoming connections even if a port forwarding rule is set on Alcatel-Lucent I-240W-Q Router. Thankfully we programmers are a humble lot. Routers come with excellent information on the help page and a quick glance should tell you which settings need to be modified/disabled. Usually, you can just set the firewall settings to its minimum settings on Alcatel-Lucent I-240W-Q Router. And don’t worry, your computer will continue to be protected.
6.Check your PC Firewall settings allows incoming port traffic from Alcatel-Lucent I-240W-Q Router
Your Windows / Mac / Linux firewall / antivirus could be blocking connections.
You need only one Antivirus and Firewall application. Make sure you turn windows firewall “ON” and that no other firewall is installed. Then try adding the ports to the firewall app, not just the program that is going to use them
If you’re using a 3rd party Antivirus solution, check if it has a built-in firewall as part of the antivirus solution. A quick look at the apps homepage should give you a clue.
7. Using the same port in different port forwarding rules of the Alcatel-Lucent I-240W-Q router
port is your home network’s doorway and can be forwarded to only one Computer/IP at a time. Ensure you didn’t type-in the same port in multiple forwarding rules on your Alcatel-Lucent I-240W-Q Router.
8. Is DMZ Enabled on your Alcatel-Lucent I-240W-Q router?
DMZ is an ‘open all ports’ rule. On most routers, this rule simply overrides port forwarding rules. You may want to disable DMZ and give it another go.
9. Reboot Alcatel-Lucent I-240W-Q after adding port forwarding rules
Some routers, like most application, need to be rebooted after settings have been applied or changed. A simple tweak in the regular power cycling (Why am I trying to impress you? Unplug the power cord and shove it back in is all I’m saying) helps with most issues.
10. Did You Hard Reset your Alcatel-Lucent I-240W-Q Router?
A factory reset is an easy way to uninstall unwanted mods, updates, and clear out custom settings on your Alcatel-Lucent I-240W-Q Router. Resetting Alcatel-Lucent I-240W-Q will set it back to its initial condition, just like it was when you bought it. Now, let’s give it another go
11. Tried everything but no luck? Time to visit the showroom.
Last but definitely not the least, your Alcatel-Lucent I-240W-Q Router could be faulty. Although a rarity in todays ‘customer satisfaction’ era, it is still a possibility. There have been cases where single pieces of equipment or an entire range of models have had bugs in their firmware (programmers are human too). Your first step will be to look for a firmware update, which is likely to have a bug fix. If this doesn’t help or if there’s no update available, you have earned the right to barge in to your dealer’s office and request for, nay, demand for a new model!
Who needs port forwarding on Alcatel-Lucent I-240W-Q router?
We wrote this port forwarding guide (Mac / Windows / Linux) to help you to setup,
- Port forwarding to Xbox / Xbox one from Alcatel-Lucent I-240W-Q router
- Port forwarding to PS3 / PS4 from Alcatel-Lucent I-240W-Q router
- Port forwarding for Minecraft server on Alcatel-Lucent I-240W-Q router
- Port forwarding for utorrent on Alcatel-Lucent I-240W-Q router
- Port forwarding for IP cameras, SQL Server, FTP Server, SSH Clients, IpTables on Alcatel-Lucent I-240W-Q router
- Home
- Alcatel-Lucent
- I-240W-Q
Alcatel-Lucent I-240W-Q router setup & security
- To login to Alcatel-Lucent I-240W-Q Router, Open your web browser and type the default IP Address 192.168.1.254 in the address bar
- You should now see the router login page with 2 text fields where you can type a username and a password
- The default username for your Alcatel-Lucent I-240W-Q router is TELMEX and the default password is Printed on Routers Label
- In the login page of the router’s web user interface, type-in the username & password, hit «Login» and now you should see the Alcatel-Lucent I-240W-Q router control panel
(Remember, you must be at home and connected to home WiFi to do this)
And no need to get your breathing rates high in case you have changed the username / password of Alcatel-Lucent I-240W-Q and forgot them, as you can just reset the Alcatel-Lucent I-240W-Q router by press-and-hold the reset button with a clip for about 15 seconds.
Alcatel-Lucent I-240W-Q Quick links:
| Default username for Alcatel-Lucent I-240W-Q: | TELMEX | COPY |
| Default password for Alcatel-Lucent I-240W-Q: | Printed on Routers Label | COPY |
2.Change Alcatel-Lucent I-240W-Q Default Login and Password
Since, security of a network is vital, the first and foremost task is to change the Alcatel-Lucent I-240W-Q router Default Login and Password to something more personal and secure.
Here are the steps:
- Look for Maintain (found in the left hand side menu bar) , and click on it
- Look for Password (found in the left hand side menu bar), and click on it
Alcatel-Lucent I-240W-Q Router Password Tips:
Choose a complex and hard-to-guess password for your Alcatel-Lucent which only you can remember
It should be something personal, like &ilostmyvirginity@30, so that you’ll never forget it. Ever
Protect it
The amount of protection directly depends on the password complexity, and the effort taken to protect that password on your Alcatel-Lucent I-240W-Q router.
Usability first
Give Password for your Alcatel-Lucent I-240W-Q router that you can remember (usability first). Of course, you can build a strong hash password with special characters, numbers, Greek, and Latin. But ultimately you’ll end up writing it on a sticky and putting it on the router, which defeats the purpose. Here is an example $lasttriptovegas0916
You did good so far. Now consider ⭐ Bookmarking this page. It always helps.
3.Change Alcatel-Lucent I-240W-Q Default WiFi name (SSID) and WiFi Password and enable Network Encryption
Another small suggestion (as it has no impact on security), is to change the Alcatel-Lucent I-240W-Q Default WiFi name (SSID) as it will make it more obvious for others to know which network they are connecting to.
Steps:
- Look for — Network (found in the left hand side menu bar) , and click on it
- Look for — WiFi (found in the left hand side menu bar), and click on it
Look for Network Name (SSID), this is the WiFi name of your Alcatel-Lucent I-240W-Q Router. Do not use your name, home address, or other personal information (since this isn’t a Facebook status!) in the SSID name. (No Mr.Paul&Princy) A few funny WiFi name suggestions: I’m cheating on my WiFi!, FBI Surveillance Van #594 (scares away stupid criminals), Lord of the Pings …
Once you enter the name for your network, you have to enable WPA2-PSK encryption on your Alcatel-Lucent I-240W-Q router. That’s the strongest encryption standard available for home networks.
Enter a new WPA Pre-Shared Key / WiFi Password – this is the password that you will use to connect to your home WiFi. Keep it to 16-20 characters (please!) don’t use the same password that you used for Alcatel-Lucent I-240W-Q router login!
🤓 Geek out your guests. Print a Free WiFi QR Code Sticker for your fridge now
4.Update router firmware in Alcatel-Lucent I-240W-Q and turn on Automatic Updates
Router software often contains critical bugs and security vulnerabilities; Check if your router has known vulnerabilities
Check — Alcatel-Lucent I-240W-Q
Its important that you turn on Automatic Firmware updates and always keep your Alcatel-Lucent I-240W-Q router up-to-date. To turn on Automatic updates, Login to your Alcatel-Lucent I-240W-Q router and look for the section which contains Automatic updates and turn it «ON»
And even if the router has auto-update, check every now and then to make sure it is actually working, and the router firmware is up-to-date. If your router manufacturer hasn’t released any updates to the firmware in the past 3-5 years, consider upgrading to a «newer» router
5.Security is a continuous process
Just keep in mind to change the passwords often or at least once in every 6 months! on your Alcatel-Lucent I-240W-Q You don’t want the safety you have worked so hard for to fail just because of ignorance, negligence, or casual laziness! Time for a bulletin on the fridge, folks! We can remind you though? Enter your email below! Nope, we are not spammers!
Alcatel-Lucent I-240W-Q Router Reset instructions
How to Reset the Alcatel-Lucent I-240W-Q Router To Factory Default
To reset Alcatel-Lucent I-240W-Q router,
- Turn on the Alcatel-Lucent I-240W-Q router
- Look for the reset button. Few routers have a tiny hole and few others have a reset button.
- Press the Factory reset button with a straightened paperclip pin or something that gets through the tiny hole, and hold it for about 15 seconds! (till you see all the lights flashing)
- The Alcatel-Lucent I-240W-Q router will reboot automatically. the unit has been reset and is ready to use. You can start from Step 1 in this guide to set it up.
Alcatel-Lucent I-240W-Q Password Does not Work
Passwords find a way to not work! Or, in most cases, users find a way to forget them! In either case, look up the How to Reset the Alcatel-Lucent I-240W-Q Router To Default Settings section
Forgot Password for Alcatel-Lucent I-240W-Q Router
Incase if you have changed the default username and password of Alcatel-Lucent I-240W-Q and forgot it, please see How to Reset the Alcatel-Lucent I-240W-Q Router To Default Settings section
How to boost Alcatel-Lucent I-240W-Q WiFi and overcome connectivity issues
1.Place the Alcatel-Lucent I-240W-Q in a perfect spot
The perfect spot does it all; be it romance or your router! To avail the best signal and network connectivity, make sure you keep your Alcatel-Lucent I-240W-Q router visible and not facing the wall or behind the curtains
2.Find a Good Wireless Channel Instead of Auto on your Alcatel-Lucent I-240W-Q router
Auto-channels might fail you once in a while; believe that you’re smarter than the Alcatel-Lucent router! Find a seamless wireless channel instead of what the router finds automatically. This would ensure that your signal doesn’t interfere with that of your neighbors.
If you’re running a Windows-based PC, you can see what channels neighboring Wi-Fi networks are using.
- Press Start > type “cmd”. Open Command prompt
- In command prompt type netsh wlan show all
You will see a list of all wireless networks and the channels being used in your vicinity. instead of using “Auto” for the control channel, Pick the channel that has the lowest interference
3.Check the frequency of Alcatel-Lucent I-240W-Q
Check if Alcatel-Lucent I-240W-Q has dual-band, the most commonly used band would be 2.4GHz; however, switching to 5GHz would bring out better results! It depends on your device though; if you’re running an old lad, you might have to switch back to the conventional
4.Hardwire gaming consoles / media streamers into your Alcatel-Lucent I-240W-Q instead of WiFi
Gaming consoles/media streamers work better when connected through Ethernet cable of Alcatel-Lucent I-240W-Q; in fact, as you might not be moving your TV all over the house, why connect it to the Wi-Fi at all? The Gaming consoles / video streaming devices flood the network with data. This means that if possible, you should consider hardwire (using Ethernet cable) the devices that tend to consume a lot of bandwidth. Although this can sort of defeat the purpose of having wireless networks, it can actually help your overall network speed of Alcatel-Lucent I-240W-Q if you can hardwire the bandwidth hogs.
5. Reboot Alcatel-Lucent I-240W-Q on schedule
Here’s something important to note! On schedule, folks, reboot your Alcatel-Lucent I-240W-Q router! Though routers are built to constantly be running at all times, simple tweaks like regular power cycling (a fancy way of saying, unplugging the power cord and shoving it back up) helps with most issues. Rebooting your Alcatel-Lucent I-240W-Q can fix Internet connection problems, improve slow moving connections, and resolve wireless issues altogether. Try unplugging your Alcatel-Lucent modem on a quarterly basis to stay proactive (Never reset; always reboot router)
Popular Router Brands
Popular IP Addresses
Popular IP mispellings
В данном руководстве приведены скриншоты устройства ECI B-FOCuS 0-4G2PW, как две капли воды похожего на наш Alcatel-Lucent I-240W-Q. Соединяем
устройство с компьютером с помощью сетевого кабеля, используя первый
или второй LAN-разъем (возможно, только в первый). Запускаем любой браузер и в адресной строке
вводим 192.168.1.1 (или 192.168.1.254) — этот IP адрес прописан «по умолчанию». Откроется окно авторизации, куда надо вписать: Username или логин — root, Password или пароль — admin (или: логин: admin, пароль: ANS#150 ; или: логин: user, пароль: user).
Жмем Login и попадаем туда куда нужно. Видим логотип производителя —
ECI, название устройства GPON Home Gateway… Имеется пять разделов, в
которых есть свои подразделы. Рассмотрим все разделы и вкладки по
порядку.
Первый раздел — Status. Он включает в себя пять подразделов, или страниц. Отображает уже имеющиеся настройки, состояние и прочие данные устройства.
Status > Device Information. Краткая информация об устройстве: кодовое имя, серийный номер, версия железа, версия прошивки и текущее время
Status > LAN Status. Информация об настройке проводной и беспроводной сети.
Status > WAN Status. Информация о подключении к сети провайдера (в данном случае ничего не подключено, при подключении будет другая картинка)
Status > Home Networking. Показывает состояние сети в данный конкретный момент (имя компьютера XXX-PC)
Status > Optics Module status.
Информация об оптическом подключении, характеристики (есть даже вольтаж
и температура) — при подключении будут другие значения
Второй раздел — Network и он включает шесть подразделов. Собственно сами настройки девайса, для изменения требуются некоторые познания.
Network > LAN.
Настройки LAN: можно сменить стандартный IP-адрес (192.168.1), в
диапазоне до 192.168.254.254; изменить подмаску сети,
включение/выключение DHCP-сервера, изменить диапазон выдаваемых
IP-адресов, максимальное время аренды этих адресов… Также можно
осуществить привязку IP к MAC-адресу. Обычно здесь все остается
«по-умолчанию».
Network > WAN.
Настройка с сетью интернет-провайдера. Можно создавать новый «профиль»
или использовать прошлые. Для соединения можно использовать DHCP, когда
все настройки выдаются провайдером; PPPoE — необходимо ввести только
логин/пароль для доступа к интернету; StaticIP — если у вас статичный
ИП-адрес, надо будет вводить все данные (IP, подмаску сети, Gateway,
DNS) самому. На этой вкладке выбираем сервисы: VOIP, TR-069, INTERNET,
OTHER.
При подключении к Интернету, обычно ставятся галочки напротив Enable/Disable, INTERNET. Keep Alive Time выставляется на 10 сек.
Network > WiFi. Включение/выключение и настройки вайфая — WiFi. Если в Вашей версии прошивки нет галки включения WiFi, значит, включается оно кнопкой WLAN на корпусе (нажать и не отпускать 10 секунд). SSID Name — имя вашей WiFi сети. WPA Key
— вводим свой пароль WiFi сети (при подключении потребует). Можно
использовать уже проставленными. WiFi Mac Filter ставим в значение
Disable. После внесения изменений нажимаем кнопку SAVE и ПЕРЕЗАГРУЖАЕМ
устройство.
Network > Routing. Настройки роутера
Network > DNS. Если компьютеру или сетевому накопителю присвоено доменное имя…
Network > TR-069.
Настройка технической спецификации — если кому нужно или требует
провайдер… В поля Password и Connect Request Password, провайдер
вбивает свои пароли…
Третий раздел — Security. В нем четыре подраздела. Настройка безопасности, так же необходимы определенные познания.
Security > Firewall. Можно выставить уровень безопасности — Security level и включить/отключить защиту от сетевых атак.
Security > Mac Filter. Настройка блокировки по MAC-адресам с включением в Black-лист
Security > IP Filter. То же самое, только по IP-адресам
Security > DMZ and ALG.
DMZ перенаправление входящего трафика на какой-либо внутренний
IP-адрес. ALG включение/выключение прикладных протоколов — FTP, TFTP,
SIP, H323, RTSP, L2TP, IPSEC (обычно галочки ставятся на всех и
сохраняются). WAN Connection List выставляется тот же, что появится в
соответствующем пункте раздела Network > WAN. DMZ IP Address такой 0.0.0.0
Четвертый раздел — Application, в нем три подраздела.
Application > Port Forwarding.
Настройка портов (переброска) для различных веб-серверов, торрентов…
указываем диапазоны внешних и внутренних портов, тип протокола (лучше
указывать сразу все), указываем адреса веб-серверов… WAN Connection
List выставляется как на предыдущей вкладке. Жмем Add.
Application > DDNS. Настройка роутера на использование сервиса динамических DNS. Та же процедура с пунктом WAN Connection List.
Application > NTP. Установки даты и времени устройства, выбор часового пояса и синхронизацию времени с выбранным сервером. Здесь неважно.
Пятый раздел — Maintain. В нем восемь разделов
Maintain > Password.
Здесь вы можете сменить стандартные пароль/логин (root/admin), на свои
собственные. Предотвратит несанкционированный доступ к настройкам
устройства (хотя этот пункт, по заверениям пользователей, регулярно
слетает в значение по-умолчанию).
Maintain > SLID Configuration
Maintain > Backup and Restore.
Здесь можно сделать и сохранить «бэкап» настроек — резервную копию,
либо же восстановить настройки из бэкапа. Желательно сразу же создать
резервную копию настроек, как вам настроит его провайдер.
Maintain > Firmware Upgrade.
Страница, где осуществляется прошивка устройства, весь вопрос — где
взять эти прошивки? А между тем прошивки обновляются и почему их не
выкладывают в СВОБОДНЫЙ ДОСТУП — остается только гадать…
Maintain > Reboot Device. Перезагрузка устройства (чтоб изменения настроек вступили в силу). Требуется нажать кнопку Reboot
Maintain > Factory Default.
Сброс всех настроек в «по умолчанию» — заводские настройки. Надо нажать
кнопку Factory Default. То же самое, что нажать кнопку на корпусе.
Maintain > Diagnose.
Здесь можно провести тестирование и диагностику выбранных соединений и
сервисов, пинги и трассировки, просмотреть и сохранить результаты
Maintain > Log. Здесь можно просмотреть и сохранить логи работы устройства.
При внесении изменений, чтобы они вступили в силу необходимо нажать Save
и перезагрузить устройство. При неправильных настройках можно
использовать сброс настроек на заводские — в интерфейсе настроек либо
кнопкой сбоку девайса.
| < < | > > |
|---|
To get access to your Alcatel-Lucent I-240W-Q, you need the IP of your device, the username and password. You’ll find such information in the Manual of your Alcatel-Lucent I-240W-Q router. But if you do not have the manual for your router or you do not want to read the whole manual to find the default login information then you can use the quick guide below. To get to the router login page it’s necessary that you are connected to the router.
Alcatel-Lucent I-240W-Q Login Guide
- Open your web browser (e.g. Chrome, Firefox, Opera or any other browser)
- Type 192.168.0.1 (the default IP to access the admin interface) in the address bar of your internet browser to access the router’s web-based user interface.
- You should see 2 text fields where you can enter a username and a password.
- The default username for your Alcatel-Lucent I-240W-Q is admin.
The default password is admin. - Enter the username & password, hit «Enter» and now you should see the control panel of your router.
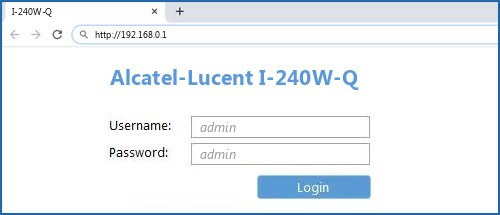
If above login credentials doesn’t work with your Alcatel-Lucent I-240W-Q router then try this method
Try different ID/password combinations that are widely used by Alcatel-Lucent that you’ll find below. In this list are the most popular default username and password combinations used by Alcatel-Lucent. Sometimes the username and password doesn’t work that we mentioned in the top of this guide. Then you can try these username/password combinations below to get access to your Alcatel-Lucent I-240W-Q wireless router.
| # | Username | Password |
| 1 | admin | admin |
| 2 | admin | user |
| 3 | admin | conf |
| 4 | admin | switch |
| 5 | user | user |
Default login IPs for my Alcatel-Lucent router
You tried different router IPs but nothing worked? Did you try the following IPs? In the list below we listed all known router IPs for the manufacturer Alcatel-Lucent. Maybe this will work for you.
| # | Default Router IP |
| 1 | 192.168.1.1 |
| 2 | 10.0.0.1 |
| 3 | 192.168.0.1 |
| 4 | 192.168.70.254 |
Nothing of the methods worked for me and I still not get access to my Alcatel-Lucent I-240W-Q!
All you need to do is to reset your I-240W-Q modem. This can be done easily by clicking on the reset button at the back or at the bottom of your router. If you hold down this small button for approximately 20 seconds, (you may have to use a toothpick), then your modem will get restored to the factory settings. What you need to keep in mind is that when you reset your modem, you will lose your connection online. It is therefore better to take an expert’s assistance in this regard. Note: If you have not enough information, it is obviously recommended that you should get help from a person who has all the knowledge about this topic.
Веб-интерфейс роутера Alcatel-Lucent — это панель управления вашим роутером, в которой осуществляется сохранение и изменение всех настроек. Чтобы внести изменения в свою сеть, вам необходимо выполнить вход в свой роутер Alcatel-Lucent.
Необходимые условия для доступа к веб-интерфейсу Alcatel-Lucent
Доступ к веб-интерфейсу Alcatel-Lucent довольно прост, и все, что вам понадобится, это:
- Роутер Alcatel-Lucent
- Доступ к сети, либо по LAN-кабелю, либо по Wi-Fi
- Веб-браузер, который у вас наверняка есть.
Ниже приведены инструкции по подключению к интерфейсу роутера Alcatel-Lucent с целью его конфигурирования и диагностики.
1. Убедитесь, что вы подключены к роутеру Alcatel-Lucent
Чтобы получить доступ к страницам настройки вашего роутера Alcatel-Lucent, вам необходимо подключиться к его сети.
Поэтому, начните с подключения к сети либо по WiFi, либо по Ethernet-кабелю.
Совет: Если вы не знаете пароль к WiFi своего роутера Alcatel-Lucent, вы всегда можете подключиться к нему с помощью Ethernet-кабеля, для которого пароль не требуется.
2. Откройте веб-браузер и перейдите по адресу 192.168.1.1
Откройте браузер и в поле адреса введите IP-адрес роутера. Наиболее частым IP-адресом для роутеров Alcatel-Lucent является: 192.168.1.1 Если этот IP-адрес не работает, используйте список IP-адресов по умолчанию для Alcatel-Lucent, чтобы отыскать его для вашей конкретной модели.
Совет:
Поскольку вы уже подключены к роутеру Alcatel-Lucent, вы также можете использовать whatsmyrouterip.com , чтобы быстро узнать IP-адрес. Он будет указан после «Router Private IP».
192.168.1.1
3. Введите имя пользователя и пароль для вашего роутера Alcatel-Lucent
В поле имя пользователя и пароль введите текущее имя пользователя и пароль, а затем нажмите клавишу ввода / вход.
Стандартные учетные данные для входа в Alcatel-Lucent
Если вы не уверены в имени пользователя/пароле, вы можете посмотреть стандартные учетные данные для Alcatel-Lucent, чтобы узнать об используемых значениях по умолчанию и способах их восстановления.
— Учетные данные также могут быть указаны на наклейке на задней панели роутера.
Готово! Теперь вы сможете выполнить все требуемые настройки устройства.
Как настроить роутер Alcatel-Lucent
После входа в интерфейс администратора Alcatel-Lucent вы сможете изменить все имеющиеся настройки.
Чтобы не нарушить работу сети, при настройке роутера следует действовать осторожно.
Совет: прежде чем что-либо менять, запишите свои текущие настройки, чтобы их можно было вернуть в случае возникновения проблем.
Что делать, если после изменения конфигурации мой роутер Alcatel-Lucent или сеть перестает работать
Если вы по ошибке внесете какие-либо изменения, которые повредят вашей домашней сети Alcatel-Lucent, вы всегда можете откатиться назад, воспользовавшись универсальным способом аппаратного сброса 30 30 30.
Как правило, это крайняя мера, и если у вас все еще есть доступ к интерфейсу Alcatel-Lucent, вы всегда можете выполнить вход и сначала попытаться восстановить настройки (конечно же, это предполагает, что вы записали исходные значения перед их изменением).