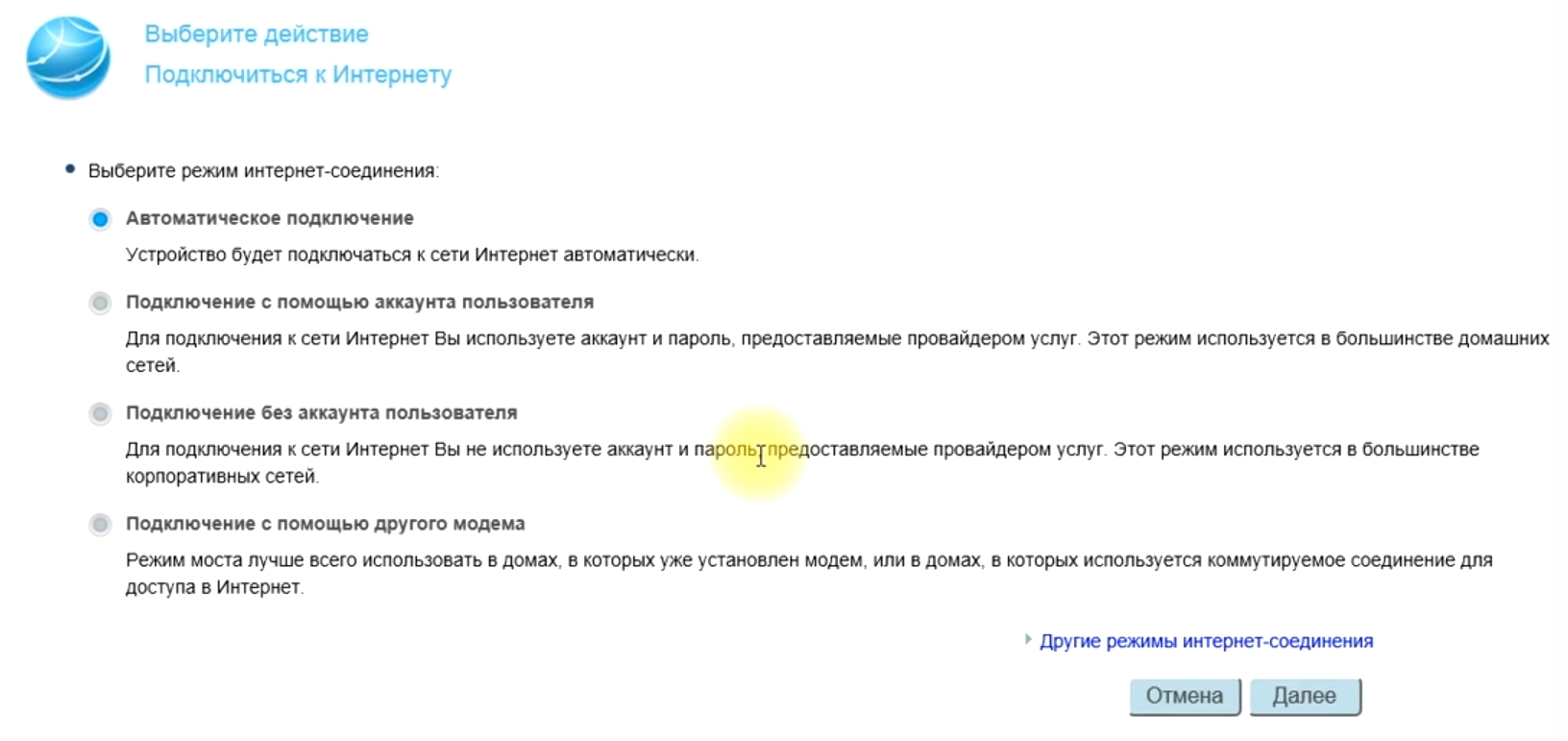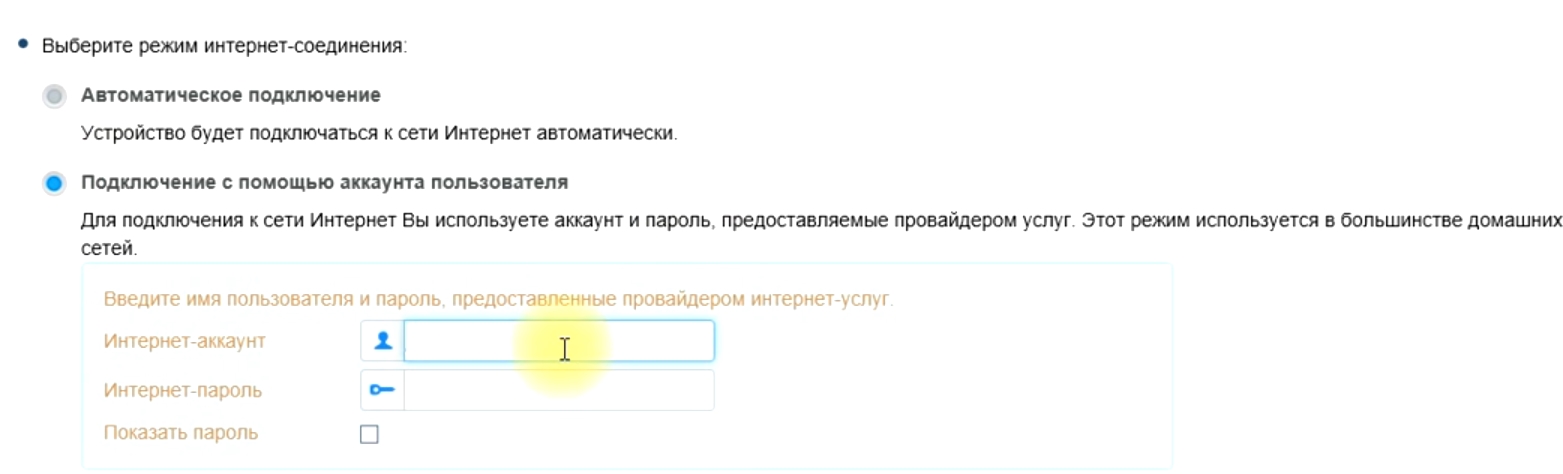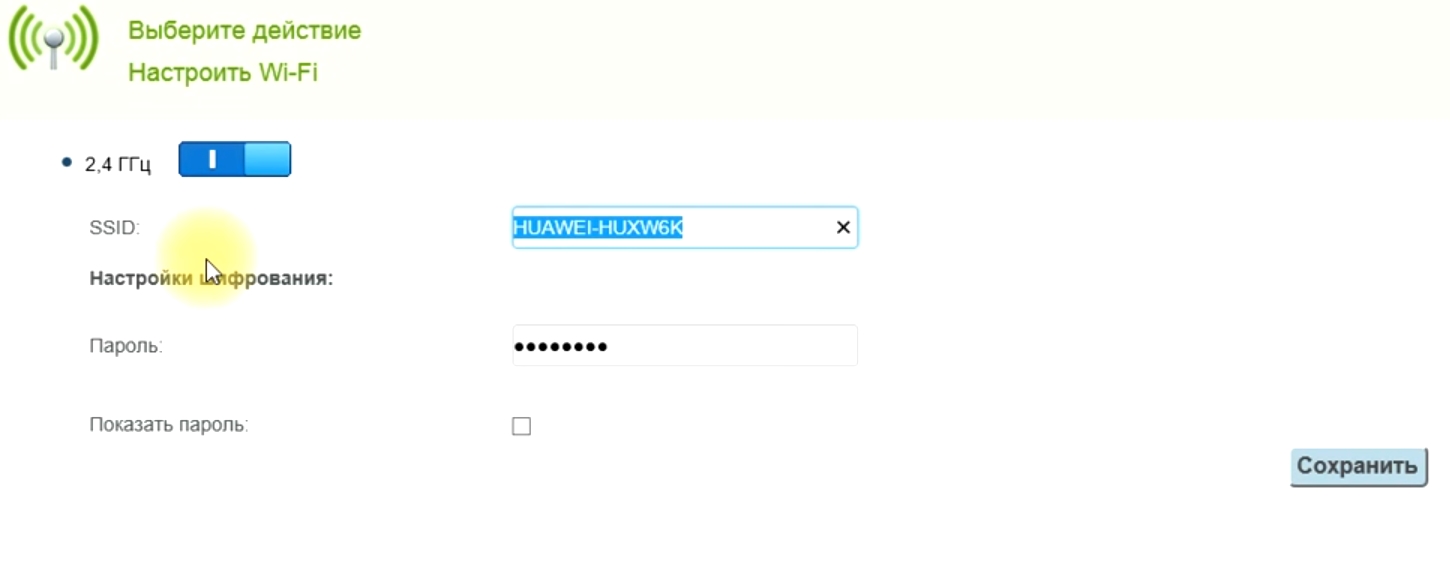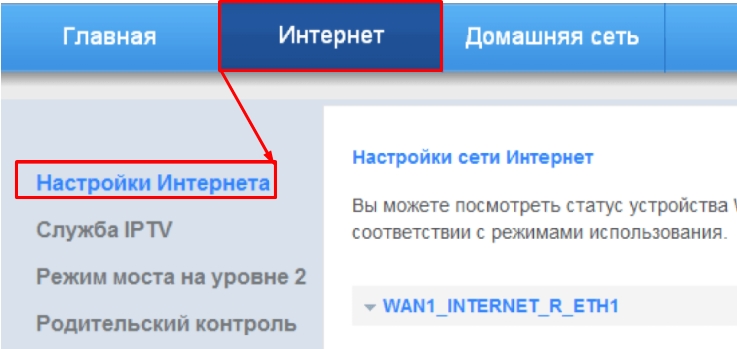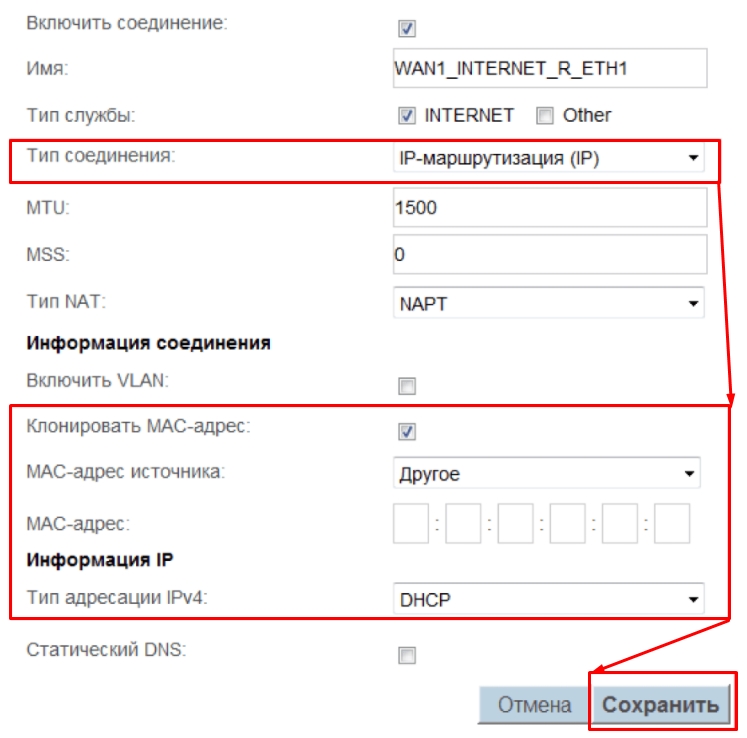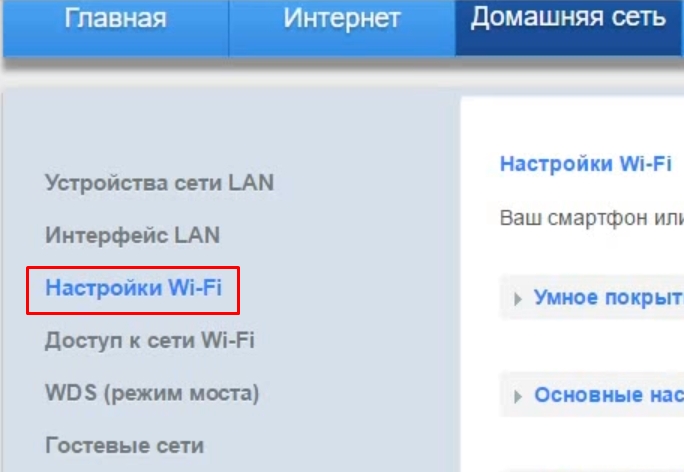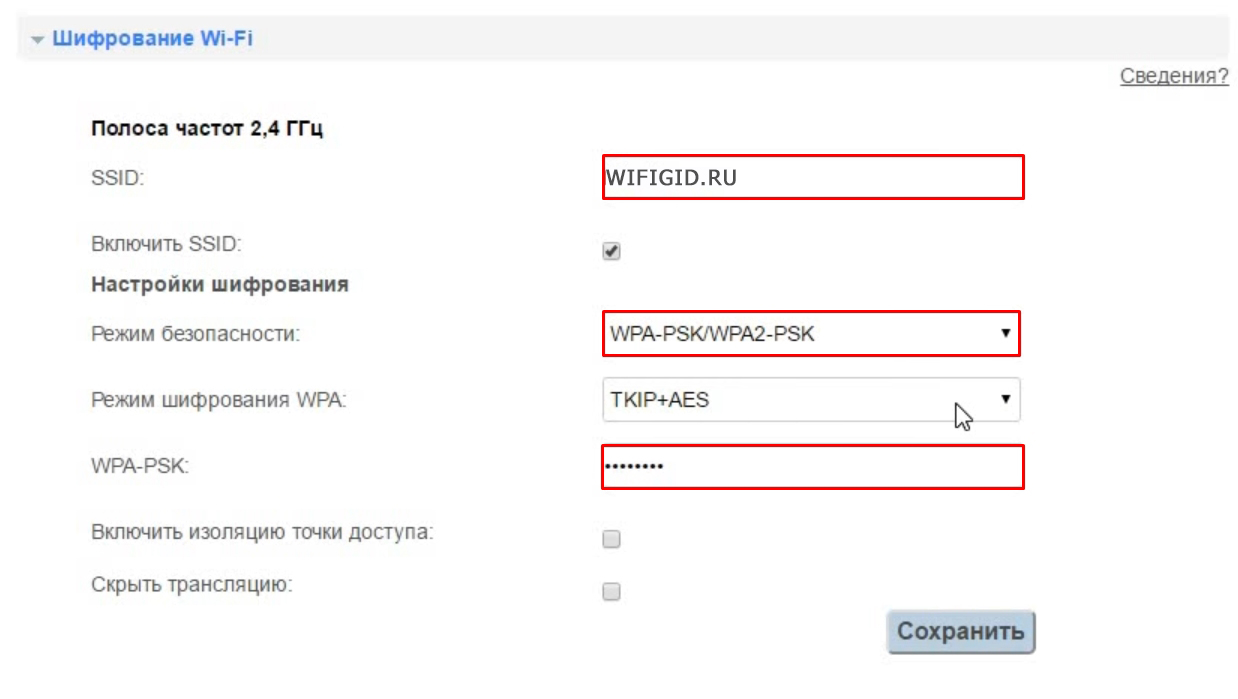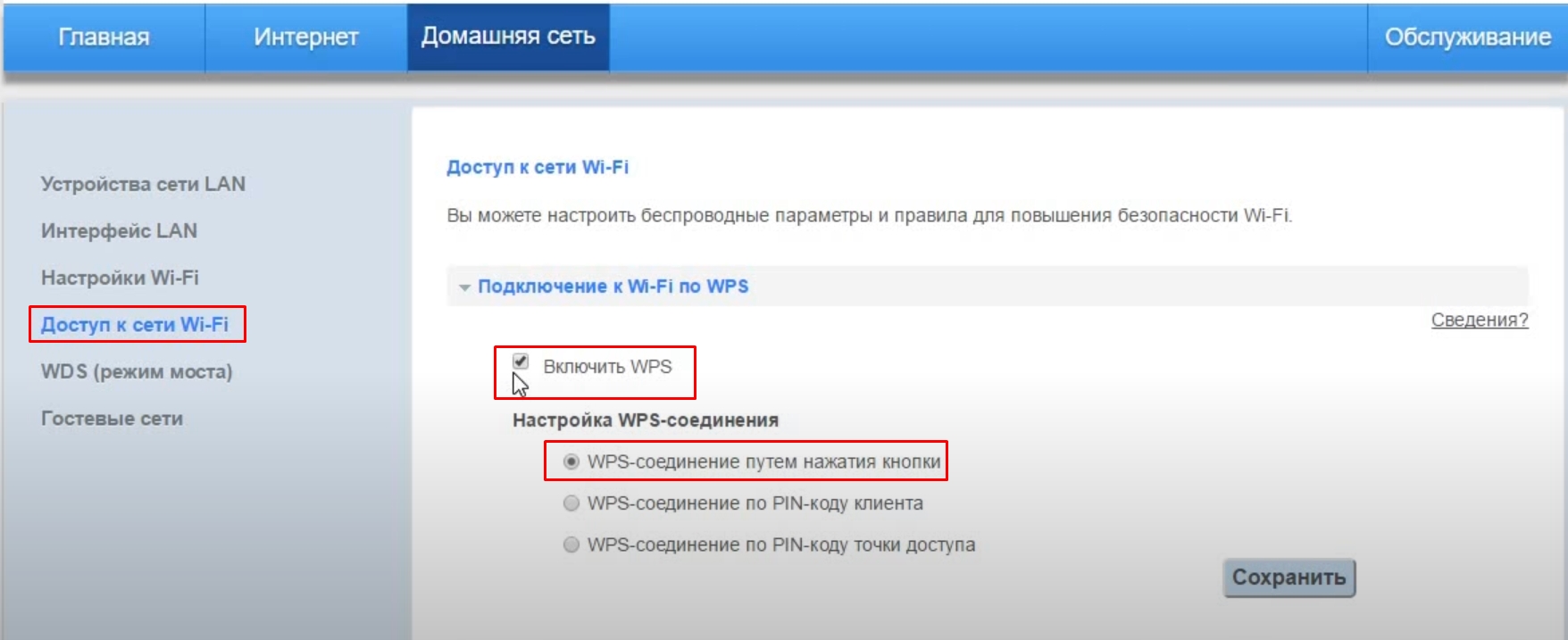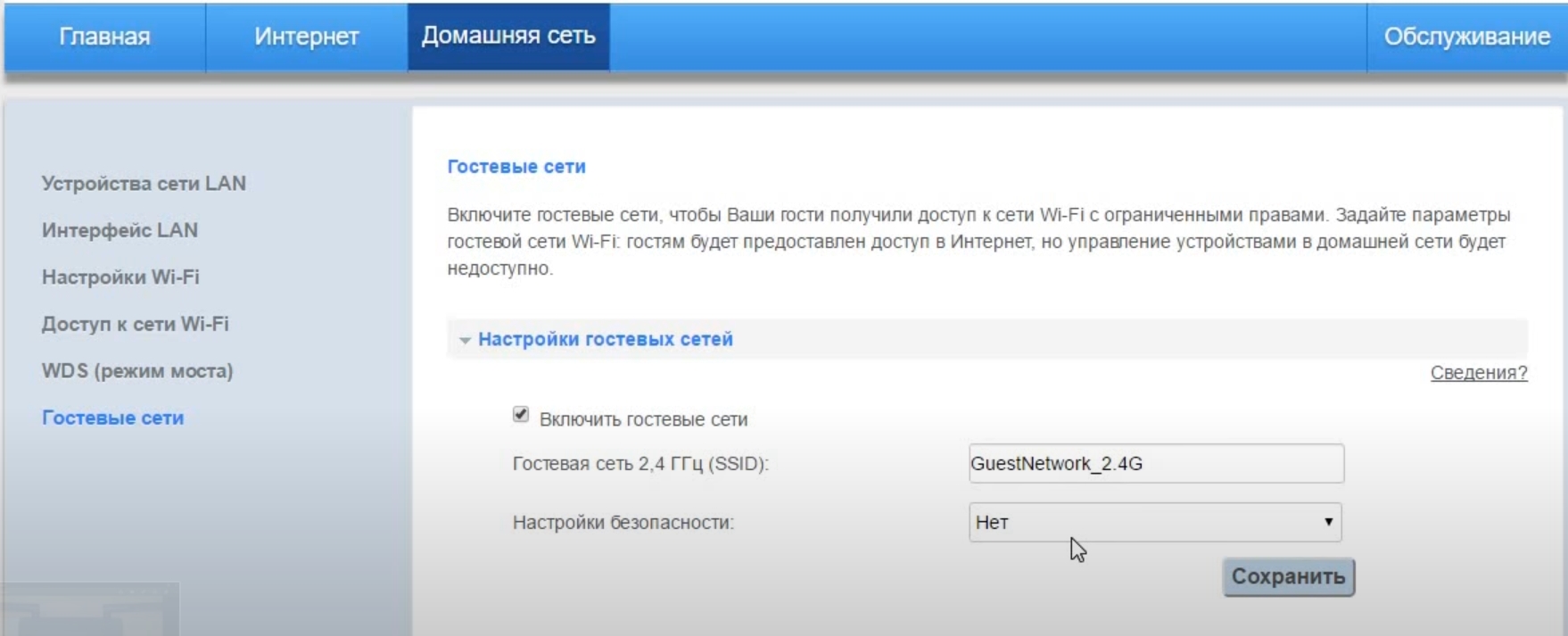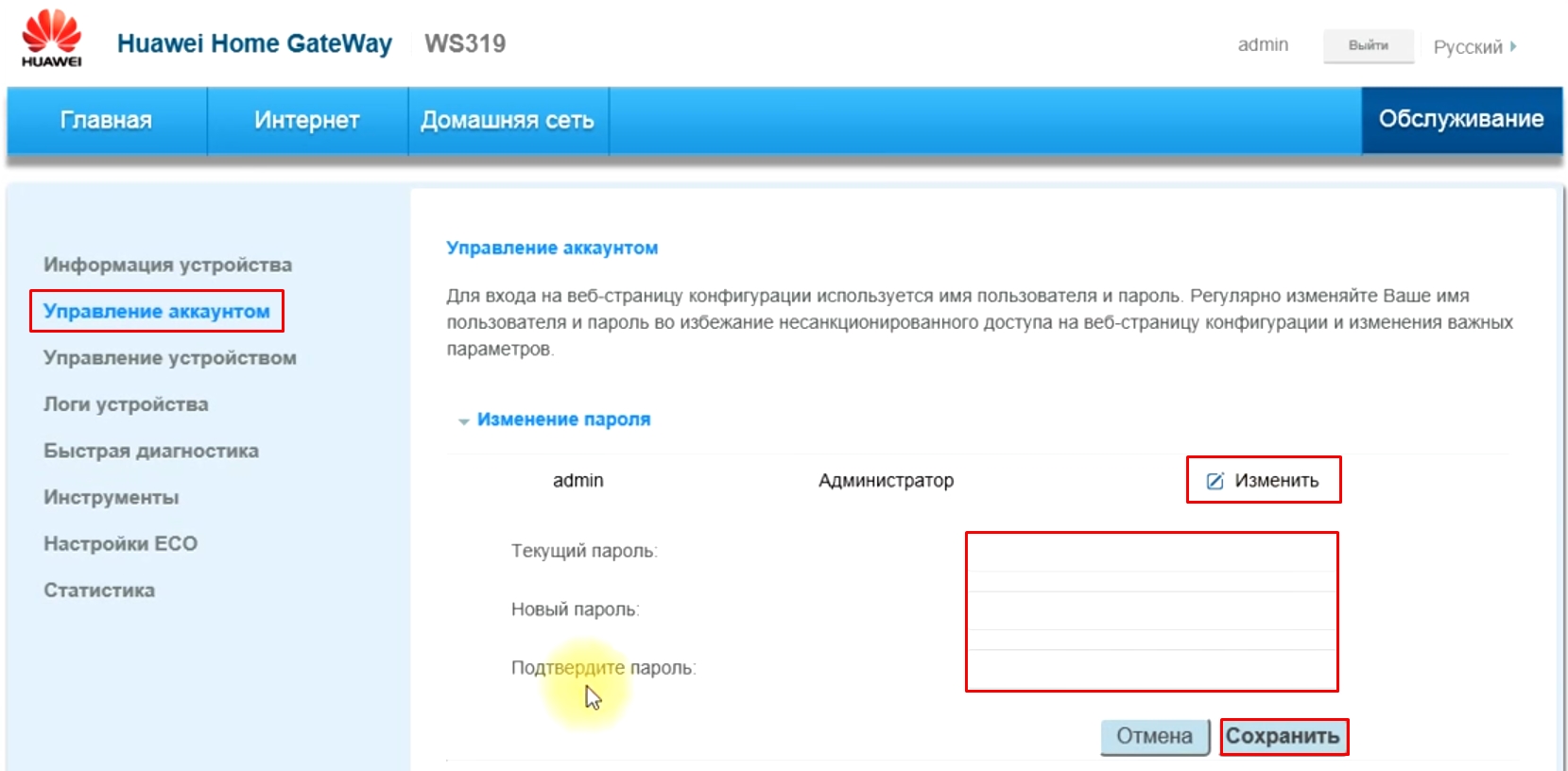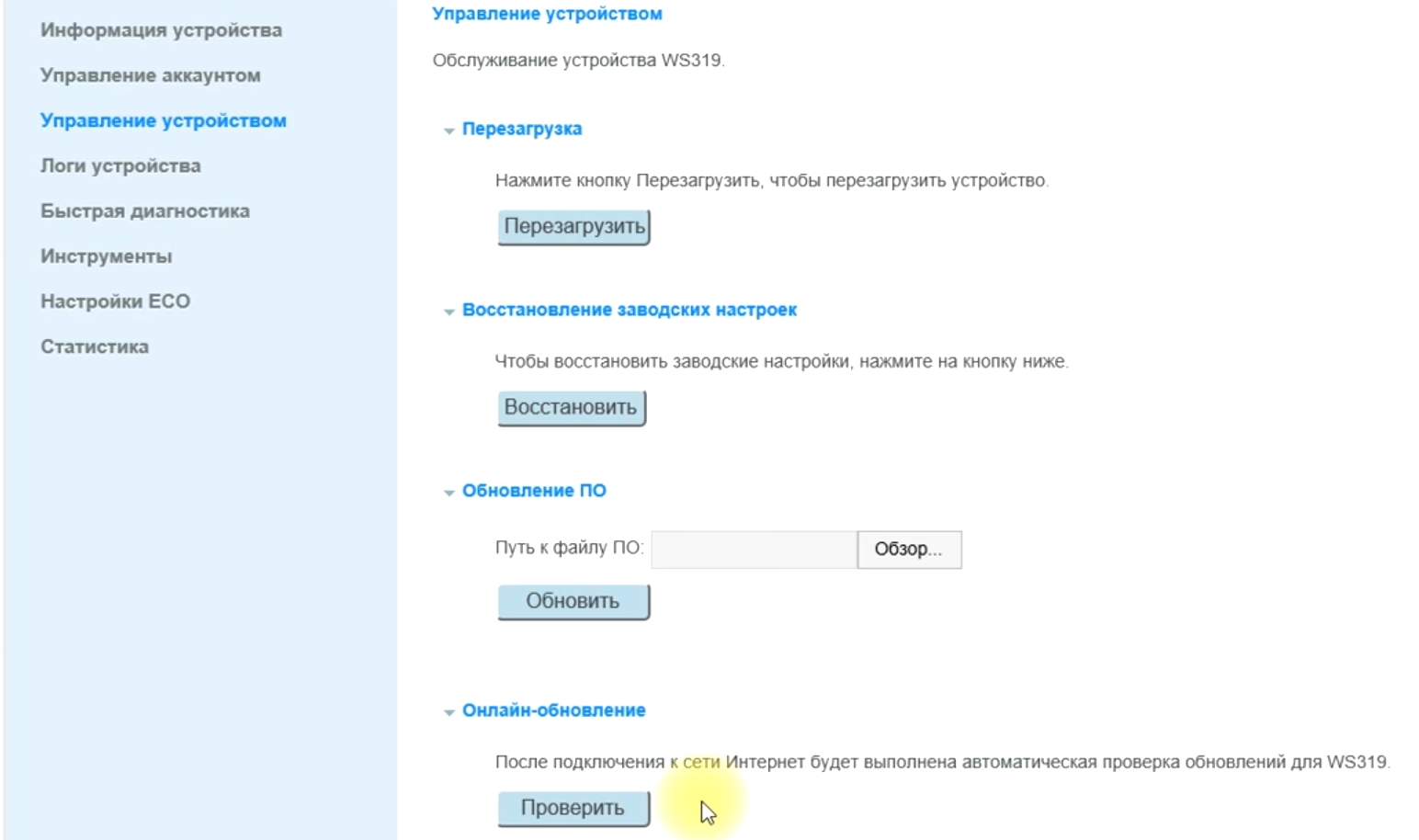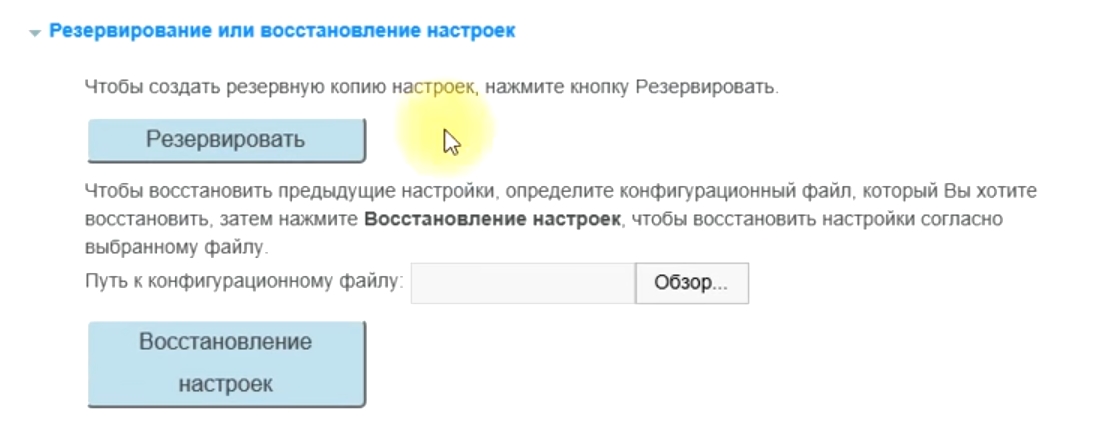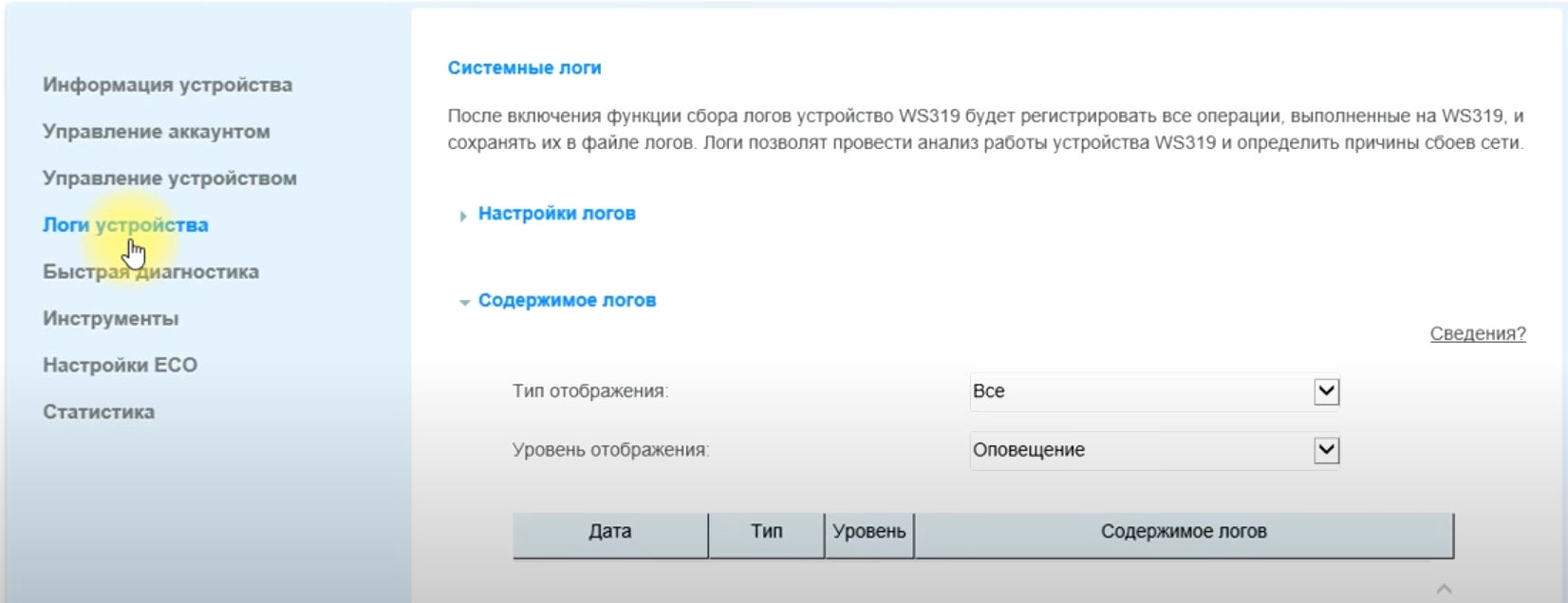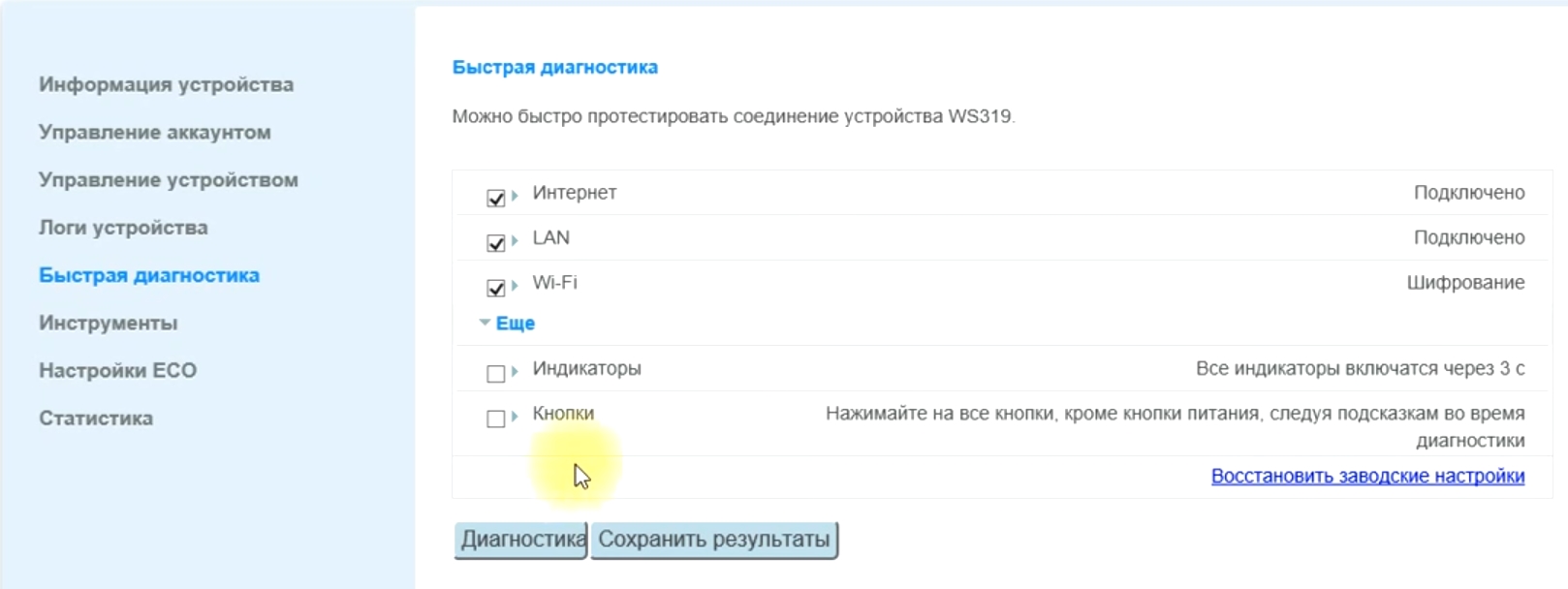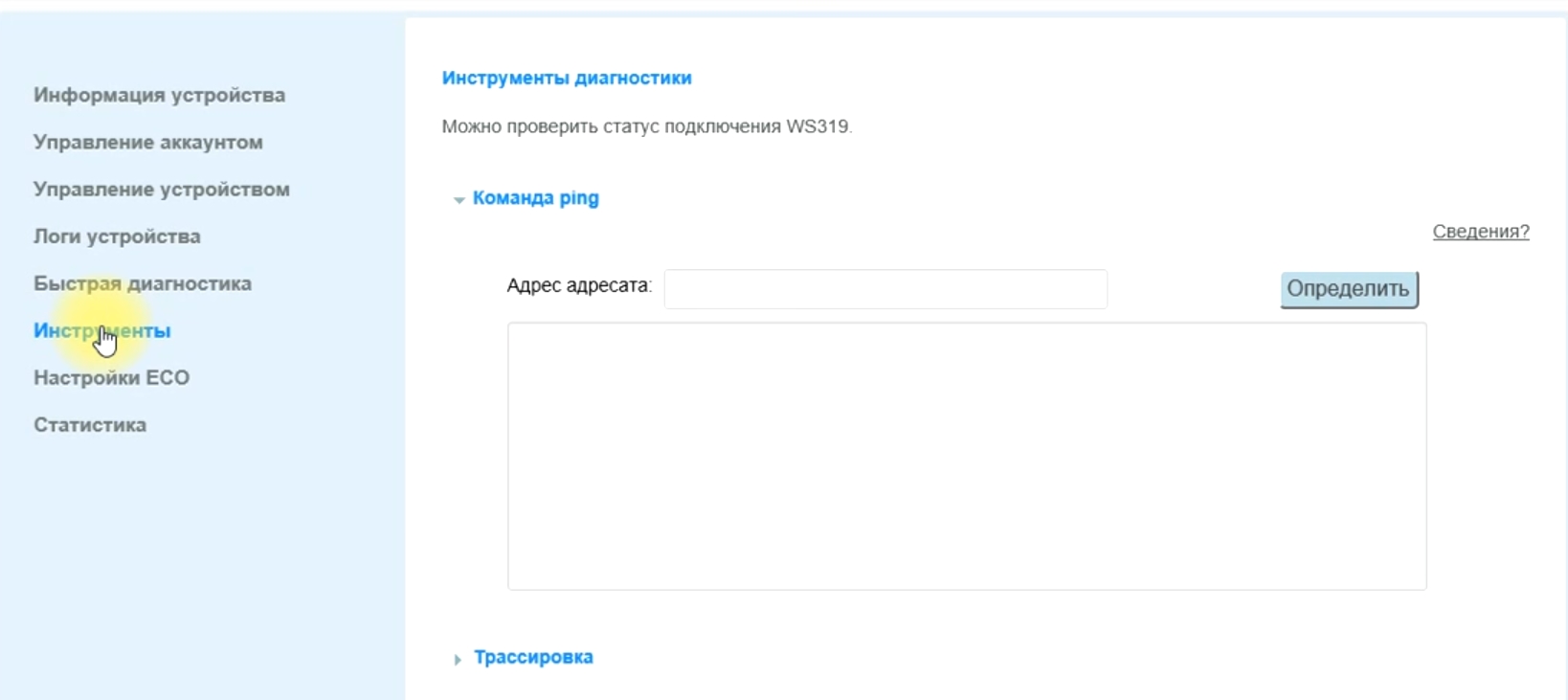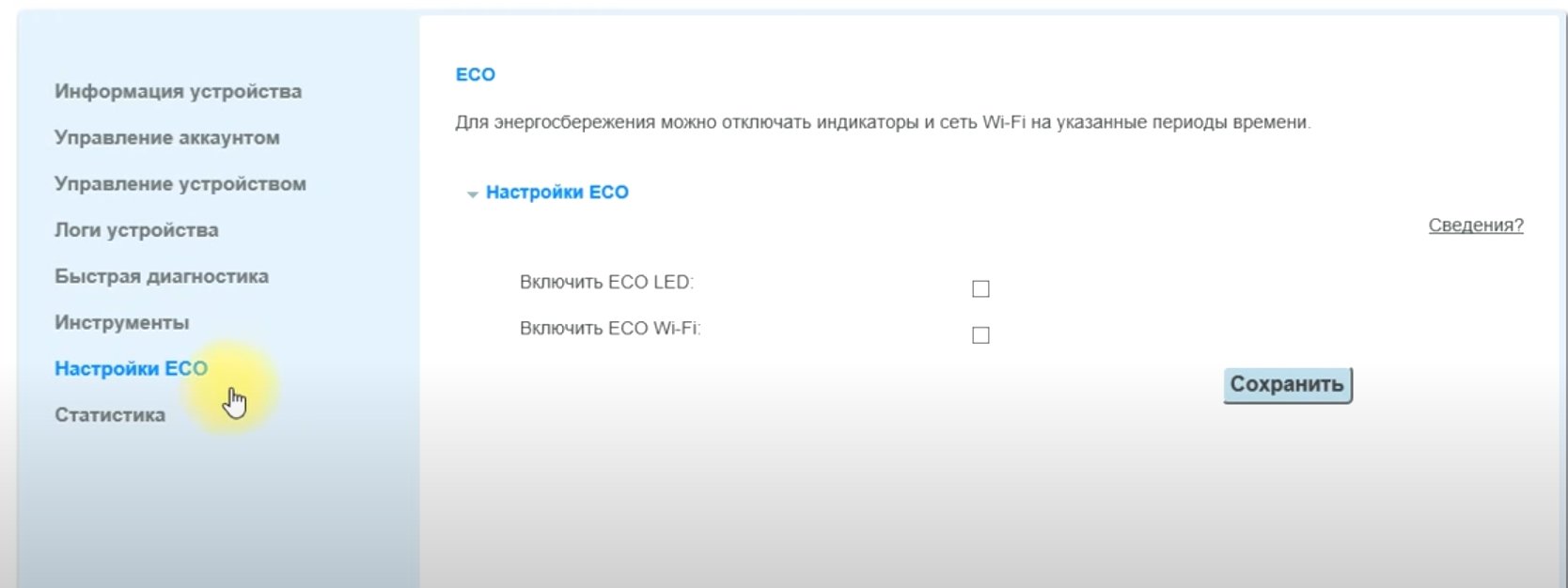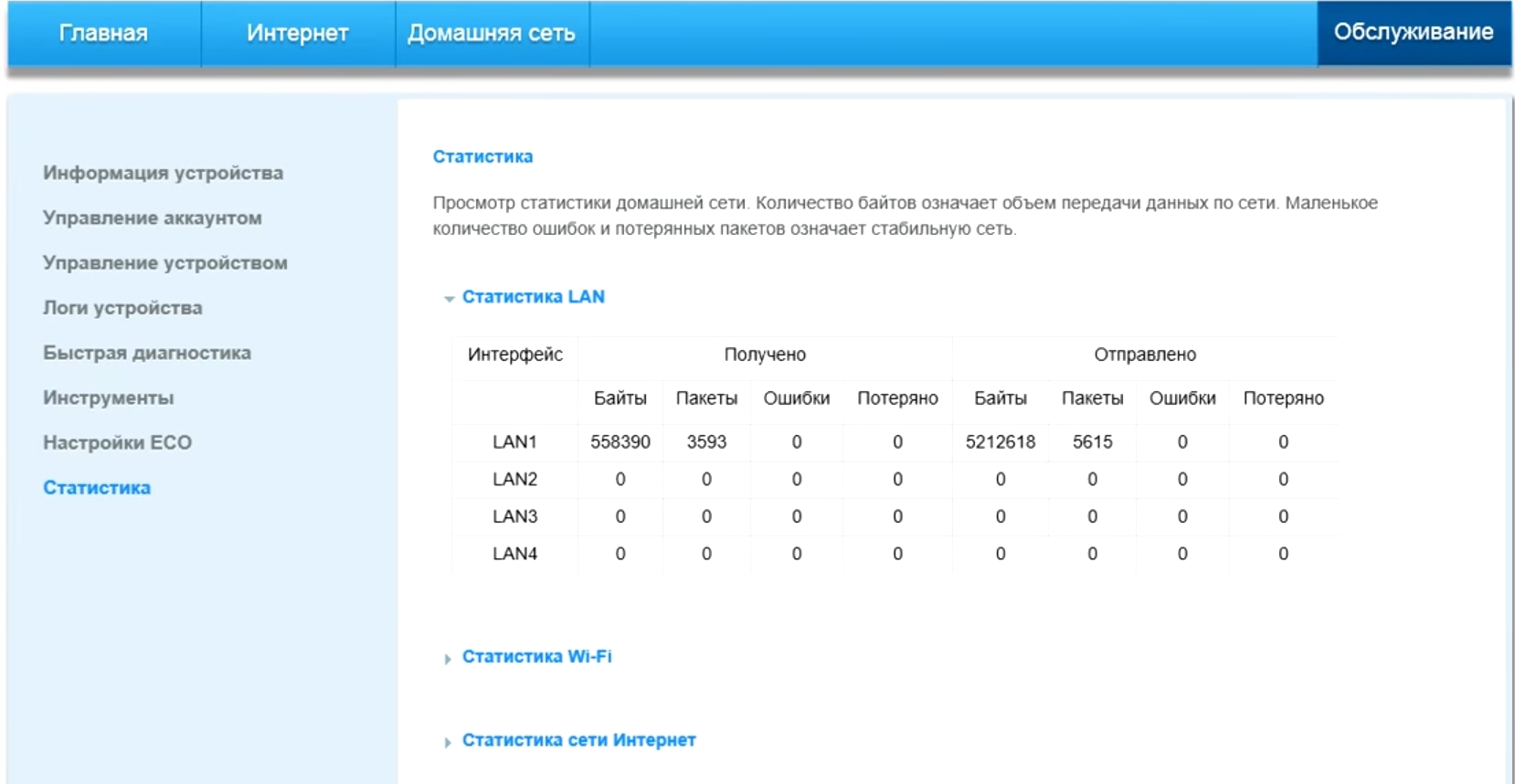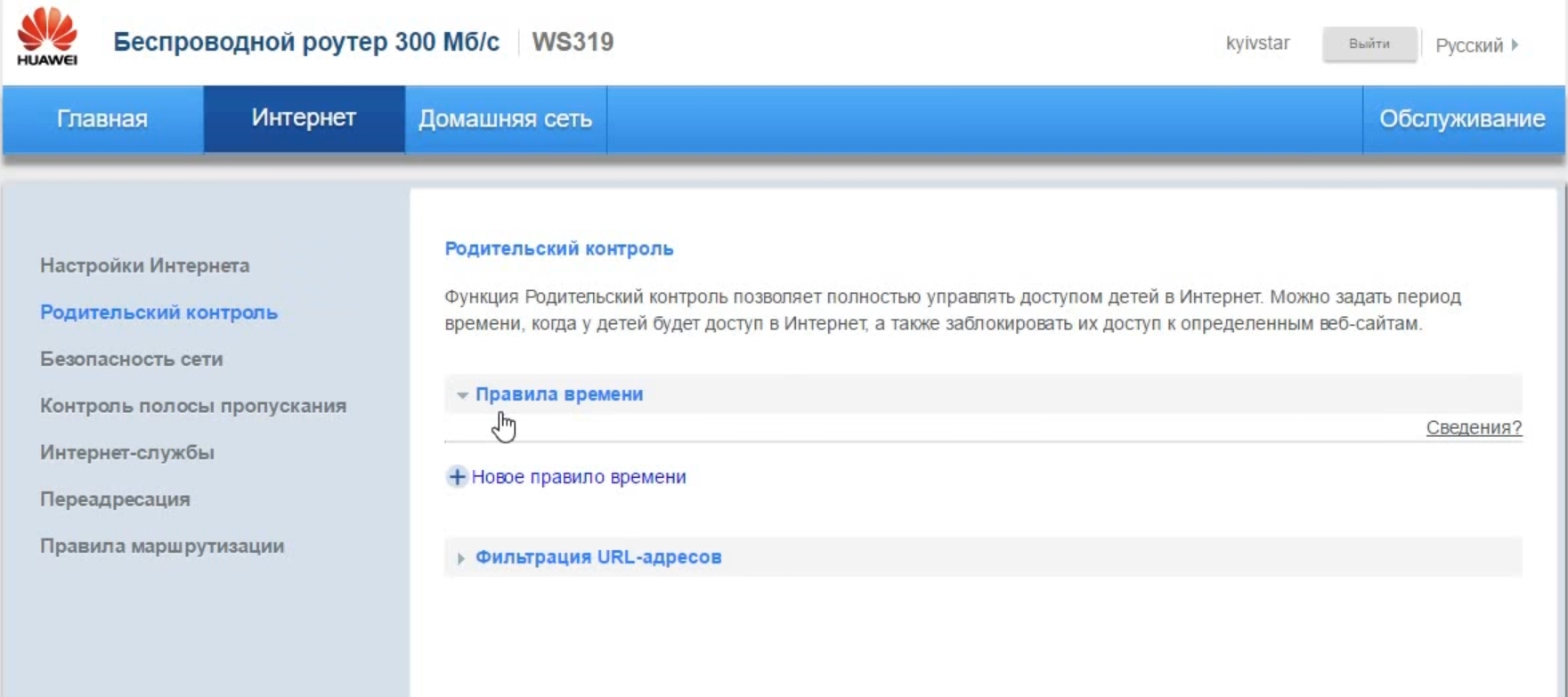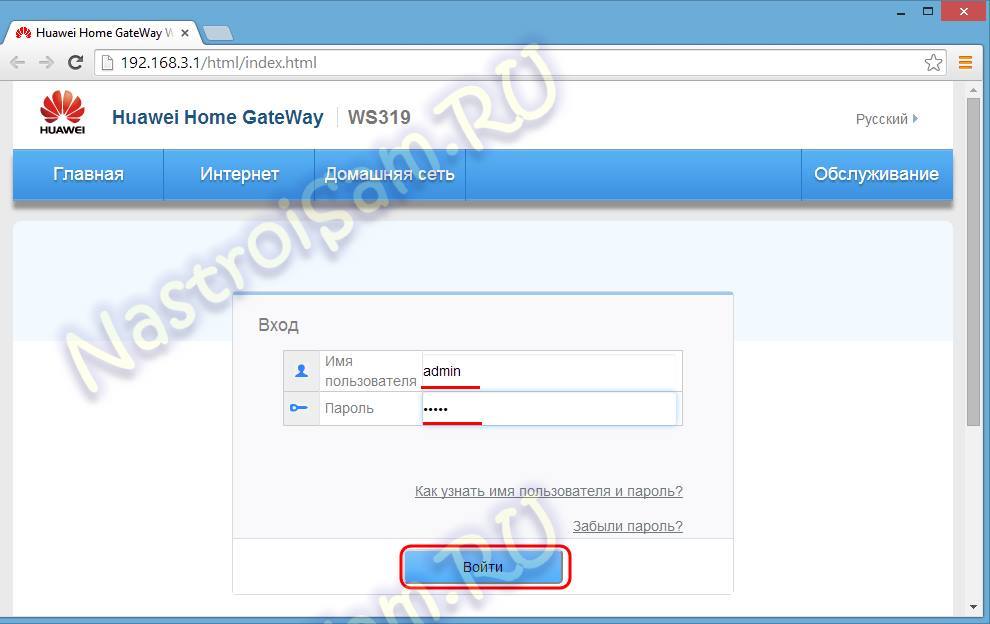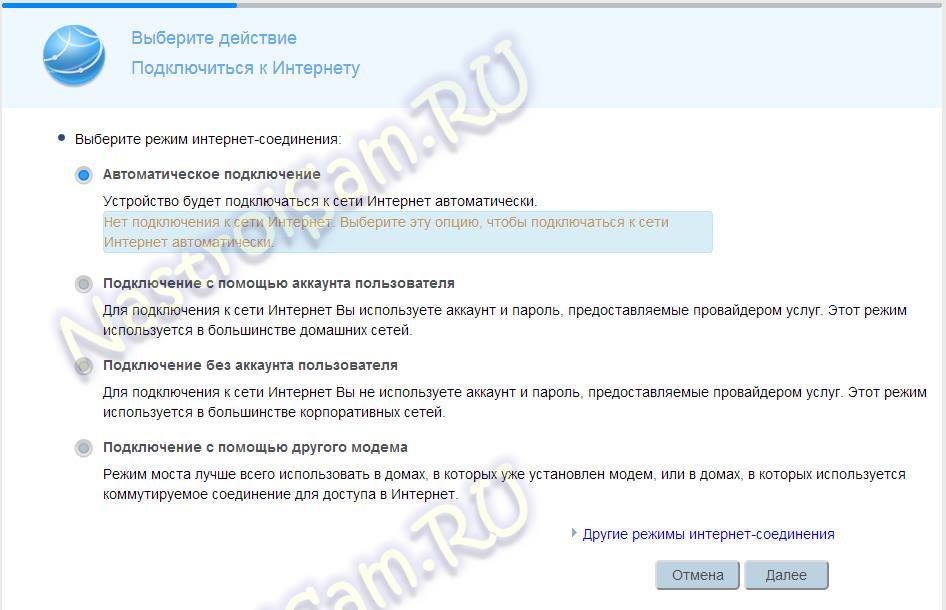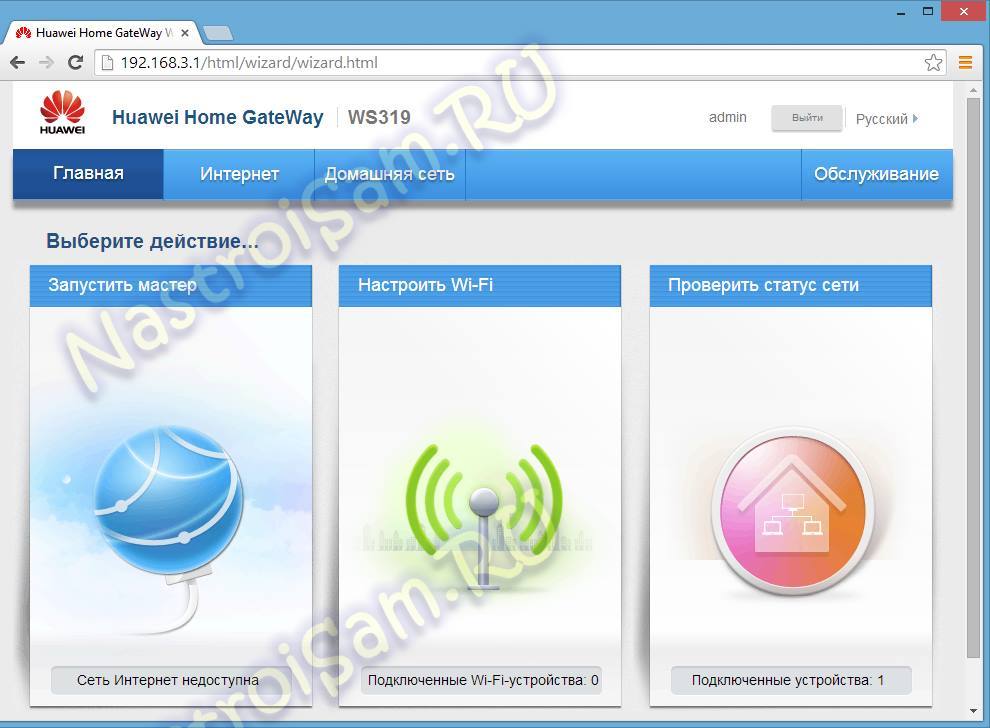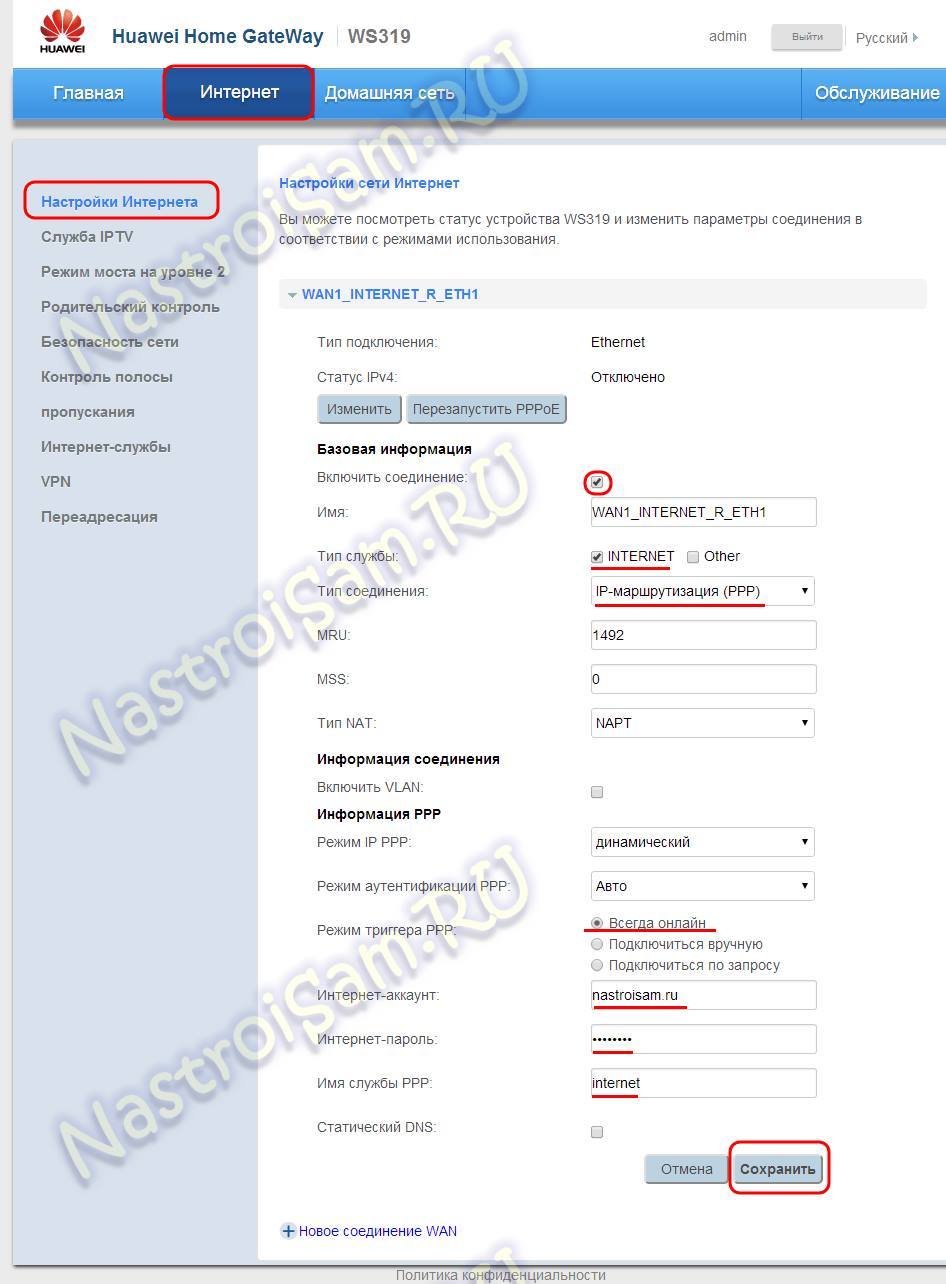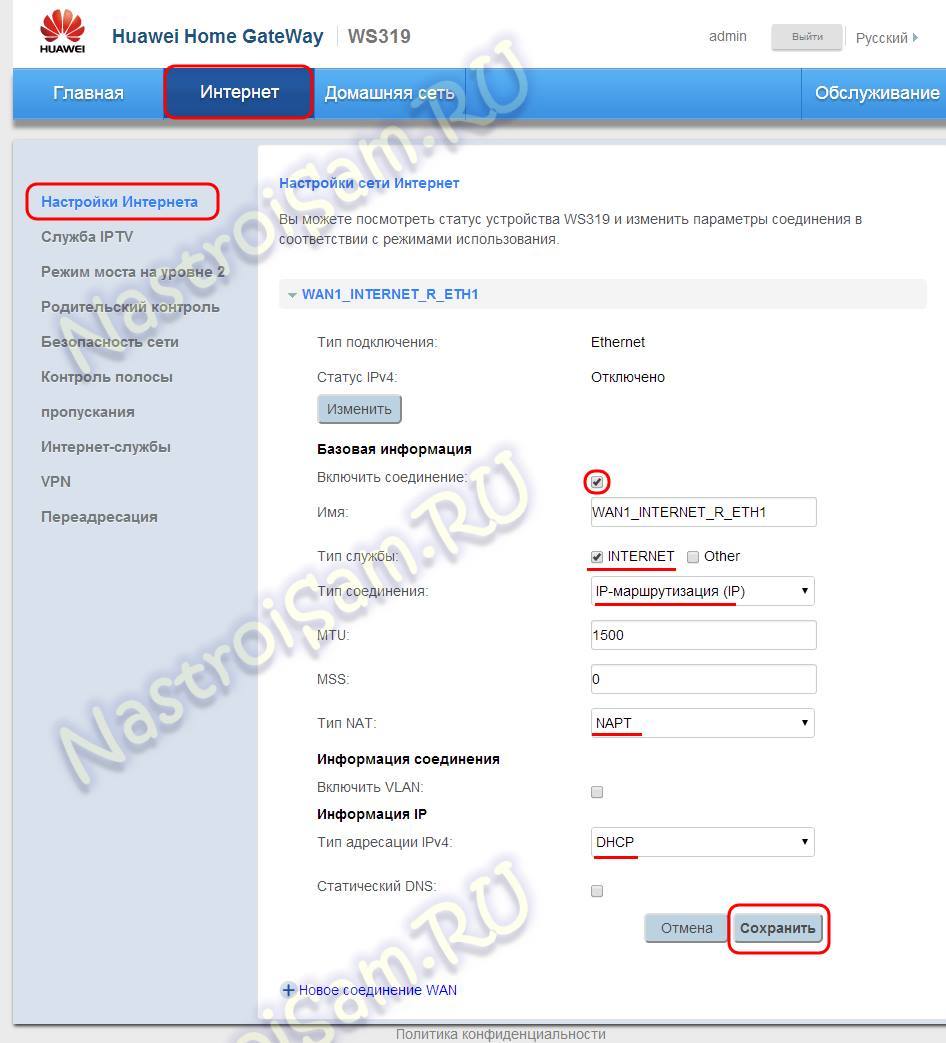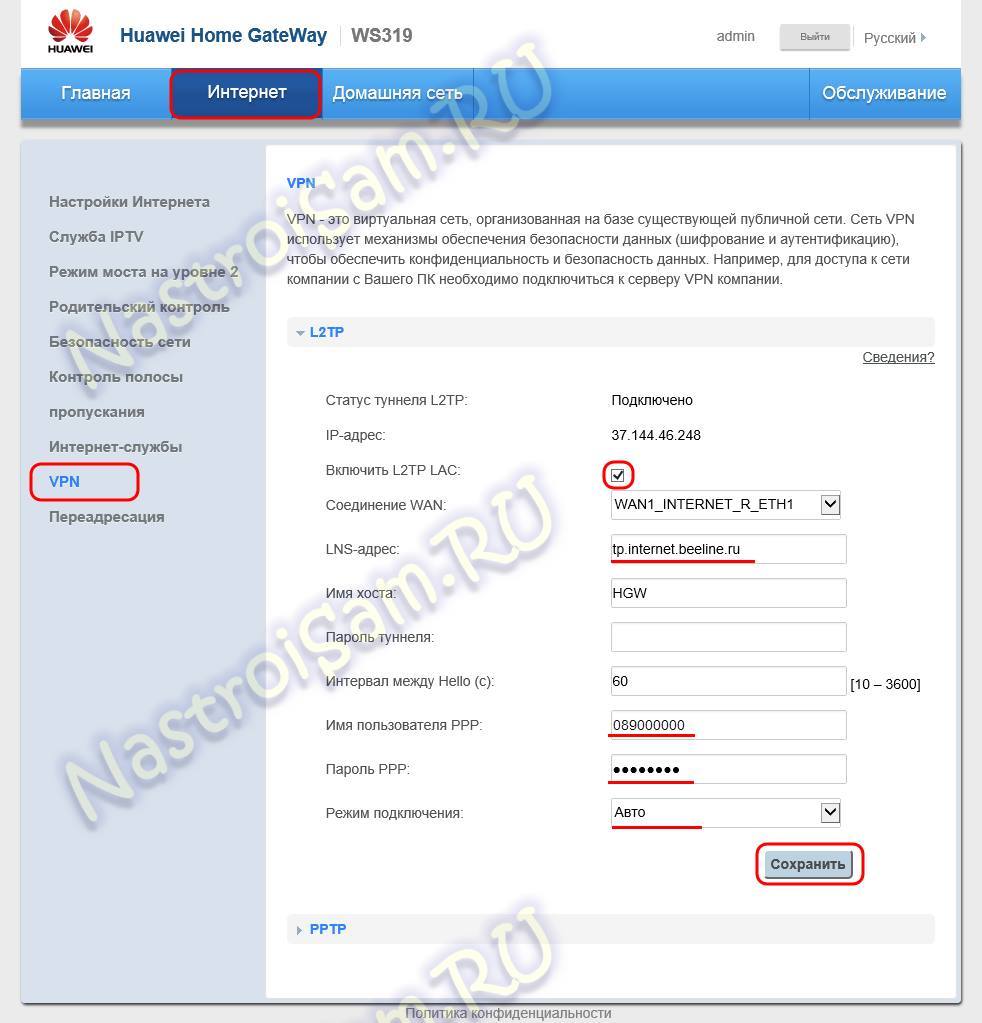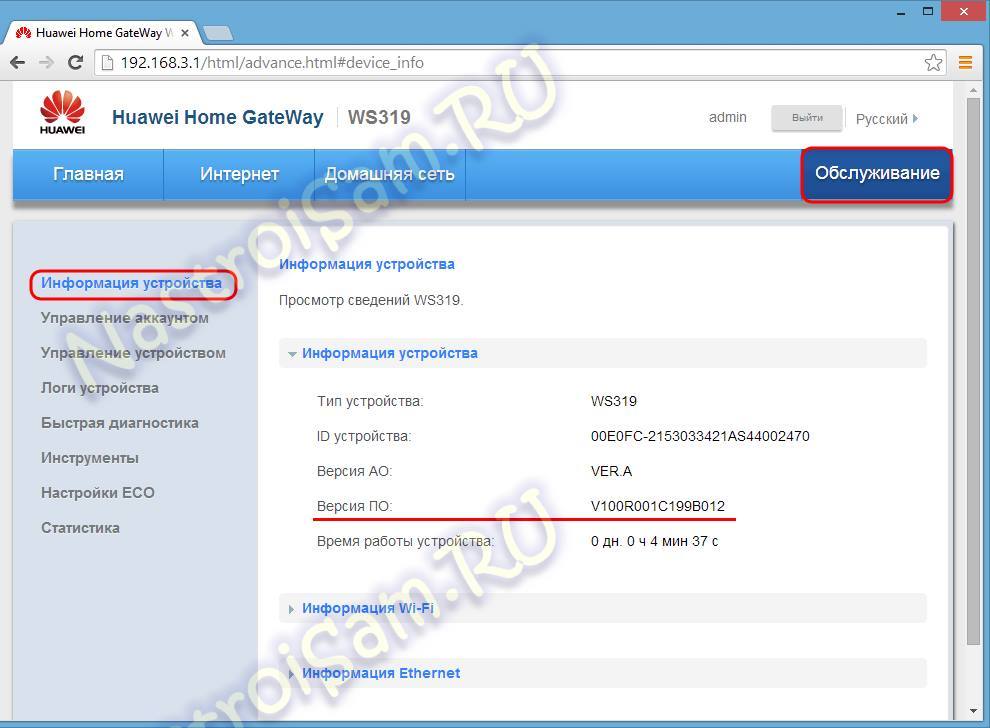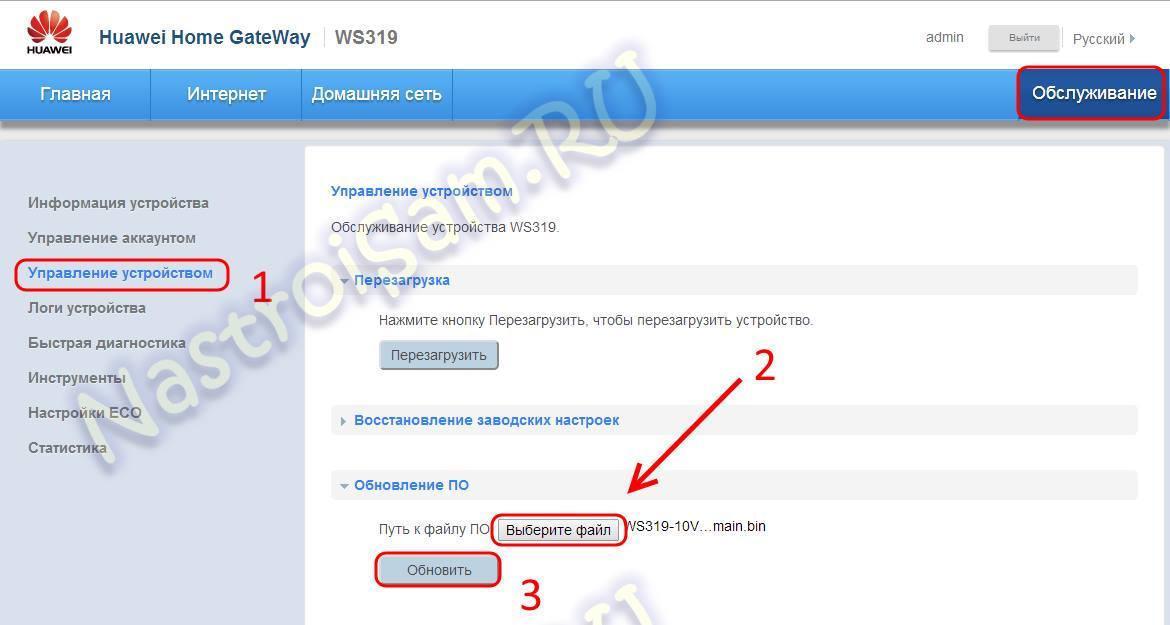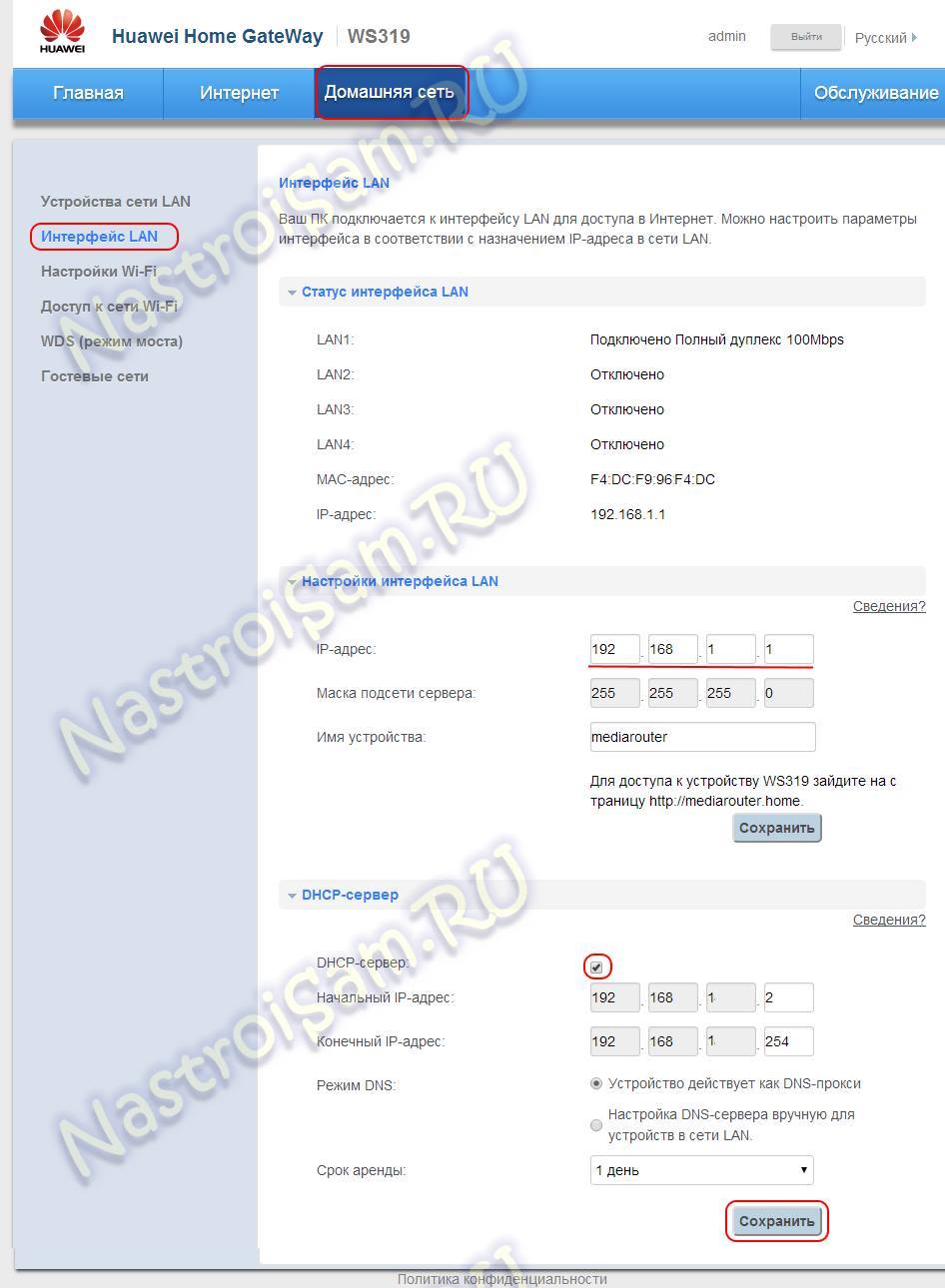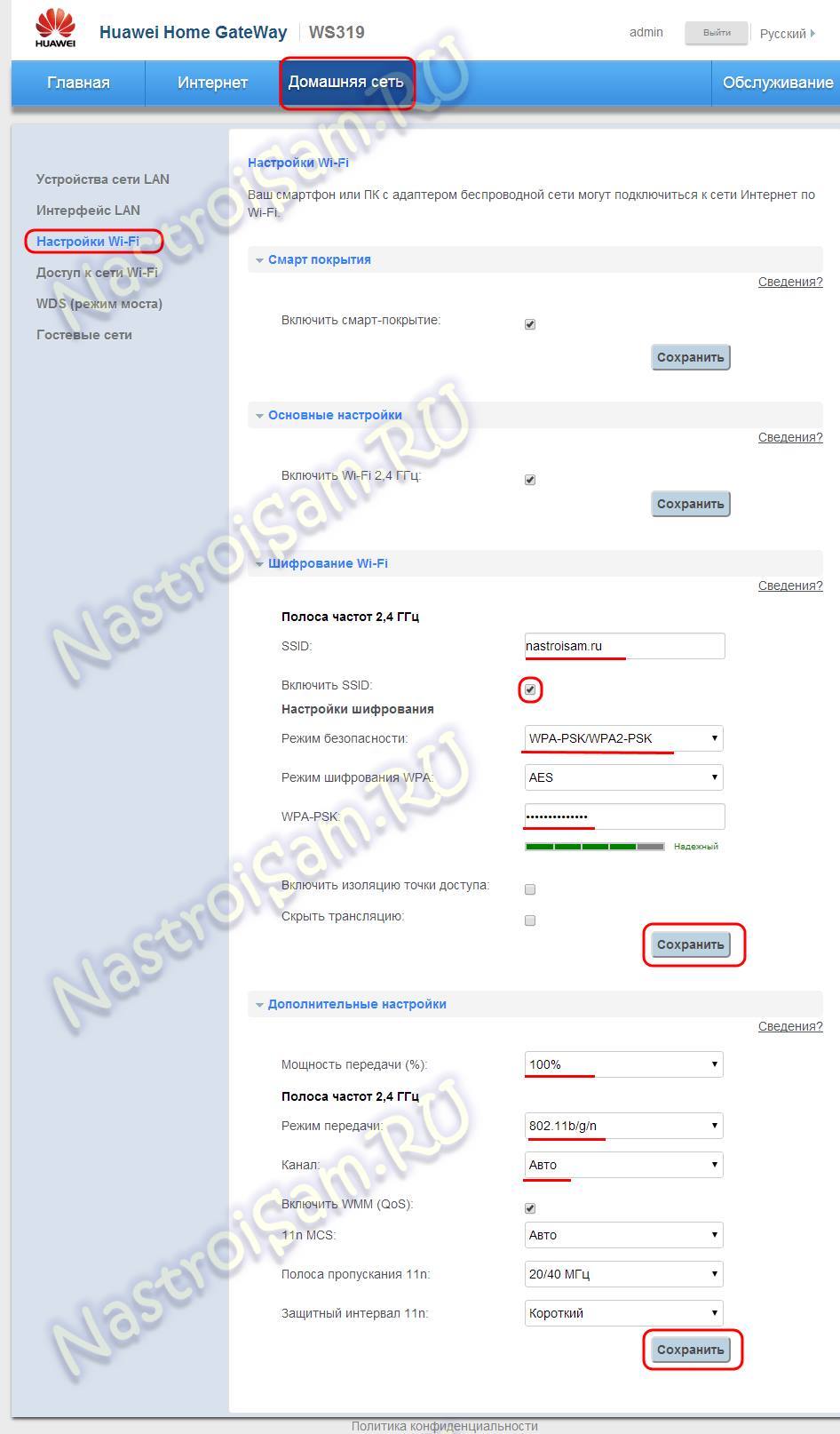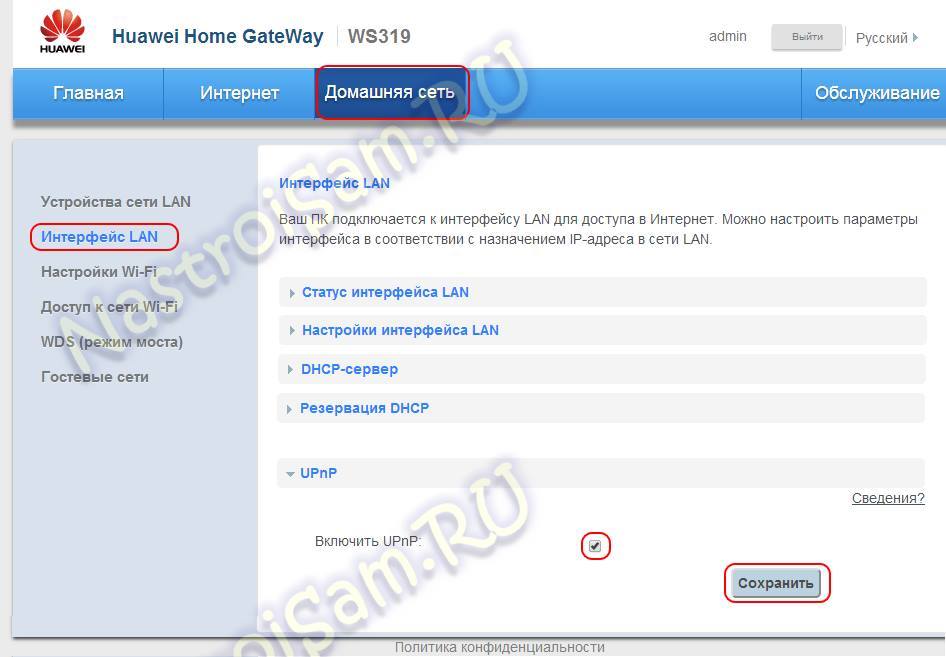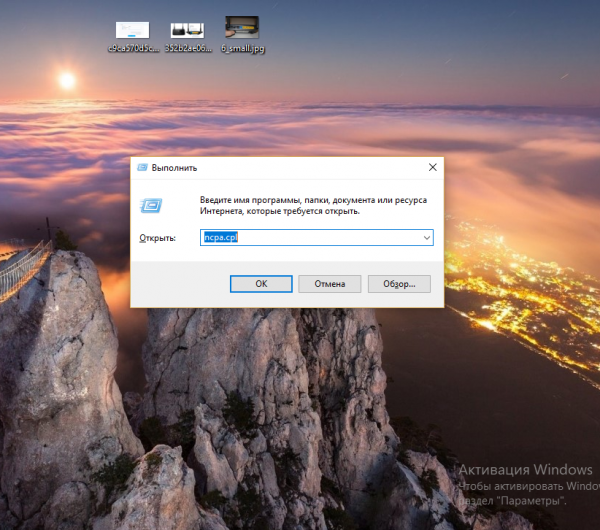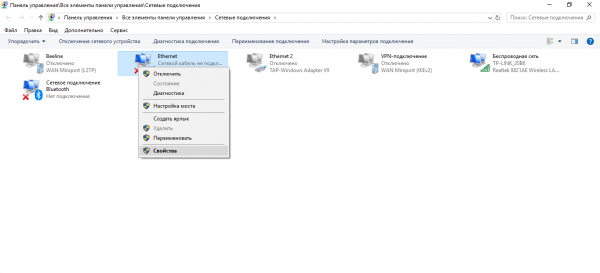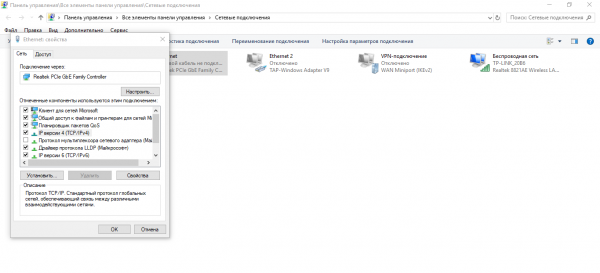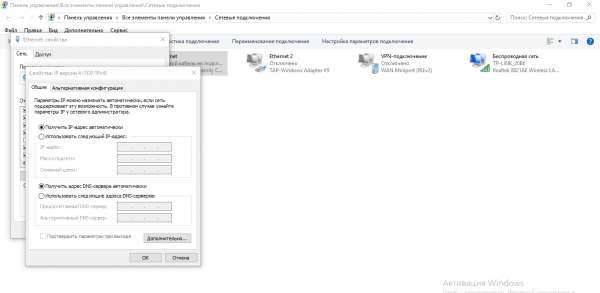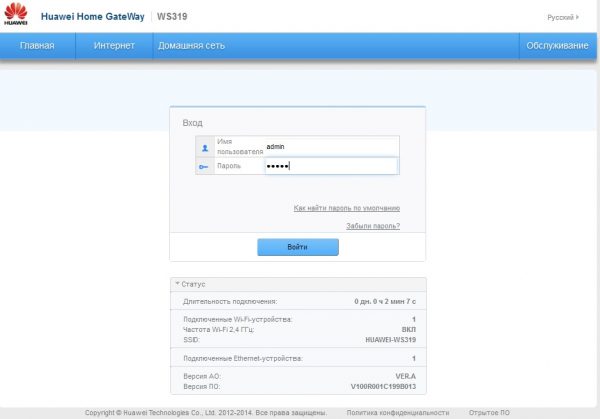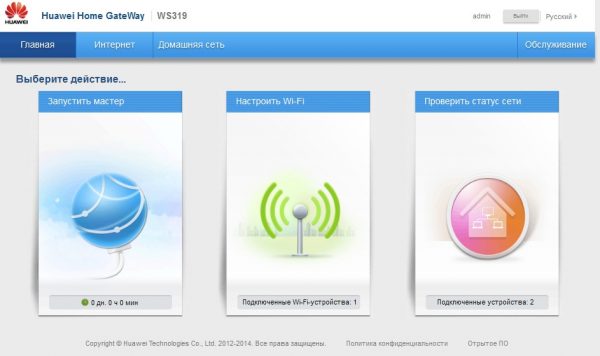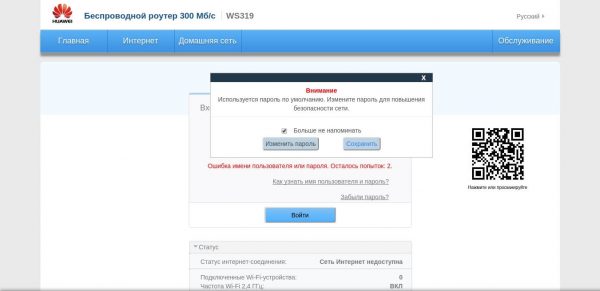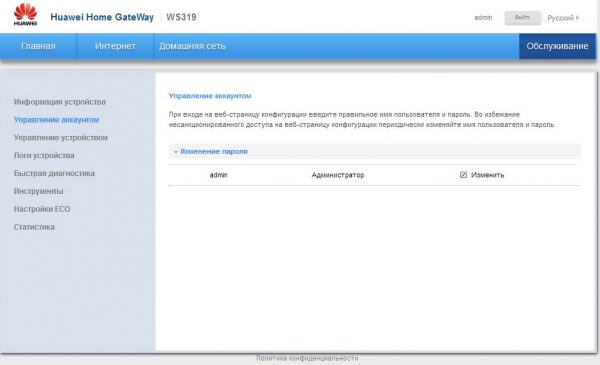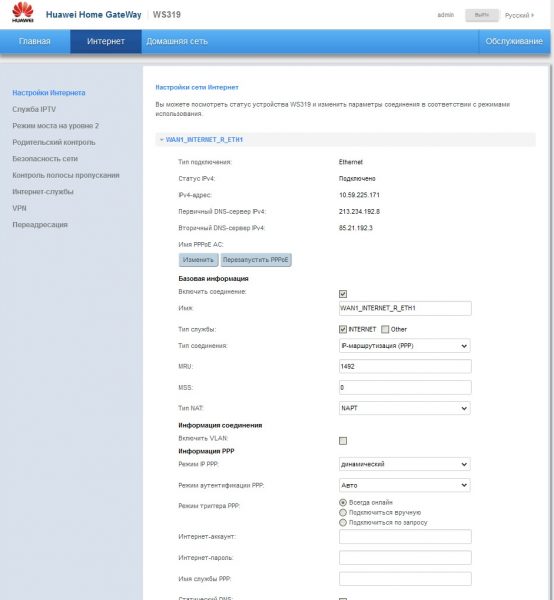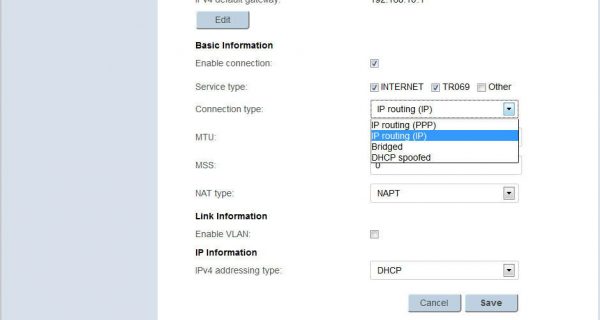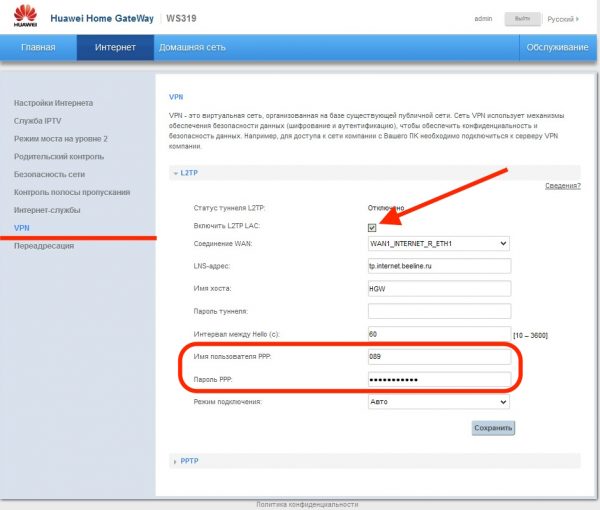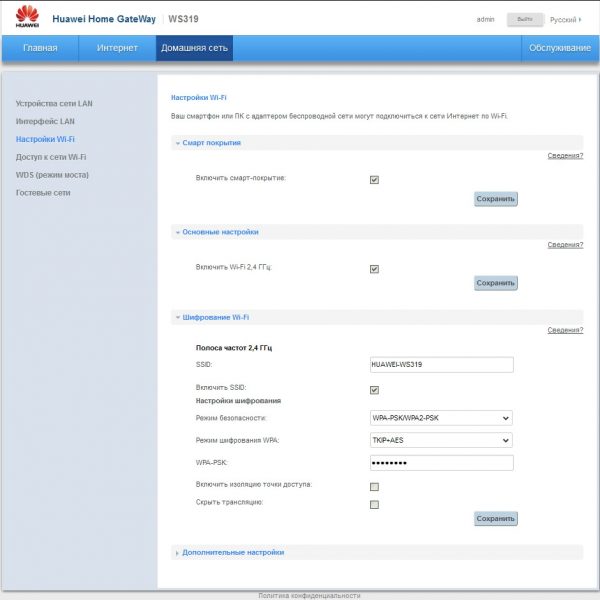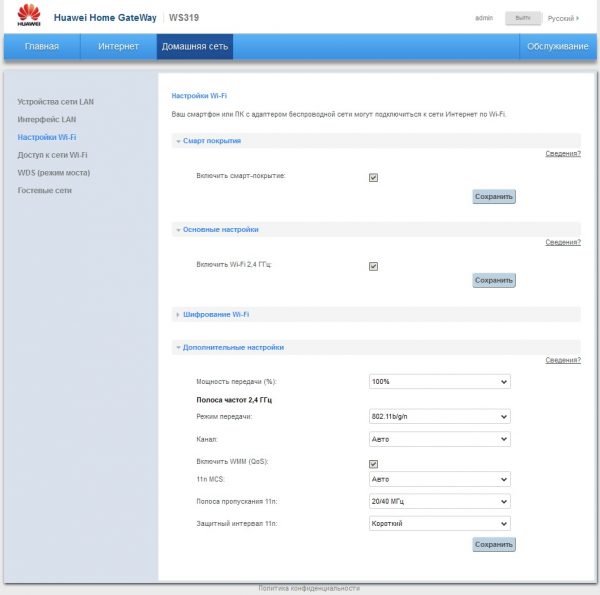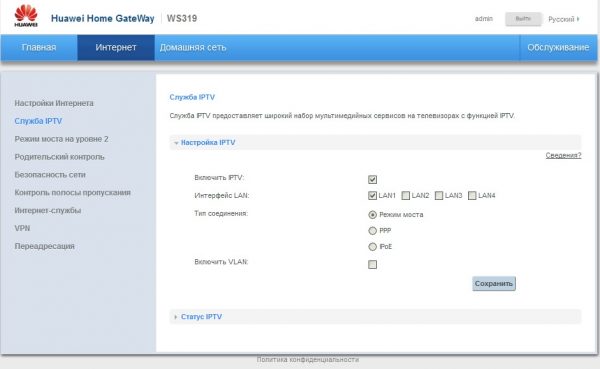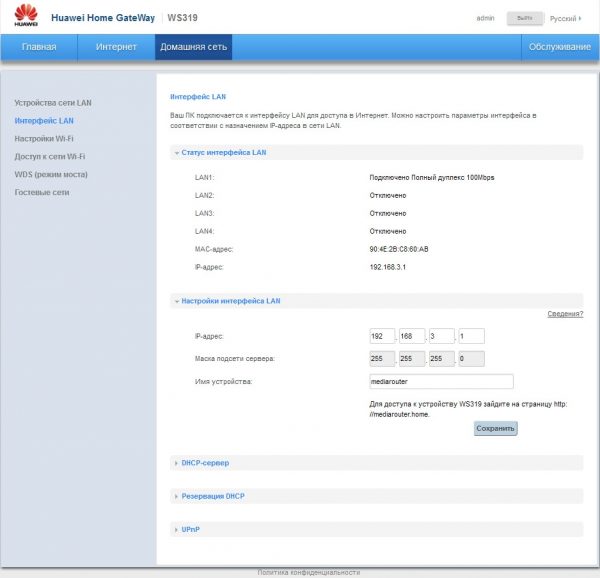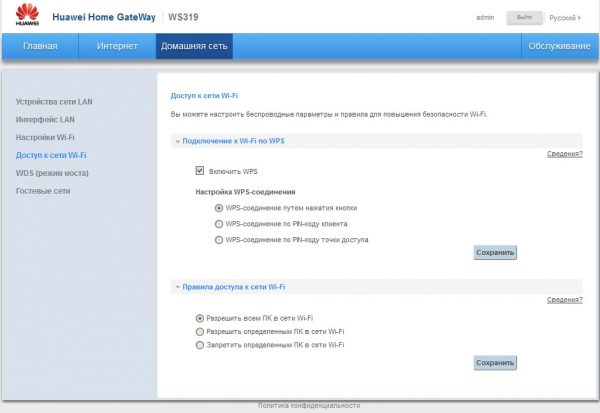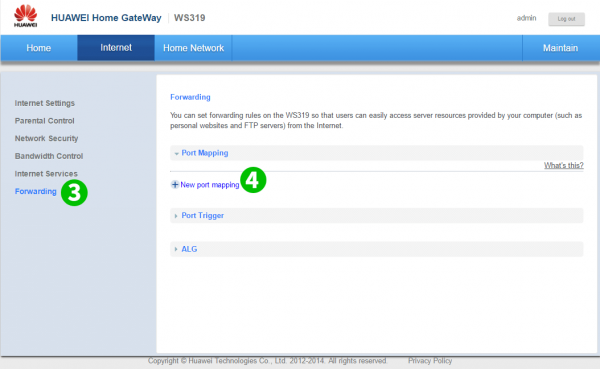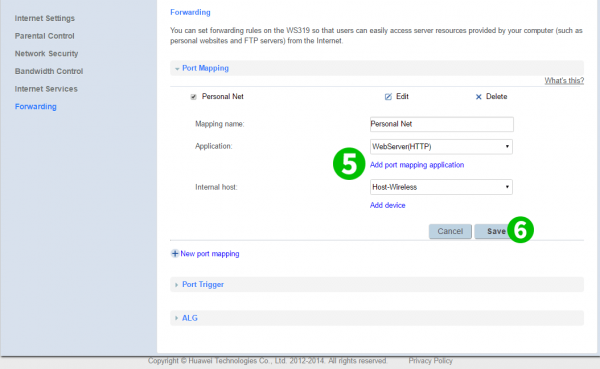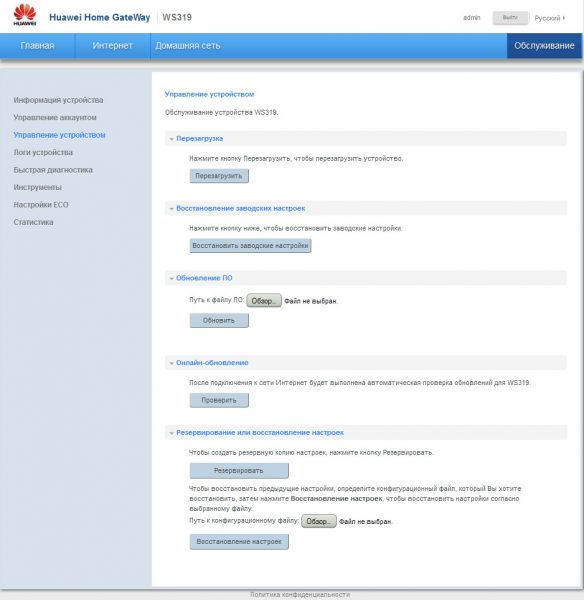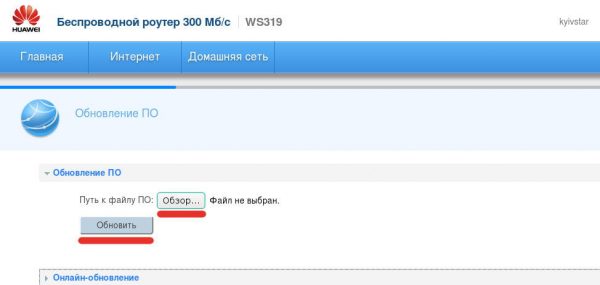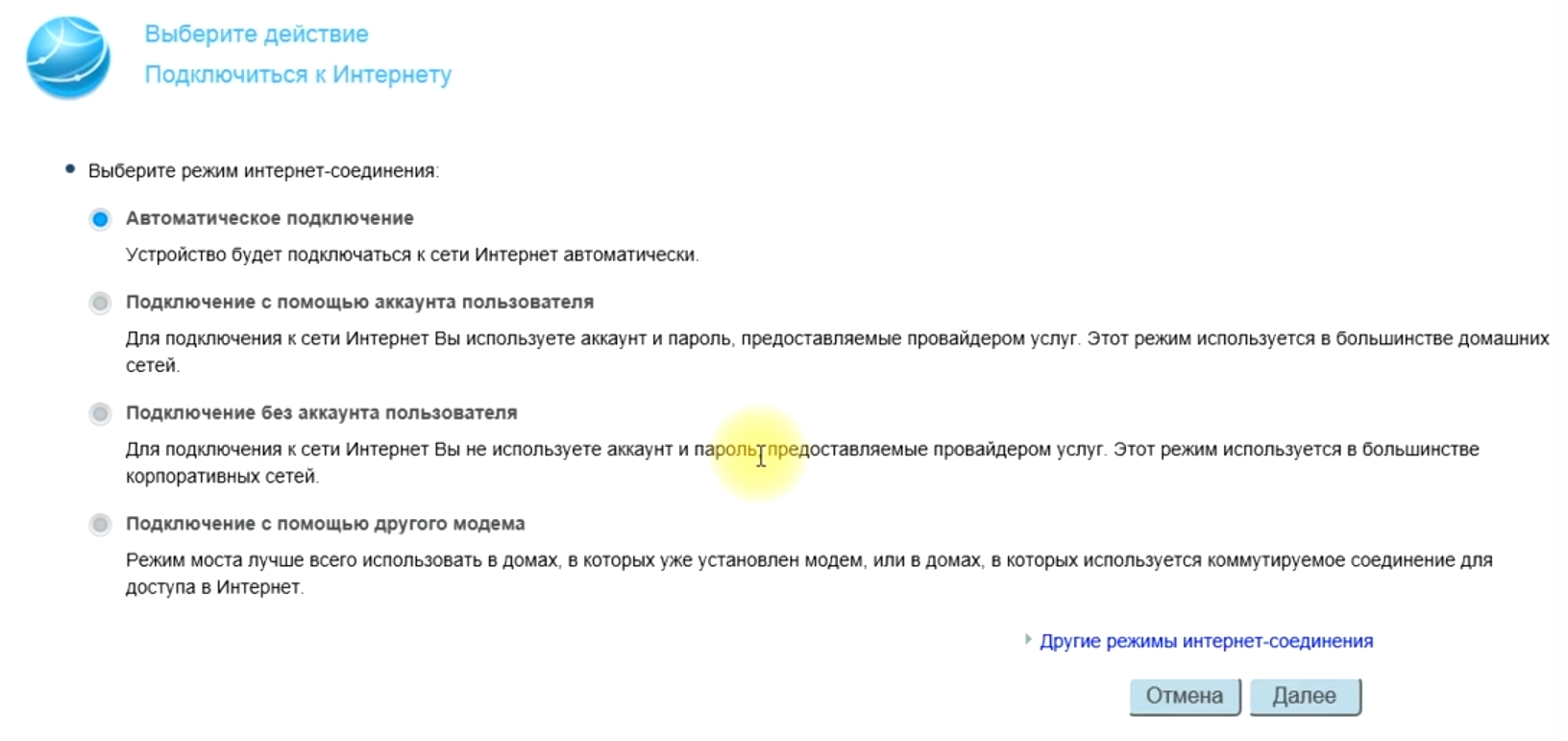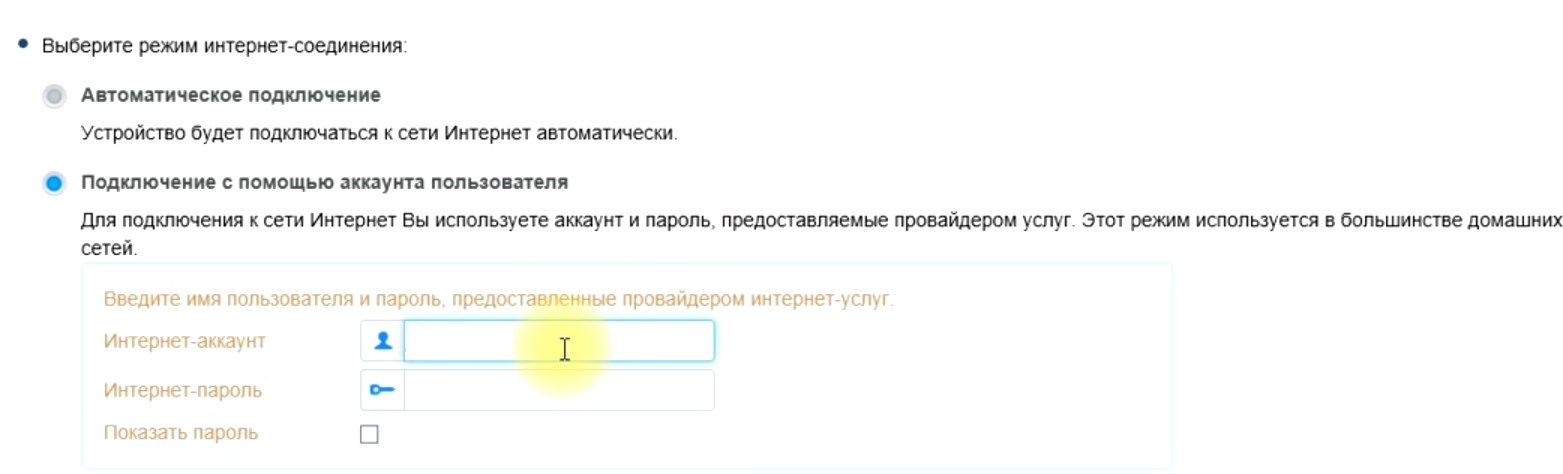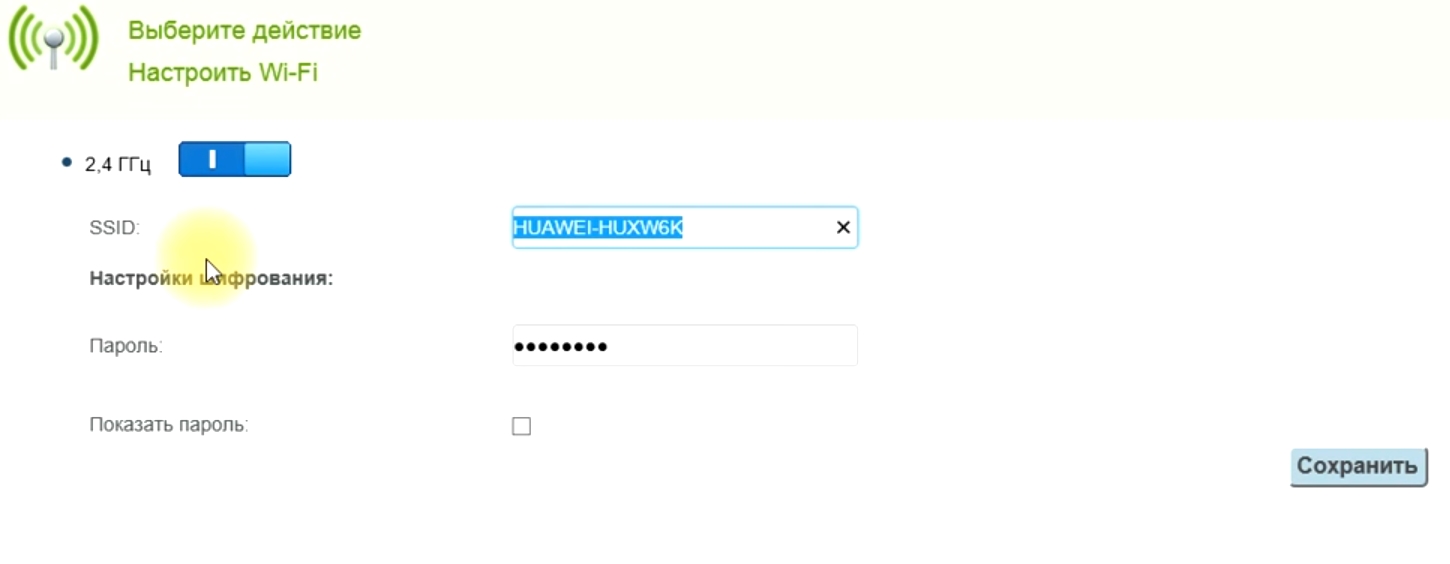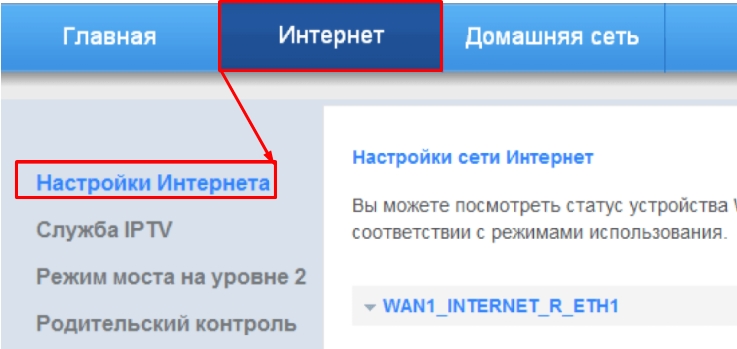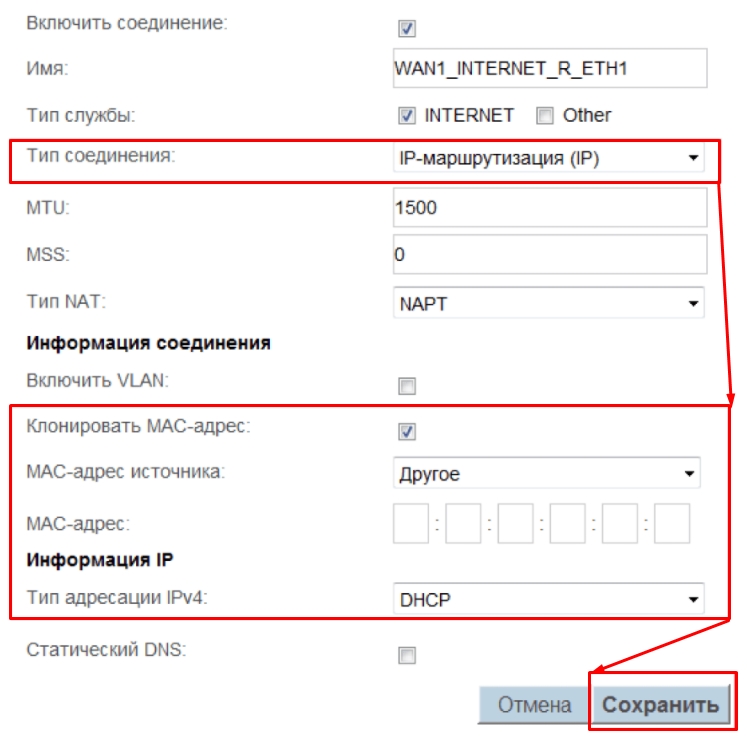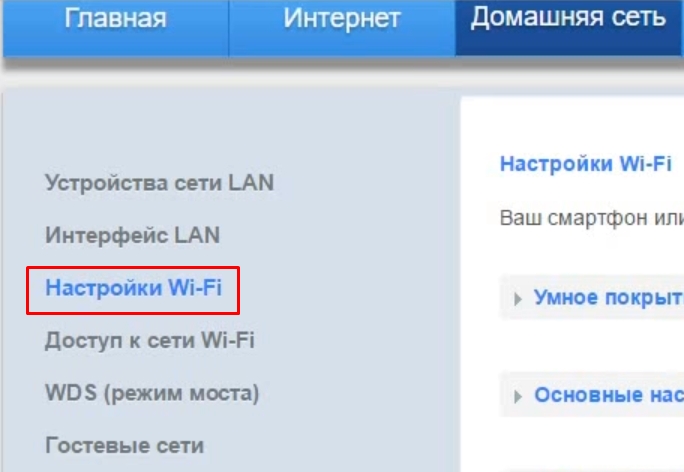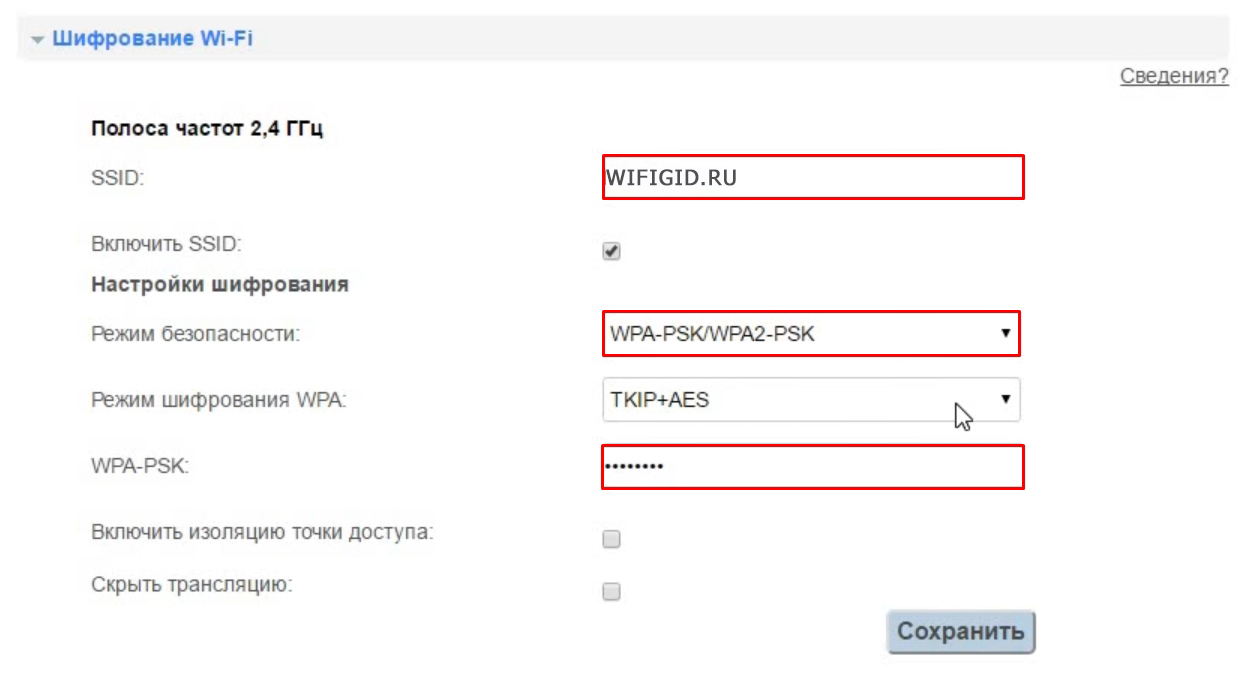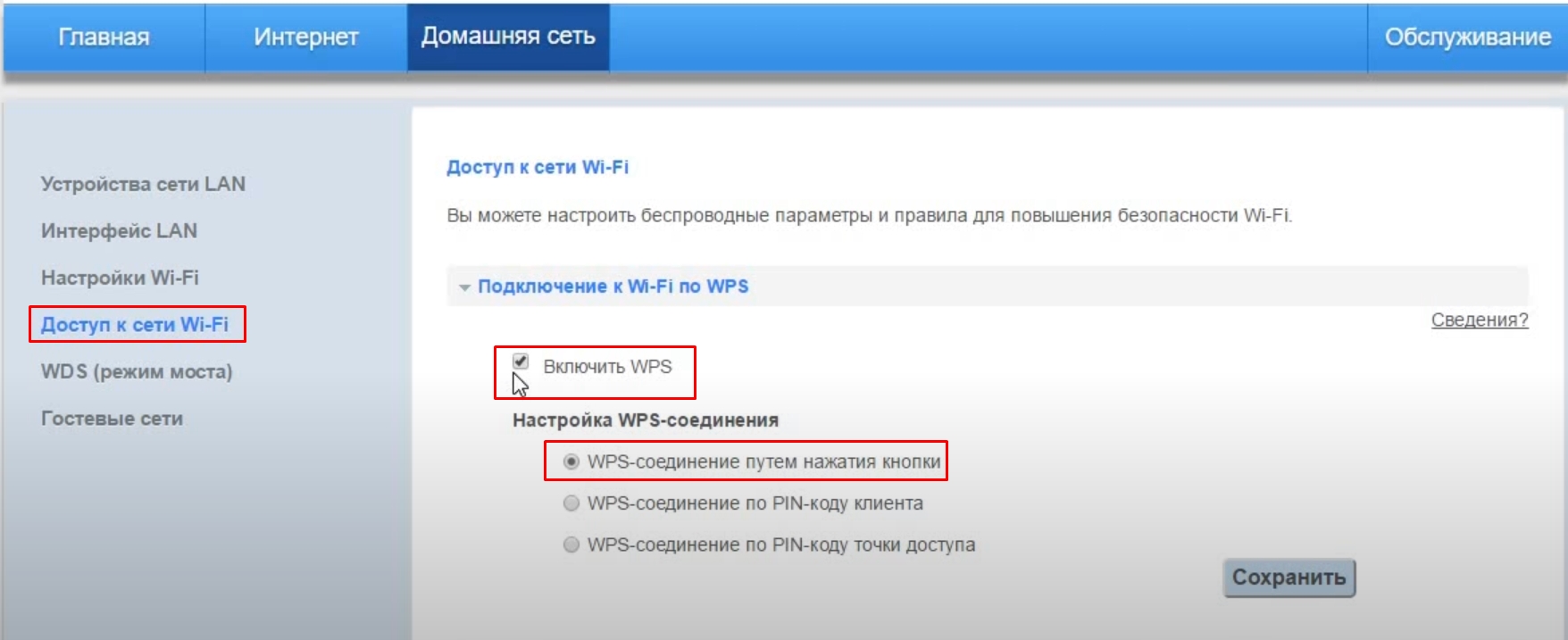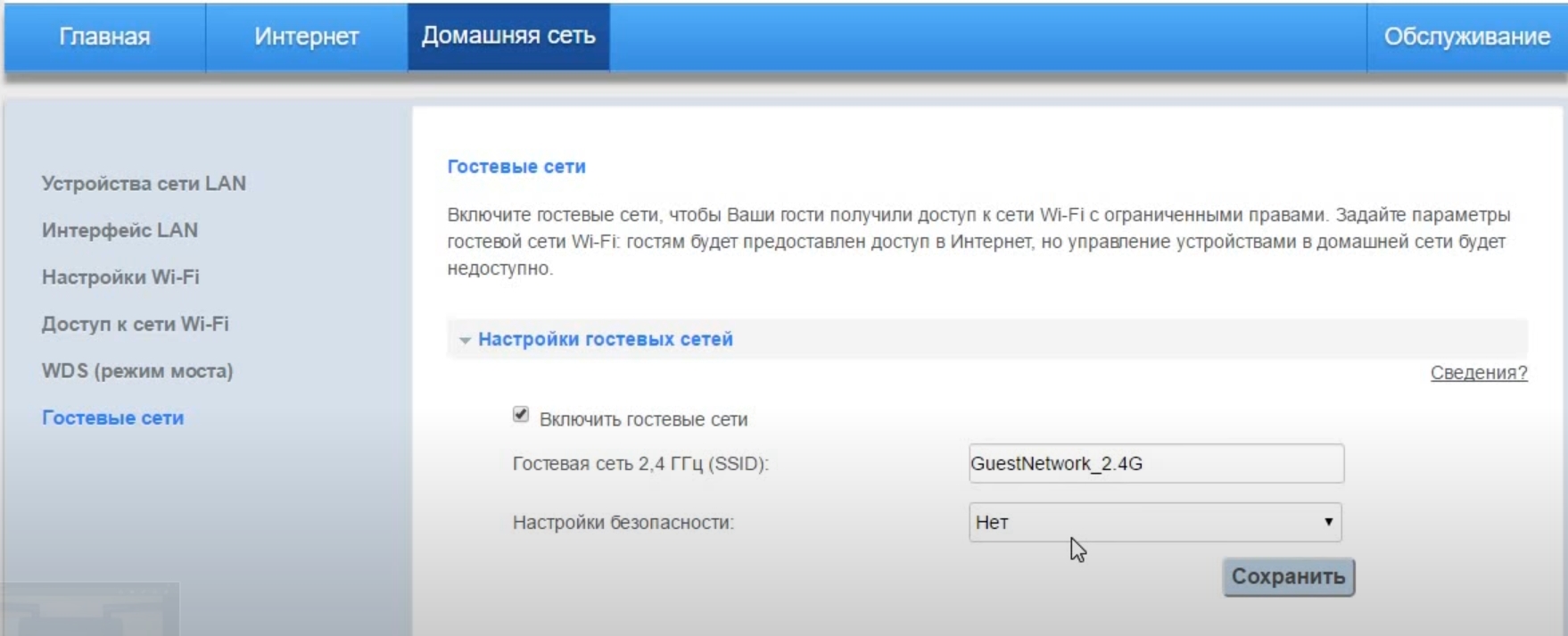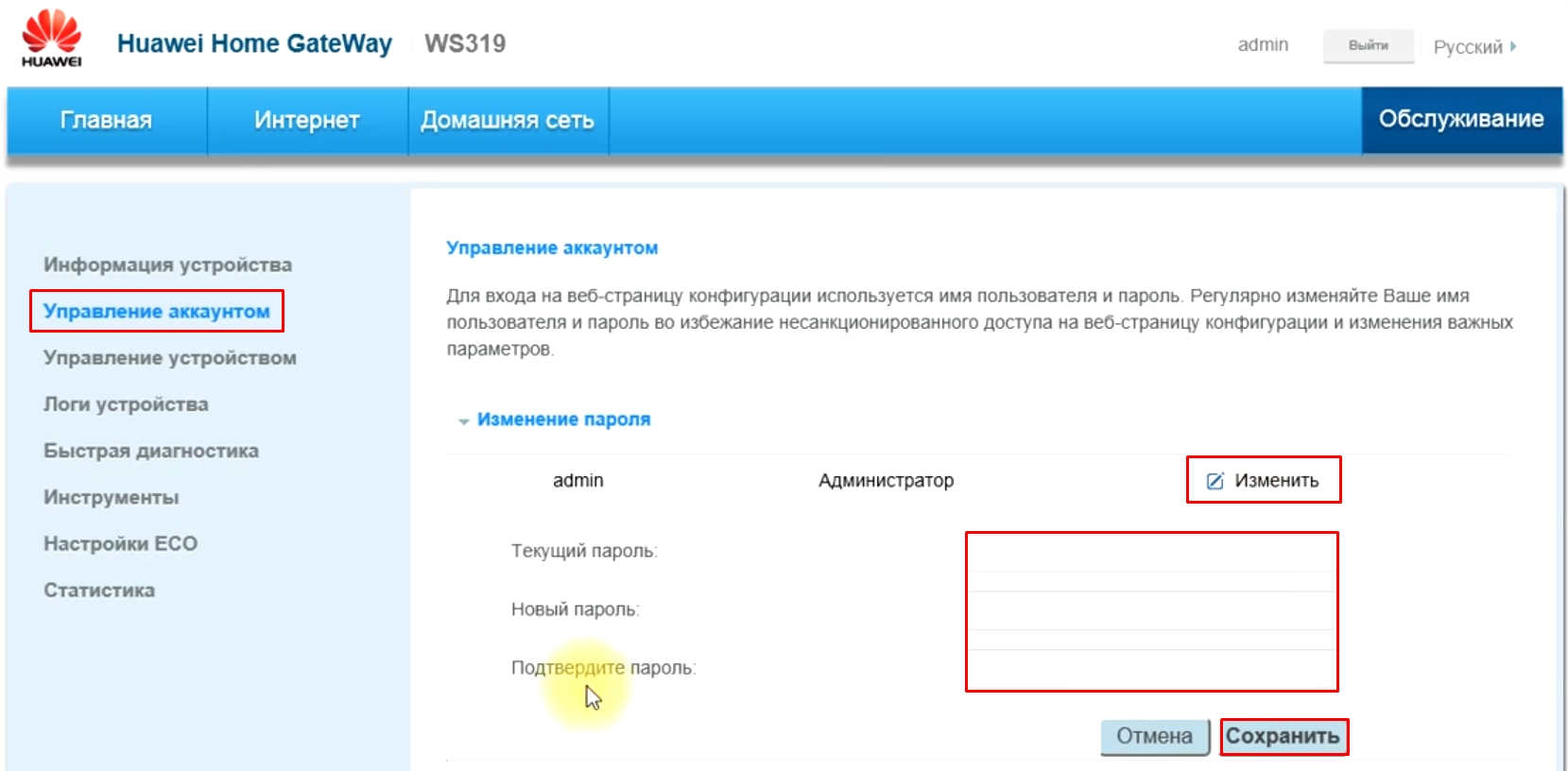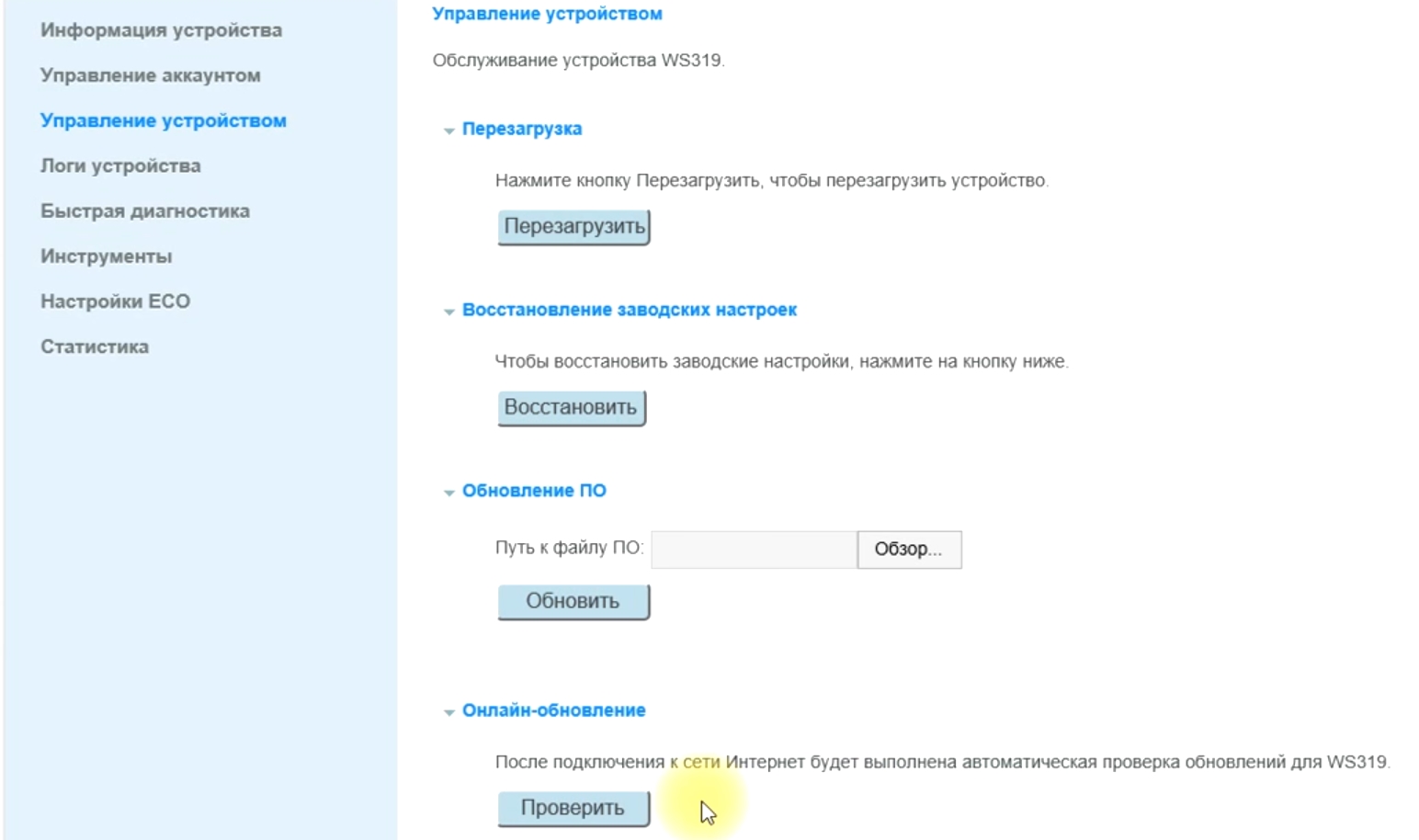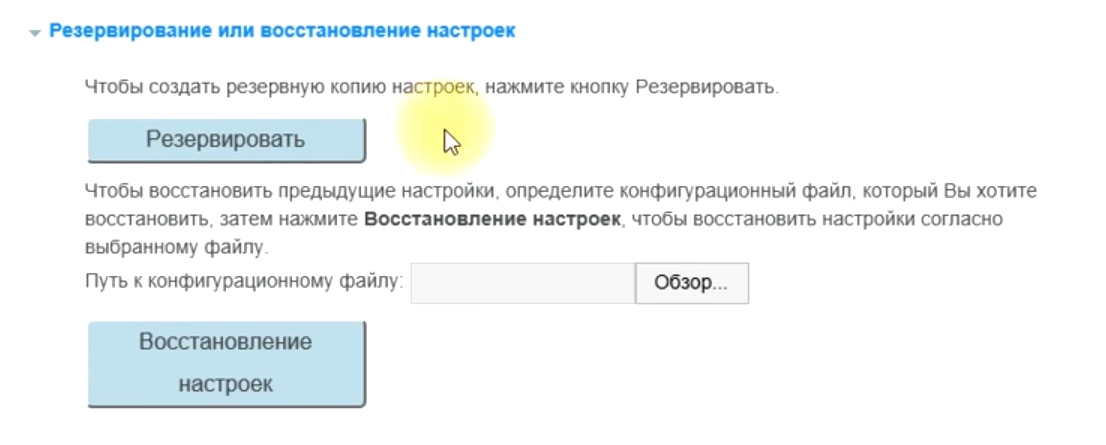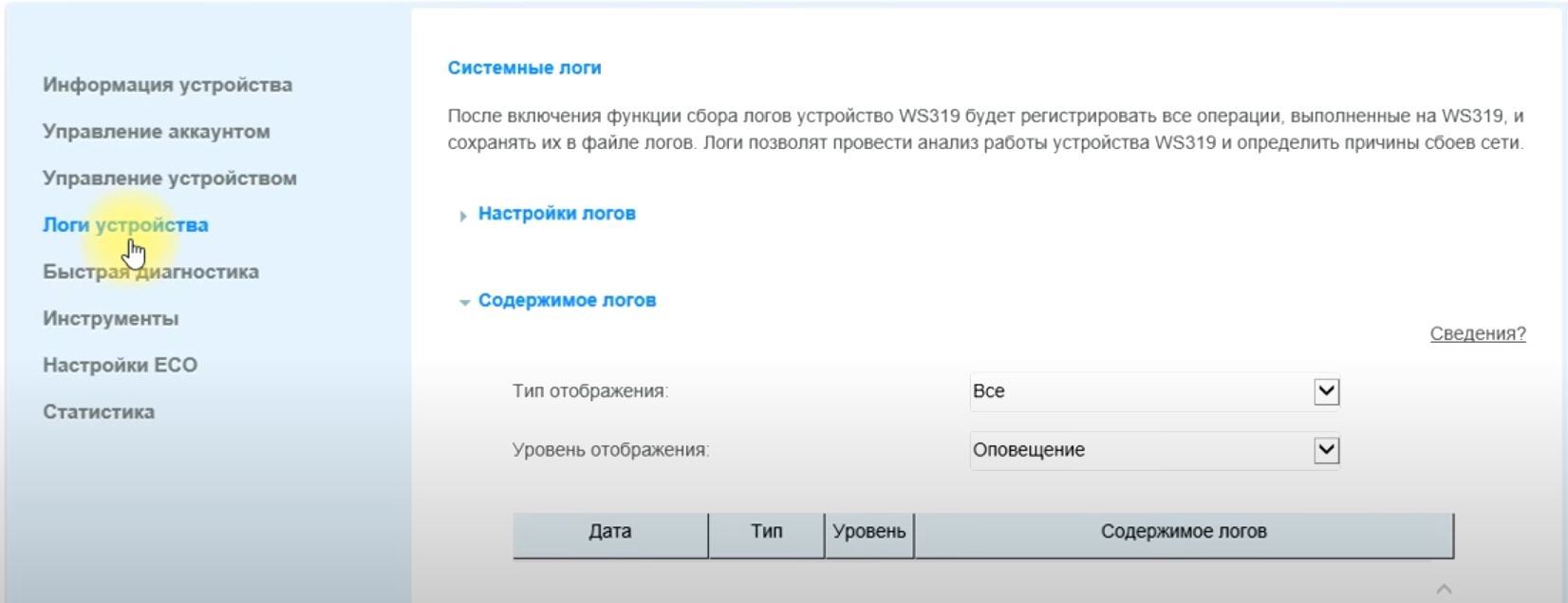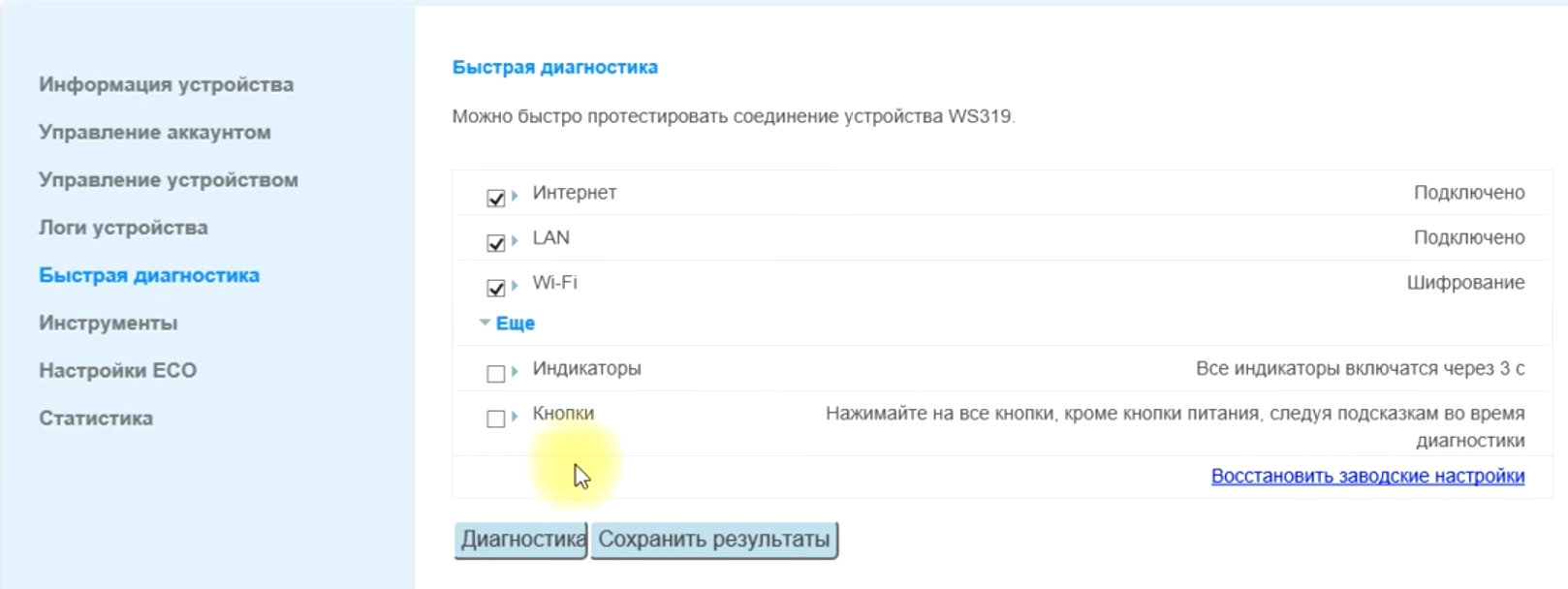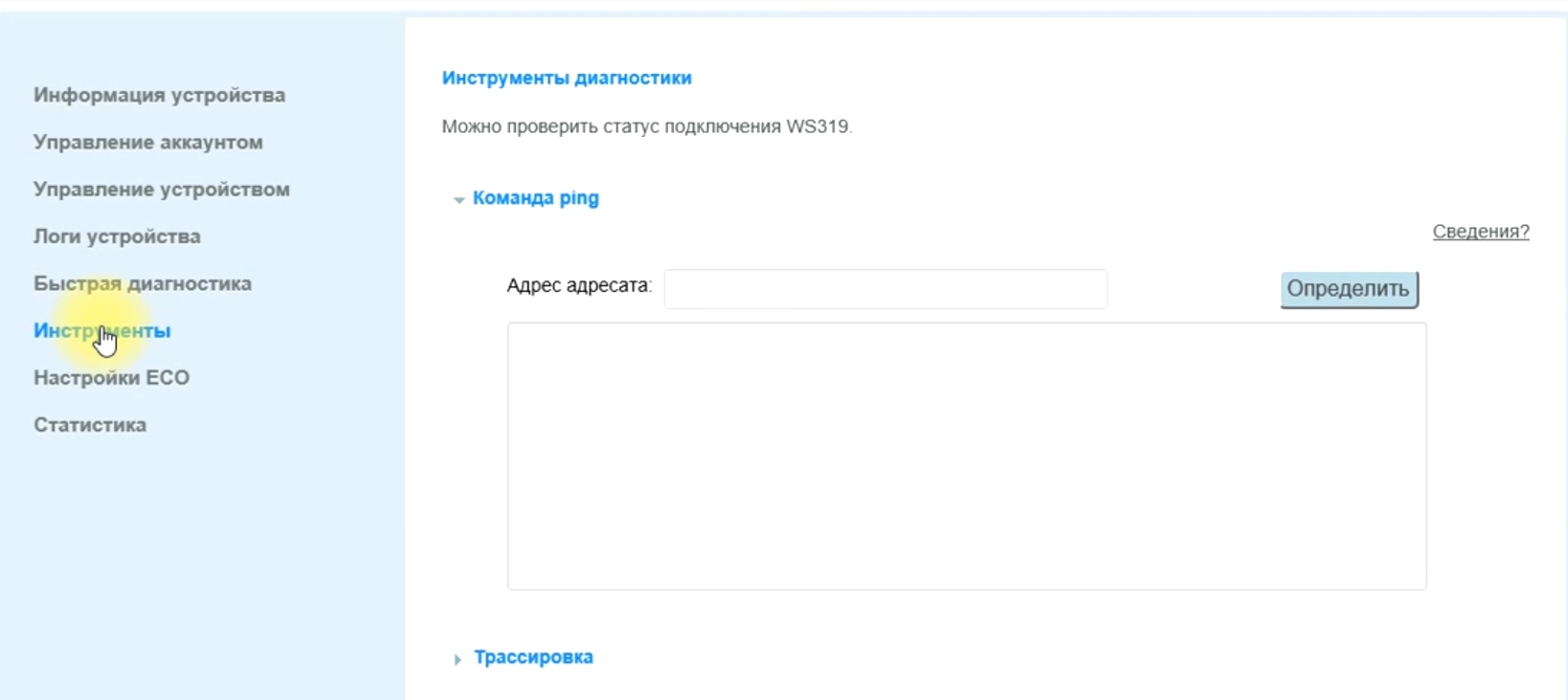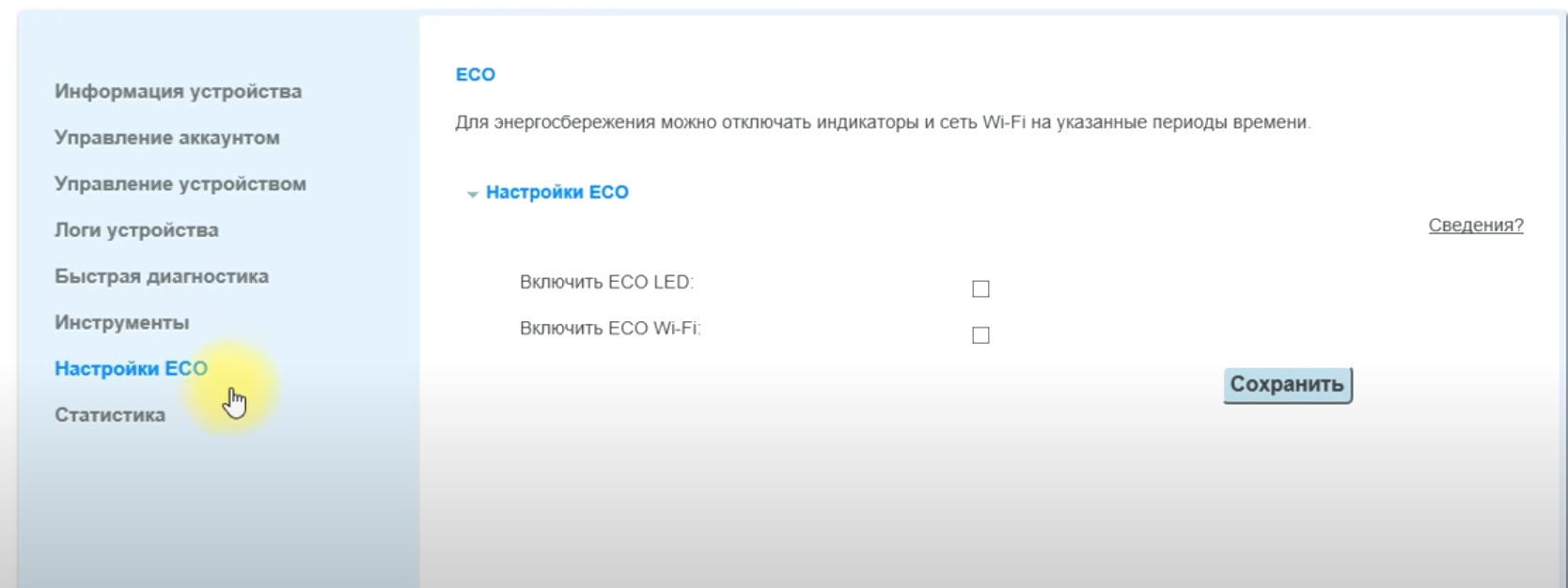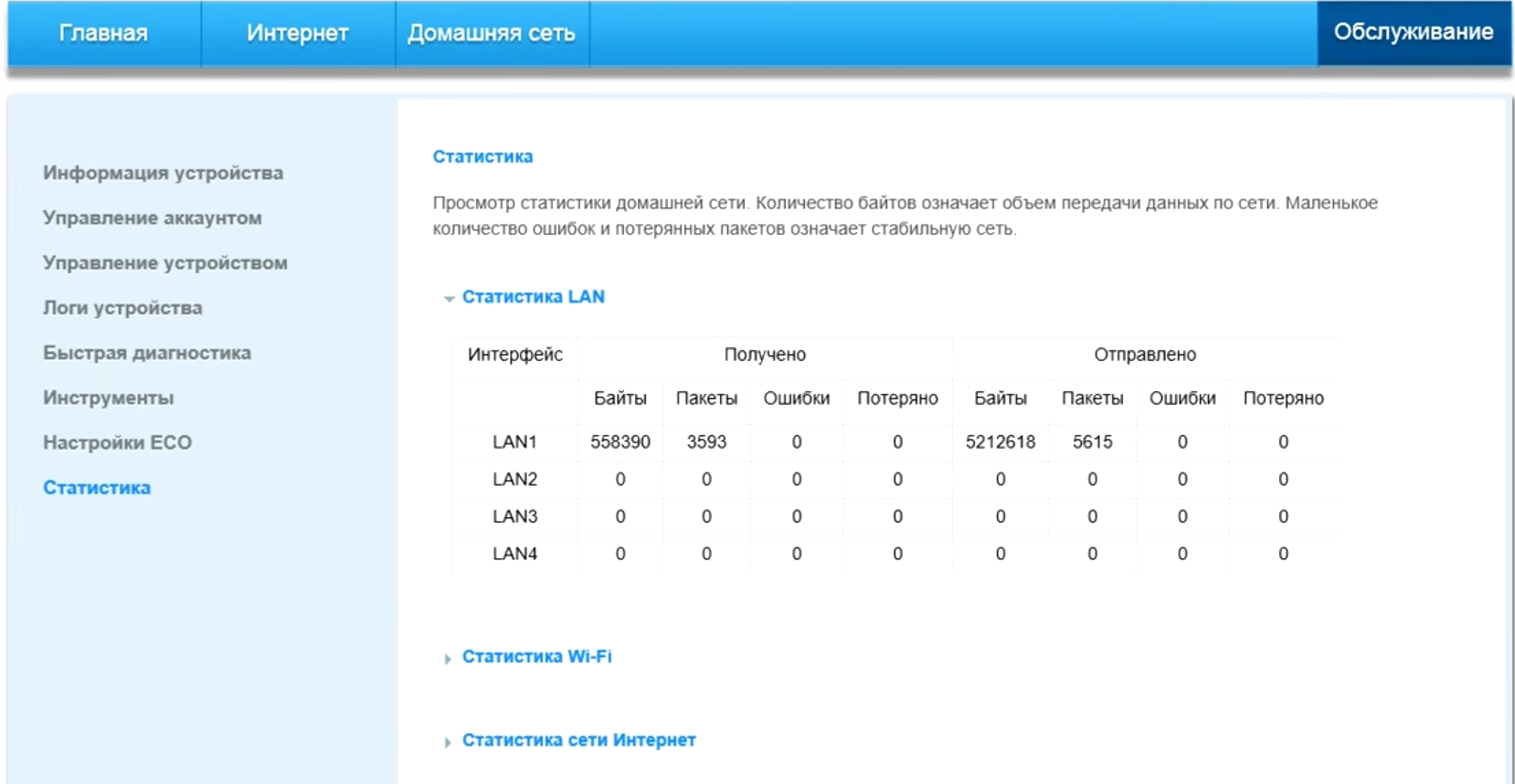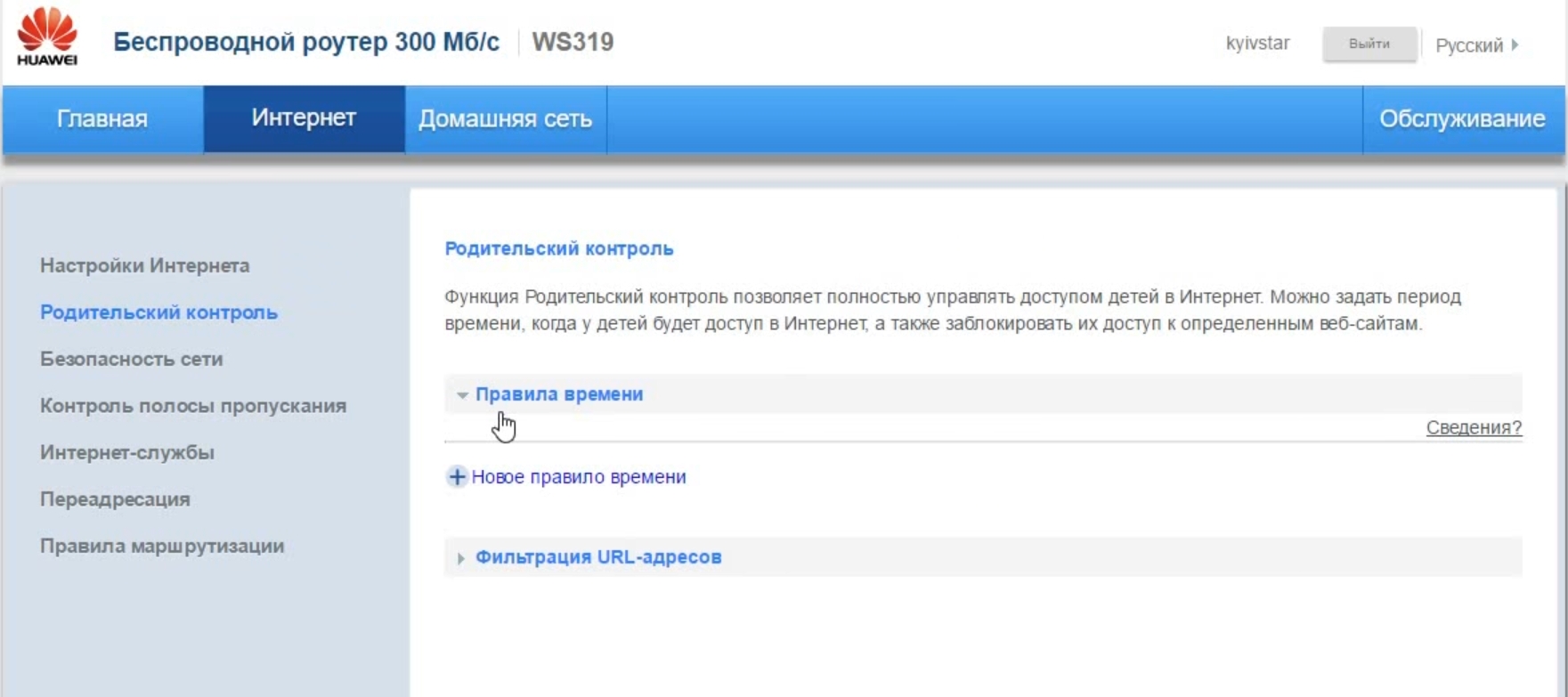Всем привет! Сегодня я расскажу вам про настройку роутера Huawei WS319. Достаточно проблемный маршрутизатор, который давно вышел из производства, но его еще спокойно можно использовать в домашних условиях. Если в процессе настройки у вас возникнут какие-то вопросы, то пишите в комментариях.
Содержание
- ШАГ 1: Знакомство и подключение
- ШАГ 2: Вход в настройки
- ШАГ 3: Быстрая настройка интернета и Wi-Fi
- Настройка L2TP и PPTP
- Настройка Wi-Fi
- Гостевая сеть
- Изменить пароль администратора
- Обновление прошивки
- Логи устройства
- Быстрая диагностика
- Инструменты
- Настройка ECO
- Статистика
- Родительский контроль
- Характеристики
- Видео
- Задать вопрос автору статьи
ШАГ 1: Знакомство и подключение
Давайте посмотрим на задние порты WS319 от Huawei и сразу его подключим.
- Power – в коробке должен быть блок питания, подключаем аппарат к розетке.
- WAN (или интернет-порт) – сюда можно вставить кабель от провайдера. Если вы используете aDSL модем, то от LAN порта модема подключаем сетевой провод именно в этот порт. Напомню, что модем в таком случае нужно будет настроить в режим моста.
- LAN1-4 – локальные выходы для подключения домашних устройств – от компьютера и ноутбука до телевизора и камер видеонаблюдения.
- WPS/Reset – гибридная кнопка сразу с двумя функциями. При обычном нажатии используется функция WPS, которая позволяет быстро подключаться к Wi-Fi. Если же зажать эту кнопку на 10 секунд, то произойдет сброс всех настроек маршрутизатора до заводской конфигурации. Хорошая штука, если забыл пароль от админки.
Как вы уже поняли, подключиться к сети роутера можно двумя способами.
- Первый – просто подключаемся к одному из LAN портов.
- Второй – подключаемся к Wi-Fi. Пароль по умолчанию можно найти на бумажке, которая наклеена на дне интернет-центра – смотрим в строку «WLAN Key» (ключ состоит из 8 цифр). Если вам лень вводить пароль, то вы можете во время запроса просто один раз нажать на кнопку «WPS/Reset».
Давайте еще коротко рассмотрим индикацию:
- Power – включен ли аппарат. Если лампочка мигает, то значит система загружается.
- Internet – подключение к сети провайдера.
- WLAN – Wi-Fi подключение.
- WPS – подключение к беспроводной сети с помощью WPS.
- LAN – подключение к локальным портам.
ШАГ 2: Вход в настройки
С устройства, которое подключено к локальной сети роутера, откройте браузер и в адресную строку введите IP роутера:
192.168.1.1 или 192.168.3.1
После этого вас попросят ввести логин и пароль – эти данные можно посмотреть на той самой этикетке (смотрим «Username» и «Password»). Также если IP не подходит, то уточните эти данные том же на бумажке. По умолчанию:
- Логин – admin
- Пароль – admin
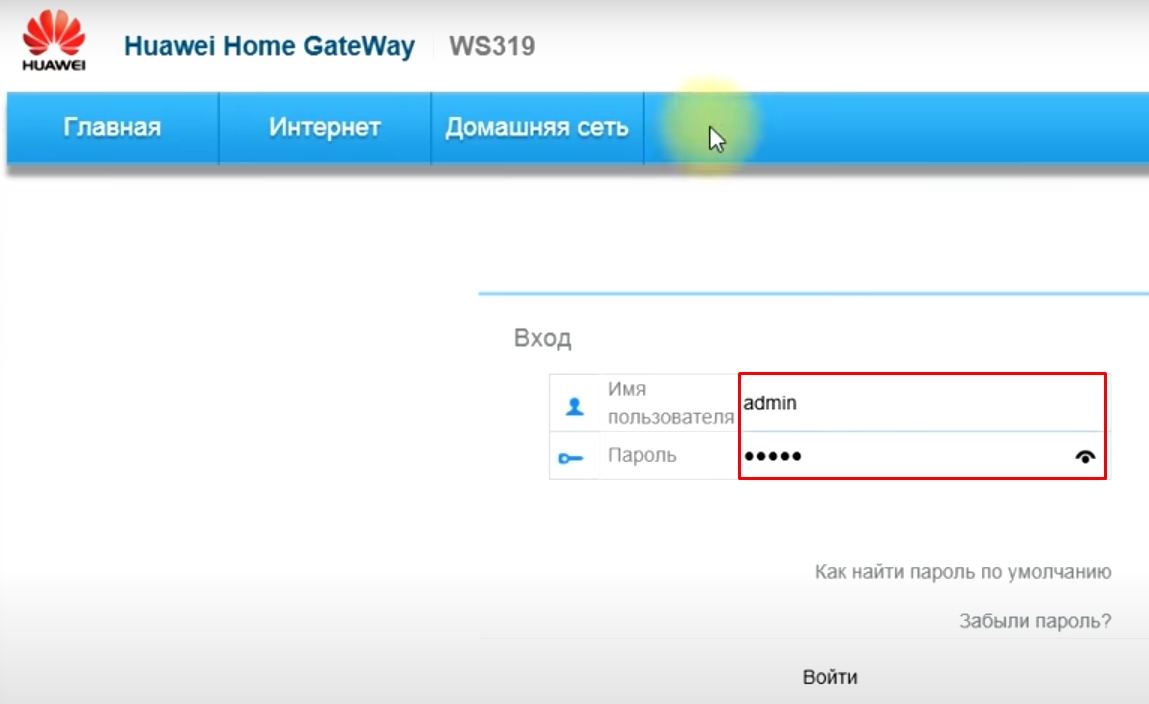
НЕ МОГУ ВОЙТИ! Если пароль не подходит, то сбросьте роутер до заводских настроек с помощью кнопки «WPS/Reset». Если запроса вообще нет, то читаем эту инструкцию.
ВНИМАНИЕ! Если у вас тип подключения PPTP или L2TP, то выйдите из быстрой настройки и перейдите в обычный режим.
- При первичном запуске вы должны увидеть окно быстрой настройки. Вам нужно взять договор от провайдера и посмотреть, какие данные там прописаны для подключения к интернету. Если в договоре ничего не сказано, или указан тип подключения «Динамический IP», то указываем «Автоматическое подключение». Если указан PPPoE или любой другой тип с логином и паролем, то указываем «Подключение с помощью аккаунта пользователя».
- У меня используется PPPoE, поэтому я выбираю второй пункт и вписываю «Логин и пароль».
- Далее вводим имя будущей вай-фай сети в строку «SSID». После этого ниже вписываем «Пароль».
- Нажимаем «Сохранить».
Настройка L2TP и PPTP
Переходим в «Интернет» – «Настройки интернета».
Если у вас нет настроек статического IP (что скорее всего), то ставим «Тип соединения» в режим «IP-маршрутизация (IP)». А ниже «Тип адресации IPv4» ставим как «DHCP». Сохраняем настройку.
Теперь идем в раздел «VPN», выбираем тот подраздел, который вам нужен «L2TP» или «PPTP», открываем его и просто вписываем нужные значения.
Настройка Wi-Fi
Переходим в нужный нам раздел на вкладке «Домашняя сеть».
Открываем «Шифрование Wi-Fi». В «SSID» вводим имя. Указываем «Режим безопасности», как «WPA-PSK/WPA2-PSK». Потом в поле «WPA-PSK» вводим пароль доступа для вайфай сети. Сохраняем.
Я настоятельно рекомендую вам зайти в «Доступ к сети Wi-Fi», открыть вкладку «Подключение к Wi-Fi по WPS». Установите настройку «WPS-соединение путем нажатия кнопки». Или вообще выключите эту функцию, если вы ею не пользуетесь. WPS – это опасная вещь, по которой легко идет взлом.
Гостевая сеть
Тут вы можете настройки доступ к гостевой Wi-Fi, настройки примерно такие же как в обычном вай-фай. Напомню, что гостевая сеть полностью изолирована от основной, а значит безопасна.
Изменить пароль администратора
Переходим в «Управление аккаунтом», нажимаем по кнопку «Изменить». Вписываем сначала старый пароль, а потом два раза новый. Не забудьте его, а то придется сбрасывать маршрутизатор и настраивать его снова.
Обновление прошивки
Переходим в раздел Управление устройством». Тут можно вручную перезагрузить аппарат или сбросить заводские настройки. Обновление можно выполнить двумя способами – в ручном режиме, загрузив файл (Обновление ПО). Или найти его автоматически в интернете через «Онлайн обновление».
ПРИМЕЧАНИЕ! К сожалению, на официальном сайте нет прошивки и вообще страницы этого роутера. Скорее всего она была удалена, в связи с прекращением поддержки.
На всякий случай вы можете выполнить резервную копию системы со всеми настройками в подразделе ниже. Файл с резервными настройками лучше сохранить в надежное место на компьютере.
Логи устройства
Тут будет вестись запись всех непредвиденных ситуаций в работе роутера. В том числе отключения интернета или света.
Быстрая диагностика
Удобная штука, которая позволяет быстро проверить все подключения. Тут также можно проверить активность и работоспособность индикации и кнопок.
Инструменты
Тут можно выполнить проверку доступности какого-то ресурса, или полную трассировку.
Настройка ECO
Здесь можно снизить электропотребление роутера, выключив индикацию. Есть также возможность включить ECO Wi-Fi – в таком режиме у Wi-Fi будет снижена мощность передатчика. Можно включать в небольших квартирах и домах.
Статистика
Позволяет следить за потребляемым трафиком на всех уровнях: от прямого подключения по проводу до Wi-Fi.
Родительский контроль
Неплохая штука, которая позволяет заблокировать определенные сайты и ресурсы. Просто переходим в «Фильтрацию URL-адресов», вводим URL-адрес и указываем IP устройства ребенка. Также выше можно настроить расписание.
Характеристики
| Мощность передатчика | 20 dBM |
| Максимальная скорость по вай-фай | 300 Мбит в секунду (40МГц) |
| Каналы | 40 и 20 МГц |
| КУ антенн | 5 dBi |
| Скорость портов | 100 Мбит в секунду |
| Частота | 2,4 МГц |
| Антенны | 2 внешние |
| Стандарты | Wi-Fi 802.11b, 802.11g, 802.11n |
| Особенности | DMZ
Гостевая сеть Родительский контроль VPN Фильтрация по MAC-адресам Межсетевой экран Маршрутизация DHCP |
Видео
Huawei WS319 это WiFi-роутер SOHO-сегмента от крупнейшего китайского производителя сетевого оборудования — компании Huawei. Сама модель относительно новая, но некоторые провайдеры уже начинают их закупать партиями. Не исключено, что скоро они появятся у крупных Российских операторов связи как брендированные устройства. На Украине они уже появились у Киевстар. В чем же заключается его привлекательность?
С различным сетевым оборудованием фирмы Huawei я работаю уже несколько лет. Как правило, это весьма надежное и качественное, для китайской промышленности, железо. С этой моделью WiFi-роутера я столкнулся практически случайно. Меня попросили найти что-нибудь недорогое на подмену D-Link DIR-825, у которого сбоит WiFi-модуль из-за кривой микропрограммы.
Цена Huawei WS319 в связном — 720 рублей. Что мы за это получаем? В небольшой бело-синей коробке плотно упакована сама железка, патч-корд и блок питания — обычный комплект для устройств из поднебесной. К сожалению, скупердяйством сейчас страдают и именитые вендоры типа D-Link и Asus, так что тут всё как обычно.
Распаковываем и видим весьма компактное устройств в матовом корпусе черного цвета:
Большой плюс, который сразу бросается в глаза — две внешние антенны 2T2R по 5 dBi. Забегая вперед, отмечу, что при том, что роутер в трехкомнатной квартире расположен не совсем правильно — в крайней комнате в углу, но при этом он отлично покрывает беспроводной сетью всю площадь. Это одно из В остальном — это обычный недорогой однодиапазонный SOHO-маршрутизатор на чипе Realtek с 32MB оперативной памяти. Медных портов Ethernet 5 штук — 1 WAN и 4 LAN, все FastEthernet, т.е. 100 Мбит/с.
USB-портов нет, соответственно нет и сопутствующих ему плюшек в виде торрент-клиента и принт-сервера.
Главные конкуренты в ценовом диапазоне — D-Link DIR615 и TP-Link WR841N. Хотя в пользу именно Хуавея играет не только наличие мощных антенн, но и полная поддержка VLAN (802.1q). А это уже уровень Zyxel Keenetic Start, который выходит немного дороже. И тут китаец выделился — на нем можно настроить WAN-порт в гибридном режиме — то есть интернет нетегированный, а IPTV мультикаст-трафик — тегированный с указанием Vlan ID.
Настройка роутера
В плане конфигурации, мне Huawei WS319 очень понравился. Удобный интерфейс, а главное — правильная компоновка. Здесь упор сделан не на вкладки, как Asus или Zyxel, а все основные параметры собраны на одной странице в выпадающие группы. В итоге, не перегруженная элементами веб-морда.
IP-адрес роутера по-умолчанию 192.168.3.1, URL веб-интерфейса http://192.168.3.1, логин для доступа — admin, пароль по умолчанию — admin.
При первом подключении к нему, Вас встретит Мастер быстрой конфигурации:
Он простейший и позволяет создать подключение к Интернет в самом базовом варианте. Подробно описывать я его не буду. Мы рассмотрим более продвинутый вариант и настроим всё вручную.
Стартовая страница веб-интерфейса у Huawei WS319 выглядит вот так:
Чем-то напоминает девайсы от Upvel. По мне — так красочно, функционально и весьма удобно.
Настройка подключения к сети Интернет.
Для конфигурации подключения роутера к глобальной сети, Вам надо в главном меню выбираем раздел «Интернет», а затем, в меню слева, пункт «Настройки Интернета».
Вариант 1. PPPoE для Дом.ру, ТТК и большинства филиалов Ростелеком.
Ставим галки «Включить соединение» и, ниже, «Тип службы» — INTERNET. В списке «Тип соединения» нужно выбрать «IP-маршрутизация (PPP)». Остальное оставляем как есть и прокручиваем страничку ниже. В триггерах PPP ставим точку на пункте «Всегда онлайн». Теперь остается в поля «Интернет-аккаунт» и «Интернет-пароль» ввести логин и пароль, выданные оператором связи при заключении договора, а в поле «Имя службы PPP» пишем: «internet». Нажимаем кнопку «Сохранить».
Вариант 2. Dynamic IP для ТТК Урал, Ростелеком Удмуртия.
Следим, чтобы стояли галки «Включить соединение» и «Тип службы» — INTERNET. В списке «Тип соединения» надо выбрать вариант — IP-маршрутизация (IP). «Тип NAT» оставляем в значении «NAPT», а в списке «Тип адресации IPv4» нужно выбрать «DHCP». Сохраняем конфигурацию.
Вариант 3. VPN-подключение L2TP для Билайн.
У провайдера Билайн настройка подключения более сложна. В первую очередь тем, что в нем надо создавать два соединения. Первое — обычный Dynamic IP как в Варианте 2. Он используется для внутренней сети оператора. А вот после того, как Вы его настроите, нужно создать второе соединение. Для этого переходим в подраздел «VPN»:
Ставим галку «Включить L2TP LAC». В поле соединение WAN должно быть выставлено созданное ранее Dynamic IP — соединение. В поле «LNS-адрес» надо ввести имя сервера Билайн: tp.internet.beeline.ru. Ниже, в поля «Имя пользователя PPP» и «Пароль PPP» прописываем данные для авторизации. «Режим подключения» должен стоят «Авто». Нажимаем кнопку «Сохранить».
Примечание:
Для нормальной работы с L2TP версия прошивки Huawei WS319 должна быть не ниже V100R001C199B012:
Скачать прошивку можно отсюда — ссылка. Для обновления микропрограммы надо зайти в раздел «Обслуживание» => «Управление устройством»:
Кликаем на «Выберите файл», указать файл прошивки и нажать на кнопку «Обновить».
Локальная сеть LAN.
Для настройки локальной сети Вам нужно зайти в раздел «Домашняя сеть» => «Интерфейс LAN»:
Здесь, в поле IP-адрес можно сменить ай-пи роутера со 192.168.3.1 на любой другой, например — 192.168.1.1. Так же проверьте, чтобы была установлена галка DHCP-сервер. Сохраняем настройки устройства.
Как настроить беспроводную сеть WiFi
Для настройки сети WiFi на роутере Huawei Вам нужно зайти в раздел «Домашная сеть» => «Настройка Wi-Fi». Как я уже говорил — все необходимые параметры выведены на одной странице:
Вам нужно в поле «SSID» указать имя сети — любое слово на латинице — и поставить галку «Включить SSID». «Режим безопасности» выбираем смешанный «WPA-PSK/WPA2-PSK» либо только «WPA2-PSK», а в поле «WPA-PSK» вводим пароль на Вай-Фай. В качестве него может выступать любая буквенная, цифирная или смешанная последовательность не короче 8 символов. Не забудьте сохранить настройки.
Примечание:
1. В подразделе «Дополнительные настройки» можно регулировать мощность передачи беспроводного модуля. По умолчанию он выставлен на 100%. Так же, здесь можно принудительно выставить канал и режим передачи.
2. Включить и отключить WPS на Huawei WS319 можно в подразделе «Доступ к сети WiFi»:
Как открыть порт
Для того, чтобы открыть порты на роутере Хуавей для Игрового или иного сервера, Вам надо зайти в раздел «Домашняя сеть» => «Интерфейс LAN» и найти группу «UPnP»:
Ставим галку «Включить UPnP» и нажимаем кнопку «Сохранить».
By default, the WS319 wireless router’ IP address is 192.168.3.1, and user name and password for logging in to its web interface are admin and admin respectively. To restore the wireless router to its default settings, press and push the Reset button for at least 10 seconds.
Figure 2-100 Network of the tri-screen telepresence’s wireless router
Connect the wireless router’s LAN port to the network switch. Assign the LAN port an IP address (such as 172.16.21.64) that is in the same network segment with the telepresence host and telepresence codecs. Connect the touch panel (default IP address: 172.16.21.65) to the wireless router through Wi-Fi, then to the telepresence host.
Setting the IP Address
- Connect the computer to the LAN port of the wireless router. Modify the computer IP address to an address, such as 192.168.3.10, on the same network segment as the LAN port IP address 192.168.3.1 of the wireless router.
Figure 2-101 Network cable
- Enter 192.168.3.1 in the Internet Explorer browser address bar and press Enter. A login dialog box is displayed, as shown in the Figure 2-102. Enter admin for the router user name and admin for the router password. Click Log in to login.
Figure 2-102 Login
Prompted to change password after your login, please select Modify Login Password.
Figure 2-103 change password
- Select Modify Login Password, then select the line of user admin. Click Edit, input current password and new password. Click Save.
Figure 2-104 Modify Login Password
- Please wait while saving.
Figure 2-105 saving
- Reenter the username admin and new changed password. The web page for managing the wireless router is displayed, as shown in the Figure 2-106.
Figure 2-106 Wireless Router WebManagement
Setting LAN Interface
- Click Home Network, then click LAN Interface, click LAN Interface Setting to set the LAN ip address of the router. Click Save.
Figure 2-107 Setting LAN Interface
- When prompting modified, click OK to restart the router.
Figure 2-108 Restart the router
The subnet mask of the IP address of LAN is 255.255.255.0. Please change private network ip address and network mask of codec and Telepresence host.
- Change IP address of your PC.
Log in to the router with new IP address, choose Home Network > LAN Interface > DHCP Server, and deselect DHCP Server. Then click Save.
Figure 2-109 deselect the DHCP server
Table 2-14 LAN Interface Setting
Parameter
Value
Remarks
Device name
mediarouter
Default value
IP address
172.16.21.64
IP address
Subnet mask
255.255.255.0
Cannot change
DHCP Server
disabled
—
WLAN Setting
Click Home Network in homepage, select WLAN Setting, displayed as shown in the Figure 2-110.
Figure 2-110 WLAN Setting
On the WLAN Settings page, set SSID, and WLAN Encryption according to the specifications provided in the Table 2-15. Then click Save.
Expand Advanced Settings in WLAN Settings, set the parameters to their recommended values, and click Save.
Click Remote Management under Advanced Setup, deselect Turn Remote Management On, and click Apply to save the configuration.
Table 2-15 WLAN Settings
|
Parameter |
Value |
Remarks |
|---|---|---|
|
Enable smart converge |
Enable |
Default setting. |
|
Enable WLAN 2.4GHz |
Enable |
WLAN on/off switch. |
|
SSID |
TP3106 |
In order to avoid the presence of multiple wireless routers situation named repeat, SSID should be named independently according to the actual situation. |
|
Enable SSID |
Enable |
Recommended value. You can disable SSID broadcasting for more security. |
|
Security Mode |
WPA-PSK /WPA2-PSK |
Recommended value. |
|
WPA encryption mode |
AES |
Recommended value. |
|
WPA preshared-key |
22rTP3106 |
The security connection settings for the wireless router must be consistent with this value. |
|
Transmission power (percentage) |
100% |
Recommended value. |
|
Transmission mode |
802.11b/g/n |
Recommended value. |
|
Channel |
Auto |
Recommended value. |
|
Enable WMM(QoS) |
Enable |
Recommended value. |
|
11n MCS |
Auto |
Recommended value. |
|
11n bandwidth 11n guard interval |
20MHz Long |
Recommended value. Recommended value. |
Компания Huawei производит не только компьютеры и телефоны, но и маршрутизаторы Wi-Fi. Как проходит их настройка? Куда зайти и что изменить, чтобы интернет через роутер Huawei заработал? Можно ли настроить IPTV или режим повторителя на моделях от этой фирмы?
Наиболее популярные модели роутеров Huawei
По данным «Яндекс.Маркета» (количеству отзывов и положительным оценкам от 4 баллов) популярны следующие модели роутеров Huawei:
- HUAWEI B880.
- HUAWEI B525.
- HUAWEI E5776.
- HUAWEI E5172.
- HUAWEI B683.
Бо́льшая часть роутеров Huawei рассчитана на работу с модемами USB — как 3G, так и 4G.
Подключение роутера и подготовка «операционки» на ПК к настройке
Выполните всего три шага для подключения роутера к сети и к компьютеру:
- До щелчка вставьте провод вашего поставщика интернет-услуг в голубой разъём WAN.
- Кабель, который вы нашли в коробке, соедините с роутером через один из выходов LAN (жёлтого цвета). Другой конец провода вставьте в разъём сетевой карты на «ноуте» (слева или справа) либо на стационарном компьютере (сзади на блоке).
- Зарядное устройство в комплекте подключите к разъёму Power. Вставьте адаптер в розетку и нажмите на клавишу On/Off, чтобы включить маршрутизатор.
К задней панели роутера нужно подключить три кабеля
Что делать дальше? Подготовьте свой «Виндовс» перед входом в настройки роутера Huawei:
- Задержите пальцы на двух кнопках на «клаве» — Win и R. В поле введите ncpa.cpl — щёлкните по ОК.
Выполните команду ncpa.cpl в меню
- Выберите либо Ethernet, либо соединение по локальной сети ПКМ (правой клавишей мышки) — выберите «Свойства» в меню.
Щёлкните по «Свойства» в подключении
- Кликните дважды по протоколу IPv4.
В списке протоколов отыщите протокол IPv4
- Установите значения «Получать автоматически» и сохранитесь.
Настройте автоматическое получение IP и DNS
Заходим в веб-платформу для настройки Huawei: адрес страницы, данные для авторизации
Как говорит этикетка на задней панели модели Huawei WS319 (сейчас и далее рассматриваем настройку на примере этого устройства), веб-страница с настройками роутера находится по адресу 192.168.3.1. Поэтому вбиваем его в строку навигации в любом удобном для вас браузере. Перед вами откроется форма для авторизации в «админке» роутера: заполняем два поля одним словом admin и заходим в настройки.
Введите admin в два поля
Веб-платформа с настройками разделена на четыре крупных блока: «Главная», «Интернет», «Домашняя сеть» и «Обслуживание». В первом можно запустить мастер быстрой настройки и проверить состояние сети «Вай-Фай». Более детальная настройка происходит в трёх последних разделах — её то мы и рассмотрим ниже.
Через главную страницу можно запустить мастер быстрой настройки интернета и беспроводной сети
Смена пароля на вход в настройки
Сразу после авторизации в «админке» роутера система настоятельно потребует задать новый пароль на аккаунт. Безопасность превыше всего, поэтому соглашаемся. Ставим по желанию галочку «Больше не показывать» и щёлкаем по «Изменить пароль» — пишем новый ключ два раза. Придумайте комбинацию посложнее — с цифрами и буквами разных регистров (маленькие и большие). Обязательно сохраняем изменения.
Подтвердите смену пароля
Если предложение сменить пароль не поступило после авторизации, заходим во вкладку «Обслуживание» справа на голубой панели и переходим на раздел для управления аккаунтом. Жмём на «Изменить» и ставим другой пароль.
Поставьте другой пароль на аккаунт администратора роутера
Настраиваем сам интернет в зависимости от типа соединения вашего провайдера
Первый шаг настройки самый важный: нужно правильно указать протокол — тот, по которому работает ваш оператор. В противном случае к интернету вы не подключитесь. Поэтому берём договор или памятку, который оставил специалист после проведения кабеля, и внимательно его читаем. Там находится вся информация по подключению, в том числе протокол и данные для входа в сеть.
Даже если в итоге ничего не нашли в договоре, не паникуйте. Позвоните в техподдержку оператора — вам всё разъяснят и помогут настроить интернет. Мы рассмотрим ниже настройку трёх протоколов. Выберите нужную вам инструкцию и следуйте ей.
Протокол PPPoE
С этим высокоскоростным соединением работают такие крупные операторы, как Dom.ru, Ростелеком, ТТК, NetByNet и другие. Как протокол настраивается на Huawei:
- Перейдите на второй раздел «Интернет» — попадёте сразу на первую вкладку с его настройками. Она нам и нужна.
- В блоке «Базовая информация» установите птичку рядом с пунктом о включении соединения.
- В виде службы поставьте INTERNET. На панели со списком видов протоколов выберите «Маршрутизация PPP».
Установите значение «Маршрутизация PPP» в типе соединения
- В режиме IP укажите динамическое значение. Если покупали уникальный адрес в интернете у своего оператора, поставьте «Статический» и введите все данные из договора.
- Следующее, что нужно поменять, — режим триггера. Поставьте «Всегда онлайн».
- Заполните поля «Интернет-аккаунт» и «Интернет-пароль» данными, которые находятся в вашем соглашении с провайдером. После этого сохраните изменения с помощью клавиши внизу.
Соединение через динамический IP
В отличие от предыдущего вида подключения, динамический IP не требует от вас писать данные для авторизации. Вам нужно сделать лишь следующее:
- Раскройте вкладку с настройками интернета. Активируйте соединение и в выпадающем меню с протоколами поставьте IP rooting (IP) («IP-маршрутизация»).
- Тип NAT оставьте по умолчанию.
- В меню IPv4 установите DHCP. Щёлкните по «Сохранить» (Save).
Укажите IP routing в качестве типа подключения
L2TP или PPTP-подключение
Сеть с протоколом L2TP есть, например, у «Билайна». Настраиваются оба типа одинаково на роутере Huawei:
- Выполните шаги из инструкции выше, чтобы установить тип соединения «Динамический IP».
- Теперь в этом же разделе «Интернет» откройте вкладку VPN. Выберите одно из двух меню — L2TP или PPTP (зависит от того, что использует именно ваш провайдер).
Напишите логин и пароль от сети провайдера
- Поставьте птичку рядом с «Включить», чтобы активировать протокол.
- В подключении WAN укажите ранее созданное соединение с динамическим IP.
- В поле LNS-адрес вбейте адрес сервера VPN вашего оператора.
- В имени пользователя PPP и пароле PPP укажите данные из соглашения с поставщиком интернет-услуг. Кликните по «Сохранить».
Настройка Wi-Fi: меняем название сети и задаём пароль
Настройка самой точки доступа сводится к созданию сети и смене пароля со стандартного на более сложный:
- Раскройте третий раздел «Домашняя сеть». Выберите третью вкладку «Настройки «Вай-Фая». Поставьте птичку рядом с «Включить Wi-Fi 2.4 ГГц».
- В меню «Шифрование» поставьте, если хотите, новое имя для точки доступа роутера Huawei (если название модели вам не подходит). Активируйте SSID в пункте ниже.
- В режиме защиты выберите WPA2-PSK. В меню ниже оставьте AES.
Укажите пароль в поле WPA-PSK
- Далее в поле напечатайте заранее придуманный пароль от сети, по которому другие пользователи будут входить в точку доступа. Рекомендуем записать эту комбинацию где-то отдельно в блокноте — как напоминание.
- Рядом с последними двумя пунктами галочки убираем. Щёлкните по «Сохранить».
- Раскройте меню «Дополнительные». Поставьте мощность передатчика 100%, если площадь для покрытия «Вай-Фаем» у вас большая. В режиме сети установите комбинированное значение b/g/n.
В дополнительных параметрах выберите все стандарты сети и автоматический канал
- Канал пока оставьте «Авто». Если потом при работе заметите низкую скорость интернета, опытным путём выберите самый свободный канал для вашей ситуации (устанавливайте поочерёдно и смотрите на скорость).
- В полосе пропускания оставьте 20/40 МГц. Кликните по «Сохранить».
Если нужно включить функцию IPTV
Компания Huawei позаботилась о пользователях её роутеров — действия для настройки цифрового ТВ сведены к минимуму:
- Вам нужно открыть раздел «Интернет», а в нём вкладку слева «Служба IPTV». Поставьте птичку рядом с «Включить IPTV».
- Укажите в следующем пункте гнездо LAN, к которому вы намереваетесь подключить кабель от приставки ТВ. В виде подключения оставьте значение «Мост».
Выберите порт и щёлкните по «Сохранить»
- Если ваш провайдер требует ручного ввода VLAN (об этом прочитайте в своём договоре с провайдером либо позвоните на горячую линию оператора), установите отметку «Включить VLAN» и вбейте номер из соглашения.
- Щёлкните по «Сохранить». Подключите теперь приставку к указанному ранее порту LAN и включите её — ТВ должно появиться.
Настраиваем локальную сеть (LAN) и DHCP-сервер роутера
В каком разделе веб-платформы можно тонко настроить локальную сеть роутера Huawei и его сервер DHCP:
- Во третьем блоке «Домашняя сеть» перейдите на вторую вкладку «Интерфейс LAN».
- В меню «Настройки интерфейса» при желании и необходимости измените адрес IP роутера в локальной сети. Если что-то изменили, не забудьте нажать на «Сохранить».
В разделе «Интерфейс LAN» можно изменить адрес IP роутера в «локалке»
- В меню «Сервер DHCP» активируйте функцию и выберите охват IP-адресов, которые будут присваиваться устройствам в локальной сети. Количество доступных адресов выбирайте исходя из того, сколько девайсов будут одновременно пользоваться вашей точкой доступа «Вай-Фай».
- В блоке «Резервация DHCP», если нужно, зафиксируйте за определённым гаджетом в «локалке» уникальный IP-адрес. Для этого вбейте необходимый IP и адрес MAC девайса.
Используйте Huawei в качестве репитера для главного роутера
Роутеры Huawei можно настроить в качестве усилителя сигнала (повторителя) для основного маршрутизатора в доме или квартире, если последнее устройство не справляется со своей задачей — не покрывает сигналом всё помещение. Настраивать нужно режим моста (WDS):
- Перейдите в раздел «Домашняя сеть» — во вкладку «Режим моста». Активируйте опцию Bridge.
Перейдите на вкладку WDS, чтобы настроить режим репитера для модели роутера
- Выберите свою сеть «Вай-Фай» и введите ключ безопасности от неё.
- Установите тот же пароль на сеть репитера, что стоит на основном маршрутизаторе. Сохраните изменения и подождите, пока два устройства установят связь между собой.
Как сделать проброс портов на Huawei
Для проброса (переадресации) порта необходимо выполнить следующее:
- В разделе «Интернет» откройте вкладку Forwarding («Переадресация»).
В разделе Forwarding щёлкните по плюсу
- Кликните по New port mapping.
- Щёлкните по Add port mapping application.
В разделе Port Mapping перейдите к созданию нового интерфейса
- В типе оставьте значение Custom.
- В списке WAN Name выберите внешнее WAN-соединение.
- В окне Protocol укажите значение TCP/UDP.
- В поле External Start Port вставьте первый порт диапазона, который необходимо открыть.
- В строке External End Port напишите последний порт диапазона. При открытии одного порта значения совпадают.
- В поля Internal Start Port и Internal End Port вставьте те же значения.
- В строке Internal Host укажите IP-адрес компьютера, для которого открывается порт.
- Установите «галку» у строки Enable Port Mapping. Сохраните изменения.
Как вернуть заводские настройки
У вас есть два варианта сброса: аппаратный (с помощью кнопки WPS/Reset) либо программный (через веб-платформу). Логично, что вам подойдёт только первый способ, если вы забыли пароль для входа в «админку» (настройки) роутера. Нажмите на клавишу и удерживайте её в течение 10 секунд — после этого устройство уйдёт в перезагрузку (индикаторы замигают). Когда роутер включится, на нём будут стоять фабричные параметры — настройте его заново с помощью инструкций выше.
Зажмите кнопку Reset на 10 секунд для сброса параметров
Если доступ к настройкам есть, для сброса зайдите в раздел «Обслуживание» — на вкладку «Управление устройством». Предварительно можно создать резервную копию настроек с помощью последнего меню вкладки, чтобы после сброса быстро восстановить все необходимые параметры роутера. Щёлкните затем по «Восстановить заводские настройки», подтвердите действие и подождите, пока маршрутизатор перезагрузится.
Щёлкните по второй кнопке «Восстановить заводские настройки»
Как сделать апдейт операционной системы роутера Huawei
Если вы увидели, что роутер стал постоянно зависать, а перезагрузка помогает, но ненадолго, возможно, дело в его прошивке — она может быть неактуальной. Запустите её апдейт на той же веб-платформе:
- Зайдите в последний раздел для обслуживания — откройте третью вкладку слева «Управление устройством». В меню для онлайнового обновления кликните по «Проверить». Если система найдёт более актуальную версию прошивки, она её автоматически сама загрузит и установит.
- Можно воспользоваться и ручным вариантом апдейта: в меню выше «Обновление ПО» щёлкните по «Обзор».
Выберите файл c помощью кнопки «Обзор»
- Выберите установочный файл «операционки» с расширением bin (скачайте его заранее с официального сайта либо Huawei, либо вашего провайдера, если приобрели роутер у него).
- Запустите апдейт с помощью кнопки «Обновить». Дождитесь полного завершения процедуры — не выключайте ни коем случае устройство, иначе его комплектующие могут повредиться. После апдейта настройте роутер заново.
Видео: подключение и быстрая настройка роутера
Веб-платформа у роутера Huawei WS319 логичная и удобная — с поддержкой русского языка. Она находится по локальному адресу 192.168.3.1. В настройках прежде всего настройте тип подключения: PPPoE, динамический IP или VPN-сеть (L2TP, PPTP), а затем измените параметры точки доступа, в том числе поставьте новый сложный пароль на «Вай-Фай».
- Распечатать
Оцените статью:
- 5
- 4
- 3
- 2
- 1
(7 голосов, среднее: 3.3 из 5)
Поделитесь с друзьями!
Всем привет! Сегодня я расскажу вам о настройке роутера Huawei WS319. Довольно хлопотный роутер, давно снятый с производства, но все еще можно смело использовать в домашних условиях. Если у вас возникнут вопросы в процессе настройки, пишите в комментариях.
Содержание
- ШАГ 1: Знакомство и подключение
- ШАГ 2: Вход в настройки
- ШАГ 3: Быстрая настройка интернета и Wi-Fi
- Настройка L2TP и PPTP
- Настройка Wi-Fi
- Гостевая сеть
- Изменить пароль администратора
- Обновление прошивки
- Логи устройства
- Быстрая диагностика
- Инструменты
- Настройка ECO
- Статистика
- Родительский контроль
- Характеристики
- Видео
ШАГ 1: Знакомство и подключение
Давайте посмотрим на задние порты Huawei WS319 и сразу подключим его.
- Питание — в коробке должен быть блок питания, подключаем устройство к розетке.
- WAN (или интернет-порт): Сюда можно вставить кабель от провайдера. Если вы используете ADSL-модем, то из LAN-порта модема подключаем сетевой кабель к этому порту. Напомню, что в этом случае модем нужно будет перевести в режим моста.
- LAN1-4 — локальные розетки для подключения домашних устройств, от компьютера и ноутбука до телевизора и камер наблюдения.
- WPS/Reset: гибридная кнопка с двумя функциями одновременно. Обычное нажатие использует функцию WPS, которая позволяет быстро подключиться к Wi-Fi. Если нажать и удерживать эту кнопку в течение 10 секунд, все настройки роутера будут сброшены до заводских. Хорошо, что вы забыли пароль администратора.
Как вы уже поняли, есть два способа подключения к сети роутера.
- Первый — просто подключиться к одному из портов LAN.
- Второй — подключиться к Wi-Fi. Пароль по умолчанию можно найти на листе бумаги, который приклеен скотчем к нижней части интернет-центра; смотрим на строку «Ключ WLAN» (ключ состоит из 8 цифр). Если лень вводить пароль, во время запроса можно просто один раз нажать кнопку «WPS/Reset».
Давайте быстро взглянем на подсказку:
- Питание: если устройство включено. Если индикатор мигает, система загружается.
- Интернет: подключение к сети провайдера.
- WLAN — Wi-Fi соединение.
- WPS — подключение к беспроводной сети с помощью WPS.
- LAN — подключение к локальным портам.
ШАГ 2: Вход в настройки
С устройства, подключенного к локальной сети роутера, откройте браузер и введите IP-адрес роутера в адресную строку:
192.168.1.1 или 192.168.3.1
После этого вам будет предложено ввести логин и пароль; эти данные можно увидеть на той же этикетке (см. «Имя пользователя» и «Пароль»). Также, если ИП не подходит, укажите эти данные на той же бумаге. По умолчанию:
- Логин — администратор
- Пароль — администратор
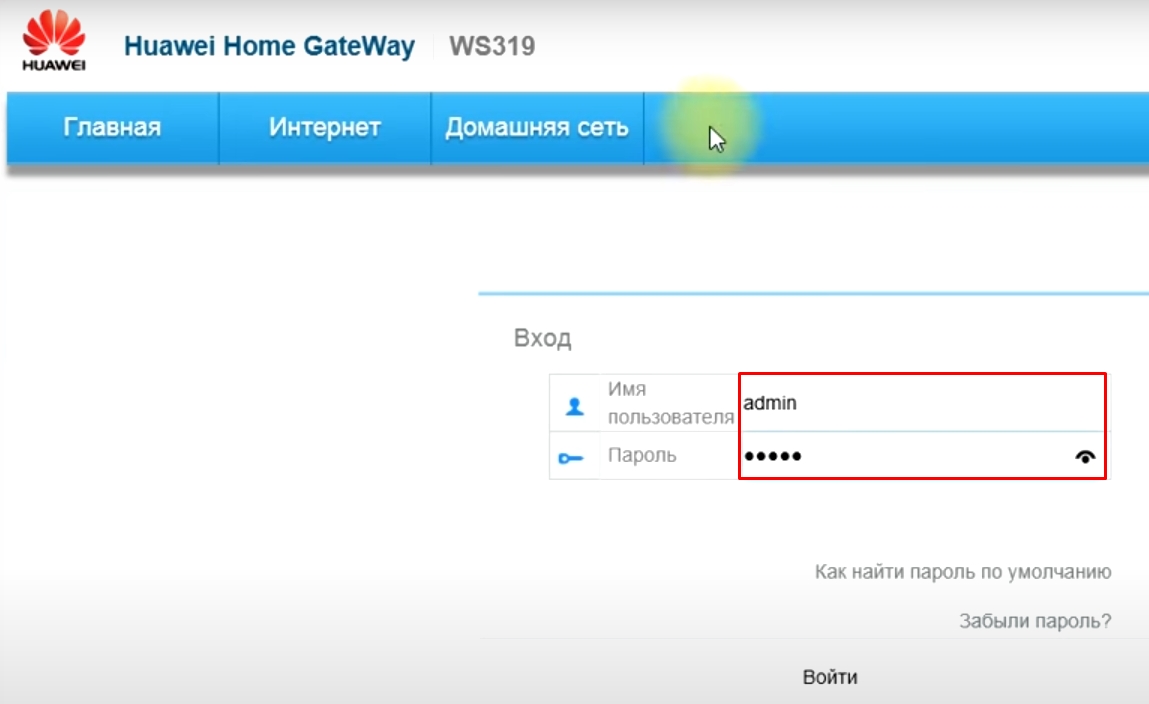
Я НЕ МОГУ ВОЙТИ! Если пароль не подходит, сбросьте настройки роутера до заводских, нажав кнопку «WPS/Reset». Если запроса нет, прочтите эту инструкцию.
ШАГ 3: Быстрая настройка интернета и Wi-Fi
ВНИМАНИЕ! Если ваш тип подключения — PPTP или L2TP, выйдите из быстрой настройки и переключитесь в обычный режим.
Настройка L2TP и PPTP
Заходим в «Интернет» — «Настройки Интернета».
Если у вас нет статической конфигурации IP (что наиболее вероятно), установите «Тип подключения» в режим «IP (IP) Routing». И в разделе «Тип адресации IPv4» установите «DHCP». Сохраняем конфигурацию.
Теперь переходим в раздел «VPN», выбираем нужный вам подраздел «L2TP» или «PPTP», открываем его и просто вводим нужные значения.
Настройка Wi-Fi
Заходим в нужный нам раздел во вкладке «Домашняя сеть».
Откройте шифрование Wi-Fi. В «SSID» введите имя. Укажите «Режим безопасности» как «WPA-PSK/WPA2-PSK». Затем в поле «WPA-PSK» введите пароль для доступа к сети Wi-Fi. Мы экономим.
Рекомендую зайти в «Доступ к сети Wi-Fi», открыть вкладку «Подключиться к Wi-Fi через WPS». Установите параметр «Соединение WPS с помощью кнопки». Или вообще отключите эту функцию, если вы ею не пользуетесь. WPS — опасная штука, которую легко взломать.
Гостевая сеть
Здесь можно настроить доступ к Wi-Fi для гостей, настройки практически такие же, как и в обычном Wi-Fi. Напомню, что гостевая сеть полностью изолирована от основной, а значит, безопасна.
Изменить пароль администратора
Перейдите в «Управление аккаунтом», нажмите кнопку «Редактировать». Сначала вводим старый пароль, а затем дважды новый. Не забывайте об этом, иначе вам придется перезагружать роутер и настраивать его заново.
Обновление прошивки
Перейдите в раздел «Управление устройствами». Здесь вы можете вручную перезагрузить устройство или восстановить заводские настройки. Обновление можно выполнить двумя способами: вручную, загрузив файл (Обновление ПО). Или автоматически найти его в Интернете через «Онлайн-обновление».
ПРИМЕЧАНИЕ! К сожалению, на официальном сайте прошивки нет, да и вообще страницы по этому роутеру нет. Скорее всего его удалили в связи с окончанием поддержки.
На всякий случай можно сделать бэкап системы со всеми настройками в подразделе ниже. Лучше всего сохранить резервный файл конфигурации в безопасном месте на вашем компьютере.
Логи устройства
Будет запись всех непредвиденных ситуаций в работе роутера. В том числе об отключении интернета или электричества.
Быстрая диагностика
Что-то полезное, что позволяет быстро проверить все соединения. Здесь же можно проверить активность и работоспособность дисплея и кнопок.
Инструменты
Здесь вы можете проверить доступность ресурса или полное отслеживание.
Настройка ECO
Здесь вы можете уменьшить энергопотребление роутера, отключив экран. Также можно активировать ECO Wi-Fi; В этом режиме Wi-Fi будет иметь пониженную мощность передачи. Его можно включить в малогабаритные квартиры и дома.
Статистика
Он позволяет отслеживать потребляемый трафик на всех уровнях: от прямого кабельного подключения до Wi-Fi.
Родительский контроль
Неплохо, что он позволяет блокировать определенные сайты и ресурсы. Просто зайдите в «Фильтрация URL», введите URL и укажите IP устройства ребенка. Вы также можете установить расписание выше.
Характеристики
| Мощность передатчика | 20 дБм |
| Максимальная скорость вайфая | 300 Мбит/с (40 МГц) |
| Каналы | 40 и 20 МГц |
| КУ-антенны | 5 дБи |
| Скорость порта | 100 Мбит/с |
| Частота | 2,4 МГц |
| Антенны | 2 внешних |
| Стандарты | Wi-Fi 802.11b, 802.11g, 802.11n |
| Особенности | ДМЗ
Гостевая сеть Родительский контроль Впн Фильтрация MAC-адресов Брандмауэры Маршрутизация DHCP |