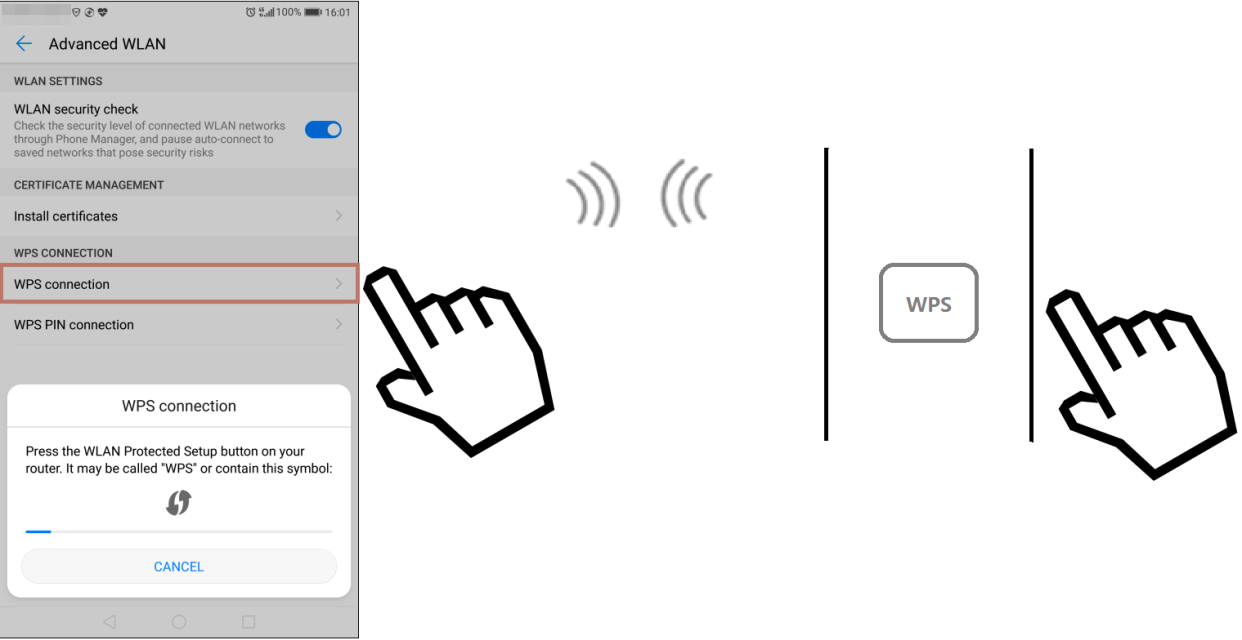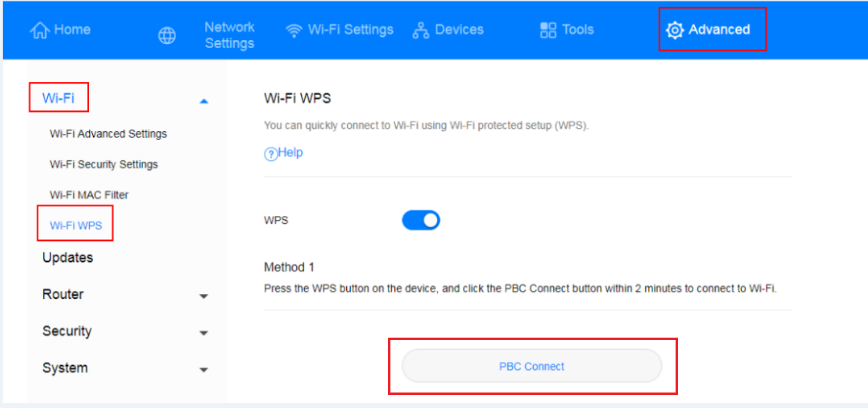Кнопка WPS на роутере Huawei является важной функцией, которая позволяет легко и безопасно подключаться к беспроводной сети. WPS означает Wi-Fi Protected Setup и представляет собой стандарт, разработанный специально для упрощения подключения устройств к Wi-Fi сети. Благодаря кнопке WPS процесс подключения становится быстрым и безопасным, так как не требуется вводить сложные пароли и настраивать роутер.
Кнопка WPS обычно располагается на передней панели роутера Huawei и имеет символы WPS. Принцип работы очень прост – нужно нажать кнопку WPS на роутере, а затем на устройстве, которое вы хотите подключить к беспроводной сети. После этого роутер и устройство автоматически обмениваются необходимыми настройками для подключения.
Однако стоит отметить, что кнопка WPS может иметь различное назначение в зависимости от модели роутера Huawei. Например, она может использоваться для подключения новых устройств к сети, для включения/выключения Wi-Fi сигнала, а также для настройки дополнительных функций роутера.
Важно помнить, что кнопка WPS может быть уязвимой для атак, поэтому ее следует использовать с осторожностью и только в случае необходимости.
Содержание
- Роутер Huawei: кнопка WPS и ее использование
- Что такое кнопка WPS
- Зачем нужна кнопка WPS в роутере Huawei
- Как использовать кнопку WPS
- Шаги использования кнопки WPS
- Как настроить роутер Huawei для использования кнопки WPS
- Ограничения использования кнопки WPS
- Плюсы и минусы использования кнопки WPS в роутерах Huawei
- Плюсы использования кнопки WPS:
- Минусы использования кнопки WPS:
Роутер Huawei: кнопка WPS и ее использование
Чтобы использовать кнопку WPS на роутере Huawei, следуйте простой последовательности действий:
- Включите Wi-Fi на устройстве, которое вы хотите подключить к сети.
- На роутере Huawei найдите кнопку WPS. Обычно она расположена на задней или боковой панели роутера и помечена значком WPS.
- Нажмите и удерживайте кнопку WPS на роутере в течение 2-3 секунд.
- На устройстве, которое вы хотите подключить, найдите и активируйте функцию WPS. Обычно она находится в меню настроек Wi-Fi. После активации устройство автоматически приступит к поиску роутера и установит с ним безопасное соединение.
Обратите внимание, что у разных моделей роутеров Huawei может быть небольшие отличия в использовании кнопки WPS. В случае возникновения проблем или необходимости подробной информации, рекомендуется обратиться к руководству пользователя или службе поддержки Huawei.
Используя кнопку WPS на роутере Huawei, вы сможете значительно упростить и ускорить процесс подключения устройств к вашей Wi-Fi сети. Это особенно удобно, когда вам нужно быстро добавить новое устройство или подключиться к сети в гостевом режиме.
Что такое кнопка WPS
Кнопка WPS предназначена для удобного соединения устройств с роутером без необходимости вводить пароль Wi-Fi сети. Это может быть особенно полезно, когда вы хотите подключить новое устройство, которое не имеет клавиатуры, например, смартфон или планшет.
Чтобы использовать кнопку WPS, вам необходимо сначала убедиться, что устройство, которое вы хотите подключить, также поддерживает технологию WPS. Затем следуйте инструкциям по подключению для вашего конкретного устройства:
- На роутере Huawei найдите и нажмите кнопку WPS.
- На устройстве, которое вы хотите подключить, найдите настройки Wi-Fi и откройте раздел соединения.
- Выберите опцию подключения по WPS и следуйте инструкциям на экране.
После нажатия кнопки WPS на роутере и подтверждения на устройстве, процесс установления соединения должен начаться автоматически. Обычно это занимает всего несколько секунд.
Однако, необходимо иметь в виду, что кнопка WPS может быть подвержена рискам безопасности. Поэтому рекомендуется использовать ее только при необходимости и выполнять предосторожные меры для защиты вашей Wi-Fi сети.
Зачем нужна кнопка WPS в роутере Huawei
Нажатие кнопки WPS на роутере и на устройстве, которое вы хотите подключить, позволяет им обмениваться информацией и автоматически устанавливать безопасное соединение. Процесс подключения с помощью кнопки WPS значительно упрощает настройку сети, особенно для менее опытных пользователей.
Однако, следует отметить, что кнопка WPS может не работать на некоторых моделях роутеров Huawei или быть отключена администратором для повышения безопасности сети. В таком случае, подключение к сети Wi-Fi должно быть выполнено с помощью ввода пароля от сети на устройстве, которое вы хотите подключить.
Важно помнить, что использование кнопки WPS следует совершать с осторожностью и только в доверенных сетях, чтобы избежать несанкционированного доступа к вашей сети.
Теперь, когда вы знаете, для чего предназначена кнопка WPS в роутере Huawei, вы можете использовать ее для более удобного и безопасного подключения к беспроводной сети. Но не забывайте о мере предосторожности и обеспечении безопасности вашей Wi-Fi сети.
Как использовать кнопку WPS
Чтобы использовать кнопку WPS, следуйте простым шагам:
1. Убедитесь, что ваш роутер Huawei включен и подключен к сети.
2. На устройстве, которое вы хотите подключить к Wi-Fi, найдите кнопку WPS. В большинстве случаев она находится на боковой панели или задней стороне устройства.
3. Нажмите и удерживайте кнопку WPS на роутере Huawei в течение нескольких секунд. Обычно кнопка WPS имеет иконку, показывающую две стрелки, направленные друг к другу.
4. С вашего устройства выполните поиск доступных Wi-Fi сетей. Вы увидите новую сеть с именем, которое обычно содержит слово «WPS».
5. Выберите эту сеть и подождите несколько секунд. Устройство автоматически подключится к Wi-Fi с использованием безопасного ключа, сгенерированного кнопкой WPS на роутере Huawei.
Важно помнить, что после подключения устройства через WPS, безопасность сети может быть немного снижена, поэтому рекомендуется регулярно изменять пароль Wi-Fi и использовать другие методы защиты сети.
Шаги использования кнопки WPS
Кнопка WPS (Wi-Fi Protected Setup) на роутере Huawei может быть использована для упрощения процесса подключения устройств к Wi-Fi сети. Вот шаги, которые необходимо выполнить для использования кнопки WPS:
- На устройстве, которое вы хотите подключить к Wi-Fi, откройте меню установок Wi-Fi и найдите опцию подключения с помощью WPS.
- Нажмите кнопку WPS на роутере Huawei и удерживайте ее нажатой в течение нескольких секунд.
- После нажатия кнопки, роутер Huawei начнет искать устройства, которые также поддерживают WPS.
- На устройстве, которое вы хотите подключить, нажмите кнопку подключения с помощью WPS.
- Подключение к Wi-Fi сети будет установлено автоматически, и ваше устройство будет подключено к роутеру Huawei.
Помимо кнопки WPS на роутере Huawei, также можно использовать пин-код для подключения устройств к Wi-Fi. Пин-код можно найти в настройках роутера или на его корпусе. Если вы выберете использование пин-кода, следуйте инструкциям на вашем устройстве для ввода кода и подключения к Wi-Fi сети.
Как настроить роутер Huawei для использования кнопки WPS
Кнопка WPS (Wi-Fi Protected Setup) на роутере Huawei позволяет упростить процесс подключения к беспроводной сети, особенно для устройств, которые не имеют клавиатуры или экрана для ввода пароля. Вместо ввода пароля можно использовать кнопку WPS, которая позволяет автоматически настроить подключение к Wi-Fi.
Для настройки роутера Huawei с помощью кнопки WPS следуйте инструкциям ниже:
- Убедитесь, что роутер Huawei включен и подключен к питанию.
- Найдите кнопку WPS на роутере. Обычно она помечена соответствующей надписью или символом.
- На устройстве, которое вы хотите подключить к беспроводной сети, откройте настройки Wi-Fi.
- В списке доступных сетей найдите имя вашей беспроводной сети и выберите ее.
- В открывшемся окне введите пароль вашей сети, если он требуется.
- Вместо ввода пароля нажмите кнопку WPS на роутере Huawei. Удерживайте ее нажатой в течение нескольких секунд.
- Устройство автоматически настроит подключение к беспроводной сети, используя защищенную настройку WPS.
- После успешного установления соединения можно начать использовать беспроводной интернет.
Убедитесь, что кнопка WPS на роутере Huawei активна и не выключена в настройках. Если у вас возникли проблемы с подключением или кнопка WPS не работает, попробуйте перезагрузить роутер и повторить процесс снова. Если проблема не устраняется, обратитесь к документации или службе поддержки Huawei.
Ограничения использования кнопки WPS
Несмотря на то, что кнопка WPS представляет собой удобный и быстрый способ настройки Wi-Fi соединения, у нее существуют определенные ограничения:
- Протокол WPS не является достаточно безопасным и может быть подвержен атакам злоумышленников. Поэтому использование кнопки WPS рекомендуется только в тех случаях, когда сеть защищена надежным паролем.
- Некоторые устройства могут быть несовместимы с кнопкой WPS или не поддерживать этот протокол. В таких случаях следует использовать другие способы подключения к Wi-Fi сети.
- Использование кнопки WPS может вызывать интерференцию с другими беспроводными устройствами, что может привести к снижению скорости и стабильности сети.
- Кнопка WPS может быть отключена на роутере по умолчанию или администратором сети для повышения безопасности.
Плюсы и минусы использования кнопки WPS в роутерах Huawei
Плюсы использования кнопки WPS:
| Быстрая настройка | Нажатие кнопки WPS на роутере и на устройстве Wi-Fi позволяет установить соединение между ними в течение нескольких секунд. Это удобно, если вам необходимо быстро добавить новое устройство в сеть. |
| Более безопасное соединение | WPS использует протокол WPA2 (Wi-Fi Protected Access 2) для обеспечения безопасности сети. Он может автоматически генерировать случайный и сложный пароль для нового устройства, что делает соединение более защищенным от несанкционированного доступа. |
| Удобство использования | Кнопка WPS на роутере обычно находится на виду и легко доступна. Нет необходимости запоминать или вводить длинные пароли для каждого нового устройства. |
Минусы использования кнопки WPS:
| Потенциальная угроза безопасности | Использование WPS может стать уязвимостью, поскольку некоторые методы взлома позволяют злоумышленнику получить доступ к вашей сети Wi-Fi. Кнопка WPS также может оставаться активной в течение нескольких минут после использования, что делает вашу сеть не защищенной. |
| Ограниченная совместимость | Не все устройства поддерживают функцию WPS. Это может стать проблемой, если у вас есть старое устройство или устройство от другого производителя, которое не поддерживает WPS. |
Определить, следует ли использовать кнопку WPS в роутере Huawei или нет, решает каждый пользователь индивидуально, в зависимости от своих потребностей и уровня безопасности.
With WPS PBC, you can enjoy fast, secure Wi-Fi connections without the need to manually enter a Wi-Fi password. The information in this section is based on establishing WPS connections between HUAWEI phones and routers.
The WPS feature on your router can only be used if your Wi-Fi device has a WPS button. This WPS button can be a hardware button which is part of your device’s hardware. It can also be a virtual button included in your device software (for example, it could be a virtual button in your phone’s WPS app). Apple devices do not currently support WPS. For instructions on how to set up a WPS connection for devices other than HUAWEI phones, consult the accompanying user guide for your device.
Method 1: Using the H button
- On your phone, go to Settings > Wi-Fi > Advanced Settings > WPS Connection (exact steps may vary with different phones).
- Within 2 minutes, press the H button on your router for 2 seconds and then release. Afterwards, the Wi-Fi indicator should start to quickly flash.
When the phone is connected to the router’s Wi-Fi, the router’s Wi-Fi indicator will turn from flashing to steadily lit. You do not need to select a Wi-Fi network or enter a password.
Method 2: Using the web-based management page
- On your phone, go to Settings > WLAN > Advanced Settings > WPS Connection (exact steps may vary with different phones).
- Connect your computer to the router’s Wi-Fi network (or connect the computer to the router’s LAN port using an Ethernet cable). Open your Internet browser. Enter 192.168.8.1 in your browser address bar and log in to your router’s web-based management page.
- Go to Advanced > Wi-Fi > Wi-Fi WPS. Check the PBC Connect button. The Wi-Fi indicator should start to flash quickly (exact light color may vary with different routers). When the phone is connected to the router’s Wi-Fi, the router’s Wi-Fi indicator will turn from flashing to steadily lit.
Скорее всего, большинство пользователей даже не догадываются, что на их роутерах есть такая технология как WPS (или QSS). Если коротко и на простом языке, то WPS (Wi-Fi Protected Setup) – это технология, которая разработана специально для упрощения подключения устройств к Wi-Fi сети. С помощью WPS можно подключать устройства к Wi-Fi роутеру без необходимости вводить пароль от беспроводной сети. Что очень удобно.
Практически на каждом современном маршрутизаторе, есть кнопка WPS. Такой же раздел есть в настройках роутера. И многих интересует вопрос, а для чего нужна эта кнопка WPS, что это вообще такое, и как пользоваться этой технологией. Все эти вопросы мы подробно рассмотрим в статье.
Покажу, как подключать разные устройства к Wi-Fi сети без ввода пароля (ноутбуки, мобильные устройства на Android), и как настроить (включить, или отключить) WPS на разных роутерах (TP-LINK, ASUS, D-LINK, ZyXel).
Для чего нужна кнопка WPS на роутере и как ей пользоваться?
Кнопка нужна для активации технологии WPS. Есть такая кнопка практически на всех маршрутизаторах. Подписана она как правило WPS. Выглядит примерно вот так (на роутере ASUS):
Не редко, кнопка совмещена с функцией сброса настроек маршрутизатора. Очень часто такое встречается на маршрутизаторах от TP-LINK.
Будьте осторожны, не держите долго нажатой кнопку «WPS/RESET». Подержав ее примерно 5 секунд, настройки вашего роутера будут сброшены к заводским.
А на новых роутерах от компании ZyXel, кнопка включения функции WPS выглядит вот так:
В любом случае, найти такую кнопку на корпусе своего маршрутизатора совсем не сложно. Ну а если ее нет, то заходите в настройки роутера, и ищите соответствующий пункт в панели управления (ниже в статье, покажу как это сделать).
Активируется функция одним нажатием на кнопку. В случае с моим роутером ASUS, нужно кнопку подержать 1 секунду. Когда функция WPS активируется, то на маршрутизаторе скорее всего начнет мигать индикатор. На роутере ASUS мигает индикатор питания. На некоторых маршрутизаторах есть отдельный индикатор, как правило, в виде замка. Функция активируется на некоторое время, затем индикатор перестает мигать. Ее можно активировать повторно, просто нажав на кнопку.
Как подключится к Wi-Fi без ввода пароля по WPS (QSS)?
С активацией технологии на маршрутизаторе мы разобрались, давайте теперь рассмотрим процесс подключения разных устройств.
Способы подключения к Wi-Fi сети без ввода пароля (по WPS):
- Когда кнопка WPS есть на маршрутизаторе, и на устройстве, которое подключаете. Например, внешний USB Wi-Fi приемник, то достаточно нажать кнопку на обоих устройствах, и соединение будет установлено.
- Если на устройстве, которые вы хотите подключить к Wi-Fi нет механической кнопки, а ее нет на ноутбуках, смартфонах, планшетах и т. д., то WPS активируется кнопкой на роутере, а на компьютере, например, подключение происходит автоматически. На мобильных устройствах, в настройках просто выбираем подключение с помощью WPS. Все зависит от конкретного устройства.
- Бывают такие модели маршрутизаторов, на которых нет кнопки WPS. Но, это не значит, что технология не поддерживается. В любом случае, активировать эту технологию можно через настройки роутера.
- Подключение с использование PIN кода. В настройках функции WPS задается специальный PIN код, с помощью которого так же можно подключать устройства. Просто выбрав соответствующий способ подключения, и указав код.
Для подключения к Wi-Fi описанными ниже способами, на вашем маршрутизаторе должна быть включена функция WPS. Она включена по умолчанию, но на моем D-LINK была выключена. Так что, если вы ничего не отключали, то все будет работать. Если же что-то не получается, то нужно проверить настройки. Как это сделать, я напишу ниже в статье.
Подключаем к Wi-Fi компьютер (ноутбук) на Windows 7, 8, 10 по WPS
Обновление: подробная инструкция по подключению к Wi-Fi с помощью WPS в Windows 11.
Здесь все очень просто. Открываем на компьютере список доступных для подключения сетей, выбираем необходимую сеть, и нажимаем на кнопку «Подключение».
Появится окно с вводом пароля. А ниже, должно быть сообщение «Можно так же подключиться, нажав кнопку на маршрутизаторе». Возможно, придется подождать пару секунд, пока это сообщение появится.
Теперь, нажимаем кнопку WPS на роутере, и компьютер подключится к Wi-Fi без ввода пароля.
Вот и все, можно пользоваться беспроводным подключением к интернету. На роутере ничего отключать не нужно.
Если у вас адаптер с кнопкой WPS (QSS)
Например, у меня на роутере ASUS есть кнопка WPS, а на USB Wi-Fi адаптере TP-LINK кнопка QSS.
По иди, при нажатии на кнопку на обоих устройствах, должно быть установлено соединение. Так и есть, но насколько я понял, на компьютере, должна быть установлена фирменная утилита Wi-Fi адаптера. Находится она на диске, который идет в комплекте. Так же, скачать ее можно с официального сайта, для вашей модели адаптера.
Подключение по WPS смартфонов и планшетов на Android
Что бы подключится к Wi-Fi без ввода пароля на Android, нужно зайти в настройки Wi-Fi, выбрать расширенные настройки, затем выбрать подключение с использованием WPS, и нажать кнопку на роутере. Смартфон, или планшет автоматически подключится к Wi-Fi сети.
На разных устройствах, эти настройки могут выглядеть по разному. Но порядок действий будет такой же. Там еще можно выбрать подключение по WPS с использованием PIN кода.
Даже при подключении к Wi-Fi телевизора Philips (Android TV), можно использовать технологию WPS.
Что касается iOS (iPhone, iPad и т. д.), то насколько я понял, там нет поддержки WPS. Если я ошибаюсь, если вы знаете, то напишите мне в комментариях.
Как включить, отключить и настроить WPS (QSS) на роутере?
Давайте рассмотрим основные настройки технологии Wi-Fi Protected Setup на маршрутизаторах разных производителей. Настроек там практически нет. В основном, это отключение технологии (так как она включена по умолчанию), и смена PIN кода.
На маршрутизаторах TP-LINK
Заходим в настройки маршрутизатора, и переходим на вкладку «WPS». Если не знаете как зайти в панель управления, то смотрите эту инструкцию.
Управление WPS на маршрутизаторах ASUS
Если у вас роутер ASUS, то заходим в настройки по адресу 192.168.1.1, переходим на вкладку «Беспроводная сеть» – «WPS».
Быстрая настройка Wi-Fi (WPS) на ZyXEL Keenetic
Достаточно в настройках открыть вкладку «Wi-Fi сеть». Там вы увидите необходимые настройки.
Wi-Fi Protected Setup на D-LINK
Заходим в панель управления D-LINK, переходим на вкладку «Wi-Fi» – «WPS». Кстати, как оказалось, на маршрутизаторах D-LINK эта технология по умолчанию отключена. Поэтому, ее нужно включить.
Ну и не забывайте сохранять настройки.
Выводы
С помощью WPS (QSS), можно действительно быстро подключить устройство к Wi-Fi без ввода пароля. Технология работает, и очень простая в использовании. Лично я, только несколько раз пользовался этой фишкой. Нет необходимости часто подключать новые устройства, да и пароль ввести не сложно.
Кстати, если вы не пользуетесь функцией WPS, то ее желательно отключить. Честно говоря, не знаю почему, но уже несколько раз встречал информацию, что отключать ее желательно в целях безопасности. Хотя, думаю, что это полная ерунда. Главное, что бы вам было удобно пользоваться беспроводной сетью, подключать новые устройства и т. д.
Wi-Fi Protected Setup (WPS) – это удобная технология, которая упрощает процесс подключения к беспроводной сети. Устройства, поддерживающие WPS, могут быть подключены к роутеру Huawei всего за несколько секунд, без необходимости вводить пароль.
Однако, многие пользователи сталкиваются с вопросом, где находится кнопка WPS на роутере Huawei. Хотя конкретное расположение кнопки может отличаться в зависимости от модели роутера, наиболее распространенным местом является задняя панель или боковая сторона устройства.
Чтобы найти кнопку WPS, обращайте внимание на смысловые подсказки на задней панели или боковой стороне роутера Huawei. Обычно она обозначена значком WPS или фразой «Wi-Fi Protected Setup». Помимо этого, кнопка WPS может быть выделена цветом, иметь выпуклую форму или быть помечена номером, чтобы пользователи могли легко определить ее местоположение.
Если вы все-таки не можете найти кнопку WPS на роутере Huawei, то рекомендуется обратиться к руководству пользователя, которое поставляется вместе с устройством. В этом руководстве вы найдете подробные инструкции и диаграммы, которые помогут вам правильно настроить WPS на роутере Huawei.
Содержание
- Что такое кнопка WPS
- Как настроить роутер Huawei с помощью кнопки WPS
- Как найти кнопку WPS на роутере Huawei
- Расположение кнопки WPS на роутере Huawei
- Как использовать кнопку WPS на роутере Huawei
- Как включить кнопку WPS на роутере Huawei
Что такое кнопка WPS
WPS работает путем передачи ключа шифрования Wi-Fi сети между роутером и подключаемым устройством. Это значительно упрощает процесс настройки и снижает риск ошибки при вводе пароля.
Кнопка WPS часто обозначена специальным логотипом, состоящим из двух стрелок в форме круга. Она может находиться как на передней, так и на задней панели роутера Huawei. Обычно кнопка WPS имеет надпись «WPS» рядом с ней.
Чтобы воспользоваться кнопкой WPS, необходимо нажать ее на роутере Huawei, а затем активировать функцию WPS на подключаемом устройстве. Обычно это делается путем выбора опции «Подключение по WPS» в настройках Wi-Fi.
Как настроить роутер Huawei с помощью кнопки WPS
Кнопка WPS (Wi-Fi Protected Setup) на роутере Huawei позволяет упростить процесс настройки беспроводного соединения. С ее помощью можно быстро и безопасно подключить устройства к сети Wi-Fi, необходимо лишь следовать нескольким простым шагам.
Для начала убедитесь, что ваш роутер Huawei поддерживает функцию WPS и что она активирована. Обычно кнопка WPS на роутере выглядит как иконка в виде двух стрелок, направленных друг на друга.
Чтобы настроить роутер Huawei с помощью кнопки WPS, выполните следующие действия:
- Включите устройство (например, ноутбук или смартфон), которое вы хотите подключить к роутеру.
- Настройте устройство на поиск доступных Wi-Fi сетей.
- Найдите и выберите сеть с именем вашего роутера Huawei.
- В появившемся окне введите пароль от вашей Wi-Fi сети. Обычно пароль указан на наклейке на задней панели роутера.
- Вместо ввода пароля можно воспользоваться функцией WPS. Для этого нажмите и удерживайте кнопку WPS на роутере Huawei в течение нескольких секунд.
- На вашем устройстве должно появиться уведомление о подключении к сети Wi-Fi роутера Huawei. Нажмите на кнопку «Подключиться» или «ОК».
- После успешного подключения вам будет выдан уникальный IP-адрес, который позволит вам пользоваться сетью Wi-Fi.
Теперь ваше устройство должно быть успешно подключено к роутеру Huawei с использованием кнопки WPS. Пользуйтесь беспроводным интернетом без лишних проблем!
Как найти кнопку WPS на роутере Huawei
Чтобы найти кнопку WPS на роутере Huawei, выполните следующие шаги:
- Возьмите роутер Huawei в руки и осмотрите его физическую сторону.
- Обратите внимание на заднюю или боковую панель роутера. Некоторые модели роутеров Huawei имеют кнопку WPS на лицевой стороне, но обычно она находится на задней или боковой панели.
- Взгляните на надписи рядом с кнопками на роутере. Обычно кнопка WPS помечена соответствующей надписью «WPS». Некоторые роутеры могут также использовать иконку, изображающую две стрелки, направленные друг на друга.
После того, как вы нашли кнопку WPS на роутере Huawei, вы можете использовать ее для упрощенного подключения устройств к Wi-Fi сети. Для этого нажмите на кнопку WPS и включите WPS-функцию на устройстве, которое вы хотите подключить к Wi-Fi. Роутер Huawei автоматически обнаружит устройство и установит безопасное подключение без необходимости ввода пароля.
Расположение кнопки WPS на роутере Huawei
Кнопка WPS (Wi-Fi Protected Setup) на роутере Huawei обычно расположена на передней или задней панели устройства. Однако место ее расположения может варьироваться в зависимости от модели роутера.
На передней панели роутера Huawei кнопка WPS может быть помечена соответствующим символом или надписью «WPS». Обычно она находится рядом с другими кнопками управления и индикаторами.
Если вы не нашли кнопку WPS на передней панели, попробуйте обратить внимание на заднюю панель роутера. Там она также может быть помечена символом или надписью «WPS» и располагаться рядом с другими портами и разъемами.
Если вы все еще не можете найти кнопку WPS на роутере Huawei, рекомендуется обратиться к руководству пользователя, поставляемому вместе с устройством. В этом документе обычно указано точное местоположение кнопки WPS на конкретной модели роутера Huawei.
После того, как вы нашли кнопку WPS на роутере Huawei, вы сможете использовать ее для упрощенного подключения новых устройств к вашей беспроводной сети. Это позволит сэкономить время и упростить процесс настройки Wi-Fi. Не забудьте, что для использования WPS на вашем устройстве также должна быть включена поддержка этой функции.
Как использовать кнопку WPS на роутере Huawei
1. Убедитесь, что ваш роутер Huawei включен и работает.
2. На устройстве, которое вы хотите подключить к Wi-Fi, найдите функцию WPS и активируйте ее. Обычно это можно сделать в настройках Wi-Fi или в разделе подключения к сети.
3. Нажмите на кнопку WPS на роутере Huawei. Обычно эта кнопка находится на передней или задней панели роутера и имеет логотип WPS.
4. На вашем устройстве Wi-Fi должно появиться уведомление о том, что новое устройство было успешно подключено к сети.
5. Если у вас несколько роутеров Huawei, убедитесь, что вы нажимаете кнопку WPS на нужном роутере.
Обратите внимание, что кнопка WPS может быть недоступна на некоторых моделях роутеров Huawei или может иметь другое местоположение. Если у вас возникают проблемы при использовании WPS на роутере Huawei, обратитесь к инструкции по эксплуатации вашего конкретного модели роутера или обратитесь в службу поддержки Huawei.
Как включить кнопку WPS на роутере Huawei
Кнопка WPS (Wi-Fi Protected Setup) на роутере Huawei может использоваться для упрощенного подключения устройств к Wi-Fi сети без необходимости ввода пароля. Если вы хотите включить эту кнопку на роутере Huawei, следуйте инструкциям ниже:
Шаг 1:
Подключите свой компьютер или ноутбук к роутеру Huawei с помощью Ethernet-кабеля или беспроводного подключения.
Шаг 2:
Откройте веб-браузер и введите адрес IP роутера (обычно 192.168.1.1 или 192.168.0.1) в адресную строку. Нажмите «Enter», чтобы открыть страницу управления роутером.
Шаг 3:
Введите имя пользователя и пароль для доступа к настройкам роутера Huawei. По умолчанию имя пользователя и пароль это «admin». Если вы изменили эти данные, введите новые данные для входа.
Шаг 4:
Найдите раздел «Wireless» или «Беспроводная сеть» в настройках роутера Huawei.
Шаг 5:
Внутри раздела «Wireless» найдите и щелкните на опцию «WPS».
Шаг 6:
Включите кнопку WPS, выбрав опцию «Enable» или «Включить».
Шаг 7:
Нажмите «Save» или «Сохранить», чтобы сохранить изменения.
Теперь кнопка WPS на роутере Huawei должна быть включена и готова к использованию. Вы можете подключить устройства к Wi-Fi сети, нажимая на кнопку WPS на роутере или используя соответствующую опцию в меню Wi-Fi на вашем устройстве.
При настройке роутера в нашем распоряжении не всегда есть доступная инструкция: иногда ее вовсе нет, она слишком короткая или написана на чужом языке. Поэтому мы предлагаем вам инструкцию, которая описывает общие принципы устройства, подключения и настройки роутеров бренда Huawei. В статье вы найдете и примеры настроек для популярных роутеров этого производителя.
Разъемы роутеров Huawei
Рассмотрим основные элементы, которые могут встретиться вам в роутере. Их наличие зависит от конкретной модели и функционала устройства. Традиционно для роутеров у моделей Huawei сзади корпуса располагаются порты для подключения устройств. Один из этих портов предназначен для подключения к интернету и чаще всего называется WAN, идет под номером 1, выделен другим цветом по сравнению с остальными портами или отдельно отстоит от них.
Варианты подключения здесь зависят от способа вашего доступа к интернету. Они могут быть такими: вставить провод интернет-провайдера, соединить порт с интернет-розеткой при помощи кабеля с разъемами RJ45 ил соединить порт с аналогичным портом модема также при помощи кабеля RJ45. Производители чаще всего кладут упомянутый кабель (патч-корд) вместе с роутером или модемом, но его длины может не хватить для вашего случая расположения устройств.
Аналогичные по форме, но выделенные другим цветом порты, предназначены для подключения к роутеру тех устройств, которым нужен интернет. Фактически это любые домашние устройства вроде медиацентров и телевизоров, у которых есть сетевой порт. Такие порты обозначают LAN1, LAN2 и так далее или просто цифрами по порядку.
В некоторых моделях Huawei подключение возможно не только по кабелю, но и по сим-карте, из-за чего появляются смешанные порты WAN/LAN. Такой порт есть, например, в модели Huawei B315s и может быть задействован, когда нет необходимости подключать провод. А у Huawei B311-221 этот порт является единственным.
Среди других разъемов назовем такие:
- гнездо для подключения кабеля питания;
- USB-порт, используемый для организации хранилища, подключения принтера и с другими целями;
- телефонный порт для подключения стационарного телефона;
- разъемы для подключения внешних антенн усиления сотовой связи или Wi-Fi.
В некоторых моделях есть слоты для сим-карт, благодаря чему они могут подключаться к интернету через сотовых операторов, а не по кабелю (см. картинку выше). Так же на роутерах бывают кнопки и индикаторы, которые мы рассмотрим далее.
Назначение кнопок роутера Huawei
Кнопка Power (On/Off) традиционно используется для включения роутера и располагается чаще всего сзади или сверху устройства. Кнопка Reset нужна в том случае, если необходимо сбросить настройки роутера до тех, которые были из коробки. Это бывает нужно при потере паролей, неверных настройках, сбоях в работе и в других случаях.
Управлять работой по беспроводной сети помогают кнопки Wi-Fi и WPS. Первая из них просто включает или выключает в доме Wi-Fi в одно нажатие. Это может быть полезно, если есть необходимость ограничить присутствующих в беспроводном подключении. Кнопка WPS помогает быстро подключиться к роутеру по Wi-Fi без знания пароля. Но условием подключения какого-либо устройства (смартфона, другого роутера и т.д.) является наличие кнопки или функции WPS на подключаемом устройстве. Суть подключения к разным роутерам одинаковая: вначале нажимается кнопка WPS на роутере, а затем в течение указанного в инструкции времени (обычно около двух-трех минут) должна быть нажата такая же кнопка на подключаемом устройстве. При этом роутер сам сгенерирует пароль и свяжется по нему с устройством.
Обозначение индикаторов
Индикация у роутеров Huawei различна: на одних моделях есть целый ряд индикаторов, на других всего один индикатор, работающий в разных режимах. Не все владельцы роутеров уделяют внимание изучению индикации, а напрасно. Понимая, что именно показывает роутер в данный момент, вы сможете оперативно решить ту или иную проблему.
Рассмотрим наиболее характерные для роутеров обозначения индикаторов (см. картинку ниже). Всем знакомый индикатор питания чаще всего используется для понимания, подается ли электроэнергия на роутер. Но он же может отвечать за состояние системы. Второй слева индикатор показывает, к какой сети подключен роутер. Обычно для сетей 4G/LTE используется голубой цвет, для 3G — синий, для 2G — зеленый или желтый. Может быть свой цвет для Ethernet-подключения и других вариантов. Красный цвет чаще всего означает неполадки с подключением.
Третий слева значок отвечает за Wi-Fi и (или) WPS, четвертый подсказывает, что к портам LAN/WAN подключены или не подключены устройства, и пятый демонстрирует уровень сигнала. В некоторых моделях индикаторы подписаны словами, что избавляет от необходимости подглядывать в инструкцию.
Как подключить Wi—Fi-роутер Huawei. Примеры настройки WS5200, B315s
Подготовка места и оборудования
Перед установкой роутера советуем внимательно отнестись к выбору его места, так как неудачное расположение устройства приведет к проблемам со связью в некоторых местах дома. Устройства с сетевыми портами, которым нужен мощный сигнал, лучше всего подключать по проводам через порты LAN. Это ПК, ноутбуки, планшеты, ТВ-приставки и другие. Так как в комплекте с роутерами нет кабелей нужного количества и длины, приготовьте их самостоятельно. Устройства с адаптерами Wi-Fi (смартфоны, вещи умного дома) должны находиться в зоне действия сети WI-Fi-роутера, поэтому лучше всего ставить роутер в центре будущего Wi-Fi-пространства.
Как подключить роутер к интернету. Примеры подключений
Чтобы роутер раздавал интернет всем вашим домашним девайсам, вначале ему самому нужно обеспечить доступ к интернету. Способ это сделать зависит от того, как именно интернет заходит в ваш дом. Варианты могут быть такими. Провайдер протянул к вам в квартиру провод. Тогда воткните его в порт WAN (в некоторых моделях он называется также LAN/WAN). В новых квартирах провод нередко сразу укладывают в стене и выводят порт наружу в виде интернет-розетки. В таком случае соедините порт WAN и интернет-розетку при помощи патч-корда из комплекта роутера.
Еще один вариант — воспользоваться сим-картой, если такая возможность предусмотрена в вашем маршрутизаторе. Тогда вам не нужно задействовать порт WAN, так как вы будете выходить в интернет через оператора сотовой связи. Достаточно вставить в роутер SIM-карту с подходящим для интернета тарифом. Аналогичный способ применяется в модемах и модемах-роутерах, например в моделях «Huawei E8372» или «Huawei E3372 (E3372h и E3372s)».
Другой вариант подключения — через проводной модем. Если у вас именно такой способ, то соедините порт WAN роутера с соответствующим портом модема. Модем не забудьте подключить к интернету согласно его инструкции.
Познакомиться детально с подключением роутера Huawei вам поможет «Инструкция по настройке Wi-Fi-роутера Huawei WS5200» или «Инструкция по настройке роутера Huawei B315s-22».
Как подключить к роутеру устройство для настройки
Помимо подключения интернета вам нужно соединить роутер с таким устройством, на котором можно ввести настройки провайдера и некоторые другие. Обычно это имена, пароли и другая информация, которая препятствует незаконному подключению к вашему маршрутизатору девайсов соседей. В роли головного устройства чаще всего используют компьютер или смартфон с установленных на них браузером. Для телефона удобнее пользоваться фирменным мобильным приложением Huawei HiLink (Mobile WiFi).
Рассмотрим способы подключения головного устройства к роутеру. Если в нем есть сетевой порт, соедините его при помощи патч-корда (кабель с разъемами RJ45) с каким-либо из портов LAN роутера (если все порты обозначены цифрами 1,2,3 и так далее, то порт 1 — это WAN-порт, а остальные — LAN-порты). Рекомендуем соединять провода при выключенных устройствах.
Если сетевого порта нет, но есть адаптер Wi-Fi, тогда включите роутер и после его загрузки подключитесь с головного устройства к сети Wi-Fi-роутера. Эта сеть с завода получает конкретное имя и пароль (или только имя), которые записаны на наклейке роутера. Способ подключения такой: найти на своем устройстве раздел сетевых подключений, включить модуль Wi-Fi, если он выключен, построить список доступных сетей и найти в нем сеть Huawei.
Как настроить роутеры, роутеры-модемы Huawei
Настройка роутера ведется через его собственный веб-интерфейс, расположенный по адресу: http://192.168.8.1 (другие варианты: 192.168.3.1, 192.168.100.1). Внесите его в адресную строку любого браузера, который стоит на головном устройстве (компьютере, смартфоне) и нажмите клавишу Enter. Первым же вас встретит окно с именем и паролем от веб-интерфейса. Варианты тут будут такие: ввести имя admin и пароль admin, ввести имя admin, а пароль прочитать на эмблеме роутера (наклеена на его корпус), ввести оба данных с эмблемы. Есть еще один вариант, когда первоначальные данные знать не нужно, а требуется сразу придумать и ввести собственный пароль. В зависимости от пояснений сервиса вы сами поймете, какой пароль вам нужен.
После входа вам необходимо ввести регистрационные данные провайдера. В общем случае алгоритм здесь такой:
- выбрать тип подключения к интернету и ввести выданные провайдером данные (посмотреть в договоре);
- настроить сеть Wi-Fi, сменив ей заводские имя и пароль;
- сменить пароль к веб-интерфейсу;
- убедиться, что в браузере стали загружаться любые веб-страницы.
Примеры настройки читайте в соответствующих разделах этих инструкций: «Huawei WS5200» или «Huawei B315s-22». Модемы-роутеры настраиваются похожим образом, только у них в первом пункте настраивается интернет-профиль. Смотрите, например, инструкцию по настройки модели «Huawei E8372».
Если после проделанных действий интернет не появился, вероятнее всего допущена ошибка при выборе типа подключения и вводе данных провайдера. В этом случае позвоните провайдеру и уточните у него, как заполнять те или иные поля.
Как подключиться к самому роутеру
После всех подключений и настроек, вам еще нужно подключить к роутеру ваши домашние устройства. Если они подключаются по проводу, тогда соедините маршрутизатор и устройство с помощью патч-корда нужной длины. Затем выполните настройки подключения через веб-интерфейс или интерфейс самого устройства, например телевизора. Заметим, что многие современные девайсы умеют автоматически подключаться к роутеру с минимумом действий с вашей стороны. При подключении по Wi-Fi активируйте этот модель на устройстве, постройте список беспроводных сетей, найдите в нем вашу новую сеть и введите к ней придуманный вами пароль. Устройства подключатся по Wi-Fi.
Хотя приведенная выше инструкция носит обобщенный характер, она поможет вам понять принцип подключения любого роутера Huawei. Изучив примеры конкретных инструкций, вы сумеете быстрее разбираться с каждым новым роутером и легко обеспечить дом интернетом.