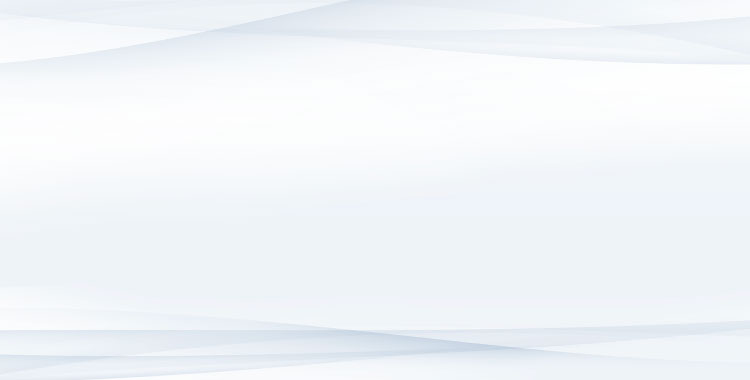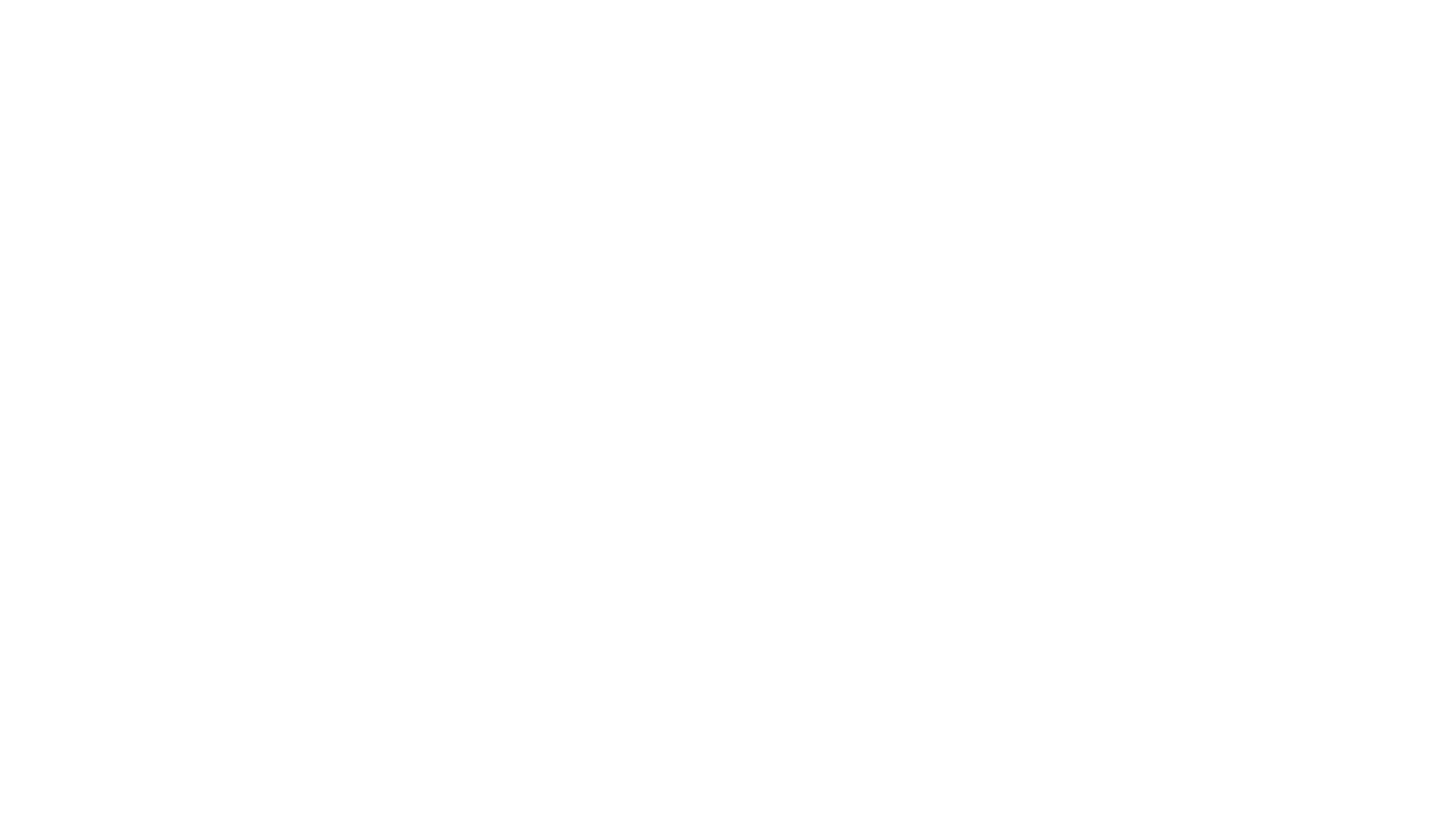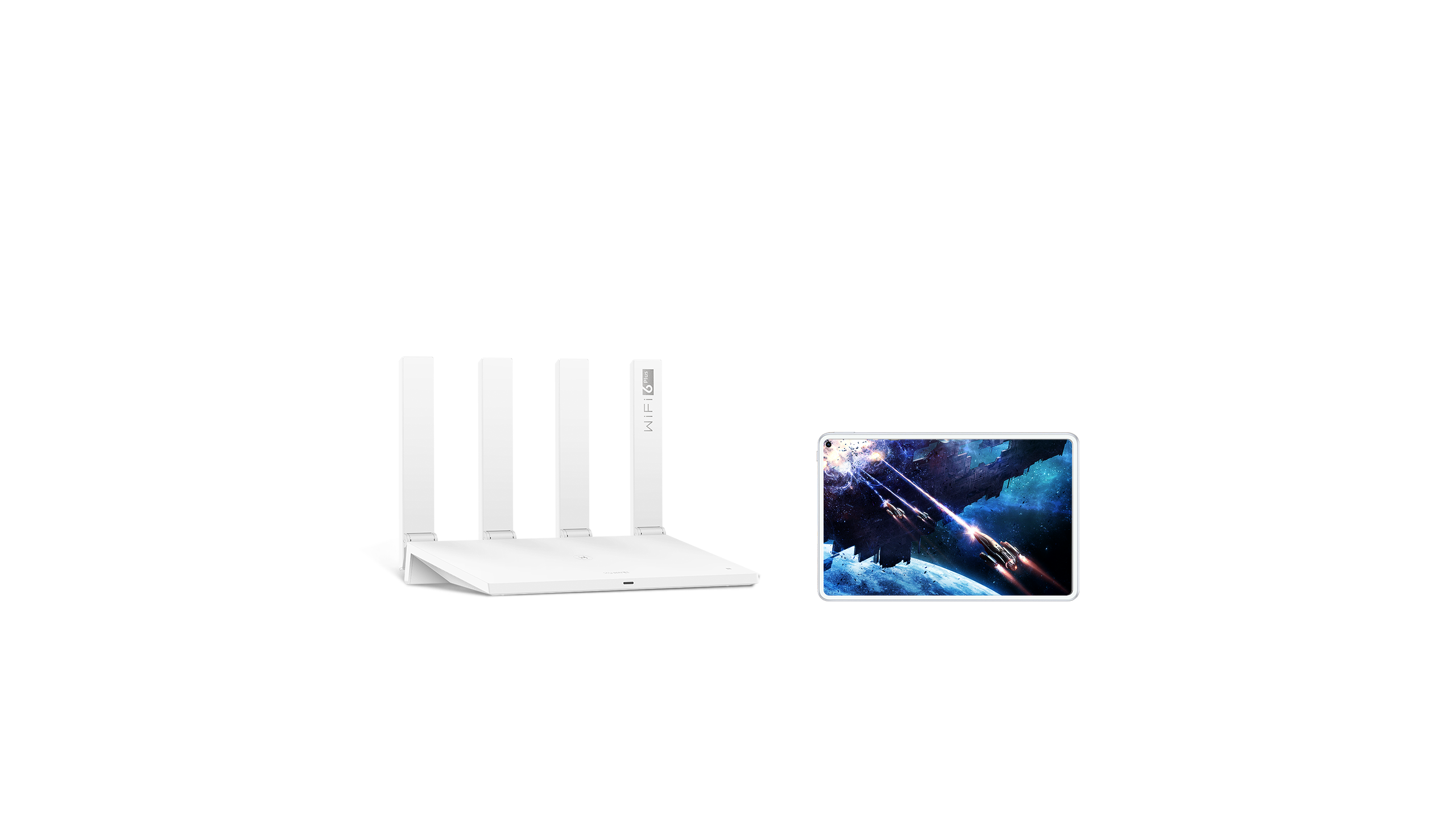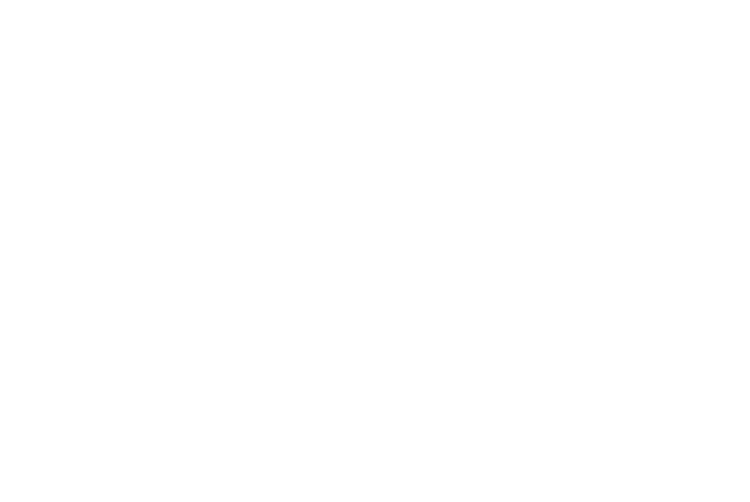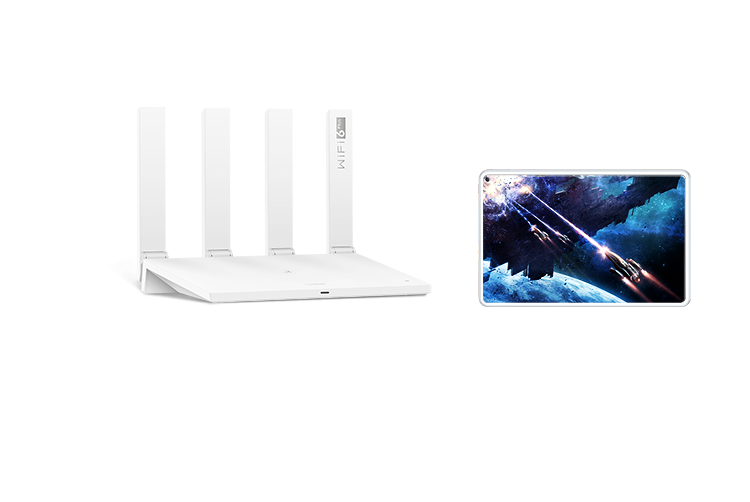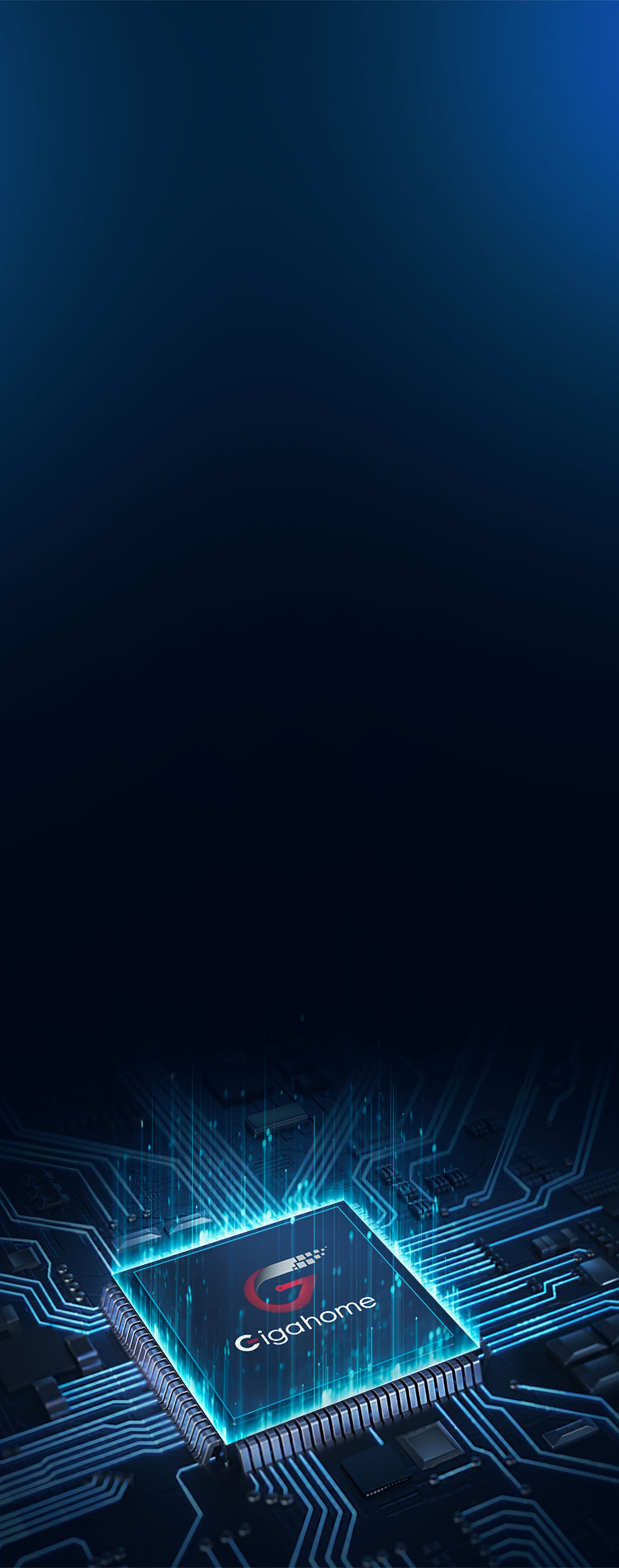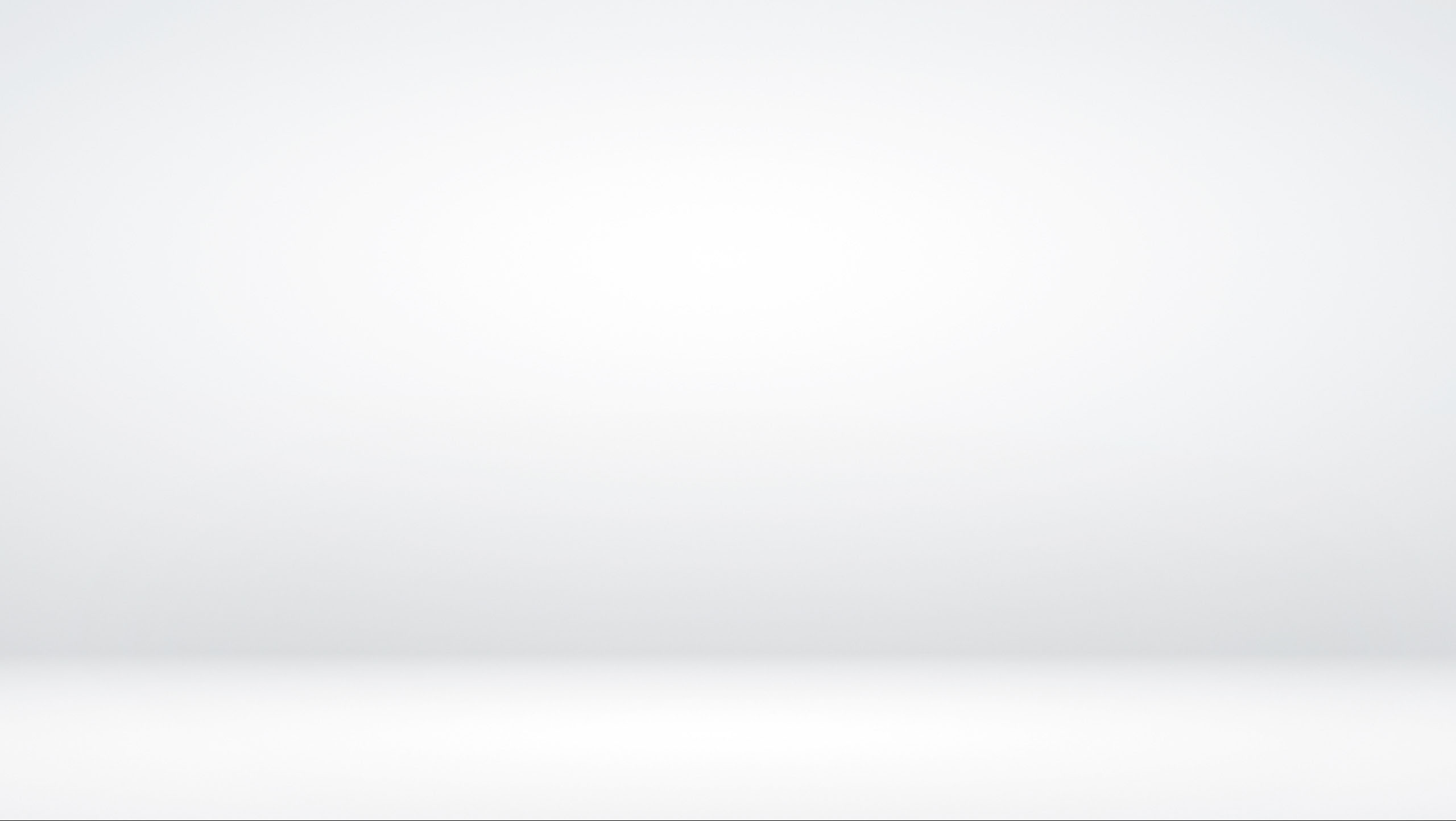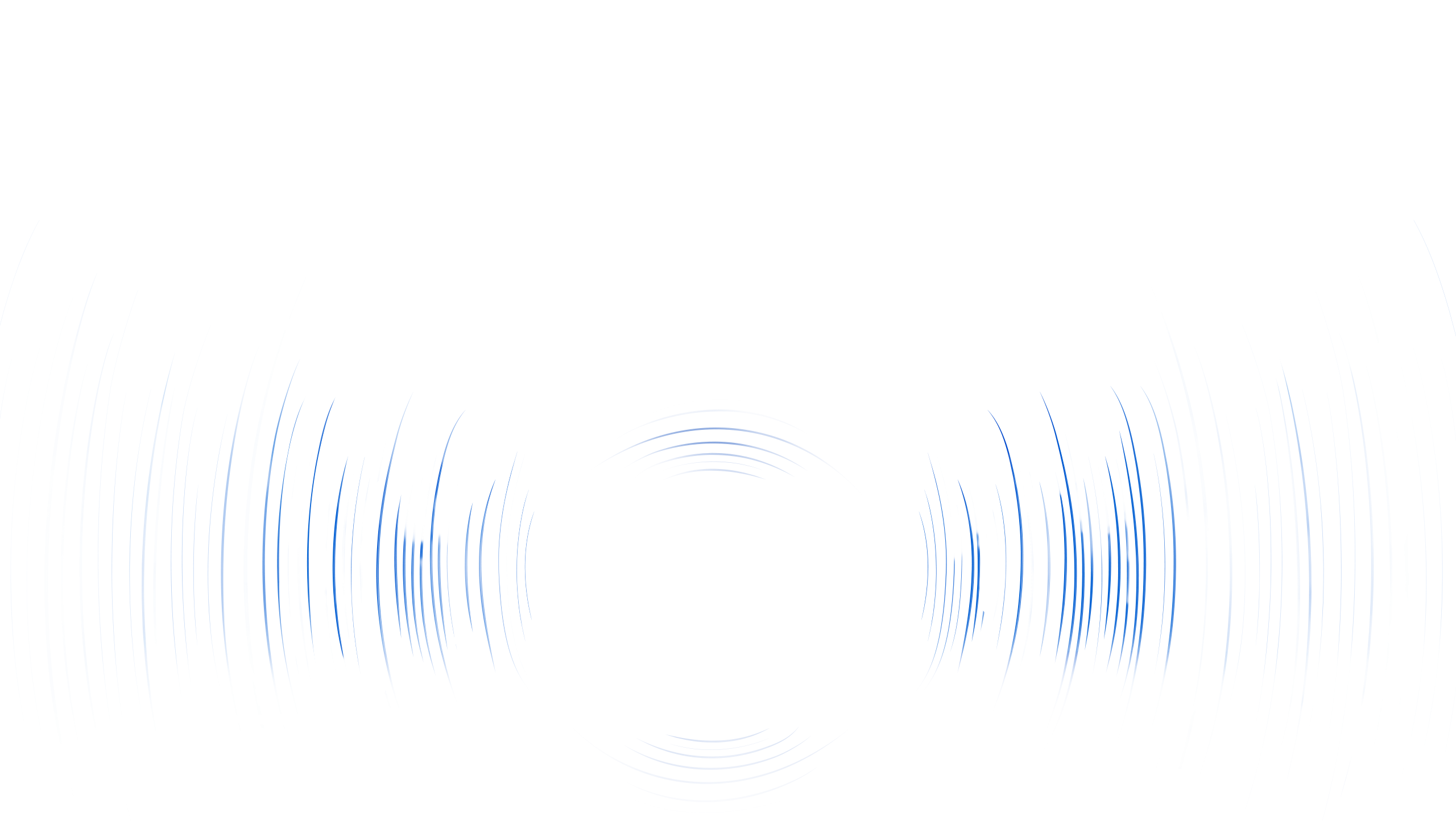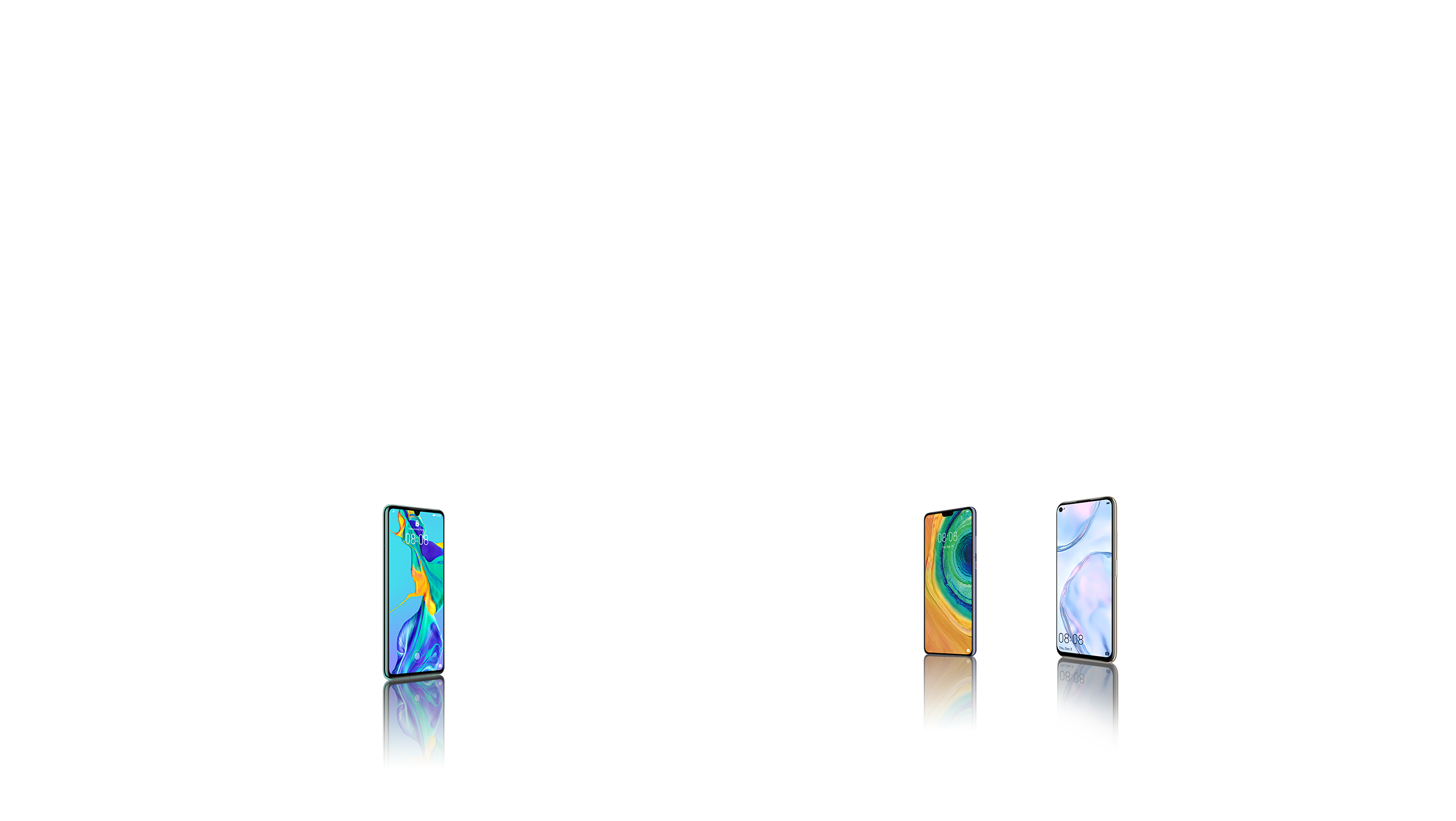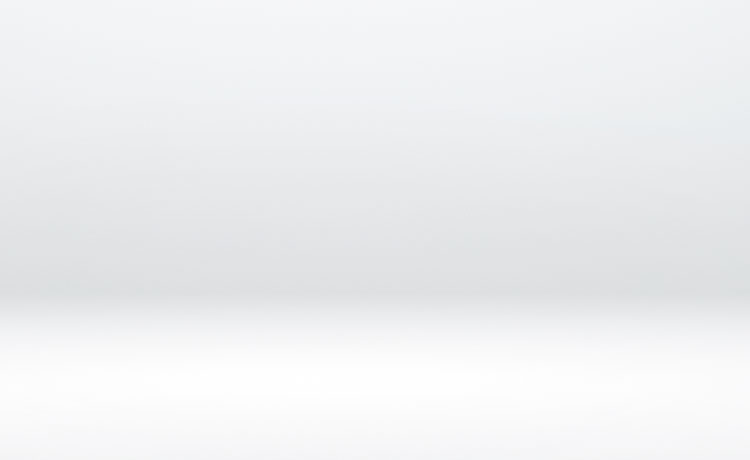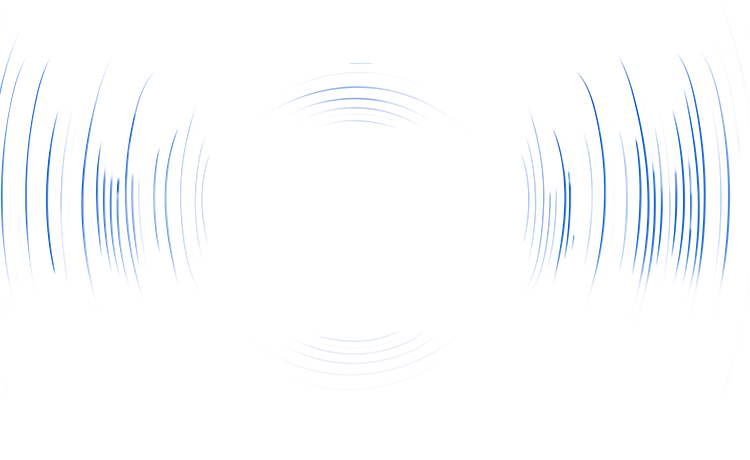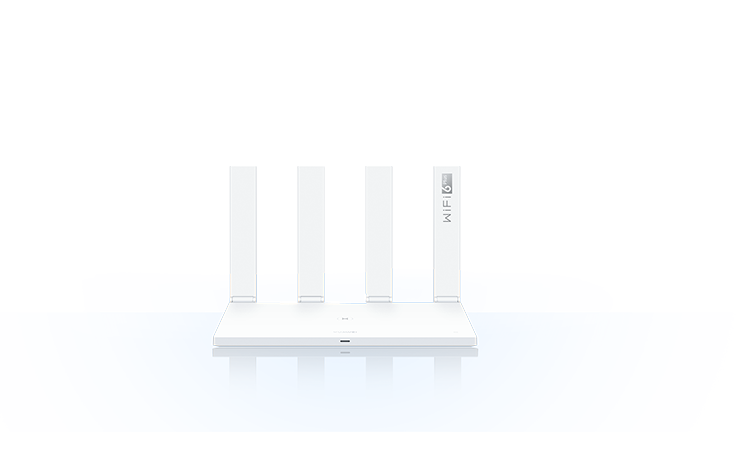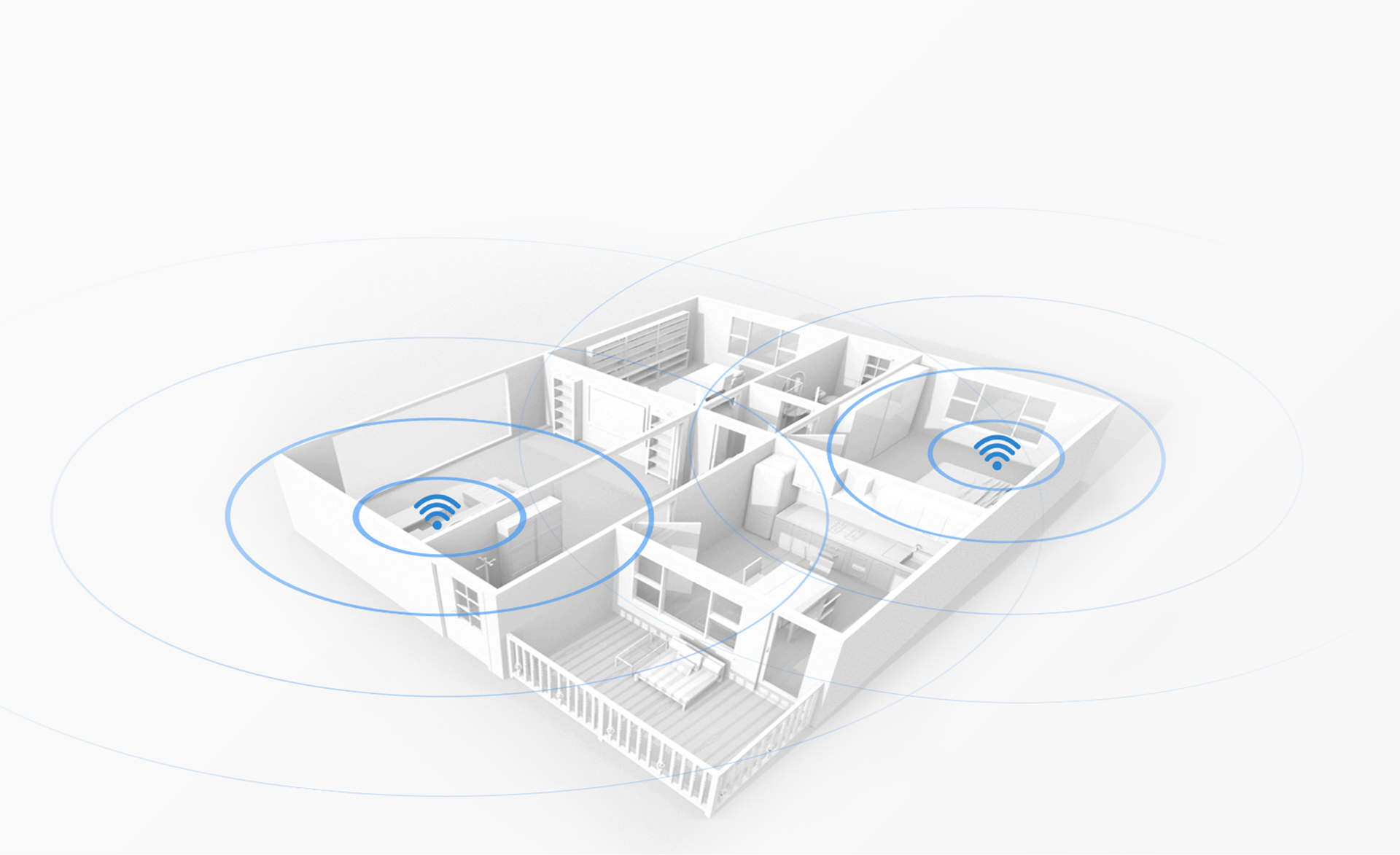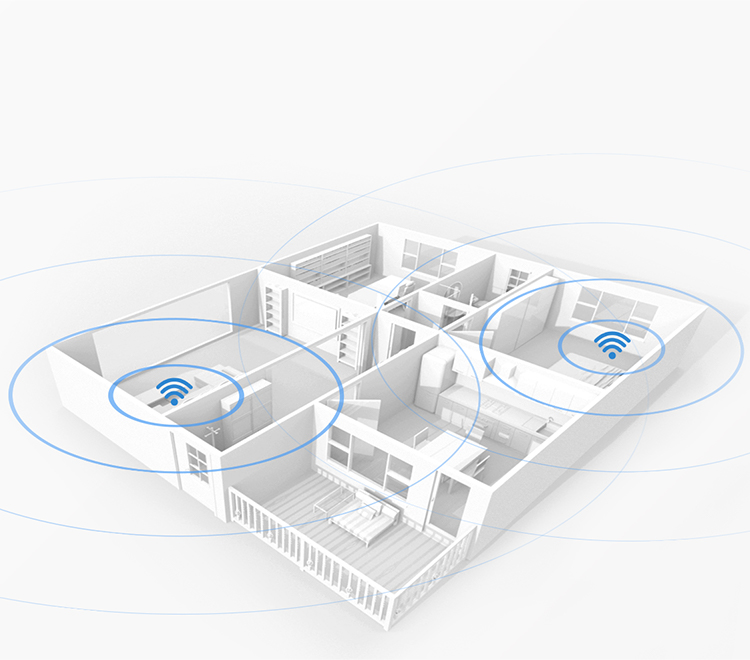Революция технологий: Wi-Fi 6 Plus
3 000 Мбит/с1 |
Загрузка фильма в HD за 10 секунд1 |
Huawei Share: подключение в одно касание2

Проводник в мир нового стандарта Wi-Fi 6
На сегодняшний день стандарт Wi-Fi 5 используется на большинстве устройств, в то время как новый
стандарт Wi-Fi 6
(802.11ax) только начал постепенно внедряться. В Wi-Fi 6 внесен ряд улучшений в сравнении с Wi-Fi 5,
которые
позволяют обеспечить более высокую скорость и производительность сети Wi-Fi.
Сделайте шаг в направлении будущего вместе с HUAWEI Wi-Fi 6 Plus
Высокая скорость соединения на устройствах HUAWEI с
поддержкой Wi-Fi 6 вместе с роутером HUAWEI Wi-Fi 6 Plus
Роутер HUAWEI AX3 и устройства HUAWEI с поддержкой Wi-Fi 6 отлично сочетаются, так как они оснащены
разработанным HUAWEI Wi-Fi-чипом, который поддерживает полосу пропускания 160 МГц. Это закладывает
основу для
синергии процессов, которые обеспечивают хорошую скорость и производительность.
Испытание пропускной способности мобильных устройств на коротких расстояниях
(единицы
измерения: Гбит/с)
Роутер HUAWEI AX3000M
Другие роутеры серии AX3000M
Другие роутеры серии AX1800M

С роутером HUAWEI Wi-Fi 6 Plus4
сигнал легко проходит сквозь стены
Устройства HUAWEI с поддержкой Wi-Fi 6 способны посылать мощный сигнал 6 дБ обратно на роутер AX3 в
стабильной
узкой полосе пропускания 2 МГц с использованием динамической технологии узкой полосы пропускания.
Беспроводной
сигнал может легко проходить через такие твердые объекты, как стены и пол. Это означает, что
устройства будут
хорошо принимать сигнал Wi-Fi, даже когда они находятся далеко от роутера.
Скорость за гранью возможного
Вы будете поражены высокой скоростью, которую обеспечивает роутер HUAWEI AX3. Благодаря модуляции
1024-QAM и
полосе
пропускания 160 МГц теоретическая скорость передачи данных может достигать 3 000 Мбит/с (574 Мбит/с
в диапазоне
2,4
ГГц и 2 402 Мбит/с в диапазоне 5 ГГц)1. А
4-ядерный процессор Gigahome обеспечивает невероятный уровень скорости. При такой скорости излишняя
сетевая
буферизация и задержки, которые раньше воспринимались как нормальное явление, станут пережитком
прошлого.
Наслаждайтесь онлайн-трансляциями и плавным процессом игр.
300 AC1200
574 AX3 Pro
867 AC1200
2402 AX3 Pro
1167 AC1200
2976 AX3 Pro
Быстрое подключение нескольких устройств
Вы сможете быстро и эффективно подключать несколько устройств к роутеру HUAWEI AX3, что недоступно
на обычных
роутерах. Технология OFDMA-модуляции позволяет передавать данные на несколько устройств одновременно
(до 4
устройств в диапазоне 2,4 ГГц и до 16 устройств в диапазоне 5 ГГц). Мощный 4-ядерный процессор
Gigahome
обеспечивает быструю передачу данных без задержек. Роутер позволяет подключать до 128 устройств в
двух диапазонах5. Сколько
бы ни было подключено устройств,
роутер сможет обеспечить качественный сигнал для всех.
Теоретическая производительность 4-ядерного процессора Gigahome5
4-ядерный процессор Gigahome 1,4 ГГц
Другие 3-ядерные процессоры 1,5 ГГц
Другие 2-ядерные процессоры 800 МГц
Более широкая полоса пропускания в диапазоне 160 МГц
Так как роутер HUAWEI AX3 поддерживает полосу пропускания 160 МГц, то скорость сети Интернет на
таких
подключаемых к нему устройствах, поддерживающих диапазон 160 МГц, как флагманские смартфоны,
планшеты и ноутбуки
HUAWEI с Wi-Fi 5, будет выше на 60% и больше6.
Это обеспечит поразительно быстрый процесс пользования сетью Интернет на мобильных устройствах.
Испытание пропускной способности мобильных устройств на коротких расстояниях
(единицы
измерения: Гбит/с)
Роутер HUAWEI AX3000M
Роутер HUAWEI AC1200M
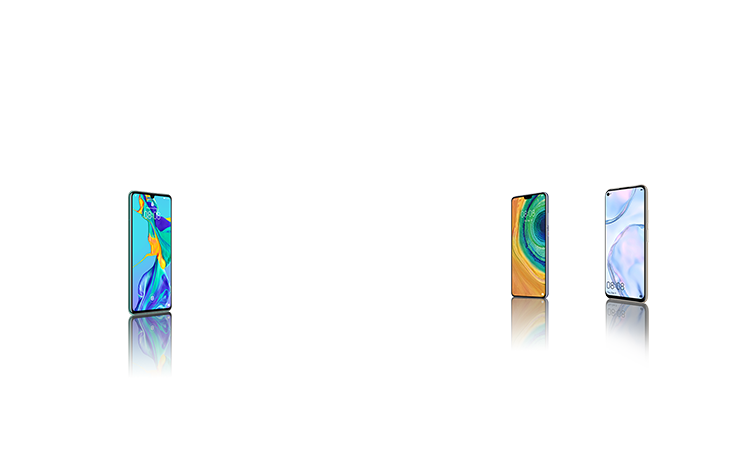
Простое подключение, революционные возможности
Технология Huawei Share позволяет подключить роутер HUAWEI AX3 к вашему смартфону одним касанием.
Сколько людей бы
ни находилось у вас дома во время вечеринки или ужина в кругу семьи, роутер запомнит пароль, и
гости, которым вы
доверяете, смогут с легкостью подключиться к нему.
MESH-сети с несколькими роутерами7
позволяют увеличить площадь покрытия сети Wi-Fi
Роутер HUAWEI WiFi AX3 поддерживает возможность подключения по беспроводной сети, сетевому кабелю и
гибридное
подключение — по беспроводной сети и с помощью кабеля. После настройки сети несколько роутеров
автоматически
объединяются под одним именем сети Wi-Fi. Оптимальная точка доступа Wi-Fi выбирается на основе
расположения
устройств. HUAWEI AX3 может объединяться с более старыми версиями роутеров HUAWEI (с кнопкой H),
чтобы увеличить
площадь покрытия сигнала.
Беспроводное подключение
Сопряжение с помощью одного нажатия на кнопку H
Подключение по Ethernet-кабелю
Автоматическая настройка дополнительных роутеров
Гибридное подключение
Проводное и беспроводное подключение
Защитите вашу сеть с помощью
Huawei HomeSec™
Оснащенный технологией TEE-шифрования и архитектурой Harmony Microkernel, роутер HUAWEI AX3
обеспечивает
безопасную среду внутри главного процессора, где программное обеспечение и оборудование используются
для защиты
данных. Роутер также имеет сертификат степени защиты CC EAL5, что означает, что роутер может быть
использован в
коммерческой сфере, обеспечивая безопасность данных на подключаемых устройствах.
APP1
APP2
APP3
Rich OS
TrustZone OS
Аппаратное обеспечение: небезопасный мир
TEE (Trusted execution environment
— защищенная среда выполнения)
Так получилось, что WiFi-роутер Huawei AX3 — десятый по счёту маршрутизатор от компании Хуавей, побывавший на моём стенде. Я заказал обычную версию с AliExpress. которая носит индекс WS7100. Была ещё более мощная версия AX3 PRO (WS7200), которая отличается наличием дополнительных усилителей Вай-Фай и мощным процессором Quad-Core вместо Dual-Core у моего устройства. Но переплата на тот момент была ощутимая и я посчитал, что смысла в ней нет. В итоге оказалось, что и такой его производительности мне хватает с лихвой. Вообще, роутер оставил только сугубо положительные впечатления.
Процессор (CPU) — Hi5651L 1.2GHz Dual-Core
Оперативная память (RAM) — 128 MB
FLASH-память — 128 MB
WLAN: HiSilicon Hi1152 (2x 2T2R)
Wi-Fi 2,4 ГГц — Hi1152 (2×2 Wi-Fi 2,4 ГГц скорость до 574 Мбит/с)
Wi-Fi 5 ГГц — Hi1152 (2×2 Wi-Fi 5 ГГц 11ac скорость до 2402 Мбит/с)
Антенны — 4×5 dBi
Поддержка технологии WiFi6 — Да
Поддержка MESH — Да
Поддержка NFC — Нет
Поддержка TrustZone — Нет
Порты:
1xWAN 10/100/1000 Mbps
3xLAN 10/100/1000 Mbps
USB-порт — Нет
Впечатления от устройства
Этот роутер я приобретал как первый из линейки данного производителя, поддерживающий технологию WiFi6. Да и вообще, на рынке, Huawei AX3 WS7100 по праву может называться одним из самых доступных: такое железо и функционал за такие деньги — отличный вариант! Хорошая зона покрытия, поддержка до 20 беспроводных устройств, скорость до 3000 Мбит\сек, возможность построить MESH-сеть за разумные деньги, полноценная поддержка IPTV c VLAN — что ещё надо обычному пользователю?

Что касается негативных отзывов, то на мой взгляд они связаны с включенным по-умолчанию приоритетом диапазона 5 ГГц. Пользователи забывают про физику и считают что проникающая способность в обоих диапазонах одинакова. По факту же, разница более чем в 2 раза в пользу классического диапазона 2,4 ГГц. Вот потому в дальнем углу Вай-Фай в обычном диапазоне работает, а на 5 ГГц уже нет. А приоритет-то в сторону последнего выставлен.
Перегревов у WS7100 не было даже несмотря на то, что использовался маршрутизатор всё лето. Нагревался он при этом незначительно, хотя охлаждение пассивное в виде экранов, нескольких радиаторов и отверстий в корпусе.
Есть и некоторые нарекания к Huawei AX3. Из серьёзных — за три месяца на роутере пару раз подвисало соединение. Мне это особых неудобств не создало. А вот те, кто подключен к Билайн с использованием L2TP VPN утверждают, что там такое случается раз в 3 дня. Надеюсь решат в очередном обновлении прошивки. Остальные нарекания это скорее придирки: несколько кривоватое меню и ряд нелогично расположенных пунктов в нём.
Резюмируя всё выше сказанное — есть нужно недорогой и производительный роутер с WiFi6 — Huawei AX3 WS7100 будет отличным выбором. Если большая площадь или коттедж — купите пару таких и сделайте неплохой MESH с WiFi6 всего за 7-8 тысяч рублей.
Настройка роутера Huawei AX3 и AX3 PRO
Для того, чтобы зайти в настройки роутера Huawei AX3, надо подключиться к его локальной сети Ethernet-кабелем или по WiFi (по-умолчанию пароля нет), после чего открыть браузер и ввести IP-адрес: 192.168.3.1. Откроется стартовая страница веб-интерфейса:
Ставим галочки в обоих пунктах чтобы стала активной кнопка «Начать» и нажимаем на неё. Маршрутизатор проверит доступ в Интернет через Динамический IPoE. Если у Вашего провайдера используется именно этот тип подключения, то сразу появится выход в Интернет, если нет — тогда придётся настраивать его позднее.


После перезагрузки Huawei AX3 попросит Вас авторизоваться, используя тот пароль, что был указан выше:

Настройка подключения к Интернет
Для того, чтобы настроить Интернет на роутере Huawei AX3 WS7100, нужно открыть одноимённый раздел меню. По умолчанию настроен тип подключения Динамический IP (IPoE). Сейчас такой тип используется в большинстве филиалов Билайн, ТТК-Урал и части филиалов Ростелеком.
Если Ваш провайдер использует протокол PPPoE, как, например, Дом.ru, МТС и большинство филиалов Ростелеком, тогда надо выбрать его в списке «Режим подключения к Интернету»:
Ниже надо будет прописал логин и пароль для подключения, который Вам выдали при заключении договора. Нажимаем на кнопку «Сохранить». Проверяем выход в Интернет.
Настройка сети WiFi
Если Вам надо поменять пароль на Вай-Фай или имя сети на Хуавей АХ3, тогда зайдите в раздел «Моя сеть Wi-Fi»:
Хочу заметить, что я отключил приоритет сети 5ГГц именно на тот случай, когда в дальних комнатах квартиры приём сети 2,4 ГГц значительно лучше и принудительно переводить устройства на 5 ГГц нет смысла.
Huawei AX3 настройка IPTV
Этот китайский роутер без проблем работает с цифровым телевидением всех крупнейших провайдеров России. Я буду показывать как настроить IPTV на Huawei AX3 для Ростелеком.
Открываем раздел «Дополнительные функции» → «Настройка IPTV»:
Сдвигаем ползунок сеть IPTV в положение «Включено». Тип соединения ставим «Режим моста». Ниже выбираем LAN-порт в который будет подключена STB-приставка.
В тех случаях, если Ваш провайдер использует для доставки мультикаста отдельную виртуальную сеть VLAN, тогда надо сдвинуть соответствующий ползунок-переключатель в положение «Включено»:
Для российских провайдеров, как правило, режим работы IPTV надо выбирать «Custom». В поле «ID VLAN» вводим номер виртуальной сети. В Ростелекоме обычно на разных коммутаторах используются разные VLAN ID и потому идентификатор надо заранее узнать в техподдержке.
Сохраняем настройки и подключаем ТВ-ресивер для проверки работы интерактивного цифрового телевидения.
Обновление прошивки роутера Хуавей АХ3
В обязательном порядке я советую обновить прошивку на этом маршрутизаторе до самой последней версии. Для этого надо зайти в раздел меню «Дополнительные функции» → «Управление обновлениями».

Всем добра!
Сегодня будет заметка о настройке бюджетного Wi-Fi роутера AX3 от HUAWEI, который позволяет организовать дома сеть Wi-Fi 6 (со скоростью аж до 3000 Мбит/с! // Это если верить рекламе 🙂). Заранее отмечу, что др. похожие модельки (серия AX, WS7100/7200 и пр., B310…) будут настраиваться аналогично.
Чем примечателен этот роутер:
- высокая скорость беспроводного соединения (стандарт: ax (Wi-Fi 6));
- технология OFDMA — увеличивает произв.-сть работы сети, при подкл. нескольких устройств (+ позволяет уменьшить задержку/пинг);
- стабилен в работе (даже при подкл. 10+ устройств — нет зависаний, перегревов, перезагрузок);
- крайне простая прошивка, позволяющая за 5-10 мин. настроить «всё что нужно» (работает из коробки без танцев с бубном 🙂);
- защита безопасности Huawei HomeSec (защитит беспроводную сеть от взломщиков);
- веб-интерфейс полностью на русском языке.
*
При всем при этом, цена устройства чуть более 2000 руб. (что по совр. меркам вполне демократично // учитывая все его плюсы и текущую обстановку).
Собственно, вступление пора завершать и переходить непосредственно к подкл. и настройке аппарата. 👌
*
📌 В помощь!
Найти и приобрести такой же роутер от HUAWEI (или похожий) как в этой заметке можно в этих комп. магазинах.
*
Содержание статьи📎
- 1 Пошаговая настройка роутера (HUAWEI Wi-Fi AX)
- 1.1 ШАГ 1: распаковка, комплектация
- 1.2 ШАГ 2: уточнение IP и пароля для первого входа, подключение
- 1.3 ШАГ 3: вход в веб-интерфейс и задание первичных параметров
- 1.4 ШАГ 4: настройка Wi-Fi сети и доступа в Интернет
- 1.5 ШАГ 5: делаем постоянный IP для своего ПК, и пробрасываем порты (чтобы работали сетевые игры)
- 1.6 📌 Полный перечень настроек роутера (скрины)
- 1.6.1 Основные
- 1.6.2 Дополнительные
- 1.6.2.1 Управление обновлениями
- 1.6.2.2 Настройки сети
- 1.6.2.3 Настройки Wi-Fi
- 1.6.2.4 Безопасность
- 1.6.2.5 Система
- 1.6.2.6 Приложение (доп.)
→ Задать вопрос | дополнить
Пошаговая настройка роутера (HUAWEI Wi-Fi AX)
ШАГ 1: распаковка, комплектация
Упаковка роутера, как и комплектация, стандартны и особого интереса не вызывают (ниже сделал пару фото. В углу выделяется красный круг с громкой надписью, что фильм из сети можно загрузить за 10 сек. 🙂 По факту, конечно, это теория, на практике всё несколько дольше…).
Фото коробки. HUAWEI AX3 — скорость до 3000 Мбит в сек. (фильм за 10 сек.!)
Фото коробки роутера с тыльной стороны
Комплектация: роутер, блок питания, сетевой кабель и инструкция
*
Краткие тех. характеристики:
- 1 порт под Ethernet RJ-45 для подкл. к Интернету;
- 3 LAN-порта (Ethernet RJ-45);
- Стандарт Wi-Fi 802.11 — ax (Wi-Fi 6);
- Частотный диапазон устройств Wi-Fi — 2.4 / 5 ГГц;
- Макс. скорость беспроводного соединения — 2976 Мбит/с;
- 4 внешн. антенны;
- UPnP AV-сервер, поддержка IPv6;
- DHCP-сервер, NAT, демилитаризованная зона (DMZ), межсетевой экран (Firewall), поддержка Dynamic DNS;
- Стандарты шифрования: WEP, WPA, WPA2, WPA3.
*
ШАГ 2: уточнение IP и пароля для первого входа, подключение
Для начала рекомендую обратить внимание на наклейку на корпусе устройства (на днище!). На ней есть крайне полезная информация:
- IP-адрес для доступа к веб-интерфейсу: http://192.168.3.1/ (это в моем случае. Этот адрес нужно записать или сфотографировать на телефон);
- имя Wi-Fi сети, которое используется по умолчанию (Wi-Fi name: HUAWEI-010AP4C8);
- пароль сети: в данном случае сеть по умолчанию идет без пароля (но на некоторых устройствах он есть!).
Узнаем IP и имя Wi-Fi сети по умолчанию (Wi-Fi name — HUAWEI-010AP4C8). Наклейка на корпусе роутера
Далее нужно подключить к портам:
- WAN — кабель от вашего Интернет-провайдера;
- POWER — блок питания роутера.
В общем-то, сразу после этого роутер должен начать работу (раздавать Wi-Fi сеть — ее вы сможете увидеть через телефон или ноутбук…). Кстати, совсем не обязательно подключаться к роутеру через LAN-порт для первичной настройки — всё это можно сделать по Wi-Fi.
Основные порты роутера HUAWEI AX3 (Кликабельно, фото можно увеличить)
В моем случае было достаточно на ноутбуке сделать клик мышки по сетевому значку в трее (рядом с часами) и из списка выбрать Wi-Fi сеть с именем «HUAWEI…» (ее имя указывалось на наклейке на днище устройства).
📌 В помощь!
Нет значка Wi-Fi в трее Windows 11, в углу рядом с часами пусто — как тогда подключиться к беспроводной сети — https://ocomp.info/net-znachka-wi-fi-v-tree.html
Подключаемся к Wi-Fi сети, которую роутер запускает по умолчанию
Подключение к сети
*
ШАГ 3: вход в веб-интерфейс и задание первичных параметров
Убедитесь, что вы подключены к роутеру (либо через Wi-Fi, либо напрямую LAN-кабелем к одному из сетевых портов).
Подключение к Wi-Fi есть
Далее попробуйте запустить браузер (Chrome рекомендуется) и перейти по: 📌http://192.168.3.1/ (IP указан на наклейке, на днище роутера)
Если адрес указан корректно и роутер работает — должна появиться страница приветствия. Здесь нужно согласиться с условиями и нажать кнопку «Начать».
Первое окно настроек роутера HUAWEI AX3
Затем можно задать новое имя для Wi-Fi сети, пароль к ней, и главный пароль администратора (он будет нужен для последующих подключений и изменения параметров! Запомните эти 2 пароля).
Настройки Wi-Fi (пока можно задать имя сети и пароль, остальное уточним после)
Остальные параметры пока можно не задавать, нажав неск. раз на кнопку «Далее». Всё это можно до-настроить в полноценном личном кабинете чуть позже…
Мастер Интернета
Перезагрузка роутера
*
ШАГ 4: настройка Wi-Fi сети и доступа в Интернет
После первичной настройки — очень вероятно роутер уйдет на перезагрузку и вам заново нужно будет подключиться к Wi-Fi сети, а затем в браузере открыть страничку http://192.168.3.1/
Важно: теперь потребуется для доступа указать пароль администратора, который был задан при первом подкл. (👆 чуть выше в заметке я рекомендовал вам его запомнить!).
HUAWEI Wi-Fi AX3 — ввод пароля
Далее перед вами предстанет очень простой и лаконичный кабинет — сверху будут неск. разделов: «Главная», «Интернет», «Моя сеть Wi-Fi», «Устройство», «Доп. Функции».
Для уточнения настроек Wi-Fi — потребуется открыть раздел «Моя сеть Wi-Fi». Обратите внимание, что устройства от HUAWEI позволяют вручную задать уровень сигнала (их всего три: сильный, средний, слабый).
HUAWEI Wi-Fi AX3 — моя сеть Wi-Fi
Кстати, расширенные настройки Wi-Fi (для уточнения канала, полосы пропускания, вкл. невидимости и пр.) можно найти во вкладке «Доп. функции / настройки Wi-Fi».
(как правило большинству они не нужны, и роутер работает с дефолтными предустановками. Поэтому на этом разделе не останавливаюсь)
HUAWEI Wi-Fi AX3 — расширенные настройки Wi-Fi
Во вкладке «Интернет» необходимо задать следующее:
- тип подключения к Интернет: тут зависит от организации сети вашего провайдера. Как правило, тип подключения, а также пароли, логины, IP (если они нужны) указаны в договоре на оказание услуг связи с вашим провайдером. Чаще всего сегодня в России используются DHCP и PPPoE;
- MTU — максимальный размер полезного блока данных (лучше оставить как есть, по умолчанию);
- Клон MAC-адреса: у каждой сетевой карты и роутера есть свой MAC-адрес и некоторые провайдеры его запоминают (если так, то при смене роутера/сетевой карты, у которого будет новый MAC-адрес — вы не сможете подключиться к сети!). Чтобы исправить это — нужно клонировать MAC-адрес вашего старого роутера (эта информация указана на наклейке на днище роутера);
- VLAN — виртуальная лок. сеть (большинству не требуется, поэтому можно ничего не менять);
- Статический DNS — тоже пока можно не менять… (подробнее о DNS).
Если данные будут указаны верно — все устройства, подключенные к Wi-Fi роутеру, получат доступ в Интернет! 👌
HUAWEI Wi-Fi AX3 — Интернет
👉 Кстати, рекомендую в доп. настройках (на всякий случай) отключить автоматическое обновление прошивки роутера. Не знаю как у HUAWEI — но я уже сталкивался с тем, что роутер «сам себя приводил в неработоспособность» (причем, в самое неподходящее время).
HUAWEI Wi-Fi AX3 — отключаем авто-обновление
Важные обновление также откл. (на всякий случай)
*
ШАГ 5: делаем постоянный IP для своего ПК, и пробрасываем порты (чтобы работали сетевые игры)
Этот шаг не обязателен, многие его могут пропустить…
Если вы любите поиграть в сетевые игры и замечаете, что не всегда к вам могут подключиться (+ есть проблемы при работе Skype, торрентов и пр.) — вероятно, нужно пробросить порты. По умолчанию роутер блокирует все незнакомые и подозрительные на его взгляд соединения.
Чтобы не перенагружать читателя сложностями с «портами» — на мой взгляд, в развлекательных целях, гораздо проще воспользоваться опцией 📌DMZ-сервера, тем паче, что она есть у HUAWEI (сразу после вкл. DMZ — к вашему ПК смогут подключаться люди из сети Интернет).
Как это делается
Для начала нужно открыть доп. настройки роутера — вкладку «Настройка сети — LAN». Там нужно задействовать функцию привязки статического IP-адреса (что это: при подкл. к роутеру — он выдает каждый раз вашему компьютеру IP, например, 192.168.3.5. Когда вы подключитесь к нему в другой раз — он вам может выдать 192.168.3.6, т.е. новый IP. А нам нужно, чтобы IP был всегда одинаков, статичен — т.е. 192.168.3.5).
Список статический IP — HUAWEI WiFi AX3 (доп. настройки)
Затем выбираем имя своего ПК (у меня это «alex-pc») и нажимаем OK (теперь IP 192.168.3.5 будет закреплен за моим ПК, и никакие другие устройства, подключаемые к роутеру, его не займут!).
Зарезирвировать IP адрес за моим ПК (HUAWEI WiFi AX3)
Теперь в доп. функциях нужно открыть вкладку «Безопасность / DMZ-хост», вкл. работу DMZ, и указать нужный IP (имя ПК). Осталось сохранить настройки и перезагрузить роутер. Всё! 👌
(теперь DMZ-хост работает по вашему локальному IP, а он постоянен!)
Теперь другие ПК из сети смогут подкл. к вашему ПК (HUAWEI WiFi AX3)
*
📌 Полный перечень настроек роутера (скрины)
Раз уж я привел настройку HUAWEI WiFi AX3 (WS7100) — решил также делать скрины всех его вкладок (вдруг кому-то нужно будет посмотреть перед покупкой нужную опцию или сравнить свою прошивку с этой… Мало ли?).
Т.к. прошивка роутера полностью на русском и везде приведено обилие подсказок — то скрины ниже я никак комментировать не буду (кстати, скрины все кликабельные — их удобно смотреть на большом мониторе 🙂).
Основные
HUAWEI WiFi AX3 — вкладка главная
HUAWEI WiFi AX3 — вкладка Интернет
HUAWEI WiFi AX3 — вкладка моя сеть Wi-Fi
HUAWEI WiFi AX3 — вкладка с устройствами
HUAWEI WiFi AX3 — вкладка доп. функции
*
Дополнительные
Управление обновлениями
HUAWEI WiFi AX3 — обновление
*
Настройки сети
HUAWEI WiFi AX3 — настройка сети — LAN
HUAWEI WiFi AX3 — настройка сети — VPN
HUAWEI WiFi AX3 — настройка сети — IPTV
HUAWEI WiFi AX3 — настройка сети — При включении функции UPnP ПК на стороне LAN отправляет на роутер запрос на автоматическое выполнение проброса портов
HUAWEI WiFi AX3 — настройка сети — Связь
HUAWEI WiFi AX3 — настройка сети — IPv6
*
Настройки Wi-Fi
HUAWEI WiFi AX3 — настройка Wi-Fi — расширенные
HUAWEI WiFi AX3 — настройка Wi-Fi — Контроль Wi-Fi-доступа
HUAWEI WiFi AX3 — настройка Wi-Fi — Включите гостевую сеть Wi-Fi, чтобы создать дома две независимые сети Wi-Fi
HUAWEI WiFi AX3 — настройка Wi-Fi — Функция Wi-Fi-репитера позволяет подключить Ваш роутер к другому роутеру для увеличения домашней зоны покрытия сети Wi-Fi
HUAWEI WiFi AX3 — настройка Wi-Fi — При включении функции автоматического выключения сети Wi-Fi роутер будет автоматически выключать сеть Wi-Fi в заданный период времени
*
Безопасность
HUAWEI WiFi AX3 — Безопасность — Брандмауэр — это барьер между домашней сетью и сетью Интернет
HUAWEI WiFi AX3 — Безопасность — Службы NAT
HUAWEI WiFi AX3 — Безопасность — DMZ-сервер
HUAWEI WiFi AX3 — Безопасность — Родительский контроль позволяет Вам управлять доступом к веб-сайтам и ограничивать время работы в Интернете Вашей семьи
*
Система
HUAWEI WiFi AX3 — Система — изменить пароль
HUAWEI WiFi AX3 — Система — Сетевое время
HUAWEI WiFi AX3 — Система — Резервирование и сброс
HUAWEI WiFi AX3 — Система — Диагностика
HUAWEI WiFi AX3 — Система — Отладка, для разработчиков
*
Приложение (доп.)
Энергосбережение в спящем режиме для устройств стандарта Wi-Fi 6
*
На этом пока вроде бы всё… (надеюсь, ничего не забыл 🙂).
Удачи!