Виртуальная частная сеть (VPN) — это корпоративная сеть, созданная в общедоступной сети. Корпоративная сеть обладает той же безопасностью, управлением и функциями, что и частная сеть. Ее можно рассматривать как виртуальную частную линию компании. Например, пользователь может подключиться к внутренней сети компании через сеть VPN в другой области, и данные будут зашифрованы.
Необходимые условия
- Подайте заявку на получение доступного аккаунта VPN. Для получения дополнительных сведений об аккаунте VPN обратитесь к поставщику услуг VPN.
- Роутер успешно устанавливает соединение и имеет доступ в интернет.
Способ 1: настройка VPN-клиента L2TP
- Подключите компьютер или телефон к Wi-Fi-сети роутера (или подключите компьютер к LAN-порту роутера с помощью кабеля Ethernet). В адресной строке браузера введите 192.168.8.1, введите имя пользователя и пароль, чтобы перейти на веб-страницу конфигурации роутера.
- Перейдите в раздел Дополнительно > Роутер > VPN.
- Нажмите Включить VPN, чтобы включить функцию VPN на роутере и для параметра Тип соединения задайте значение VPN-клиент L2TP.
- Значения параметров на следующем рисунке приведены только для справки. Установите параметры на основе действующего аккаунта VPN.
- Когда протокол L2TP используется для коммутируемого соединения VPN, вводимые параметры должны быть параметрами сервера VPN типа L2TP. В противном случае не удастся установить соединение.
|
Опция |
Описание |
Обязательно или необязательно |
|---|---|---|
|
Адрес сервера LNS |
IP-адрес или доменное имя L2TP-сервера |
Обязательно |
|
Имя хоста |
Имя хоста L2TP-сервера Если у сервера нет имени хоста, введите любое значение. Если сервер требует проверку имени хоста, введенное имя хоста должно быть правильным. Дополнительные сведения можно найти в аккаунте VPN, на который подана заявка. |
Необязательно |
|
Пароль туннеля |
Пароль туннеля L2TP-сервера Если у сервера нет пароля туннеля, введите любое значение. Если сервер требует проверку пароля туннеля, введенный пароль туннеля должен быть правильным. Дополнительные сведения можно найти в аккаунте VPN, на который подана заявка. |
Необязательно |
|
Имя пользователя PPP |
Имя пользователя L2TP-сервера |
Обязательно |
|
Пароль PPP |
Пароль L2TP-сервера |
Обязательно |
- Нажмите Сохранить. Если значение параметра Статус соединения — Подключено, это означает, что VPN успешно подключен.
Способ 2: настройка VPN-клиента PPTP
- Подключите компьютер или телефон к Wi-Fi-сети роутера (или подключите компьютер к LAN-порту роутера с помощью кабеля Ethernet). В адресной строке браузера введите 192.168.8.1, введите имя пользователя и пароль, чтобы перейти на веб-страницу конфигурации роутера.
- Перейдите в Дополнительно > Роутер > VPN.
- Нажмите Включить VPN, чтобы включить функцию VPN на роутере и для параметра Тип соединения задайте значение Клиент PPTP VPN.
Когда протокол PPTP используется для коммутируемого соединения VPN, вводимые параметры должны быть параметрами сервера VPN типа PPTP. В противном случае не удастся установить соединение.
Опция
Описание
Обязательно или необязательно
Адрес сервера коммутации
Указывается IP-адрес или доменное имя PPTP-сервера
Обязательно
Имя пользователя коммутации
Имя пользователя для удаленного доступа к PPTP-серверу
Обязательно
Пароль коммутации
Пароль удаленного доступа к PPTP-серверу
Обязательно
Активный DNS-сервер
IP-адрес основного DNS-сервера PPTP-сервера
Необязательно
Резервный DNS-сервер
IP-адрес резервного DNS-сервера PPTP-сервера
Необязательно
- Выберите опцию Сохранить. Если значение параметра Статус соединения — Подключено, это означает, что сеть VPN успешно подключена.
This tutorial explains how you can set up the FastestVPN on Huawei Router with the L2TP protocol. Follow these steps to set up the Huawei Router VPN.
Step #1: On a browser, open your router’s web setup page by typing in 192.168.1.1 in the address bar. Then log into it by entering the router’s username and password. By default, both the username and password are admin. Otherwise, this information can be found on your router’s backside or in its ‘User Manual’.
Step #2: Click on Advanced. Then click VPN and checkmark Enable VPN
Step #3: Enter the following information:
- Connection Type: L2TP VPN client
- LNS Address: Your desired FastestVPN server address. Click here to visit the complete server address list.
- Hostname: Any name for the VPN such as FastestVPN
- Tunnel password: psk123
- PPP username: Your FastestVPN username
- PPP password: Your FastestVPN password
- Authentication: CHAP (or select CHAP v2 if it doesn’t work after saving the settings)
- Click on Save
195.19.176.9– внешний IP адрес Edge Gateway
10.177.0.0/16 – локальная сеть, подключенная к Edge Gateway
188.235.1.195 – внешний IP-адрес маршрутизатора Huawei AR6120
10.36.0.0/16 – локальная сеть, подключенная к Huawei AR6120
Откройте портал управления vCloud Director и войдите в систему в качестве администратора организации. Перейдите во вкладку Data Centers и выберите нужный виртуальный ЦОД (vDC).
В открывшемся списке выберите нужный виртуальный ЦОД (Virtual Datacenters) и перейдите в раздел Network – Edges.
Отметьте нужный Edge в списке Edge Gateways и нажмите SERVICES.
В открывшемся окне настроек перейдите на вкладку VPN и включите поддержку VPN, изменив положение переключателя.
Для добавления нового VPN-туннеля перейдите на вкладку IPsec VPN Sites и нажмите
Откроется новое окно:
В появившемся окне выключите пункт «Enabled» и включите «Enable perfect forward secrecy».
В поле «Name» введите название для VPN-туннеля.
В поля «Local Id» и «Local Endpoint» укажите внешний IP-адрес Edge Gateway
В поле «Local Subnets» укажите адрес локальной сети, подключенной к Edge Gateway. В данном случае это будет 0.0.0.0/0.
В полях «Peer Id» и «Peer Endpoint» укажите внешний IP-адрес маршрутизатора Huawei.
В поле «Peer Subnets» укажите адрес локальной сети, подключенной к Huawei. В данном случае это будет 0.0.0.0/0.
Рекомендуется использовать следующие параметры:
- Encryption Algorithm – AES256
- Authentication – PSK
- В поле «Pre-Shared Key» вводим придуманный пароль для подключения.
- Diffie-Hellman Group – DH14
- Digest Algorithm – SHA-256
- IKE Option – IKEv2
- Session Type – Route Based Session
Tunnel Interface IP CIDR – введите IP – адрес туннельного интерфейса со стороны Edge Gateway. В данном примере используется 172.16.177.177/24
Нажмите кнопку «Keep», чтобы сохранить изменения.
Затем перейдите в Edge Gateway в раздел Routing – Static Routeа нажмите кнопку Add:
Network – укажите сеть, подключенную за Huawei AR.
Next Hop – IP – адрес туннельного интерфейса на стороне маршрутизатора Huawei. В данном примере используется 172.16.177.36/24
Перейдите во вкладку «Activation Status» и включите настройку «IPsec VPN Service Status».
Перейдите в панели управления маршрутизатором Huawei AR в раздел Advanced – Interface – Logical Interface:
Создайте новый интерфейс типа Tunnel:
Укажите следующие параметры:
- Interface number – номер туннельного интерфейса. В данном примере используется номер 177.
- IP address – IP-адрес туннельного интерфейса со стороны Huawei AR. В данном примере используется 172.16.177.36/24.
- Tunnel Mode – укажите IPSec.
- Source IP – интерфейс, через который осуществляется выход в Интернет. В данном примере используется интерфейс Dialer.
- Destination IP – укажите IP – адрес Edge Gateway.
По завершению нажмите Ok.
Зададим маршрут до сети за Edge. Для этого в панели управления Huawei AR в раздел Advanced – IP – Routing раскройте меню Static Route и заполните следующие поля:
Destination IP / Subnet mask – укажите подключенную за Edge Gateway сеть и её маску.
Outbound interface – созданный на предыдущем шагу туннельный интерфейс. В примере используется Tunnel0/0/177.
После нажмите кнопку Add.
Для этого в панели управления Huawei AR в разделе Advanced – VPN – IPSec создадим новую политику со следующими параметрами:
IKE Parameter setting:
- IPsec connection name – задайте имя подключения.
- Interface name – укажите созданный ранее туннельный интерфейс. В данном примере это Tunnel0/0/177.
- IKE version – укажите v2.
- Authentication mode – укажите Pre-shared key.
- Authentication algorithm – укажите SHA2-256.
- DH group – укажите Group14.
- Pre-shared key – укажите ключ, заданный при создании VPN – туннеля на Edge Gateway.
- Encryption algorithm – укажите AES-256.
IPSec Parameter setting:
- Security Protocol – укажите ESP.
- ESP authentication algorithm — укажите SHA2-256.
- Encapsulation mode – укажите Tunnel mode.
- SHA2 algorithm compatible – переведите в режим ON.
- ESP encryption algorithm – укажите AES-256.
Advanced:
- DPD — переведите в режим ON.
- DPD idle time – укажите 150.
- DPD packet retransmission interval – 30.
- PFS – укажите Group14.
- IKE SA duration – укажите 28800.
После указания перечисленных выше параметров нажмите Ok.
Затем перейдите в раздел IPSec Global Setting и установите следующие параметры:
DF bit setting – установите опцию clear.
Fragment before encryption — переведите в режим ON.
Нажмите Apply.
Конфигурация для данного туннеля для настройки через CLI:
#
ipsec proposal msk02-routevpn
esp authentication-algorithm sha2-256
esp encryption-algorithm aes-256
#
ike proposal 4
encryption-algorithm aes-256
dh group14
authentication-algorithm sha2-256
sa duration 28800
authentication-method pre-share
integrity-algorithm hmac-sha2-256
prf hmac-sha2-256
#
ike peer msk02-routevpn
undo version 1
pre-shared-key cipher PASSWORD_CLOUD_VPN
ike-proposal 4
remote-id-type ip
dpd type periodic
dpd idle-time 150
dpd retransmit-interval 30
rsa encryption-padding oaep
rsa signature-padding pss
ikev2 authentication sign-hash sha2-256
#
ipsec profile msk02-routevpn
ike-peer msk02-routevpn
proposal msk02-routevpn
pfs dh-group14
#
interface Tunnel0/0/177
description MSK02
ip address 172.16.177.36 255.255.255.0
tunnel-protocol ipsec
source Dialer2
destination 195.19.176.9
ipsec profile msk02-routevpn
#
ip route-static 10.177.0.0 255.255.0.0 Tunnel0/0/177
Перейдите в настройки VPN – туннеля на Edge Gateway и включите созданный ранее туннель:
Для просмотра состояния туннеля перейдите в раздел Edge Gateway – Statistics – IPSec VPN. В данном разделе можно отслуживать состояние как самого туннеля, так и сетей пиров:
Для проверки состояния со стороны Huawei AR6120 перейдите в панели управления маршрутизатором в раздел Advanced – Interface – Logical Interface – Configured Logical Interface List:
Если конфигурация туннеля как на Edge Gateway, так и на Huawei AR задана верно, туннельный интерфейс будет находиться в состоянии UP.
Если туннельный интерфейс находится в состоянии DOWN, ошибку подключения можно посмотреть в Advanced – VPN – IPSec – Tunnel Down Reason:
Для проверки маршрутов, запустите пинг как из локальной сети в сеть облака, так и из сети облака в локальную сеть. При наличии ошибок необходимо будет еще раз проверить корректность статических маршрутов.
Описание проблемы:
Недоступны либо долго отвечают на запросы ресурсы за Edge Gateway, при обращении к ним через VPN-туннель.
При этом пинг и трассировка до ресурсов ошибок не показывают.
Решение:
Данная проблема связана с фрагментацией пакетов, получаемых через VPN-туннель.
Проверить фрагментацию пакетов:
ping XXX.XXX.XXX.XXX -l 1500 -f
Где XXX.XXX.XXX.XXX — IP за Edge Gateway
Для решения проблемы с фрагментацией вендором рекомендуется установить для туннеля значение MSS 1200.
Подробнее с информацией Вы можете ознакомиться в статье официального справочника Huawei: https://info.support.huawei.com/network/ptmngsys/Web/tsrev_ar/en/content/ar/26_edesk_unable_to_websurf/AR_edesk_unable_to_websurf_edesk008.html
Не нашли инструкцию?
Заполните форму, и наш специалист свяжется с вами.
Мы дополним информацию и ответим на ваш вопрос.
Оставить заявку
Это учебное руководство проведет вас через шаги к настроить VPN на маршрутизаторе Huawei с протоколом L2TP. После настройки вы можете подключить любое количество устройств к VPN.
Этот учебник использовал Huawei B525 роутер как тестовое устройство. Другие модели могут не поддерживаться. Если вы столкнулись с трудностями для конкретной модели маршрутизатора, обратитесь в службу поддержки ExpressVPN для получения дополнительной помощи..
Contents
- 1 Найдите свои учетные данные ExpressVPN
- 2 Настройте свой маршрутизатор Huawei с помощью VPN
- 3 Подключиться к другому VPN-серверу
- 4 Отключиться от VPN-сервера
Найдите свои учетные данные ExpressVPN
Для начала войдите в свою учетную запись ExpressVPN.
После того, как вы нажали на ссылку в приветственном письме или вошли на сайт, нажмите Настроить на большем количестве устройств.
Нажмите на Ручная настройка в левой части экрана, а затем выберите PPTP & L2TP / IPsec справа. Это покажет вам ваш имя пользователя, пароль, и список адреса серверов во всем мире.
Пожалуйста, обратите внимание на эту информацию как вам понадобится для настройки роутера Huawei.
Настройте свой маршрутизатор Huawei с помощью VPN
Войдите в панель управления вашего роутера, введя 192.168.0.1 или 192.168.8.1. Если это не работает, посмотрите, как найти шлюз по умолчанию для вашего маршрутизатора..
Если вы входите в систему впервые, используйте учетные данные предоставляются в нижней части маршрутизатора.
Нажмите на настройки > VPN.
Заполните детали следующим образом:
- Включить L2TP: Проверено
- LNS адрес: вставьте адрес конфигурации ExpressVPN, который вы нашли выше
- Имя хоста: Имя по вашему выбору
- Туннельный пароль: 12345678
- Интервал рукопожатия: 60
- Имя пользователя: вставьте найденное выше имя пользователя для ручной настройки ExpressVPN
- Пароль: вставьте пароль конфигурации ExpressVPN, который вы нашли выше
- Аутентификация: Авто
щелчок Подать заявление.
Когда вы видите сообщение «Успех», проверьте свой IP, чтобы убедиться, что вы подключены к VPN через маршрутизатор.
Подключиться к другому VPN-серверу
Чтобы подключиться к другому местоположению ExpressVPN, измените адрес VPN-сервера рядом с Адрес LNS и нажмите Подать заявление.
Когда вы видите сообщение «Успех», проверьте свой IP-адрес, чтобы убедиться, что вы подключены к новому местоположению через маршрутизатор.
Отключиться от VPN-сервера
Чтобы отключиться от VPN-сервера, снимите флажок рядом с Включить L2TP и нажмите Подать заявление.
Как настроить ExpressVPN на роутере Huawei с L2TP
Это учебное руководство проведет вас через шаги к настроить VPN на маршрутизаторе Huawei с протоколом L2TP. После настройки вы можете подключить любое количество устройств к VPN.
Этот учебник использовал Huawei B525 роутер как тестовое устройство. Другие модели могут не поддерживаться. Если вы столкнулись с трудностями для конкретной модели маршрутизатора, обратитесь в службу поддержки ExpressVPN для получения дополнительной помощи..
Contents
- 1 Найдите свои учетные данные ExpressVPN
- 2 Настройте свой маршрутизатор Huawei с помощью VPN
- 3 Подключиться к другому VPN-серверу
- 4 Отключиться от VPN-сервера
Найдите свои учетные данные ExpressVPN
Для начала войдите в свою учетную запись ExpressVPN.
После того, как вы нажали на ссылку в приветственном письме или вошли на сайт, нажмите Настроить на большем количестве устройств.
Нажмите на Ручная настройка в левой части экрана, а затем выберите PPTP & L2TP / IPsec справа. Это покажет вам ваш имя пользователя, пароль, и список адреса серверов во всем мире.
Пожалуйста, обратите внимание на эту информацию как вам понадобится для настройки роутера Huawei.
Настройте свой маршрутизатор Huawei с помощью VPN
Войдите в панель управления вашего роутера, введя 192.168.0.1 или 192.168.8.1. Если это не работает, посмотрите, как найти шлюз по умолчанию для вашего маршрутизатора..
Если вы входите в систему впервые, используйте учетные данные предоставляются в нижней части маршрутизатора.
Нажмите на настройки > VPN.
Заполните детали следующим образом:
- Включить L2TP: Проверено
- LNS адрес: вставьте адрес конфигурации ExpressVPN, который вы нашли выше
- Имя хоста: Имя по вашему выбору
- Туннельный пароль: 12345678
- Интервал рукопожатия: 60
- Имя пользователя: вставьте найденное выше имя пользователя для ручной настройки ExpressVPN
- Пароль: вставьте пароль конфигурации ExpressVPN, который вы нашли выше
- Аутентификация: Авто
щелчок Подать заявление.
Когда вы видите сообщение «Успех», проверьте свой IP, чтобы убедиться, что вы подключены к VPN через маршрутизатор.
Подключиться к другому VPN-серверу
Чтобы подключиться к другому местоположению ExpressVPN, измените адрес VPN-сервера рядом с Адрес LNS и нажмите Подать заявление.
Когда вы видите сообщение «Успех», проверьте свой IP-адрес, чтобы убедиться, что вы подключены к новому местоположению через маршрутизатор.
Отключиться от VPN-сервера
Чтобы отключиться от VPN-сервера, снимите флажок рядом с Включить L2TP и нажмите Подать заявление.
Sorry! The Author has not filled his profile.
In this guide, we’ll walk you through the steps to set up a VPN on your Huawei router, and to configure the router’s settings.
Usually, installing a VPN on your router is extremely useful if you have many devices that you want to protect, especially if some of them do not support VPN settings directly.
BEST VPN RECOMMENDATIONS — VETTED BY OUR EXPERTS
If you want to install the VPN straight on your router, you have to check whether your Huawei router is compatible with that VPN software.
Table of contents
- How can I set up a VPN on a Huawei router with ease?
- 1. Set up your router
- 2. Find your router IP address on Windows
- 3. Log into your router
- 4. Connect to a premium VPN service
- 5. Connect to a VPN Network
- 6. Enable the VPN feature
- Conclusion
To make it easier for you, we made a list with the Huawei routers that support VPN services:
- HUAWEI 4G Router 2
- HUAWEI AI Cube
- HUAWEI 4G Router B311B
- HUAWEI 4G Router 2s
- HUAWEI 5G CPE Max
- HUAWEI LTE Router B316
- HUAWEI 4G Router 3 Prime
- HUAWEI 4G Router 3 Pro
- HUAWEI 5G CPE Pro
- HUAWEI HG8145V5,
- HUAWEI AX3
- HUAWEI HG8245Q2
- HUAWEI HG8245
In case your router is not compatible with the VPN that you want to use, consider replacing it with a new one, or simply use the new one together with your existing router.
Alternatively, if it fits your needs, and want all your devices to run optimally, you can always learn how to set up a VPN on a Huawei phone.
By combining them, you will keep all the settings from the router that you already have.
Does VPN work on Huawei?
Yes. Huawei routers support VPN. There are several VPN clients that you can install to your Huwaei router.
Even if your client doesn’t have dedicated support for this router, you can still install it if you flash your router.
How can I set up a VPN on a Huawei router with ease?
1. Set up your router
- If you are using a wireless connection, check if your primary router is connected to the Internet.
- Plug an Ethernet cable into the LAN port on your primary router, and connect it to the WAN port on your secondary VPN router.
- Connect your primary router to your PC using another Ethernet cable, by connecting its LAN port to your PC’s LAN port.
2. Find your router IP address on Windows
- Type Control Panel in your Search bar and click on it.
- Click on View network status and tasks in Network and Internet.
- Click on your Wi-Fi name in the View your active networks section.
- Click on Details in the General tab from the Wi-Fi Status pop-up window. See your router’s IP address next to IPv4 Default Gateway.
To find your IP address using Command Prompt, follow these steps:
- Type CMD in your Search bar and select Command Prompt.
- Type ipconfig.
- See your router’s IP address next to Default Gateway.
3. Log into your router
To log into your router, you have to enter the router’s IP address in your search bar.
Usually, routers have default passwords that are easy targets for cyber-attacks, so it’s best to find a strong and more secure password.
4. Connect to a premium VPN service
If you want increased security and access to a large number of servers, we recommend you get a premium VPN service.
Private Internet Access is proven to have a very strong DNS leak protection. It is compatible with Huawei routers, and the setup is rather simple.
To set up PIA on your router, you will have to open the Manual configuration panel on the VPN’s official website.
To install Private Internet Access, you will have to first flash your router. Huawei doesn’t have dedicated support for PIA VPN, but you can install DD-WRT firmware to it. Then you will be able to configure PIA:
Now, you have to configure your router:
Go to PIA’ support page and download its OpenVPN configuration files.
- Open the DD-WRT control panel.
- Go to Setup.
- Select Basic Setup.
- Enter the DNS server addresses for PIA.
- Click Setup and select IPV6.
- Make sure it’s Disabled and save changes.
- Go to the Services tab.
- For DHCP servers, select LAN&WLAN.
- Go to Service.
- Select VPN.
- Enable OpenVPN.
- Click Start OpenVPN Client.
- Enter a VPN server address for Private Internet Access. You can find the full list of available servers here.
- Enter the information from the corresponding Open VPN file.
- Click Save and Apply Settings.
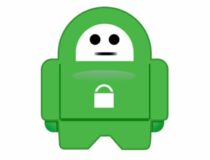
Private Internet Access
Install PIA to your router for secure and fast Internet on your entire network!
5. Connect to a VPN Network
The following types of servers are supported:
- PPTP: Point-to-Point Tunneling Protocol, offering MPPE encryption.
- L2TP: Layer 2 (Data Link Layer) Tunneling Protocol, offering IPSec PSK and IPSec RSA encryption.
- IPSec Xauth: Offering PSK, RSA, and Hybrid RSA encryption.
PPTP Server
- Obtain the VPN server name and address from your VPN server administrator.
- Go to Settings – More connections – VPN – Add VPN network, enter the VPN name, set the server type to PPTP, then enter the server address.
- If the VPN server does not have a DNS address, click on Show advanced options, then enter the DNS domain, DNS server address, and forwarding route.
- Click Save. Click on the VPN you have just set up, enter your VPN username and password, then choose Connect.
L2TP/IPSec PSK Server:
- Obtain the VPN server name, address, L2TP key (optional), IPSec identifier (optional), and IPSec pre-shared key from your VPN server administrator.
- Go to Settings – More connections – VPN – Add VPN network, enter the VPN server name, set the server type to L2TP/IPSec PSK, then enter the server address, L2TP key, IPsec identifier, and IPsec pre-shared key.
- If the VPN server does not have a DNS address, click on Show advanced options and enter the DNS domain, DNS server address, and forwarding route.
- Click Save. Click on the VPN you have just set up, enter your VPN username and password, then choose Connect.
6. Enable the VPN feature
- Access your router’s configuration page, by opening the browser and typing the router’s IP as the URL (e.g. http\\192.168.0.0).
- Enter the username and password in the router’s administration console to access its dashboard.
- Go to Settings – Advanced Settings – VPN Service.
- Check the Enable VPN Service and click on Apply.
- Specify the VPN settings on the page.
- Download the configuration files and install the VPN on your device.
- Read the License Agreement and click I Agree.
- Select the destination folder and click Install.
- Click Finish after the installation progress is done.
- Test the connection, once you finished configuring the VPN on your Huawei router.
Note: You can search for specific instructions on how to configure the router to redirect the traffic to a VPN server, in the manufacturer’s manual or on the website.
What if the Huawei router is blocking VPN
If your VPN is enabled on your router and configured accordingly, then it should not be blocked.
If you experience problems, try opening your settings panel and check if there is anything blacklisted in your Firewall.
 How do I turn off VPN on my Huawei?
How do I turn off VPN on my Huawei?
To turn off your VPN, you will have to open the settings panel of your router. Find the VPN profile you are currently on and disable it.
The profile along with all its configuration information will remain in your settings panel and you can easily re-enable it whenever you want.
Most routers let you create multiple VPN profiles so you can have more than one server location you can access.
Conclusion
The major advantage of installing a VPN directly on your router is the ability to protect any amount of devices that are connected to your network. This is also helpful because not all devices support VPN software.
Routing all your devices through the VPN is a great choice and prevents your Internet Service Provider or third parties to monitor the traffic of these devices.
By using a VPN directly on your router you can avoid device restrictions since everything on your network is considered a single device.
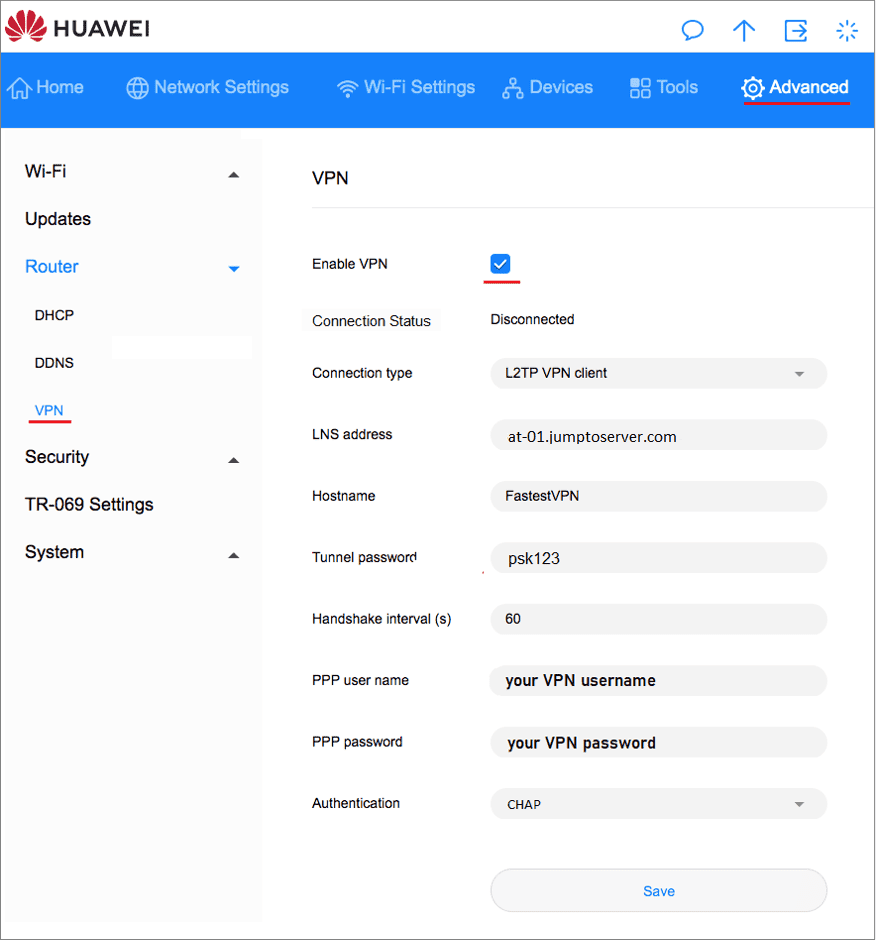





















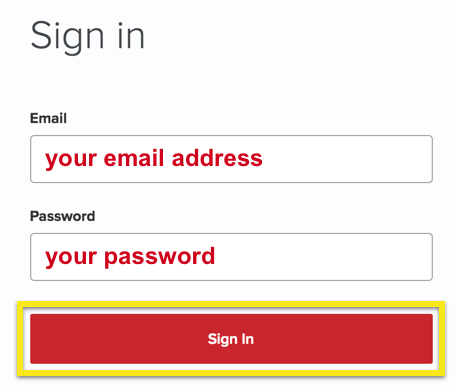
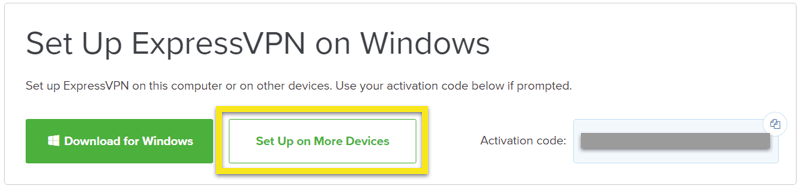
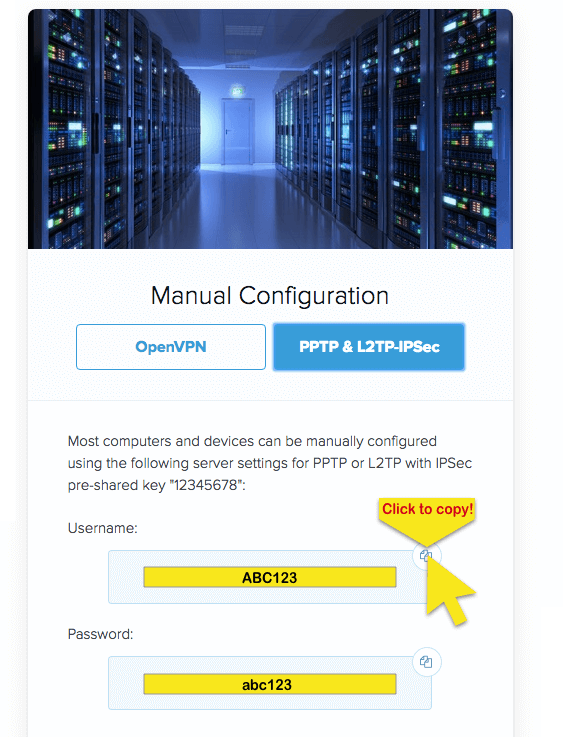
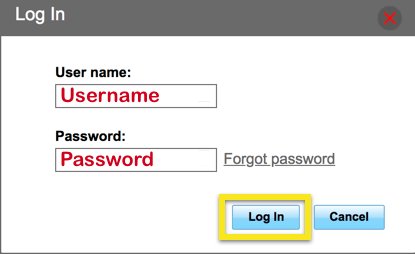
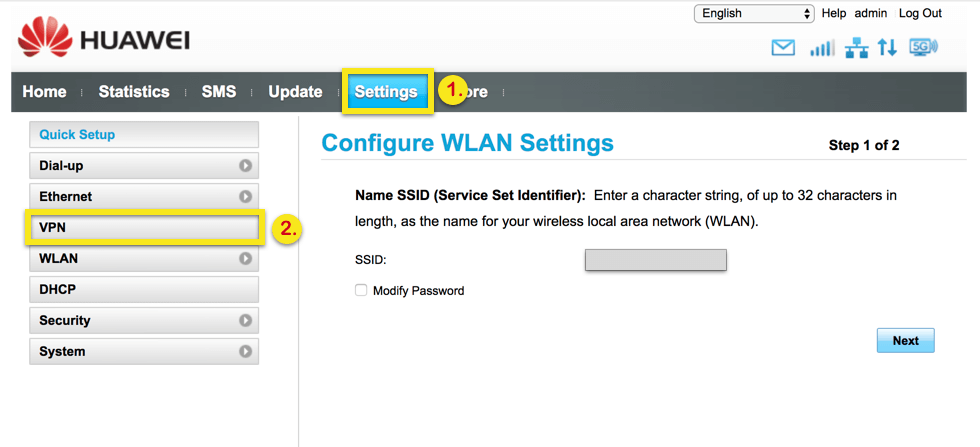
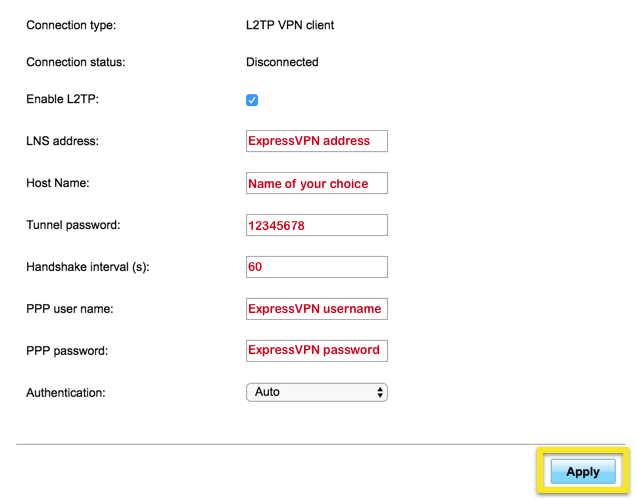
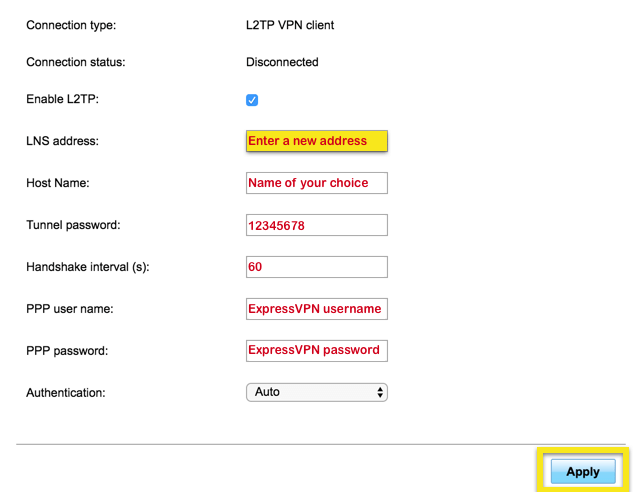
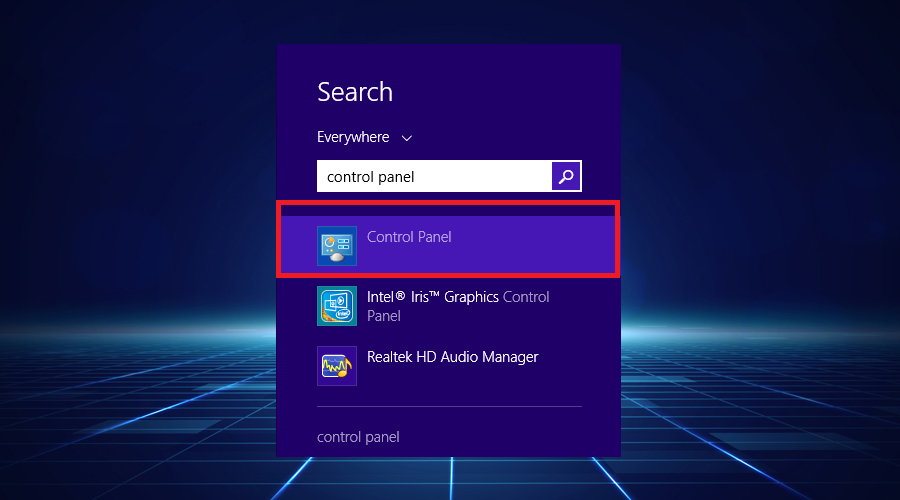
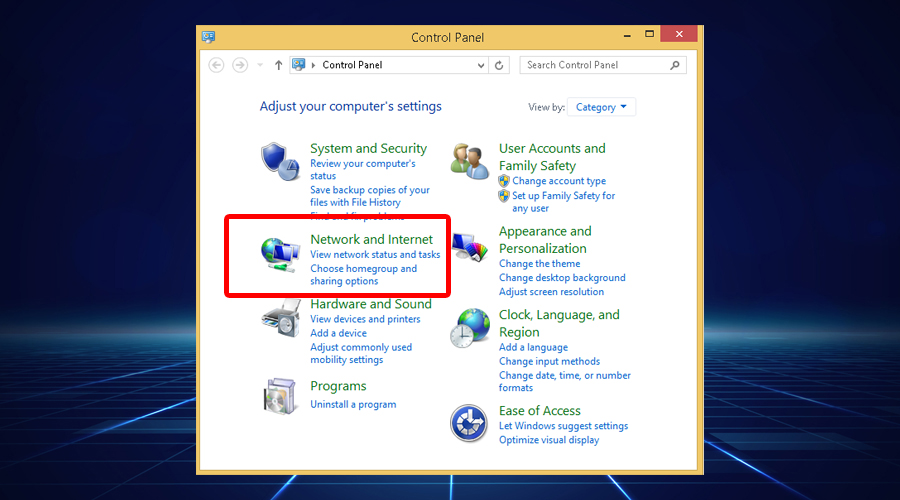
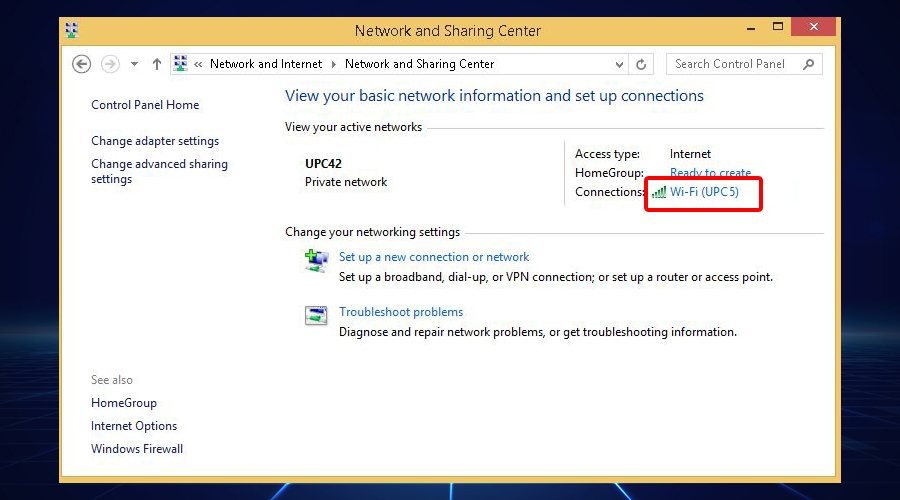
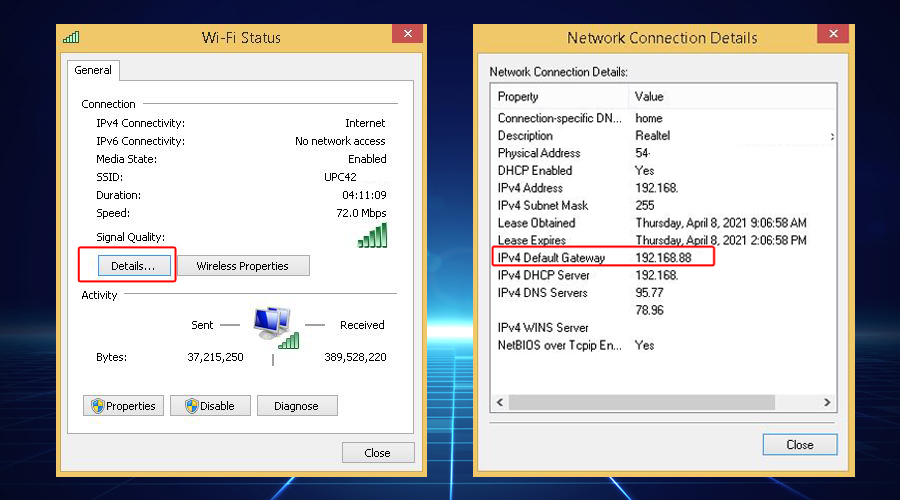
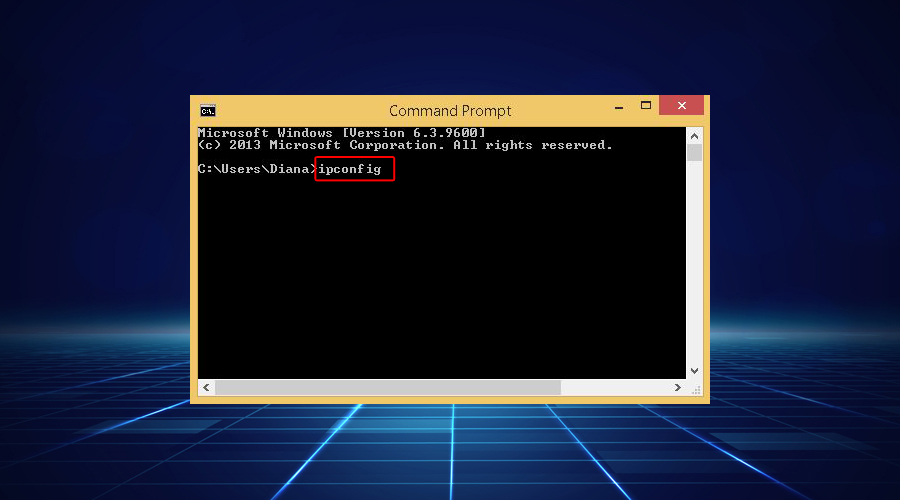
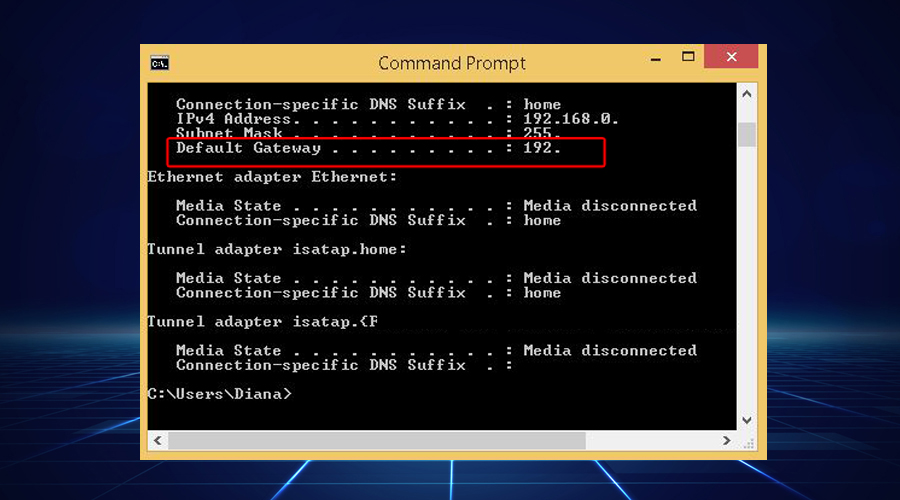
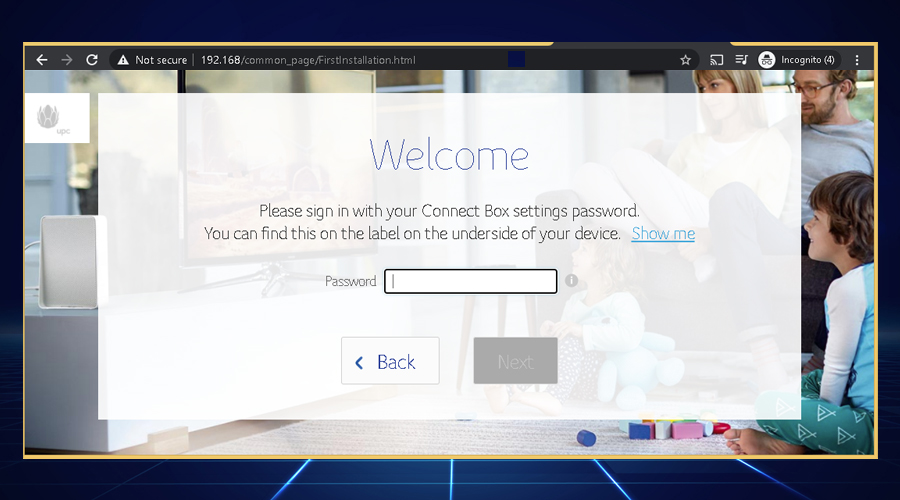
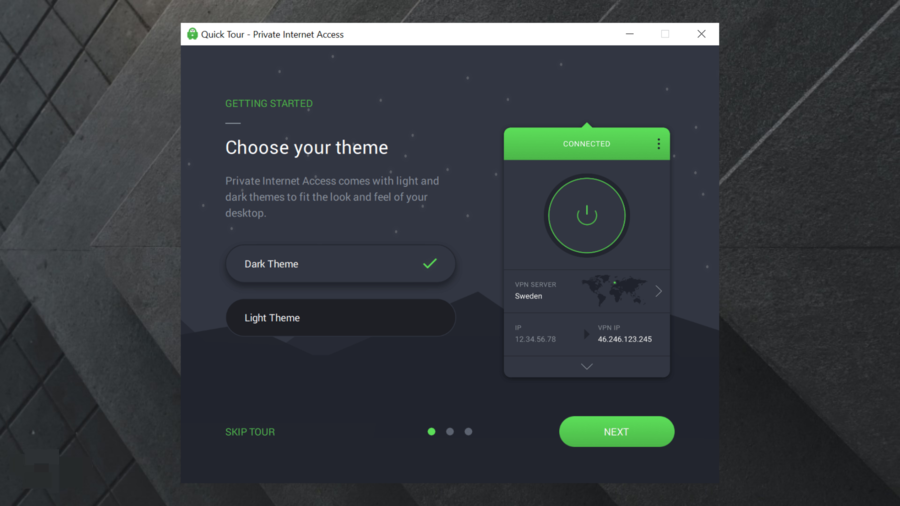
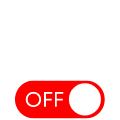 How do I turn off VPN on my Huawei?
How do I turn off VPN on my Huawei?