Привет, дорогой читатель! Сейчас я поведаю тебе – как быстро и без проблем произвести настройку роутера Ростелеком Huawei. В частности, это модели hg8245 и hg8245a, но так как прошивки и у других моделей одинаковые, то инструкция подойдет и для них. В первую очередь давайте вытащим его из коробки, если вы пока этого не сделали и взглянем на него. В первую очередь давайте посмотрим на порты и на индикаторы.
ПРИМЕЧАНИЕ! Если в процессе настройки возникнут трудности или какие-то вопросы – то смело пишем об этом в комментариях под статьёй. Я постараюсь как можно быстрее вам помочь. Желательно также указывать полное название модели.
Содержание
- Индикаторы
- Порты и подключение
- Как настроить интернет
- Wi-Fi
- Задать вопрос автору статьи
Индикаторы
- WPS — это специальное быстрое подключение к беспроводной сети по PIN коду.
- WLAN – подключение по Wi-Fi.
- USB – тут я думаю все понятно.
- TEL1-2 – подключение телефонных проводов.
- LAN1-4 – подключение локальных устройств.
- LOS и PON – подключение и передача информации по «оптике».
Порты и подключение
- Первый порт оптический.
- Далее идёт 4 LAN порта, куда мы будет подключать компьютеры, ноутбуки, телевизоры и прочие сетевые устройства. Можно также туда воткнуть, например сетевой принтер.
- Два телефонных провода для IP телефонии.
- Кнопка включения и выключения.
- Вход для блока питания.
Теперь мы добрились наконец-то до подключения. Сначала включите блок питания в сеть. Теперь аккуратно вставьте интернет кабель и включаем аппарат. Для настройки я буду использовать именно прямое подключение по проводу. Один конец вставляем в сетевую карту ноутбука или компьютера, а второй конец в LAN порт (1-4).
Но можно кстати, подключиться и настроить этот маршрутизатор и с телефона или планшета. Для этого нужно найти сеть интернет-центра и подключиться к ней. Имя сети и пароль от неё будет находиться под корпусом.
После подключения к сети нужно будет зайти в любой браузер и ввести IP адрес 192.168.100.1. После этого вы должны увидеть окошко, куда нужно ввести логин и пароль от администраторской панели. По умолчанию это «root»-«admin».
ПРИМЕЧАНИЕ! Если IP адрес или данный для входа не подходят, то посмотрите точную информацию под корпусом на бумажке. Если логин и пароль все равно не подходит – то скорее всего ранее им кто-то пользовался. Зажмите кнопку «Reset» на 10 секунд. Она будет утоплена и имеет вид дырочки.
Как настроить интернет
- Перейдите во вторую вкладку сверху и проверьте, чтобы все локальные входы были включены. Если это не так, то поставьте галочки и примените настройки.
- Самое главное, чтобы под рукой у вас был договор от провайдера, где могут быть некоторые моменты подключения. В первую очередь ставим самую верхнюю галочку. В следующей строке «Encapsulation mode» нужно выбрать тип подключения.
- Устанавливаем «WAN Mode» и «Service type» также как на картинке выше.
- «VLAN ID» нужно установить исходя из договора.
- Проверьте чтобы «Enable WAN» был включен.
- «IP acquisition Mode» здесь также нужно выбрать способ подключения. Чаще всего у Ростелеком подключение идёт именно по PPPoE, тогда в договоре вы ещё должны будете увидеть логин и пароль. Их нужно будет ввести после выбора данного подключения. «Static» или статическое подключение достаточно редкое удовольствие и к тому же – платное. DHCP – это динамический тип, его нужно указывать, если никакой информации в договоре по этому поводу нет.
- Также проверяем, чтобы «Enable NAT» был включен, а после этого применяем настройки.
Wi-Fi
- Теперь идём в «WLAN».
- Теперь внимательно посмотрите на цифры слева. В первой строке вам нужно задать имя сети, которое будет отображаться всем. 3-4 установите как на картинке. Далее в 5 нужно придумать пароль, с помощью которого вы будете подключаться. Старайтесь не использовать чисто цифирные пароли, даты рождения или номера телефонов.
- 6-8 пункт установите как на скриншоте.
- Далее нажимаем «Применить».
Теперь интернет и WiFi на роутере Хуавей будут стабильно работать. Также вы всегда можете перенастроить и использовать этот аппарат и для других интернет провайдеров.
На чтение 10 мин Просмотров 19.5к.
Максим aka WisH
Высшее образование по специальности «Информационные системы». Опыт работы системным администратором — 5 лет.
Всё большее количество компаний предпочитает заводить в квартиру к пользователям оптические кабели. Это стоит дороже и занимает больше времени, чем в случае с витой парой, но имеет несколько важных преимуществ. Оптика занимает меньше места, её можно развести аккуратнее и безопаснее. Она обеспечивает высокую скорость, главное, чтобы выдержала остальная инфраструктура. Появляются и модемы, которые поддерживают передачу по оптоволкну — стандарт GPON. Стоят они недешево, так что большинство провайдеров предоставляет их бесплатно или за небольшую арендную плату. Сегодня поговорим о настройке роутера Huawei hg8245 под Ростелеком и другие провайдеры. Это оптический терминал. Ростелеком предоставляет его бесплатно на период действия договора.
Содержание
- Особенности и технические характеристики
- Индикаторы и разъемы
- Подключение
- Вход в настройки роутера
- Автоматическая настройка
- Ручная настройка
- Подключение и параметры Wi-Fi
- Настройка IP TV
- Смена пароля
- Обновление прошивки
- Сброс настроек
- Отзывы
Особенности и технические характеристики
Девайс представляет собой оптический терминал, способный создавать беспроводную сеть. Характеристики Huawei hg8245h:
- работает минимум 60 тысяч часов;
- рабочая температура от 0 до 40 градусов;
- поддерживает H.248, SIP;
- поддерживает 802.11 b/g/n;
- может выдавать скорость 900 Мбит/сек;
- поддерживает технологии IPTV и VoIP;
- работает как Wi-Fi-точка доступа;
- может работать как виртуальный сервер;
- удаленная диагностика неполадок.
Ростелеком использует роутер Huawei в качестве одного из своих стандартных. Именно Ростелеком начал подключать своих абонентов по оптоволоконному кабелю, заведенному прямо в квартиру. Для этого нужен маршрутизатор, который смог бы обработать такой сигнал. Взваливать на людей покупку оборудования, которое в несколько раз дороже аналогичного для витой пары, они не стали. Так Huawei hg8245 был выбран как основной роутер Ростелекома. Хотя оператор может использовать и другие модели, а также и более новые версии, этот маршрутизатор остается самым распространенным.
Индикаторы и разъемы
Этот роутер от Хуавей не имеет особых внешних отличий от обычных маршрутизаторов. Незнакомыми могут оказаться только пара разъемов, в остальном он выглядит так же.
На задней части есть несколько портов и разъемов:
- OPTICAL – вход для оптоволоконного кабеля, больше его никуда вставить не получится.
- LAN1, LAN2, LAN3, LAN4 используются для обычной витой пары, к ним можно подключать компьютеры, телевизоры или другие устройства.
- TEL1, также, как и TEL2 — сюда подключаются телефоны. Они должны поддерживать IP-телефонию.
- POWER — сюда вставляется блок питания.
- К BBU подключается дополнительная батарея для питания.
- USB-порт для флешек и дисков.
Также на маршрутизаторе есть клавиши:
- ON/OFF. Питание, используется для включения и отключения прибора.
- WLAN. Включает и отключает беспроводную сеть.
- WPS. Для подключения устройств, если выбран такой способ авторизации.
- RESET. Полный сброс установок.
Индикаторы подписаны аналогично портам, понятно, за что они отвечают. Горит или мигает зеленым – значит, все в порядке. Не горит, значит, не используется. Если цвет оранжевый, то возможны сбои в работе.
Подключение
Для присоединения роутера Huawei hg8245h к компу или ноуту используйте патчкорд, он поставляется в комплекте с устройством. Вставьте его в любой разъем LAN, а второй конец — в разъем системного блока. Далее подсоединяем оптоволокно к разъему OPTICAL.
Теперь перейдите к настройкам адаптера на компьютере. Попасть в них можно, кликнув ПКМ на значок компьютера в трее. В выпавшем меню кликните по строке «Центр управления сетями». Это же можно сделать с помощью панели управления или через «Пуск», там нужно найти настройки сети. После этого выберите подключение, щелкните ПКМ и отправляйтесь в «Свойства».
Здесь выберите строку с IP четвертой версии, его используют все компьютеры. В названии должно присутствовать «IPv4». Поставьте адрес 192.168.100.2. Итоговый вид должен быть такой:
- IP-адрес – 192.168.100.2
- Маска подсети – 255.255.255.0
- Шлюз – 192.168.100.1
- Предпочитаемый DNS-сервер – 192.168.100.1
Остается настроить роутер Huawei для обмена сигналами с провайдером и интернетом.
Вход в настройки роутера
Вход осуществляется стандартно, откройте любой обозреватель и в строке сверху введите адрес маршрутизатора — 192.168.100.1. Вас перекинет на страницу входа. Обычно производитель устанавливает логин «root», а в качестве пароля идет «admin», но здесь возможны отличия, информация записана на нижней части роутера, можно посмотреть там.
Если маршрутизатор принадлежит Ростелекому, то он будет перепрошит на сочетание telecomadmin\admintelecom.
На первой странице необходимо вбить логин и пароль от роутера, после этого вас отправит в настройки роутера. Дальше будет непосредственный ввод параметров для работы в инете, а также настройка разных полезных функций.
Автоматическая настройка
Настройка hg8245 может проводиться самим провайдером. Если провайдер предоставил фирменный роутер, то все данные и установки зашиты в прошивку и ничего менять не нужно. Такое делается не для всех роутеров и не всегда. К тому же у этого маршрутизатора существует возможность удаленного доступа, так что и сам Ростелеком сможет подключиться, но это будет происходить редко.
Вам потребуется зайти в раздел WAN и ввести там информацию из договора, в которую входят логин и пароль. Если автоматическое подключение не прошло, то нужно настроить роутер вручную.
Ручная настройка
В самом первом окне, которое открывается сразу, выбирайте WAN, далее следуйте к разделу WAN Configuration и кликайте по нему.
Для роутера от Ростелеком следует поставить следующие установки:
- В первой строке – PPPoE;
- WAN mode переключаем на Route;
- Service type выставляем значение сроки INTERNET;
- Включаем режим Enable vlan и пишем VLAN ID, он есть в вашем договоре;
- MRU –1492;
- Username – логин соединения;
- Password – пароль соединения;
- Binding options – отмечаем порты, через которые будет идти интернет;
- IP acquisition mode – ставим PPPOE;
- Enable NAT – можно поставить в автоматический режим, используется для сетей со внутренней адресацией;
- DNS Override – если хотите поставить свои сервера адресации вместо тех, что есть у провайдера.
Некоторые поля могут заполниться автоматически при выборе типа подключения, обычно там можно ничего не менять.
Подключение и параметры Wi-Fi
Чтобы подключить вайфай, откройте страницу WLAN, после чего отправляйтесь во WLAN Configuration.
Далее идут сами параметры:
- «SSID Name» – будущее имя сети вайфай;
- «Associated Device Number» – указывается максимальное число подключенных девайсов одновременно;
- «Authentication Mode» – наиболее безопасным является WPA2 Pre-Shared Key;
- «Encryption Mode» – обычно здесь ставят AES;
- «WPA Pre-Shared Key» – пароль;
- «Channel» – выбирайте «Auto»;
- «Channel Width» – ширина канала, можно оставить 20/40.
Настройка IP TV
Здесь настраивается и эта функция, но работает она только если оператор предоставляет опцию и она у вас подключена. Иначе настройка окажется бессмысленной. Кликните по «WAN», выберите «Create new connection». В разделе «Service type» найдите IPTV, а строчки под именами «VLAN ID» и «Multicast VLAN ID» заполняются по данным, которые записал вам провайдер в договоре. Кликните по «Apply» и проверьте подключение.
Нужно проверить то, что функция IGMP активна, иначе может не заработать. Зайдите на страничку с названием «Network Application», найдите там «IGMP Configuration», проставьте значение «Enable».
Смена пароля
У вас есть возможность поменять предустановленный логин и пароль администратора, тогда ваш роутер будет защищен и на него будет сложнее попасть. Но и провайдер для автоматической настройки подключится не сможет. Для изменения пароля по умолчанию придется нужно сделать следующее.
Зайдите на страницу настроек под вашим обычным логином. Далее идите на System Tools и нажимайте на Modify Login Password. Здесь вы можете поменять пароль, который будет потом вашим основным.
Остальные действия интересны только тем, кто хочет поменять пароль суперадминистратора. Для обычных пользователей в этом нет необходимости:
- Первым делом нужно скачать файл с текущим конфигом: System Tools далее в Configuration File, потом жмем Download configuration file.
- Меняем пароль telecomadmin. Откройте скачанный файл в Notepad ++, можно и в блокноте, но там разобраться гораздо сложнее.
- Найдите строчку, указанную на картинке. Скопируйте строчку Password для root и вставьте её вместо аналогичной строки для telecomadmin. Теперь сохраните все в xml-формате.
- Теперь зайдите в System Tools > Configuration File > Update Configuration file. Укажите отредактированный файл. Пароль изменен.
Просто так этим заниматься не стоит, это действия для тех, кто пользуется опциями суперадминистратора.
Обновление прошивки
Для роутера Huawei hg8245h периодически выходят обновления прошивки. Обычно они устраняют сбои и ошибки, которые могли быть в прошлых версиях. Прошивка ставится только на чистый роутер, так что придется сбросить все настройки. Обычно обновление не требуется, если роутер достаточно свежий и хорошо работает. Но обновления могут оптимизировать скорость работы.
Для начала зайдите в Status > Device info.
Найдите указанную строчку и запишите версию. Теперь перейдите на сайт производителя и там найдите модель своего роутера. Посмотрите версию прошивки. Если она новее, чем ваша, то можно обновляться. Скачайте её. Дальнейшие действия доступны только тем юзерам, которые зашли под telecomadmin. Откройте System Tools и выберите Firmware Upgrade. Укажите загруженный файл и нажмите на Upgrade. После этого придется заново настроить маршрутизатор.
Сброс настроек
Сброс нужно проводить перед обновлением, либо если напутали при установке параметров. Стоит его сделать, если маршрутизатор внезапно начал тормозить или перезагружаться. После сброса проведите настройку заново и проверьте, изменилось что-то или нет.
Возврат к заводским установкам выполняется просто, найдите на роутере кнопку Reset и подержите её несколько секунд.
Отзывы
В целом отзывы от пользователей положительные, да и выбора пока что никакого нет. Именно этот маршрутизатор предоставляется при подключении по оптике. У большинства пользователей все работает нормально. Отмечаются только несколько недостатков:
- Нагрев корпуса при больших нагрузках.
- Бывают перебои со скоростью, но непонятно, чья это вина — провайдера или роутера.
- Роутер может автоматически переключать порты, проблема решается через техподдержку.
Возможно, когда на рынке вырастет конкуренция в предоставлении услуг связи по оптоволокну, выбор устройств станет больше. Сейчас придется использовать то, что есть. Можно купить и подключить свой роутер, но стоят они дороже обычных. И в этом случае от техподдержки вы вряд ли добьетесь чего-то, кроме слов «Ваше оборудование не проверялось на совместимость с нашей сетью, используйте рекомендованное». С проблемами придется разбираться самостоятельно.
Для подключения абонентов к интернету по оптоволоконному кабелю (технология GPON) компания Ростелеком чаще всего использует оптические терминалы марки Huawei. Несмотря на споры вокруг качества данного оборудования, практика показывает, что для домашних нужд оно вполне себя оправдывает. По крайней мере, ситуации, в которых пользователю необходимо самостоятельно менять конфигурацию роутеров этой компании возникают крайне редко. Проблемы могут возникнуть разве что при подключении беспроводной сети. На этот случай мы подготовили для вас инструкцию по настройке роутера huawei hg8245 от компании Ростелеком.
Содержание статьи:
- Какие настройки можно сделать на роутере Хуавей?
- Как перейти в режим настроек?
- Первый этап смены конфигурации роутера
- Завершение настройки Huawei hg8245
Какие настройки можно провести самостоятельно?

После установки и подключения прибора в вашей квартире, он автоматически связывается с провайдером и закачивает необходимую для работы конфигурацию. Такой подход сводит к нулю вероятность ошибки при настройках и гарантирует, что все базовые параметры будут выставлены на роутере так же, как на станции. Чаще всего в конце загрузки на устройство устанавливается новый пароль, отличающийся от стандартного. Это делается для того, чтобы абонент не смог попасть в настроечный интерфейс и внести в конфигурацию оборудования какие-либо изменения.
Если у вас внезапно отказался работать интернет, и перезагрузка оборудования по питанию не принесла результатов – звоните в техподдержку. Оператор второй линии запустит удаленную настройку роутера Ростелеком huawei, и прибор, как и при первичной установке, получит со станции все необходимые данные.
Не пытайтесь менять базовую конфигурацию самостоятельно! Во-первых, она не совпадет с той, что указана на станции. Во-вторых, причина неполадки может быть вовсе не у вас на оборудовании, а у самого провайдера. Зато настройку беспроводного подключения на роутерах данной марки вы можете выполнить самостоятельно. Ниже мы подробно расскажем, как это сделать.
Ежемесячные платежи за пользование услугами можно производить, не выходя из дома. Узнайте, какими способами можно оплатить интернет от Ростелеком.
Подробная инструкция по настройке роутера TP Link от Ростелеком и организации безопасности подключения тут.
Как зайти в роутер Ростелеком Huawei
Для смены конфигурации роутера существует вполне удобный и понятный интерфейс настроек. Чтобы попасть в него, откройте привычный вам браузер (программу, через которую вы обычно работаете с интернетом) и наберите в строке вверху окна следующую комбинацию цифр – 192.168.100.1.
Внимание: точка после последней единицы не нужна!
Данные цифры – это IP- адрес роутера Ростелеком Huawei. Набрав их, нажмите клавишу Enter, и перед вами откроется приветственное окно системы настроек. В поле «Account» введите «telecomadmin» (без кавычек), а в поле Password – «admintelecom», также без кавычек. Нажмите кнопку Login, и вы попадете в настроечный интерфейс.
Приведенные выше логин и пароль являются стандартными для оптического оборудования Ростелекома. Но если при первичной прошивке производилась смена учетных данных, они могут не сработать. Как зайти в настройки роутера Ростелеком Huawei в этом случае? Попробуйте еще несколько вариантов пароля, которые советуют на форумах провайдера:
- NWTF5x%RaK8mVbD;
- NWTFx5%;
- nE7jA%5m.
Эти пароли работают в паре с логином telecomadmin. Если система признает их неверными, попробуйте сменить логин на root. Пароль к нему будет admin. Если же и та пара не срабатывает, звоните в техническую поддержку РТК по номеру 8-800-1000-800 и просите оператора предоставить вам данные для входа в настройки оборудования. Но учтите, что на первой линии технической поддержки, куда вы попадете по указанному выше телефону, такой информации не имеется. Для вас оформят заявку на консультацию техников, звонка от которых придется ждать около суток.
Как настроить wi-fi на роутере Ростелеком Huawei HG8245
В случае, когда с учетными данными все прошло успешно, настройка роутера Хуавей от Ростелекома на раздачу интернета по вай-фаю не займет много времени. Попав в веб-интерфейс, выберите в верхнем меню вкладку WLAN. Перейдя по ней, вы попадете на страницу настроек беспроводной сети. На скриншоте ниже отмечены кнопки и поля, необходимые вам для работы.
В первую очередь активируйте чекбокс Enable WLAN (проще говоря – поставьте кликом галочку в квадратике напротив этой надписи). Далее нажмите кнопку New, чтобы активировать поля для заполнения. В строке SSID Name (в некоторых вариантах прошивки она может называться Service Set Identifler) введите имя вашей Wi-Fi-сети. Его вы придумываете самостоятельно. Далее установите галки в чекбоксах Enable SSID, Broadcast SSID и WWM Enable. В строку, помеченную Associated Device Number, впишите число пользователей, которые могут одновременно работать в вашей вай-фай-сети. Максимальное значение этого параметра вы можете посмотреть в инструкции к роутеру Хуавей от Ростелекома.
Чтобы сохранить заявленные параметры, нажмите кнопку Apply внизу окна. Далее в выпадающих списках установите значения, указанные на скриншоте выше. В строку Pre-Sared Key введите ваш пароль от сети Wi-Fi и вновь нажмите кнопку для сохранения настроек.
Внимание: пароль от вай-фая – это не пароль от интернета! Он не прописан в договоре с провайдером, и у компании Ростелеком нет никакой информации о нем. Данный пароль вы можете придумать самостоятельно, или воспользоваться заводским ключом вашего роутера. Для роутеров huawei от Ростелеком пароль от беспроводной сети обычно указан на этикетке на обороте устройства, где предваряется словами pass или key.
Далее переходим во вкладку WAN верхнего меню. Здесь в поле под заголовком Connection name вам нужно выбрать наименование вашего соединения, а в нижней части страницы установить галку около надписи SSID1. После этого нажмите Apply, чтобы внесенные вами изменения конфигурации сохранились.
Заключительный этап настройки роутера Ростелеком Huawei
Для завершения настройки роутера Huawei hg8245 от Ростелеком на раздачу вай-фая перейдите в пункт LAN главного меню. В появившейся слева колонке выберите строку DHCP Server Configuration. Перед вами откроется новое окно, в котором необходимо будет выставить галочки в квадратах напротив надписей «Enable primary DHCP server» и «Enable DHCP L2Relay».
Чуть ниже вы увидите строки, помеченные Primary DNS Server и Secondary DNS Server. В них необходимо будет ввести наборы цифр, разделенных точками, обозначающие адреса ДНС-серверов для вашей сети. Эти параметры уникальны для каждого макрорегионального филиала. Их лучше уточнить до начала настройки роутера Хуавей от Ростелеком на горячей линии компании, или на сайте в разделе «Поддержка» -> «Домашний интернет» -> «Оборудование». Установив все значения, не забудьте сохранить настройки кнопкой Apply.
Узнайте, как настроить пульт Ростелеком для приставки и телевизора.
Тарифы на роуминг по домашнему от Ростелекома можно найти здесь.
Настройка IPTV через роутер: //o-rostelecome.ru/oborudovanie/iptv-cherez-router/.
И последний штрих – перейдите во вкладку System Tools и выберите в меню слева первый пункт «Configuration File». В обновленном окне нажмите крупную кнопку Save Configuration, чтоб сохранить все введенные вами параметры в отдельном файле. После этого можете выходить из веб-интерфейса – настройка завершена.
Внимание: если при выходе из режима настроек модем или компьютер попросят у вас перезагрузку, соглашайтесь. Некоторым моделям оборудования это необходимо для окончательного вступления в силу обновленных настроек.
Как видите, Хуавей, или, как некоторые называют его, Хайвей – роутер, несложно настроить на Ростелеком. Некоторые DSL-модели требуют от пользователя гораздо больше телодвижений при настройке. Главное, уточните у провайдера все необходимые для смены конфигурации данные заранее. Тогда весь процесс настройки займет у вас не более 15 минут.
Беспроводные локальные сети, которые создаются роутерами, активно используют в домах, квартирах и офисах. Разработчики непрерывно улучшают качество сетевого оборудования. Сегодня мы поговорим о роутере модели Huawei HG8245H.
Содержание
В эпоху развития технологий и электроники каждый человек привык ежедневно выходить в сеть. Чтобы упростить выход в интернет в Новой Москве в частном доме, производители начали выпускать роутеры. Маршрутизаторы позволяют пользователям создавать собственные локальные сети и подключать к ним домашние гаджеты. Необязательно пользоваться проводным соединением. Устройства можно подключать по беспроводной сети для интернета на дачу в Серпуховском районе.
Это очень удобно для владельцев планшетов и смартфонов. Беспроводные локальные сети, которые создаются роутерами, активно используют в домах, квартирах и офисах. Разработчики непрерывно улучшают качество сетевого оборудования. Сегодня мы поговорим о роутере модели Huawei HG8245H.
Роутер Huawei HG8245
Характеристики девайса делают его популярным среди пользователей. Компания Huawei – это крупнейший производитель электроники, который выпускает высококачественные роутеры и модемы. Модель HG8245 используется для обмена пакетами данных между гаджетами. Устройство подключают к сетевому кабелю провайдера. После этого оно раздает интернет в Можайске на все домашние гаджеты.
Этот роутер способен настраивать интернет, получаемый от поставщика услуг по оптической линии. К нему подсоединяют компьютеры, ноутбуки, планшеты и смартфоны. Допускается кабельное и беспроводное подключение. Пользователь может организовать сеть на базе проводного Ethernet-подключения или беспроводного по Wi-Fi. Беспроводные сети распространены в городских квартирах, домах, офисах и публичных местах.
Роутер Ростелеком Huawei
Крупнейший поставщик услуг Ростелеком — партнер производителя Хуавей. Поэтому провайдер предлагает своим абонентам приобрести роутер этого бренда для интернета в поселении Воскресенское. Оборудование можно взять в аренду. Роутер оснащается четырьмя разъемами LAN. Их используют для кабельного подключения устройств.
Чаще всего к этим портам подключают ПК и ТВ-приставки. Для подключения потребуется кабель Ethernet или витая пара. Домашние гаджеты подключают в основном по беспроводной сети. По Wi-Fi роутер способен обслуживать до десяти клиентов. Обратите внимание: чем больше подключенных пользователей, тем меньше скорость соединения.
У роутера этой модели есть TEL-разъемы. К ним пользователи подключают SMART-телевизоры и стационарные телефоны.
Если вы покупали Huawei HG8245 в обычном сетевом магазине, в коробке будет стандартный комплект роутера:
- Само устройство.
- Блок питания.
- Сетевой кабель.
- Инструкция по эксплуатации.
- Гарантия.
Перед приобретением обязательно проверьте комплектацию прибора.
Применение и преимущества модели
Роутер Хуавей Ростелеком можно использовать для разных целей:
- Принимать входящие данные от поставщика услуг.
- Передавать исходящие данные.
- Обмениваться данными между подключенными гаджетами.
- Создавать точку доступа.
Положительные стороны модели HG8245:
- Четыре полноценных LAN разъема.
- Два TEL-порта.
- Подключение Смарт ТВ.
- IP-телефония.
- Устройство поддерживает функцию NAT.
- Диагностировать неисправности можно дистанционно.
- Возможность контролировать состояние Ethernet-подключения.

Технические особенности
К роутеру Хуавей можно подключить 4 девайса по Ethernet-проводу. Смарт ТВ и IP-телефония подключается к TEL разъемам.
Рассмотрим рабочие параметры модели:
- Наличие USB разъема. К нему подсоединяют внешние накопители.
- Наличие BBU порта. К нему подключают внешний аккумулятор.
- Роутер принимает сигналы от модуля на дистанции до двадцати километров.
- Принимает и передает данные по беспроводной сети.
- Компактные размеры.
Сбоку на корпусе разработчики разместили кнопки:
- Активация/деактивация беспроводной сети.
- С помощью этой опции вы можете быстро выполнить подключение к маршрутизатору.
- Если нажать на эту кнопку, девайс обнулит настройки до заводских.
Спереди на панели размещена световая индикация. По работам лампочек можно определять режим функционирования сетевого оборудования.
Выставляем адрес
Сначала подключаем устройство. Перед выполнением первичных настроек необходимо подсоединить к LAN разъему девайса Ethernet-кабель. Второй конец провода подсоединяем к ПК. Затем к роутеру подключаем кабель от провайдера.
Прежде чем настраивать роутер, нам нужно выставить статический сетевой адрес компьютера и маску подсети:
- Заходим в «Пуск».
- Кликаем на «Параметры».
- Нажимаем на значок «Сеть и интернет».
- В новом окошке выбираем пункт «Настройка параметров адаптера».
- Выбираем свою сеть. Кликаем на значок правой кнопкой мышки.
- Выбираем меню «Свойства».
- Здесь нас будет интересовать протокол TCP/IPv4. Снова выбираем «Свойства».
- Задаем статический сетевой адрес 192.168.100.2.
- В графе маски подсети должно быть указано 255.255.255.0.
- Сохраните внесенные изменения.
Не забывайте: статический адрес нужен нам только при первоначальной настройке параметров роутера. В дальнейшем статический адрес необходимо поменять на динамический. Система будет получать адреса в автоматическом режиме.
Роутер Хуавей Ростелеком: как зайти в настройки
Выполнять настройки конфигурации роутера Ростелеком Huawei можно после входа в панель управления. Войти на страницу с настройками очень просто.
Ниже приводим пошаговую инструкцию:
- На компьютере запускаем удобный веб-обозреватель.
- В адресной строке прописываем IP устройства. Введите комбинацию цифр http://192.168.100.1 и подтвердите переход.
- На новой странице система предложит вам пройти простую процедуру авторизации. Для этого в соответствующие поля прописываем логин и пароль. По умолчанию логин root и ключ доступа admin. Обратите внимание: некоторые версии прошивки роутера Ростелеком требуют других данных. К примеру, пароль может быть «admintelecom», а логин «telecomadmin». Значения вводим без кавычек.
- Если все было введено правильно, вы попадете в главное меню панели управления.
Как изменить код для входа в веб-интерфейс
Заводские пароли ненадежны. Поэтому данные для входа в панель управления лучше сразу поменять. Это обеспечит безопасность интернет-соединения.
Для изменения кода доступа нужно сделать следующее:
- В главном меню на странице настроек находим категорию «Системные инструменты».
- Слева находим вкладку «Изменить пароль для входа».
- Вписываем старый ключ доступа.
- Задаем новое значение в соответствующем поле.
- Снова вписываем новое значение, подтверждая свои действия.
- Жмем на кнопку «Применить».
Желательно, чтобы ваш новый пароль содержал минимум девять символов.
Как настроить PPPoE для РТК
Настройка сетевого протокола PPPoE выполняется в меню панели управления:
- На главной странице находим категорию LAN. В графе «Режим работы порта LAN» проверяем, активны ли разъемы. Они должны быть помечены зелеными галочками.
- Заходим в категорию WAN. Удаляем все имеющиеся подключения.
- Выбираем «Новые».
- Теперь нужно задать параметры для своего подключения. Устанавливаем отметку на графе «Включить WAN».
- В графе «WAN Mode» должно быть установлено «Route WAN».
- В графе «Service Type» выставляем значение «Интернет».
- Ставим отметку в пункте «Включить VLAN».
- В графе «VLAN ID» прописываем идентификатор. Посмотреть данные можно в договоре, который вам выдал провайдер.
- Далее выбираем тот тип подключения, который использует провайдер.
- Задаем способ получения сетевого адреса.
- В пункте PPPoE необходимо прописать логин и пароль. Эти данные берем из письменного соглашения, которое вам выдал поставщик услуг.
- Сохраняем внесенные изменения.
Настраиваем беспроводную сеть
Настроить Wi-Fi на роутере Хуавей достаточно просто. Обычно с настройками справляются даже новички.
Заходим в панель управления маршрутизатора, переходим в подраздел WLAN:
- Первое, что нужно выполнить – задать имя беспроводной сети. Придумайте подходящее название, по которому домашние устройства будут подключаться к сети.
- Далее указываем максимальное количество гаджетов, которые смогут выполнять подключения к вашей Wi-Fi.
- В поле аутентификации выбираем WPA2.
- Тип шифрования должен быть AES.
- В поле пароль нужно придумать надежный ключ доступа. Минимум выставляем значение из восьми символов.
- Сохраняем изменения.
Если вам потребуется в дальнейшем открыть прямой доступ для сервиса из внешней сети, нужно будет выполнить проброс портов. Настройки выполняем в категории «Forward Rules».
Настраиваем IPTV
Интерактивное телевидение предоставляет возможность смотреть телеканалы в HD-качестве. Смарт ТВ или специальную приставку будет подключать к разъему LAN4.
Затем заходим в веб-интерфейс роутера Хуавей HG8245:
- Выбираем категорию «Сетевое приложение».
- Устанавливаем отметку на графе Enable IGMP.
- Теперь выбираем в перечне функцию snooping.
- Не забудьте сохранить настройки.
- Создаем конфигурацию в подразделе WAN.
- Кликаем на опцию «Новое».
- Выставляем IPoE в «Encapsulation mode».
- В графе, где указывается протокол, должно быть задано IPv4.
- В графе WAN mode указываем Bridge WAN.
- В строке Service Type вписываем IPTV.
- Сохраняем настройки.
Перезагрузите ТВ-приставку и проверьте качество приема сигнала.
Настраиваем роутер в качестве усилителя
Некоторые пользователи работают с роутером Хуавей как с усилителем сигналов. Это дает возможность усиливать сигналы от базового роутера и распространять их на большую площадь.
Настроить устройство в режиме моста можно следующим образом:
- Заходим в категорию WAN.
- Выбираем подключение 1_INTERNET_R_VID_10.
- В следующем пункте выставляем «Bridge».
- Сохраняем настройки.
Далее соединяем кабелем устройство Хуавей с основным роутером. Используем разъемы LAN1 на обоих приборах. На главном маршрутизаторе создаем подключение PPPoE. Клиенту нужно позвонить в службу поддержки Ростелеком. Технический специалист переведет роутер в режим моста. Самостоятельно задать такой параметр не получится.
Как сбросить параметры
После возникновения программного сбоя устранить неполадки можно путем сброса. Сбоку на корпусе роутера Huawei HG8245 вы найдете кнопку Reset. Пользоваться ей рекомендуется только при появлении серьезных ошибок в работе прибора. К примеру, у вас не получается подключиться к интернету, или вы забыли пароль и логин от панели управления.
Как выполнить сброс:
- Берем острый предмет и нажимаем на кнопку.
- Удерживаем ее в нажатом положении около десяти секунд.
- Отключаем оптоволоконный кабель от роутера.
- Выполняем базовые настройки девайса.
После сброса все ранее выставленные параметры конфигурации обнулятся. Поэтому вам придется заново заходить в веб-интерфейс и настраивать девайс.
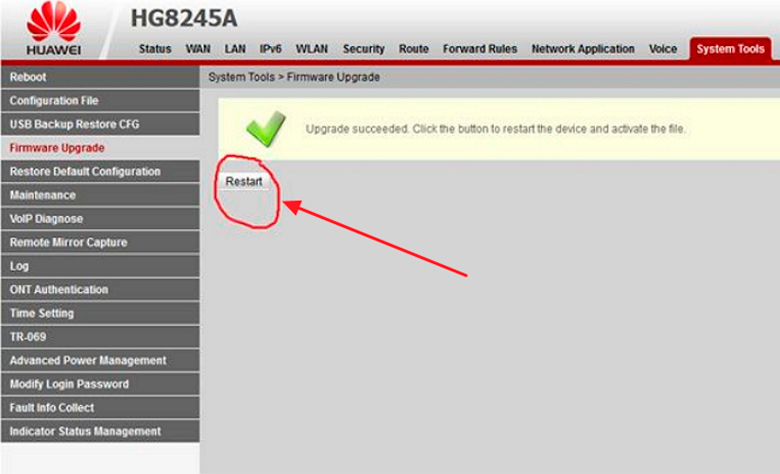
Как обновить прошивку на Хуавей HG8245
Клиентам компании Ростелеком обычно не приходится переживать по поводу обновлений. Устройства обновляются дистанционно сотрудниками службы техподдержки. Но иногда у абонентов возникает необходимость самостоятельно изменить микропрограммное обеспечение. Это может потребоваться, когда периодически пропадает интернет.
Как выглядит процедура прошивки маршрутизатора:
- Для начала вам нужно точно узнать название модели и версии роутера. Смотрим данные на наклейке, которая приклеена внизу на устройстве.
- Заходим на официальный сайт производителя. Вводим название модели и ее версию.
- Скачиваем файл с обновлением, распаковываем его.
- Открываем веб-интерфейс девайса.
- Заходим в блок «Системные инструменты».
- Далее находим подраздел, посвященный обновлениям.
- Выбираем файл с прошивкой на компьютере.
- Активируем процесс перепрошивки.
- Перезапускаем роутер после успешного окончания обновления.
После процедуры перепрошивки роутер будет функционировать гораздо лучше.
В целом, роутер Huawei HG8245 получил положительные отзывы со стороны пользователей. Маршрутизатор исправно работает и превосходно справляется с возложенными на него задачами. Подключение и настройки выполняются за несколько минут. Это отличный прибор, как для новичка, так и для продвинутого пользователя. Заказать девайс можно на сайте компании.
Компания Huawei сегодня входит в число лидеров на мировом рынке сетевого оборудования. Она поставляет на отечественный рынок массу моделей роутеров различного ценового сегмента. Один из крупнейших корпоративных клиентов этого производителя в РФ – компания Ростелеком. Брендированный роутер Ростелеком Huawei компания предоставляет своим абонентам в качестве многофункционального устройства, позволяющего быстро организовать интернет-пространство в квартире или офисе.
Характеристики и комплектация
Универсальный роутер Huawei HG8245 обладает встроенным GPON-терминалом для подключения оптоволоконного кабельного интернета.
Функционал устройства позволяет:
- подключаться к оптоволоконной кабельной линии провайдера;
- подсоединить услугу IPTV;
- организовать IP-телефонию;
- связать локальные сети;
- раздать интернет-сигнал по беспроводной сети.
Стандартный комплект поставки включает:
- роутер;
- блок питания;
- патч-корд;
- инструкция по эксплуатации и базовой настройке;
- коробка.
Для тонкой настройки конфигурации параметров пользователь должен обладать практическим опытом настройки такого оборудования. Стильный дизайн корпуса, надежность работы, а также множество инструментов настройки способствуют растущей популярности этой модели среди рядовых пользователей.
Роутер Хуавей Ростелеком обладает следующим набором характеристик:
- радиус покрытия беспроводной Wi-Fi сети достигает 20 метров от базовой станции;
- допустимый предел рабочей температуры колеблется в диапазоне от 0 до +40 градусов;
- поддержка H.248 и SIP протоколов;
- совместимость со стандартами беспроводной связи 802.11 b/g/n;
- скорость передачи данных достигает 900 Мбит/с при работе в локальной сети через NAT и 150 Мбит/с при работе через Wi-Fi.
Эта модель маршрутизатора с GPON-терминалом отличается от многих аналогов высокой производительностью, а также возможностью подключения VoIP и интерактивного телевидения.
К особенностям этого устройства относят:
- обработка сигнала IPTV, VoIP;
- работа в режиме точки доступа;
- возможность организации виртуального сервера;
- возможность удаленной корректировки параметров работы.
Внешний вид роутера Huawei HG8245H аналогичен устройствам, которые подключаются к стандартному кабельному интернету. Функционал маршрутизатора Хуавей обеспечивает владельца большим числом возможностей конфигурации, а также предоставляет сверхширокополосный выход в глобальную сеть.

Порты и разъемы
На девайсе установлены такие физические интерфейсы:
- Оптический порт. Предназначен для подсоединения оптического кабеля стандарта GPON.
- Порты LAN (4 разъема) – используются для подключения ПК, ноутбуков и других устройств через витую пару.
- Гнездо TEL. Позволяют организовать IP-телефонию.
- Гнездо POWER. Используется для подключения блока питания.
- BBU и USB порты. Позволяют присоединять внешние накопители, аккумуляторы и сетевые устройства.
На корпусе роутера Ростелеком Huawei расположены следующие кнопки управления:
- ON-OFF. Предназначена для старта и выключения устройства.
- Запускает работу беспроводной сети.
- Предназначена для быстрого подсоединения клиентских устройств к Wi-Fi сети без ввода пароля.
- Используется для сброса настроек к первоначальной конфигурации.
После сброса к заводским настройкам оборудование нужно будет повторно настроить.
Подключение
Перед настройкой роутер нужно правильно подключить:
- Оптоволоконный кабель от провайдера вставить в оптический порт.
- Один конец патч-корда соединить с портом LAN, а второй подключить к разъему сетевой карты ПК.
- Подсоединить питание.
Попасть в административную панель подключенного роутера можно несколькими способами:
- через интернет-обозреватель, установленный на компьютер;
- с помощью мобильного приложения на телефоне;
- через мобильное приложение, установленное на планшет.
Для настройки через приложение нужно подключиться к работающему роутеру через Wi-Fi. Авторизационные данные, позволяющие клиенту подключиться к нему, находятся на информационной наклейке, которая расположена на нижней панели роутера.
Рассмотрим, как зайти в настройки роутера Хуавей Ростелеком после соединения маршрутизатора и ПК через патч-корд:
- В адресной строке браузера указать адрес 192.168.100.1.
- На открывшейся странице авторизации ввести верные значения имени и ключа доступа к веб-меню. По умолчанию производитель использует «root» и «admin» для логина и пароля соответственно.
- Выбрать режим работы. Эта модель роутера может выполнять роль маршрутизатора, репитера или моста, что существенно расширяет возможности использования.
В случае появления проблем со входом в панель управления роутером можно сбросить настройки до заводских. Для этого применяют кнопку Ресет, расположенную на задней панели маршрутизатора, рядом с портами. Ее нажимают и удерживают в течение 10-15 секунд. Поскольку кнопка скрыта в отверстии, то нажимать ее лучше тонким плотным предметом. «Утопленный» дизайн кнопки позволяет избежать случайного сброса настроек пользователем, тем более что девайс, в отличие от современных моделей роутеров Asus, не поддерживает бэкап настроек и не позволяет восстановить их из ранее сохраненного состояния.
Смена пароля веб-меню
С целью повышения уровня безопасности сети профессионалы рекомендуют ограничивать доступ к админке роутера. Это позволит избежать несанкционированной смены настроек.
Смена пароля выполняется так:
- Открыть веб-меню маршрутизатора Хуавей Ростелеком.
- Зайти в раздел System Tools.
- Перейти во вкладку Modify Login Password.
- Указать существующий код доступа.
- Придумать и ввести новое значение пароля.
- Сохранить изменения с помощью соответствующей кнопки.
Настройка интернета
Перед настройкой доступа к сети провайдера на стартовой странице административной панели нужно проверить активность портов. Для этого следует зайти во вторую вкладку, расположенную в верхнем меню. Возле каждого порта нужно установить флажки и сохранить изменения с помощью кнопки.
Далее нужно выполнить такие действия:
- Выбрать подходящий тип подключения.
- Вписать данные, предоставленные поставщиком услуг. Они находятся в договоре.
- Указать значение VLAN ID, которое также указано в соглашении.
- Проверить активность WAN.
- Выбрать подключение по протоколу PPPoE.
- Ввести логин и код доступа из договора.
В случае отсутствия информации об используемом типе IP, следует выбирать получение динамического адреса. Проверить работу NAT, опция должна быть активной, и применить изменения с помощью кнопки.
Настройка Wi-Fi
Для правильной работы беспроводной Wi-Fi сети нужно:
- В адресной строке интернет-обозревателя вписать адрес админки 192.168.100.1.
- Выполнить вход в роутер Huawei от Ростелеком.
- На стартовой странице веб-меню открыть раздел WLAN.
- Придумать индивидуальное имя сети и указать новое значение в соответствующем поле.
- Вписать для этой сети придуманный вами ключ доступа (и записать его в надежном месте).
- Указать предельное количество подключаемых клиентских устройств.
Для вступления в силу новых параметров нужно сохранить настройки и перезапустить устройство.
Подключение через кабель
Эта модель роутера поддерживает технологию GPON, которая предоставляет высокоскоростной интернет по оптоволокну. К сожалению, установленный в девайсе Wi-Fi модуль не позволяет в полной мере реализовать потенциал такого подключения. Поэтому для максимальной скорости связи стоит использовать подключение клиентских ПК через патч-корд.
Для настройки кабельного подключения пользователю нужно придерживаться такой схемы:
- Зайти в веб-меню маршрутизатора.
- Перейти в раздел LAN и установить флажки около портов.
- Вернуться на начальную страницу и открыть раздел WAN.
- Выбрать новое подключение, установить флажок около пунктов WAN, WLAN и NAT.
- Для WAN mode следует выбрать Route WAN.
Остальные поля пользователю нужно заполнить данными, указанными в договоре с провайдером.
Настройка IPTV
Для настройки интерактивного телевидения нужно:
- На стартовой странице административной панели открыть раздел WAN.
- Создать новое соединение.
- Для Service type указать значение IPTV.
- Остальные поля заполнить в соответствии с договором.
Сохранить изменения и выполнить проверку работоспособности услуги.
Режим репитера или моста: пошаговое подключение
Для расширения зоны действия беспроводной сети из другого источника роутер Huawei HG8245 можно использовать в качестве повторителя или моста.
Настройка этих режимов выполняется так:
- Зайти в веб-меню через интернет-обозреватель.
- Открыть раздел WAN.
- Выделить соединение 1_INTERNET_R_VID_10.
- Для Mode указать значение «Мост» или «Повторитель».
- Сохранить изменения с помощью кнопки.
- Подключить роутер Huawei модели HG 8245 и раздающий маршрутизатор через кабель (для режима «Мост») или через Wi-Fi (для режима репитера).
При работе в режиме моста нужно будет также открыть настройки базового роутера и настроить подключение по PPPoE.
Сброс настроек
Для сброса настроек до первоначальной конфигурации нужно:
- С помощью тонкого предмета нажать на кнопку РЕСЕТ, утопленную в корпус роутера.
- Удерживать 10-15 секунд.
- Отключить оптоволоконный кабель от устройства.
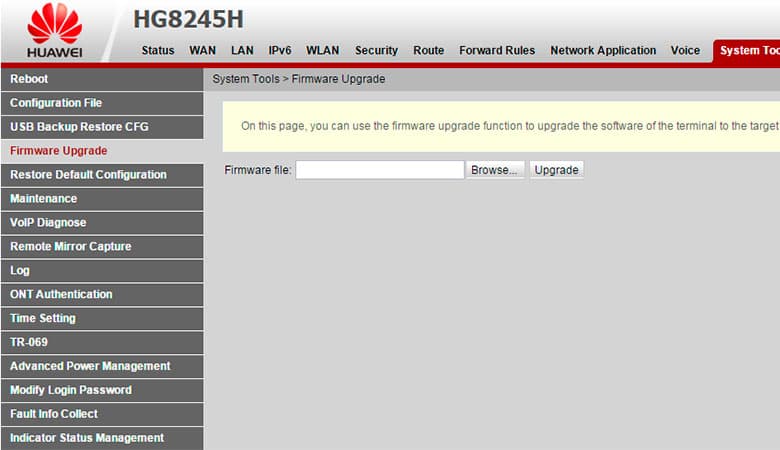
Обновление прошивки
Компания Huawei систематически выпускает обновленные версии программного обеспечения для роутера. Установка таких обновлений позволяет расширить функционал устройства, повысить стабильность работы.
Для обновления прошивки нужно:
- С помощью интернет-обозревателя открыть официальный веб-портал производителя.
- Руководствуясь точной моделью роутера, найти подходящую версию прошивки.
- Скачать на ПК архив, распаковать его.
- Войти в админку маршрутизатора.
- Перейти в раздел System Tools.
- Открыть вкладку Firmware Upgrade.
- Указать нужный файл в соответствующем поле.
- Запустить апгрейд прошивки с помощью кнопки.
После установки обновления нужно перезагрузить устройство и повторно начать настраивать параметры его работы.
















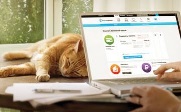 Ежемесячные платежи за пользование услугами можно производить, не выходя из дома. Узнайте, какими способами можно оплатить интернет от Ростелеком.
Ежемесячные платежи за пользование услугами можно производить, не выходя из дома. Узнайте, какими способами можно оплатить интернет от Ростелеком.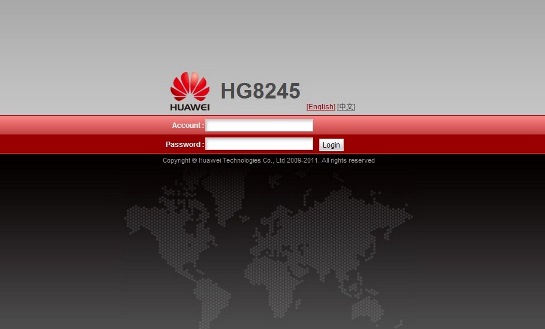
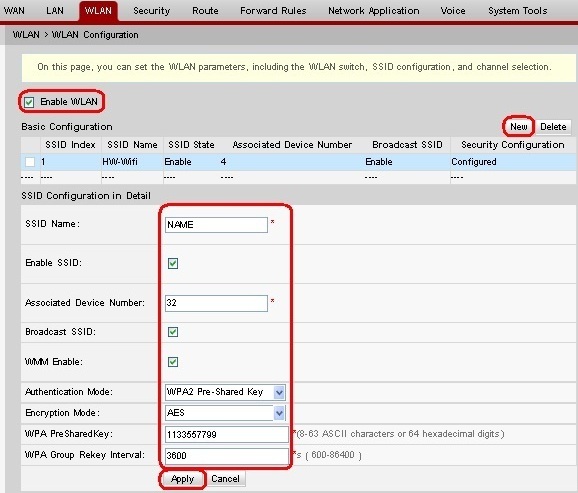
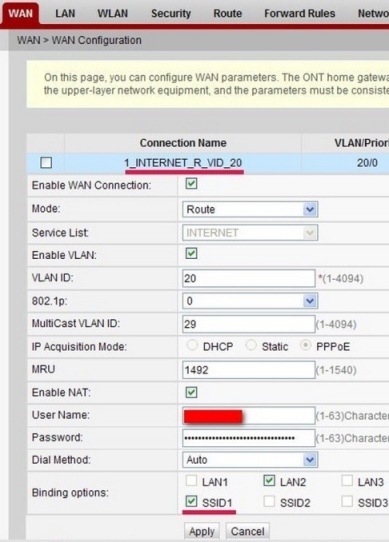
 Узнайте, как настроить пульт Ростелеком для приставки и телевизора.
Узнайте, как настроить пульт Ростелеком для приставки и телевизора.