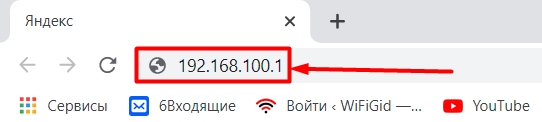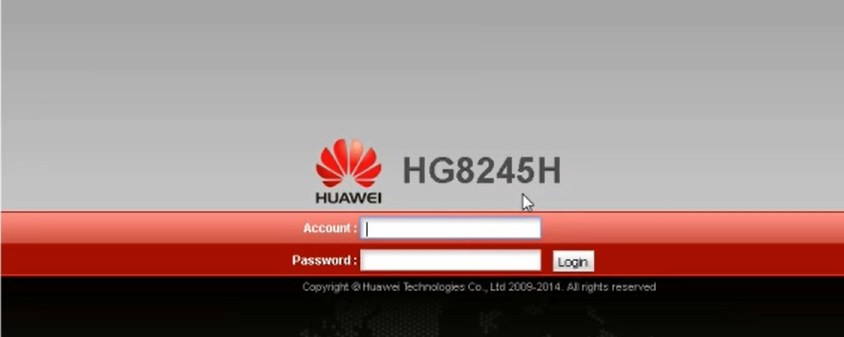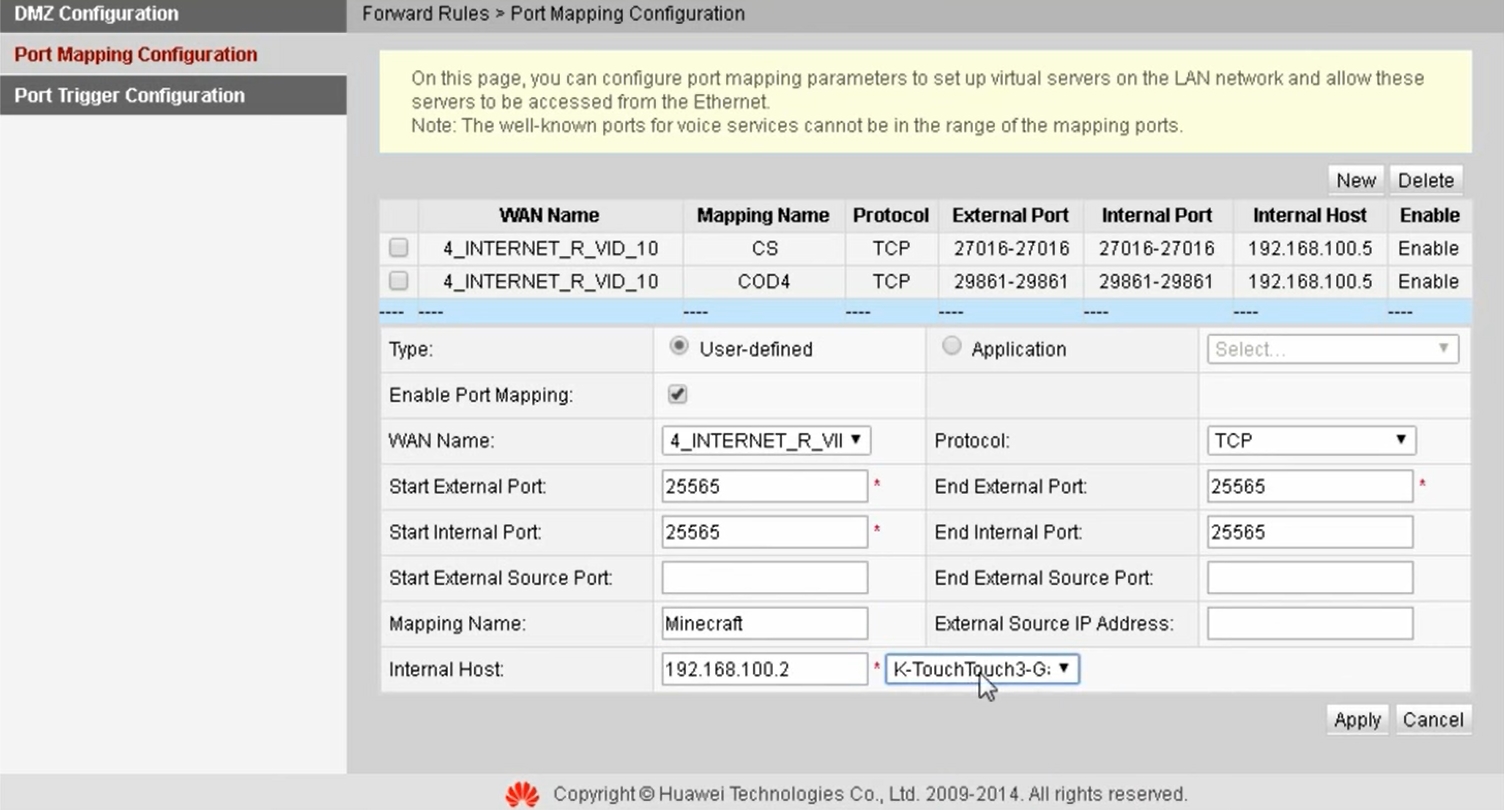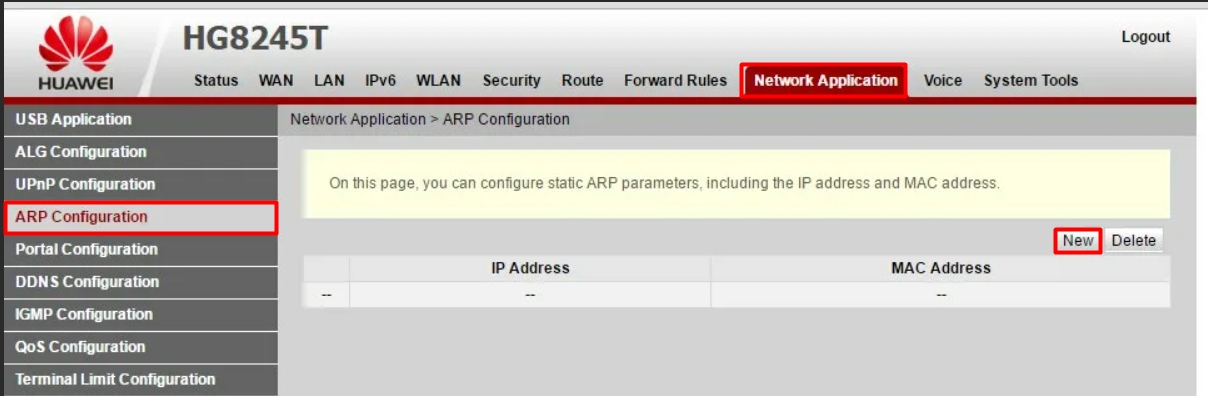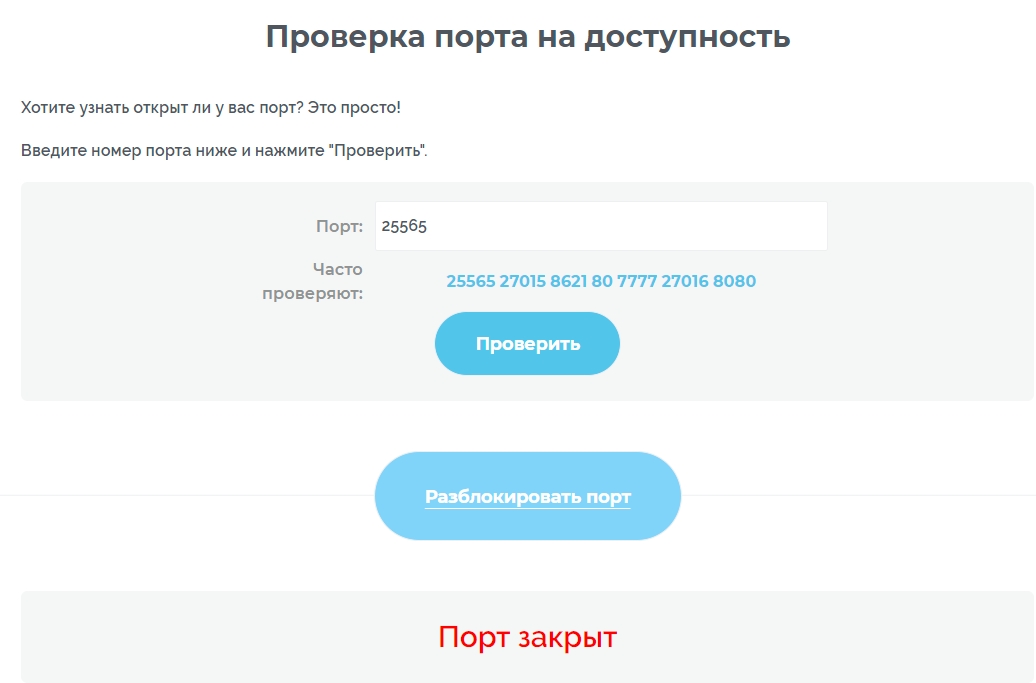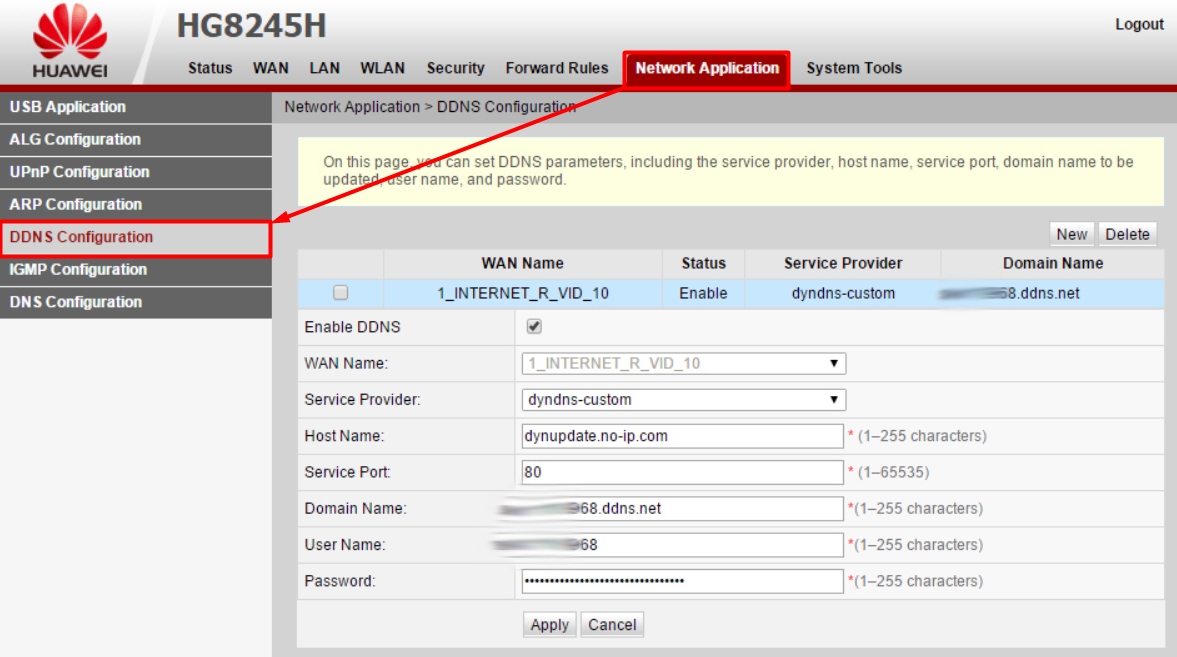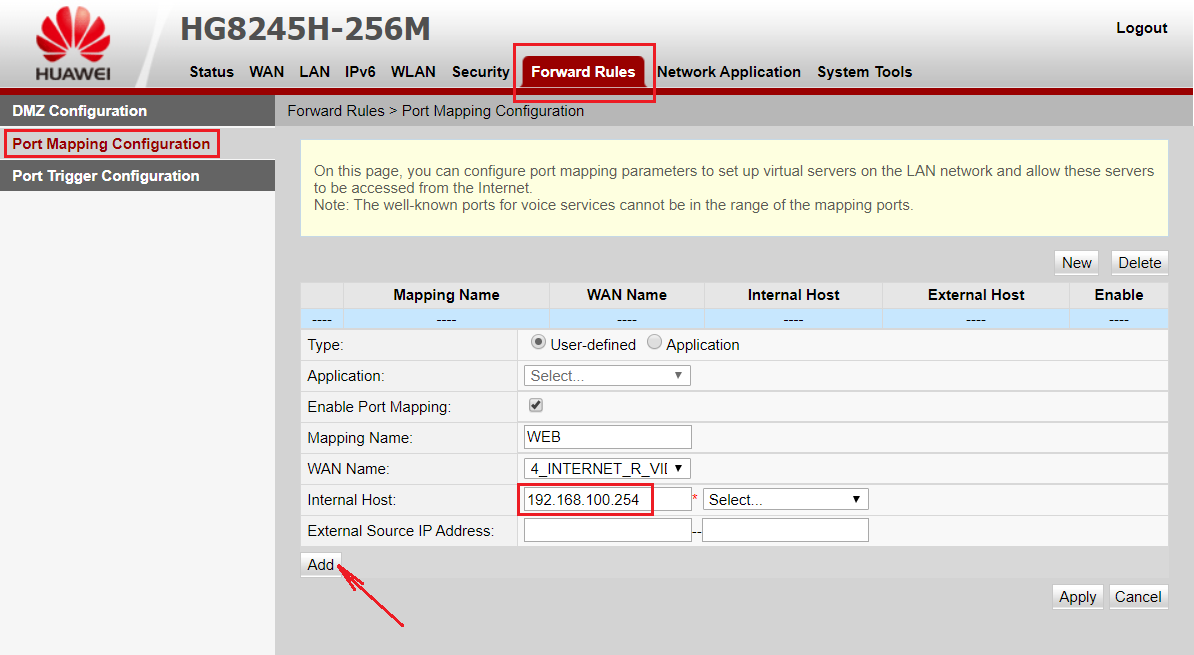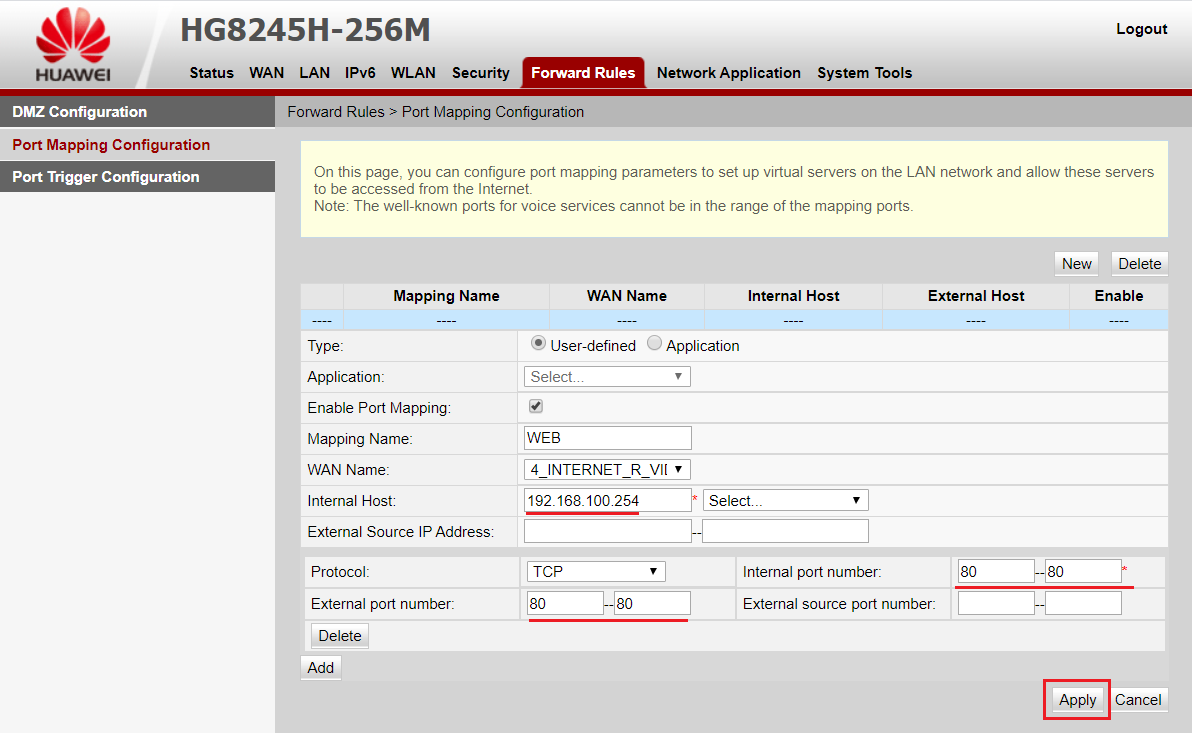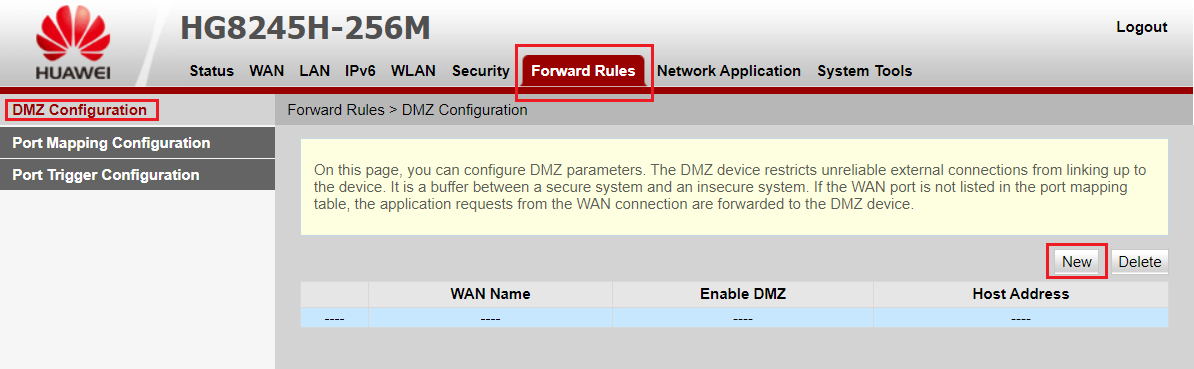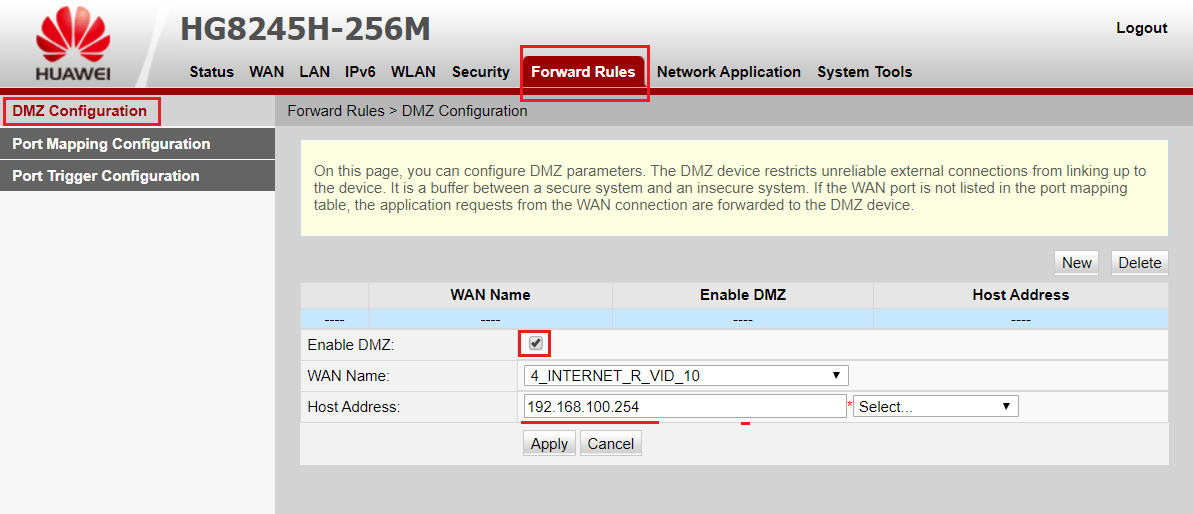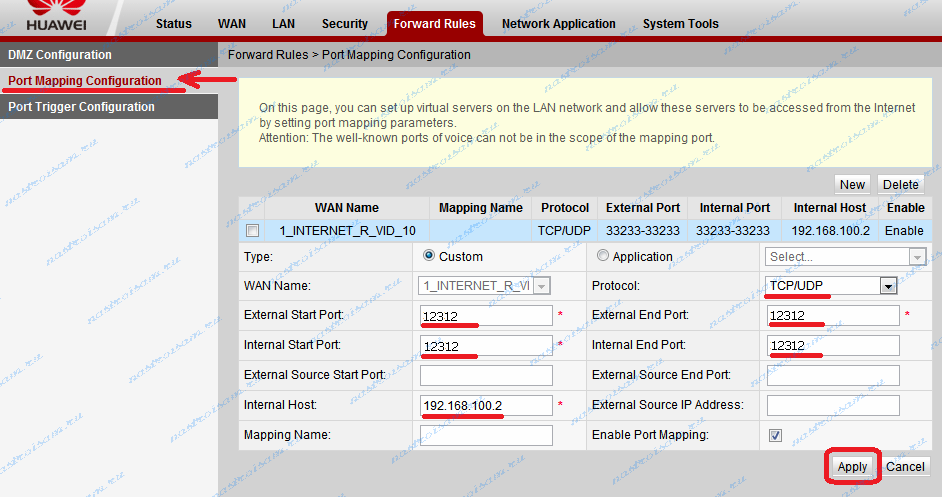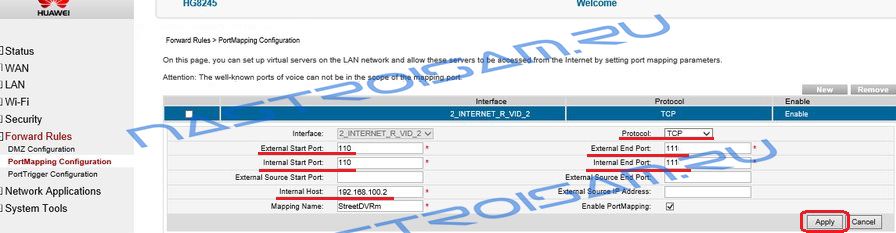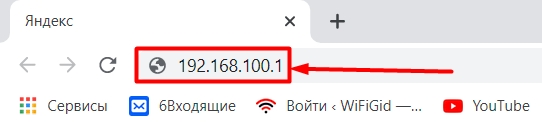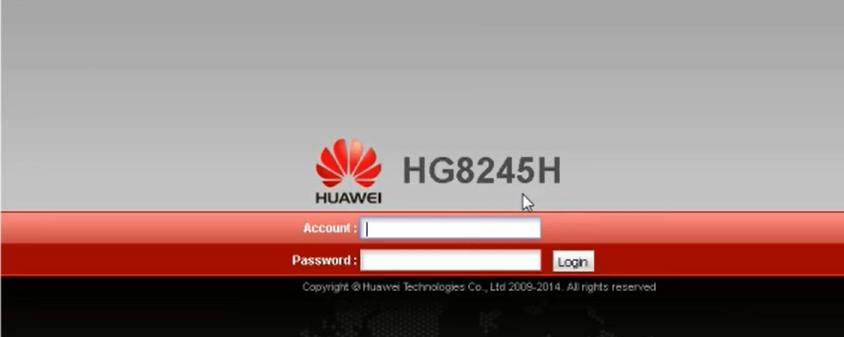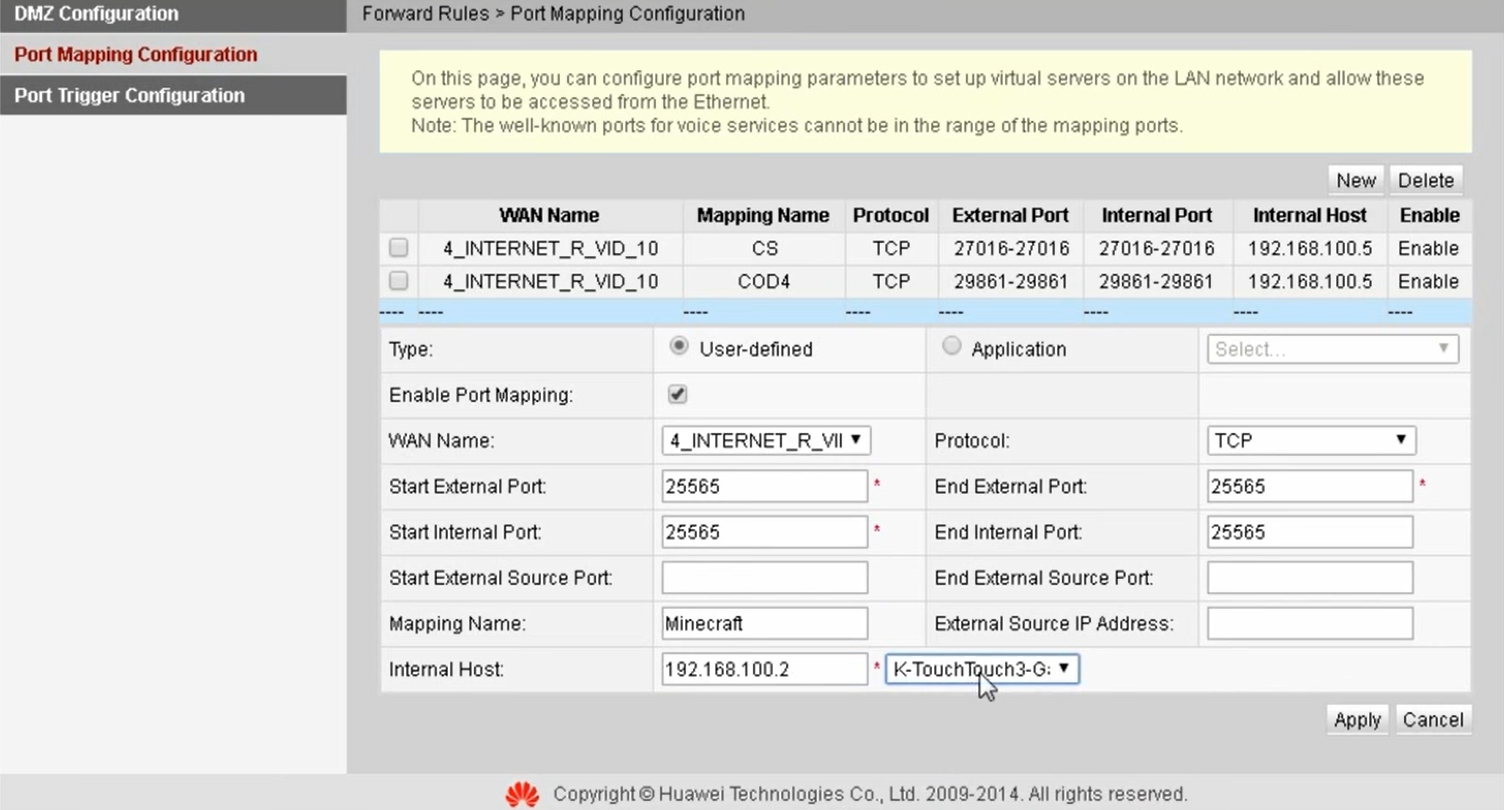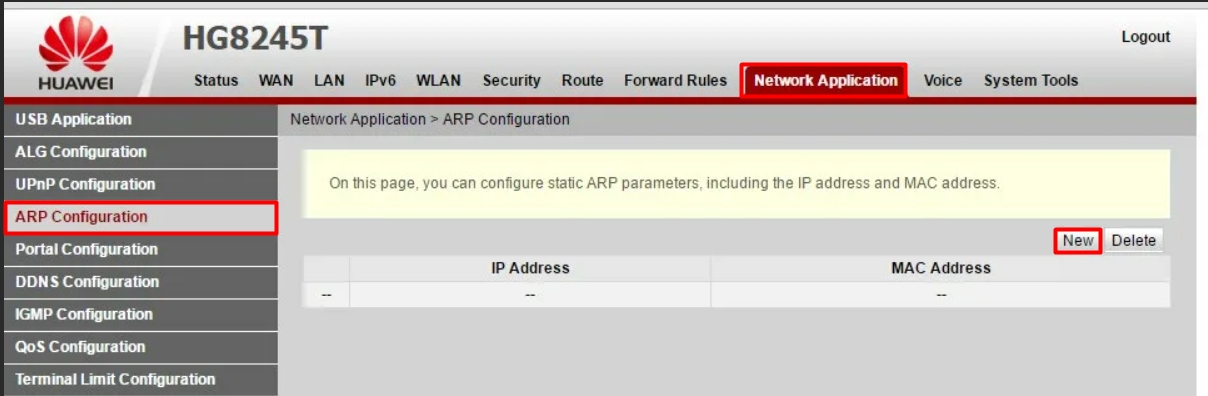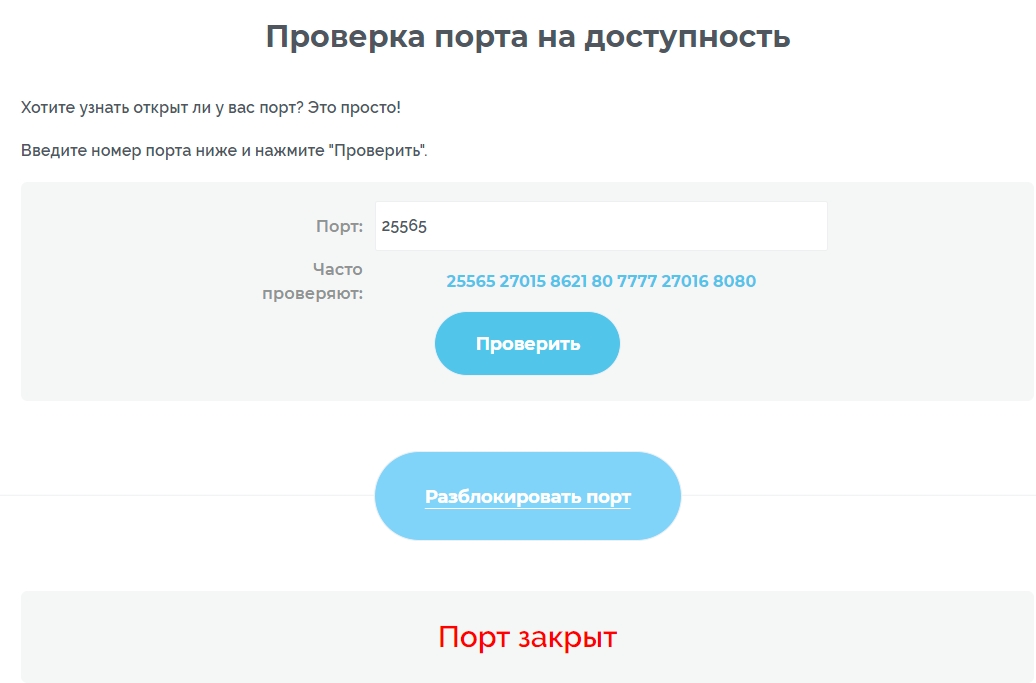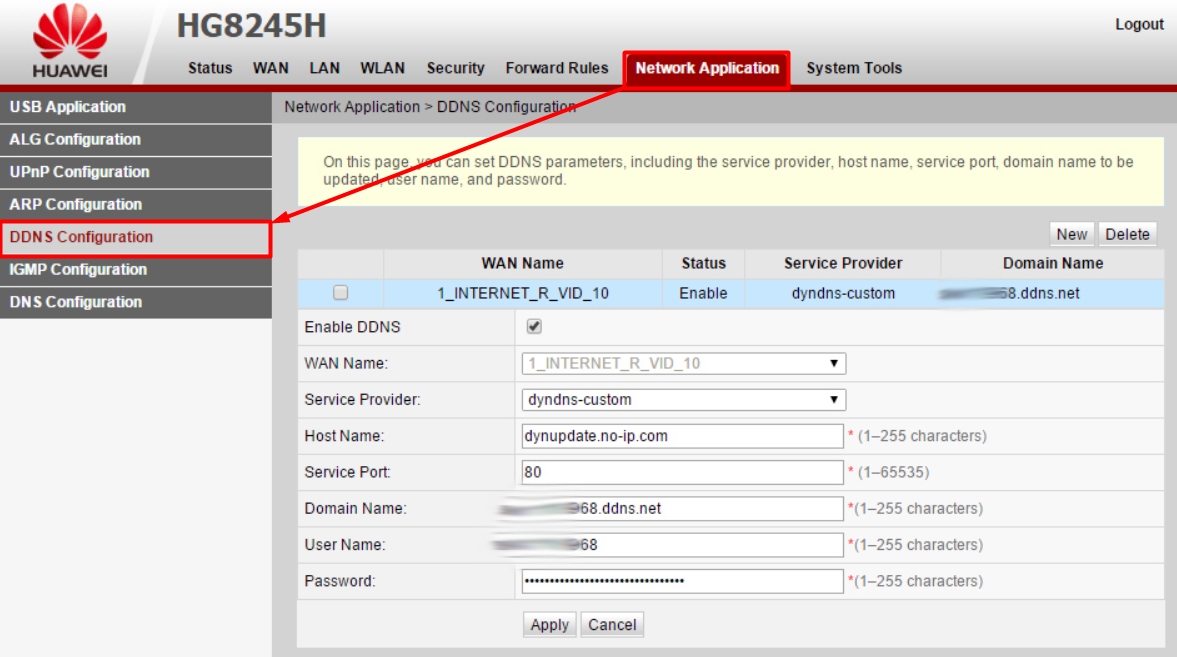Всем привет! Сегодня мы разберем, как сделать проброс портов на роутере Huawei HG8245H- 256M. На самом деле выполняется все одинаково на любой модели HG8245, так как прошивки у них у всех плюс-минус одинаковые. В первую очередь вам нужно узнать номер порта.
Для этого можно просто погуглить или использовать официальную утилиту от Microsoft – TCPView. Просто запускаем программу, на которую вы хотите выполнить проброс и TCPView, и смотрим какие порты используются. После этого уже идем делать проброс.
Если же вы делаете проброс для конкретного устройства, типа камеры или сервера, то нужны будут еще дополнительные манипуляции. О них я расскажу в самом конце.
Содержание
- ШАГ 1: Вход в Web-интерфейс
- ШАГ 2: Настройка проброса
- ШАГ 3: Проверка портов
- Задать вопрос автору статьи
ШАГ 1: Вход в Web-интерфейс
- Нам нужно попасть внутрь настроек роутера. Для этого нам сначала необходимо подключиться к сети аппарата. Можно это сделать как по проводу, подключившись с компьютеру, так и по Wi-Fi. После этого открываем браузер и в адресную строку вписываем:
192.168.100.1
- Далее вас попросят ввести логин и пароль. Если вы его не меняли, то по умолчанию должно быть так:
Имя пользователя – root (или telecomadmin)
Ключ – admin (или admintelecom)
ПРИМЕЧАНИЕ! Если пароль или логин не подходят, то посмотрите эту информацию на бумажке, которая наклеена на дно маршрутизатора.
ШАГ 2: Настройка проброса
- Вверху выбираем вкладку «Forward Rules». Далее слева кликаем по разделу «Port Mapping Configuration».
- В самом верху вы увидите таблицу всех уже созданных правил. У вас, скорее всего, она будет пустая. Как видите, я уже создал два правила для CS и COD.
- Нажимаем по кнопке «New» и заполняем данные:
- WAN Name – здесь нужно выбрать именно то интернет соединение, которое вы создали в самом начале при первичной настройке. Обычно по умолчанию оно уже тут выбрано.
- Protocol – указываем нужный протокол UDP или TCP. Можно указать оба варианта.
- Start External Port – End External Port – это диапазон внешних портов. То есть те порты, через которые к нам стучится из интернета какое-то подключение. Если же вы используете какое-то устройство, например, сервер или камеру видеонаблюдения, то этот порт мы используем для доступа извне. То есть основные два поля. Если вам известен только один порт, то просто в обе строки вписываем одинаковое значение.
- Start Internal Port – End Internal Port – это диапазон внутренних портов, которые используются внутри локальной сети. Как правило, нужно просто продублировать те же самые порты, что вы указали в «External Port».
- Mapping Name – сюда просто вводим название приложения или устройства, на которое идет проброс. Это нужно сделать для того, чтобы потом не забыть, для чего вы создали это правило.
- Internal Host – здесь нужно указать IP адрес того устройства, на которое идет проброс. В некоторых прошивках вы можете увидеть рядом выпадающий список, где вы можете посмотреть. Если его нет, то вам нужно будет самостоятельно узнать IP устройства.
- Enable Port Mapping – обязательно убедитесь, что данный параметр включен.
- Но это еще не все, нам нужно установить статический адрес для этого устройства. В противном случае при его смене правило перестанет работать. Для этого переходим в «Network Application» – «ARP Configuration» – нажимаем «New» и добавляем IP и MAC устройства. Если вы будете добавлять МАК внешнего устройства, типа камеры, то MAC можно посмотреть на этикетке.
ШАГ 3: Проверка портов
Для проверки будем использовать любой сторонний ресурс. Переходим на сайт 2ip. Далее в строку проверки вводим наш порт и нажимаем по кнопке проверки.
Если вы видите надпись «Порт закрыт», то скорее всего идет блокировка порта уже на вашем компьютере в Firewall Windows. Поэтому далее вам нужно открыть данные порты уже в операционной системе. Об этом подробно читаем тут:
- Windows 10
- Windows 7
И еще один важный момент для тех, кто делает проброс на конкретное устройство для доступа из интернета – например, на камеру видеонаблюдения. Порты мы пробросили, но для доступа извне нам нужно, чтобы у роутера был внешний статический и белый IP адрес. Ведь именно по нему будет идти доступ.
Если у вас динамический IP (что скорее всего), то при его смене вы перестанете иметь доступ к данному маршрутизатору. Но проблема решается подключением DDNS. Переходим в «Network Application» – «DDNS Configuration». Далее указываем «Service Provider». Идем на сайт этого сервиса, регистрируемся, создаем там DDNS. Потом возвращаемся сюда и вводим все необходимые данные: Domain Name, User Name, Password. Обязательно указываем также и порт (Service Port).
ДДНС у нас есть, но что если у вас не белый, а серый IP. Про то, что это такое и как это проверить – читаем тут.
Иногда требуется пробросить порт (иногда говорят открыть, но это не правильно) на Huawei HG8245H-256M. Собственно опытные сисадмины с этим легко справляются, но я всё же раскажу об этом. Сразу добавлю, что если вы не выкупили стаческий (белый IP) открытие порта вам ничего не даст. Диапазон IP 100.xxx.xxx.xxx выдаваемый ByFly обычным пользователям не маршрутизитуется в интернете.
Для тех кто не хочет тратить своё дорогое время на изучение данного мануала предлагаем нашу платную помощь.
Инструкция подходит и для: Huawei HG8245H5, HG8245Hv5, HG8245H, HG8245A
Проброс одного порта TCP или диапазона.
Открываем админку модема: http://192.168.100.1
Логин root пароль admin если никто не поменял конечно.
Далее идём Forward Rules/Port Mapping Configuration:
Нажимаем кнопочку Add для добавления диапазона портов.
Указываем сам диапазон портов. Для Web сервера например:
P.S. Если протокол не очень надёжен (RDP), лучше менять внешний порт (External port namber) на нестандартный больший 10 000.
Не знаете на каком порту висит ваш сервис? Для тех кому интересно на каких портах вешают протоколы.
Проброс всех портов (крайний случай). Добавление серевера в DMZ.
Иногда проброс портов не работает, хотя всё вроди правильно. Тогда остаётся лишь добавить ваш сервер в DMZ, что не очень безопасно. Возможно он имеет уязвимые сервисы и протоколы (RDP например), которые сразу же рекомендуется отключить или зафаерволить на строне сервера.
Forward Rules/DMZ Configuration
Ставим галочку Enable DMZ и пишем IP вашего сервера:
Проброс порта выполнен. Для тех кто не смог настроить предлагаем нашу платную помощь.
Тоже самое в одном видео:
В предыдущей статье о оптических терминалах ONT Huawei HG8240 и HG8245 я не рассказал как открыть порт. Сейчас я исправлю эту досадную оплошность.
Напомню, что порты транспортного уровня — TCP, UDP — на модемах, роутерах и оптических терминалах пробрасывают для конкретного компьютера в локальной сети, с целью дать к какому-либо сервису (сервер, игра, приложение) прямой доступ из внешней сети интернет.
Итак, чтобы на ONT Huawei HG8245 открыть порт, надо сначала зайти в веб-интерфейс роутера. По умолчанию, IP-адрес терминала в сети — 192.168.100.1, URL веб-интерфейса соответственно: http://192.168.100.1. Логин и пароль на доступ в веб-интерфейс — root и admin соответственно. Если не пустит, попробуйте логин telecomadmin и пароль admintelecom.
Нас интересует раздел Forwarding Rules -> PortMapping Configuration.
А дальше все очень просто — тип Type ставим Custom. Выбираем внешнее WAN-соединение (если у Вас их несколько) в списке WAN Name. Protocol выбираем TCP/UDP. В поле External Start Port пишем первый порт в диапазоне который надо открыть, а в поле External End Port — Последний порт диапазона. Если открываете только один порт, то ещё проще: и туда и туда пишете одно и то же значение.
C полями Internal Start Port и Internal End Port делаем то же самое.
В поле Internal Host указываем адрес компьютера, для которого открываем порт.
Проверяем чтобы стояла галочка Enable Port Mapping и нажимаем кнопку Apply.
Готово, на оптическом модеме порт проброшен — можно проверять доступность сервера из вне.
На последних версиях прошивки Huawei HG8245 раздел Проброс портов выглядит вот так:
То есть, как можете заметить, изменения только внешние. Логически — ничего не изменилось.
Примечание:
Если при проверке порт, который мы с Вами открывали, недоступен — пробуйте отключать на компьютере антивирус, фаервол и т.п. Скорее всего, порт заблокирован системой безопасности.
Всем привет! Сегодня мы обсудим, как сделать проброс портов на роутере Huawei HG8245H-256M. По сути, на любой модели HG8245 все делается одинаково, так как прошивка у них у всех более-менее одинаковая. Первое, что вам нужно знать, это номер порта.
Для этого можно просто поискать в гугле или воспользоваться официальной утилитой от Microsoft — TCPView. Просто запустите программу, которую вы хотите перенаправить, и TCPView и посмотрите, какие порты используются. После этого мы собираемся сделать переадресацию.
Если вы делаете переадресацию для конкретного устройства, например камеры или сервера, потребуются дополнительные манипуляции. О них я расскажу в конце.
Содержание
- ШАГ 1: Вход в Web-интерфейс
- ШАГ 2: Настройка проброса
- ШАГ 3: Проверка портов
ШАГ 1: Вход в Web-интерфейс
192.168.100.1
Имя пользователя: root (или администратор связи)
Пароль — admin (или admintelecom)
ПРИМЕЧАНИЕ! Если пароль или логин не подходят, посмотрите эту информацию на бумажке, прикрепленной к днищу роутера.
ШАГ 2: Настройка проброса
ШАГ 3: Проверка портов
Для проверки воспользуемся любым сторонним ресурсом. Заходим на сайт 2ip. Далее вводим наш порт в строку проверки и нажимаем кнопку проверки.
Если вы видите надпись «Порт закрыт», то, скорее всего, порт уже заблокирован на вашем компьютере в Брандмауэре Windows. Следовательно, вы должны открыть эти порты, которые уже есть в операционной системе. Подробно об этом читайте здесь:
- Окна 10
- Windows 7
И еще один немаловажный момент для тех, кто пробрасывает на конкретное устройство для доступа из интернета, например, камеру видеонаблюдения. Пробрасываем порты, но для доступа извне нам нужно, чтобы у роутера был белый, статический внешний IP-адрес. Ведь через него будет доступ.
Если у вас динамический IP (что наиболее вероятно), при его смене у вас уже не будет доступа к этому роутеру. Но проблема решается подключением DDNS. Перейдите в «Сетевое приложение» — «Настройки DDNS». Далее укажите «Поставщик услуг». Заходим на сайт этого сервиса, регистрируемся, создаем там DDNS. Затем возвращаемся сюда и вводим все необходимые данные: Имя домена, Имя пользователя, Пароль. Обязательно также укажите порт (Service Port).
У нас есть DDNS, но что делать, если у вас не белый IP, а серый. О том, что это такое и как это проверить, читайте здесь.
Содержание
- 1 Как сделать пробросить порты на роутере Huawei?
- 2 Как открыть порты на роутере hg8245h?
- 3 Как открыть порты на роутере Xiaomi?
- 4 Как открыть роутер Huawei?
- 5 Как открыть порт на роутере?
- 6 Как открыть порт на роутере Ростелекома?
- 7 Как проверить открыт порт или нет?
- 8 Как включить UPnP на роутере Huawei?
- 9 Как открыть сетевые порты?
- 10 Как открыть порт 80?
- 11 Как открыть порт 25565 на роутере?
- 12 Как зайти в роутер Huawei Казахтелеком?
- 13 Где пароль на роутере Хуавей?
- 14 Как подключится к модему Huawei?
Как открыть порт — последовательность действий:
- В адресной строке веб-браузера вводим ip-адрес Вашего HG532E — 192.168.1.1. …
- В меню интерфейса настройки модема выбираем раздел «Advanced» пункт «NAT». …
- Для того, чтобы создать правило для проброса портов на модеме Huawei надо нажать кнопку «New».
6 дек. 2014 г.
Как открыть порты на роутере hg8245h?
Итак, чтобы на ONT Huawei HG8245 открыть порт, надо сначала зайти в веб-интерфейс роутера. По умолчанию, IP-адрес терминала в сети — 192.168.100.1, URL веб-интерфейса соответственно: http://192.168.100.1. Логин и пароль на доступ в веб-интерфейс — root и admin соответственно.
Как открыть порты на роутере Xiaomi?
Введите команду ipconfig /all. В параметрах адаптера найдите физический адрес — это и будет MAC адрес. После настройки статического адреса настройте port forwarding (проброс портов). В меню пройдите Advanced ► Port forwarding.
Как открыть роутер Huawei?
Для того, что бы попасть в веб-интерфейс роутера, необходимо открыть ваш Интернет браузер и в строке адреса набрать 192.168.3.1, логин admin, пароль – admin (при условии, что роутер имеет заводские настройки, и его IP не менялся).
Как открыть порт на роутере?
открыть меню настроек комбинацией клавиш Ctrl+P; найти в левой части окна «Соединение»; прописать адрес порта, указанного в роутере для этой программы; выбрать строку «Случайный порт при запуске» (поставить напротив галочку).
Как открыть порт на роутере Ростелекома?
Чтобы открыть порт на роутере Ростелеком, сделайте такие шаги:
- войдите в любой браузер и введите в строке 192.168.1.1. для входа в маршрутизатор;
- введите данные для входа (логин и пароль) — по умолчанию это admin;
- справа в верхней части отыщите кнопку, позволяющую поменять язык;
- войдите в раздел «Дополнительно»;
25 дек. 2019 г.
Как проверить открыт порт или нет?
Как проверить командой telnet, открыт ли порт
- Нажмите Пуск или сочетание клавиш Win + R.
- В поле поиска введите «cmd» и нажмите кнопку ОК.
- В командной строке введите команду: telnet имя_сервера номер_порта или: telnet IP_сервера номер_порта
Как включить UPnP на роутере Huawei?
Переходим в раздел «Network Application» > «UPnP Configuration». Ставим галочку «Enable UPnP». Нажимаем «apply».
Как открыть сетевые порты?
Как открыть порты в брандмауэре Windows?
- Чтобы перейти в настройки брандмауэра, нажмите Пуск, откройте Панель управления и выберите «Брандмауэр Windows» (Windows Firewall). …
- Нажмите «Дополнительные параметры» (Advanced Settings).
- В левой колонке выберите «Правила для входящих подключений» (Inbound Rules).
- В правой колонке выберите «Создать правило» (New Rule).
Как открыть порт 80?
Пуск -> Выполнить -> cmd -> OK. В этом примере открывается 80 порт, создаваемое правило будет названо «HTTP». Вместо 80 вам нужно указать номер порта, к которому вы хотите разрешить доступ, а вместо HTTP — название создаваемого правила.
Как открыть порт 25565 на роутере?
Открываем порт 25565 на роутере
В адресной строке любого браузера нужно набрать 192.168.0.1 (либо 192.168.1.1, либо другой адрес, на котором находится ваш маршрутизатор). Появится «Окно авторизации». Если вы ничего не меняли при начальной настройке роутера, то по умолчанию логин и пароль будут «admin».
Как зайти в роутер Huawei Казахтелеком?
Как правило, по умолчанию используется: логин (Account) – root, пароль (Password) – admin. Если они не подходят, то попробуйте указать логин – telecomadmin и пароль – admintelecom. Дальше нажимаем кнопку «Login» и должны открыться настройки нашего модема Huawei.
Где пароль на роутере Хуавей?
Просто перейдите в браузере по адресу 192.168.1.3. Пароль можно посмотреть в разделе «WLAN». Если не получается, или нет возможности зайти в настройки маршрутизатора, и нет возможности посмотреть пароль на другом устройстве, то придется делать сброс настроек роутера Huawei и настраивать его заново.
Как подключится к модему Huawei?
Настройка модема
- Запустите любой браузер, введите 192.168.100.1 в адресной строке.
- Укажите в появившемся окне имя пользователя telecomadmin и пароль admintelecom, нажмите кнопку Login.
- В открывшемся меню выберите пункт WAN.