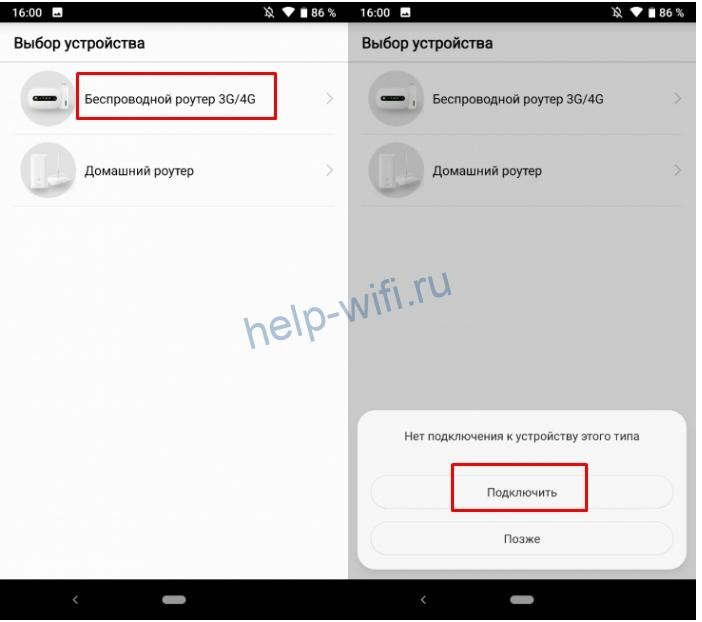Хотите получить больше возможностей от своего роутера Huawei? Прошивка — это отличный способ расширить функционал устройства и усилить его безопасность. В этой подробной инструкции мы расскажем вам, как прошить роутер Huawei под смартфон.
Процесс прошивки роутера Huawei под смартфон может показаться сложным, но следуя нашей инструкции шаг за шагом, вы сможете справиться с этой задачей даже без особых навыков в области техники. Важно помнить, что прошивка — это ответственная операция, которую необходимо выполнять аккуратно, чтобы не повредить устройство.
В первую очередь, перед тем как начать прошивку, убедитесь, что ваш смартфон включен и подключен к Wi-Fi сети роутера Huawei. Затем загрузите последнюю версию прошивки роутера с официального сайта Huawei. После загрузки прошивки, откройте приложение управления роутером на вашем смартфоне и перейдите в настройки устройства.
Примечание: Перед прошивкой роутера обязательно важно создать резервную копию текущих настроек роутера. Это поможет восстановить устройство в случае ошибок или проблем после прошивки.
Далее, найдите раздел «Обновление прошивки» или что-то подобное в меню настроек роутера на вашем смартфоне. В этом разделе будет возможность выбрать загруженную прошивку роутера. Выберите прошивку и нажмите кнопку «Обновить». Процесс прошивки может занять некоторое время, так что будьте терпеливы и не выключайте роутер и смартфон во время процесса.
После завершения прошивки роутер автоматически перезагрузится. Перед использованием роутера убедитесь, что все настройки и данные перешли успешно. Если возникли какие-либо проблемы или ошибки, вы можете восстановить роутер из резервной копии, созданной перед прошивкой.
Теперь ваш роутер Huawei обновлен и готов к работе с улучшенными функциями и безопасностью. Не забывайте время от времени проверять наличие новых прошивок на официальном сайте Huawei, чтобы быть в курсе последних обновлений и улучшений для вашего устройства.
Содержание
- Как изменить прошивку роутера Huawei с помощью смартфона: пошаговая инструкция
- Выбор правильной прошивки для роутера Huawei
- Подготовка смартфона и роутера для прошивки
- Шаг 1: Проверьте совместимость
- Шаг 2: Резервное копирование данных
- Шаг 3: Зарядите устройства
- Шаг 4: Подключите смартфон к роутеру
- Шаг 5: Проверьте доступность прошивки
- Соединение роутера Huawei с смартфоном
- Прошивка роутера Huawei через приложение на смартфоне
- Проверка и настройка новой прошивки на роутере Huawei
Как изменить прошивку роутера Huawei с помощью смартфона: пошаговая инструкция
Шаг 1: Подготовка
Перед тем как начать процесс изменения прошивки роутера, необходимо выполнить ряд подготовительных действий. В первую очередь, убедитесь, что у вас есть совместимый смартфон Huawei, который поддерживает данную функцию. Также убедитесь, что ваш роутер подключен к интернету и работает без сбоев.
Шаг 2: Проверка наличия обновлений
Откройте приложение «Настройки» на вашем смартфоне Huawei и найдите раздел «О системе». В этом разделе вы сможете найти информацию о текущей версии прошивки вашего роутера. Проверьте, есть ли доступные обновления для вашего роутера. Если есть, продолжите к следующему шагу. Если нет, значит, ваша прошивка находится в актуальном состоянии, и дополнительные действия не требуются.
Шаг 3: Загрузка обновления
После того как вы убедились в наличие обновления прошивки, вы можете перейти к загрузке самого обновления. На вашем смартфоне Huawei откройте «Магазин приложений» и в поисковой строке введите название вашей модели роутера Huawei. Найдите приложение с официальным названием вашей модели роутера и установите его.
Шаг 4: Установка обновления
После загрузки приложения, откройте его и выполните все инструкции для установки обновления прошивки. Обычно, это сводится к нажатию на кнопку «Установить» и последующему подтверждению.
Шаг 5: Перезагрузка роутера
После завершения процесса установки обновления, рекомендуется перезагрузить роутер. Для этого, выключите его на несколько секунд и затем снова включите.
Шаг 6: Проверка успешности прошивки
После перезагрузки роутера, откройте приложение «Настройки» на вашем смартфоне Huawei и проверьте раздел «О системе». Теперь, в этом разделе должна быть указана новая версия прошивки вашего роутера, что говорит о успешной установке обновления.
Иными словами, изменение прошивки роутера Huawei с помощью смартфона может быть выполнено без особых проблем, если следовать данной пошаговой инструкции. Помните, что процесс обновления прошивки может занять некоторое время, поэтому не рекомендуется прерывать его.
Выбор правильной прошивки для роутера Huawei
Перед выбором прошивки необходимо убедиться, что вы правильно идентифицировали модель вашего роутера Huawei. Обычно модель указывается на задней панели устройства или в его настройках.
После идентификации модели роутера Huawei, вы можете посетить официальный веб-сайт Huawei или сайт производителя вашего роутера для поиска правильной прошивки. На этих сайтах вы можете найти раздел с загрузками, в котором будут доступны различные версии прошивки для каждой модели роутера Huawei. Внимательно прочитайте описание каждой прошивки, чтобы убедиться, что она подходит для вашей модели роутера и включает в себя необходимые вам функции.
При выборе прошивки также рекомендуется ознакомиться с отзывами других пользователей, которые уже установили данную прошивку на свои роутеры Huawei. Это поможет вам получить представление о стабильности прошивки и ее совместимости с вашими устройствами.
Когда вы сделали выбор прошивки, загрузите ее на свой компьютер или ноутбук и следуйте инструкциям по установке, предоставленным производителем. Установка прошивки может занять некоторое время, поэтому будьте терпеливы и не выключайте роутер во время процесса.
После установки новой прошивки ваш роутер Huawei будет обновлен до последней версии программного обеспечения и готов к использованию с новыми функциями и улучшениями.
Важно отметить, что при прошивке роутера Huawei существует риск потери данных или неправильной установки. Поэтому перед установкой новой прошивки на ваш роутер следует создать резервные копии всех важных данных и ознакомиться с инструкциями по установке, чтобы избежать ошибок.
Подготовка смартфона и роутера для прошивки
Процесс прошивки роутера Huawei с помощью смартфона подразумевает несколько подготовительных этапов. Перед началом процесса убедитесь, что у вас есть все необходимые компоненты и выполнены все предварительные требования.
Шаг 1: Проверьте совместимость
Убедитесь, что ваш смартфон и роутер Huawei совместимы для прошивки. Проверьте модели устройств и версии программного обеспечения, поддерживаемые прошивкой.
Шаг 2: Резервное копирование данных
Перед прошивкой необходимо создать резервную копию всех важных данных, хранящихся в смартфоне и на роутере. Это поможет вам избежать потери информации в случае непредвиденных проблем.
Шаг 3: Зарядите устройства
Удостоверьтесь, что ваш смартфон и роутер полностью заряжены перед началом процесса прошивки. Также рекомендуется подключить роутер к источнику питания, чтобы избежать выключения во время прошивки.
Шаг 4: Подключите смартфон к роутеру
Соедините ваш смартфон с роутером Huawei, используя кабель USB или беспроводное подключение Wi-Fi. Убедитесь, что соединение стабильно и надежно.
| Способ подключения | Преимущества | Недостатки |
|---|---|---|
| USB | — Быстрое и надежное соединение — Поддерживается большинством смартфонов и роутеров |
— Требует наличие кабеля USB — Ограниченная длина кабеля |
| Wi-Fi | — Беспроводное соединение — Удобное использование |
— Могут возникать проблемы со стабильностью сигнала — Не все модели роутеров поддерживают Wi-Fi |
Шаг 5: Проверьте доступность прошивки
Убедитесь, что вы загрузили на смартфон необходимую прошивку для роутера Huawei. Проверьте ее наличие в памяти устройства или загрузите ее с официального сайта производителя.
После завершения подготовительных действий вы готовы приступить к процессу прошивки роутера Huawei при помощи смартфона.
Соединение роутера Huawei с смартфоном
Процесс соединения роутера Huawei с смартфоном довольно прост и позволяет использовать интернет на мобильном устройстве через Wi-Fi.
Для начала, убедитесь, что Wi-Fi роутер Huawei включен и настроен. Вы можете проверить наличие доступных сетей Wi-Fi на своем смартфоне, найдя роутер Huawei в списке.
Для подключения к роутеру выполните следующие действия:
- Откройте «Настройки» на вашем смартфоне.
- В разделе «Беспроводные сети» выберите «Wi-Fi».
- В списке доступных сетей найдите название вашего роутера Huawei и нажмите на него.
- Введите пароль, если он требуется, и нажмите «Подключиться».
После успешного подключения вы сможете пользоваться интернетом на вашем смартфоне через роутер Huawei. Проверьте соединение, открыв веб-браузер и загрузив любую веб-страницу.
Обратите внимание, что для того чтобы иметь доступ к интернету через роутер Huawei, роутер должен быть подключен к сети Интернет и должен быть настроен правильно. Если у вас возникли проблемы с подключением или настройкой роутера, обратитесь к руководству по эксплуатации роутера Huawei или свяжитесь с технической поддержкой производителя.
Прошивка роутера Huawei через приложение на смартфоне
- Установите на свой смартфон приложение Huawei HiLink, которое доступно для скачивания в Google Play или App Store.
- Подключите свой смартфон и роутер к одной Wi-Fi сети.
- Откройте приложение Huawei HiLink на своем смартфоне и войдите в учетную запись.
- В разделе «Устройства» выберите свой роутер Huawei из списка подключенных устройств.
- В меню роутера выберите «Настройки» или «Управление устройством».
- Найдите раздел «Прошивка» и выберите опцию «Обновить прошивку».
- Приложение автоматически проверит наличие новой версии прошивки для вашего роутера Huawei.
- Если новая версия доступна, нажмите на кнопку «Обновить» и подтвердите действие.
- Дождитесь завершения процесса прошивки. Это может занять некоторое время.
- После успешной прошивки рекомендуется перезагрузить роутер.
Теперь ваш роутер Huawei обновлен до последней версии прошивки и готов к использованию с новыми функциями и улучшенным производительностью.
Проверка и настройка новой прошивки на роутере Huawei
После успешной прошивки вашего роутера Huawei под смартфон, вы можете проверить и настроить новую прошивку следующим образом:
1. Подключитесь к роутеру
Подключитесь к роутеру Huawei с помощью сетевого кабеля или через беспроводное подключение Wi-Fi. Убедитесь, что ваш смартфон находится в той же сети, что и роутер.
2. Откройте веб-интерфейс роутера
Откройте веб-интерфейс роутера, введя IP-адрес роутера Huawei в адресную строку браузера. По умолчанию IP-адрес роутера Huawei – 192.168.3.1.
Примечание: Введите имя пользователя и пароль для входа в веб-интерфейс роутера, если они были изменены. По умолчанию имя пользователя и пароль – admin.
3. Проверьте версию прошивки
В веб-интерфейсе роутера Huawei найдите раздел, в котором указана текущая версия прошивки. Сравните ее с версией новой прошивки, чтобы убедиться, что новая прошивка установлена успешно.
4. Настройте новую прошивку
Возможно, новая прошивка содержит обновленные функции и настройки. Используйте веб-интерфейс роутера Huawei, чтобы настроить новую прошивку в соответствии с вашими предпочтениями и требованиями.
Следуя этим простым шагам, вы сможете проверить и настроить новую прошивку на своем роутере Huawei, обеспечивая более стабильную и оптимальную работу вашей сети.
Характеристики устройства:
Полное название модели по классификации Huawei – LTE CPE B315s-22
Стандарты связи: GSM 900/1800 МГц, UMTS 900/2100 МГц, LTE-FDD 800/1800/2600 МГц, LTE-TDD 2600 МГц.
Скорость передачи данных по технологии LTE-FDD – до 150 Мбит/с при загрузке данных и до 50 Мбит/с при отправке данных (Cat. 4); по технологии LTE-TDD – до 112 Мбит/с при загрузке данных и до 10 Мбит/с при отправке данных.
Скорость передачи данных по технологии DC-HSPA+ – до 42 Мбит/с при загрузке данных и до 5,76 Мбит/с при отправке данных.
Скорость передачи данных по технологии EDGE – до 236,8 Кбит/с при загрузке данных и до 118 Кбит/с при отправке данных.
Поддержка Wi-Fi 802.11 a/b/g/n, диапазон 2,4 ГГц, скорость передачи данных до 300 Мбит/с, интеллектуальная система подавления помех.
Поддержка одновременного подключения до 32 устройств Wi-Fi.
Поддержка автоматического резервирования Ethernet-подключения к сети Интернет.
Три порта LAN, один (четвертый) LAN/WAN.
Порт RJ11 для подключения проводного телефона.
Разъём USB для подключения внешнего накопителя или принтера.
Поддержка приёма и отправки SMS.
Поддержка голосовых вызовов с SIM-карты в обе стороны, в том числе в сети LTE (CSFB).
Габариты и вес – 186 x 139 x 46 мм, 275 г.
На новых прошивках шлюза нет пункта VPN. Эта прошивка вернёт его на место.
Перепрошивка:
Три последующих пункта делаются через ветку меню Update -> Local Update или Обновить -> Локальное обновление или Настройки -> Обновить -> Локальное обновление
1. В начале скачиваем и заливаем стандартную прошивку в зависимости от оператора:
21.xxx.xx.xx.983 (Open Market) -> B315s-22_Update_21.333.01.00.00_M_A_01.10_for_.983.rar
21.xxx.xx.xx.143 (МТС) -> B315s-22_Update_21.333.01.00.00_M_A_01.10_for_.143.rar
21.xxx.xx.xx.1096 (Йота) -> B315s-22_Update_21.333.01.00.00_M_A_01.10_for_.1096.rar
21.xxx.xx.xx.00. -> ???
2. Далее обновляемся на прошивку в которой есть поддержка ADB, atc и разблокированны AT-команды (нужно для выполнения скриптов):
Скачать: B315s-22_Update_21.333.01.00.00_M_AT_04.10.rar
3. Следующим шагом накатываем веб-интерфейс (точно таким же образом как и прошивки), для доп функций:
Скачать: B315s-22_Update_WEBUI_21.313.05.00.00_Mod1.7.rar
Что в нем изменено:
Разблокировал разделы «USSD», «Контакты» и «SIM-меню» и подразделы «VPN» и «VoIP».
Добавил отображение некоторых параметров в разделе «Информация об устройстве», организовал их автообновление.
Разблокировал доступ к различным настройкам.
Добавил полноценный выбор типа сети и выбор диапазонов.
В главное меню добавил пункт «?» для быстрого перехода к разделу «Информация об устройстве».
Установил язык по умолчанию — Русский.
Добавил отображение названия оператора и технологии сети в строке состояния.
Добавил отображение параметров во всплывающей подсказке индикатора уровня сигнала.
Исправил всплывающую подсказку состояния Wi-Fi.
Добавил отображение скорости загрузки/передачи.
Добавил отображение числовых значений PLMN и названия операторов «Yota» и «Летай» в списке найденных сетей.
Добавил систему управления списком USSD-команд (команды сохраняются в файле /data/userdata/ussd/ussd_cmd_list.xml).
Сделал автозаполнение поля «Имя пользователя» для удобства авторизации.
Таймаут автоматического «разлогинивания» веб-интерфейса увеличил до 20 минут.
Подправил и добавил профили для ряда российских операторов.
Добавил возможность задания DNS-серверов в настройки DHCP.
Добавил возможность задания DNS-серверов в настройки профиля.
Добавил выбор полосы Wi-Fi 40 МГц.
Заменил индикатор Wi-Fi в строке состояния.
Реализовал установку произвольного IP-адреса роутера
После прошивки интерфейса необходимо сделать сброс Настройки->Система->Сброс настроек. Иначе не будет работать SIM-меню
Дальнейшие пункты не обязательны, но необходимы, если вы хотите использовать sim разных операторов и тарифы не только для «интернет устройств», но и обычные для телефонов.
4. Если необходимо отвязать устройство от оператора (анлок — возможность использования сим-карты любого оператора):
Скачать: unlock_V7R11_2019-06-01.exe
5. Смена IMEI (это необходимо для обманки оператора, если вы используете тарифы для телефона):
Для генерации кода можно использовать онлайн сервис, например wpimeigenerator.github.io
Скачать: change_IMEI_V7R11_2019-06-01.exe
6. Фиксация TTL (рекомендуется выставлять 64, необходимо для обманки оператора):
Скачать: fix_ttl_02.rar
Запускаем fix_ttl.cmd
Если не сработает, откройте PowerShell перейдите в папку с файлам fix_ttl:
cd <путь до fix_ttl>
И выполните поочередно команды
.\adb.exe connect 192.168.8.1:5555
.\adb.exe shell mount -o remount,rw /system /system
.\adb.exe shell "echo 1 > /system/etc/fix_ttl"
.\adb.exe shell mount -o remount,ro /system /system
.\adb.exe reboot
Полезные ссылки:
Основные пункты
Прошивки с разблокированными AT
Веб-интерфейсы
Скрипты для анлока, смены IMEI, fix-ttl
Роутер HUAWEI E5576-320 – это компактное устройство, которое позволяет использовать мобильную связь для создания беспроводной Wi-Fi сети. Однако, по умолчанию операторы мобильной связи настраивают роутеры с ограничениями на использование тарифных планов и заблокированными функциями. В этой статье мы расскажем, как прошить Роутер HUAWEI E5576-320 и сэкономить на мобильной связи.
Прошивка роутера
Прошивка роутера – это замена программного обеспечения на устройстве. В прошивку можно добавить новые функции и устранить ошибки в работе. Для прошивки роутера HUAWEI E5576-320 необходимо выполнить следующие шаги:
- Скачайте прошивку для роутера HUAWEI E5576-320 с официального сайта производителя.
- Подключите роутер к компьютеру с помощью USB-кабеля.
- Запустите программу для прошивки роутера (например, «Huawei Flasher»).
- Выберите прошивку, которую вы скачали на шаге 1.
- Нажмите кнопку «Прошить».
После выполнения этих шагов роутер будет прошит новым программным обеспечением. Обратите внимание, что прошивка роутера может привести к его неправильной работе, поэтому выполните все шаги очень внимательно.
Разблокировка роутера
После успешной прошивки роутера HUAWEI E5576-320, его можно разблокировать и использовать с любым оператором мобильной связи. Для этого выполните следующие шаги:
- Скачайте и установите программу для разблокировки роутера (например, «DC-Unlocker»).
- Подключите роутер к компьютеру с помощью USB-кабеля.
- Запустите программу для разблокировки роутера.
- Нажмите кнопку «Определить» для определения модели роутера.
- Нажмите кнопку «Разблокировать модем».
После разблокировки роутера HUAWEI E5576-320 его можно использовать с любым оператором мобильной связи. Обратите внимание, что разблокировка роутера может привести к нарушению сроков гарантии на устройство.
Сэкономить на мобильной связи
После прошивки и разблокировки роутера HUAWEI E5576-320 вы можете выбрать тарифный план любого оператора мобильной связи, который подходит вам лучше всего. Некоторые операторы мобильной связи предлагают более выгодные условия тарифных планов для роутеров, поэтому существует возможность для экономии денег на мобильной связи.
Выводы
Прошивка и разблокировка роутера HUAWEI E5576-320 позволяют использовать устройство с любым оператором мобильной связи и экономить на платежах за связь. Однако, это может привести к потере гарантии на устройство и его неправильной работе, поэтому следует выполнить все шаги очень внимательно.

Цена: 3900 руб.
Здравствуйте, друзья! Чуть более года назад я выпустил обзор на свой 4G-модем Huawei E5573s-320 (и по совместительству Wi-Fi-роутер), который на сегодня собрал почти 8000 просмотров, что не мало. С того момента я достаточно сильно увлёкся прошивками различных модемов, даже объявление на Авито об этом дал + выставил на продажу несколько ранее перекупленных мной для перепрошивки модемов. 4G-модем (и по совместительству Wi-Fi роутер) Huawei E8372h-153 я не покупал — мне его прислали из Воронежской области. Заказчик попросил перепрошить его под МТС или Билайн (но желательно МТС). И сегодня я расскажу как о самом модеме, так и о том, как я его перепрошивал, так и о том, какую подлянку подкидывает МТС (насколько я знаю — Йота тоже) своим абонентам. А пока качайте (порядка 170 мегабайт). И распаковать его не забудьте.
Содержание:
1. Общий обзор девайса.
2. Что за подлянка с МТС? (Yota, тасколько я знаю, тоже)
3. Прошивка Huawei E8372h-153 под смену IMEI, разблокировку, фиксацию TTL и т.д.
4. Смена IMEI, разлочка и фиксация TTL на E8372h-153.
5. Проверка фиксации TTL и тесты скорости.
1. Общий обзор девайса.
Модем Huawei E8372 относится к так называемому форм-фактору «свисток», т.е. он не имеет аккумулятора (за счет чего компактен).Поставляется модем в «классической» коробке (естественно, с документацией, которую уже давно начинать с фразы «как, уже сломал?»).
Что-что? Я для кликбейта упомянул в заголовке разблокировку, а сам обозреваю разлоченный с завода модем? Нет. Вопрос разблокировки тоже будет затронут и тут уже глубоко пофигу, был конкретно этот модем заблокирован с завода или нет.
Для сравнения, вот Вам визуальное сравнение габаритов E8372 с моим E5573:
Принципиальные различия у этих двух модемов в следующем:
— у E5573 есть аккумулятор, у E8372 его нет (но зато никто не мешает запитать их от повербанка или USB-зарядки);
— у E5573 есть функция Wi-Fi-репитера (т.е. «повторителя» Wi-Fi-сигнала), у E8372 такой функции нет;
— у E8372 есть слот под MicroSD-карту памяти, у E5573 его нет.
Далее. У модема есть 3 сигнальных огонька — один показывает наличие Wi-Fi-раздачи, второй — наличие непрочитанных входящих смс-сообщений, а третий — наличие подключения ко всемирной паутине. «Опознавательные» отверстия в верхней крышке достаточно узкие, а потому свет индикаторов при хорошем освещении можно и не заметить (с другой стороны — не бьет в глаза).
Кардридер тут, как по мне, сделан достаточно ущербно — сначала защелка (до которой еще добраться надо) отщелкивается в сторону сим-карты и откидывается,
затем вставляется MicroSD карта, а потом защелка устанавливается обратно «в обратном порядке». Это крайне неудобно, поскольку при «обратной сборке» ее фиг защелкнешь. Максимально модем поддерживает флешки до 32 гигабайт. Сколько на самом деле — не проверял, т.к. на 64+ гигабайта у меня флешек нет. Могу лишь сказать, что с опознаванием моей 32-гиговой флешки проблем не возникло.
С торца присутствует 2 разъема TS9 для подключения внешней антенны.
Я тестировал модем без антенны и с МТС это была самая настоящая
и чуть позже поймете почему (там же я сделаю оговорку в пользу объективности).
В остальном же производитель обещает, что:
— в сети 4G скорость передачи данных может составлять до 150 мбит на прием и до 50 мегабит на отдачу;
— в сети 4G скорость передачи данных может составлять до 43 мбит на прием.
Спойлер — ни того ни другого я не увидел.
2. Что за подлянка с МТС? (Yota, тасколько я знаю, тоже)
Заказчик мне прислал модем вместе с сим-картой, что позволяет мне крайне детально обрисовать картину. Имеем архивный тариф «Тарифище» с безлимитным интернетом и очень вкусной абонентской платой — всего 315р/мес (если переключить тариф на ежедневную оплату — выйдет дороже).
В сопроводительной записке заказчик указал дословно следующее (орфографию и пунктуацию сохранил):
У нас 4G МТС однако он пишет, что тариф для смартфона и не видит. А тариф для компьютера больше 4МБ не даёт.
Когда я первый раз подключил модем к компу (уже после перепрошивки), меня выкинуло в личный кабинет и я не мог не изучить тариф более подробно. И в процессе изучения я увидел еще одну подлянку:
Т.е. понимаете суть, да? Мало того, что тариф исключительно смартфонный (хотя сейчас такая тема у всех), так еще и ограничение на раздачу всего 3 гигабайта интернет-трафика в месяц (В МЕСЯЦ!!!), а в наших реалиях — это крайне мало. Для примера — я за сутки сжигаю от 10 до 40 гигабайт трафика. И ладно еще, если бы заказчик прислал Huawei E3372, который от E8372 принципиально отличается только отсутствием функции раздачи Wi-Fi. Ну не могу же я оставить заказчика без Wi-Fi точки доступа, верно?
3. Прошивка Huawei E8372h-153 — подготовка под смену IMEI, разблокировку, фиксацию TTL и т.д.
Итак, переходим к самому тому самому, зачем большинство из Вас вообще пришло на данный сайт.
0) устанавливаем драйвера (прилагаются, папка «драйвера»), модем должен быть отключен.
1) Подрубаем модем с сим-картой к компьютеру.
2) Запускаем DC Unlocker (папка «dc-unlocker», файл «dc-unlocker.exe») с правами администратора, т.е. через правый клик. Далее нажимаем на лупу и ждём, пока программа не покажет информацию о модеме. Информация выглядит примерно вот так:
Обратите внимание на версию Firmware — это версия прошивки модема и именно от нее зависит то, подойдёт Вам приведенная ниже инструкция или нет. Инструкция подойдёт, если:
— последние цифры .00 (исключение — модемы операторов Zong, Bolt и Telenor с фейковыми прошивками 21.328.03.00.00);
— небрендированные Huawei E8372h-153 с окончаниями .778 (например, 21.210.03.00.778 или 21.333.63.00.778);
— МТС 8211F с окончанием .143 (например, 21.316.03.01.143 или 21.326.62.00.143).
Не спорю, есть еще овер-дохрена вариантов, но основными для России являются как раз вот эти три.
В данном случае я получил небрендированный модем с версией прошивки 21.333.63.00.778. Особенность этой прошивки (и прошивок с окончанием .143) в том, что придется чуток потанцевать с бубном. Если попытаться залить в модем модифицированную прошивку (о которой речь пойдет чуть позже), то… короче, почти в самом начале вылезет ошибка с кодом 19 и предложением повторить позже. Ранее эта проблема решалась вскрытием модема и прошивка «методом иголки» (не буду углубляться). Сейчас же…
3)… данная проблема решается установкой переходной прошивки (находится в папке «0. прошивка соскока», там 2 прошивки — одна для .143, другая для .778). Обратите внимание, что заливать прошивку соскока нужно:
— ТОЛЬКО в том случае, если у Вас текущая версия прошивки заканчивается на .778 или .143, если последние цифры прошивки .00, то ее шить не нужно, переходим сразу к пункту 4);
— ТОЛЬКО после выполнения пункта 2) (т.е. запуск Dc Unlocker’а и запроса информации о модеме), иначе вылезет ошибка с кодом 10 «порт не найден»;
— запускаем ТОЛЬКО от имени администратора.
4) Модифицированная прошивка находится в папке «1. модифицированная прошивка». То же самое — запускаем ТОЛЬКО от имени администратора и ТОЛЬКО после повторного запроса информации о модеме через DC Unlocker (если этого не сделать — прошивальщик встанет в ошибку 10 «порт не найден»).
5) После заливки в модем модифицированной прошивки, заливаем новый веб-интерфейс — находится в папке «2. веб-морда».
То же самое — снова запрашиваем информацию о модеме через DC Unlocker (иначе вылезет ошибка 10 «порт не найден»), снова запускаем прошивальщик от имени администратора и ждём окончания.
6) После того, как веб-морда будет зашита в модем, а модем будет «на автомате» перезагружен, ОБЯЗАТЕЛЬНО жмём в «веб-морде» «сброс настроек» (это первое, что будет Вам предложено):
7) После того, как через веб-морду будут сброшеныы настройки, НЕ ОТКЛЮЧАЯ МОДЕМ ОТ КОМПА нажимаем на кнопку Reset и удерживаем ее порядка 5 секунд (не меньше).
ВАЖНО!!! Кнопка нажимается находится в крайне труднодоступном месте, но нажимается крайне легко, Вы можете даже не понять, нажали Вы ее или нет. Если через 5 секунд модем полностью погас и ушел в перезагрузку — значит всё сделано правильно.
И только теперь можно спокойно выдохнуть, ибо процедура прошивки полностью окончена. Переходим к настройке.
4. Смена IMEI, разлочка и фиксация TTL на E8372h-153.
Вот мы и добрались до самого важного, самого вкусного и самого интересного.
Открываем веб-интерфейс (доступен по адресу 192.168.8.1), нажимаем в правом верхнем углу «Вход» (логин и пароль совпадают — admin), далее заходим в Модификации — Настройки модификаций.
Далее выставляем:
— фиксация TTL = 64 (это необходимо для того, чтобы оператор не палил раздачу трафика по Wi-Fi);
— разблокировка модема под все сим-карты = вкл;
— в поле IMEI можно прописать новый IMEI модема (кстати, генератор валидных IMEI в архиве тоже присутствует).
Далее листаем вниз и сохраняемся. ВСЁ! Никакие Йоты и никакие МТС нам теперь не страшны, модем ГОТОВ!!!
Однако, приведенный выше скриншот я все же чуток прокомментирую:
— код DataLock я все-таки заполнил (на всякий случай), но для смены IMEI он не пригодился — IMEI можно сменить и без него;
— можно указать только первые 8 цифр IMEI и тогда модем при следующем подключении сам сгенерирует IMEI. Как тебе такое, Илон Маск?
Дополнительно отмечу, что IMEI тут может быть даже переменным, что может пригодиться пользователям Йоты. Для тех, кто не в курсе, у Йоты есть тарифы, которые работают только на смартфонах, но не работают на модемах и планшетах. Подглядеть идентификаторы сим-карт можно прямо в админке, а потом на каждую из имеющихся у Вас сим-карт назначить свой IMEI.
5. Проверка фиксации TTL и тесты скорости.
Начнём с проверки TTL, ибо, как Вы уже поняли, есть немалый риск нарваться на дополнительные списания по 75р в день помимо абонентской (т.е. 315р/мес абонентская и более 2000р за просто так).
Для проверки фиксации TTL в архиве присутствует файл ttl.bat. Запускаем его и ждем сообщения «Нажмите любую клавишу» (но не нажимаем). Результаты должны быть следующими:
— все пакеты имеет TTL=64;
— трассировка должна содержать ТОЛЬКО ДВЕ СТРОКИ (если больше — TTL не зафиксирован).
Отмечу, что в зашитом в модем интерфейсе есть возможность задавать TTL=[любое_значение], т.е. можно выставить 128, 96, 55 и т.д. В данном случае установлено 64, поэтому при проверке именно такой TTL и должен быть. Если Вы поставили TTL-98, значит при проверке должно быть TTL=98.
И теперь тесты скорости. Точнее — тесты оператора МТС. И ситуация тут… не лучшая:
Как видите, модем подрубился к 4G-сети, но сигнал, мягко говоря, такой себе. И результаты сервиса Speedtest.Net это только подтверждают:
0,7 мегабит на прием — это позорно даже для самых первых 3G-модемов, которые спокойно кочегарили 2-2,5 мегабита. Однако, если перевести модем в режим работы только с 3G-сетью,
то ситуация в корне меняется:
— сигнал из позорно низкого становится офигенно высоким;
— скорость передачи данных вырастает в охренеть сколько раз:
Может дело в самом модеме? Единственный способ это проверить — подкинуть сим-карту другого оператора. Я сейчас использую аналогичный тариф от Билайн и снова включить на модеме работу с 4G. Комментарии излишни.
А это значит, что модем полностью исправен.
Ну и последний тест, который я проводил — подрубал модем к компу напрямую, смотрел Ютуб, а ноут тем временем по Wi-Fi от этого модема качал 3-гиговый образ винды. За раздачу Wi-Fi деньги списаны не были, да и выделенный под раздачу Wi-Fi 3-гиговый пакет остался не тронутым, а это значит, что мной всё сделано правильно.
Итоги
Итак, что же мы имеем?
1) мы имеем модем, на который есть просто офигенная прошивка, позволяющая менять IMEI прямо в интерфейсе модема и без помощи всяких там DC Unlocker’ов и прочих подобных программ;
2) 3G соединение иногда может работать быстрее, чем 4G;
3) «бедные» сотовые операторы с каждым разом выкидывают все больше и больше подлянок, пытаясь высосать побольше денег из своих клиентов.
Я же с поставленной задачей справился и, возможно, уже даже отправил модем обратно заказчику.
Мудрость Не печальтесь заранее и не радуйтесь тому, чего еще не поимели.
Сегодня без анонса, т.к. обзор на модем получился, так сказать, внеплановым 
Система хранения данных Huawei обзор и тестирование Huawei.
На чтение 10 мин Просмотров 6.3к.
Максим aka WisH
Высшее образование по специальности «Информационные системы». Опыт работы системным администратором — 5 лет.
Как часто владельцы смартфонов раздают собственный Wf-Fi? Редко. Любой гаджет, будучи в режиме раздачи, вмиг обнуляет аккумулятор. И это очень портит настроение, особенно если вблизи нет ни одной розетки. Инженеры Huawei предложили универсальное решение – мобильный роутер E5573. Девайс обеспечивает постоянный доступ сети по вайфай для нескольких потребителей, уверенный прием 4G, а главное, мобильность и автономность. Это отличное решение для дальних поездок и большой компании, где требуется совместный доступ к сети и мгновенный обмен файлами. Данный материал посвящен обзору и настройкам mobile-роутера Huawei E5573CS в режиме Wi-Fi.
Содержание
- Технические характеристики
- Внешний вид и комплектация
- Подключение и вход в веб-интерфейс
- Настройка интернета
- Настройка через телефон
- Сброс пароля администратора
- Wi-Fi
- Смена IMEI
- Обновление прошивки
- Отзывы
Технические характеристики
- Стандарты коммуникации – LTE, GSM, UMTS;
- Скорость передачи по LTE – до 50 Мбит/с, HSPA – до 5,7 Мбит/с;
- Слот под SIM-карту;
- АКБ на 1,5 Ач, с возможностью демонтажа;
- Подключение до 16 клиентов в режиме доступа вайфай;
- Внешние интерфейсы – microUSB;
- Габариты – 96,8х58х12,8 мм, масса с батареей – 76 г.
 Внешний вид и комплектация
Внешний вид и комплектация
Huawei E5573 упакован в однотонную белую коробку с логотипами разработчика.
Кроме роутера, внутри можно найти:
- переходник USB-misroUSB;
- аккумуляторную батарею с логотипом Huawei;
- инструкцию;
- гарантийный талон от Huawei.
Зарядное устройство в комплектацию не входит. Подойдет любой блок питания с USB-разъемом и выходным током не более 1,5 А.
Модем Huawei E5573 выполнен в виде портативного маршрутизатора с минимальными элементами управления. Крупным планом выведена кнопка включения, рядом – индикаторы качеств связи и состояния батареи. Разъем microUSB установлен на одной из боковин.
Днище коробочки Хуавей скрывает пластиковая крышка, под ней – отсек для установки батареи и слот для SIM-карты. Ниже видна скрытая кнопка принудительной перезагрузки Reset. Разъема для подключения внешней антенны нет.
Непосредственно под аккумулятором установлен шильдик с первичной информацией для пользователя:
- логин и пароль для первого подключения;
- IP-адрес для доступа к интерфейсу настроек;
- SSID сети по молчанию и ключ Wi-Fi сети.
Подключение и вход в веб-интерфейс
Настройка беспроводной сети реализована через Web-интерфейс, как для обычного маршрутизатора. Вставьте SIM-карту и аккумулятор, нажмите кнопку включения.
Обратите внимание на цветовой индикатор батареи:
- зеленый – уровень заряда 70-100%;
- желтый – уровень заряда 40-70%;
- красный – уровень заряда менее 40%.
Индикатор связи 2G/3G/4G на верхней панели модема Huawei E5573 должен гореть желтым или зеленым цветом. Красная индикация говорит об отсутствии соединения с мобильной сетью.
После включения E5573cs-322, откройте список доступных сетей Wi-Fi. Подключитесь к SSID HUAWEI-5573 (по умолчанию), используя стандартные логин (admin) и пароль (admin). Эти данные указаны рядом со слотом SIM-карты. Правильный ввод данных выведет страницу настроек модема.
Основной функционал Web-интерфейса представлен в виде вкладок на верхней панели. На «Главной» расположены основные настройки интернета и параметры безопасности. «Статистика» выводит информацию об активных подключениях, количестве отработанного трафика, список подключенных абонентов и черный лист, куда помещаются запрещенные MAC-адреса.
С помощью опции SMS пользователи могут отправлять текстовые сообщения по стандартному протоколу GSM.
Вкладка «Обновить» используется только при острой необходимости установки актуального программного обеспечения роутера. При этом вся информация о пользователях, данные о точке доступа Wi-Fi будут утеряны.
Настройка интернета
В инструкции Huawei E5573cs-322 подробно расписаны все варианты подключения к меню настроек и простейшие настройки:
- переименование SSID и пароля;
- смена режима безопасности;
- установка DHCP.
Перейдите на вкладку «Настройки». В колонке «Wi-Fi» выберите «Основные настройки». Web-страницы выведет название вайфай сети, пароль администратора, а также режим безопасности. Измените данные параметры по своему усмотрению, затем нажмите «Применить». Маршрутизатор автоматически перезагрузится, после чего появится точка доступа с новым идентификатором.
Если вам требуется наличие четких IP-адресов внутри локальной сети, выберите вкладку «Установка DHCP» на левой панели. Появится список подключенных девайсов с соответствующими MAC-адресами. Рядом имеется поле ввода для желаемого IP. Помимо четкой адресации, владельцы роутера Хуавей могут указать диапазон адресов.
Для дополнительной безопасности предусмотрена защита подключения PIN-кодом. Вкладка «Безопасность» и параметр «Защита Pin-кодом», затем выбрать опцию «Включить» и ввести действительный числовой шифр.
Входящее соединение с мобильными сетями настраивается через меню «Коммутируемое соединение». Первоочередная настройка – настройка сети, где выбирается предпочтительный режим сети (2G, 3G, 4G, авто). Выбранные параметры сохраняются после нажатия «Применить».
Настройка через телефон
Карманный роутер имеет собственное приложение для настройки – Huawei HiLink, доступное для Android и Apple. Перед настройкой, подключитесь со смартфона к Wi-Fi сети роутера, используя логин и пароль администратора, заложенные по умолчанию.
Откройте приложение, пролистайте экран приветствия вниз до функции «выбор устройства». Портативный маршрутизатор должен появиться в списке обнаруженных устройств. Выберите доступное устройство.
Далее программа предложить перенастроить точку доступа Wi-Fi, а именно:
- сменить имя сети;
- установить новый пароль.
Все изменения вступят в силу после перезагрузки E5573.
Сразу после авторизации появится главное окно HiLink. Здесь собрана подробная информация о состоянии модема:
- текущие настройки доступа;
- расход трафика, статистика приложений-потребителей;
- установка лимитов;
- состояние аккумулятора.
Выделены дополнительные функции:
- активация режима Wi-Fi репитера;
- сканер QR-кода для быстрой настройки;
- создание ярлыков;
- отправка SMS и файлов.
Интересным образом реализована функция обмена файлами между двумя смартфонами, соединенными одной точкой Wi-Fi. Для этого в Huawei HiLink предусмотрен специальный режим. Важно помнить, что для использования такой функции приемник и передатчик должны иметь предустановленное приложение Huawei HiLink.
Сброс пароля администратора
Если в списке доступных точек Wi-Fi нет заданной по умолчанию, потребуется принудительный сброс настроек до заводских. Включите маршрутизатор, снимите заднюю крышку, не отсоединяя аккумулятор зажмите кнопку Reset 10 секунд. Моргающие индикаторы говорят о том, что идет сброс параметров. После этого поврите процедуру авторизации.
В теории, при наличии отличного сигнала LTE, E5573cs сможет выдать входящую скорость 150 Мбит в секунду. Главный влияющий фактор – оператор, к сети которого подключен роутер. При наихудшем раскладе, пользователи могут рассчитывать на 15 Мбит/с. При этом максимальная скорость исходящего потока составляет около 10 Мбит в секунду.
В многочисленных отзывах о Wi-Fi роутере Huawei E5573 говорится, что при одновременном подключении трех и более абонентов к точке доступа скорость передачи упадет до 7 Мбит/с. При этом беспроводной роутер работает на частоте 2,4 ГГц, поэтому на большее рассчитывать не стоит. Такой скорости обмена трафика при небольшом количестве подключенных клиентов хватит для комфортного просмотра видео в Full HD на YouTube.
Карманный маршрутизатор, при умеренном потреблении трафика и единственном подключенном девайсе по вайфай, продержится без подзарядки около 5 часов. Интересная особенность – в различных точках города скорость соединения различается, поэтому и автономность при постоянном движении будет слабой.
Функция встроенного репитера (повторителя) позволит сократить потребление трафика от мобильного оператора. Для подключения к интернету через репитер, скачайте Huawei HiLink и выполните подключение к вайфай-сети (хостингу).
Смена IMEI
Прежде чем приступить к перепрошивке, обязательно отключите модем от компьютера и вставьте SIM-карту. Для дальнейших действий понадобятся:
- драйверы;
- файлы прошивок для E5573CS-322;
- приложение DC Unlocker;
- программа для перевода unlock-шифров.
Сначала проводится установка кастомных драйверов, необходимых для нормальной прошивки. Скачать их можно на сторонних ресурсах, посвященных E5573CS. Базовое ПО от Microsoft не подойдет.
Подключите роутер к ПК. Запустите DC-Unlocker. В окне программы выберите функцию определить модем. В поле вывода появится вся информация о маршрутизаторе.
После нам потребуется преобразователь кодов Huawei Calculator. В поле ввода вставьте действительный IMEI, затем нажмите Calc. Программа выдаст код разблокировки. Копируем его в буфер обмена.
Вновь откройте DC-Unlocker и вбейте команду в формате at^datalock=”КОД”, где «КОД» — значение, скопированное на предыдущем шаге. Таким образом проводится разблокировка роутера.
В качестве нового IMEI можно взять произвольный 15-значный код. Вбивается он командой at^cimei=”КОД” в терминале DC Unlocker, где «КОД» — новый IMEI-код устройства.
Если в строке OUTPUT появится сообщение со статусом «ОК», значит все сделано правильно.
Обновление прошивки
Если роутер E5573CS зашит под работу с определенным провайдером, очень пригодится кастомная перепрошивка.
Внимание! Установка прошивки производится на ваш страх и риск!
Установите СИМ-карту и АКБ. Подключите кабель microUSB к компьютеру, нажмите кнопку включения. Предварительно необходимо установить специализированные драйвера для USB-порта:
- Huawei DataCard Driver 5.05.01.00 Setup;
- FC Serial Driver Setup;
- Huawei HiLink Switch Driver Setup.
Отсутствие одного из драйверов или неверная деинсталляция оповещается кодом ошибки 10 или 11. При выборе драйверов обязательно обратите внимание на совместимость с версией и разрядностью Windows. Информация о поддерживаемых ОС, как правило, размещается в файле ReadMe.txt, который прилагается в архиве с установщиками.
Во время работы программы установки не отключайте роутер от USB компьютера. Внезапное исчезновение линии связи или питания может превратить маршрутизатор в безжизненный кирпич. К аналогичному результату могут привести неисправные прошивки.
Также скачайте файлы кастомных прошивок под предпочтительный оператор связи. Рабочие версии представлены на форме сообщества 4PDA. Файлы прошивок будут иметь расширения .exe. Откройте данные файлы от имени администратора и дождитесь завершения прошивки.
По окончании работы программа выдаст соответствующее сообщение, а роутер Huawei E5573 перезагрузится. Зайдите в меню настройки, используя IP роутера, чтобы убедиться в обновлении.
Отзывы
Большинство интернет-магазинов содержат положительные отзывы о роутере Хуавей. Среди сомнительных комментариев встречаются только те, которые относятся к расходу аккумулятору. У отдельных владельцев, АКБ живет не более года. На следующем месте по частоте жалоб – качество приема сигнала.
Здесь важно учитывать следующие факторы:
- Качество LTE-покрытия;
- Вероятность покупки бракованного устройства;
- Устаревшее ПО.
Ну и еще одна неприятная деталь – привязка к сим-картам определенных провайдеров. К счастью, в сети полно умельцев, давно решивших эту проблему. В данной статье также описаны способы смены стандартной прошивки для работы с любыми операторами сотовой связи.