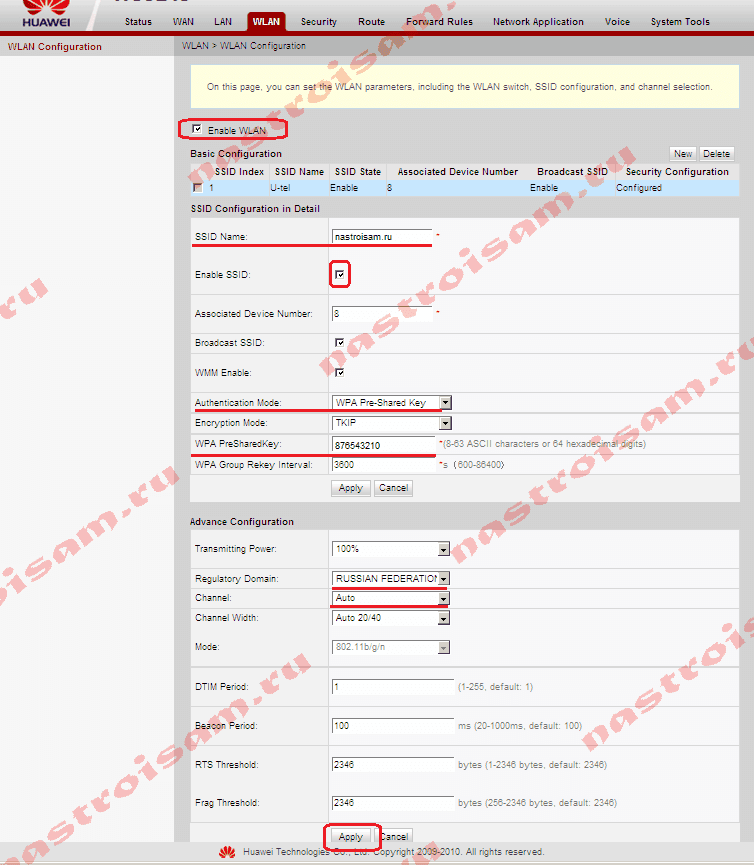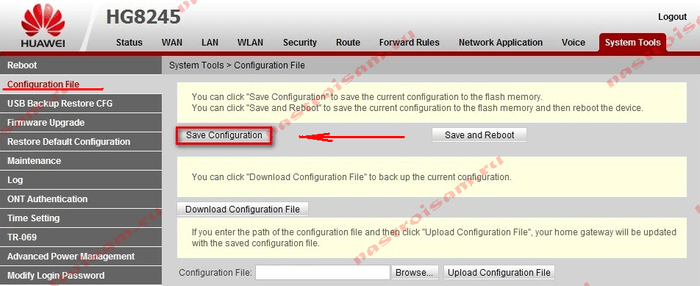На чтение 10 мин Просмотров 50.7к.
Сергей Сакадынский
Работал в сфере IT-консалтинга, занимался созданием и администрированием интернет-ресурсов. 10 лет опыта работы по проектированию и обслуживанию компьютерных сетей.
Провайдер «Московская городская телефонная сеть» (МГТС) предоставляет высокоскоростное подключение к интернету по технологии GPON. Оптический кабель заводится прямо в квартиру к пользователю. Скорость передачи данных достигает 1 Гбит/сек. Но для подключения нужен роутер с оптическим входом. Такие устройства провайдер предоставляет своим клиентам бесплатно при заключении договора на всё время пользования услугой. В этой статье мы расскажем об актуальных моделях GPON роутеров МГТС и особенностях их настройки.
Содержание
- Особенности роутеров МГТС
- Sercomm
- Подключение и вход в админку
- Ручная настройка
- Параметры Wi-Fi
- ZTE
- Подключение и вход в админку
- Ручная настройка
- Параметры Wi-Fi
- Huawei
- Подключение и вход в админку
- Параметры Wi-Fi
- Другие
- Смена пароля
- Обновление прошивки
- Сброс
Особенности роутеров МГТС
Сейчас МГТС предлагает пользователям две модели роутеров: ONT SERCOMM RV6699 и ONT ZTE ZXHN 670. Оба устройства являются оптическим модемом, беспроводным маршрутизатором с гигабитным сетевым коммутатором и шлюзом для подключения телефона.
Для подключения GPON используется разъём для оптоволоконного кабеля диаметром 2 мм. Чтобы пользоваться услугой цифрового телевидения по оптоволокну, нужна дополнительно ТВ приставка.
Характеристики маршрутизатора SERCOMM RV6699:
- Двухдиапазонный Wi-Fi роутер с поддержкой стандарта 802.11ac.
- 4 LAN-порта работающих на скорости 1 Гбит/сек.
- Разъём RJ-11 для подключения телефона.
- Порт USB 2.0.
Характеристики маршрутизатора ZTE ZXHN 670:
- Двухдиапазонный Wi-Fi роутер с поддержкой стандарта 802.11ас.
- 4 гигабитных сетевых порта.
- Порт RJ-11 для подсоединения телефонного аппарата.
- Порт USB 2.0.
По своим техническим параметрам устройства одинаковы. Отличаются внешним видом и пользовательским интерфейсом. Sercomm оснащён пятью внутренними антеннами. У ZTE три внешних антенны.
В сетях МГТС используются и другие маршрутизаторы, которые были установлены ранее. Их технические характеристики могут отличаться.
Провайдер предоставляет уже настроенное оборудование. Подключение к интернету МГТС осуществляется по DHCP (Динамический IP), поэтому никакие параметры дополнительно менять не нужно. Выберите место для размещения устройства, подключите оптический кабель к разъёму PON и включите адаптер питания в электрическую сеть. Дождитесь, пока будет установлено соединение. Для этого может потребоваться две-три минуты.
Чтобы изменить параметры беспроводной сети и другие настройки, нужно зайти в настройки GPON роутера МГТС.
Sercomm
Подключение и вход в админку
Установите и подключите устройство, как показано в инструкции. К одному из LAN-портов подсоедините сетевой кабель. Второй конец вставьте в разъём сетевой карты вашего ПК. Компьютер должен быть настроен для автоматического получения IP-адреса.
Запустите любой интернет-браузер. Для входа в админку роутера Sercomm используется адрес http://192.168.1.254. Введите его и нажмите Enter. В качестве логина и пароля используется слово admin. В некоторых прошивках требуется вводить в качестве логина mgts, а пароль mtsoao.
После этого вы попадёте на главную страницу веб-интерфейса.
Ручная настройка
В прошивке МГТС большинство функций меню заблокировано. Вы можете изменять параметры LAN, беспроводной сети, NAT, DDNS и USB.
Перейдите на вкладку LAN через главное меню. Здесь вы можете изменить IP-адрес роутера МГТС. По умолчанию он 192.168.1.254. Вы можете использовать, например, 192.168.0.1. Маска подсети вычисляется автоматически. Рекомендуется использовать стандартную 255.255.255.0.
В меню NAT можно настроить внешние сервисы, DNS сервера, включить DMZ.
В меню USB есть возможность включить и настроить файловый сервер, медиасервер и сервер печати. Здесь же отображается список подключенных по USB устройств.
Параметры Wi-Fi
Роутер Sercomm 6699 работает одновременно в двух диапазонах – 2,4 и 5 ГГц. Одновременно можно создать и использовать до четырёх беспроводных сетей в каждом.
- В меню «Основные параметры» вы можете включить или отключить вещание сети. Для этого нужно установить или снять флажок в первом пункте.
- В поле ID сети (SSID) впишите имя сети. Используйте только английские буквы и цифры.
- В выпадающем списке укажите, на какой частоте будет работать эта сеть.
- Затем выберите режим работы. Для диапазона 2,4 ГГц лучше использовать смешанный — 11b+g+n. Это позволит без проблем подключиться любым устройствам. Для частоты 5 ГГц по умолчанию используется режим 802.11ас.
- Канал оставьте «Авто». Ручной выбор канала используйте только в случае возникновения проблем со связью. Опция «Дополнительный канал» позволяет автоматически выбирать наименее загруженный канал.
- Опция Broadcast SSID позволяет скрыть имя сети. Если она включена, сеть не будет видна посторонним.
- Включение опции «Блокировать Bridging» запрещает устройствам в вашей сети общаться друг с другом напрямую.
- Полосу пропускания в диапазоне 2,4 ГГц рекомендуется оставить 20 МГц, а на частоте 5 ГГц 80 МГц.
- Уровень сигнала оставьте в режиме «Авто» или установите другой по желанию.
- Вы можете ограничить количество одновременно подключенных к роутеру пользователей. А также настроить время включения и отключения вещания беспроводной сети.
Параметры безопасности для каждой сети задаются отдельно во вкладке «Безопасность». Здесь нужно выбрать в выпадающем списке диапазон вещания, затем имя сети и задать для неё настройки шифрования и пароль.
Настройки WPS задаются для каждого диапазона отдельно во вкладке Wi-Fi Protected Setup.
Подключение возможно по PIN-коду или с помощью кнопки WPS.
Для каждого диапазона настраивается фильтрация по МАС-адресу с помощью белых и чёрных списков. Опция «Запретить» блокирует подключение всех устройств, добавленных в список. Опция «Разрешить» позволит подключаться только тем устройствам, МАС-адрес которых внесен в список. Опция «Отключить» активна по умолчанию и означает, что фильтрация по МАС-адресу выключена.
ZTE
Подключение и вход в админку
Для входа в настройки роутера МГТС ZTE ZXHN 670 используется IP-адрес 192.168.1.1. Подключите устройство патч-кордом к компьютеру. Введите адрес в браузере. В качестве логина и пароля по умолчанию назначено слово user.
В старых версиях интерфейс маршрутизаторов английский. Новая прошивка русифицирована.
Ручная настройка
Как и в роутере Sercomm, здесь можно настроить параметры LAN, перенаправление портов, DMZ, удалённый доступ.
На вкладке «USB-накопитель» можно посмотреть сведения о подключенных к порту USB устройствах.
Файловый сервер настраивается в разделе «Приложение» — «Samba сервер». FTP в разделе «Приложение» — «FTP приложение».
Параметры Wi-Fi
Для настройки беспроводной сети перейдите в раздел «Сеть», откройте пункт WLAN 2,4G и нажмите «Основные».
Чтобы включить трансляцию, установите галочку в пункте «Включить беспроводной RF». Режим установите Mixed, чтобы старые устройства могли подключиться к роутеру. При желании измените мощность передатчика. Остальные параметры оставьте, как на скриншоте.
Для того, чтобы задать пароль (ключ) сети, перейдите в «Настройки безопасности».
Впишите пароль для подключения. Он должен состоять не менее чем из восьми символов.
Имя сети задаётся в пункте меню «SSID настройки» (SSID settings).
Здесь же можно указать максимальное количество пользователей, которые могут одновременно подключиться к роутеру.
Точно так же настраиваем беспроводное вещание в диапазоне 5 ГГц. Для этого переходим в пункт WLAN 5G.
После изменения каждого параметра нажимайте кнопку «Подтвердить» внизу страницы.
Huawei
Ещё один роутер МГТС Huawei HG8245 новым пользователям уже не устанавливается, но ещё используется в сети. Коротко расскажем о его базовых настройках.
Подключение и вход в админку
Подключите компьютер или ноутбук к первому LAN-порту маршрутизатора. Оптический кабель при выполнении настроек должен быть отсоединён.
Чтобы подключиться к роутеру МГТС HG8245, в браузере нужно ввести адрес 192.168.100.1. Откроется страница входа.
В поле Account введите имя пользователя root, а в поле Password пароль admin. Откроется главная страница веб-интерфейса.
Параметры Wi-Fi
Настройка Wi-Fi роутера МГТС Huawei выполняется следующим образом. На вкладке WLAN перейдите в раздел WLAN Configuration.
- Установите галочку Enable WLAN и нажмите кнопку NEW справа.
- В поле SSID Name задайте имя роутера для подключения по Wi-Fi.
- Enable SSID – должна стоять галочка, чтобы включить вещание.
- Broadcast SSID – если снять галочку, имя сети будет скрыто.
- Включите WMM Enable для повышения приоритета мультимедийных данных.
- Authentication Type установите WPA2-PSK.
- Encryption Mode (тип шифрования) выберите AES.
- В поле WPA PreSharedKey впишите пароль для подключения к сети.
Сохраните настройки, нажав кнопку Apply внизу страницы.
Другие
В сетях МГТС используются роутеры других производителей, установленные ранее. Обратите внимание, что в них используется не оригинальная прошивка, а модифицированное ПО провайдера. Поэтому для настройки такого маршрутизатора не всегда подходит инструкция разработчика. Если у вас D-link DIR-615, DIR-825/AC, QTECH QBR-1041W или другой роутер от МГТС, рекомендации по настройке роутера MGTS ищите на сайте провайдера или обратитесь в службу поддержки.
Смена пароля
МГТС в своей прошивке блокирует возможность изменения пароля доступа, поскольку это делает невозможным подключение к нему для удалённого решения проблем.
В оригинальной прошивке ZTE ZXHN 670 сменить пароль можно в меню «Администрирование» — «Пользователи» — «Обслуживание пользователей».
Однако такие действия могут привести к отказу обслуживания оборудования со стороны провайдера.
Обновление прошивки
МГТС обновляет программное обеспечение роутеров своих клиентов в автоматическом режиме. Когда появляется новая версия ПО, она загружается на устройства с сервера провайдера. Пользовательское обновление прошивки маршрутизатора МГТС не предусмотрено.
В сети можно найти и скачать альтернативное и оригинальное программное обеспечение для роутеров МГТС. А также инструкции по его установке.
Но такие действия пользователь может предпринимать только на свой страх и риск. Перепрошивка устройства может привести к расторжению договора и отключению от сети.
Даже если до этого не дойдёт, после очередного централизованного обновления ваша прошивка будет автоматически заменена на прошивку МГТС.
Сброс
Сброс настроек маршрутизатора до заводских используется в редких случаях. При сбоях в работе обычно достаточно просто отключить роутер от питания и через несколько минут снова включить. Сброс параметров потребуется, если перезагрузка не помогает.
Бывает, пользователь меняет какие-то настройки или обновил программное обеспечение. После этого маршрутизатор начинает работать неправильно. Если исправить проблему не получается, придётся сбросить параметры и настроить устройство заново.
Также вернуть заводские настройки потребуется, если не получается войти в админпанель.
Для возврата к исходным параметрам используется кнопка RESET. Обычно она расположена на задней панели роутера. Зажмите её и удерживайте в течение 15 секунд или дольше. Питание роутера при этом должно быть включено. После того, как индикаторы погаснут и загорятся снова, отпустите кнопку. Роутер запустится с заводскими параметрами. Подключите его к интернету и заново настройте беспроводную сеть.
Если после сброса настроек у вас не работает интернет или вы не можете войти в админпанель, обратитесь в службу поддержки провайдера. Скорее всего, устройство вышло из строя или требует сервисного обслуживания.
Настройка роутера МГТС Huawei является важным шагом для получения доступа к высокоскоростному интернету от провайдера МГТС. Здесь представлено пошаговое руководство, которое поможет вам настроить роутер в нескольких простых шагах.
Первым шагом является подключение роутера к компьютеру или ноутбуку при помощи Ethernet-кабеля. После этого необходимо включить роутер и дождаться, пока индикаторы на передней панели перестанут мигать и останутся постоянно гореть. Затем откройте веб-браузер и введите в адресной строке IP-адрес роутера.
После ввода IP-адреса роутера откроется страница авторизации. Введите имя пользователя и пароль, предоставленные провайдером МГТС. Если вы не знаете эти данные, свяжитесь с службой поддержки провайдера для получения информации.
После авторизации вам станет доступно меню настройки роутера. В зависимости от ваших потребностей, вы можете настроить параметры подключения, создать пароли для Wi-Fi, установить дополнительные функции и безопасность. Обязательно сохраните все изменения и перезагрузите роутер для применения настроек.
Настройка роутера МГТС Huawei не сложна, если следовать пошаговым инструкциям. Правильная настройка роутера обеспечит вам стабильное и безопасное подключение к высокоскоростному интернету от МГТС. Если у вас возникнут сложности, не стесняйтесь обращаться в службу поддержки провайдера.
Содержание
- Что такое роутер МГТС Huawei
- Шаг 1: Подключение роутера
- Проверка комплектации и подключение к сети
Что такое роутер МГТС Huawei
Роутер МГТС Huawei обладает современными технологиями, такими как поддержка стандартов Wi-Fi 6, которые обеспечивают более быструю и стабильную связь. Также он оснащен различными интерфейсами, включая порты Ethernet для проводного подключения.
Устройство имеет простой и удобный интерфейс, что делает его использование легким даже для тех, кто не имеет опыта в настройке сетевых устройств. Роутер МГТС Huawei можно настроить самостоятельно с помощью специального веб-интерфейса или обратиться за помощью к специалистам МГТС.
Важной особенностью роутера МГТС Huawei является его надежность и производительность. Он обеспечивает безопасное подключение к сети и защищает данные от несанкционированного доступа. Благодаря качественным компонентам и продуманной конструкции, роутер МГТС Huawei работает стабильно и эффективно, обеспечивая бесперебойное интернет-подключение для всех устройств в сети.
Шаг 1: Подключение роутера
Перед началом настройки роутера МГТС Huawei необходимо правильно подключить его к вашей домашней сети. Для этого выполните следующие действия:
Шаг 1: Проверьте наличие всех компонентов в комплекте роутера. Обычно он включает роутер, блок питания, кабель Ethernet и краткое руководство по эксплуатации.
Шаг 2: Откройте упаковку роутера и достаньте его и все компоненты, сохраняя упаковку на случай возврата или хранения.
Шаг 3: Подключите блок питания к розетке и внешний разъем на задней панели роутера.
Шаг 4: Подключите один конец Ethernet-кабеля к порту Ethernet на задней панели роутера, а другой конец — к порту Ethernet на вашем интернет-модеме.
Шаг 5: Включите роутер нажатием кнопки питания на задней панели роутера. Убедитесь, что она остается включенной.
Шаг 6: Дайте роутеру время для запуска — это может занять несколько минут. Вы увидите, что индикаторы на передней панели роутера начинают мигать, а затем стабилизируются.
Теперь ваш роутер МГТС Huawei подключен и готов к началу процесса настройки.
Проверка комплектации и подключение к сети
Перед началом настройки роутера МГТС Huawei важно убедиться в наличии всех необходимых комплектующих. В комплекте обычно должны быть:
- Роутер – главное устройство, которое будет использоваться для подключения к интернету.
- Блок питания – предоставляет питание для работы роутера.
- Сетевой кабель – используется для подключения роутера к сети МГТС.
- Документация – инструкция по настройке и другие документы, прилагаемые к роутеру.
После проверки комплектации можно приступить к подключению роутера к сети. Для этого:
- Включите роутер и подключите его к блоку питания с помощью сетевого кабеля.
- Проверьте, что блок питания включен в розетку и роутер получает питание, указатели на роутере должны загореться или начать мигать.
- Подключите один конец сетевого кабеля в порт WAN (обычно он выделен цветом) на роутере, а другой конец – в сетевую розетку МГТС.
- Проверьте, что роутер подключен к интернету, для этого посмотрите на его индикаторы – они должны загореться или начать мигать, что указывает на активное подключение.
После успешного подключения роутера к сети МГТС можно приступать к настройке его параметров для получения доступа в интернет.
У компании Huawei есть два популярных сетевых устройства: Huawei HG8245 и Huawei HG8240. Это оптические терминалы, с помощью которых пользователи могут получать скоростной доступ к интернету по технологии GPON. И именно эти модемы предлагают своим пользователям большие интернет-провайдеры. Например, Ростелеком.
Это по сути два абсолютно одинаковых устройства. Только модель HG8245 умеет раздавать интернет по Wi-Fi, а HG8240 – нет.
В этой инструкции я хочу подробно показать, как зайти в настройки Huawei HG8245. Ну и соответственно инструкция подойдет для HG8240. Мы рассмотрим процесс входа в панель уравнения. Расскажу по какому IP-адресу нужно перейти, чтобы зайти в веб-интерфейс, и какие заводские логин и пароль нужно указать для входа в настройки.
Есть много причин, по которым вам может понадобится доступ к настройкам этих модемов от Huawei. Например, чтобы сменить пароль на Wi-Fi, настроить подключение модема к интернету, настроить IPTV, или обновить прошивку.
Есть информация, что компания Ростелеком хочет сделать (или уже сделала) возможность удаленной настройки модемов. Это значит, что заходить в настройки модема Ростелеком и менять там какие-то параметры смогут только представители поддержки провайдера. Они будут выполнять вход удалённо. А это значит, у вас настройки Huawei HG8245 могут не открываться.
В любом случае, рекомендую попробовать зайти в панель управления своего модема, если вам это необходимо.
Как открыть страницу с настройками HG8245 и HG8240?
1
Нужно подключится к модему. Ваш компьютер по кабелю (или телефон, планшет по Wi-Fi) должен быть подключен к терминалу. Кабель должен быть в комплекте с модемом.
2
В настройки HG8245 и его младшего брата можно зайти по адресу 192.168.100.1. Поэтому, открываем любой браузер и в адресной строке набираем адрес 192.168.100.1. Для перехода нажимаем Ентер. Важно! IP-адрес нужно прописать именно в адресной строке браузера, а не поисковой.
Если что-то не получается – посмотрите подробную инструкцию: 192.168.100.1 – вход в роутер Huawei.
Вы должны увидеть страницу авторизации, где нужно указать логин и пароль для входа.
Или так:
Сейчас подробнее.
Какой логин и пароль указывать?
Как правило, по умолчанию используется: логин (Account) – root, пароль (Password) – admin.
Если они не подходят, то попробуйте указать логин – telecomadmin и пароль – admintelecom.
Дальше нажимаем кнопку «Login» и должны открыться настройки нашего модема Huawei.
Дальше вы можете сменить необходимые параметры в соответствующих разделах панели управления. Надеюсь, у вас все получилось.
Если не удается открыть настройки модема
Не редко бывает ситуация, когда страница с настройками модема просто не открывается. Появляется ошибка что-то типа «Не удалось отобразить страницу», или «Не удалось получить доступ к сайту». Несколько советов:
- Сначала проверьте, подключено ли ваше устройство к модему.
- Попробуйте перейти по адресу 192.168.100.1 с другого браузера. Если есть возможность, то с другого устройства.
- В свойствах протокола IPv4 подключения по локальной сети можно прописать статический IP-адрес: 192.168.100.2 и маску подсети.
Подробнее как это сделать я писал в статье: как прописать IP-адрес в Windows 7. После настройки установите автоматическое получение адресов!
На этом все. Пишите в комментариях, задавайте вопросы.
Настройка беспроводной сети WiFi на оптических модемах Huawei HG8245, HG8245T, HG8245R или HG8247 ничем не сложнее, а по некоторым параметрам — даже проще, чем на многих WiFi-роутерах, как для GPON, так и для FTTB. Благодаря тому, что все параметры беспроводной сети выведены на одну страницу, базовая конфигурация WiFi на терминалах Huawei займет всего лишь несколько минут. Проблемы могут возникнуть в другом. Дело в том, что в 99% случаев оптические модемы GPON ONT настраиваются удаленно с оборудования провайдера путем заливки соответствующей конфигурации на устройство. Соответственно, чтобы абонент не мог внести изменения в конфигурацию терминала пароль на пользователя telecomadmin и root меняется. В этом случае, для настройки WiFi Вам придется либо звонить оператору и уже с техподдержкой договариваться, либо сбрасывать параметры кнопкой reset и полностью настраивать роутер самостоятельно. Но тут проблема может возникнуть в том, что Вы не знаете параметров и идентификаторов Vlan ID, соответственно придется всё равно обращаться в техподдержку. В моем примере — доступ в веб-интерфейс терминалов доступен по стандартным паролям.
Для того, чтобы настроить беспроводную сеть WiFi на оптическом терминале GPON ONT Huawei, Вам нужно первым делом попасть в веб-интерфейс устройства. IP-адрес оптических модемов Huawei по умолчанию — 192.168.100.1, URL веб-интерфейса http://192.168.100.1. Логин и пароль на доступ может быть следующим:
telecomadmin \ admintelecom
telecomadmin \ NWTF5x%RaK8mVbD
telecomadmin \ NWTF5x%
telecomadmin \ nE7jA%5m
root \ admin
Попав в веб-интерфейс, в главном меню выбираем пункт WLAN:
Проверяем чтобы стояла галочка «Enable WLAN».
В таблице «Basic configuration» ставим на существующих сетях галку и нажимаем кнопку Delete. Затем создаем новую беспроводную сеть — кнопка New.
Ниже, в поле «SSID Name» прописываем имя новой сети WiFi. Включаем её, поставив галку «Enable SSID».
В строку «Assotiated Device Number» указывается число клиентов, которые могут одновременно подключаться к WiFi сети роутера HG8245. Максимально можно указать 32 клиента.
Параметр «Broadcast SSID» в данном случае аналог параметра «Hidden SSID». Используется она для того, чтобы скрыть точку доступа WiFi. В большинстве случаев её можно не ставить.
Параметр «WMM Enable» используется для повышения приоритета мультикаст-трафика при передаче через сеть WiFi. Если Вы не планируете подключать IPTV через WiFi, то галку можно снять.
Тип аутентификации — «Authentication Type» — оптимальнее всего выбирать «WPA2 Preshared Key» или «WPA/WPA2 Preshared Key» и затем в поле «WPA PreSharedKey» ввести пароль. Пароль на WiFi настоятельно рекомендую делать в виде буквенно-цифирной последовательности не короче 8 символов.
В списке «Regulatory Domain» выбираем «RUSSIAN FEDERATION».
Используемый радио канал Вай-Фай — Channel — лучше всего ставить «Auto».
Режим работы беспроводного модуля Mode оптимальнее всего ставить смешанный — 802.11 b/g/n.
Нажимаем кнопку Apply для применения параметров.
Настройка беспроводной сети завершена.
Примечание:
Не забудьте сохранить конфигурацию оптического модема Huawei HG8245.
Для этого надо зайти в раздел «System Tools» => «Configuration file»:
Нажимаем кнопку «Save Configuration».
Роутер МГТС Huawei – это мощное устройство, которое позволяет создать домашнюю сеть и подключить к ней несколько устройств одновременно. Он обеспечивает высокую скорость передачи данных и стабильное подключение к интернету. Но для полноценной работы роутера необходимо его настроить.
В этой статье мы расскажем вам о всех необходимых шагах, которые позволят вам настроить роутер МГТС Huawei. Мы подробно опишем каждый этап настройки: от подключения роутера к сети до настройки беспроводной сети Wi-Fi. Следуя нашей инструкции, вы без проблем сможете настроить роутер и наслаждаться высокоскоростным интернетом в своем доме.
Первый этап – это подключение роутера к сети. Для этого вам потребуется провести кабель от сетевой розетки к порту WAN на задней панели роутера. Затем подключите кабель к порту LAN на компьютере, чтобы иметь доступ к настройкам роутера.
Важно! Перед подключением роутера убедитесь, чтобы все аппаратные компоненты были подключены к сети электропитания.
Второй этап – это доступ к настройкам роутера. Для этого откройте любой веб-браузер на вашем компьютере и введите адрес роутера в адресной строке. Вид адреса может быть разным в зависимости от модели роутера, но, как правило, адрес состоит из комбинации чисел и точек, например, 192.168.1.1. Нажмите Enter и вы будете перенаправлены на страницу настроек роутера.
Совет! Если вы не знаете адрес роутера или ваш адрес не работает, попробуйте поискать информацию в руководстве пользователя или на сайте производителя.
Содержание
- Настройка роутера МГТС Huawei
- Шаг 1: Подключение роутера
- Шаг 2: Вход в интерфейс роутера
- Шаг 3: Настройка беспроводной сети
- Шаг 4: Настройка безопасности сети
- Шаг 5: Настройка портов
Настройка роутера МГТС Huawei
Настройка роутера МГТС Huawei очень важна для обеспечения стабильной и безопасной работы домашней сети. В этом руководстве мы расскажем о шагах, которые нужно выполнить для настройки роутера.
1. Подключите роутер к сети питания и проводу от МГТС.
2. Откройте браузер и введите IP-адрес роутера в адресной строке. Обычно он указан в документации или на задней панели роутера.
3. Введите логин и пароль для доступа к настройкам роутера. Их также можно найти в документации или на задней панели роутера.
4. В меню настройки выберите «Quick Setup» (Быстрая настройка) или аналогичный пункт.
5. Следуйте инструкциям на экране, чтобы указать тип подключения к интернету и ввести необходимые данные, такие как имя пользователя и пароль от МГТС.
6. Проверьте настройки Wi-Fi. Установите удобное имя сети (SSID) и пароль для доступа к ней.
7. Настройте защиту сети Wi-Fi, выбрав соответствующий протокол шифрования, например, WPA2-PSK.
8. После завершения настройки, сохраните изменения и перезапустите роутер.
9. Подключите свои устройства к новой Wi-Fi сети и наслаждайтесь стабильным интернет-соединением.
Помните, что эти настройки могут быть немного разными в зависимости от модели роутера Huawei и провайдера интернета. Если у вас возникнут сложности, обратитесь за помощью к специалистам МГТС или воспользуйтесь документацией к роутеру.
Шаг 1: Подключение роутера
Перед началом настройки роутера МГТС Huawei необходимо его подключить к сети. Для этого выполните следующие действия:
- Подключите один конец кабеля Ethernet в порт WAN на задней панели роутера.
- Подключите другой конец кабеля Ethernet к сетевому разъему на стене или модему от МГТС.
- Убедитесь, что питание роутера подключено и включено.
После выполнения этих шагов роутер будет подключен к сети МГТС и готов к дальнейшей настройке.
Шаг 2: Вход в интерфейс роутера
1. Откройте любой веб-браузер (например, Google Chrome, Mozilla Firefox, Internet Explorer) на компьютере или мобильном устройстве, подключенном к роутеру.
2. В адресной строке браузера введите IP-адрес роутера для доступа к его интерфейсу. Обычно это «192.168.1.1», но может отличаться в зависимости от модели роутера. Если вы не знаете IP-адрес роутера, обратитесь к документации или провайдеру интернета.
3. Нажмите клавишу Enter или перейдите по введенному адресу. Вы должны увидеть страницу входа в интерфейс роутера.
4. Введите имя пользователя и пароль администратора роутера. Эти данные обычно указаны на наклейке на задней панели роутера или в документации. Если вы не можете найти эту информацию, свяжитесь с провайдером интернета.
5. Нажмите кнопку «Войти» или «Отправить», чтобы войти в интерфейс роутера. Если все правильно введено, вы будете перенаправлены на главную страницу настроек роутера.
Теперь вы успешно вошли в интерфейс роутера и можете начать настройку его параметров в соответствии с дальнейшей инструкцией.
Шаг 3: Настройка беспроводной сети
После успешной настройки интернет-соединения следующим шагом будет настройка беспроводной сети. Это позволит вам использовать Wi-Fi для подключения устройств к интернету без проводов.
Для начала, необходимо зайти в веб-интерфейс роутера. Для этого выполните следующие действия:
| 1. | Откройте веб-браузер на компьютере или устройстве, подключенном к роутеру. |
| 2. | В адресной строке введите IP-адрес роутера. Обычно это 192.168.1.1, но если вы меняли настройки, то используйте измененный адрес. |
| 3. | Нажмите клавишу «Enter», чтобы открыть страницу роутера. |
| 4. | Введите логин и пароль администратора, чтобы получить доступ к настройкам. Если вы не меняли данные доступа, используйте стандартные: логин — admin, пароль — admin. |
После успешного входа в веб-интерфейс роутера, выполните следующие шаги для настройки беспроводной сети:
| 1. | На главной странице роутера найдите вкладку «Wireless» или «Беспроводная сеть» и перейдите в нее. | ||||
| 2. | Установите параметры беспроводной сети: | ||||
| — Название (SSID) сети. Это отображаемое имя вашей Wi-Fi сети. | — Режим работы сети. Рекомендуется выбрать режим «Mixed» или «802.11n+g+b» для совместимости с различными устройствами. | — Канал Wi-Fi. Выберите наименее загруженный канал для лучшей стабильности и скорости соединения. | — Защита сети. Рекомендуется использовать WPA2-PSK (более безопасный) или WPA-PSK + WPA2-PSK (если есть старые устройства, которые не поддерживают WPA2). | — Пароль для доступа к сети. Задайте надежный пароль для защиты от несанкционированного доступа. | — Прочие параметры, такие как режимы шифрования, автоматическая регистрация и другие, оставьте по умолчанию или настройте по своему усмотрению. |
| 3. | После настройки всех параметров, нажмите кнопку «Применить» или «Сохранить» для сохранения изменений. |
Поздравляю! Вы успешно настроили беспроводную сеть на роутере МГТС Huawei. Теперь вы можете подключать различные устройства к Wi-Fi и наслаждаться быстрым и стабильным интернетом.
Шаг 4: Настройка безопасности сети
Настройка безопасности вашей сети очень важна для предотвращения несанкционированного доступа и защиты личной информации. Вот несколько шагов, которые вы можете выполнить, чтобы обеспечить безопасность вашей сети:
1. Смените пароль администратора
После входа в интерфейс управления роутером МГТС Huawei, первым делом смените пароль администратора. Следуйте инструкциям роутера для изменения пароля и установите надежный пароль, который легко запомнить, но трудно угадать.
2. Включите беспроводную защиту
Включите беспроводную защиту и установите пароль для беспроводной сети. Используйте надежный пароль, состоящий из букв, цифр и специальных символов. Это обеспечит безопасность вашей беспроводной сети и поможет предотвратить несанкционированный доступ.
3. Отключите функцию WPS
Отключите функцию WPS (Wi-Fi Protected Setup), если вы не пользуетесь ею. WPS может быть уязвимой точкой входа для злоумышленников, поэтому лучше отключить эту функцию, если она вам не нужна.
4. Обновляйте прошивку роутера
Регулярно проверяйте наличие обновлений прошивки для вашего роутера МГТС Huawei и устанавливайте их при необходимости. Обновление прошивки помогает исправить уязвимости и обеспечивает безопасность вашей сети.
Следуя этим рекомендациям, вы сможете обеспечить безопасность вашей сети и защитить свою личную информацию от несанкционированного доступа.
Шаг 5: Настройка портов
Настройка портов предоставляет возможность контролировать доступ к сети через различные порты устройства.
Для настройки портов роутера МГТС Huawei выполните следующие действия:
- Войдите в настройки роутера, введя IP-адрес устройства в адресную строку браузера.
- Перейдите во вкладку «Настройки портов» или «Port Settings».
- Выберите порт, который вы хотите настроить.
- Установите необходимые параметры для выбранного порта, такие как протоколы, IP-адреса, портовые диапазоны и другие настройки.
- Подтвердите изменения, нажав кнопку «Сохранить» или «Apply».
После выполнения этих действий выбранный порт будет настроен в соответствии с указанными параметрами и будет готов к использованию.
Обратите внимание, что настройка портов может иметь различные названия в интерфейсе роутера и зависит от модели устройства. Если вы не уверены, как найти настройки портов, обратитесь к руководству пользователя или свяжитесь с технической поддержкой провайдера.




























 Подробнее как это сделать я писал в статье: как прописать IP-адрес в Windows 7. После настройки установите автоматическое получение адресов!
Подробнее как это сделать я писал в статье: как прописать IP-адрес в Windows 7. После настройки установите автоматическое получение адресов!