
Не так давно Белтелеком стал устанавливать своим абонентам новые и современные модемы Huawei HG8245A и HG8245H-256M. Приятный белый корпус и внешний вид радуют глаз, а наличие двух антенн обеспечивает хороший сигнал по wi-fi во всей квартире.
Иногда нам приходится настраивать Huawei HG8245A | HG8245H-256M и wi-fi. В этой статье мы поделимся с вами, как настроить эти модели модемов.
Настройка модема Huawei HG8245A | HG8245H-256M
Для настройки модема Huawei HG8245A | HG8245H-256M необходимо подключится к нему по проводу который идет в комплекте. Обычно он желтоватого или серого цвета, подключаем один конец провода в порт LAN1, а другой в компьютер или ноутбук.
Далее запускаем любой браузер который есть на компьютере (Firefox, Internet Explorer, Opera,Chrome) в адресной строке вводим 192.168.100.1

Для входа на модем HG8245A вписываем имя пользователя telecomadmin пароль admintelecom и нажимаем Login.
Для входа на модем HG8245H-256M вписываем имя пользователя root и пароль admin и нажимаем Login.
.
Если окно не появляется необходимо в настройках сетевой карты прописать ip-адресс, маску подсети, основной шлюз, dns — сервера.
Если все сделано верно, вы попадете в меню. Для его настройки необходимо выбрать пункт WAN.
- Выбираем подключение 4_INTERNET_R_VID_10.
- WAN Mode: Route WAN.
- User Name: вписываем номер договора.
- Password: вписываем пароль.
- Устанавливаем галочку SSID1 в положение выбрано.
- Сохраняем все вписанные настройки нажимая кнопку «Apply».
- Выбираем пункт LAN.
- В левом меню выбираем DHCP Server Configuration.
- Ставим галочку в строке Enable primary DHCP Server.
- Ставим галочку в строчке Enable DHCP Relay.
- Ставим галочку в строчке Enable Option 125.
- Вписываем Primary DNS и Secondary Server (как на изображении).
- Для принятия и сохранения настроек нажимаем кнопку «Apply»
Настройка Wi-Fi на модеме Huawei HG8245A | HG8245H-256M
Для настройки WIFI в верхнем меню выбираем вкладку WLAN.
- Устанавливаем галочку Enable WLAN.
- Нажимаем кнопку NEW.
- В поле SSID Name вписываем название беспроводной сети.
- Ставим галочку Enable SSID.
- Ставим галочку Broadcast SSID.
- Ставим галочку Enable WMM.
- Поле Number of Associated определяет одновременное количество подключенных устройств.
- В поле Authentication Mode выбираем WPA2 Pre-Shared Key или WPA\WPA2 Pre-Shared Key.
- В поле Encryption Mode ставим TKIP&AES.
- В поле WPA PreSharedKey вводим пароль для Wi-Fi.
- Сохраняем настройки нажимая кнопку «Apply».
Настроить модем Huawei HG8245A | HG8245H-256M не так уж и сложно если все делать аккуратно и не спеша согласно инструкции написанной выше. Надеемся, что данная статья Вам помогла и вы настроили свой модем Huawei HG8245A.
- Как усилить слабый Wi-Fi сигнал
Содержание
- Какие устройства поддерживаются провайдером ByFly?
- Huawei HG8245A и HG8245H-256M
- Huawei HG532E
- Huawei HG552D
- ZTE ZXHN H208n
- Промсвязь H201L
- Промсвязь М200 модификаций A и B
- Возможные проблемы и способы их решения
Оператор ByFly дает своим клиентам в пользование целый ряд модемов, каждый из которых нужно настраивать, но процесс настройки практически везде идентичный, и подключение осуществляется примерно одинаково на каждом из представленных девайсов. Ниже будет указано, какие именно устройства работают c данным провайдером и описана подробная настройка модема byfly.
Белорусский провайдер Белтелеком через бренд ByFly предоставляем жителям Беларуси подключение к высокоскоростному интернету, а также имеет несколько разновидностей сертифицированных модемов, поставляемых клиентам для более комфортного пользования услугами. Среди них можно выделить следующие:
- Промсвязь M200A и M200B;
- Промсвязь M201L и M208L;
- Huawei HG532E;
- Huawei HG552D;
- Huawei HG8245A;
- Huawei 520B, 520C, 520i.
- Huawei HG8245H-256M;
- ZTE ZXHN H208N;
- ZTEw300;
- ZTE AT4 660.
Все вышеперечисленные устройства сертифицированы, согласно специфике интернета в данной стране. Также можно использовать и сторонние роутеры для работы с данной сетью, если вы хотите пользоваться более мощным девайсом. В целом, настройка вышеперечисленных устройств похожа, но есть некоторые различия в нюансах. Ниже мы более подробно рассмотрим процесс настройки модемов Huawei, ZTE и Промсвязь.
Huawei HG8245A и HG8245H-256M
Для моделей HG8245A и HG8245H-256M процесс настройки происходит аналогично. Для начала необходимо удостовериться, что устройство Хуавей работает, а также к нему подсоединен компьютер и кабель провайдера. К компьютеру его можно подключить посредством кабеля локальной сети. После приступаем к непосредственной настройке:
- Включаем интернет-обозреватель и прописываем IP устройства. В данном случае это необычный адрес, в отличие от других модемов — 168.100.1
- Откроется окошко авторизации. Логин и пароль тоже отличаются от стандартной распространенной комбинации admin/admin. В строке «Account» нужно написать «telecomadmin», а ниже в «Password» — «admintelecom», после чего кликнуть по кнопке «Login», чтобы войти в веб-интерфейс.
- После этого панель параметров модема должна появиться в браузере. Для конфигурации интернет подключения ByFly открываем раздел «WAN».
- Отмечаем галочкой строку с названием «4_INTERNET_R_VID_10». Ниже в строчке «WAN Mode» нужно установить «Route WAN».
- В графах «Username» и «Password» прописываем номер договора и пароль, выданные провайдером. К номеру договора добавляем «@beltel.by» на конце. Сохраняем настройки нажатием на кнопку «Apply» («Применить»).
- После переходим в другой раздел «LAN». Выбираем подраздел «DHCP Server Configuration». Верхние три строки отмечаем галочками.
- В строку «Primary DNS» (основной DNS сервер) прописываем 82.209.240.241, а в «Secondary DNS Server» (второй DNS сервер) — 82.209.243.241.
- Применяем измененные параметры.
Huawei HG532E
Еще одно устройство, предоставляемое Белтелекомом своим абонентам – Huawei HG532E. В отличие от модемов Промсвязь, также применяемых в компании, это устройство намного быстрее и мощнее, а также обеспечивает более стабильную связь. Подробная инструкция, как настроить этот модем:
- Для начала нужно включить роутер и подсоединить его к компьютеру.
- После открываем любой удобный интернет-браузер и прописываем в адресной строке ip-адрес устройства. В данном случае это 168.1.1
- В окне авторизации заполняем обе строки одинаково, написав «admin». Это стандартная и самая распространенная комбинация. Для входа кликаем по левой кнопке снизу.
- Появится веб-панель параметров модема. В меню слева нужно развернуть пункт «Basic» и кликнуть на «WAN», чтобы настроить доступ в сеть интернет. Сверху выбираем подключение «INTERNET_B_0_33».
- В строке «Connection type» нужно выбрать тип соединения с интернетом «PPPOE». В строках «Username» и «Password» нужно ввести авторизационные данные, выданные провайдером Белтелеком (номер договора и пароль).
- Для сохранения настроек и их вступления в силу нужно кликнуть по соответствующей кнопке справа внизу.
Huawei HG552D
Модели устройств Huawei HG552F-11, HG552D и HG552E настраиваются аналогичным образом. Несмотря на некоторые технические различия, веб-интерфейс этих модемов выглядит одинаково. Для конфигурации устройства и организации выхода в интернет нужно сделать следующее:
- Удостовериться, что модем включен в сеть и соединен с компьютером посредством LAN-кабеля.
- Теперь заходим в веб-панель параметров модема через браузер, введя в адресной строке ШЗ устройства – 192.168.1.1 Также придется ввести данные для авторизации: логин – «superadmin», пароль – «!@HuaweiHgw». Для входа кликните по «Login».
- Чтобы настроить доступ в интернет, необходимо перейти во вкладку «WAN», находящуюся в разделе «Basic». Сверху будет отображен список соединений, нам понадобится подключение под названием «INTERNET_R_0_33».
- Теперь устанавливаем параметры для данного соединения. Ставим галочку напротив строки «WAN connection», в «VPI/VCI» вписываем «0/33». Далее выбираем тип соединения – PPPoE.
- В конце осталось ввести номер договора, выданные провайдером в соответствующие строки «Username» и «Password».
- Для сохранения проведенных изменений стоит нажать на «Submit».
ZTE ZXHN H208n
Провайдер иногда выдает своим клиентам еще и устройства от производителя ZTE. Его настройка такая же простая, как в случае с устройствами Huawei. Та же последовательность действий применима и на более старой версии устройства – ZXHN H108N. Инструкция следующая:
- Для начала соединяем с помощью провода LAN ПК и модем, вставив конец кабеля в любой из первых 3-х портов устройства (не в 4-й).
- Заходим в интернет браузер и набираем IP устройства – «192.168.1.1». Появится окошко авторизации, в котором нужно ввести самую распространенную комбинацию – admin/admin.
- В панели находим меню слева, кликаем по строчке «WAN», затем «WAN connection».
- Выбираем подключение PVC0.
- Меняем режим с «Bridge» на «Route».
- Заполняем данные, указанные в договоре с провайдером (логин и пароль).
- Кликаем на «Modify» для завершения.
Промсвязь H201L
Довольно старая модель, которая, тем не менее, до сих пор применяется. Перед тем, как настраивать устройство, нужно убедиться, что оно включено и подсоединено к компьютеру посредством кабеля. После этих приготовлений приступаем к непосредственной конфигурации модема:
- Запускаем веб-браузер и прописываем в адресной строке IP модема (192.168.1.1). Логин и пароль для авторизации самые стандартные, используемые в большинстве роутеров и модемов – admin/admin.
- Для организации доступа к глобальной сети нам понадобится раздел «Network». На картинке снизу под цифрой 1 указана строчка, в которой нужно выбрать имя соединения – выбираем PVC0 или же byfly. После этого кликните по кнопке «Delete» в нижнем правом углу. Аппарат перенастроится для работы в качестве роутера.
- В настройках подключения выбираем тип соединения – PPPoE. Во второй строке задаем название – «byfly» или же «PVCO».
- Заполняем строчку «VPI/VCI» — 0/33.
- Далее в строчках «Username» и «Password» заполняем данные, выданные провайдером ByFly (к номеру договора нужно в конце подписать «@beltel.by»).
- Чтобы сохранить все параметры, нужно кликнуть по клавише «Create».
Промсвязь М200 модификаций A и B
Это самые распространенные устройства, предоставляемые абонентам ByFly. Различие между модификациями A и B заключается только в том, что первый поддерживает стандарт Annex-A, а второй – Annex-B. Других отличий нет.
Процедура настройки подключения на этих маршрутизаторах практически ничем не отличается от конфигурации других вай фай роутеров, перечисленных в этой статье. Для начала мы должны включить устройство и соединить компьютер и модем с помощью кабеля LAN. Проверяем параметры получения адресов TCP/IPv4. Это можно сделать, открыв свойства текущего подключения к модему.
Теперь нужно приступить к непосредственной настройке:
- Открываем интернет-браузер и набираем адрес нашего модема Промсвязь – 192.168.1.1
- Появится окошко авторизации. В нем в обе строки нужно прописать admin (это стандартная комбинация, которая будет работать, если ее не меняли до этого).
- Наконец выведется сама панель настроек модема. В ней ищем раздел «Internet» и открываем, чтобы получить доступ к нужным нам сетевым параметрам. Провайдер ByFly предоставляет своим клиентам доступ к интернету по протоколу PPPoE, и выбрать нужно будет именно его.
- Сначала заполняем строки «VPI» — 0, и «VCI» — 33.
- В строке «ISP» выбираем тип подключения к интернету – PPPoE.
- В строчках «Username» и «Password» нужно указать соответственно номер договора и пароль, выданные провайдером (в строке «Username» нужно добавить к номеру договора в конце «@beltel.by», например, если ваш номер 5555, то вы должны написать «5555@beltel.by»).
- «Default Route» — выбираем левый вариант «Yes».
- В конце сохраняем проведенные изменения.
Возможные проблемы и способы их решения
В некоторых случаях веб-меню устройства может не открываться вообще. Чтобы это исправить, придется изменить сетевые настройки подключения к модему. А конкретно – прописать ip-адрес, маску, шлюз и DNS адреса вручную.
Маска подсети и DNS-сервера подходят для всех модемов, перечисленных в статье, а ip-адрес для каждого устройства нужно устанавливать разный. Вышеуказанные сервера актуальны для жителей Минска.
У вас остались вопросы? Тогда обязательно пишите о них в комментариях, и наши эксперты в самое короткое время ответят вам!
Роутер – это устройство, которое позволяет осуществлять подключение к интернету и создавать безопасные сети для множества устройств. Один из популярных моделей роутеров, используемых в Белтелекоме, – Huawei. Настраивать роутер Huawei довольно просто, если вы знаете необходимые шаги.
Прежде всего, убедитесь, что у вас есть учетная запись у поставщика услуг Интернета. Затем распакуйте роутер Huawei и подключите его к электрической сети. Следующий шаг – подключение провода Ethernet от компьютера к одному из Ethernet-портов на задней панели роутера. Далее можно приступать к настройке.
Для начала откройте веб-браузер и введите IP-адрес роутера Huawei в строке адреса. В большинстве случаев это 192.168.1.1. После ввода адреса нажмите клавишу Enter, и вы перейдете на страницу входа в роутер Huawei. Введите имя пользователя и пароль, предоставленные вашим Интернет-провайдером, и нажмите кнопку Войти.
Теперь вы находитесь в интерфейсе управления роутером Huawei. Здесь вы можете настроить такие параметры, как число подключений, пароль Wi-Fi, настройки безопасности и другие функции. Измените необходимые настройки в соответствии с вашими требованиями, а затем сохраните их.
Не забудьте регулярно обновлять программное обеспечение вашего роутера Huawei, чтобы обеспечить безопасность и стабильность работы. Также рекомендуется создать уникальное имя сети Wi-Fi и пароль для минимизации риска несанкционированного доступа.
В заключение, настройка роутера Huawei Белтелеком не займет у вас много времени, если вы будете следовать инструкциям, предоставленным вашим Интернет-провайдером. Пользуйтесь своей новой сетью безопасно и наслаждайтесь высокоскоростным интернетом!
Содержание
- Подготовка к настройке роутера Huawei Белтелеком
- Подключение роутера Huawei Белтелеком к компьютеру
- Вход в web-интерфейс роутера Huawei Белтелеком
- Настройка подключения роутера Huawei Белтелеком к интернету
- Настройка Wi-fi на роутере Huawei Белтелеком
- Защита роутера Huawei Белтелеком с помощью пароля
- Проверка настроек роутера Huawei Белтелеком
Подготовка к настройке роутера Huawei Белтелеком
Перед тем, как приступить к настройке роутера Huawei Белтелеком, необходимо выполнить несколько подготовительных шагов, чтобы обеспечить успешное подключение и работу устройства:
- Проверьте доставку роутера. Убедитесь, что у вас есть все необходимые компоненты, указанные в инструкции к роутеру. Проверьте, что роутер и все его аксессуары находятся в рабочем состоянии.
- Проведите соединение. Подключите роутер Huawei к источнику питания и оборудованию от вашего интернет-провайдера посредством кабелей Ethernet или DSL. Убедитесь, что все соединения установлены надежно и кабели не повреждены.
- Определите местоположение роутера. Разместите роутер в центре вашего дома или офиса, чтобы обеспечить равномерное покрытие сигнала Wi-Fi. Избегайте размещать роутер рядом с другими электронными устройствами, которые могут создавать помехи.
- Определите пароль администратора. Настройка роутера потребует доступа к его административной панели. Установите надежный пароль администратора, чтобы защитить устройство от несанкционированного доступа. Сочетание букв и цифр, содержащее не менее 8 символов, будет достаточно безопасным.
- Сделайте резервную копию настроек. Перед началом настройки роутера рекомендуется создать резервную копию текущих настроек. Это позволит вам восстановить устройство, если в процессе настройки возникнут проблемы или ошибки.
После выполнения всех указанных подготовительных мероприятий вы будете готовы приступить к настройке роутера Huawei Белтелеком и наслаждаться стабильным и быстрым интернет-соединением.
Подключение роутера Huawei Белтелеком к компьютеру
Для начала настройки роутера Huawei Белтелеком необходимо его подключить к компьютеру. Для этого выполните следующие шаги:
- Подключите кабель Ethernet к одному из LAN-портов на задней панели роутера.
- Подключите другой конец кабеля Ethernet к сетевой карты компьютера.
- Убедитесь, что роутер включен и находится в рабочем состоянии.
- На компьютере откройте любой веб-браузер.
- В адресной строке введите IP-адрес роутера. Обычно это 192.168.1.1 или 192.168.0.1. Нажмите Enter.
- Откроется страница входа в панель управления роутером. Введите логин и пароль для доступа к настройкам роутера.
Теперь ваш роутер Huawei Белтелеком успешно подключен к компьютеру, и вы можете приступить к настройке его параметров.
Вход в web-интерфейс роутера Huawei Белтелеком
Для настройки вашего роутера Huawei Белтелеком, вам потребуется войти в его web-интерфейс. Это позволит вам изменить различные настройки и параметры вашего роутера.
Чтобы войти в web-интерфейс роутера Huawei Белтелеком, выполните следующие шаги:
- Откройте любой веб-браузер на вашем компьютере или мобильном устройстве.
- В адресной строке браузера введите IP-адрес вашего роутера. Обычно это 192.168.1.1, но уточните эту информацию в документации к вашему роутеру или у провайдера Белтелеком.
- Нажмите клавишу Enter на клавиатуре или перейдите по адресу.
- Появится страница входа в web-интерфейс роутера Huawei Белтелеком.
- Введите свое имя пользователя и пароль. По умолчанию они обычно указаны на задней панели вашего роутера или в документации провайдера Белтелеком. Если вы их не знаете, обратитесь к провайдеру для получения этой информации.
- Нажмите кнопку Войти или нажмите клавишу Enter на клавиатуре.
После успешного входа вы попадете в web-интерфейс роутера Huawei Белтелеком, где сможете настроить различные параметры и функции вашего роутера.
Обязательно помните изменить пароль для безопасности вашей домашней Wi-Fi сети и защиты от несанкционированного доступа. Вы также можете настроить другие параметры, такие как имя сети, тип шифрования, режим работы и т. д., в соответствии с вашими потребностями и требованиями.
Настройка подключения роутера Huawei Белтелеком к интернету
Шаг 1: Подключите роутер Huawei Белтелеком к источнику питания и включите его.
Шаг 2: Подключите провод Ethernet от роутера к порту WAN вашего модема или от провайдера.
Шаг 3: Откройте веб-браузер на компьютере или мобильном устройстве, подключенном к роутеру.
Шаг 4: В адресной строке браузера введите IP-адрес роутера. Обычно он указан на задней панели роутера или в инструкции.
Шаг 5: Введите имя пользователя и пароль для входа в интерфейс роутера. Если вы не изменили их ранее, по умолчанию они установлены как admin/admin.
Шаг 6: Найдите раздел «Настройки интернета» или «WAN-настроек».
Шаг 7: Выберите тип подключения к интернету – «PPPoE», «DHCP» или «Статический IP» в зависимости от ваших требований.
Шаг 8: Введите данные, предоставленные вашим интернет-провайдером, в поля соответствующей настройки.
Шаг 9: Нажмите кнопку «Сохранить» или «Применить» для сохранения настроек.
Шаг 10: Перезагрузите роутер.
Поздравляем! Роутер Huawei Белтелеком успешно подключен к интернету. Теперь вы можете наслаждаться быстрым и стабильным интернет-соединением!
Настройка Wi-fi на роутере Huawei Белтелеком
Чтобы настроить Wi-fi на роутере Huawei Белтелеком, следуйте инструкциям ниже:
-
Подключите компьютер или ноутбук к роутеру с помощью Ethernet-кабеля или подключитесь к его Wi-fi сети.
-
Откройте веб-браузер и введите IP-адрес роутера в адресную строку. Обычно это 192.168.1.1. Нажмите Enter.
-
Введите логин и пароль администратора для входа в настройки роутера. По умолчанию логин: admin, пароль: admin.
-
В меню настроек роутера найдите раздел Wi-fi. В зависимости от модели роутера и версии прошивки, название раздела может незначительно отличаться.
-
Включите Wi-fi и установите название сети (SSID). Старайтесь выбирать уникальное и запоминающееся название, чтобы вашу сеть было легко обнаружить.
-
Выберите тип защиты Wi-fi (например, WPA2-PSK) и введите пароль для доступа к сети.
-
Сохраните настройки роутера.
После выполнения этих шагов Wi-fi будет настроено на вашем роутере Huawei Белтелеком. Теперь вы сможете подключать свои устройства к этой сети и пользоваться интернетом без проводов.
Важно: Для обеспечения безопасности вашей Wi-fi сети рекомендуется регулярно менять пароль и использовать пароль, состоящий из разных символов, чисел и букв.
Примечание: Инструкции могут незначительно отличаться в зависимости от модели роутера Huawei Белтелеком и версии прошивки. Если у вас возникают проблемы при настройке, обратитесь в службу поддержки оператора.
Защита роутера Huawei Белтелеком с помощью пароля
- Подключитесь к роутеру посредством беспроводного подключения или кабеля Ethernet.
- Откройте любой веб-браузер на вашем устройстве и введите адрес IP роутера в адресную строку браузера. Обычно адрес IP роутера Huawei Белтелеком — это 192.168.1.1, но вы можете проверить это в документации к вашему роутеру или уточнить у вашего интернет-провайдера.
- В открывшемся окне авторизации введите имя пользователя и пароль. По умолчанию это admin/admin, однако вы также можете найти эти данные в документации к роутеру или уточнить у вашего интернет-провайдера.
- После успешной авторизации вы попадете на главную страницу администрирования роутера. Найдите в меню раздел, отвечающий за настройку пароля.
- Выберите соответствующую опцию и следуйте инструкциям на экране. Вам может потребоваться ввести текущий пароль, а затем установить новый пароль. Рекомендуется использовать надежный пароль, состоящий из разных типов символов (буквы верхнего и нижнего регистра, цифры, специальные символы) и имеющий длину не менее 8 символов.
- После установки нового пароля сохраните изменения и выйдите из настроек администрирования.
Теперь ваш роутер Huawei Белтелеком защищен паролем, что поможет предотвратить несанкционированный доступ к вашей домашней сети. Не забывайте регулярно менять пароль, чтобы дополнительно повысить безопасность.
Проверка настроек роутера Huawei Белтелеком
После настройки роутера Huawei Белтелеком важно проверить, что все настройки были выполнены правильно. Вот несколько шагов, которые помогут вам проверить настройки роутера:
- Убедитесь, что роутер подключен к питанию и включен. Обычно на передней панели роутера есть индикатор питания.
- Подключитесь к роутеру через Wi-Fi или посредством сетевого кабеля с помощью компьютера или мобильного устройства.
- Откройте веб-браузер и введите IP-адрес роутера в адресной строке. Обычно IP-адрес роутера указан на наклейке на задней панели роутера.
- В открывшейся странице авторизации введите логин и пароль по умолчанию. Обычно логин и пароль указаны на наклейке на задней панели роутера.
- После успешной авторизации вы попадете на страницу настроек роутера. Здесь вы можете проверить и изменить различные настройки, например, сетевое имя (SSID) и пароль Wi-Fi, тип соединения с интернетом и другие.
- Убедитесь, что настройки роутера соответствуют требованиям вашего интернет-провайдера.
- Попробуйте подключиться к интернету с помощью устройств, подключенных к роутеру. Если подключение успешно, значит, настройки роутера были выполнены правильно.
Если у вас возникли проблемы с подключением к интернету или настройкой роутера, рекомендуется обратиться в службу поддержки вашего интернет-провайдера для получения дополнительной помощи.
Современный модем Huawei HG8245A от Белтелекома радует глаз приятным внешним вида и аккуратным белым корпусом, а две антенны обеспечивают отличный сигнал во всех комнатах квартиры. Но для того, чтобы пользоваться этим устройством, нужно его предварительно настроить.
Настройка модема
До начала настройки необходимо подключиться к модему по имеющемуся в комплекте проводу. Один его конец подключите к порту LAN1, второй – к ноутбуку либо компьютеру.
1. Запустите любой браузер, введите 192.168.100.1 в адресной строке.
2. Укажите в появившемся окне имя пользователя telecomadmin и пароль admintelecom, нажмите кнопку Login.
3. В открывшемся меню выберите пункт WAN.
Выберите подключение 4_INTERNET_R_VID_10.
WAN Mode: Route WAN.
В поле User Name впишите номер своего договора, в password – пароль.
Поставьте галочку SSID1.
Нажмите кнопку «Apply» для сохранения настроек.
Выберите пункт LAN. Выберите в левом меню пункт DHCP Server Configuration, установите галочку напротив «Enable primary DHCP Server», «Enable DHCP Relay», «Enable Option 125».
Впишите Primary DNS, Secondary Server.
Нажмите «Apply» для принятия настроек.
Как настроить Wi-Fi на модеме Huawei HG8245A
Выберите вкладку WLAN в верхнем меню. Установите галочку «Enable WLAN».
- Нажмите кнопку New.
- Впишите название своей беспроводной сети в поле SSID Name.
- Поставьте галочки: Enable SSID, Broadcast SSID, Enable WMM.
- В поле «Number of Associated» определите максимальное количество одновременно подключенных устройств.
- В поле «Authentication Mode» выберите WPA2 Pre-Shared Key либо WPA\WPA2 Pre-Shared Key.
- Выберите TKIP&AES в поле Encryption Mode.
- Введите пароль для сети в поле WPA PreSharedKey.
Нажмите «Apply» для сохранения настроек.
Теперь можете пользоваться модемом!
Ремонт ноутбуков в Минске
192.168.100.1 – IP-адрес, который установлен в качестве заводского адреса для входа в настройки некоторых моделей роутеров, модемов и оптических терминалов от компании Huawei. Это несколько популярных моделей (например, Huawei EchoLife HG8245H, HG8326R, HG8310M), которые такие интернет-провайдеры как Ростелеком, Белтелеком, Byfly (Промсвязь), Казахтелеком устанавливают своим клиентам при подключении к интернету по технологии GPON или ADSL. По адресу 192.168.100.1 можно открыть личный кабинет модема для настройки Wi-Fi, смены пароля и других параметров. По этому адресу можно зайти только на страницу с настройками модема, а не в личный кабинет интернет-провайдера Ростелеком и других.
Обратите внимание: так как так эти модемы и GPON терминалы практически всегда устанавливают и настраивают представители интернет-провайдера, то с доступом к настройкам могут быть проблемы. Часто, например, в процессе настройки меняют логин/пароль модема, и при попытке зайти в настройки заводское имя пользователя и пароль просто не подходит. Если у вас возникли проблемы с подключением к интернету, я рекомендую сначала позвонить в поддержку интернет-провайдера. Возможно, у них какие-то неполадки на линии.
Заводской IP-адрес должен быть указан на наклейке, которая находится на корпусе модема или оптического терминала Huawei. Там же обычно есть заводское имя пользователя и пароль для доступа к настройкам (username и password). Кроме этого на наклейке можно посмотреть заводской SSID (имя Wi-Fi сети) и WLAN key (пароль для подключения к Wi-Fi). Это имя и пароль установлены по умолчанию (когда роутер новый, после сброса настроек).

На некоторых роутерах используется более популярный IP-адрес: 192.168.1.1 или 192.168.0.1
Как открыть личный кабинет модема Huawei по адресу 192.168.100.1?
- Ваше устройство (ПК, ноутбук, смартфон) с которого мы будем выполнять вход в веб-интерфейс должно быть подключено к модему/терминалу. Подключиться можно либо по Wi-Fi сети, либо с помощью сетевого кабеля. Примерно вот так:
- На устройстве нужно отключить браузер, в адресной строке ввести (или скопировать) адрес http://192.168.100.1 и перейти по нему (нажав на клавишу Enter). Если адрес правильный и вы подключены к терминалу, то откроется окно авторизации.
- В этом окне нужно ввести имя пользователя (поле Username, или Account) и пароль (Password). Возможно, на вашем роутере Huawei эта информация указана на наклейке (показывал на фото выше). По умолчанию это обычно следующие данные: Username (Account) – root, а Password – admin. Только это заводские данные, их могли изменить в настройках роутера. Например, мастер при установке и настройке оптического терминала.
Если модем от провайдера Ростелеком, то в качестве логина скорее всего используется telecomadmin, а пароль admintelecom. Обязательно попробуйте. Если все хорошо, то должен открыться личный кабинет модема или терминала Huawei. Можно выполнить настройку Wi-Fi (WLAN) и т. д.
- Если логин/пароль не подходит, или вы их не знаете или забыли, то смотрите мою инструкцию дальше.
Логин и пароль Huawei (root, admin, telecomadmin, admintelecom)
У многих по адресу 192.168.100.1 открывается окно авторизации, но в настройки не заходит, так как не подходит стандартный логин и пароль.
Логин/пароль для авторизации в модемах и терминалах Huawei HG8245H и других похожих моделях:
- Логин – root
- Пароль – admin
Но если устройство вам выдал провайдер Ростелеком, Белтелеком и т. д., то там установлен другой логин/пароль. Очень часто:
- Логин – telecomadmin
- Пароль – admintelecom
Если эти данные не подходят, то я рекомендую позвонить в поддержку своего интернет-провайдера и спросить, какие данные использовать для входа в настройки роутера.
Или еще один вариант – сделать сброс настроек роутера/терминала Хуавей.
После сброса настроек вам придется заново настраивать свой роутер. Если при установке это делали специалисты, и вы не уверены, что сможете его настроить, то я рекомендую для начала обсудить проблему с поддержкой интернет-провайдера.
Для этого нужно найти на корпусе устройства кнопку Reset (обычно она утоплена в корпус), нажать на кнопку и подержать ее нажатой минимум 10 секунд. Настройки роутера будут сброшены до заводских. После перезагрузи роутера попробуйте выполнить вход на 192.168.100.1 и ввести заводской логин/пароль.
Настройка Wi-Fi
Если цель входа в настройки – сменить параметры Wi-Fi сети (чаще всего это имя сети, или пароль), то сделать вы это сможете в разделе WLAN (Wi-Fi).
Там же можно сменить тип защиты, шифрование, или отключить Wi-Fi сеть. Для более тонкой настройки Wi-Fi сети (канал, ширина канала и т. д.) слева перейдите в раздел WLAN Adwanced Configuration. Не забывайте сохранять настройки нажав на кнопку «Apply». Скорее всего веб-интерфейс вашего GPON терминала будет на русском языке, там будет проще разобраться.
Не открывается 192.168.100.1, не заходит в настройки Huawei
Бывает, что настройки модема по адресу 192.168.100.1 не открываются. Появляется ошибка, или открывается страница поисковой системы.
Причины могут быть разные, давайте рассмотрим самые популярные решения.
- Адрес http://192.168.100.1 нужно вводить в адресной строке браузера. А не в строке поиска! Попробуйте зайти через другой браузер. Можете использовать стандартный Microsoft Edge в Windows 10.
- Проверьте подключение к роутеру (GPON терминалу) Huawei.
- Попробуйте выполнить вход на другом устройстве. Оно так же должно быть подключено к вашему роутеру Huawei.
- На всякий случай попробуйте зайти по адресу 192.168.0.1 или 192.168.1.1.
- Если заходите с компьютера, то сделайте сброс настроек сети и повторите попытку.
- Примените решения из этой статьи: не заходит в настройки роутера на 192.168.0.1 или 192.168.1.1. Все рекомендации без проблем подойдут в том случае, когда не можете зайти на 192.168.100.1.
- Обратитесь с этой проблемой в службу поддержки своего интернет-провайдера (Byfly, Ростелеком, Белтелеком и. д.).
Если вам не удалось решить свою проблему, или остались какие-то вопросы, то пишите в комментариях. Только обязательно укажите следующую информацию:
- Модель модема или GPON терминала.
- Какой у вас интернет-провайдер.
- В чем конкретно проблема (ошибка) и на каком этапе.
- Что вы хотите сделать, зачем решили зайти в настройки.
Всего хорошего!









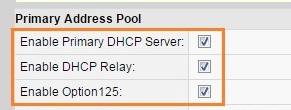

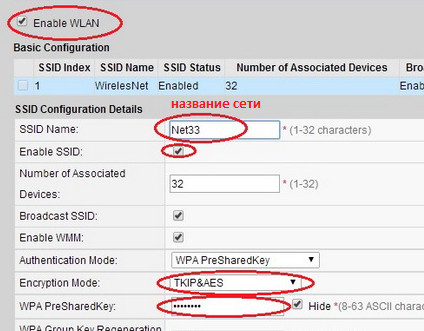


 Если модем от провайдера Ростелеком, то в качестве логина скорее всего используется
Если модем от провайдера Ростелеком, то в качестве логина скорее всего используется 


