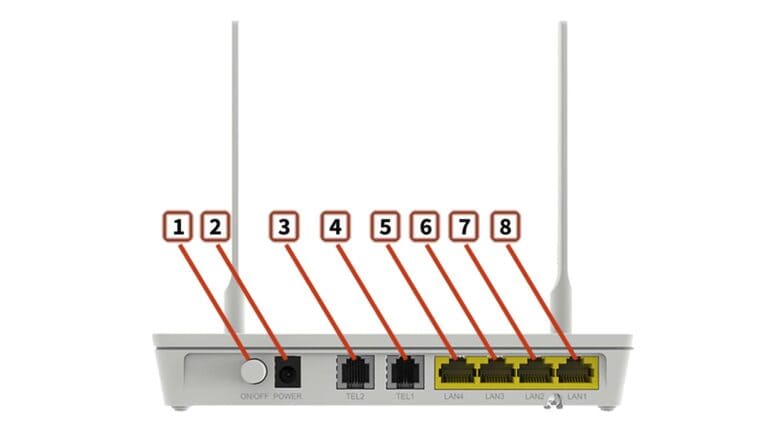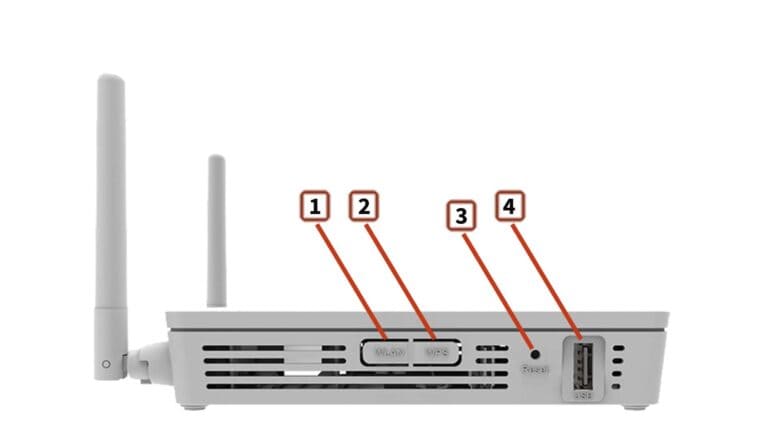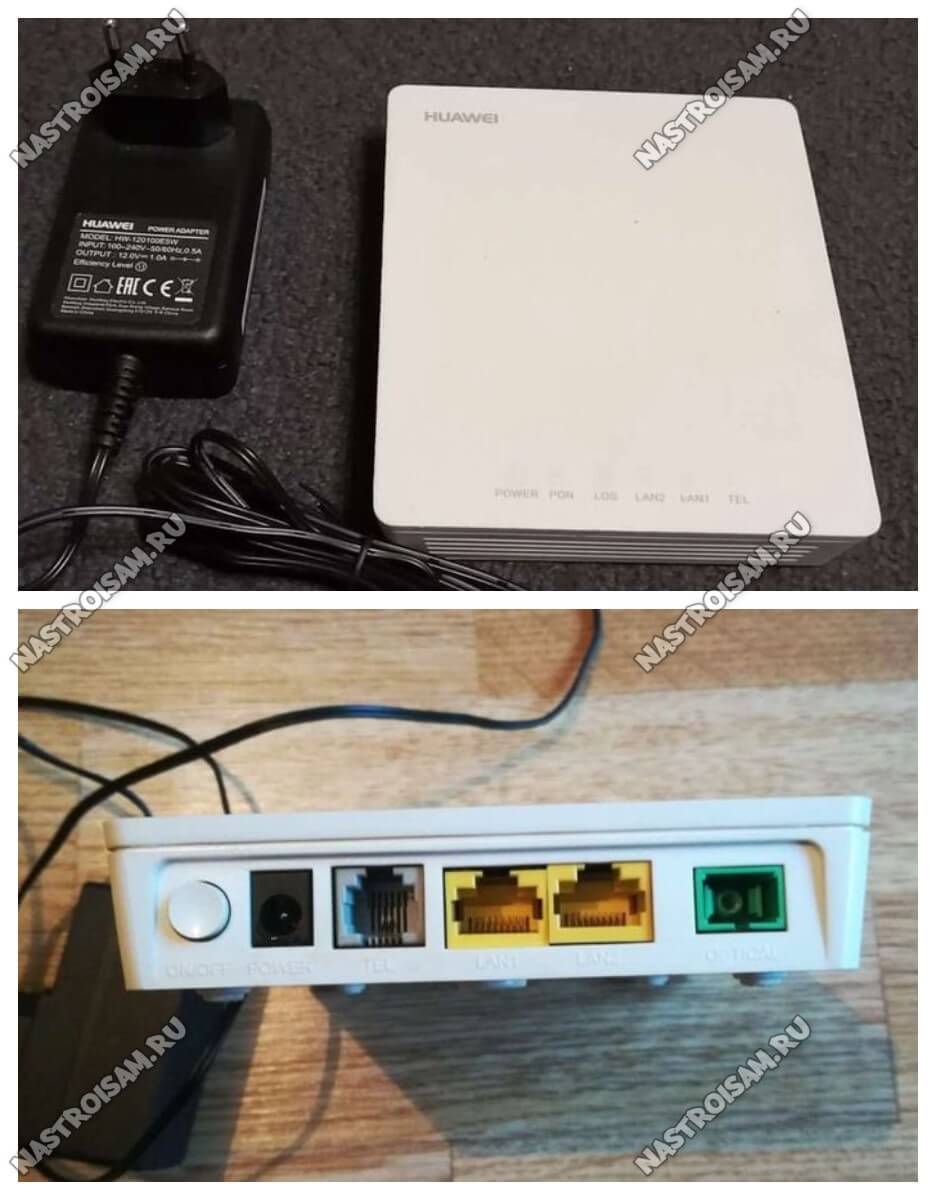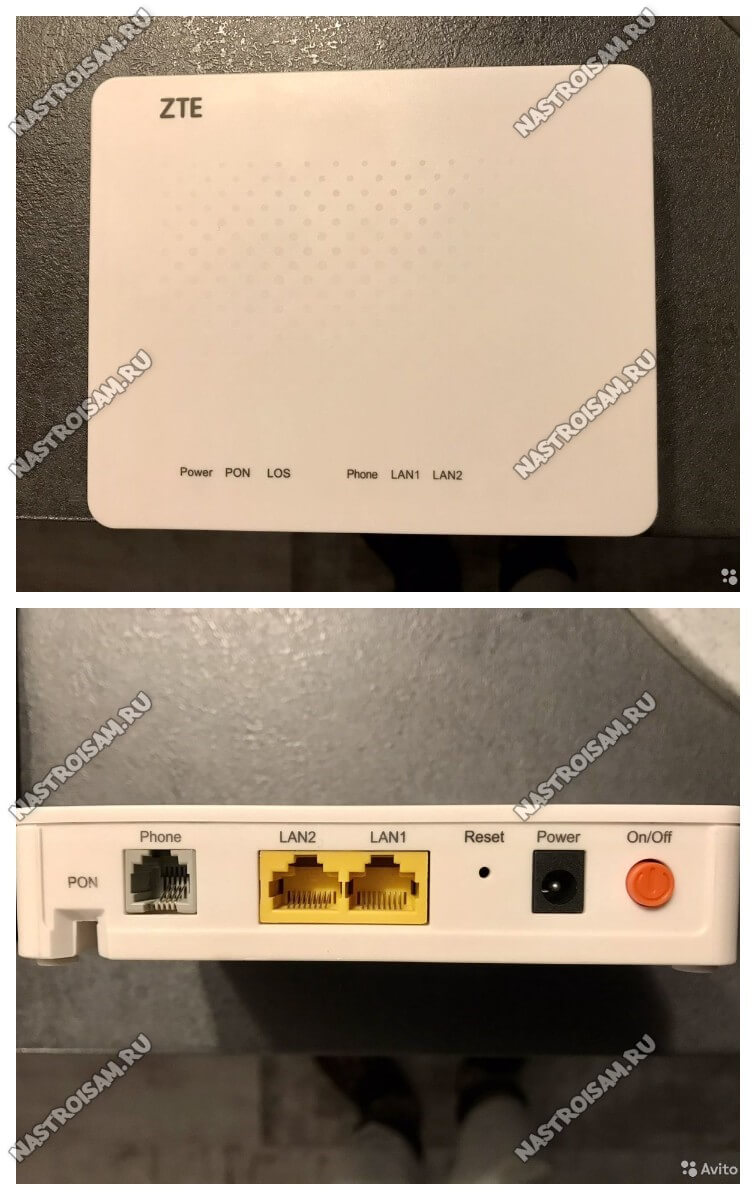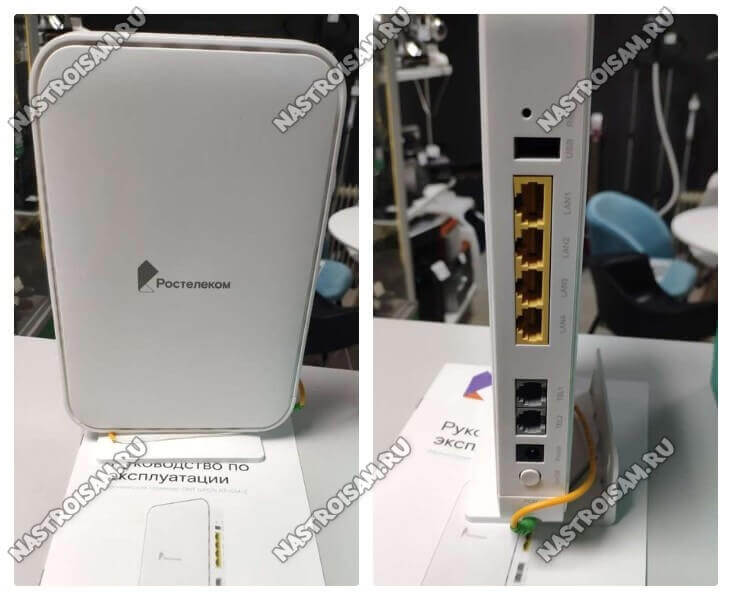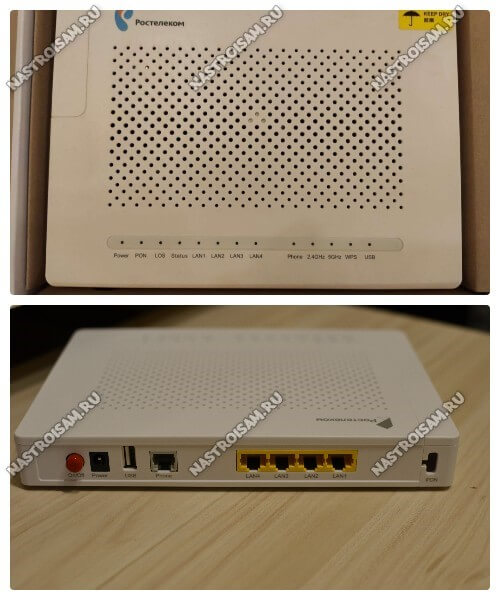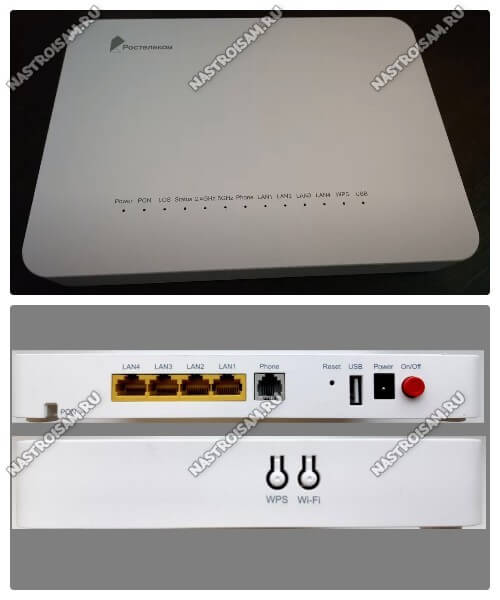На странице рассмотрен оптический модем (ONT) Huawei HG8245H. ONT модем — это устройство, которое применяется в системах связи и выполняет функцию модуляции и демодуляции.
Постепенно, но неуклонно, все больше и больше уходит в прошлое доступ в сеть Интернет через обычный телефонный модем (подключение по технологии dial-up уже в прошлом). Происходит переход на выделенный канал связи. Основные причины этого — высокая скорость соединения, высокая защищенность от несанкционированного доступа, длительный срок эксплуатации.
Основная технология, обеспечивающие доступ по выделенным каналам, это оптоволоконные линии. Волоконно-оптическая линия связи (ВОЛС) — это система, которая состоит из пассивных и активных элементов, предназначенная для передачи информации в оптическом диапазоне. В качестве оконечного абонентского устройства, которое необходимо при подключении к оптическому волокну, используется специальный модем.
Продукция китайского предприятия HUAWEI завоевала популярность во всём мире — она обладает завидной надёжностью, высокой производительностью и невысокой ценой. Оптический модем Huawei HG8245H — очередная разработка этой компании, которая позволяет организовать доступ в сеть. ONT модем позволяет настроить интернет по технологии PON.
Модем Huawei HG8245H обеспечивает безопасный и надежный Wi-Fi доступ, качество услуг передачи кабельного телевидения. Имеет один USB порт, который может быть использован для подключения к USB-носителям, чтобы обеспечить удобный доступ к сетевому устройству хранения данных и файлообменнику.
Оптический модем Huawei HG8245H применяет управление TR-069 и OMCI, управляет терминальными службами без дополнительных сетей IP, что облегчает автоматическую подготовку, техническое обслуживание и управление удаленным сервисом.
Ниже приведены основные технические характеристики ONT устройства и PDF файл с настройками.
настройки по умолчанию
( default ip, login, password )
IP-адрес: 192.168.100.1
Логин: root
Пароль: admin
Смотрите также: межсетевой экран SPI tp-link — что это такое у роутера WR720N
Оптический модем Huawei HG8245H — характеристики
Основные
- наличие USB;
- устройство может находиться на расстоянии до 20 км от приёмопередающего модуля;
- Wi-Fi;
- 2 х POTS;
- 2,8*17,6*12,8 см;
- 0…40 градусов Цельсия;
- H.248, SIP протоколы;
- 4 х LAN;
- фильтр по URL, IP-адресам, MAC-адресам;
- перенаправление портов;
- 802.11 b/g/n;
- авто-адаптивный порт;
- VoIP mephi телефония, NAT.
Внешний вид, интерфейсы и индикаторы Huawei HG8245H
Порты и кнопки на задней панели (Рис.1)
Рис.1
1 – ON/OFF — Указывает на кнопку питания. Используется для включения или выключения ONT.
2 – POWER — электропитание, предназначено для подключения к адаптеру сетевого питания или резервной батареи.
3-4 – TEL1-TEL2 — Указывает VoIP телефонные порты (RJ-11), который используется для подключения телефонных аппаратов.
5-8 – LAN1-LAN4 — Указывает автоматическое определение 10/100/1000M Base-T Ethernet (RJ-45), используемые для подключения к ПК или IP приставок (STBs).
Описание портов и кнопок на боковой панели (Рис.2)
Рис.2
1 – WLAN — Указывает на WLAN кнопку, используется для включения или отключения WLAN функции.
2 – WPS — Указывает на защищенные настройки WLAN.
3 – Reset — Указывает на кнопку сброса. Удержите кнопку в течение небольшого промежутка времени, чтобы сбросить ONT устройство; удерживайте кнопку в течении длительного промежутка времени (не менее 10 секунд) чтобы восстановить настройки по умолчанию и сделать перезагрузку.
4 – USB — Указывает USB хост-порт, используется для подключения к устройствам хранения USB.
Показатели индикаторов (Рис.3)
Рис.3
Оптический модем Huawei HG8245H — показатели индикаторов:
1 – POWER — Блок питания светодиодов.
Всегда «on» — ONT — Включено;
«Off» — Источник питания отключен.
2 – PON — Аутентификация LED — таб.1.
3 – LOS — Подключение LED — таб.2.
4-7 – LAN1-LAN4 — Ethernet порт LED.
Всегда «on» — Подключение Ethernet находится в нормальном состоянии;
Мигающий — Информация передается на порт Ethernet;
«Off» — Подключение Ethernet не настроено.
8-9 – TEL1-TEL2 — LED голосовой порт.
Всегда «on» — Модем Huawei HG8245H зарегистрирован в программных коммутаторах, но потоки услуг не передаются;
Моргает — Сервисные потоки передаются;
«Off» — Модем Huawei HG8245H не включен или не зарегистрирован на программном коммутаторе.
10 – USB — индикатор всегда показывает, то USB подключено и работает в режиме «хост». Но никакие потоки не передаются.
Быстро моргает (дважды в секунду) — данные ONT передаются на USB.
Не горит — система не работает или USB не подключено.
11 – WLAN — WLAN LED
Всегда «on» — Функция WLAN включена;
Мигающий — Информация передается на WLAN;
«Off» — WLAN функция отключена.
12 – WPS — WPS LED.
Всегда «on» — WPS функция включена;
Мигающая — Wi-Fi терминал доступа к системе;
«Off» — WPS функция отключена.
таб.1 для индикатора PON
1 – «Off» — отключена от OLT.
2 – Быстро мигает (дважды в секунду) — пытается установить связь с OLT.
3 – Всегда «on» — Соединение между ONT и OLT установлено.
4 – «Off» — Оптическая мощность Rx ниже чувствительности приемника. Не подключен к оптическим волокнам или не получает сигналы.
5 – Быстро мигает (дважды в секунду) — OLT обнаружило, что устройство мошенник.
6 – Быстро мигает (дважды в секунду) — Мощность Rx из не в пределах. чувствительности.
7 – Мигает медленно (раз в две секунды) — Аппаратная неисправность.
таб.2 для индикатора LOS
1 – «Off» — Отключена от OLT.
2 – «Off» — Пытается установить связь с OLT.
3 – «Off» — Соединение между ONT и OLT установлено.
4 – Мигает медленно (раз в две секунды) — Оптическая мощность Rx ниже чувствительности приемника. Не подключен к оптическим волокнам или не получает сигналы.
5 – Быстро мигает (дважды в секунду) — OLT обнаружило, что устройство мошенник.
6 – Мигает медленно (раз в две секунды) — Мощность Rx из не в пределах чувствительности.
7 – Мигает медленно (раз в две секунды) — Аппаратная неисправность.
Скачать файлы
Инструкция (manual) по работе с ONT Huawei_HG8245H_RU.pdf
Терминал V300R013C00 (ONT_huawei-hg8245h).pdf
Пишите в комментариях ниже какую информацию добавить или убрать по данному оптическому модему Huawei HG8245H. Открыт для предложений по оформлению и наполнению страницы.
На чтение 10 мин Просмотров 19.5к.
Максим aka WisH
Высшее образование по специальности «Информационные системы». Опыт работы системным администратором — 5 лет.
Всё большее количество компаний предпочитает заводить в квартиру к пользователям оптические кабели. Это стоит дороже и занимает больше времени, чем в случае с витой парой, но имеет несколько важных преимуществ. Оптика занимает меньше места, её можно развести аккуратнее и безопаснее. Она обеспечивает высокую скорость, главное, чтобы выдержала остальная инфраструктура. Появляются и модемы, которые поддерживают передачу по оптоволкну — стандарт GPON. Стоят они недешево, так что большинство провайдеров предоставляет их бесплатно или за небольшую арендную плату. Сегодня поговорим о настройке роутера Huawei hg8245 под Ростелеком и другие провайдеры. Это оптический терминал. Ростелеком предоставляет его бесплатно на период действия договора.
Содержание
- Особенности и технические характеристики
- Индикаторы и разъемы
- Подключение
- Вход в настройки роутера
- Автоматическая настройка
- Ручная настройка
- Подключение и параметры Wi-Fi
- Настройка IP TV
- Смена пароля
- Обновление прошивки
- Сброс настроек
- Отзывы
Особенности и технические характеристики
Девайс представляет собой оптический терминал, способный создавать беспроводную сеть. Характеристики Huawei hg8245h:
- работает минимум 60 тысяч часов;
- рабочая температура от 0 до 40 градусов;
- поддерживает H.248, SIP;
- поддерживает 802.11 b/g/n;
- может выдавать скорость 900 Мбит/сек;
- поддерживает технологии IPTV и VoIP;
- работает как Wi-Fi-точка доступа;
- может работать как виртуальный сервер;
- удаленная диагностика неполадок.
Ростелеком использует роутер Huawei в качестве одного из своих стандартных. Именно Ростелеком начал подключать своих абонентов по оптоволоконному кабелю, заведенному прямо в квартиру. Для этого нужен маршрутизатор, который смог бы обработать такой сигнал. Взваливать на людей покупку оборудования, которое в несколько раз дороже аналогичного для витой пары, они не стали. Так Huawei hg8245 был выбран как основной роутер Ростелекома. Хотя оператор может использовать и другие модели, а также и более новые версии, этот маршрутизатор остается самым распространенным.
Индикаторы и разъемы
Этот роутер от Хуавей не имеет особых внешних отличий от обычных маршрутизаторов. Незнакомыми могут оказаться только пара разъемов, в остальном он выглядит так же.
На задней части есть несколько портов и разъемов:
- OPTICAL – вход для оптоволоконного кабеля, больше его никуда вставить не получится.
- LAN1, LAN2, LAN3, LAN4 используются для обычной витой пары, к ним можно подключать компьютеры, телевизоры или другие устройства.
- TEL1, также, как и TEL2 — сюда подключаются телефоны. Они должны поддерживать IP-телефонию.
- POWER — сюда вставляется блок питания.
- К BBU подключается дополнительная батарея для питания.
- USB-порт для флешек и дисков.
Также на маршрутизаторе есть клавиши:
- ON/OFF. Питание, используется для включения и отключения прибора.
- WLAN. Включает и отключает беспроводную сеть.
- WPS. Для подключения устройств, если выбран такой способ авторизации.
- RESET. Полный сброс установок.
Индикаторы подписаны аналогично портам, понятно, за что они отвечают. Горит или мигает зеленым – значит, все в порядке. Не горит, значит, не используется. Если цвет оранжевый, то возможны сбои в работе.
Подключение
Для присоединения роутера Huawei hg8245h к компу или ноуту используйте патчкорд, он поставляется в комплекте с устройством. Вставьте его в любой разъем LAN, а второй конец — в разъем системного блока. Далее подсоединяем оптоволокно к разъему OPTICAL.
Теперь перейдите к настройкам адаптера на компьютере. Попасть в них можно, кликнув ПКМ на значок компьютера в трее. В выпавшем меню кликните по строке «Центр управления сетями». Это же можно сделать с помощью панели управления или через «Пуск», там нужно найти настройки сети. После этого выберите подключение, щелкните ПКМ и отправляйтесь в «Свойства».
Здесь выберите строку с IP четвертой версии, его используют все компьютеры. В названии должно присутствовать «IPv4». Поставьте адрес 192.168.100.2. Итоговый вид должен быть такой:
- IP-адрес – 192.168.100.2
- Маска подсети – 255.255.255.0
- Шлюз – 192.168.100.1
- Предпочитаемый DNS-сервер – 192.168.100.1
Остается настроить роутер Huawei для обмена сигналами с провайдером и интернетом.
Вход в настройки роутера
Вход осуществляется стандартно, откройте любой обозреватель и в строке сверху введите адрес маршрутизатора — 192.168.100.1. Вас перекинет на страницу входа. Обычно производитель устанавливает логин «root», а в качестве пароля идет «admin», но здесь возможны отличия, информация записана на нижней части роутера, можно посмотреть там.
Если маршрутизатор принадлежит Ростелекому, то он будет перепрошит на сочетание telecomadmin\admintelecom.
На первой странице необходимо вбить логин и пароль от роутера, после этого вас отправит в настройки роутера. Дальше будет непосредственный ввод параметров для работы в инете, а также настройка разных полезных функций.
Автоматическая настройка
Настройка hg8245 может проводиться самим провайдером. Если провайдер предоставил фирменный роутер, то все данные и установки зашиты в прошивку и ничего менять не нужно. Такое делается не для всех роутеров и не всегда. К тому же у этого маршрутизатора существует возможность удаленного доступа, так что и сам Ростелеком сможет подключиться, но это будет происходить редко.
Вам потребуется зайти в раздел WAN и ввести там информацию из договора, в которую входят логин и пароль. Если автоматическое подключение не прошло, то нужно настроить роутер вручную.
Ручная настройка
В самом первом окне, которое открывается сразу, выбирайте WAN, далее следуйте к разделу WAN Configuration и кликайте по нему.
Для роутера от Ростелеком следует поставить следующие установки:
- В первой строке – PPPoE;
- WAN mode переключаем на Route;
- Service type выставляем значение сроки INTERNET;
- Включаем режим Enable vlan и пишем VLAN ID, он есть в вашем договоре;
- MRU –1492;
- Username – логин соединения;
- Password – пароль соединения;
- Binding options – отмечаем порты, через которые будет идти интернет;
- IP acquisition mode – ставим PPPOE;
- Enable NAT – можно поставить в автоматический режим, используется для сетей со внутренней адресацией;
- DNS Override – если хотите поставить свои сервера адресации вместо тех, что есть у провайдера.
Некоторые поля могут заполниться автоматически при выборе типа подключения, обычно там можно ничего не менять.
Подключение и параметры Wi-Fi
Чтобы подключить вайфай, откройте страницу WLAN, после чего отправляйтесь во WLAN Configuration.
Далее идут сами параметры:
- «SSID Name» – будущее имя сети вайфай;
- «Associated Device Number» – указывается максимальное число подключенных девайсов одновременно;
- «Authentication Mode» – наиболее безопасным является WPA2 Pre-Shared Key;
- «Encryption Mode» – обычно здесь ставят AES;
- «WPA Pre-Shared Key» – пароль;
- «Channel» – выбирайте «Auto»;
- «Channel Width» – ширина канала, можно оставить 20/40.
Настройка IP TV
Здесь настраивается и эта функция, но работает она только если оператор предоставляет опцию и она у вас подключена. Иначе настройка окажется бессмысленной. Кликните по «WAN», выберите «Create new connection». В разделе «Service type» найдите IPTV, а строчки под именами «VLAN ID» и «Multicast VLAN ID» заполняются по данным, которые записал вам провайдер в договоре. Кликните по «Apply» и проверьте подключение.
Нужно проверить то, что функция IGMP активна, иначе может не заработать. Зайдите на страничку с названием «Network Application», найдите там «IGMP Configuration», проставьте значение «Enable».
Смена пароля
У вас есть возможность поменять предустановленный логин и пароль администратора, тогда ваш роутер будет защищен и на него будет сложнее попасть. Но и провайдер для автоматической настройки подключится не сможет. Для изменения пароля по умолчанию придется нужно сделать следующее.
Зайдите на страницу настроек под вашим обычным логином. Далее идите на System Tools и нажимайте на Modify Login Password. Здесь вы можете поменять пароль, который будет потом вашим основным.
Остальные действия интересны только тем, кто хочет поменять пароль суперадминистратора. Для обычных пользователей в этом нет необходимости:
- Первым делом нужно скачать файл с текущим конфигом: System Tools далее в Configuration File, потом жмем Download configuration file.
- Меняем пароль telecomadmin. Откройте скачанный файл в Notepad ++, можно и в блокноте, но там разобраться гораздо сложнее.
- Найдите строчку, указанную на картинке. Скопируйте строчку Password для root и вставьте её вместо аналогичной строки для telecomadmin. Теперь сохраните все в xml-формате.
- Теперь зайдите в System Tools > Configuration File > Update Configuration file. Укажите отредактированный файл. Пароль изменен.
Просто так этим заниматься не стоит, это действия для тех, кто пользуется опциями суперадминистратора.
Обновление прошивки
Для роутера Huawei hg8245h периодически выходят обновления прошивки. Обычно они устраняют сбои и ошибки, которые могли быть в прошлых версиях. Прошивка ставится только на чистый роутер, так что придется сбросить все настройки. Обычно обновление не требуется, если роутер достаточно свежий и хорошо работает. Но обновления могут оптимизировать скорость работы.
Для начала зайдите в Status > Device info.
Найдите указанную строчку и запишите версию. Теперь перейдите на сайт производителя и там найдите модель своего роутера. Посмотрите версию прошивки. Если она новее, чем ваша, то можно обновляться. Скачайте её. Дальнейшие действия доступны только тем юзерам, которые зашли под telecomadmin. Откройте System Tools и выберите Firmware Upgrade. Укажите загруженный файл и нажмите на Upgrade. После этого придется заново настроить маршрутизатор.
Сброс настроек
Сброс нужно проводить перед обновлением, либо если напутали при установке параметров. Стоит его сделать, если маршрутизатор внезапно начал тормозить или перезагружаться. После сброса проведите настройку заново и проверьте, изменилось что-то или нет.
Возврат к заводским установкам выполняется просто, найдите на роутере кнопку Reset и подержите её несколько секунд.
Отзывы
В целом отзывы от пользователей положительные, да и выбора пока что никакого нет. Именно этот маршрутизатор предоставляется при подключении по оптике. У большинства пользователей все работает нормально. Отмечаются только несколько недостатков:
- Нагрев корпуса при больших нагрузках.
- Бывают перебои со скоростью, но непонятно, чья это вина — провайдера или роутера.
- Роутер может автоматически переключать порты, проблема решается через техподдержку.
Возможно, когда на рынке вырастет конкуренция в предоставлении услуг связи по оптоволокну, выбор устройств станет больше. Сейчас придется использовать то, что есть. Можно купить и подключить свой роутер, но стоят они дороже обычных. И в этом случае от техподдержки вы вряд ли добьетесь чего-то, кроме слов «Ваше оборудование не проверялось на совместимость с нашей сетью, используйте рекомендованное». С проблемами придется разбираться самостоятельно.
EchoLife HG8245(Optical Business|Optical Access Network|Home Network|WiFi ONT|EchoLife HG8245)
Document List
HG8245_pic_angle
The Huawei EchoLife HG8245 is a routing-type gpon ont. HG8245 gpon terminal provides 4 FE ports,2 POTS ports,1 USB and 1 Wi-Fi port. The high-performance forwarding capability ensures the service experience of data and HD video services, and provides users with ideal terminal solutions and future-oriented service support capabilities. From here, you can find the Huawei EchoLife HG8245 user manuals and user guides, including the product description, configuration guide, and troubleshooting guide.
Temporary Software Authorization Application
Note: This is an automatic approval process. After the application is approved, the users have the permission to download the software package of the corresponding product version within seven days.
| Version | |
| Applicant | |
| User |
|
Фирма Huawei имеет головной офис в Китае и считается главным производителем оборудования в сфере Интернет. Несколько лет назад данная компания начала продажи Wi-Fi роутеров на территории России и р. Беларусь и заняла ведущее место в этом сегменте рынка. Одними из основных клиентов-провайдеров являются Ростелеком, Белтелеком.
Ростелеком настоятельно советует при установке Интернета использовать роутеры Huawei.
Содержание
- Общая характеристика
- Специфические качества прибора
- Настройка роутера
- Настройка Wi-Fi
- Подключение через кабель
- Настройка ТВ
- Прошивка
- Проброс портов
- Решение нестандартных ситуаций
- Задать вопрос автору статьи
Общая характеристика
Роутер Huawei HG8245h (официальное и полное название Echolife Huawei HG8245) является оптическим терминалом и роутером Wi-Fi. Подходит под требования FTTH, используется для IPTV, IP-телефонии и узла локальных сетей.
На сегодняшний день имеются более лучшие версии данного роутера (Huawei HG8245t, Huawei HG8245a), в которых были учтены погрешности старой модели и увеличены обороты скорости.
Данная модель популярна среди населения, учитывая положительные отзывы. Стоит учесть, что самостоятельная настройка требует определенных знаний, и бывает трудоемкой из-за изменений провайдера.
В качестве рабочих характеристик данной модели можно выделить:
- Максимальное потребление энергии в условиях полной загрузки составляет 15,6 Ватт.
- Время эксплуатации составляет более 50 тысяч часов работы непрерывно.
- Покрывает площадь не более 20 метров до прибора.
- Температура, при которой функционирование роутера не прекращается, – от 0 до 40 градусов.
- Взаимодействие с H.248, SIP-протоколами.
- Поддерживание стандартов 802.11 b/g/n.
- Скорость трафика 900 Мбит/сек при сценарии NAT.
В качестве ключевых отличий роутера Huawei выделяют:
- Вероятность обработки интернет-сигнала, IPTV и VoIP.
- Является беспроводной точкой доступа Wi-Fi.
- Может поддерживать виртуальный сервер.
- Устранение проблем в работе дистанционно.
Среди оснащения прибора выделяют следующие порты и разъемы, которые можно посмотреть на картинке, а также они описаны ниже:
- Оптический порт. На приборе обозначен надписью OPTICAL, окантован резиной.
- Входы LAN1 – LAN4 специализированы под непосредственное подключение прибора с помощью кабеля.
- Разъемы TEL1 – TEL2 используются для подсоединения кабеля IP-телефонии.
- В целях подключения блока питания используется гнездо POWER.
- Место BBU предназначено для присоединения внешней батареи, а USB-порт – для внешних устройств.
Кроме того, на устройстве имеются дополнительные кнопки:
- ON-OFF(включение/выключение прибора).
- WLAN (для подключения Wi-Fi).
- WPS (автоматическое подключение мобильных аппаратов к сети Wi-Fi).
- RESET (возврат к стандартным настройкам).
Специфические качества прибора
Среди отличительных особенностей роутера выделяются:
- Качественные материалы, которые использованы при создании корпуса устройства, а также максимальная степень защиты оптического порта.
- Использование минимально возможного уровня энергии, в связи с чем возникает возможность управления им дистанционно.
- Данный прибор может принимать сигнал на большой скорости подключения (благодаря разработкам Gigabit-с).
Настройка роутера
Видеоверсию инструкции по настройке модема смотрите в следующем видео:
Настройка роутера Huawei 8245HG под Ростелеком предполагает использование двух кабелей. Первый является оптическим и присоединяется к входу с маркировкой Optical, а другой – к порту LAN. Затем следует подключить маршрутизатор к источнику питания.
Учитывая инструкцию к использованию аппарата, для работы роутер необходимо настроить. Для этого потребуется подключение к компьютеру через порт LAN и запуск интернет-браузера (Opera и прочие). В строке поиска для создания настроек необходимо ввести адрес «http://192.168.100.1». Будет выдана форма, в которую необходимо ввести данные пользователя (логин, пароль). После чего осуществляется настройка Huawei HG8245h.
Окно приветствия, где вводятся логин и пароль, выглядит так:
Как узнать логин и пароль? Есть два варианта:
- Данные для авторизации по умолчанию (установлены на заводе). Логин: root, пароль: admin.
- Данные, установленные компанией Ростелеком. Логин: telecomadmin, пароль: admintelecom.
Настройка Wi-Fi
Для настройки Wi-Fi на приборе необходимо выполнить ряд условий:
- Следует перейти по адресу http://192.168.100.1 и зайти на вкладку WLAN (установив знак согласия на разрешение раздачи Wi-Fi);
- Далее необходимо заполнить раздел, в который вносят информацию об имени сети, количестве подключаемых приборов, а также пароль (данные получить из договора или по телефону у провайдера).
- Затем следует сохранить данные (Wi-Fi начнет работать по заданным параметрам).
Для корректного сохранения данных зайдите во вкладку «System tools» и нажмите кнопку, выделенную на картинке красным цветом:
Подключение через кабель
Модем работает совместно с оптическими линиями GPON (интернет-соединение подключается через оптоволоконные линии). Это позволяет пользователю работать на самых высоких интернет-скоростях.
Заходим во вкладку LAN и проставляем галочки напротив всех портов, нажимаем «Применить». Далее переходим в раздел WAN и выбираем новое соединение.
Проставим галочки в пунктах Enable WAN, Enable WLAN, Enable NAT. В окне WAN mode выбираем Route WAN, а в следующей графе – INTERNET. Остальные пункты следует заполнить, пользуясь договором с провайдером.
Окно настройки будет выглядеть так:
Если в документах необходимая информация не предоставлена, обратитесь на горячую линию Ростелеком.
Настройка ТВ
Снова заходим в раздел WAN и делаем новое подключение. В графе Service type выбираем нужный нам пункт IPTV, другие заполняем согласно договору.
Обязательно проверьте раздел Network Application. Важно, чтобы напротив IGMP было отмечено «Enable».
Так выглядит окно при настройке IPTV:
Прошивка
Чтобы установить на устройство новую прошивку, необходимо сбросить настройки пользователя и скачать последнюю версию с официального сайта компании. Далее следует сохранить прошивку на жестком диске персонального компьютера, к которому подсоединен роутер и нажать на кнопку «Обновить».
С учетом новой версии скорость работы роутера будет максимально увеличена.
Проброс портов
Об этом очень подробно написано в этой статье.
Решение нестандартных ситуаций
В ситуации, когда потерян пароль к роутеру, необходимо восстановить доступ к нему следующим способом. Сбросить настройки прибора до заводских при помощи нажатия на кнопку «Сброс» (вынесена на панель маршрутизатора) или удерживанием кнопки RESET 20 секунд.
Чтобы не допустить возможность атак хакеров, необходимо заменить стандартный пароль на личный (с использованием строчных и заглавных букв, цифр, знаков).
В целом работа роутера Huawei HG8245h отличается стабильностью. Модель пользуется спросом на рынке интернет-модемов. Кроме того, прибор является популярным маршрутизатором, учитывая параметры «цена/качество». В случае возникающих проблем в эксплуатации необходимо обратиться в отдел технической поддержки.
В следующем видео – обзор роутера Huawei HG8245h:
Сегодня я хочу подробно рассказать про оптические терминалы GPON от Ростелеком, которые оператор связи предоставляет клиентам при подключении Интернета через пассивные оптические сети технологии xPON. Тем более, что 2020-м году оператор начал постепенно уходить от «зверинца» оконечных устройств, введя в оборот брендированную линейку роутеров со своими индексами и фирменными прошивками. Я покажу все известные мне модели, вкратце расскажу про их характеристики и особенности, а так же по возможности выложу актуальную прошивку для каждой модели. Погнали!
Логически всю линейку оптических Интернет терминалов в Ростелекоме разделили на 3 класса:
- Low — Простейший
- Medium — Средний
- Premium — Высший (Премиальный)
Различаются они не только по стоимости, а ещё и по функционалу, и по выполняемым задачам.. Например, в LOW-сегменте отсутствует WiFi, а Premium предлагается в паре со специальными тарифами.
Оптические Интернет терминалы Low-уровня
В этот сегмент входят устройства доступа, которые ещё называют PON-розетка. Фактически это более «умный» медиаконвертер для пассивной оптики, имеющий WAN-порт с разъёмом SC, несколько LAN-портов и опционально телефонный разъём для подключения стационарного телефона.
Есть два варианта использования PON-розетки.
Первый вариант — это простейший дешевый вариант подключения к Интернету. Тут всё понятно.
Второй вариант — подойдёт для более продвинутых пользователей и подразумевает установку дополнительно Wi-Fi роутера или даже целой Mesh-системы. И вот я советую использовать именно такой вариант. Почему? Дело в том, что на момент написания статьи ни у одного производителя я не встречал ни одного оптического PON-терминала с WiFI, который имел бы хорошую зону покрытия. Как правило, она или плохая или так себе. И это не только у Ростелекома, но и у всех других операторов. Возможно у самого топового оптического роутера RT-X дела обстоят получше, но пока протестировать возможности не было. Так вот использование PON-розетки позволяет поставить хороший мощный роутер или МЕШ-систему и забыть о проблемах с беспроводной сетью.
1. Huawei HG8120H (HW 867.A)
Самая распространённая и надёжная PON-розетка Ростелеком. Модель HG8120H широко используется у разных провайдеров и потому обычно не имеет проблем с совместимостью со станционными OLT-терминалами. На Авито можно купить достаточно дёшево.
Порты:
1 х GPON тип SC/APC
1 x LAN GigabitEthernet 100/1000Base-T
1 x LAN FastEthernet 100Base-TХ
1 x POTS FXS
Прошивка Huawei HG8210H: скачать
Стандартный IP-адрес: 192.168.100.1
Авторизация:
PLOAM пароль — 1234567890 или 000000000
ПО Ростелеком: логин — admin, пароль admin, изменяется при первой настройки.
ПО Huawei:логин — telecomadmin, пароль – admintelecom
2. ZTE F612 (HW V6.0)
Ещё один достаточно распространённый упрощённый абонентский Интернет-терминал (PON-розетка) — ZTE F612. В представленной аппаратной версии HW Ver.6 является практически двойником Huawei HG8210H.
Порты:
1 х GPON тип SC/APC
1 x LAN GigabitEthernet 100/1000Base-T
1 x LAN FastEthernet 100Base-TХ
1 x POTS FXS
Прошивка ZTE F612: Скачать
Стандартный IP-адрес: 192.168.0.1
Авторизация: PLOAM пароль — 1234567890 или 000000000
логин — admin, пароль – при установке
Суперпользователь — superadmin, пароль Zte521zTE@ponXXXXX
где XXXXX — последние 5 символов GPON SN из наклейки.
3. Qtech QONT-RT-1G1F1V (HW V1.0)
Ну и третья разновидность гигабитная GPON-розетка Ростелеком в обычной компоновке. На сегодня это самая редко встречающаяся модель.
Порты:
1 х GPON тип SC/APC
1 x LAN GigabitEthernet 100/1000Base-T
1 x LAN FastEthernet 100Base-TХ
1 x POTS FXS
Прошивка Qtech QONT-RT-1G1F1V: Скачать
Стандартный IP-адрес: 192.168.0.1
логин — admin, пароль – уникальный, на наклейке
4. Rotek RTK6251 (HW: RTK6251)
Характеристики:
Чип — Realtek RTL9603
ПЗУ — 128 МБ
ОЗУ — 128 МБ
Порты:
1 х GPON тип SC/APC
1 x Gigabit Ethernet 100/1000Base-T
1 x Fast Ethernet 100Base-T
1 x POTS FXS RJ-11
Оптический терминал идёт в белом корпусе.
Прошивка Rotek RTK6251 — скачать
Стандартный IP-адрес: 192.168.0.1
логин — admin, пароль – уникальный, на наклейке
GPON терминалы Ростелеком с WiFi
Средний Medium-уровень оптических роутеров представлен сейчас шестью моделями, имеющими индекс RT-GM-<номер>. Кроме этого ,я покажу ещё несколько абонентских GPON терминалов Ростелеком, которые так же можно встретить в ряде филиалов. Схема подключения такого устройства практически не отличается от обычного FTTB-маршрутизатора, к которым все уже привыкли, за той лишь разницей, что аплинк — оптика.
Каждый из представленных ONT-роутеров двухдиапазонный, то есть работает как в классическом диапазоне 2.4 ГГц, так и в пока ещё новом для россиян диапазоне 5 ГГц. Сразу скажу — не ждите от этих устройств хорошего Вай-Фая. Во-первых, антенны у них у всех внутренние, что уже не «айс». А во-вторых у них достаточно невысокая мощность беспроводной точки доступа и, как следствие, просто отвратительная зона покрытия. У Sercomm и Huawei она ещё более-менее нормальная, а вот Элтекс и ZTE очень слабые.
Примечание! Специально для хейтеров Ростелекома замечу — сейчас на рынке GPON-терминалов выбор особо-то и не велик, а среди того, что есть — это самые ходовые модели, которые используются и в МГТС, и в Дом.ру и Сибирский Медведь не исключение, И в принципе, для большинства неискушённых абонентов их возможностей хватит. Но если Вы хотите реально покрыть Wi-Fi большую квартиру или коттедж с участком вместе — рассмотрите вариант «PON-розетка плюс MESH-система».
RT-GM-1 SERCOMM (HW ver.4)
Базовая двухдиапазонная модель, которая достаточно неплохо себя зарекомендовала. RT-GM-1 представляет собой по факту известную ещё с 2017 года и модель Sercomm RV6699 v2. Внутри практически всё то же самое. Оптический трансивер достаточно неплох, по силе сигнала на пару Децибел лучше чем у Eltex.
Характеристики:
Чип — Broadcom BCM68380 (600 MHz, 2 ядра)
ПЗУ — 128 МБ
ОЗУ — 256 МБ
WiFi 2,4 GHz — чип BCM43217T 802.11n
WiFi 5 GHz — чип BCM4360 802.11ac
Порты:
1 х GPON тип SC/APC
4 x Gigabit Ethernet 100/1000Base-T
1 x POTS FXS RJ-11
2 X USB 2.0
Может поставляться как чёрном, так и в белом корпусе.
Прошивка RT-GM-1: Скачать
Стандартный IP-адрес: 192.168.0.1
Авторизация: логин — admin, пароль – уникальный, на наклейке
Из особенностей модели:
— встречаются случаи с браком блока питания. В этом случае ONT-роутер начинает самопроизвольно перезагружаться по несколько раз в час.
— не работает wifi в диапазоне 5 ГГц. Сеть включена в интерфейсе, но упорно не вещается. Нужно пробовать перепрошивать.
RT-GM-2 Huawei (HW 1B2D.A)
Оптический GPON-терминал Ростелеком RT-GM-2 представляет собой ничто иное, как перелицованный ONU-маршрутизатор крупнейшего производителя сетевого оборудования, компании Huawei, а именно модель EchoLife HG8145U. Было мнение, что это другая, более дорогая модель Huawei EchoLife K5 Pro, но несмотря на некоторую схожесть, K5 Pro классом выше и уже тянет на Премиум.
Характеристики:
Чип — SD5117P
ПЗУ — 128 МБ
ОЗУ — 256 МБ
WiFi 2,4 GHz — чип Hi1151
WiFi 5 GHz — чип SD1151
Порты:
1 х GPON тип SC/APC
4 x Gigabit Ethernet 100/1000Base-T
2 x POTS FXS RJ-11
1 X USB 2.0
Прошивка RT-GM-2: Скачать
Стандартный IP-адрес: 192.168.0.1
Авторизация: логин — admin, пароль – уникальный, на наклейке
Из статистики использования — были единичные жалобы на скачки скорости по Wi-FI в диапазоне 5 GHz, но причин, связанных именно с аппаратной частью или прошивкой ПОН терминала Ростелеком не выявилось.
RT-GM-3 Iskratel (HW A2)
Под маской оптического Интернет-терминала Ростелеком RT-GM-3 скрывается ONU Iskratel Innbox G78. В нашу область изделия данного производителя не поставлялись и объективная статистика использования отсутствует.
Характеристики:
Чип — ECONET EN7526GT
ПЗУ — 128 МБ
ОЗУ — 256 МБ
WiFi 2,4 GHz — чип MT7592
WiFi 5 GHz — чип MT7615B
Порты:
1 х GPON тип SC/APC
4 x Gigabit Ethernet 100/1000Base-T
1 x POTS FXS RJ-11
1 X USB 2.0
Прошивка RT-GM-3: Скачать
Стандартный IP-адрес: 192.168.0.1
Авторизация: логин — admin, пароль – уникальный, на наклейке
RT-GM-4 ZTE (HW Ver. 2.0)
Ещё один известный ещё с 2017 года и широко распространённый ONT-терминал ZTE ZXHK F670 скрывается за индексом RT-GM-4 с разницей в аппаратных ревизиях. Хотя в одном и том же филиале провайдера можно встретить и ZTE F670 V1 и RT-GM-4. К сожалению, самая проблемная модель по качеству работы беспроводной сети.
Характеристики:
Чип — ZX2791-00a
ПЗУ — 128 МБ
ОЗУ — 128 МБ
WiFi 2,4 GHz — чип AR9287-BL1A
WiFi 5 GHz — чип QCA9880-BR4A
Порты:
1 х GPON тип SC/APC
4 x Gigabit Ethernet 100/1000Base-T
1 x POTS FXS RJ-11
1 X USB 2.0
Прошивка RT-GM-4: Скачать
Стандартный IP-адрес: 192.168.0.1
Авторизация: логин — admin, пароль – уникальный, на наклейке
Известные проблемы :
— сильное проседание скорости wi-fi при подключении видеокамеры или Bluetooth наушников
— низкая скорость wi-fi на смартфонах Xiaomi Redmi и устройствах на чипах qualcomm
RT-GM-5 ZTE (HW Ver. 6.0)
И ещё один ONT-роутер от компании ZTE с индексом ZXHN F680 скрывается под шкурой PON-терминала Ростелеком RT-GM-5. Правда, эта модель уже более свежая (2019 год) и вообще более интересна в техническом плане. Тут и более мощный процессор и новые чипы радио-модуля. У некоторых пользователей были нарекания по зоне покрытия Вай-Фай. У нас на стенде он простоял несколько месяцев и каких-то отличий от других ONU этой линейки не замечено.
Характеристики:
Чип — ZX279128
ПЗУ — 128 МБ
ОЗУ — 128 МБ
WiFi 2,4 GHz — чип MT7603EN(2*2)
WiFi 5 GHz — чип MT7615N(3*3)
Порты:
1 х GPON тип SC/APC
4 x Gigabit Ethernet 100/1000Base-T
1 x POTS FXS RJ-11
1 X USB 2.0
Прошивка RT-GM-5: Скачать
Стандартный IP-адрес: 192.168.0.1
Авторизация: логин — admin, пароль – уникальный, на наклейке
RT-GM-6 SERCOMM (HW Ver. 5)
Второй в линейке терминал от Sercomm — RT-GM-6. Особых отличий от RT-GM-1, кроме как чуть иного процессора, я не обнаружил и потому сделал вывод, что это ещё одна аппаратная ревизия модели RV6699 — поправьте меня, если я не прав. По качеству работы — вполне прилично. Проблем со стабильностью не замечено, зона покрытия — средняя, от других терминалов серии «Medium» не отличается.
Характеристики:
Чип — BCM68461
ПЗУ — 128 МБ
ОЗУ — 256 МБ
WiFi 2,4 GHz — чип BCM43217T
WiFi 5 GHz — чип BCM4360
Порты:
1 х GPON тип SC/APC
4 x Gigabit Ethernet 100/1000Base-T
1 x POTS FXS RJ-11
1 X USB 2.0
Прошивка RT-GM-6: Скачать
Стандартный IP-адрес: 192.168.0.1
Авторизация: логин — admin, пароль – уникальный, на наклейке
Серия Medium 2
Transservice – TS-4022 (V 4.0.0)
Первый ONT-роутер производства компании Transservice в линейке оператора. Во время тестирования на стенде ONT TS-4022 выдал очень хорошие показатели по скорости беспроводной сети и по зоне покрытия Wi-Fi. Однозначно лучше любой модели предыдущей серии Medium. Зато нет ни одного разъёма для телефонии и USB так же отсутствует.
Характеристики:
Чип — Realtek RTL9607C
ОЗУ — 128 МБ
ПЗУ — 128 МБ
WiFi 2,4 GHz — чип Realtek RTL8192FR
WiFi 5 GHz — чип Realtek RTL8812FR
Порты:
1 х GPON тип SC/APC
4 x Gigabit Ethernet 100/1000Base-T
POTS FXS RJ-11 — нет
USB-порт — нет
Прошивка Transservice TS-4022 — скачать
Стандартный IP-адрес: 192.168.0.1 ( http://rt )
Авторизация: логин — admin, пароль – уникальный, на наклейке
RT-GM2-9 Iskratel (HW A3)
Внешне — практически брат-близнец уже знакомой модели RT-GM-3, Отсутствуют только телефонные разъёмы POTS FXS. Срок появления в филиалах компании — октябрь-ноябрь 2022 года. При активации терминала через систему ACS времени уходит чуть больше чем обычно. По мере появления статистики дополню информацию по качеству работы устройства.
Характеристики:
Чип — EN7526GT EcoNet/MediaTek
ПЗУ — 256 МБ
ОЗУ — 128 МБ
WiFi 2,4 GHz MIMO 2×2 — чип MT7592 MediaTek
WiFi 5 GHz MIMO 3×3 — чип MT7615B MediaTek
Порты:
1 х GPON тип SC/APC
4 x Gigabit Ethernet 100/1000Base-T
1 X USB 2.0
Прошивка RT-GM2-9 — скачать
Стандартный IP-адрес: 192.168.0.1 ( http://rt )
Авторизация: логин — admin, пароль – уникальный, на наклейке
Игровой терминал Ростелеком Game RT-X
На момент написания статьи это самый технически продвинутый, самый дорогой (почти 9000 рублей) и самый интересный GPON терминал Ростелеком. Модель RT-X представлена как игровой оптический роутер специально для геймеров c использованием технологий искусственного интеллекта, отдельной приоритезацией трафика и сокращением времени обмена данными с удаленными серверами. Заявлено наличие нейросетевого модуля, который распознаёт игровой трафик и повышает его приоритет по отношению к остальным данным.
Судя по тому, что роутер Game RT-X представлен как совместная разработка Ростелеком и Huawei, в котором участвовали специалисты обеих компаний, то непосредственного прообраза среди существующих моделей у устройства нет. Возможно что-то взято как раз от упомянутого выше Huawei Echolife K5 Pro, но это не только предположения.
Характеристики:
Чип — SD5117V
ПЗУ — 256 МБ
ОЗУ — 128 МБ
WiFi 2,4 GHz — чип SD1151 V742
WiFi 5 GHz — чип SD1151 V740
Порты:
1 х GPON тип SC/APC
4 x Gigabit Ethernet 100/1000Base-T
2 x POTS FXS RJ-11
1 X USB 2.0
Прошивка Game RT-X: Скачать
Стандартный IP-адрес: 192.168.0.1
Авторизация: логин — admin, пароль – уникальный, на наклейке
Прочие модели Интернет-терминалов
Ниже представлены ещё несколько моделей оптических GPON-роутеров Ростелеком, которые так же можно достаточно часто встретить в разных регионах.
Eltex NTU-RG-5420G-Wac
Этот ONT ONU терминал появился в Ростелекоме осенью 2022 года, вместе с приходом новой линейки устройств Medium-2. По отзывам инсталляторов Eltex NTU-RG-5420G-Wac — вполне нормальный роутер по качеству работы и зоне покрытия Wi-Fi. В начале были проблемы с OLT Huawei, но на актуальных версиях прошивки это уже должно быть устранено!
Характеристики:
Чип — RTL9607C
ПЗУ — 256 МБ
ОЗУ — 128 МБ
WiFi 2,4 GHz — чип RTL8192FR
WiFi 5 GHz — чип RTL8812FR
Порты:
1 х GPON тип SC/APC
4 x Gigabit Ethernet 100/1000Base-T
1 X USB 2.0
Прошивка Eltex NTU-RG-5420G-Wac — скачать
Внимание! При прошивке обычного ONT Eltex фирменной прошивкой оператора, стандартные логин и пароль для авторизации производителя могут измениться!
Стандартный IP-адрес:
С прошивкой провайдера — 192.168.0.1
С заводской прошивкой — 192.168.1.1
Авторизация:
Заводской логин — user, пароль – user
Прошивка от Ростелеком: логин — admin, пароль — на наклейке
Eltex NTU-RG-5420G-WZ
В мае 2023 года появилась новая модель Eltex NTU-RG-5420G-WZ. По внутренностям это почти полный двойник представленного выше ONT NTU-RG-5420G-Wac за той лишь разницей, что у новинки есть контроллер Z-Wave. Видимо Ростелеком готовит устройства под концепцию умного дома. В настоящий момент функционал не реализован, но в дальнейшем, возможно, ситуация изменится.
Характеристики:
Чип — RTL9607C
ПЗУ — 256 МБ
ОЗУ — 128 МБ
WiFi 2,4 GHz — чип RTL8192FR
WiFi 5 GHz — чип RTL8812FR
Порты:
1 х GPON тип SC/APC
4 x Gigabit Ethernet 100/1000Base-T
1 X USB 2.0
Прошивка Eltex NTU-RG-5420G-WZ — скачать
Внимание! При прошивке обычного ONT Eltex фирменной прошивкой оператора, стандартные логин и пароль для авторизации производителя могут измениться!
Стандартный IP-адрес:
С прошивкой провайдера — 192.168.0.1
С заводской прошивкой — 192.168.1.1
Авторизация:
Заводской логин — user, пароль – user
Прошивка от Ростелеком: логин — admin, пароль — на наклейке
Eltex NTU-RG-1421G-Wac
Эта модель очень широко распространена практически у всех провайдеров, имеющих пассивную оптику. И вроде бы недорогая и стабильно работает, но есть одна существенная «ложка дёгтя» — слабая зона покрытия WiFi.
Характеристики:
Чип — SD5117V
ПЗУ — 256 МБ
ОЗУ — 128 МБ
WiFi 2,4 GHz — чип SD1151 V742
WiFi 5 GHz — чип SD1151 V740
Порты:
1 х GPON тип SC/APC
4 x Gigabit Ethernet 100/1000Base-T
2 x POTS FXS RJ-11
2 X USB 2.0
Прошивка Eltex NTU-RG-1421G-Wac: Скачать
Внимание! При прошивке обычного ONT Eltex фирменной прошивкой оператора, стандартные логин и пароль для авторизации производителя могут измениться!
Стандартный IP-адрес: 192.168.1.1
Авторизация:
Заводской логин — user, пароль – user
Прошивка для Ростелеком: логин — admin, пароль — на наклейке
QTech QONT-9-4G-2V-2W-1U
Этот оптический роутер встречается редко и в основном его можно встретить в МРФ «Урал». Уже достаточно устаревший экземпляр — 2017-й год, но тем не менее ещё актуален, можно купить на Авито за 300-500 рублей и пользоваться.
Характеристики:
Чип — BCM68380i
ПЗУ — 128 МБ
ОЗУ — 128 МБ
WiFi 2,4 GHz — чип BCM43217+
WiFi 5 GHz — чип BCM4360
Порты:
1 х GPON тип SC/APC
4 x Gigabit Ethernet 100/1000Base-T
2 x POTS FXS RJ-11
1 X USB 2.0
SERCOMM RV6699 (HW v2)
Это устройство полностью повторяет и GPON-терминал Ростелеком RT-GM-1 внешне и по характеристикам, так что дублировать одну и ту же информацию я смысла не вижу. Лично у меня такой роутер стоит на стенде уже несколько месяцев и, за исключением зоны покрытия беспроводной сети, меня всем устраивает.
Прошивка Sercomm RV6699 V2: Скачать
Стандартный IP-адрес: 192.168.0.1
Авторизация: логин — admin, пароль – уникальный, на наклейке
Huawei HG8245 / HG8245T / HG8245H
Это по праву самый-самый распространённый оптический Интернет-терминал и в нашей стране, и за рубежом. Его можно купить на Авито и заказать в Китае на Алиэкспресс. Аппаратных ревизий за последние годы сделано достаточно много и в разных филиалах провайдера можно так же встретить абсолютно разные версии. На мой взгляд, именно у этих ONU самый лучший и самый мощный модуль Wi-Fi.
Прошивка: Скачать
Стандартный IP-адрес: заводское ПО- 192.168.100.1 , если ПО Ростелеком — 192.168.1.1
Авторизация: логин — root, пароль – admin. Если не подходит — смотрим тут — ссылка.
ZTE ZXHK F670 (HW V1.0)
Точно так же как и в случае с Серкоммом выше, оптический Интернет терминал ZTE F670 является двойником модели RT-GM-4. Болячки у них так же полностью идентичные.
Прошивка ZTE F670: Скачать
Стандартный IP-адрес: 192.168.0.1
Авторизация: логин — admin, пароль – уникальный, на наклейке
P.S.: Как Вы уже поняли, в большинстве случаев можно не брать в аренду оптический роутер у Ростелеком, а купить недорого на Авито и пользоваться. Но вот с совместимостью могут возникнуть проблемы. Именно поэтому предваритительно свяжитесь с техническими специалистами именно своего филиала провайдера и уточните этот момент!