Существует несколько причин, по которым ваше устройство не может найти сеть Wi-Fi роутера: возможно, Wi-Fi роутера отключен, настройки Wi-Fi роутера синхронизированы с восходящей сетью Wi-Fi, имя Wi-Fi роутера может быть скрыто, ваше устройство может находиться в месте, не охваченном сигналом Wi-Fi. Чтобы устранить проблему, выполните следующие действия.
1.Убедитесь, что Wi-Fi включен
Подключите ваш компьютер к порту LAN роутера. В адресной строке браузера введите 192.168.3.1 и выполните вход на веб-страницу управления роутером. Откройте страницу Моя сеть Wi-Fi и убедитесь, что на роутере включен переключатель Wi-Fi 2,4 ГГц или Wi-Fi 5 ГГц.
2. Убедитесь, что ваше устройство может обнаруживать сигналы Wi-Fi 6
Если роутер поддерживает Wi-Fi 6, но ваше устройство — устройство Wi-Fi 5 с более ранней версией драйвера сетевого адаптера (например, некоторые ноутбуки с сетевыми адаптерами Intel), устройство может не обнаружить сеть Wi-Fi 6. Обновите роутер до последней версии и включите функцию Резервная сеть Wi-Fi 5, после чего устройство обнаружит сеть Wi-Fi с суффиксом «_Wi-Fi5». Подключитесь к этой сети Wi-Fi, чтобы получить доступ к Интернету.
войдите на веб-страницу управления на компьютере и перейдите в Моя сеть Wi-Fi> Резервная сеть Wi-Fi 5.
3.Убедитесь, что параметры Wi-Fi синхронизированы с восходящей сетью Wi-Fi
Некоторые оптические модемы и роутеры Huawei поддерживают функцию HUAWEI HiLink.
● После подключения роутера к оптическому модему будет выполнено сетевое соединение HiLink, и роутер синхронизирует параметры Wi-Fi оптического модема. В этом случае ваше устройство обнаружит только одну сеть Wi-Fi, которая является сетью Wi-Fi оптического модема.
● Если вышестоящий роутер поддерживает HUAWEI HiLink, сетевое соединение HiLink будет выполнено после установки соединения, и роутер синхронизирует параметры Wi-Fi вышестоящего роутера. В этом случае ваше устройство обнаружит только одну сеть Wi-Fi, которая является сетью Wi-Fi вышестоящего роутера.
4.Убедитесь, что имя Wi-Fi не скрыто
Если имя сети Wi-Fi скрыто, компьютеры, телефоны и прочие беспроводные устройства не смогут найти сеть Wi-Fi роутера. Чтобы подключиться к сети Wi-Fi, необходимо вручную ввести правильное имя Wi-Fi.
Вы можете войти на веб-страницу управления роутером. Перейдите в раздел Дополнительные функции > Настройки Wi-Fi > Расширенные настройки Wi-Fi. В разделе Wi-Fi 2,4 ГГц или Wi-Fi 5 ГГц выключите переключатель функции Невидимая сеть Wi-Fi.
5.Убедитесь, что устройство находится в зоне действия сигнала Wi-Fi
Поднесите устройство к роутеру и проверьте, может ли устройство обнаруживать сигналы Wi-Fi. Если сигнал обнаружен, это означает, что ваше устройство находилось вне зоны действия Wi-Fi. Расположите роутер на открытом пространстве вдали от препятствий, таких как бетонные или деревянные стены, между роутером и сетевыми устройствами, поскольку они могут повлиять на передачу сигнала Wi-Fi.
6.Проверьте, могут ли другие устройства найти сеть Wi-Fi роутера
Используйте другое устройство Wi-Fi для поиска сети Wi-Fi роутера. Если это устройство может найти сигнал Wi-Fi, возможно, ваше устройство неисправно.
7.Убедитесь, что имя Wi-Fi роутера не содержит китайских иероглифов или специальных символов
Если имя Wi-Fi роутера содержит китайские иероглифы или специальные символы, имя Wi-Fi может отображаться в виде искаженных символов на некоторых компьютерах. В этом случае рекомендуется изменить имя Wi-Fi роутера, чтобы оно содержало только буквы и цифры.
Если проблема не решена, посоветуйте пользователю восстановить заводские настройки роутера и повторить попытку. Если проблема не устранена, посоветуйте пользователю обратиться в авторизованный сервисный центр Huawei.
Мы уже рассматривали решения множества проблем, с которыми можно столкнуться в процессе настройки роутера. В этой статье попробуем выяснить из-за чего роутер не видит интернет кабель, который подключается в WAN разъем. Рассмотрим разные случаи, и возможные решения. Нужно заметить, что роутер может просто перестать видеть WAN кабель, даже если до этого все работало. Рассматривать будем на примере маршрутизаторов разных производителей: TP-LINK, ASUS, D-Link, ZyXEL и т. д. Принцип их работы ничем не отличается, а значит причины и проблемы практически всегда одни и те же.
Давайте по порядку. Есть значит роутер, он раздает интернет по Wi-Fi и кабелю. Что бы он этот интернет мог раздавать, к нему нужно подключить интернет. Для подключения интернета, на роутере есть специальный WAN разъем (он может быть еще подписан как Интернет, или Ethernet). В него мы подключаем кабель по которому получаем интернет: сетевой кабель от провайдера, или от модема. Выглядит это вот так (фото на примере роутера TP-LINK TL-WR741ND):
Здесь все просто и понятно. А проблема заключается в том, что иногда роутер просто отказывается видеть кабель, который подключен в к WAN порту. Причин может быть несколько, о них мы поговорим дальше. Понятно, что если роутер не видит интернет-кабель, значит он не может к нему подключиться. А если он не может подключится к интернету, то он не может его раздавать. И получается у нас Wi-Fi сеть без доступа к интернету. Когда на компьютере подключение «Ограничено», или «Без доступа к интернету», а на мобильных устройствах просто ничего не открывается.
Обратите внимание, что очень часто неправильно задают настройки для подключения к провайдеру. Указывают неправильный тип подключения и параметры. И чаще всего, именно поэтому роутер просто не может подключится к интернету. Об этой проблеме, и ее решении я писал в статье: При настройке роутера пишет «Без доступа к интернету», или «Ограничено» и нет соединения с интернетом. Обязательно убедитесь в том, что вы правильно задаете параметры подключения в настройках роутера. Но сначала посмотрите возможные неполадки.
Причины, по которым роутер не реагирует на подключение интернет кабеля
Давайте пройдемся по порядку по всем нюансам подключения, что бы понять в чем проблема.
1
Исключаем проблемы на стороне провайдера. Первым делом нужно убедится в том, что интернет работает без роутера. Самый просто способ, это подключить кабель от провайдера напрямую в сетевую карту компьютера (возможно, понадобится настройка интернета на компьютере). Если напрямую все заработает, а через роутер нет, значит смотрите инструкцию дальше.
Если же на компьютере интернет так же не будет работать, то скорее всего проблемы на стороне интернет-провайдера. Звоните в поддержку и уточняйте. Возможно, у них какие-то проблемы в оборудовании, или у вас просто деньги на счету закончились.
2
Проверяем подключение WAN кабеля. Включите питание роутера. Проверьте, правильно ли подключен кабель в WAN разъем. Отключите и снова подключите его. Возможно, он просто отошел, или вы его не до конца защелкнули.
3
Смотрим на работу индикатора WAN разъема. Практически на всех роутерах, есть индикатор, который светится (мигает) при подключении кабеля в WAN порт. Обязательно обратите на него внимание. Как правило, возле него иконка «Интернет», или надпись WAN.
Если этот индикатор у вас светиться, значит роутер видит интернет кабель. И дело в настройке. В начале статьи я давал ссылку на статью с решением этой проблемы. Или просто откройте у нас на сайте инструкцию по настройке вашего маршрутизатора, и настройте его.
Ну а если питание включено, кабель подключен, а индикатор (лапочка) WAN вообще не горит, значит проблема скорее всего в самом роутере (например, сгорел WAN порт, читайте ниже об этом), или в кабеле. В самих настройках не получится что-то сделать.
4
Проверяем работу интернет кабеля. Что касается самого кабеля от интернет провайдера, то там могут просто отойти контакты. И его просто нужно заново обжать. Но, если в компьютере интернет работает, значит проблему в кабеле можно исключить.
Можете попробовать подвигать сам кабель, и в этот момент смотреть на индикатор подключения, на панели маршрутизатора. Если там что-то отошло, то скорее всего вы это поймете, так как индикатор будет загорятся.
А если определите что проблема именно в сетевом кабеле, то его нужно заново обжать. Сделать это можно самостоятельно, но понадобиться специальный инструмент. Проще всего вызвать специалиста от вашего провайдера.
Роутер не видит WAN кабель. Как решить проблему?
Если все же вы выяснили, что проблема в роутере (и индикатор интернет не горит), то вариантов не много. В случае, если сгорел WAN порт, а это самая частая проблема (из тех, которые могут быть на стороне маршрутизатора), то можно попробовать прошить его альтернативной прошивкой, и заменить WAN порт LAN портом. Об этом я напишу ниже более подробно.
Что касается настроек, то там вряд ли получится что-то сделать.
Обязательно сделайте сброс настроек своего маршрутизатора. На 10 секунд зажмите кнопку RESET (Сброс) при включенном устройстве. Вот инструкция на примере маршрутизатора ASUS.
На роутерах TP-LINK, при попытке настроить интернет (на вкладке WAN в панели управления), вы увидите надпись WAN port is unplugged! (В порт WAN не вставлен кабель!).
Все зависит от модели вашего роутера. В любом случае, настроить интернет не получится, так как маршрутизатор не может определить WAN кабель.
Если сгорел WAN порт роутера
Не редко перегорает сам WAN порт. Ну и понятное дело, что никакого кабеля роутер уже видеть не будет. Как правило, такое бывает после грозы, или проблем с электропитанием. Хотя, не обязательно, могут быть и другие причины. Но в сильную грозу лучше отключать сетевой кабель из WAN порта роутера. На всякий случай.
Что делать в такой ситуации? Можно отнестись роутер в ремонт, или купить новый. Но есть еще один вариант. Если действительно сгорел WAN порт, а Wi-Fi сеть и сам роутер работает нормально, и вы можете зайти в его настройки, то можно попробовать прошить роутер альтернативной прошивкой, в которой есть возможность назначать один из LAN портов в роли WAN порта. Более подробно об этом способе я постараюсь написать в отдельной статье. Ну а пока вы можете поискать такую прошивку для вашего роутера в интернете. Задайте примерно такой запрос: «альтернативная прошивка для TP-LINK TL-WR841N». Там свою модель маршрутизатора просто подставите.
Не факт что все получится, но попробовать можно. Тем более, если учесть тот факт, что в противном случае вам скорее всего придется покупать новый роутер.
Выводы
Если вы выяснили, что проблема не в кабеле, и не в провайдере, а в самом маршрутизаторе (и при этом не горит индикатор WAN), то скорее всего это техническая поломка. Как мы уже выяснили выше, обычно перегорает WAN порт. Дальше либо ремонт/замена роутера, либо пробуем прошить его альтернативной прошивкой и использовать LAN порт вместо WAN. Можно еще проверить роутер у друзей, например. Подключив его к их интернету.
На чтение 3 мин Опубликовано Обновлено
Сетевое подключение — это неотъемлемая часть нашей повседневной жизни. Мы все сталкивались с ситуацией, когда наше устройство не может обнаружить wifi-роутер. Однако, когда это происходит с устройствами от Huawei, оно вызывает особое беспокойство у пользователей. В этой статье мы рассмотрим причины, по которым Huawei может не видеть wifi-роутер.
Причина, по которой Huawei не может обнаружить wifi-роутер, может быть связана с несколькими факторами. Во-первых, это может быть проблема с самим устройством. Возможно, у вашего Huawei есть ошибки в программном обеспечении или проблемы с аппаратной частью. В таком случае, рекомендуется обратиться в авторизованный сервисный центр Huawei для диагностики и ремонта устройства.
Во-вторых, проблема может быть связана с wifi-роутером. Возможно, вы не настроили свою сеть правильно или возникли какие-то проблемы с вашим wifi-роутером. Рекомендуется проверить настройки вашего роутера и убедиться, что они правильные. Если вы не уверены, что делать, вы можете обратиться к руководству пользователя или связаться с вашим интернет-провайдером для получения помощи в настройке роутера.
Если проблема не решена после попытки этих методов, возможно, проблема кроется в другой части вашей сети. Например, это может быть проблема с вашим провайдером интернета или с вашим проводным соединением. В таком случае, рекомендуется связаться со службой технической поддержки вашего провайдера интернета для получения дальнейшей помощи. Вы также можете попробовать получить помощь от специалистов в области сетевых технологий для устранения любых других возможных проблем.
В заключение, когда ваш Huawei не может обнаружить wifi-роутер, причина может быть разной. Начните с проверки вашего устройства и настроек роутера, и, если необходимо, обратитесь к специалистам. Не стоит отчаиваться, ведь большинство проблем с wifi-подключением можно решить с правильным подходом и помощью соответствующих экспертов.
Обнаружение проблемы сетевого подключения Huawei к wifi-роутеру
Если ваше устройство Huawei не может обнаружить wifi-роутер, это может быть вызвано несколькими причинами. В этом разделе мы рассмотрим возможные проблемы и способы их решения.
|
Проблема: Отключение wifi-функции на устройстве Huawei Решение: Убедитесь, что функция Wi-Fi включена на вашем устройстве. Перейдите в настройки и проверьте, активирован ли Wi-Fi. Если нет, включите его. |
|
Проблема: Неправильные аутентификационные данные Wi-Fi Решение: Проверьте правильность ввода пароли и имени сети Wi-Fi. Убедитесь, что вы вводите верные данные без опечаток. Если пароль некорректен, введите правильный пароль. |
|
Проблема: Проблемы с настройками роутера Решение: Перезагрузите свой роутер и проверьте его настройки. Убедитесь, что роутер правильно настроен и работает без проблем. Если есть сомнения в настройках, свяжитесь с провайдером услуг интернета. |
|
Проблема: Возможны проблемы с устройством Huawei Решение: Попробуйте подключить другое устройство к тому же wifi-роутеру. Если другое устройство успешно подключается, то проблема может быть с устройством Huawei. Проверьте настройки и обновите программное обеспечение устройства. |
|
Проблема: Между устройством Huawei и роутером есть физические преграды Решение: Убедитесь, что ваше устройство Huawei находится достаточно близко к роутеру и нет физических препятствий между ними. Удалите все преграды, такие как стены или металлические предметы, которые могут влиять на силу сигнала Wi-Fi. |
Если проблема с подключением Huawei к wifi-роутеру сохраняется, рекомендуется обратиться за помощью к специалистам. Они смогут более подробно изучить проблему и предложить наиболее подходящее решение.
Существует несколько причин, по которым ваше устройство не может найти сеть Wi-Fi роутера: возможно, Wi-Fi роутера отключен, настройки Wi-Fi роутера синхронизированы с восходящей сетью Wi-Fi, имя Wi-Fi роутера может быть скрыто, ваше устройство может находиться в месте, не охваченном сигналом Wi-Fi. Чтобы устранить проблему, выполните следующие действия.
1.Убедитесь, что Wi-Fi включен
Подключите ваш компьютер к порту LAN роутера. В адресной строке браузера введите 192.168.3.1 и выполните вход на веб-страницу управления роутером. Откройте страницу Моя сеть Wi-Fi и убедитесь, что на роутере включен переключатель Wi-Fi 2,4 ГГц или Wi-Fi 5 ГГц.
2. Убедитесь, что ваше устройство может обнаруживать сигналы Wi-Fi 6
Если роутер поддерживает Wi-Fi 6, но ваше устройство — устройство Wi-Fi 5 с более ранней версией драйвера сетевого адаптера (например, некоторые ноутбуки с сетевыми адаптерами Intel), устройство может не обнаружить сеть Wi-Fi 6. Обновите роутер до последней версии и включите функцию Резервная сеть Wi-Fi 5, после чего устройство обнаружит сеть Wi-Fi с суффиксом «_Wi-Fi5». Подключитесь к этой сети Wi-Fi, чтобы получить доступ к Интернету.
войдите на веб-страницу управления на компьютере и перейдите в Моя сеть Wi-Fi> Резервная сеть Wi-Fi 5.
3.Убедитесь, что параметры Wi-Fi синхронизированы с восходящей сетью Wi-Fi
Некоторые оптические модемы и роутеры Huawei поддерживают функцию HUAWEI HiLink.
● После подключения роутера к оптическому модему будет выполнено сетевое соединение HiLink, и роутер синхронизирует параметры Wi-Fi оптического модема. В этом случае ваше устройство обнаружит только одну сеть Wi-Fi, которая является сетью Wi-Fi оптического модема.
● Если вышестоящий роутер поддерживает HUAWEI HiLink, сетевое соединение HiLink будет выполнено после установки соединения, и роутер синхронизирует параметры Wi-Fi вышестоящего роутера. В этом случае ваше устройство обнаружит только одну сеть Wi-Fi, которая является сетью Wi-Fi вышестоящего роутера.
4.Убедитесь, что имя Wi-Fi не скрыто
Если имя сети Wi-Fi скрыто, компьютеры, телефоны и прочие беспроводные устройства не смогут найти сеть Wi-Fi роутера. Чтобы подключиться к сети Wi-Fi, необходимо вручную ввести правильное имя Wi-Fi.
Вы можете войти на веб-страницу управления роутером. Перейдите в раздел Дополнительные функции > Настройки Wi-Fi > Расширенные настройки Wi-Fi. В разделе Wi-Fi 2,4 ГГц или Wi-Fi 5 ГГц выключите переключатель функции Невидимая сеть Wi-Fi.
5.Убедитесь, что устройство находится в зоне действия сигнала Wi-Fi
Поднесите устройство к роутеру и проверьте, может ли устройство обнаруживать сигналы Wi-Fi. Если сигнал обнаружен, это означает, что ваше устройство находилось вне зоны действия Wi-Fi. Расположите роутер на открытом пространстве вдали от препятствий, таких как бетонные или деревянные стены, между роутером и сетевыми устройствами, поскольку они могут повлиять на передачу сигнала Wi-Fi.
6.Проверьте, могут ли другие устройства найти сеть Wi-Fi роутера
Используйте другое устройство Wi-Fi для поиска сети Wi-Fi роутера. Если это устройство может найти сигнал Wi-Fi, возможно, ваше устройство неисправно.
7.Убедитесь, что имя Wi-Fi роутера не содержит китайских иероглифов или специальных символов
Если имя Wi-Fi роутера содержит китайские иероглифы или специальные символы, имя Wi-Fi может отображаться в виде искаженных символов на некоторых компьютерах. В этом случае рекомендуется изменить имя Wi-Fi роутера, чтобы оно содержало только буквы и цифры.
Если проблема не решена, посоветуйте пользователю восстановить заводские настройки роутера и повторить попытку. Если проблема не устранена, посоветуйте пользователю обратиться в авторизованный сервисный центр Huawei.
Мы уже рассматривали решения множества проблем, которые могут возникнуть при подключении ноутбука к Wi-Fi сети, или в процессе пользования. Но, есть одна популярная проблем, о которой я еще не писал. Это когда ноутбук не видит Wi-Fi сеть. В принципе, проблема относится не только к ноутбукам, но и к стационарным компьютера, которые подключены к Wi-Fi через адаптер (внешний, или внутренний). С проблемой, когда ноутбук не видит Wi-Fi, можно столкнутся в Windows XP, Windows 7, Windows 8, Windows 10, и даже в Windows 11. Если у вас установлена Windows 10, и компьютер не видит ваш роутер, то смотрите отдельную инструкцию: Windows 10 не видит Wi-Fi сети. А если у вас установлена Windows 11, то смотрите эту статью: Windows 11 не видит Wi-Fi сети. Так как решения там практический одинаковые, то не важно, на какой системе работает ваш ноутбук. Сейчас мы попробуем разобраться, почему же ноутбук не видит беспроводные сети, на примере Windows 7.
Прежде, чем перейти к каким-то настройкам, давайте попробуем разобраться, какая проблема конкретно у вас. Есть два варианта:
- Когда в списке доступных для подключения сетей не отображается ни одна Wi-Fi сеть. То есть, компьютер вообще не находит Wi-Fi. Но, вы уверены, что в радиусе есть беспроводные сети. Другие устройства их видят.
- И когда ноутбук не видит только вашу Wi-Fi сеть, а другие, соседние сети видит.
На такие две части я разделю эту статью. Можете сразу переходить к необходимому разделу с решением вашей проблемы.
Важный момент! Вам нужно проверить, раздает ли ваш роутер Wi-Fi сеть. Нужно убедится в том, что ноутбук находится в радиусе действия Wi-Fi сети. Если другие устройства, которые находятся рядом с компьютером видят беспроводные сети, а компьютер нет, тогда смотрите эту статью дальше. Если вы подозреваете, что проблема в роутере, то читайте эту статью: Роутер не раздает интернет по Wi-Fi. Что делать?
Еще один важный момент. Если у вас на компьютере ошибка «Нет доступных подключений», и красный крестик возле значка подключения к Wi-Fi, то по решению этой ошибки есть отдельная инструкция для Windows 7.
Почему ноутбук не видит беспроводные сети (ни одной)?
Самые популярные причины:
- В радиусе нет доступных сетей (это мы уже исключили)
- Не установлен драйвер беспроводного адаптера, и поэтому он не может находить беспроводные сети. Или драйвер установлен, но работает неправильно.
- Wi-Fi на ноутбуке просто выключен.
- Бывает, что Wi-Fi приемник просто неисправен, или отключен (например, во время чистки ноутбука от пыли).
Но, чаще всего, конечно же проблема в выключенном беспроводном адаптере, или в отсутствии нужного драйвера. Это мы сейчас и рассмотрим.
Для начала, я бы советовал просто попробовать подключить свой ноутбук к беспроводной сети по этой инструкции. И отдельная инструкция по подключению в Windows 10 и Windows 11. Возможно, у вас все получится, и не понадобится копаться в настройках.
Проверяем драйвер беспроводного адаптера
Если у вас на панели уведомлений отображается значок подключения в виде компьютера с красным крестиком, то драйвер скорее всего не установлен.
Что бы проверить, нам нужно зайти в диспетчер устройств. Откройте меню Пуск, нажмите правой кнопкой мыши на Компьютер, и выберите Управление. В новом окне перейдите на вкладку Диспетчер устройств. Откройте раздел Сетевые адаптеры, и посмотрите, есть ли там адаптер, в имени которого есть слова «Wi-Fi», или «Wireless». Выглядит это примерно вот так:
Если такого адаптера там нет, как правило, в таком случае там отображается только один адаптер (сетевая карта), то его нужно установить. Если он там есть, то он должен быть без каких либо значков, как у меня на скриншоте выше. Если возле Wi-Fi адаптера есть какой-то значок, то нажмите на него правой кнопкой мыши, и выберите Задействовать. Скорее всего, вам придется установить необходимый драйвер. У нас есть отдельная инструкция по установке: https://help-wifi.com/raznye-sovety-dlya-windows/kak-ustanovit-drajvera-na-wi-fi-adapter-v-windows-7/.
Если же с драйвером все в порядке, то давайте проверим включен ли Wi-Fi на вашем компьютере.
Нажмите правой кнопкой мыши на значок подключения к сети, и выберите Центр управления сетями и общим доступом. Затем, выберите Изменение параметров адаптера.
Дальше нажмите правой кнопкой мыши на адаптер Беспроводное сетевое соединение (или Беспроводная сеть), и выберите Включить.
После этого, компьютер должен увидеть беспроводные сети, и вы сможете без проблем подключится к своей Wi-Fi сети.
Возможно, у вас беспроводные сети выключены сочетанием клавиш на ноутбуке. Нужно проверить, более подробно об этом я писал в статье: как включить Wi-Fi на ноутбуке с Windows 7?. Если у вас «десятка»: как включить Wi-Fi в Windows 10. Для Windows 11 так же есть отдельная инструкция: Wi-Fi в Windows 11: как включить, почему нет кнопки Wi-Fi, нет настроек и адаптера «Беспроводная сеть»?.
После этих действий, у вас все должно заработать. Главное, что бы появился значок Wi-Fi сети с желтой звездочкой, это значит, что есть доступные для подключения сети.
Ноутбук не видит мой Wi-Fi, а другие видит. Решение проблемы.
Если выше мы рассматривали ситуацию, когда на ноутбуке вообще не отображаются беспроводные сети, то сейчас мы разберемся из-за чего ноутбук не видит только одну, нужную нам Wi-Fi сеть. А другие сети, соседние, отображаться в списке доступных. Такая проблема чаще появляется на мобильных устройствах: смартфонах и планшетах. Но, компьютеры не исключение.
В таком случае, проблему уже нужно искать на стороне Wi-Fi роутера. Практически всегда, решение одно и то же: смена канала Wi-Fi сети. Если роутер сам, или вы в ручном режиме выставили в настройках статический 13 канал, то компьютер сеть скорее всего не увидит. Поэтому, нужно проверить, и сменить канал в настройках роутера. Как сменить канал на разных маршрутизаторах, я писал в статье: Как найти свободный Wi-Fi канал, и сменить канал на роутере?
Вот для примера, смена канал на Tp-Link. Сменить его можно настройках, на вкладке Wireless (Беспроводной режим). Попробуйте поставить статический канал (только не ставьте 12 и 13), или установите Auto.
Не забудьте сохранить настройки и перезагрузить роутер. После этого, ваша домашняя сеть должна появится в списке доступных.
Если не помогает, то можно еще сменить имя Wi-Fi сети. Сделать это так же можно в настройках, на вкладке с настройками беспроводной сети.
Еще один совет: попробуйте поднести свой ноутбук ближе к роутеру, или наоборот. Возможно, в этом проблема. Часто бывают случаи, когда Wi-Fi ловит вообще вблизи от роутера, а на небольшом расстоянии не работает. Это конечно же не нормально, но какого-то конкретного решения я не знаю. Снова же, нужно пробовать экспериментировать с каналами.
Обновление: заметил, что подобные проблемы возникают еще в тех случаях, когда Wi-Fi сеть работает в диапазоне 5 ГГц, а ноутбук просто не поддерживает этот диапазон и соответственно не видит данную Wi-Fi сеть. Я уже отвечал на вопрос почему ноутбук, смартфон, или планшет не видит Wi-Fi сеть 5 GHz.
Привет! Твой ноутбук не видит Wi-Fi? Ничего страшного! Сам владелец классного ноутбука, и тоже такое бывает. Сегодня расскажу, почему это бывает, и как все можно оперативно исправить. Ничего сложного не будет!
Но если вдруг вы не решили свою проблему, или что-то осталось непонятным, опишите очень подробно свою ситуацию в комментариях к этой статье, и я постараюсь быстро помочь.
Давайте уже пробежимся по основным причинам и посмотрим на пути исправления ошибки.
Содержание
- Причины
- Нет беспроводной сети
- Отключен Wi-Fi адаптер
- Кнопки включения
- Включение в быстрой панели
- Включение адаптера
- Автодиагностика
- Режим самолета
- Драйвер
- Проблемы на роутере
- Канал
- SSID и видимость
- Поломка
- Задать вопрос автору статьи
Причины
Честно сказать, причин может быть очень много. Точную причину на глаза удаленно очень сложно выявить, поэтому если будете писать свой случай в комментарии – пишите очень подробно. Постарайтесь в тексте ниже все-таки найти что-то близкое к своему случаю и попытаться исправить – хуже точно не будет.
Универсальный совет! Не знаете, что делать – сразу перезагрузите роутер и ноутбук. В 99% всех случаев проблем будет успешно устранена.
А вот и мой список ТОП проблем:
- Что-то где-то заглючило – не поддается диагностике. Лечится вышеупомянутой перезагрузкой.
- Нет самой сети.
- Выключен адаптер.
- Режим самолета.
- Слетел или не был установлен драйвер.
- Проблемы на роутере.
- Поломка
С первым пунктом мы вроде бы все выяснили, приступаем к нюансам по каждому следующему. Если вам это точно не подходит – смело пропускайте.
Нет беспроводной сети
В прямом смысле – не видит, потому что ее просто нет. Как быстро проверить – посмотрите на других устройствах (с телефона). Есть ли там этот Wi-Fi? Если нет других устройств под рукой – а другие сети видит?
Если другие устройства все видят, а на вашем ноутбуке никаких сетей нет, и вы находитесь в одной комнате с точкой доступа – значит скорее всего дело не в этом. Но нередко сеть переоценивают на мощность, и она просто не добивает.
А вы знали, что вайфай на ноутбуке можно просто выключить. Ну и соответственно включить. Сначала давайте посмотрим, что у вас в трее!
Примеры приведены для Windows 10. На Windows 7 и других моделях все будет примерно одинаково.
Если у вас вот так – и пишет «Нет доступных подключений» – то скорее всего Wi-Fi просто отключен. Включить его можно несколькими способами – через кнопки и через настройки. Кратко разберем каждый способ.
Кнопки включения
Раньше для включения вайфая на ноутбуке выделялись отдельные переключатели, или даже кнопки. Теперь же это все включается обычно сочетанием клавиш Fn +F [1-9]. Пример ниже:
На моем ноутбуке ASUS он включается нажатием Fn + F2 как на рисунке выше. Присмотритесь к своим функциональным клавишам, найдите значок под вашу модель и попытайтесь включить. Включение не тема этой статьи, многое буду сокращать. Если есть вопросы – в комментарии.
Помогло? Отлично. Не помогло – едем дальше.
Включение в быстрой панели
Специально для «десятки». Пользователи других операционных систем могут пропустить. Вот для такого статуса:
Щелкаем по уведомлениям и выбираем Сеть:
Далее щелкаем по Wi-Fi и все включается:
Включение адаптера
Еще один вариант. Адаптер будет работать, но просто в данный момент не включен. Универсальный способ для всех систем. Делаем по шагам:
- Щелкаем правой кнопкой по нашему сетевому соединению и выбираем «Центр управления сетями и общим доступом» (Windows 7) или «Параметры сети и интернет» (Windows 10):
- Далее заходим в настройки адаптера (на семерке в левой колонке – Изменить настройки адаптеров)
- В открывшемся окне находим свой беспроводной адаптер (здесь могут быть и проводные адаптеры, которые нам не нужны, но при желании можно включить и их), щелкаем по нему правой кнопкой и выбираем «Включить»:
Все должно заработать!
Автодиагностика
Классная штука, если не умеете разбираться, но подходит далеко не для всех случаев. Можно сделать так, чтобы компьютер сам попробовал решить проблему. Как в прошлом разделе попадаем в «Параметры сети и интернет», а там выбираем «Устранение неполадок»:
Операционная система что-нибудь подумает, попытается вам предложить советы… и Wi-Fi заработает!
Ну или не заработает) По мне проще все включить руками. Но для диагностики причины вполне можно использовать. Такое же есть и на Windows 7.
Режим самолета
Тоже нововведение. Бывает, включишь его случайно и не поймешь в чем дело. В трее он выглядит так:
А выключается аналогичным щелчком по этой синей кнопочке (панель вызывается щелчком левой мыши).
Драйвер
Нередко в системе нет и драйвера – то ли его и раньше не было, то ли слетел от какого-то действия, а может просто карта новая. Сначала нужно проверить его состояние, а потому же установить – чтобы не натворить лишних дел.
Щелкаем правой кнопкой по кнопке Пуск и выбираем «Диспетчер устройств»:
Ищем вкладку «Сетевые адаптеры», а там пытаемся найти наш беспроводной адаптер. Как правило он содержит в своем названии слово Wireless:
В моем случае с ним все в порядке. Но бывает, что вместо красивого синего значка стоит какой-то восклицательный знак, или еще хуже – адаптера совсем нет в устройствах. В общем, если есть какая-то проблема, проще поменять драйвер. Не буду вас отсылать на сайт производителя, как это делают некоторые другие издания, самый простой способ воспользоваться программой Driver Pack Solution:
Читаем статью – как установить драйвер для Wi-Fi адаптера.
Можно использовать и DPS. Программа сама найдет проблемы в оборудовании, устаревшие драйвера и все попытается исправить. Сейчас, как по мне, это лучшее бесплатное решение для таких мелких проблем, как установка драйвера на Wi-Fi. Но у неё есть и минус – она устанавливает на комп, огромное количество ненужного хлама. Поэтому лучше устанавливать драйвера вручную.
Проблемы на роутере
Разобрать все возможные проблемы, которые могут повлиять на видимость сети, нет возможности – моделей роутеров очень много. Тыкаться в попытках показать что-то среднее, тоже не вижу смысла. Я перечислю основные мысли по поводу проблем на роутере в теме нашей статьи, а если уж нужно будет что-то настроить – воспользуйтесь поиском на нашем сайте, найдите свою модель маршрутизатора и сделайте все, как написано.
Скриншоты даю со своей модели от TP-Link. В других моделях все примерно так же. Но вы можете почитать статью по смене канала для других роутеров.
Канал
Канал должен быть в положении Auto. Эксперты могут выставить что-то другое, но есть вариант попасть не в тот канал, и сеть будет не видна.
SSID и видимость
Иногда ноутбуку просто не нравится SSID сети – это ее название. Достаточно поменять и все будет работать как надо. Другой вариант – кто-то сделал ее невидимой для всех (и такое можно) – здесь достаточно выставить видимость для всех.
Поломка
Если уж ничего из вышеперечисленного не помогает, то есть вариант, что наш адаптер скончался. Если не разбираетесь сами, лучше обратитесь к специалистам, которые и выставят окончательный диагноз. Проверить это просто – подключить внешний Wi-Fi адаптер или же внутреннюю карту. Что классно – на ноутбуках Wi-Fi легко заменяется, а значит ремонт не влетит в большую сумму как в случае поломки процессора или видеокарты. А бывает, что и еще проще – например, отпаялся шлейф. Такое исправят легко за день.
Вот и все! Надеюсь, что помог решить вам проблему и заставить свой ноутбук искать беспроводные сети всех своих соседей. Если вдруг остались вопросы, смело пишите в комментарии. Будем решать в индивидуальном порядке! Всем хорошего дня.
Что делать, если ноутбук перестал видеть Wi-Fi
При подключении ноутбуков к Wi-Fi у пользователей иногда возникают проблемы. Это касается любой версии операционной системы Windows. Решение остаётся примерно одинаковым вне зависимости от того, какой именно вариант использует компьютер. Остаётся только узнать о причинах того, почему ноутбук не видит вай фай.
Содержание
- Причины
- Отсутствует беспроводная сеть
- Wi-Fi адаптер отключён
- Кнопки включения
- Включение в быстрой панели
- Включение параметров адаптера
- Автодиагностика
- Режим самолёта
- Драйвер
- Проблемы на роутере
- SSID и видимость
- Канал
- Поломка роутера
- Какие ещё советы дают специалисты
- Видео
Причины
Если устройство перестаёт видеть сети и искать их, причина в большинстве случаев кроется именно в самих устройствах. Обычно проблемы связаны с аппаратной или программной частью.
Почему ноутбук не видит Wi-Fi? Вот самые распространённые проблемы:
- Работа адаптера Wi-Fi в режиме монитора, повреждение или отсутствие этой части, её отключение.
- Сбои операционной системы.
- Прекратила работу служба с автонастройкой WLAN.
- Драйвер беспроводной сети работает некорректно, либо отсутствует.
- Аппарат использует режим «В самолёте».
- Компьютер не видит вай-фай, потому что последний отключен.
Режим монитора у сетевого модуля практически невозможно включить специально. Ведь для него требуется специальный драйвер. Те, кому эта функция нужна, обычно о ней всё знают.
Иногда компьютер не видит одну точку доступа, хотя прекрасно различает другие. Тогда велика вероятность, что источником проблем стали настройки роутера, либо свойства среды передачи.
Вот лишь некоторые ситуации, с которыми можно столкнуться на практике:
- Внешние помехи искажают сигнал.
- Сам сигнал Wi-Fi сети слишком слабый.
- Отключение вещания по технологии SSID.
- Загруженность передающего радиоканала из-за сигналов соседних устройств, которые используют ту же полосу радиочастот.
- Вещание на частоте, которая не поддерживается адаптером в ноутбуке.
Часто ситуация связана с тем, что сетевой драйвер вышел из строя либо устарел. Что делать, расскажем далее.
Отсутствует беспроводная сеть
Можно проверить, работает ли эта функция на других устройствах. И посмотреть, видит ли ноутбук другие сети. Если в других случаях всё в порядке, а на ноутбуке ничего не происходит — причина кроется в другом. Проблемы возникают из-за того, что неправильно оценивают мощность.
Wi-Fi адаптер отключён
На современных ноутбуках можно просто выключить вайфай. И включить эту функцию обратно.
Стоит посмотреть статус этой системы в трее (он же область уведомлений).
Если на картинке изображён знак нет сети, то появляется сообщение «нет доступных подключений» — велика вероятность, что всё именно отключено. Включают функцию несколькими способами. Например, через меню с настройками или с помощью кнопок.
Кнопки включения
Раньше на ноутбуках существовали отдельные физические кнопки или переключатели, которые как раз и отвечали за вайфай. Теперь для этого используется сочетание клавиш. Например, Fn + F[1-9].
В некоторых моделях действуют комбинации в виде Fn + F3. Иногда соответствующая информация указывается в инструкциях к устройствам.
Включение в быстрой панели
Этот вариант актуален для устройства с Windows 10 и Windows 11 . Надо щёлкнуть по уведомлениям, а после выбрать раздел, посвящённый Сети.
Далее надо нажать на функцию Wi-Fi. Всё должно включиться.
Включение параметров адаптера
Один из вариантов для решения проблемы. Предполагается выполнение нескольких действий по шагам:
- Правой кнопкой мыши нажимают на текущее сетевое соединение. Далее пользователь выбирает «Центр управления сетями и общим доступом», либо «Параметры Сети и интернет».
- Далее появляется вкладка, с дополнительными параметрами сети, нажимаем далее где можно выбрать параметры адаптера.
- Откроется окно, в котором выбирают конкретное устройство. Здесь могут отображаться и проводные адаптеры, которые никому не интересны, хотя при желании тоже могут быть включены. Нужно выбрать интересующий вариант, потом нажать правой кнопкой и перейти по строчке «включить». С Windows 7,10 работают так же как Windows 11.
Автодиагностика
Отличный вариант для пользователей, которые ещё не очень хорошо разбираются во всех особенностях работы своей системы. Но решение подходит далеко не для всех случаев. Как и раньше, нужен раздел «Параметры сети и интернет», а после него — пункт «Устранение неполадок».
Операционная система сама выполнит проверку, а потом предложит возможные решения существующих проблем. Изучают и адаптер беспроводной сети.
Режим самолёта
Эта функция появилась в последних версиях операционных систем и устройств, которые на них работают. Выключается щелчком по кнопочке, если она не активирована раньше. Выключить всё можно таким же способом.
Драйвер
Бывает так, что он в системе вообще отсутствует. Например, не было и раньше, либо появились проблемы после какого-то действия со стороны пользователя. Так происходит, когда появилось обновление, но оно ещё не применено к текущей версии. Сначала нужно проверить, в каком состоянии находится элемент, а потом уже установить, что делать дальше.
Правой кнопкой мыши выбирают меню «Пуска». Пользователей в этом случае интересует раздел с «Диспетчер устройств».
Далее ищем вкладку «Сетевые адаптеры». Там пытаемся найти устройство, с которым сейчас возникают проблемы. Обычно в названии содержится слово Wireless.
Бывает так, что рядом со значком адаптера появляется восклицательный знак, либо компьютер вообще не видит его. Проще всего в таких ситуациях менять драйвера. В нашем случае все работает.
Рекомендуется использовать специальные программы, которые автоматически ищут проблемы в оборудовании, а потом пытаются исправить. Это лучший вариант, который и не требует дополнительных затрат. Одна из таких программ drp.su – переходите и качайте
Проблемы на роутере
Существует большое количество роутеров. И у каждого свои особенности. Можно перечислить лишь некоторые общие ситуации, с которыми сталкиваются пользователи. Пример на роутере TP-Link
SSID и видимость
Ноутбукам часто не нравится SSID сети или её название. Достаточно изменить данные, чтобы всё снова заработало нормально. Но причина может быть в том, что кто-то специально сделал эту сеть невидимой, либо так получилось случайно. Тогда ту функцию тоже меняют на нужный вариант. После всё должно восстановиться.
Канал
В этой части настроек всегда нужно выставлять положение Auto. В противном случае сети становятся невидимыми.
Поломка роутера
Если никакие действия и проверки не помогают — есть вероятность, что сам роутер вышел из строя. Если у самого пользователя не хватает навыков, лучше обратиться к специалистам. Они внимательно изучат технику и расскажут о том, что с ней случилось.
Для проверки достаточно подключить другой внешний адаптер или внутреннюю карту. Сам Wi-Fi модуль на ноутбуках меняется без проблем. Давно уже существуют соответствующие методы и запасные детали. Значит, от пользователя не потребуется никаких серьёзных затрат.
Проблемы с внутренними шлейфами тоже решают за минимальное время.
Какие ещё советы дают специалисты
Часть проблем связана с тем, что расстояние между роутером и ноутбуком слишком большое. Тогда всё понятно. Нужно подойти к устройству как можно ближе и посмотреть, работает ли интересующая сеть.
Иногда не помогает ничего, кроме так называемого отката или восстановления настроек системы с указанием того момента, когда сеть ещё работала. Это сделать просто, на экране постоянно появляются инструкции, помогающие пользователю.
Вай-фай может пропадать, когда обновляется сама операционная система. Поэтому надо переустановить программу для установления связи, включить и выключить её.
Видео:что делать если wi-fi адаптер не видит wi-fi сетиСкачать
Отсутствие стабильной работы бывает связано даже с погодными условиями окружающей среды. Например, после ливней с грозой. Ведь сами роутеры очень боятся таких погодных явлений. Происходит так, что модуль просто сгорает.
Главное — аккуратно вытащить повреждённый элемент для замены на новый.
Консультация с мастерами тоже никогда не бывает лишней. Они помогут понять, что и когда могло стать причиной проблем.
Видео
Не работает WiFI на компьютере или ноутбуке в Windows 11 — РЕШЕНО!Скачать
Как вернуть Wi-Fi, если он пропал в Windows 11Скачать
Что делать если ноутбук не видит Wi-Fi сетьСкачать
Не работает Wi-Fi на ноутбуке.Пропал Вай Фай.Нет интернетаСкачать
ЧТО ДЕЛАТЬ ЕСЛИ НОУТБУК НЕ ВИДИТ WIFI СЕТЬ РОУТЕРА? РЕШЕНИЕ!Скачать
Не работает Wi-Fi Windows 11 на ноутбуке.Почему не работает вай фай.Пропал wi-fi.Отключается WifiСкачать
Проблема с Wi-Fi в Windows 11 — не работает подключение — 3 решенияСкачать
Wi Fi адаптер не видит беспроводные сети windows 10Скачать
Пропал значок Wi-Fi на ноутбуке Windows 11.Нет Wi-Fi.Где вай фай в панели задачСкачать
ДАВАЙТЕ ПОДКЛЮЧИМ ВАС К СЕТИ WINDOWS 11. Как пропустить и что делать. Рабочий способ 2022Скачать
Ноутбук не видит Wi Fi с телефона — почему и что делатьСкачать
Ноутбук не видит Wi-Fi сеть 5GHzСкачать
Почему не работает вай фай на ноутбуке.Пропал Wi-Fi Windows 10. Перестал работать Wi FiСкачать
Нет интернета / Не видит Wi-Fi сети. Ноутбук Packard Bell EasyNote TE11Скачать
Случаются ситуации, когда пользователь сталкивается с проблемами подключения ПК или ноутбука Huawei к Wi-Fi сети. А также ПК то подключается, то отключается от интернета. Данная статья описывает все возможные причины, связанные с проблемами подключения, и способы их решения.
Содержание
- Причины неработоспособности
- Методы решения
- 1 Метод. Очистка ПК
- 2 Метод. Проверка работы роутера Wi-Fi
- 3 Метод. Сброс настроек ПК
- 4 Метод. Проверка корректности работы драйвера Wi-Fi
- 5 Метод. Подготовка к сбросу системных настроек
- Сброс настроек системы компьютера Huawei
-
- Как выполнить сброс настроек, при помощи опции Windows 10
- Как выполнить сброс настроек системы, при помощи восстановительной опции F10
-
 Причины неработоспособности
Причины неработоспособности
Есть несколько причин, почему сеть работает нестабильно:
- Если в ОС Windows 10 присутствует случайный аппаратный адрес.
- Также проблемы могут возникать непосредственно из-за самой Wi-Fi – сети. При этом другие устройства тоже не будут подключаться.
- В ПО присутствуют ошибки, и вирусные программы. При этом идет изменение некоторых параметров сети.
- Установка драйвера сетевого адаптера с неофициального сайта. Или его удаление, также может стать причиной некорректной работы.
Методы решения
Для устранения проблемы, существует несколько методов.
1 Метод. Очистка ПК
Для этого потребуется удаление сторонних диспетчеров ПК, и активация опции «Случайный аппаратный адрес Wi-Fi сети».
- Сторонние диспетчеры ПК: Tencent Manager, 360 Manager и Kingsoft Antivirus. Их нужно удалить.
- Для отключения опции «Случайный аппаратный адрес Wi-Fi сети», нужно:
- Зайти в меню «Настройки Wi-Fi». Это можно сделать через поисковую строку.
- Далее нужно выключить опцию «Случайный аппаратный адрес».
- После чего потребуется отключить ПК от розетки питания. Далее потребуется задержать клавишу включения на несколько секунд. Это позволит ПК совершить отключение. А после чего он включится снова.
2 Метод. Проверка работы роутера Wi-Fi
Нужно проверить правильность работы Wi-Fi сети. Для этого требуется подключить к ней другое устройство, например смартфон.
- Если мобильный гаджет подсоединяется к Wi-Fi, значит, сеть работает правильно. После этого нужно выполнить перезагрузку ПК, и попробовать снова подключиться к интернету.
- Если мобильное устройство не подключилось к сети, значит, проблема именно в роутере. Нужно попробовать его перезапустить, а позже еще раз проверить подключение.
3 Метод. Сброс настроек ПК
В случае, когда сбои возникают из-за ошибок ПО, или занесенных вирусов, можно сбросить настройки ПК. Стоит помнить, что перед возвратом к заводским настройкам, нужно сохранить пароль от сети.
- В поисковой строке нужно ввести «cmd».
- Далее, правой кнопки мышки, требуется нажать «Командная строка». После чего «Запуск от имени администратора».
- Затем нужно ввести «netsh winsock reset», и нажать кнопку «Enter».
- Последним действием будет перезагрузка ПК, и повторное подключение к Wi-Fi.
 4 Метод. Проверка корректности работы драйвера Wi-Fi
4 Метод. Проверка корректности работы драйвера Wi-Fi
- Первым действием нужно правой кнопкой мышки нажать на «Пуск».
- Далее «Диспетчер устройств».
- Затем нужно открыть пункт «Сетевые адаптеры» или «Network Adapters».
- После чего нужно удостовериться, что список содержит «Intel®Wireless-AC XXXX».
- Если данного элемента нет, задержанием кнопки питания нужно отключить, а потом снова подключить ПК.
- Бывает, что впереди драйвера «Intel®Wireless-AC XXXX» загорелся желтым цветом восклицательный знак. Это значит, что нужно провести обновление драйверов Wi-Fi, и сделать перезагрузку ПК.
Для того чтобы обновить сетевой адаптер, можно использовать два метода:
- Первый подразумевает установку новой версии адаптера, путем загрузки его с официальной страницы.
- Второй – можно установить новую версию, используя приложение PC Manager.
Далее нужно проверить подключение к интернету, используя проводную сеть, или модем – USB. А уже после, для устранения проблемы, провести вышеописанные действия.
Примечание: У ПК, функционирующего при помощи AMD – платформы, адаптер сети будет прописан, как «Realtek 8822CE Wireless LAN 802.11ac PCI-E NIC». А для MateBook E 2019, компании Huawei, адаптер будет обозначаться – «Qualcomm(R) Wi-Fi B/G/N/AC(2X2)SVc».
5 Метод. Подготовка к сбросу системных настроек
Если после проделанных манипуляций, проблема все еще сохраняется, нужно:
- Сделать дополнительную копию всей информации.
- Далее, несколько раз нажать на кнопку F Или удержать ее при полном процессе загрузки ПК. Это позволит сбросить системные настройки.
- Или нужно обратиться за помощью к мастерам сервисного центра Huawei.
Не стоит забывать, что при возврате к предустановленным настройкам, диск С – будет очищен, все файлы, и данные будут потеряны. Значит не нужно пренебрегать резервной копией важной информации.
Иногда пользователю нужно вернуться к предустановленным настройкам операционной системы ПК.
- Для этого может пригодиться опция Windows 10, позволяющая выполнить сброс настроек. Она позволяет восстановить первоначальное состояние системы, такая как была при установке. Но при этом данный метод занимает длительный период времени.
- Также можно воспользоваться восстановительной опцией F10. С помощью второго варианта можно вернуться к первоначальным настройкам. При этом он гораздо меньше занимает времени.
Как выполнить сброс настроек, при помощи опции Windows 10
Чтобы использовать первый метод сброса настроек, используйте инструкцию:
- Первым шагом нужно открыть меню «Пуск», а затем «Настройки». Далее требуется нажать на пункт «Обновление и безопасность».
- Вторым действием нужно перейти в раздел «Восстановление», далее «Вернуть компьютер в исходное состояние». А затем нажать «Начать». После чего нужно сделать выбор «Сохранить мои данные» или «Удалить все». На мониторе отобразятся последующие шаги, следуя которым все настройки будут удалены.
Примечание:
- При выборе функции «Удаляет приложения и параметры, но сохраняется ваши личные файлы», диск С – будет очищен. При этом информация на диске D – останется неизменной.
- При выборе функции «Удаляет все ваши личные файлы, приложения и параметры», все диски подвергнуться очистки. И вся информация будет удалена.
Еще один метод – это зажать и удерживать кнопку F8 при загрузке ПК. После чего, в настройках Windows 10, нужно открыть пункт «Устранение неполадок», затем «Вернуть компьютер в исходное состояние».
Как выполнить сброс настроек системы, при помощи восстановительной опции F10
Выбирая данный метод, не стоит забывать, что вся информация, хранящаяся на диске С – будет удалена. А значит, перед тем, как выполнять сброс, нужно позаботиться о резервной копии. Чтобы выполнить сброс при помощи опции F10, воспользуйтесь инструкцией:
- Первым действием нужно, пока ПК перезагружается, удерживать клавишу F Это позволить открыть меню возврата к заводским настройкам.
- Далее на мониторе отобразятся подсказки, следуя которым можно выполнить сброс.
Примечание: От используемой версии ПО зависит и внешний вид экрана для опции сброса настроек. А значит нужно внимательно следовать подсказкам на мониторе.
Роутер Huawei WiFi AX2 является мощным и надежным устройством для создания беспроводной сети в доме или офисе. Однако, иногда пользователи могут столкнуться с проблемой, когда устройство отображает статус «Подключено без доступа в интернет». В этой статье мы рассмотрим несколько проверок и дадим рекомендации для решения данной проблемы.
Проверка подключения к роутеру
Перед тем как приступить к решению проблемы, необходимо убедиться, что ваше устройство правильно подключено к роутеру Huawei WiFi AX2. Для этого выполните следующие шаги:
- Проверьте, что ваше устройство (например, ноутбук или смартфон) подключено к сети WiFi роутера.
- Убедитесь, что вы получили IP-адрес от роутера. Для этого можно открыть командную строку (на Windows: Win + R -> cmd), ввести команду
ipconfigи проверить, что в поле «IPv4-адрес» указан IP-адрес в диапазоне вашей сети. - Попробуйте отключиться от WiFi роутера и подключиться снова.
Если после выполнения данных шагов проблема не решена, продолжайте чтение, чтобы получить дополнительные рекомендации.
Проверка настроек роутера
Следующим шагом является проверка настроек вашего роутера Huawei WiFi AX2. Возможно, некоторые настройки вызывают конфликт или неправильно настроены. Для этого выполните следующие действия:
- Откройте веб-браузер и введите IP-адрес вашего роутера в адресную строку. Обычно это 192.168.1.1 или 192.168.0.1. Если вы не уверены, где найти IP-адрес, посмотрите в документации или на задней панели роутера.
- Введите имя пользователя и пароль для входа в административную панель роутера. Если вы ранее не изменяли эти данные, по умолчанию они обычно состоят из «admin» (для имени пользователя) и «admin» или «password» (для пароля).
- Проверьте настройки раздела «Wireless» (Беспроводная сеть) на роутере. Убедитесь, что SSID (имя вашей сети WiFi) настроено правильно, без специальных символов или ограничений длины имени. Также убедитесь, что режим шифрования и пароль WiFi настроены правильно.
Применение рекомендаций
Если после проверки и настройки роутера проблема «Подключено без доступа в интернет» все еще существует, рекомендуется следовать этим рекомендациям:
- Перезагрузите роутер и устройства, подключенные к нему. Иногда простое обновление соединения может помочь восстановить доступ в интернет.
- Обновите прошивку роутера до последней версии. Это можно сделать через административную панель роутера или загрузив соответствующий файл с официального веб-сайта производителя.
- Проверьте наличие других устройств, которые могут конфликтовать с роутером в вашей сети. Например, устройства, работающие на одной частоте или использующие тот же канал WiFi, могут мешать правильной работе соединения. Попробуйте изменить настройки канала WiFi в административной панели роутера.
- Свяжитесь с провайдером интернет-услуг и узнайте, есть ли некие проблемы на их стороне, которые могут привести к потере доступа в интернет.
Если ни одна из перечисленных выше рекомендаций не помогла решить проблему, рекомендуется обратиться за поддержкой к производителю роутера или другим специалистам в данной области.
Надеемся, что данная статья помогла вам решить проблему «Подключено без доступа в интернет» на роутере Huawei WiFi AX2.
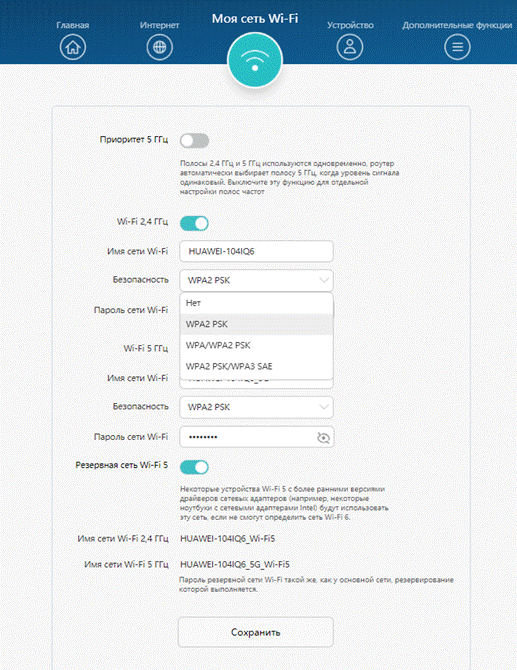
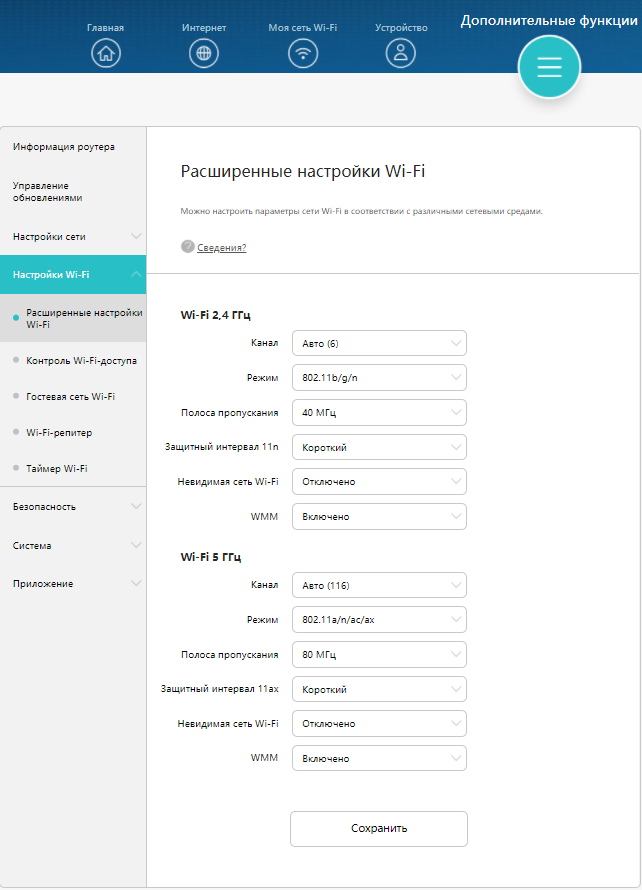






















































 Причины неработоспособности
Причины неработоспособности
 4 Метод. Проверка корректности работы драйвера Wi-Fi
4 Метод. Проверка корректности работы драйвера Wi-Fi