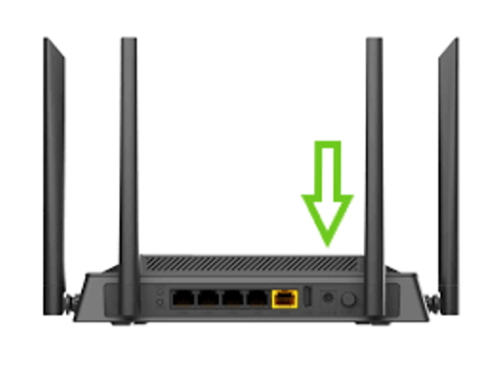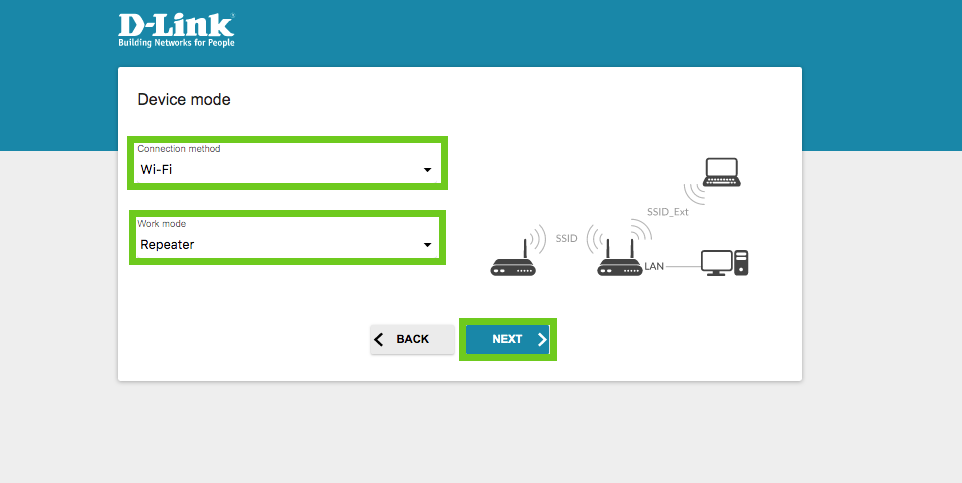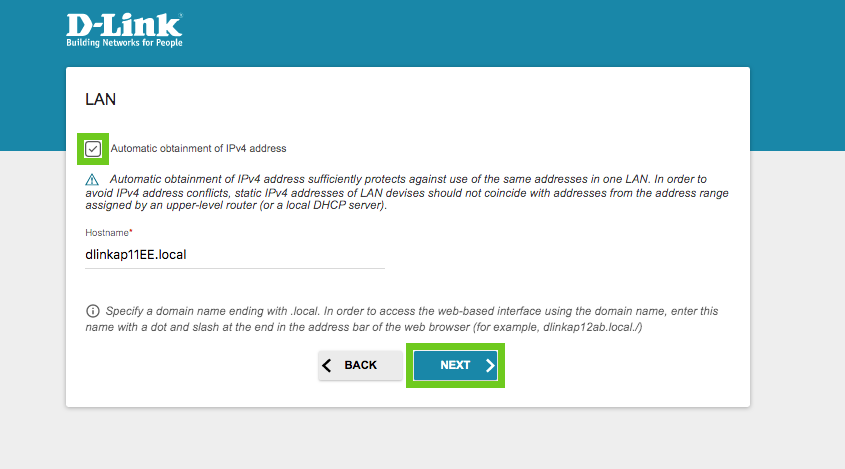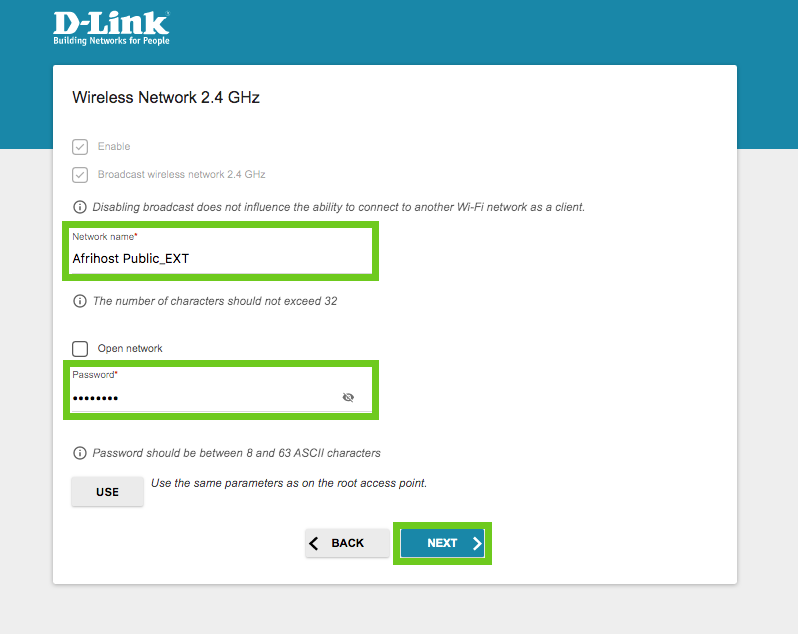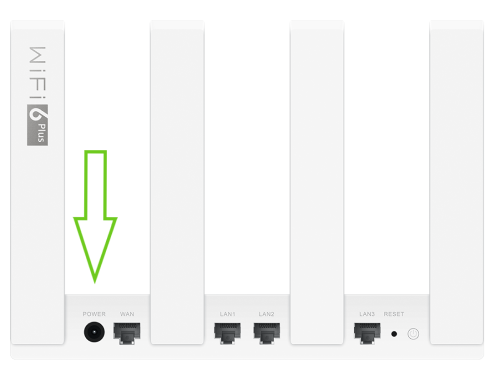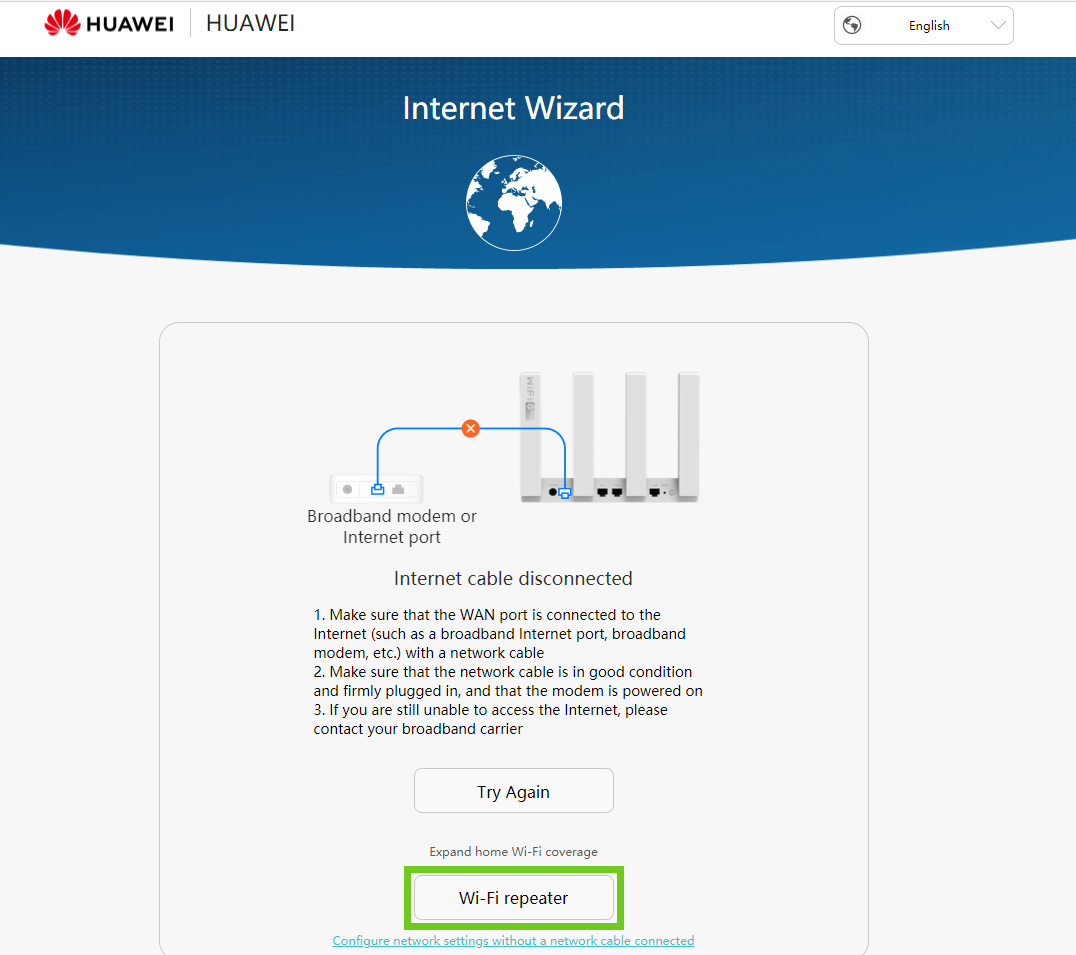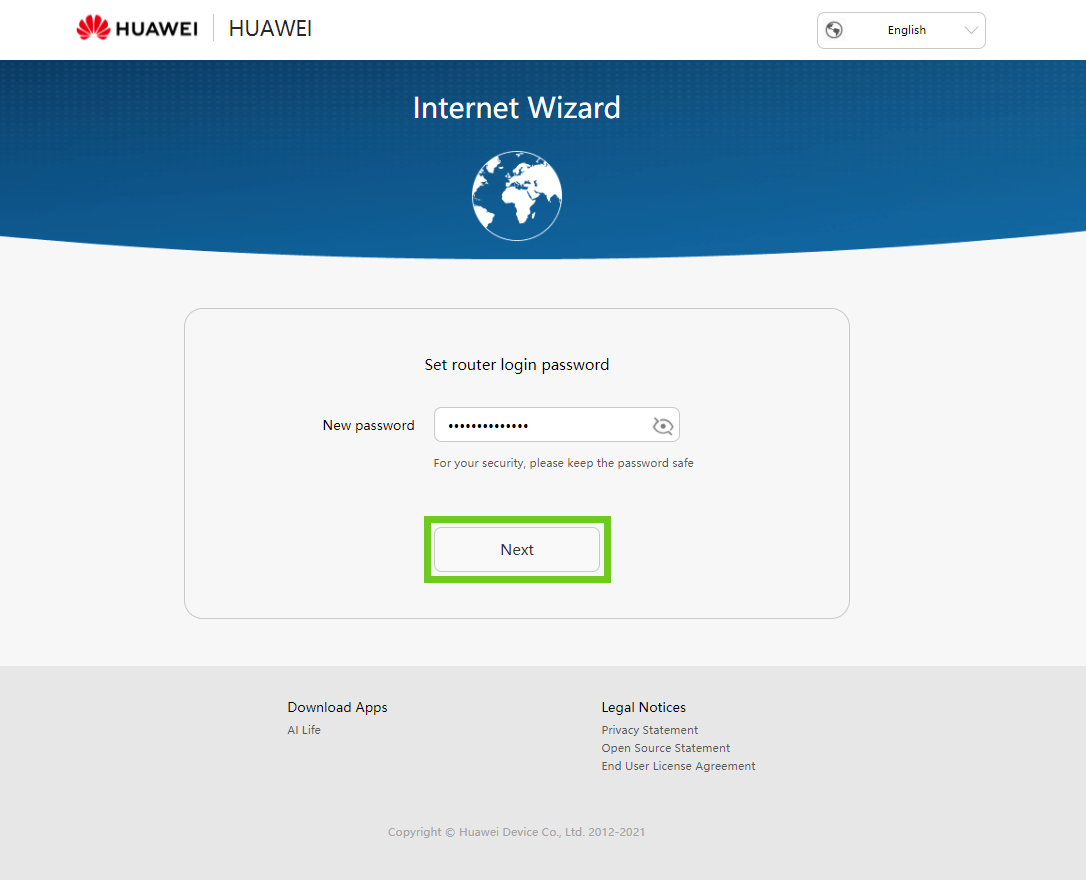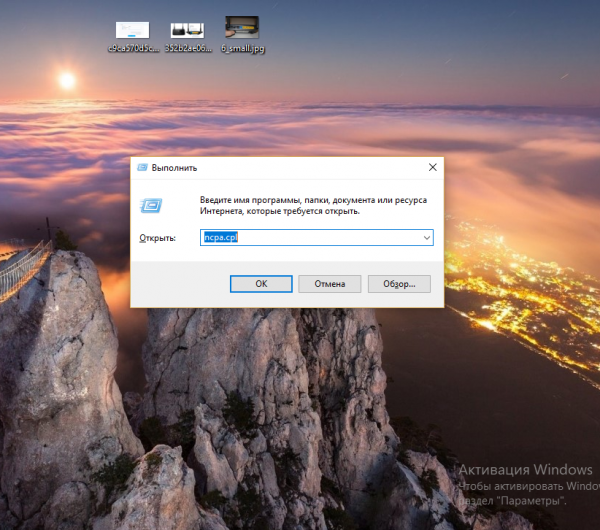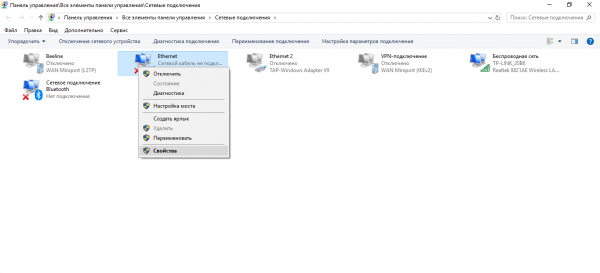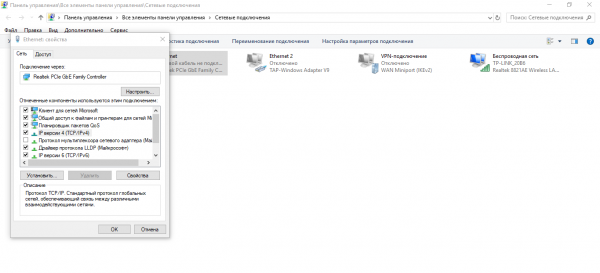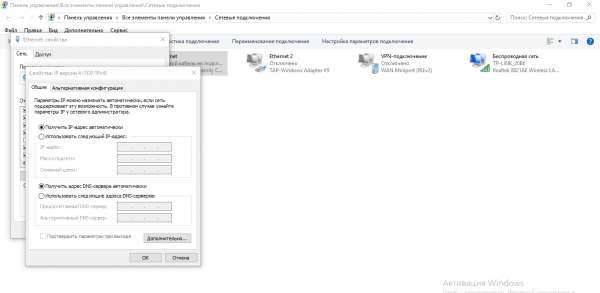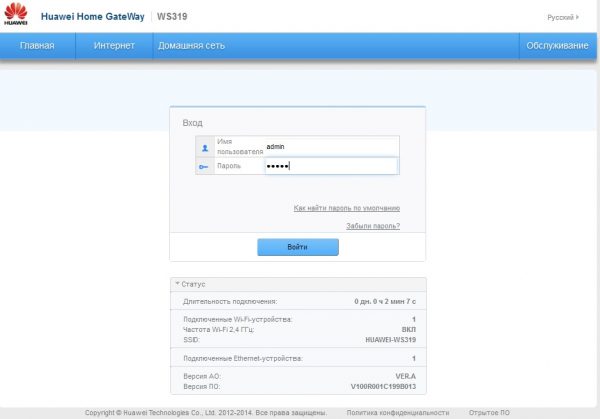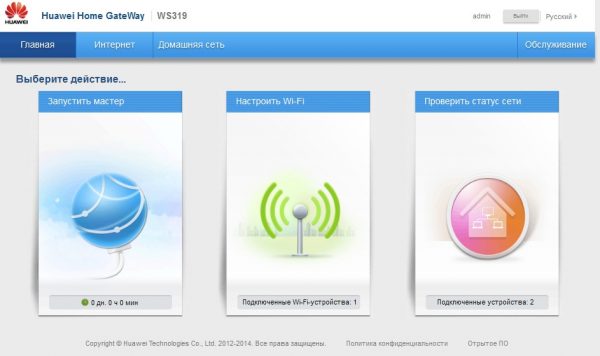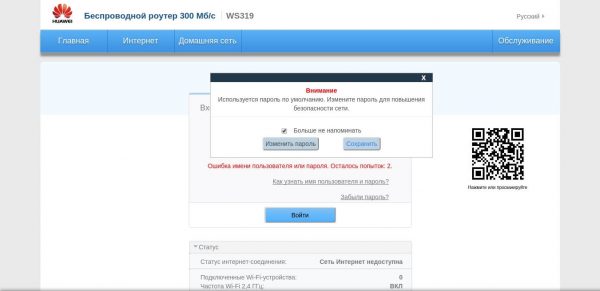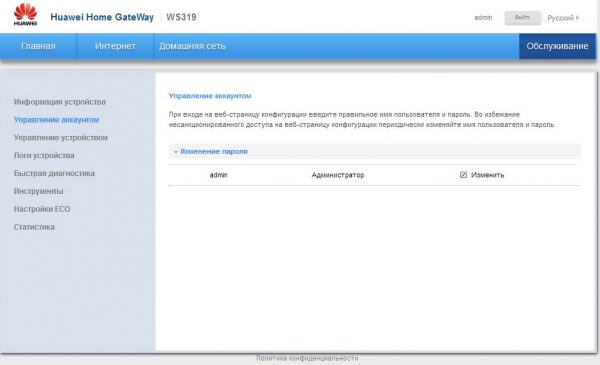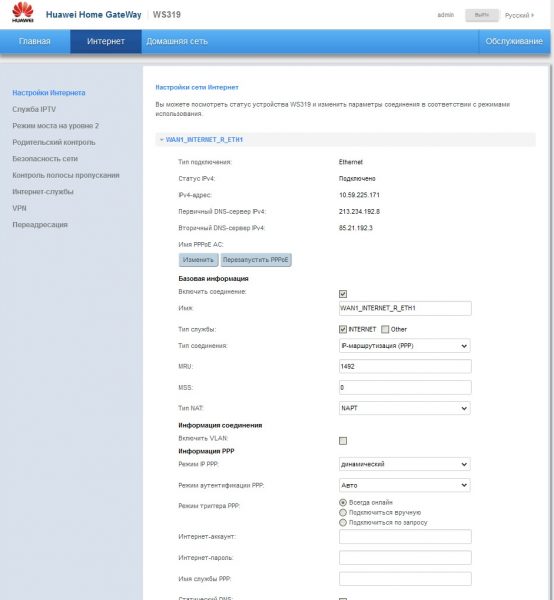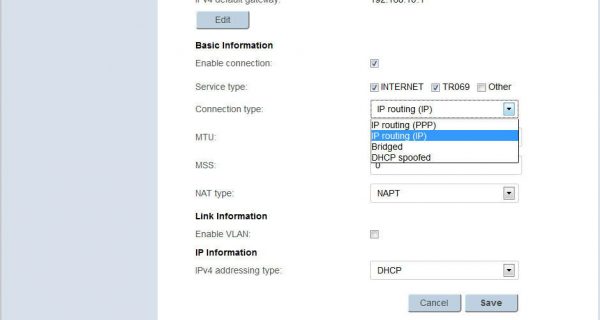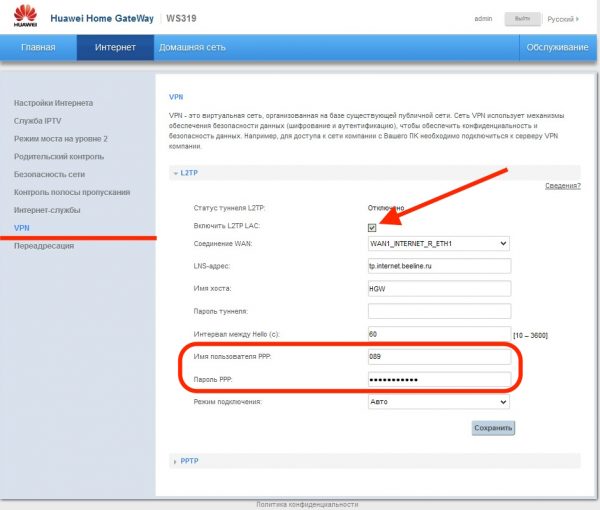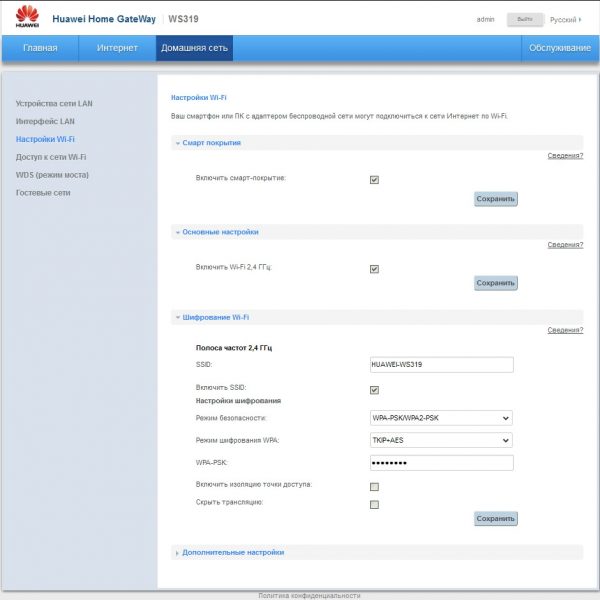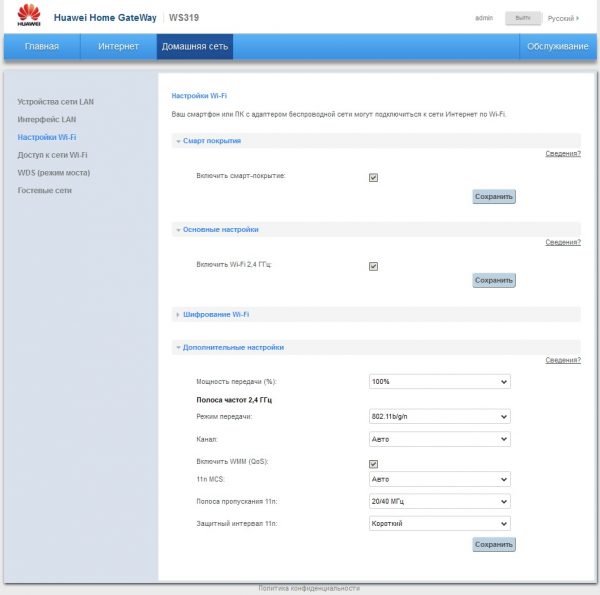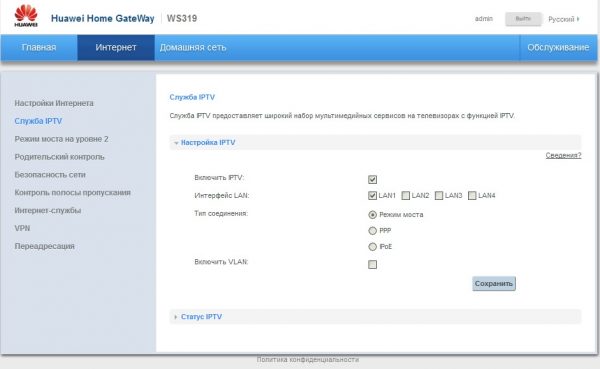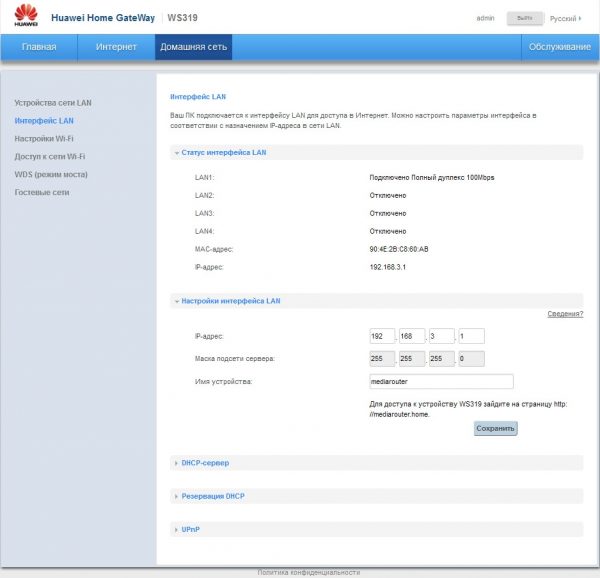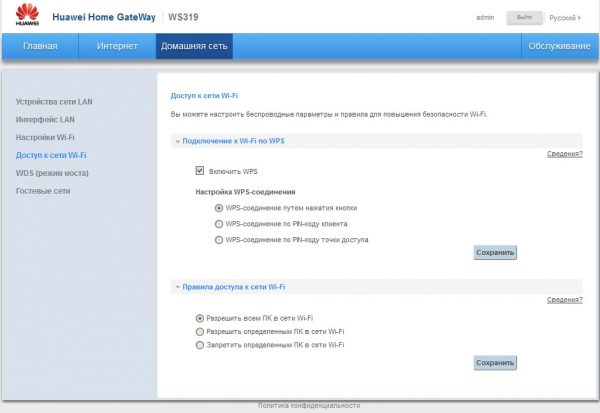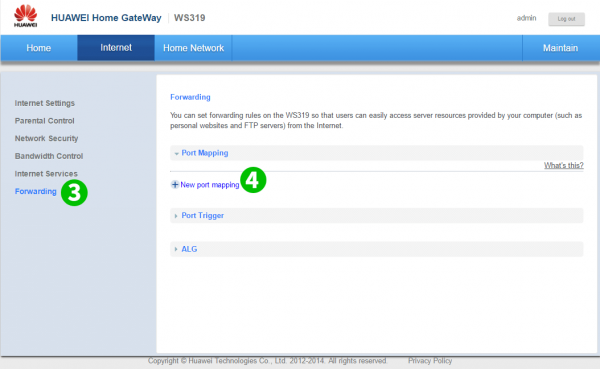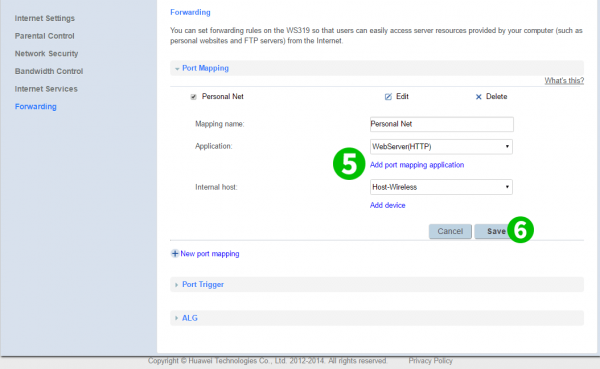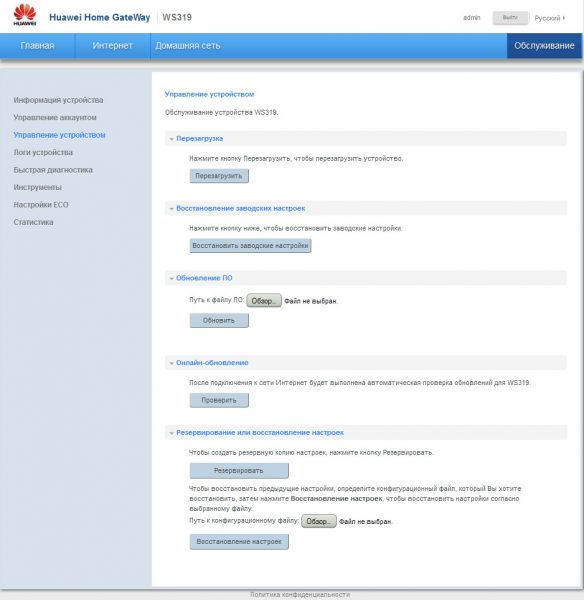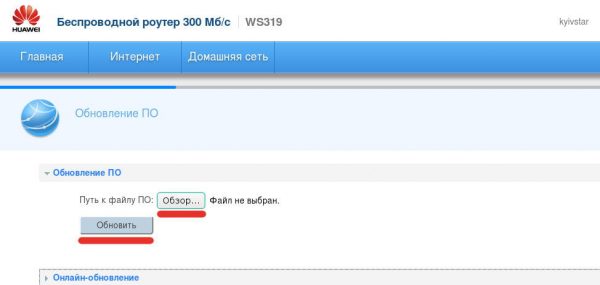Если у старого роутера есть доступ в Интернет и он поддерживает сеть Wi-Fi, но не поддерживает функцию HarmonyOS Mesh+, вы можете подключить новый роутер к старому в режиме Wi-Fi-репитера, чтобы увеличить область покрытия Wi-Fi.
Подготовка: убедитесь, что старый роутер подключен к сети Интернет. Убедитесь, что новый роутер HUAWEI ранее не использовался или на нем были восстановлены заводские настройки.
- Подключение кабелей: подключите роутер HUAWEI к источнику питания. Не подключайте кабель Ethernet к порту WAN роутера HUAWEI на этом этапе.
Роутеры с поддержкой функции автоопределения WAN/LAN поддерживают подключение к порту LAN или порту WAN.
- Подключение к сети Wi-Fi: подключите телефон или компьютер к сети Wi-Fi роутера HUAWEI, используемой по умолчанию. (Имя сети Wi-Fi роутера должно начинаться со слова «HUAWEI», сеть не требует ввода пароля).
- Настройка роутера: откройте браузер на телефоне или компьютере, введите IP-адрес по умолчанию в адресной строке браузера, чтобы открыть веб-страницу конфигурации роутера (IP-адрес по умолчанию указан на наклейке, расположенной на нижней панели роутера).
- Выберите опцию Начать, а затем выберите опцию . После этого выберите сеть Wi-Fi вашего старого роутера и следуйте инструкциям на экране для завершения настройки.
Роутеры HUAWEI поддерживают работу в режиме Wi-Fi-репитера на частоте 5 ГГц. Выберите сеть вашего роутера с частотой 5 ГГц из списка доступных сетей Wi-Fi.
После завершения настройки имя и пароль сети Wi-Fi нового роутера HUAWEI будут такими же, как и у старого, и останется только одна сеть Wi-Fi.
Если у старого роутера есть доступ в Интернет и он поддерживает сеть Wi-Fi, но не поддерживает функцию HarmonyOS Mesh+, вы можете подключить новый роутер к старому в режиме Wi-Fi-репитера, чтобы увеличить область покрытия Wi-Fi.
Подготовка: убедитесь, что старый роутер подключен к сети Интернет. Убедитесь, что новый роутер HUAWEI ранее не использовался или на нем были восстановлены заводские настройки.
- Подключение кабелей: подключите роутер HUAWEI к источнику питания. Не подключайте кабель Ethernet к порту WAN роутера HUAWEI на этом этапе.
Роутеры с поддержкой функции автоопределения WAN/LAN поддерживают подключение к порту LAN или порту WAN.
- Подключение к сети Wi-Fi: подключите телефон или компьютер к сети Wi-Fi роутера HUAWEI, используемой по умолчанию. (Имя сети Wi-Fi роутера должно начинаться со слова «HUAWEI», сеть не требует ввода пароля).
- Настройка роутера: откройте браузер на телефоне или компьютере, введите IP-адрес по умолчанию в адресной строке браузера, чтобы открыть веб-страницу конфигурации роутера (IP-адрес по умолчанию указан на наклейке, расположенной на нижней панели роутера).
- Выберите опцию Начать, а затем выберите опцию . После этого выберите сеть Wi-Fi вашего старого роутера и следуйте инструкциям на экране для завершения настройки.
Роутеры HUAWEI поддерживают работу в режиме Wi-Fi-репитера на частоте 5 ГГц. Выберите сеть вашего роутера с частотой 5 ГГц из списка доступных сетей Wi-Fi.
После завершения настройки имя и пароль сети Wi-Fi нового роутера HUAWEI будут такими же, как и у старого, и останется только одна сеть Wi-Fi.
A WiFi repeater, extender, or booster extends the wireless signal range from the main router to areas where the WiFi signal may be weaker or nonexistent. The main router will provide the signal to the repeater. Thereafter, the signal rebroadcasts across a wider area.
Below we will discuss:
- How to turn your extra D-LINK router into a WiFi repeater
- How to turn your extra HUAWEI router into a WiFi repeater
1. How to turn your extra D-LINK router into a WiFi repeater
If you have a second router you can turn it into a WiFi repeater to boost your internet WiFi signal in the home or office. It is best to place it not too far from the main router.
Tip.
To achieve optimal WiFi coverage, there should be no more than two walls between your primary router and repeater.
A repeater will extend the WiFi range, not the speed!
The more users the higher the congestion. A WiFi repeater will extend the range of your WiFi signal but degrade its intensity.
A WiFi repeater creates a new network to which you need to connect, it reduces the bandwidth available on your existing network. As a result, your devices may take longer to respond.
How to turn your extra D-LINK router into a Wi-Fi repeater
- Plug in the power supply adapter to the router and plug it into an electrical power point.
- Using a pin, reset the second router to factory settings, press and hold the ‘RESET’ button located underneath the second router for approximately 15 seconds to reset it to factory settings.
- Wait until the lights on the device stabilise.
3. Configure your second router
Connect to the second router via WiFi or directly via LAN cable.
Connecting via WiFi:
- Connect your computer to the router’s WiFi network.
You can look for the default WiFi name on the sticker at the bottom of the router.
- Open the WiFi Network Settings on your device (desktop or laptop) and select the appropriate WiFi name to connect to.
Connecting via ethernet/ LAN cable:
- Using an extra ethernet cable, plug one point of the ethernet cable into the network port on your computer and the other end of the ethernet cable into any of the LAN ports on the fibre router.
Once a connection has been established:
- Log in to the router’s web-based interface configuration page.
- Open your internet browser and enter the devices IP address to access the router.
- Enter 192.168.0.1 in the browser search bar.
- Log into the router with the device’s username and password:
- Username: ‘admin’
- Password: Enter the default password displayed on the sticker under the router.
- Click ‘Start’ to start the ‘Internet Connection Setup Wizard’.
- Select ‘Continue’ to configure via the Setup Wizard.
- In the Connection method drop-down menu, select ‘Wi-Fi’.
- In the Work mode drop-down menu, select ‘Repeater’.
- Click ‘Next’.
- On the LAN page, tick ‘Automatic obtainment of IPV4 address ‘.
- Click ‘Next’.
- On the Wi-Fi Client page, select ‘Wireless networks’ at the bottom of the page.
- Select the Network Name (SSID) you want to repeat.
You may be required to enter the password. - Click ‘Next’ to create the Wi-Fi Repeater profile.
- The new network name will be the original name with _EXT added to the end.
- Create the password for the repeater. You can also select ‘USE’ to copy the same access details from the main router.
- Click ‘Next’.
- Follow the same procedure for the 5GHz wireless network set up.
- Click ‘Next’.
- For security purposes, you will be requested to update the router login details on the Change web-based interface password page.
- Click ‘Next’.
- A summary of your changes will appear, Click ‘Apply’ to save these settings.
Create a secure password.
It is important to create a strong and secure password. Use a minimum of 10 characters. Include uppercase, lowercase, numbers and use at least one special character (eg: =~_{} @^&>*) in the password. Do not include a username or your name in the password.
2. How to turn your extra HUAWEI router into a WiFi repeater
- Power up the router. Plug in the power supply adapter to the router and plug it in to an electrical power point.
IMPORTANT!
Do not connect an ethernet cable to the ‘WAN’ port.
- Reset the second router to factory settings. Using a pin, reset the second router to factory settings, press and hold the ‘RESET’ button located underneath the second router for approximately 15 seconds to reset it to factory settings.
- The router will restart, the light indicator will turn red, and the router will be restored to the factory settings.
3. Configure your second router:
Connect to the second router via WiFi or directly via LAN cable.
Connecting via WiFi
- Connect your computer to the router’s WiFi network.
You can look for the WiFi name on the sticker at the bottom of the router. - Open the WiFi settings on your computer device (desktop or laptop) and select the appropriate WiFi name to connect to.
Connecting via ethernet
- Using an extra ethernet cable, plug one point of the ethernet cable into the network port on your computer and the other end of the ethernet cable into any of the LAN ports on the fibre router.
Once connection has been established:
- Log into the router’s web-based interface configuration page.
- Open your Internet browser and enter the devices IP address to access the router.
- Enter 192.168.3.1 in the browser search bar.
- A welcome screen will appear.
- Tick the box to accept the End User License Agreement.
- Tick the box to allow the Automatic Updates.
- Select ‘Let’s get started’.
- Select ‘Wi-Fi repeater’ to extend the coverage.
- Select a WiFi network that you wish to repeat/extend from the list of available WiFi networks.
- You will be prompted to enter the ‘WiFi network password’. Enter the WiFi password of the WiFi network that you are repeating/extending.
- Select ‘Next’.
- Enter your desired Admin password. This is the admin password used to access the router’s user interface (UI) configuration page.
- Select ‘Next’.
The configuration is now complete!
- At this stage, the front light indicator should be steady green which indicates that the router is now connected to the internet and working in ‘Repeater mode’.
- Select ‘Next’.
- If you are connected via WiFi you will need to reconnect to the router’s WiFi network to access the internet.
Please Note!
The WiFi name and password of the HUAWEI WiFi should be the same as the WiFi network that you are repeating or extending. If it is not the same, it means the repeater’s configuration failed and you will need to reset and reconfigure again following the same steps.
Drawback of using a WiFi repeater.
Your devices will not automatically switch between Wi-Fi broadcasts, and if you do so manually, you will lose connectivity.
In contrast to a mesh network, as you move around your house, your devices will connect to the nearest node seamlessly and without interruptions.
Improve your home WiFi.
WiFi repeaters, range extenders and Mesh devices can help improve the signal, but they are not always a complete solution, and the signal can still be erratic. Please read our Help Centre article on How to improve your home WiFi.
Was this article helpful?
Обновили роутер на более продвинутый — куда девать старый? Не спешите складывать его в коробку или отдавать знакомым. Из него вполне можно сделать дополнительную точку доступа и расширить домашнюю сеть Wi-Fi. Что для этого понадобится, и какие шаги придется выполнить — все подробности в данном материале.
Что такое точка доступа и почему она лучше репитера
Расширить покрытие Wi-Fi с помощью второго роутера можно двумя основными способами. Один из них — прямое проводное подключение с созданием точки доступа. Для этого потребуется кабель соответствующей длины, но взамен вы получаете возможность раздать сигнал даже там, куда не добивает основной роутер.
В отличие от режима репитера, точка доступа может находиться за пределами покрытия главного роутера. К тому же вы не будете терять в скорости, поскольку оба роутера будут связаны между собой сетевым кабелем, которому не страшны помехи или преграды.

Процедура настройки зависит от конкретной модели роутера и прошивки. Мы же рассмотрим разные варианты.
Роутер имеет режим точки доступа (Access Point)
Большинство современных роутеров уже имеют предустановленный режим точки доступа, достаточно только активировать его.
Шаг первый — второй роутер, который будет в режиме AP, рекомендуется сбросить до заводских настроек. Делается это путем продолжительного нажатия кнопки Reset.

Шаг второй — настройка старого роутера — нужно подключиться к его веб-интерфейсу. Для этого изучите заводскую наклейку на обратной стороне. Там указывается стандартный IP-адрес, логин и пароль, а также данные для Wi-Fi.

Попасть в веб-меню можно двумя способами. Вариант первый — через Wi-Fi. Однако это актуально лишь в том случае, если после сброса до заводских настроек роутер автоматически раздает Wi-Fi. Самый надежный вариант — это напрямую. Вам необходимо подключить свой ноутбук или ПК кабелем к LAN порту маршрутизатора. К WAN порту ничего подключать не нужно.

Далее зайдите по указанному на наклейке IP-адресу, введите заводской логин и пароль. Вы попадете в настройки роутера.
Необходимо найти режим точки доступа — как правило, раздел находится в основном меню. Активируйте соответствующий режим.



В роутерах ASUS этот пункт может быть спрятан в разделе Администрирование.

После активации режима необходимо настроить параметры Wi-Fi точки. Некоторые модели, в том числе ASUS, предлагают это сделать сразу же в последующих окнах. Достаточно придумать новое имя сети (SSID) и пароль. При этом настройки получения IP-адреса можно оставить «автоматически».
Параметры Wi-Fi настраиваются в отдельности для 2,4 ГГц и 5 ГГц.

В других роутерах, например, TP-Link, после включения режима AP нужно зайти в раздел «Беспроводной режим» (Wireless), в котором указываются имя и пароль для точки доступа Wi-Fi.
Обязательно сохраните изменения и проверьте в блоке «Статус», что роутер теперь работает в выбранном режиме.

Статус может и не поменяться при сохранении параметров. Поэтому финальный этап всей настройки — перезагрузка роутера. На этом процесс завершен и остается правильно подключить нашу пару роутеров.
Здесь возможны два способа подключения. Первый, от LAN главного роутера к WAN порту второго роутера. Как правило, при наличии соответствующего режима работает именно эта схема. К LAN портам точки доступа вы также можете подключать сетевые устройства.
Некоторые производители указывают, что маршрутизатор в режиме Access Point можно подключать через любой порт, в том числе LAN. Однако об этом должно быть явно указано, иначе схема LAN-LAN может не работать.

После подключения кабеля основной роутер начнет раздавать интернет на второй, а среди Wi-Fi подключений появится новая точка.
Добавить режим Access Point на относительно старые модели маршрутизаторов обычно позволяет обновление прошивки.
Подробнее про настройку режима для роутеров TP-LINK:
Для роутера ASUS:
Для роутера Tenda:
В роутере отсутствует режим точки доступа
Не стоит расстраиваться, если в настройках вашего маршрутизатора нет возможности активировать точку доступа. Как правило, данный режим отсутствует у старых моделей или при устаревшей прошивке. Однако сделать из второго роутера Access Point можно, причем двумя способами.
Схема LAN-LAN
Бывает, что на старом роутере от сильных перепадов напряжения перегорает основной WAN порт, а переназначить его нельзя. Тогда вам понадобится эта схема подключения.
В первую очередь нужно проверить несколько пунктов на основном роутере. Во-первых, DHCP-сервер должен быть включен, чтобы основной роутер смог раздать IP-адреса точке доступа. Во-вторых, необходимо выяснить сетевой адрес роутера. Данные обычно указываются на главной странице веб-интерфейса в разделе «Статус».

Записываем IP-адрес и маску — эта информация пригодится позже.
Теперь необходимо подключиться ко второму (старому) маршрутизатору, который будет использоваться в качестве точки доступа. Сбросьте его до заводских настроек, а после соедините LAN-выход с сетевым портом на компьютере или ноутбуке. Попав в веб-меню по заводскому IP, нужно сделать три основных действия.
Отключите в настройках DHCP-сервер. Это необходимо, чтобы роутер смог принять адреса от основного и работал в режиме точки доступа.

Затем настройте беспроводной режим — имя Wi-Fi сети и пароль. Это мы описывали ранее.
И третий шаг — задайте статический IP-адрес. Предварительно нужно отключить от основного маршрутизатора все устройства, в том числе подключенные по Wi-Fi. Это нужно для того, чтобы освободить все IP-адреса диапазона.
Итак, если главный маршрутизатор имеет адрес 192.168.0.1, то у второго вам нужно выставить адрес 192.168.0.Х, где Х можно брать от 2 до 254. Например, 192.168.0.2. Главное, чтобы этот IP-адрес не был занят каким-то подключенным устройством. Именно поэтому на всякий случай нужно отключить от главного роутера все гаджеты.
Если DHCP-сервер главного роутера раздает адреса только в выделенном диапазоне, например 192.168.0.100-199, то для второго роутера используйте адрес за пределами этого диапазона.

Выставляете статический ip в разделе LAN и сохраняете настройки. Роутер должен уйти в перезагрузку. Если этого не произошло, выполните ее самостоятельно.

Теперь остается все подключить по схеме LAN-LAN. После этого появятся две сети Wi-Fi — от основного маршрутизатора и второго, который станет точкой доступа.
Схема LAN-WAN
В этом случае инструкция настройки второго роутера отличается двумя пунктами. Необходимо для порта WAN выбрать «Динамический IP-адрес», а также оставить включенным DHCP-сервер. Сохраняем и перезагружаем роутер.

После этого сделайте подключение уже по схеме LAN-WAN. В этом случае у точки доступа можно задействовать и LAN-порты. Главное, чтобы диапазоны IP-адресов DHCP у обоих роутеров не пересекались.

Подробнее про обе схемы подключения в этом ролике:
Если же не хочется или нет возможности прокладывать дополнительные кабели, роутер можно настроить в режиме репитера (моста WDS). Главное условие — второй маршрутизатор должен быть в зоне покрытия первого, что ограничивает максимальное расстояние между ними.
Компания Huawei производит не только компьютеры и телефоны, но и маршрутизаторы Wi-Fi. Как проходит их настройка? Куда зайти и что изменить, чтобы интернет через роутер Huawei заработал? Можно ли настроить IPTV или режим повторителя на моделях от этой фирмы?
По данным «Яндекс.Маркета» (количеству отзывов и положительным оценкам от 4 баллов) популярны следующие модели роутеров Huawei:
- HUAWEI B880.
- HUAWEI B525.
- HUAWEI E5776.
- HUAWEI E5172.
- HUAWEI B683.
Бо́льшая часть роутеров Huawei рассчитана на работу с модемами USB — как 3G, так и 4G.
Подключение роутера и подготовка «операционки» на ПК к настройке
Выполните всего три шага для подключения роутера к сети и к компьютеру:
- До щелчка вставьте провод вашего поставщика интернет-услуг в голубой разъём WAN.
- Кабель, который вы нашли в коробке, соедините с роутером через один из выходов LAN (жёлтого цвета). Другой конец провода вставьте в разъём сетевой карты на «ноуте» (слева или справа) либо на стационарном компьютере (сзади на блоке).
- Зарядное устройство в комплекте подключите к разъёму Power. Вставьте адаптер в розетку и нажмите на клавишу On/Off, чтобы включить маршрутизатор.
К задней панели роутера нужно подключить три кабеля
Что делать дальше? Подготовьте свой «Виндовс» перед входом в настройки роутера Huawei:
- Задержите пальцы на двух кнопках на «клаве» — Win и R. В поле введите ncpa.cpl — щёлкните по ОК.
Выполните команду ncpa.cpl в меню
- Выберите либо Ethernet, либо соединение по локальной сети ПКМ (правой клавишей мышки) — выберите «Свойства» в меню.
Щёлкните по «Свойства» в подключении
- Кликните дважды по протоколу IPv4.
В списке протоколов отыщите протокол IPv4
- Установите значения «Получать автоматически» и сохранитесь.
Настройте автоматическое получение IP и DNS
Заходим в веб-платформу для настройки Huawei: адрес страницы, данные для авторизации
Как говорит этикетка на задней панели модели Huawei WS319 (сейчас и далее рассматриваем настройку на примере этого устройства), веб-страница с настройками роутера находится по адресу 192.168.3.1. Поэтому вбиваем его в строку навигации в любом удобном для вас браузере. Перед вами откроется форма для авторизации в «админке» роутера: заполняем два поля одним словом admin и заходим в настройки.
Введите admin в два поля
Веб-платформа с настройками разделена на четыре крупных блока: «Главная», «Интернет», «Домашняя сеть» и «Обслуживание». В первом можно запустить мастер быстрой настройки и проверить состояние сети «Вай-Фай». Более детальная настройка происходит в трёх последних разделах — её то мы и рассмотрим ниже.
Через главную страницу можно запустить мастер быстрой настройки интернета и беспроводной сети
Смена пароля на вход в настройки
Сразу после авторизации в «админке» роутера система настоятельно потребует задать новый пароль на аккаунт. Безопасность превыше всего, поэтому соглашаемся. Ставим по желанию галочку «Больше не показывать» и щёлкаем по «Изменить пароль» — пишем новый ключ два раза. Придумайте комбинацию посложнее — с цифрами и буквами разных регистров (маленькие и большие). Обязательно сохраняем изменения.
Подтвердите смену пароля
Если предложение сменить пароль не поступило после авторизации, заходим во вкладку «Обслуживание» справа на голубой панели и переходим на раздел для управления аккаунтом. Жмём на «Изменить» и ставим другой пароль.
Поставьте другой пароль на аккаунт администратора роутера
Настраиваем сам интернет в зависимости от типа соединения вашего провайдера
Первый шаг настройки самый важный: нужно правильно указать протокол — тот, по которому работает ваш оператор. В противном случае к интернету вы не подключитесь. Поэтому берём договор или памятку, который оставил специалист после проведения кабеля, и внимательно его читаем. Там находится вся информация по подключению, в том числе протокол и данные для входа в сеть.
Даже если в итоге ничего не нашли в договоре, не паникуйте. Позвоните в техподдержку оператора — вам всё разъяснят и помогут настроить интернет. Мы рассмотрим ниже настройку трёх протоколов. Выберите нужную вам инструкцию и следуйте ей.
Протокол PPPoE
С этим высокоскоростным соединением работают такие крупные операторы, как Dom.ru, Ростелеком, ТТК, NetByNet и другие. Как протокол настраивается на Huawei:
- Перейдите на второй раздел «Интернет» — попадёте сразу на первую вкладку с его настройками. Она нам и нужна.
- В блоке «Базовая информация» установите птичку рядом с пунктом о включении соединения.
- В виде службы поставьте INTERNET. На панели со списком видов протоколов выберите «Маршрутизация PPP».
Установите значение «Маршрутизация PPP» в типе соединения
- В режиме IP укажите динамическое значение. Если покупали уникальный адрес в интернете у своего оператора, поставьте «Статический» и введите все данные из договора.
- Следующее, что нужно поменять, — режим триггера. Поставьте «Всегда онлайн».
- Заполните поля «Интернет-аккаунт» и «Интернет-пароль» данными, которые находятся в вашем соглашении с провайдером. После этого сохраните изменения с помощью клавиши внизу.
Соединение через динамический IP
В отличие от предыдущего вида подключения, динамический IP не требует от вас писать данные для авторизации. Вам нужно сделать лишь следующее:
- Раскройте вкладку с настройками интернета. Активируйте соединение и в выпадающем меню с протоколами поставьте IP rooting (IP) («IP-маршрутизация»).
- Тип NAT оставьте по умолчанию.
- В меню IPv4 установите DHCP. Щёлкните по «Сохранить» (Save).
Укажите IP routing в качестве типа подключения
L2TP или PPTP-подключение
Сеть с протоколом L2TP есть, например, у «Билайна». Настраиваются оба типа одинаково на роутере Huawei:
- Выполните шаги из инструкции выше, чтобы установить тип соединения «Динамический IP».
- Теперь в этом же разделе «Интернет» откройте вкладку VPN. Выберите одно из двух меню — L2TP или PPTP (зависит от того, что использует именно ваш провайдер).
Напишите логин и пароль от сети провайдера
- Поставьте птичку рядом с «Включить», чтобы активировать протокол.
- В подключении WAN укажите ранее созданное соединение с динамическим IP.
- В поле LNS-адрес вбейте адрес сервера VPN вашего оператора.
- В имени пользователя PPP и пароле PPP укажите данные из соглашения с поставщиком интернет-услуг. Кликните по «Сохранить».
Настройка Wi-Fi: меняем название сети и задаём пароль
Настройка самой точки доступа сводится к созданию сети и смене пароля со стандартного на более сложный:
- Раскройте третий раздел «Домашняя сеть». Выберите третью вкладку «Настройки «Вай-Фая». Поставьте птичку рядом с «Включить Wi-Fi 2.4 ГГц».
- В меню «Шифрование» поставьте, если хотите, новое имя для точки доступа роутера Huawei (если название модели вам не подходит). Активируйте SSID в пункте ниже.
- В режиме защиты выберите WPA2-PSK. В меню ниже оставьте AES.
Укажите пароль в поле WPA-PSK
- Далее в поле напечатайте заранее придуманный пароль от сети, по которому другие пользователи будут входить в точку доступа. Рекомендуем записать эту комбинацию где-то отдельно в блокноте — как напоминание.
- Рядом с последними двумя пунктами галочки убираем. Щёлкните по «Сохранить».
- Раскройте меню «Дополнительные». Поставьте мощность передатчика 100%, если площадь для покрытия «Вай-Фаем» у вас большая. В режиме сети установите комбинированное значение b/g/n.
В дополнительных параметрах выберите все стандарты сети и автоматический канал
- Канал пока оставьте «Авто». Если потом при работе заметите низкую скорость интернета, опытным путём выберите самый свободный канал для вашей ситуации (устанавливайте поочерёдно и смотрите на скорость).
- В полосе пропускания оставьте 20/40 МГц. Кликните по «Сохранить».
Если нужно включить функцию IPTV
Компания Huawei позаботилась о пользователях её роутеров — действия для настройки цифрового ТВ сведены к минимуму:
- Вам нужно открыть раздел «Интернет», а в нём вкладку слева «Служба IPTV». Поставьте птичку рядом с «Включить IPTV».
- Укажите в следующем пункте гнездо LAN, к которому вы намереваетесь подключить кабель от приставки ТВ. В виде подключения оставьте значение «Мост».
Выберите порт и щёлкните по «Сохранить»
- Если ваш провайдер требует ручного ввода VLAN (об этом прочитайте в своём договоре с провайдером либо позвоните на горячую линию оператора), установите отметку «Включить VLAN» и вбейте номер из соглашения.
- Щёлкните по «Сохранить». Подключите теперь приставку к указанному ранее порту LAN и включите её — ТВ должно появиться.
Настраиваем локальную сеть (LAN) и DHCP-сервер роутера
В каком разделе веб-платформы можно тонко настроить локальную сеть роутера Huawei и его сервер DHCP:
- Во третьем блоке «Домашняя сеть» перейдите на вторую вкладку «Интерфейс LAN».
- В меню «Настройки интерфейса» при желании и необходимости измените адрес IP роутера в локальной сети. Если что-то изменили, не забудьте нажать на «Сохранить».
В разделе «Интерфейс LAN» можно изменить адрес IP роутера в «локалке»
- В меню «Сервер DHCP» активируйте функцию и выберите охват IP-адресов, которые будут присваиваться устройствам в локальной сети. Количество доступных адресов выбирайте исходя из того, сколько девайсов будут одновременно пользоваться вашей точкой доступа «Вай-Фай».
- В блоке «Резервация DHCP», если нужно, зафиксируйте за определённым гаджетом в «локалке» уникальный IP-адрес. Для этого вбейте необходимый IP и адрес MAC девайса.
Используйте Huawei в качестве репитера для главного роутера
Роутеры Huawei можно настроить в качестве усилителя сигнала (повторителя) для основного маршрутизатора в доме или квартире, если последнее устройство не справляется со своей задачей — не покрывает сигналом всё помещение. Настраивать нужно режим моста (WDS):
- Перейдите в раздел «Домашняя сеть» — во вкладку «Режим моста». Активируйте опцию Bridge.
Перейдите на вкладку WDS, чтобы настроить режим репитера для модели роутера
- Выберите свою сеть «Вай-Фай» и введите ключ безопасности от неё.
- Установите тот же пароль на сеть репитера, что стоит на основном маршрутизаторе. Сохраните изменения и подождите, пока два устройства установят связь между собой.
Как сделать проброс портов на Huawei
Для проброса (переадресации) порта необходимо выполнить следующее:
- В разделе «Интернет» откройте вкладку Forwarding («Переадресация»).
В разделе Forwarding щёлкните по плюсу
- Кликните по New port mapping.
- Щёлкните по Add port mapping application.
В разделе Port Mapping перейдите к созданию нового интерфейса
- В типе оставьте значение Custom.
- В списке WAN Name выберите внешнее WAN-соединение.
- В окне Protocol укажите значение TCP/UDP.
- В поле External Start Port вставьте первый порт диапазона, который необходимо открыть.
- В строке External End Port напишите последний порт диапазона. При открытии одного порта значения совпадают.
- В поля Internal Start Port и Internal End Port вставьте те же значения.
- В строке Internal Host укажите IP-адрес компьютера, для которого открывается порт.
- Установите «галку» у строки Enable Port Mapping. Сохраните изменения.
Как вернуть заводские настройки
У вас есть два варианта сброса: аппаратный (с помощью кнопки WPS/Reset) либо программный (через веб-платформу). Логично, что вам подойдёт только первый способ, если вы забыли пароль для входа в «админку» (настройки) роутера. Нажмите на клавишу и удерживайте её в течение 10 секунд — после этого устройство уйдёт в перезагрузку (индикаторы замигают). Когда роутер включится, на нём будут стоять фабричные параметры — настройте его заново с помощью инструкций выше.
Зажмите кнопку Reset на 10 секунд для сброса параметров
Если доступ к настройкам есть, для сброса зайдите в раздел «Обслуживание» — на вкладку «Управление устройством». Предварительно можно создать резервную копию настроек с помощью последнего меню вкладки, чтобы после сброса быстро восстановить все необходимые параметры роутера. Щёлкните затем по «Восстановить заводские настройки», подтвердите действие и подождите, пока маршрутизатор перезагрузится.
Щёлкните по второй кнопке «Восстановить заводские настройки»
Как сделать апдейт операционной системы роутера Huawei
Если вы увидели, что роутер стал постоянно зависать, а перезагрузка помогает, но ненадолго, возможно, дело в его прошивке — она может быть неактуальной. Запустите её апдейт на той же веб-платформе:
- Зайдите в последний раздел для обслуживания — откройте третью вкладку слева «Управление устройством». В меню для онлайнового обновления кликните по «Проверить». Если система найдёт более актуальную версию прошивки, она её автоматически сама загрузит и установит.
- Можно воспользоваться и ручным вариантом апдейта: в меню выше «Обновление ПО» щёлкните по «Обзор».
Выберите файл c помощью кнопки «Обзор»
- Выберите установочный файл «операционки» с расширением bin (скачайте его заранее с официального сайта либо Huawei, либо вашего провайдера, если приобрели роутер у него).
- Запустите апдейт с помощью кнопки «Обновить». Дождитесь полного завершения процедуры — не выключайте ни коем случае устройство, иначе его комплектующие могут повредиться. После апдейта настройте роутер заново.
Видео: подключение и быстрая настройка роутера
Веб-платформа у роутера Huawei WS319 логичная и удобная — с поддержкой русского языка. Она находится по локальному адресу 192.168.3.1. В настройках прежде всего настройте тип подключения: PPPoE, динамический IP или VPN-сеть (L2TP, PPTP), а затем измените параметры точки доступа, в том числе поставьте новый сложный пароль на «Вай-Фай».
- Распечатать
Оцените статью:
- 5
- 4
- 3
- 2
- 1
(7 голосов, среднее: 3.3 из 5)
Поделитесь с друзьями!
На чтение 5 мин Опубликовано Обновлено
Многие пользователи маршрутизаторов Huawei HG8245 часто сталкиваются с проблемой слабого Wi-Fi сигнала. Чтобы решить эту проблему, можно настроить маршрутизатор в режиме репитера. Режим репитера позволяет маршрутизатору расширить зону покрытия Wi-Fi сети, подключаясь к основному маршрутизатору и повторяя его сигнал на большую площадь.
Прежде чем начать настройку режима репитера, убедитесь, что ваш HG8245 соединен с основным маршрутизатором через кабель LAN. Для настройки режима репитера вам понадобится знать IP-адрес основного маршрутизатора, а также логин и пароль для доступа к настройкам маршрутизатора.
Шаги настройки режима репитера на Huawei HG8245 довольно просты:
- Войдите в веб-интерфейс вашего маршрутизатора, введя IP-адрес маршрутизатора в адресную строку браузера и введите логин и пароль для доступа.
- После входа в интерфейс маршрутизатора найдите раздел настроек Wi-Fi и перейдите в него.
- В разделе Wi-Fi найдите опцию, отвечающую за режим работы маршрутизатора. В большинстве случаев это будет опция «Репитер» или «Повторитель».
- Выберите эту опцию и введите IP-адрес основного маршрутизатора. Некоторые маршрутизаторы также могут потребовать ввода имени сети (SSID) основного маршрутизатора и ключа безопасности Wi-Fi.
- После ввода всех необходимых данных сохраните изменения и перезагрузите маршрутизатор. Через некоторое время ваш HG8245 будет работать в режиме репитера и повторять Wi-Fi сигнал основного маршрутизатора.
Теперь ваш Huawei HG8245 работает в режиме репитера и способен значительно усилить Wi-Fi сигнал в вашей домашней сети. Вы можете разместить его в любом месте, где необходимо улучшить покрытие сети и наслаждаться более стабильным подключением к Интернету.
Содержание
- Подключение к устройству
- Вход в настройки
- Изменение режима работы
- Проверка и настройка сети
Подключение к устройству
- Подключите свой компьютер или ноутбук к роутеру с помощью сетевого кабеля.
- Введите IP-адрес 192.168.100.1 в адресную строку браузера.
- Введите логин и пароль, предоставленные вашим интернет-провайдером.
- После успешного входа вы увидите главную страницу настроек вашего роутера.
- Перейдите в раздел «Настройки Wi-Fi» или «Wireless Settings».
- Включите режим репитера («Repeater Mode») или «беспроводного повторителя» («Wireless Repeater»).
- Выберите сеть, к которой вы хотите подключиться в качестве репитера.
- Введите пароль для выбранной сети и нажмите кнопку «Подключиться» или «Connect».
- После успешного подключения ваш роутер Huawei HG8245 будет работать в режиме репитера и расширять Wi-Fi сигнал выбранной сети.
Вход в настройки
Чтобы настроить Huawei HG8245 на режим репитера, вам потребуется получить доступ к его настройкам через веб-интерфейс. Для этого выполните следующие шаги:
- Убедитесь, что ваш компьютер подключен к роутеру Huawei HG8245 по кабелю Ethernet или через Wi-Fi.
- Откройте веб-браузер (например, Google Chrome, Mozilla Firefox) и введите IP-адрес роутера в адресную строку. Обычно адрес роутера Huawei HG8245 — 192.168.100.1.
- Нажмите Enter, чтобы перейти к странице входа в настройки роутера.
- Введите логин и пароль администратора, которые установлены на роутере. Если вы не изменили их ранее, используйте стандартные данные для входа. Логин: admin, пароль: admin.
- Нажмите на кнопку «Вход» или нажмите Enter, чтобы войти в настройки роутера.
Теперь вы находитесь в веб-интерфейсе роутера Huawei HG8245 и можете начать настраивать его на режим репитера.
Изменение режима работы
Для настройки Huawei HG8245 на режим репитера необходимо выполнить следующие шаги:
| Шаг 1: | Откройте веб-браузер на устройстве, подключенном к роутеру Huawei HG8245. |
| Шаг 2: | Введите IP-адрес роутера в адресной строке браузера и нажмите Enter. По умолчанию IP-адрес роутера Huawei HG8245 — 192.168.100.1. |
| Шаг 3: | Введите имя пользователя и пароль для авторизации в интерфейсе роутера. По умолчанию имя пользователя — admin, пароль — admin. |
| Шаг 4: | Откройте раздел «Настройки Wi-Fi» в меню роутера. |
| Шаг 5: | Включите режим репитера и выберите сеть, к которой хотите подключиться. |
| Шаг 6: | Сохраните изменения и перезагрузите роутер. |
После выполнения этих шагов, роутер Huawei HG8245 будет настроен на режим репитера и готов к использованию.
Проверка и настройка сети
Перед тем, как приступить к настройке режима репитера на роутере Huawei HG8245, необходимо проверить и настроить сеть. В данном разделе будут описаны шаги, которые помогут убедиться, что ваша сеть настроена правильно.
1. Проверьте соединение между роутером Huawei HG8245 и вашим компьютером. Убедитесь, что кабель Ethernet правильно подключен к порту LAN на роутере и к порту Ethernet на вашем компьютере.
2. Убедитесь, что на вашем компьютере включена функция автоматического получения IP-адреса и DNS-сервера. Для этого откройте настройки сетевого подключения и установите автоматический режим получения IP-адреса и DNS-сервера.
3. Подключитесь к роутеру Huawei HG8245 через веб-интерфейс. Для этого откройте веб-браузер и введите в адресной строке IP-адрес роутера (обычно 192.168.100.1). Введите логин и пароль для доступа к настройкам роутера.
4. Проверьте настройки сети роутера. Убедитесь, что IP-адрес роутера, подсеть и шлюз указаны правильно. Также проверьте настройки DHCP-сервера, чтобы убедиться, что он включен и функционирует правильно.
5. Проверьте подключение к интернету. Откройте веб-браузер на вашем компьютере и попробуйте загрузить любую веб-страницу. Если страница успешно загрузилась, значит, ваше подключение к интернету настроено правильно.
Если вы обнаружили какие-либо проблемы во время проверки и настройки сети, рекомендуется обратиться к вашему интернет-провайдеру для получения дополнительной помощи и совета.
Существует множество способов расширить покрытие Wi-Fi сети в доме или офисе. Один из самых популярных вариантов – настройка роутера Huawei AX3 в режиме репитера. Это позволит увеличить зону действия вашей Wi-Fi сети и снизить количество «мертвых зон», где сигнал не доходит. В этой статье мы расскажем, как настроить роутер Huawei AX3 в качестве репитера Wi-Fi.
Перед тем как начать, убедитесь, что у вас уже есть основной роутер, который вы хотите расширить с помощью Huawei AX3. Также убедитесь, что у вас есть доступ к первоначальным настройкам Huawei AX3, включая IP-адрес и пароль администратора.
Шаг 1: Подключите Huawei AX3 к компьютеру с помощью электрического кабеля и провода Ethernet. При этом убедитесь, что роутер Huawei AX3 и компьютер находятся в одной подсети.
Шаг 2: Откройте веб-браузер на своем компьютере и введите IP-адрес Huawei AX3 в адресной строке. Вас попросят ввести логин и пароль администратора. Введите их, чтобы получить доступ к настройкам роутера.
Содержание
- Шаг 1: Подключение роутера Huawei AX3
- Шаг 2: Вход в интерфейс роутера
- Шаг 3: Переключение в режим репитера Wi-Fi
- Шаг 4: Поиск доступных Wi-Fi сетей
- Шаг 5: Выбор и подключение к существующей Wi-Fi сети
- Шаг 6: Настройка репитера Wi-Fi
- Шаг 7: Проверка итоговых настроек
Перед тем как настроить роутер Huawei AX3 в качестве репитера Wi-Fi, необходимо правильно подключить его к сети и настроить основные настройки.
- Подключите роутер Huawei AX3 к источнику питания с помощью прилагаемого адаптера.
- Подсоедините один конец сетевого кабеля к порту WAN на задней панели роутера, а другой конец к вашему основному роутеру или модему.
- Включите роутер Huawei AX3 с помощью кнопки питания на задней панели.
- Соедините ваш компьютер или ноутбук с роутером Huawei AX3 с помощью сетевого кабеля или подключитесь к его Wi-Fi сети.
После выполнения этих шагов, вы будете готовы к настройке роутера Huawei AX3 в качестве репитера Wi-Fi и расширению сигнала вашей сети.
Шаг 2: Вход в интерфейс роутера
1. Подключите компьютер или ноутбук к роутеру Huawei AX3 с помощью Ethernet-кабеля или Wi-Fi.
2. Откройте любой веб-браузер и в адресной строке введите IP-адрес роутера. По умолчанию IP-адрес роутера Huawei AX3 — 192.168.3.1.
3. Нажмите клавишу Enter на клавиатуре или кликните по кнопке перехода.
4. В появившемся окне авторизации введите логин и пароль для доступа к интерфейсу роутера. По умолчанию логин и пароль оба равны admin.
5. Нажмите кнопку Вход или ОК для авторизации.
6. После успешной авторизации вы попадете в интерфейс управления роутером Huawei AX3.
7. Теперь вы можете настроить роутер в качестве репитера Wi-Fi, следуя дальнейшим шагам.
Шаг 3: Переключение в режим репитера Wi-Fi
После подключения и настройки роутера Huawei AX3 к вашей локальной сети, можно переключить его в режим репитера Wi-Fi для усиления сигнала и расширения покрытия сети.
- Откройте веб-браузер и введите IP-адрес роутера в адресной строке. По умолчанию адрес может быть 192.168.3.1 или 192.168.1.1. Нажмите Enter.
- Войдите в административный интерфейс роутера, введя логин и пароль. Если вы не изменяли эти настройки, используйте логин и пароль по умолчанию.
- Найдите в меню настройки роутера раздел «Беспроводная сеть» или «Wi-Fi».
- Выберите опцию «Режим работы Wi-Fi» или «Mode», затем выберите «Репитер» или «Repeater».
- Сохраните настройки и подтвердите переключение роутера в режим репитера Wi-Fi.
После перезагрузки роутера в режиме репитера Wi-Fi, он будет готов к усилению сигнала вашей основной Wi-Fi сети. Убедитесь, что роутер расположен в области, где сигнал основной сети достаточно сильный.
Важно помнить, что в режиме репитера Wi-Fi роутер Huawei AX3 будет иметь тот же SSID (название Wi-Fi сети) и пароль, что и ваша основная Wi-Fi сеть, чтобы устройства могли автоматически переключаться между ними.
Шаг 4: Поиск доступных Wi-Fi сетей
После того, как вы подключились к роутеру Huawei AX3, необходимо приступить к поиску доступных Wi-Fi сетей. Чтобы это сделать, следуйте следующим шагам:
- Откройте веб-браузер на вашем устройстве и введите IP-адрес роутера в адресную строку. Обычно адрес состоит из комбинации чисел, например, 192.168.3.1. Нажмите клавишу Enter, чтобы перейти к странице настроек роутера.
- На открывшейся странице введите свои учетные данные, такие как логин и пароль, чтобы авторизоваться в системе управления роутером.
- После авторизации вы окажетесь на главной странице настроек роутера. Здесь вы найдете различные вкладки и опции. Чтобы найти доступные Wi-Fi сети, выберите вкладку «Wi-Fi» или «Wireless».
- На странице Wi-Fi настройки вы увидите список доступных Wi-Fi сетей в округе. Обычно они отображаются в виде таблицы с информацией о названии сети (SSID), уровне сигнала и типе безопасности. Информация будет отображаться в столбцах.
- Проанализируйте список доступных сетей и найдите ту, к которой вы хотите подключиться в качестве репитера. Убедитесь, что она совместима с роутером Huawei AX3.
- Запишите название сети (SSID) и ее пароль — они потребуются на следующих шагах. Если сеть защищена паролем, удостоверьтесь, что вы введете его правильно.
После выполнения этих шагов вы будете готовы перейти к следующему этапу — настройке роутера Huawei AX3 в качестве репитера Wi-Fi.
Шаг 5: Выбор и подключение к существующей Wi-Fi сети
После того, как вы перевели ваш роутер Huawei AX3 в режим репитера Wi-Fi, следующим шагом будет выбрать и подключиться к существующей Wi-Fi сети, которую вы хотите расширить.
- Откройте веб-браузер на вашем устройстве и введите адрес IP репитера Wi-Fi в адресную строку. Обычно этот адрес равен 192.168.3.1.
- Нажмите Enter, чтобы открыть веб-интерфейс репитера Wi-Fi.
- Войдите в настройки репитера Wi-Fi, используя ваш логин и пароль, если требуется.
- В меню настройки выберите опцию Wi-Fi репитера или аналогичную.
- Выберите опцию «Подключиться к существующей Wi-Fi сети».
- Найдите и выберите вашу существующую Wi-Fi сеть из списка доступных сетей.
- Введите пароль для выбранной Wi-Fi сети, если он требуется.
- Подтвердите выбор и подключение к сети.
После завершения этих шагов ваш роутер Huawei AX3 будет подключен к выбранной существующей Wi-Fi сети в режиме репитера. Теперь вы можете распространять сигнал Wi-Fi дальше и улучшить покрытие в вашем доме или офисе.
Шаг 6: Настройка репитера Wi-Fi
После успешного подключения и настройки Huawei AX3 в режиме репитера Wi-Fi, необходимо выполнить следующие шаги:
- Откройте веб-браузер на устройстве, подключенном к репитеру Wi-Fi.
- В адресной строке введите IP-адрес репитера (по умолчанию 192.168.3.1) и нажмите Enter.
- Введите имя пользователя и пароль, чтобы войти в веб-интерфейс репитера. По умолчанию имя пользователя и пароль — admin. Нажмите на кнопку «Логин».
- На главной странице веб-интерфейса репитера выберите вкладку «Настройки» или «Settings».
- В меню настройки найдите раздел «Репитер» или «Repeater» и выберите его.
- В разделе «Репитер» включите опцию «Включить репитер» или «Enable Repeater».
- Выберите беспроводную сеть, которую вы хотите расширить, из выпадающего списка доступных сетей.
- Введите пароль для выбранной беспроводной сети и нажмите «Применить» или «Apply».
- Репитер Wi-Fi выполнит перезагрузку, чтобы применить настройки.
- После перезагрузки репитер будет работать как усилитель Wi-Fi сигнала выбранной беспроводной сети.
После завершения этих шагов репитер Wi-Fi Huawei AX3 будет полностью настроен и готов к использованию. Вам остается только подключиться к усиленной беспроводной сети и наслаждаться более стабильным и качественным Wi-Fi соединением во всей области покрытия репитера.
Шаг 7: Проверка итоговых настроек
После завершения настройки Huawei AX3 в качестве репитера Wi-Fi, необходимо проверить наличие подключения к основной сети и стабильность работы интернета.
- Подключите устройство (например, ноутбук, смартфон или планшет) к Wi-Fi сети, которую расширяет репитер. Для этого откройте список доступных сетей Wi-Fi на вашем устройстве и выберите сеть, название которой вы указали при настройке репитера.
- Введите пароль Wi-Fi сети, который вы указали при настройке репитера, и подождите, пока устройство подключится к сети.
- После успешного подключения откройте веб-браузер на вашем устройстве и введите IP-адрес репитера в адресную строку. IP-адрес может быть указан в инструкции к репитеру или вы можете найти его в настройках основного роутера.
- Если вы правильно настроили репитер, откроется веб-интерфейс управления репитером Huawei AX3.
- Убедитесь, что веб-интерфейс позволяет вам управлять настройками репитера и отображает текущую информацию о подключенных устройствах и статусе сигнала.
- Попробуйте доступаться к различным веб-сайтам и приложениям на вашем устройстве, чтобы убедиться, что интернет работает стабильно и без проблем.
Если интернет работает нормально и вы успешно прошли все предыдущие шаги, значит, репитер Huawei AX3 был успешно настроен в режиме репитера Wi-Fi и готов к использованию.
Компания Huawei производит не только компьютеры и телефоны, но и маршрутизаторы Wi-Fi. Как проходит их настройка? Куда зайти и что изменить, чтобы интернет через роутер Huawei заработал? Можно ли настроить IPTV или режим повторителя на моделях от этой фирмы?
Наиболее популярные модели роутеров Huawei
По данным «Яндекс.Маркета» (количеству отзывов и положительным оценкам от 4 баллов) популярны следующие модели роутеров Huawei:
- HUAWEI B880.
- HUAWEI B525.
- HUAWEI E5776.
- HUAWEI E5172.
- HUAWEI B683.
Бо́льшая часть роутеров Huawei рассчитана на работу с модемами USB — как 3G, так и 4G.
Подключение роутера и подготовка «операционки» на ПК к настройке
Выполните всего три шага для подключения роутера к сети и к компьютеру:
- До щелчка вставьте провод вашего поставщика интернет-услуг в голубой разъём WAN.
- Кабель, который вы нашли в коробке, соедините с роутером через один из выходов LAN (жёлтого цвета). Другой конец провода вставьте в разъём сетевой карты на «ноуте» (слева или справа) либо на стационарном компьютере (сзади на блоке).
- Зарядное устройство в комплекте подключите к разъёму Power. Вставьте адаптер в розетку и нажмите на клавишу On/Off, чтобы включить маршрутизатор.
К задней панели роутера нужно подключить три кабеля
Что делать дальше? Подготовьте свой «Виндовс» перед входом в настройки роутера Huawei:
- Задержите пальцы на двух кнопках на «клаве» — Win и R. В поле введите ncpa.cpl — щёлкните по ОК.
Выполните команду ncpa.cpl в меню
- Выберите либо Ethernet, либо соединение по локальной сети ПКМ (правой клавишей мышки) — выберите «Свойства» в меню.
Щёлкните по «Свойства» в подключении
- Кликните дважды по протоколу IPv4.
В списке протоколов отыщите протокол IPv4
- Установите значения «Получать автоматически» и сохранитесь.
Настройте автоматическое получение IP и DNS
Заходим в веб-платформу для настройки Huawei: адрес страницы, данные для авторизации
Как говорит этикетка на задней панели модели Huawei WS319 (сейчас и далее рассматриваем настройку на примере этого устройства), веб-страница с настройками роутера находится по адресу 192.168.3.1. Поэтому вбиваем его в строку навигации в любом удобном для вас браузере. Перед вами откроется форма для авторизации в «админке» роутера: заполняем два поля одним словом admin и заходим в настройки.
Введите admin в два поля
Веб-платформа с настройками разделена на четыре крупных блока: «Главная», «Интернет», «Домашняя сеть» и «Обслуживание». В первом можно запустить мастер быстрой настройки и проверить состояние сети «Вай-Фай». Более детальная настройка происходит в трёх последних разделах — её то мы и рассмотрим ниже.
Через главную страницу можно запустить мастер быстрой настройки интернета и беспроводной сети
Смена пароля на вход в настройки
Сразу после авторизации в «админке» роутера система настоятельно потребует задать новый пароль на аккаунт. Безопасность превыше всего, поэтому соглашаемся. Ставим по желанию галочку «Больше не показывать» и щёлкаем по «Изменить пароль» — пишем новый ключ два раза. Придумайте комбинацию посложнее — с цифрами и буквами разных регистров (маленькие и большие). Обязательно сохраняем изменения.
Подтвердите смену пароля
Если предложение сменить пароль не поступило после авторизации, заходим во вкладку «Обслуживание» справа на голубой панели и переходим на раздел для управления аккаунтом. Жмём на «Изменить» и ставим другой пароль.
Поставьте другой пароль на аккаунт администратора роутера
Настраиваем сам интернет в зависимости от типа соединения вашего провайдера
Первый шаг настройки самый важный: нужно правильно указать протокол — тот, по которому работает ваш оператор. В противном случае к интернету вы не подключитесь. Поэтому берём договор или памятку, который оставил специалист после проведения кабеля, и внимательно его читаем. Там находится вся информация по подключению, в том числе протокол и данные для входа в сеть.
Даже если в итоге ничего не нашли в договоре, не паникуйте. Позвоните в техподдержку оператора — вам всё разъяснят и помогут настроить интернет. Мы рассмотрим ниже настройку трёх протоколов. Выберите нужную вам инструкцию и следуйте ей.
Протокол PPPoE
С этим высокоскоростным соединением работают такие крупные операторы, как Dom.ru, Ростелеком, ТТК, NetByNet и другие. Как протокол настраивается на Huawei:
- Перейдите на второй раздел «Интернет» — попадёте сразу на первую вкладку с его настройками. Она нам и нужна.
- В блоке «Базовая информация» установите птичку рядом с пунктом о включении соединения.
- В виде службы поставьте INTERNET. На панели со списком видов протоколов выберите «Маршрутизация PPP».
Установите значение «Маршрутизация PPP» в типе соединения
- В режиме IP укажите динамическое значение. Если покупали уникальный адрес в интернете у своего оператора, поставьте «Статический» и введите все данные из договора.
- Следующее, что нужно поменять, — режим триггера. Поставьте «Всегда онлайн».
- Заполните поля «Интернет-аккаунт» и «Интернет-пароль» данными, которые находятся в вашем соглашении с провайдером. После этого сохраните изменения с помощью клавиши внизу.
Соединение через динамический IP
В отличие от предыдущего вида подключения, динамический IP не требует от вас писать данные для авторизации. Вам нужно сделать лишь следующее:
- Раскройте вкладку с настройками интернета. Активируйте соединение и в выпадающем меню с протоколами поставьте IP rooting (IP) («IP-маршрутизация»).
- Тип NAT оставьте по умолчанию.
- В меню IPv4 установите DHCP. Щёлкните по «Сохранить» (Save).
Укажите IP routing в качестве типа подключения
L2TP или PPTP-подключение
Сеть с протоколом L2TP есть, например, у «Билайна». Настраиваются оба типа одинаково на роутере Huawei:
- Выполните шаги из инструкции выше, чтобы установить тип соединения «Динамический IP».
- Теперь в этом же разделе «Интернет» откройте вкладку VPN. Выберите одно из двух меню — L2TP или PPTP (зависит от того, что использует именно ваш провайдер).
Напишите логин и пароль от сети провайдера
- Поставьте птичку рядом с «Включить», чтобы активировать протокол.
- В подключении WAN укажите ранее созданное соединение с динамическим IP.
- В поле LNS-адрес вбейте адрес сервера VPN вашего оператора.
- В имени пользователя PPP и пароле PPP укажите данные из соглашения с поставщиком интернет-услуг. Кликните по «Сохранить».
Настройка Wi-Fi: меняем название сети и задаём пароль
Настройка самой точки доступа сводится к созданию сети и смене пароля со стандартного на более сложный:
- Раскройте третий раздел «Домашняя сеть». Выберите третью вкладку «Настройки «Вай-Фая». Поставьте птичку рядом с «Включить Wi-Fi 2.4 ГГц».
- В меню «Шифрование» поставьте, если хотите, новое имя для точки доступа роутера Huawei (если название модели вам не подходит). Активируйте SSID в пункте ниже.
- В режиме защиты выберите WPA2-PSK. В меню ниже оставьте AES.
Укажите пароль в поле WPA-PSK
- Далее в поле напечатайте заранее придуманный пароль от сети, по которому другие пользователи будут входить в точку доступа. Рекомендуем записать эту комбинацию где-то отдельно в блокноте — как напоминание.
- Рядом с последними двумя пунктами галочки убираем. Щёлкните по «Сохранить».
- Раскройте меню «Дополнительные». Поставьте мощность передатчика 100%, если площадь для покрытия «Вай-Фаем» у вас большая. В режиме сети установите комбинированное значение b/g/n.
В дополнительных параметрах выберите все стандарты сети и автоматический канал
- Канал пока оставьте «Авто». Если потом при работе заметите низкую скорость интернета, опытным путём выберите самый свободный канал для вашей ситуации (устанавливайте поочерёдно и смотрите на скорость).
- В полосе пропускания оставьте 20/40 МГц. Кликните по «Сохранить».
Если нужно включить функцию IPTV
Компания Huawei позаботилась о пользователях её роутеров — действия для настройки цифрового ТВ сведены к минимуму:
- Вам нужно открыть раздел «Интернет», а в нём вкладку слева «Служба IPTV». Поставьте птичку рядом с «Включить IPTV».
- Укажите в следующем пункте гнездо LAN, к которому вы намереваетесь подключить кабель от приставки ТВ. В виде подключения оставьте значение «Мост».
Выберите порт и щёлкните по «Сохранить»
- Если ваш провайдер требует ручного ввода VLAN (об этом прочитайте в своём договоре с провайдером либо позвоните на горячую линию оператора), установите отметку «Включить VLAN» и вбейте номер из соглашения.
- Щёлкните по «Сохранить». Подключите теперь приставку к указанному ранее порту LAN и включите её — ТВ должно появиться.
Настраиваем локальную сеть (LAN) и DHCP-сервер роутера
В каком разделе веб-платформы можно тонко настроить локальную сеть роутера Huawei и его сервер DHCP:
- Во третьем блоке «Домашняя сеть» перейдите на вторую вкладку «Интерфейс LAN».
- В меню «Настройки интерфейса» при желании и необходимости измените адрес IP роутера в локальной сети. Если что-то изменили, не забудьте нажать на «Сохранить».
В разделе «Интерфейс LAN» можно изменить адрес IP роутера в «локалке»
- В меню «Сервер DHCP» активируйте функцию и выберите охват IP-адресов, которые будут присваиваться устройствам в локальной сети. Количество доступных адресов выбирайте исходя из того, сколько девайсов будут одновременно пользоваться вашей точкой доступа «Вай-Фай».
- В блоке «Резервация DHCP», если нужно, зафиксируйте за определённым гаджетом в «локалке» уникальный IP-адрес. Для этого вбейте необходимый IP и адрес MAC девайса.
Используйте Huawei в качестве репитера для главного роутера
Роутеры Huawei можно настроить в качестве усилителя сигнала (повторителя) для основного маршрутизатора в доме или квартире, если последнее устройство не справляется со своей задачей — не покрывает сигналом всё помещение. Настраивать нужно режим моста (WDS):
- Перейдите в раздел «Домашняя сеть» — во вкладку «Режим моста». Активируйте опцию Bridge.
Перейдите на вкладку WDS, чтобы настроить режим репитера для модели роутера
- Выберите свою сеть «Вай-Фай» и введите ключ безопасности от неё.
- Установите тот же пароль на сеть репитера, что стоит на основном маршрутизаторе. Сохраните изменения и подождите, пока два устройства установят связь между собой.
Как сделать проброс портов на Huawei
Для проброса (переадресации) порта необходимо выполнить следующее:
- В разделе «Интернет» откройте вкладку Forwarding («Переадресация»).
В разделе Forwarding щёлкните по плюсу
- Кликните по New port mapping.
- Щёлкните по Add port mapping application.
В разделе Port Mapping перейдите к созданию нового интерфейса
- В типе оставьте значение Custom.
- В списке WAN Name выберите внешнее WAN-соединение.
- В окне Protocol укажите значение TCP/UDP.
- В поле External Start Port вставьте первый порт диапазона, который необходимо открыть.
- В строке External End Port напишите последний порт диапазона. При открытии одного порта значения совпадают.
- В поля Internal Start Port и Internal End Port вставьте те же значения.
- В строке Internal Host укажите IP-адрес компьютера, для которого открывается порт.
- Установите «галку» у строки Enable Port Mapping. Сохраните изменения.
Как вернуть заводские настройки
У вас есть два варианта сброса: аппаратный (с помощью кнопки WPS/Reset) либо программный (через веб-платформу). Логично, что вам подойдёт только первый способ, если вы забыли пароль для входа в «админку» (настройки) роутера. Нажмите на клавишу и удерживайте её в течение 10 секунд — после этого устройство уйдёт в перезагрузку (индикаторы замигают). Когда роутер включится, на нём будут стоять фабричные параметры — настройте его заново с помощью инструкций выше.
Зажмите кнопку Reset на 10 секунд для сброса параметров
Если доступ к настройкам есть, для сброса зайдите в раздел «Обслуживание» — на вкладку «Управление устройством». Предварительно можно создать резервную копию настроек с помощью последнего меню вкладки, чтобы после сброса быстро восстановить все необходимые параметры роутера. Щёлкните затем по «Восстановить заводские настройки», подтвердите действие и подождите, пока маршрутизатор перезагрузится.
Щёлкните по второй кнопке «Восстановить заводские настройки»
Как сделать апдейт операционной системы роутера Huawei
Если вы увидели, что роутер стал постоянно зависать, а перезагрузка помогает, но ненадолго, возможно, дело в его прошивке — она может быть неактуальной. Запустите её апдейт на той же веб-платформе:
- Зайдите в последний раздел для обслуживания — откройте третью вкладку слева «Управление устройством». В меню для онлайнового обновления кликните по «Проверить». Если система найдёт более актуальную версию прошивки, она её автоматически сама загрузит и установит.
- Можно воспользоваться и ручным вариантом апдейта: в меню выше «Обновление ПО» щёлкните по «Обзор».
Выберите файл c помощью кнопки «Обзор»
- Выберите установочный файл «операционки» с расширением bin (скачайте его заранее с официального сайта либо Huawei, либо вашего провайдера, если приобрели роутер у него).
- Запустите апдейт с помощью кнопки «Обновить». Дождитесь полного завершения процедуры — не выключайте ни коем случае устройство, иначе его комплектующие могут повредиться. После апдейта настройте роутер заново.
Видео: подключение и быстрая настройка роутера
Веб-платформа у роутера Huawei WS319 логичная и удобная — с поддержкой русского языка. Она находится по локальному адресу 192.168.3.1. В настройках прежде всего настройте тип подключения: PPPoE, динамический IP или VPN-сеть (L2TP, PPTP), а затем измените параметры точки доступа, в том числе поставьте новый сложный пароль на «Вай-Фай».
- Распечатать
Оцените статью:
- 5
- 4
- 3
- 2
- 1
(7 голосов, среднее: 3.3 из 5)
Поделитесь с друзьями!
Роутер Huawei AX3 считается одним из лучших устройств для создания беспроводных сетей. С его помощью можно не только настроить основную точку доступа Wi-Fi, но и использовать его в качестве репитера для усиления сигнала в тех местах, где он иначе был бы слабым или отсутствовал.
Режим репитера Wi-Fi позволяет расширить покрытие беспроводной сети, улучшить качество сигнала и обеспечить стабильное подключение к Интернету в любой точке вашего дома или офиса. Для настройки роутера Huawei AX3 в режиме репитера необходимо выполнить несколько простых шагов, которые будут описаны далее.
Для начала, убедитесь, что ваш роутер Huawei AX3 подключен к электропитанию и кабелю Интернет-провайдера. Затем, подключите компьютер или ноутбук к роутеру с помощью сетевого кабеля или через беспроводное соединение Wi-Fi. После установки подключения, откройте любой веб-браузер и введите IP-адрес роутера в адресной строке. По умолчанию, IP-адрес роутера Huawei AX3 равен 192.168.3.1.
Содержание
- Шаги по настройке роутера Huawei AX3 в режиме репитера Wi-Fi
- Подключение к роутеру Huawei AX3
- Переход в веб-интерфейс роутера
- Выбор режима работы роутера
- Настройка Wi-Fi репитера
- Подключение к основному Wi-Fi роутеру
- Проверка работоспособности репитера Wi-Fi
Шаги по настройке роутера Huawei AX3 в режиме репитера Wi-Fi
- Подключите компьютер к роутеру Huawei AX3 с помощью Ethernet-кабеля.
- Откройте любой веб-браузер и введите в адресной строке IP-адрес роутера Huawei AX3. По умолчанию IP-адрес роутера — 192.168.3.1.
- Войдите в систему с помощью логина и пароля администратора. По умолчанию логин и пароль также «admin».
- После входа в систему выберите в меню «Настройки WLAN» или «Wi-Fi Settings».
- Нажмите на кнопку «Enable Repeater» или «Включить репитер».
- Выберите точку доступа Wi-Fi, к которой вы хотите подключиться в качестве репитера, и введите пароль Wi-Fi, если он требуется.
- Настройте параметры сети Wi-Fi для репитера, включая SSID (имя сети) и пароль. Убедитесь, что выбран тот же канал Wi-Fi, что и точка доступа.
- Сохраните изменения и перезагрузите роутер. Теперь роутер Huawei AX3 будет работать в режиме репитера Wi-Fi и расширять область покрытия сети Wi-Fi.
После завершения этих шагов, роутер Huawei AX3 будет успешно настроен в режиме репитера Wi-Fi и готов к использованию.
Подключение к роутеру Huawei AX3
Для начала настройки роутера Huawei AX3 в режиме репитера Wi-Fi необходимо подключиться к нему. Для этого выполните следующие шаги:
- Убедитесь, что роутер включен и подключен к источнику питания.
- Включите беспроводное соединение на устройстве, с которого вы хотите подключиться к роутеру. Для этого обычно вам нужно открыть настройки Wi-Fi.
- В списке доступных сетей выберите сеть с именем роутера Huawei AX3 и нажмите на нее.
- Если это ваш первый раз, когда вы подключаетесь к данной сети, возможно, вам потребуется ввести пароль. Пароль можно найти на задней панели роутера.
- После ввода пароля нажмите на кнопку подключения.
После выполнения вышеперечисленных шагов вы должны быть успешно подключены к роутеру Huawei AX3. Теперь вы можете приступить к настройке его в режиме репитера Wi-Fi.
Переход в веб-интерфейс роутера
Доступ к веб-интерфейсу роутера Huawei AX3 позволяет настроить все необходимые параметры для его работы в режиме репитера Wi-Fi. Чтобы перейти в веб-интерфейс роутера, выполните следующие шаги:
- Подключитесь к роутеру с помощью Wi-Fi-соединения или сетевого кабеля.
- Откройте веб-браузер на вашем устройстве и введите IP-адрес роутера в адресной строке. По умолчанию IP-адрес роутера Huawei AX3 — 192.168.3.1. Нажмите клавишу Enter.
- В появившемся окне авторизации введите логин и пароль, чтобы получить доступ к веб-интерфейсу роутера. По умолчанию логин — admin, пароль — admin.
- После успешной авторизации вы попадаете в главное меню веб-интерфейса роутера Huawei AX3.
Используя веб-интерфейс роутера, вы сможете настроить различные параметры, такие как имя Wi-Fi сети, пароль для сети, режим работы репитера и многое другое. Убедитесь, что вы внесли все необходимые изменения и сохраните настройки перед закрытием веб-интерфейса роутера.
Выбор режима работы роутера
Роутер Huawei AX3 имеет несколько режимов работы, которые позволяют использовать его различными способами в зависимости от ваших потребностей. Вот некоторые из наиболее популярных режимов:
- Режим маршрутизации (Router mode): Это стандартный режим работы роутера, в котором он выполняет функцию маршрутизации сетевого трафика. В этом режиме роутер принимает подключения от вашего интернет-провайдера и далее распределяет сетевой трафик между подключенными устройствами.
- Режим беспроводного моста (Wireless Bridge mode): В этом режиме роутер подключается к существующей беспроводной сети и распространяет сигнал Wi-Fi на другие устройства. Это полезно, когда вам нужно расширить покрытие Wi-Fi в доме или офисе, используя несколько роутеров.
- Режим репитера Wi-Fi (Wi-Fi Repeater mode): В этом режиме роутер подключается к существующей беспроводной сети и усиливает ее сигнал, ретранслируя его на другие устройства. Это позволяет расширить покрытие Wi-Fi в зонах с плохим сигналом.
- Режим моста с проводным подключением (Wired Bridge mode): В этом режиме роутер подключается к существующей сети с использованием сетевого кабеля и распространяет сетевое подключение на другие устройства по беспроводному каналу. Это может быть удобно, когда вам нужно расширить сеть в зонах, где установка сетевого кабеля затруднена.
Выбор режима работы роутера зависит от ваших индивидуальных потребностей и условий использования. Рассмотрите свои требования и возможности подключения перед выбором определенного режима. Если вы не уверены, какой режим выбрать, обратитесь к руководству пользователя роутера или обратитесь за помощью к специалистам.
Настройка Wi-Fi репитера
Wi-Fi репитер – это устройство, которое позволяет расширить покрытие беспроводной сети в вашем доме или офисе. Репитер может быть полезен, например, если у вас есть места в доме, где сигнал Wi-Fi от вашего роутера становится слабым или отсутствует. В этом разделе будет рассмотрено, как настроить роутер Huawei AX3 в режиме репитера Wi-Fi.
- Подключение Wi-Fi репитера
- Настройка репитера через веб-интерфейс
- Подключение репитера к существующей Wi-Fi сети
- Проверка работы репитера
Перед настройкой репитера убедитесь, что его антенны расположены вблизи вашего роутера. Подключите репитер к источнику питания и дождитесь, пока индикатор питания не загорится зеленым цветом.
На вашем смартфоне или компьютере перейдите в меню настройки Wi-Fi и найдите сеть, называемую «Huawei AX3_EXT». Подключитесь к этой сети, используя пароль, указанный на задней панели репитера.
Откройте веб-браузер на вашем устройстве и введите адрес «http://192.168.3.1» в адресной строке. Войдите в веб-интерфейс с помощью стандартного логина и пароля, указанного в документации репитера.
В настройках репитера найдите раздел «Режим работы» и выберите «Репитер». После выбора этого режима сохраните изменения.
Вернитесь во вкладку «Настройки Wi-Fi» в веб-интерфейсе репитера. Найдите раздел «Беспроводная сеть» и выберите сеть, с которой вы хотите соединить репитер.
Введите пароль для выбранной сети и сохраните изменения. Репитер будет перезагружен и подключится к существующей Wi-Fi сети.
После перезагрузки репитера у вас должно появиться более сильное Wi-Fi покрытие в области, где ранее был слабый сигнал. Убедитесь, что вы можете подключиться к интернету через новую точку доступа.
Теперь ваш Wi-Fi репитер настроен и готов к использованию. Если у вас возникли проблемы с настройкой, обратитесь к документации репитера или свяжитесь с производителем для получения дополнительной помощи.
Подключение к основному Wi-Fi роутеру
При настройке роутера Huawei AX3 в режиме репитера Wi-Fi необходимо сначала подключить его к основному Wi-Fi роутеру. Это позволит репитеру повторять сигнал Wi-Fi основного роутера и расширить его покрытие.
Для подключения к основному Wi-Fi роутеру необходимо выполнить следующие шаги:
- Убедитесь, что репитер Huawei AX3 находится в зоне действия Wi-Fi сигнала основного роутера. Для этого рекомендуется установить репитер недалеко от основного роутера.
- Подключите репитер к источнику питания и дождитесь, пока индикаторы на репитере стабилизируются.
- С помощью компьютера или мобильного устройства подключитесь к Wi-Fi сети роутера Huawei AX3.
- Откройте веб-браузер и введите адрес http://192.168.3.1 в адресной строке.
- В открывшейся странице авторизации введите имя пользователя и пароль для доступа к настройкам роутера. По умолчанию имя пользователя и пароль равны «admin».
- После успешной авторизации откроется главное меню настроек роутера.
- Перейдите в раздел «Настройки Wi-Fi» или «Wireless Settings».
- Найдите в списке доступных Wi-Fi сетей свою основную Wi-Fi сеть и нажмите на кнопку «Подключиться» или «Connect».
- Введите пароль для доступа к основной Wi-Fi сети.
- Дождитесь, пока роутер установит соединение с основным Wi-Fi роутером.
- После успешного подключения репитер будет готов к расширению покрытия Wi-Fi сети.
Подключение к основному Wi-Fi роутеру в режиме репитера Wi-Fi позволит реализовать расширенную беспроводную сеть и улучшить покрытие Wi-Fi сигнала в вашем доме или офисе.
Проверка работоспособности репитера Wi-Fi
После того, как вы настроили роутер Huawei AX3 в режиме репитера Wi-Fi, важно проверить его работоспособность для убедиться, что все настройки проделаны верно. В этом разделе мы рассмотрим несколько способов проверки работоспособности репитера Wi-Fi.
- Проверка подключения к главному роутеру.
Для начала необходимо убедиться, что репитер успешно подключен к главному роутеру. Для этого можно проверить статус подключения на странице управления роутером или использовать специальные программы для сканирования Wi-Fi сети. Если роутер успешно подключен, то вы сможете увидеть его имя в списке доступных Wi-Fi сетей.
- Проверка качества сигнала.
Еще одним важным аспектом работы репитера Wi-Fi является качество сигнала. Чтобы проверить его качество, можно использовать программы для сканирования Wi-Fi сети, которые позволяют увидеть силу сигнала и его стабильность. Если качество сигнала не соответствует требуемым параметрам, рекомендуется изменить расположение репитера для улучшения его приема Wi-Fi сигнала.
- Проверка скорости передачи данных.
Для проверки скорости передачи данных через репитер Wi-Fi можно воспользоваться специальными онлайн сервисами, которые проводят тестирование скорости интернета. Запустите тест и проверьте скорость загрузки и выгрузки данных. Если скорость соответствует ожиданиям, то репитер работает правильно.
Убедившись в правильной настройке и работоспособности репитера Wi-Fi, вы можете быть уверены, что у вас будет стабильное и быстрое подключение к интернету во всех уголках вашего дома или офиса.