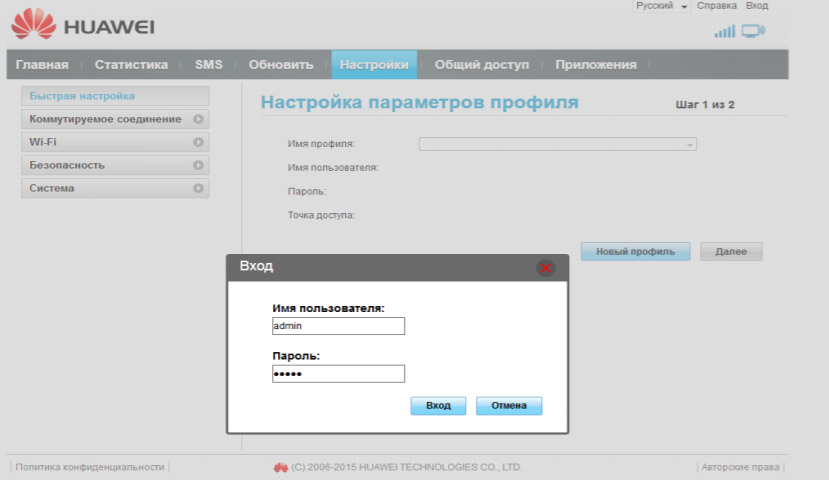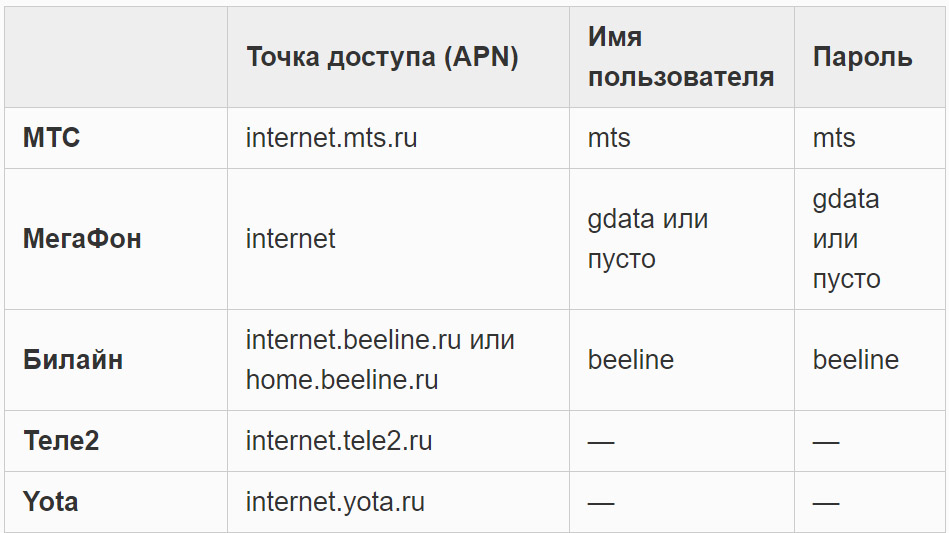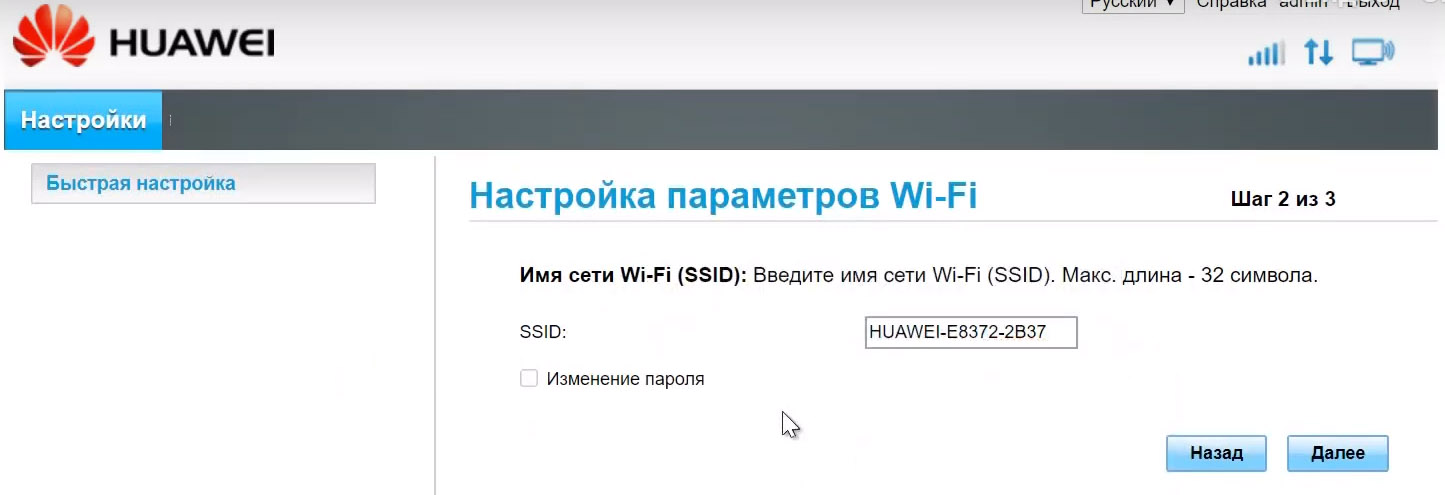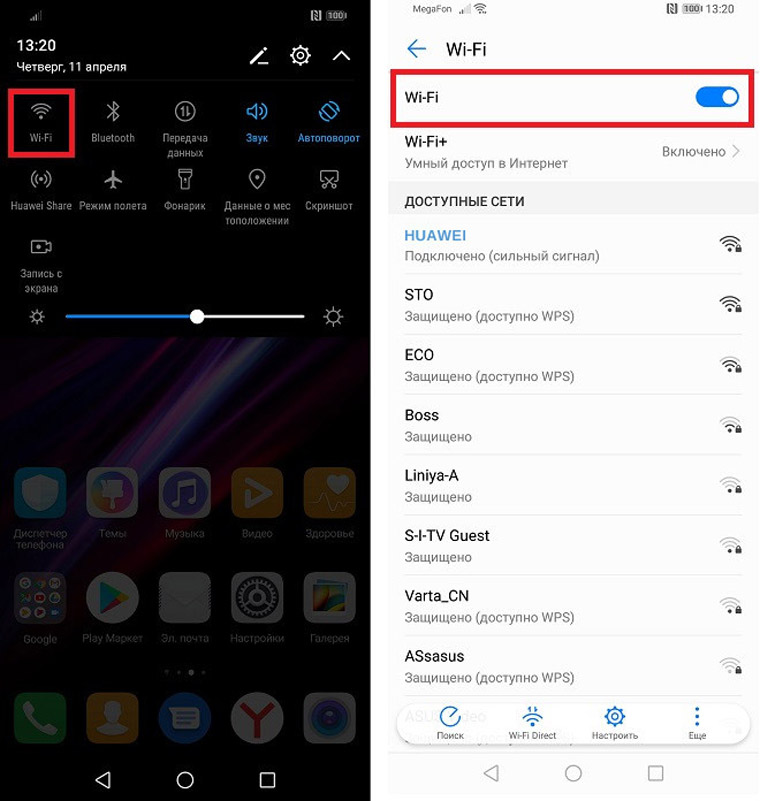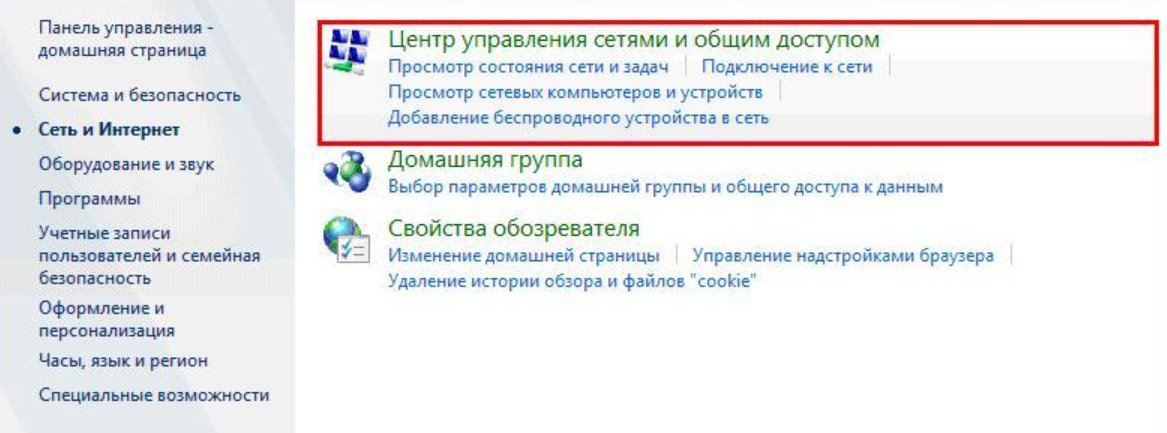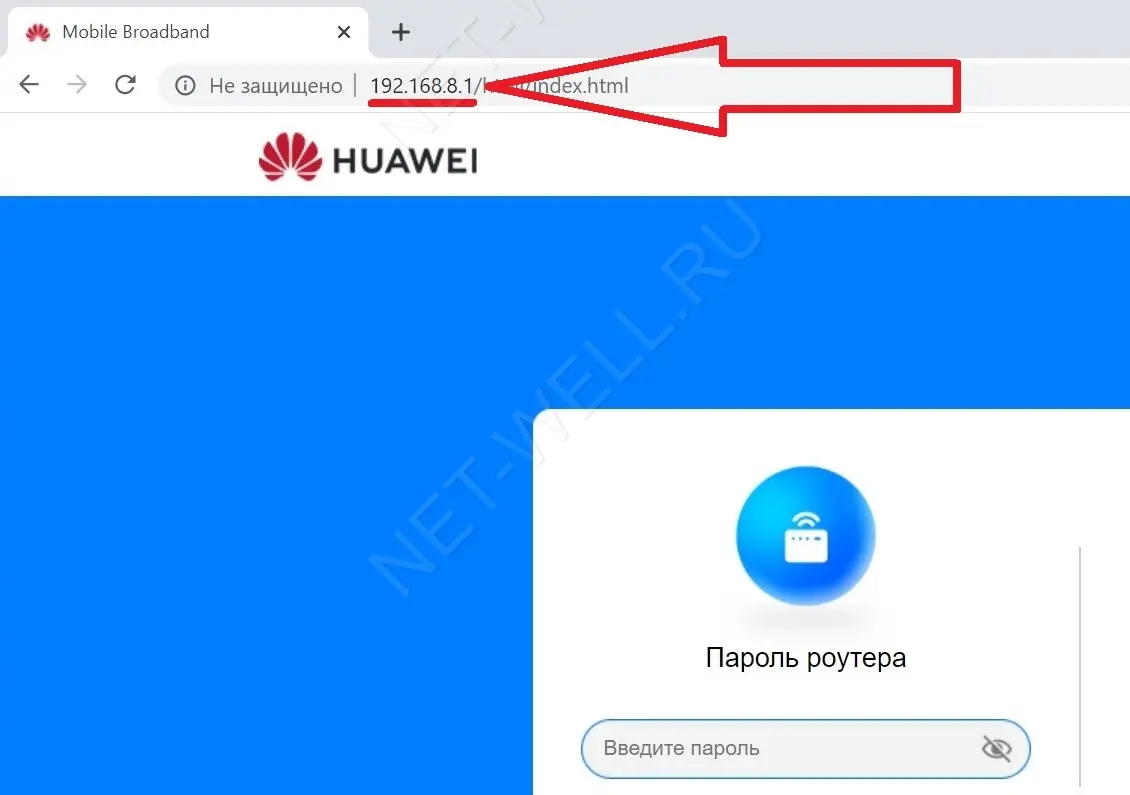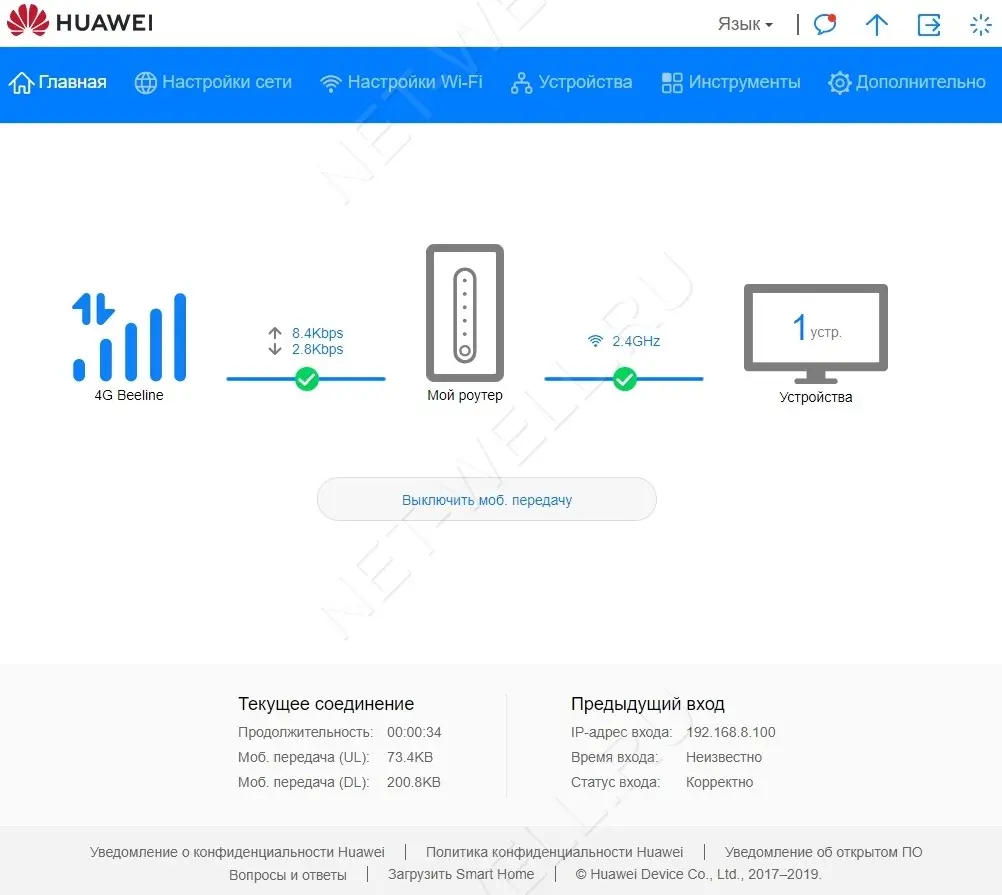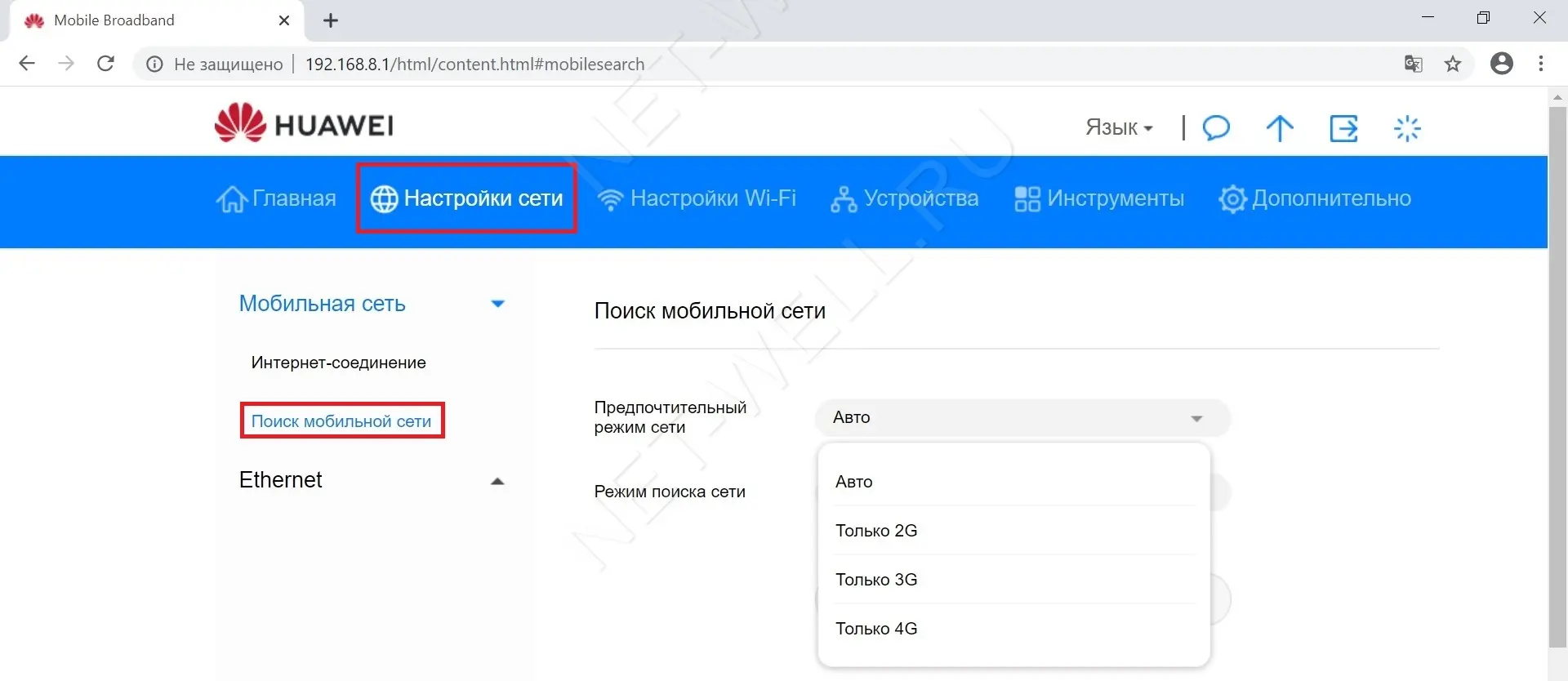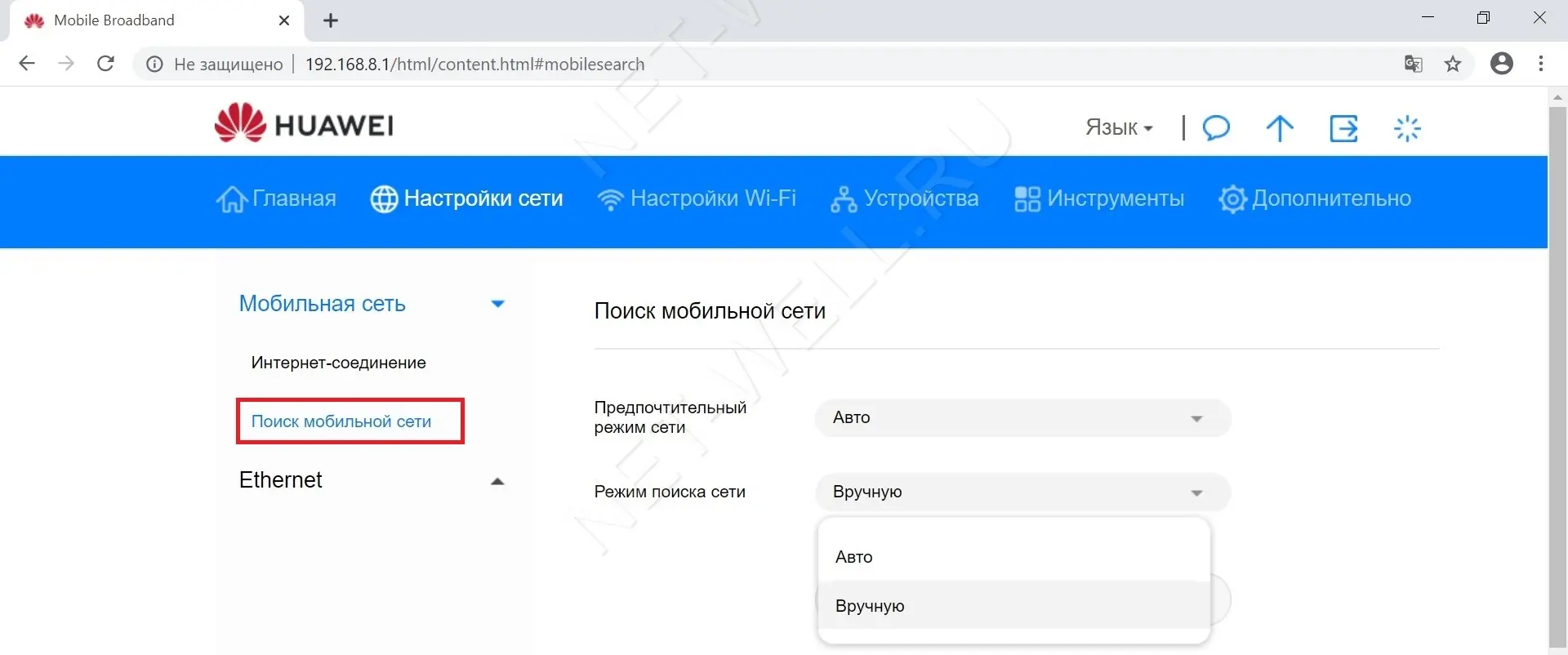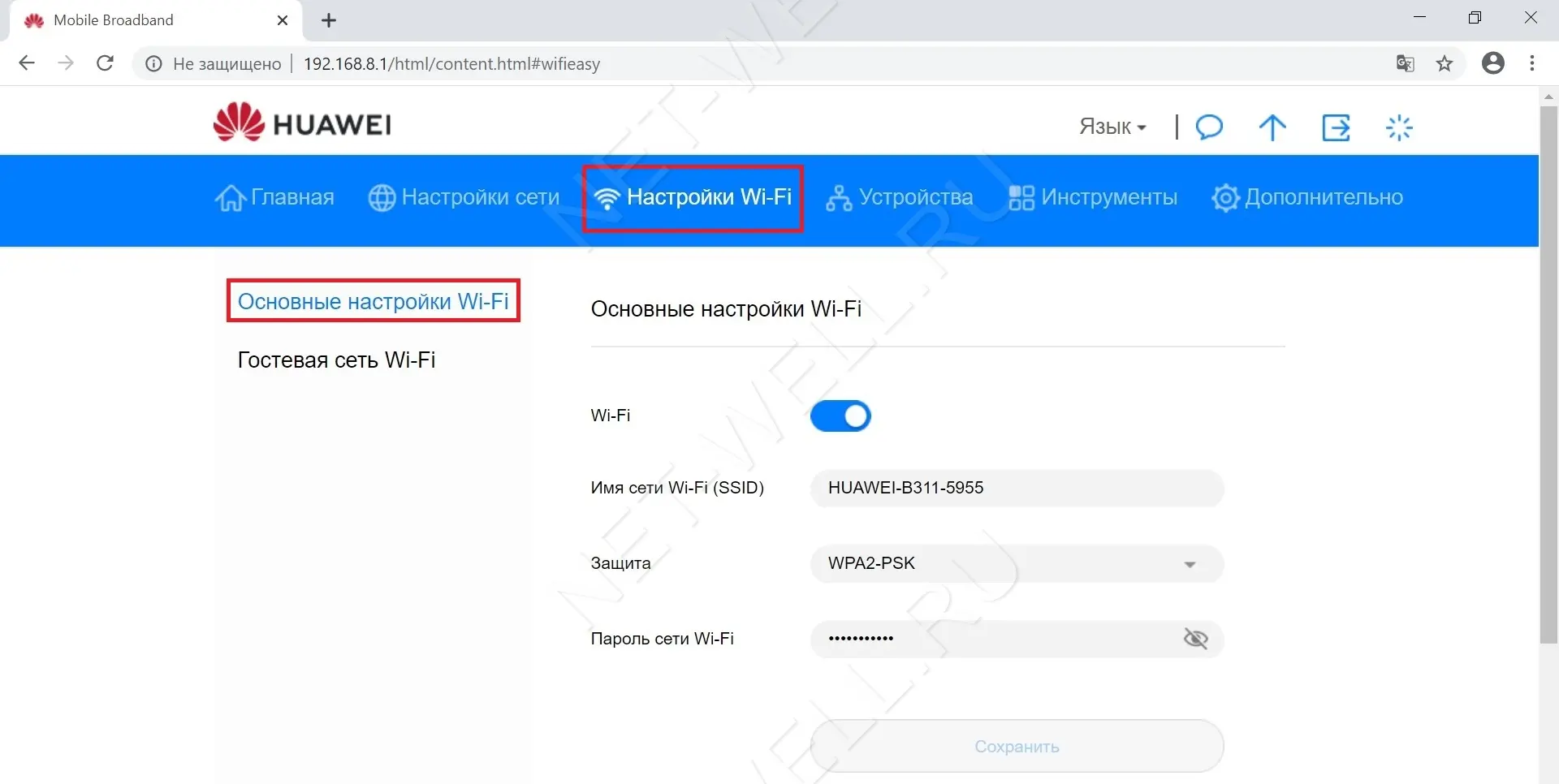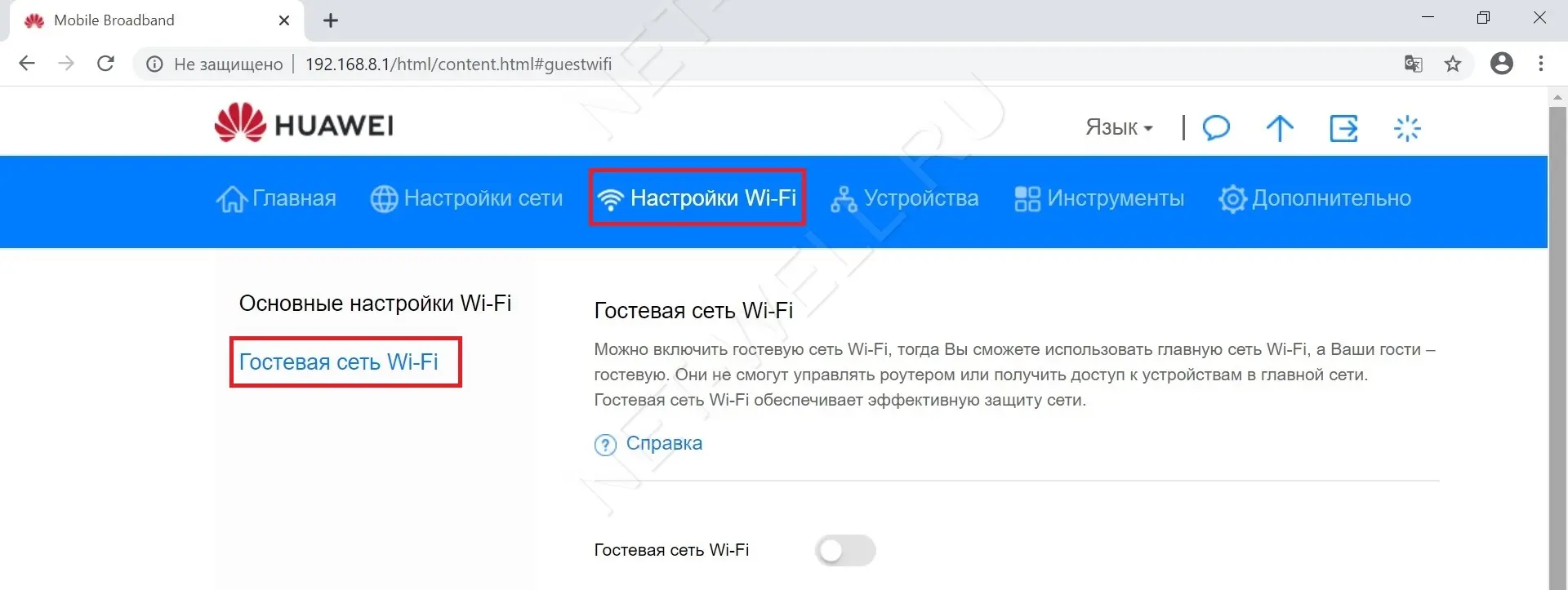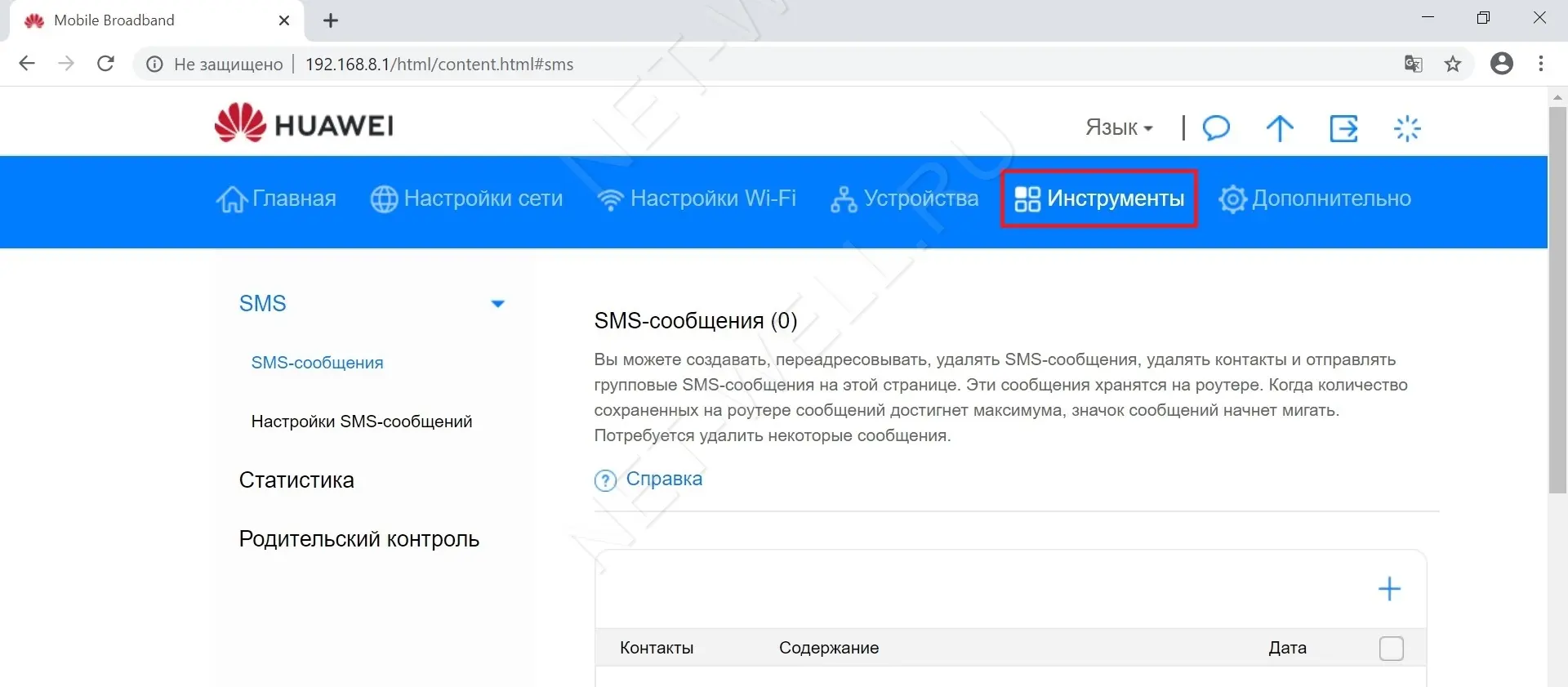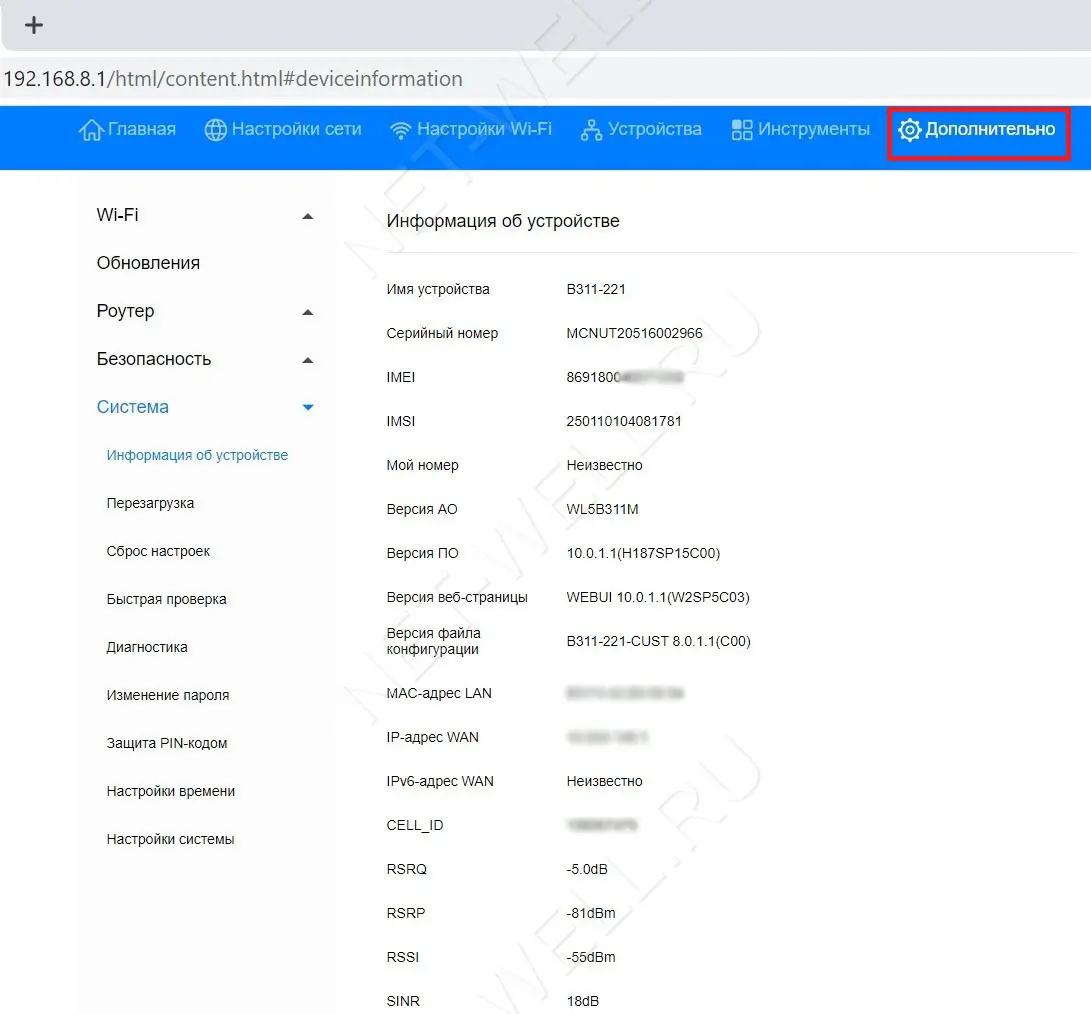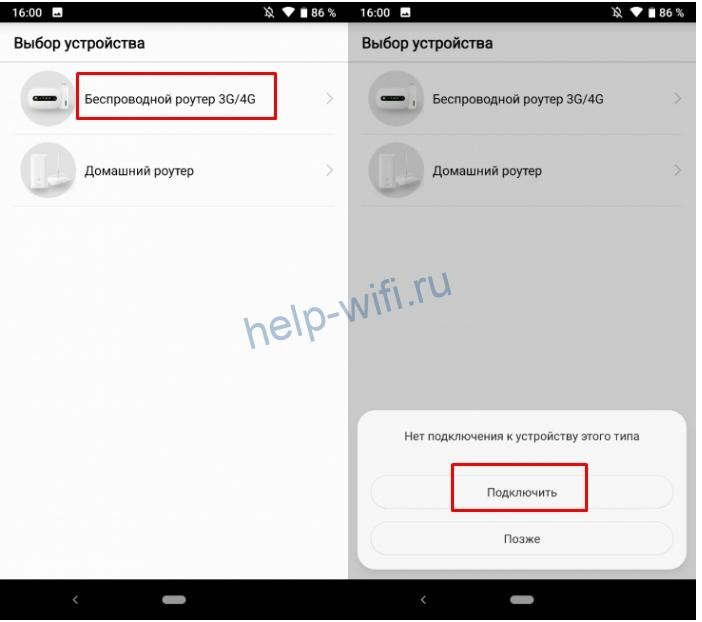В этой инструкции мы рассмотрим модель Huawei E8372, которая одновременно является модемом с поддержкой 3G/4G-сетей и маршрутизатором для раздачи интернета по Wi-Fi. Мы разберем, как устроен роутер, что обозначают индикаторы на его корпусе, как его правильно подключить и настроить, а также ответим на частые вопросы по этой модели.
Расположение и назначение элементов роутера
На одной из граней USB-модема скрываются под заглушками два разъема TS9 под внешние антенны. Вы можете подключить сюда автомобильную антенну, или, например, 3G/4G-антенну для усиления сигнала.
Также у роутера E8372 есть колпачок для защиты USB-порта и крышка, которая сдвигается в сторону. USB-порт можно подключать к любому подходящему устройству (ПК, ноутбуку, автомагнитоле и пр.), чтобы раздавать Wi-Fi устройствам с Wi-Fi-адаптером (смартфонам, ноутбукам, вещам умного дома и пр.). Под крышкой вы увидите два слота: один для карты памяти, а другой для SIM-карты любого оператора. Чтобы вставить карту памяти, зацепите защелку ногтем и потяните ее на себя (по направлению стрелки Open), после чего вставьте карту и поместите защелку обратно (по направлению стрелки Lock). SIM-карту вставляйте контактами вниз так, чтобы скошенный уголок карты совпадал со скошенным уголком выемки под нее.
Под крышкой находятся и не менее важные ярлыки, на которых напечатаны имя Wi-Fi-сети (SSID), ключ к этой сети (Wi-Fi KEY), адрес от веб-интерфейса (через него вы в дальнейшем будете настраивать роутер) и другая ценная информация. Также под крышкой скрыта кнопка Reset для сброса настроек к заводским. О том, как ее использовать, мы расскажем позже.
Назначение индикаторов
На лицевой стороне USB-модема есть три индикатора для отражения состояния мобильной сети, сообщений и сети Wi-Fi. У каждого из индикаторов есть несколько вариантов индикации в зависимости от работающей функции.
Начнем с индикатора мобильной связи. Так как модем может работать в разных сетях, то для каждого типа сети задан свой цвет. В частности, зеленая индикация говорит о работе в сети 2G, синяя — о 3G, а голубая — о работе в сетях 3G+/4G/LTE.
Если индикатор мигает зеленым два раза через каждые две секунды, это говорит о том, что роутер включен. Частое мигание зеленым через каждые 0,2 с свидетельствует об обновлении прошивки роутера. Мигание зеленым (синим, голубым) один раз каждые две секунды показывает, что происходит регистрация модема к сети 2G (3G, 3G+/4G/LTE). Если индикатор горит зеленым (синим, голубым), значит роутер подключился к соответствующей сети. А отсутствие индикации означает, что устройство не получает питание, в нем нет сим-карты (она неисправна) или не настроен профиль соединения с интернетом (см. раздел «Подключение и настройка…»).
Так как USB-модем умеет принимать сообщения, то у него есть индикатор, оповещающий об их получении. Если он горит зеленым, значит, вам пришло сообщение, которое можно прочитать в веб-интерфейсе в разделе SMS. Отсутствие индикации означает и отсутствие сообщений или же то, что роутер не включен. Так как память для SMS ограничена, то при ее переполнении индикатор будет мигать зеленым каждые две секунды.
Третий индикатор отвечает за работу сети Wi-Fi. Горящий индикатор оповещает вас о том, что сеть Wi-Fi включена, а мигающий — о передаче данных между роутером и подключенными к нему по Wi-Fi-устройствами. Если индикатор не горит, это может означать отсутствие питания, выключенную сеть Wi-Fi или проблему с сетевым соединением.
Так как модель Huawei E8372 относится к USB-устройствам, подключить ее проще других роутеров. Для начала обзаведитесь SIM-картой, поддерживающей нужную вам услугу 3G, 4G или другую. Выбор этой услуги зависит от того, какая связь работает в вашем регионе. Вставьте сим-карту в соответствующий слот под крышкой, как описано в первом разделе этой инструкции. Подключите роутер к USB-порту ноутбука или стационарного компьютера. Вы можете настраивать роутер и со смартфона, подключившись к нему по Wi-Fi, как описано ниже в разделе «Подключение к Huawei E8372 других устройств». Для смартфона также используется мобильное приложение Huawei HiLink (Mobile WiFi).
После подключения к ноутбуку на нем самостоятельно запустится веб-интерфейс для настройки роутера. Если он не запустился автоматически, откройте любой браузер, вбейте в адресную строку путь 192.168.8.1 и нажмите клавишу Enter. Вы попадете в веб-интерфейс, защищенный именем и паролем. Введите в поле имени слово admin, в поле пароля слово admin (это заводские значения, но в дальнейшем вам нужно сменить их своими) и нажмите «Вход».
Теперь бегло просмотрите открывшееся меню, чтобы иметь представление о том, что и где находится. Зайдите в раздел «Настройки» и в подразделе «Быстрая настройка» выберите подходящий вам профиль или создайте новый при помощи кнопки «Новый профиль». В этом случае вам нужно задать имя профиля, ввести точку доступа, имя и пароль. При необходимости уточните эту информацию у оператора сотовой связи. В таблице ниже приведены частые варианты этих настроек у популярных операторов.
На следующем шаге вам предлагается ввести имя для сети Wi-Fi и задать пароль. Поставьте галочку в поле «Изменение пароля» и введите новое имя и пароль, так как пользоваться заводскими не рекомендуется. Далее сервис предложит поменять и пароль к веб-интерфейсу, который тем более не является безопасным, так как стандартное сочетание admin-admin используется на большом количестве роутеров. Подключившись к роутеру, посторонний человек может без труда настроить его под свои нужды, а не под ваши запросы. Измените пароль и обязательно запишите все придуманные имена и пароли. На этом базовая настройка завершена, и у вас должны начать грузиться любые страницы в браузере.
Подключение к Huawei E8372 других устройств
Так как модель Huawei E8372 способна не только подключаться к интернету по сотовой связи, но и раздавать его другим устройствам, есть несколько способов этой раздачи. Первый вариант, когда вы хотите обеспечить интернетом ноутбук или ПК. В этом случае модем просто вставляется в USB-порт компьютера и обеспечивает его трафиком. Настройка происходит один раз так, как описано выше.
Второй вариант — подключить к роутеру устройства, имеющие Wi-Fi-адаптер. Это смартфоны, планшеты, игровые консоли, ТВ-приставки, наушники и другие девайсы. В этом случае роутер вставляется в USB-порт работающего компьютера (ноутбука) или адаптера питания. Затем необходимо по очереди подключить к нему все необходимые устройства и выбрать в их установках автоматическое подключение. Тогда при следующих подключениях они будут автоматически получать доступ к интернету при работающем USB-роутере.
Рассмотрим, как это сделать, на примере нескольких устройств. При подключении смартфона активируйте на нем Wi-Fi и постройте список доступных Wi-Fi-сетей. Для этого найдите в настройках соответствующий раздел о Wi-Fi или сдвиньте вниз шторку уведомлений и отыщите там значок Wi-Fi. Кликните по значку с удержанием и найдите в списке сетей имя Wi-Fi-сети вашего роутера. Напомним, что если вы не меняли имя и пароль, то их можно увидеть под сдвижной крышкой роутера, а если меняли, то введите придуманные вами. Подключитесь к этой сети, введя пароль к ней и поставив галочку в опции автоматического подключения к этой сети.
На ноутбуке суть подключения такая же: включите Wi-Fi-модуль нажатием специального сочетания клавиш (часто он бывает включенным по умолчанию), постройте список сетей, найдите в нем сеть Huawei и подключитесь к ней. Способы построения списка сетей зависят от операционной системы, стоящей на ноутбуке. Так, на Windows 10 это проще всего сделать через панель уведомлений (вызывается в нижнем правом углу экрана) и раздел «Сеть», «Wi-Fi» или правой кнопкой мыши по доступной иконке, открыть раздел параметров. В Windows 7 нужно в панели управления вызвать раздел «Сеть и Интернет», перейти в подраздел «Центр управления сетями и общим доступом», выбрать там строку «Изменение параметров адаптеров» и кликнуть правой клавишей мыши по «Беспроводное сетевое соединение». В появившемся контекстном меню нужно выбрать «Подключение/Отключение» и «Подключение». Аналогично вводится ключ (пароль) к вашей Wi-Fi-сети.
Ответы на частые вопросы
Как сделать сброс Huawei E8372 до заводских настроек
Если вы не можете вспомнить пароль к вашему веб-интерфейсу, поменяли настройки так, что перестал работать интернет, или возникла другая проблема, выполните сброс настроек до заводских. Для этого подключите роутер к USB-порту ПК или к адаптеру питания, сдвиньте в сторону крышку USB-модема и найдите кнопку с надписью Reset. Зажмите ее на 2 секунды и дождитесь, пока роутер не восстановит настройки. Имейте в виду, что после сброса все настройки возвращаются к тем, которые были в состоянии «из коробки». Это значит, что вам придется заново настраивать устройство, заново задавать имена, пароли и другие параметры.
Как обновить прошивку модема Huawei E8372
Для обновления прошивки подключите USB-роутер к ПК и к сети. Зайдите в веб-интерфейс (см. раздел «Подключение и настройка») и перейдите на вкладку «Обновить». Проверьте, есть ли новая версия прошивки, и при ее наличии кликните по кнопке «Обновить сейчас». Проделайте предложенные сервисом действия и дождитесь установки. Будьте внимательны, так как в процессе обновления нельзя закрывать браузер и выключать роутер.
Как поменять пароль в модеме Huawei E8372? Какой пароль по умолчанию?
Это можно сделать сразу в разделе «Быстрая настройка» при первой настройке роутера. Или для смены имени и пароля вашей Wi-Fi-сети зайдите в веб-интерфейс на вкладку «Wi-Fi», введите новые значения и сохраните их. Для смены пароля к самому веб-интерфейсу перейдите в раздел «Система». По умолчанию в веб-интерфейсе используется имя admin и пароль admin, а пароль Wi-Fi-сети написан на этикетке роутера под крышкой.
Как посмотреть уровень сигнала в Huawei E8372?
В веб-интерфейсе перейдите на вкладку «Главная». На экране вы увидите уровень сигнала. Более детальная информация раскрывается при наведении курсора на аналогичный значок уровня сигнала в правом верхнем углу этой страницы.
Роутер Huawei E8372 прост в подключении и настройке, поэтому вы можете смело брать его с собой в дорогу и использовать его как модем для получения доступа к интернету или как роутер для его раздачи другим устройствам.
Компания Huawei решила обновить свои продукты в сегменте 3G/ 4G роутеров и выпустила новую модель Huawei B311. Это не абсолютно новая модель, а замена предыдущей Huawei b310. Что же претерпело изменения? Внешне роутеры не отличимы, разве только сзади можно увидеть один разъем для подключения внешней 3G/ 4G антенны, вместо двух, как это было в Hauawei B310. Так же претерпела изменения прошивка роутера. Но обо всем по порядку…
Видео обзор 3G/ 4G Wi-Fi роутера Huawei B311-221.
Внешний вид Huawei B311.
Роутер как и прежде выпускается в двух вариантах цветов: черный и белый. Пластик как и раньше матовый с небольшими шероховатостями, не маркий, на нем не видны отпечатки пальцев. Как и прежде его нельзя повесить на стену, только ставить на ровную поверхность. Спереди можно увидеть индикацию: включения, сети, Wi-Fi, LAN и уровень сигнала 2G, 3G, 4G сети.
Сзади роутера: кнопка сброса настроек (применяется если вы забыли пароль от веб интерфейса или хотите вернуть Huawei B311 к заводским настройкам), разъем для подключения питания, LAN разъем, разъем RJ11, под заглушкой разъем для подключения 3G/ 4G антенны. Стоит заметить что он один, поэтому MIMO антенны для этого роутера использовать не уместно. Слева, под заглушкой разъем для сим карты. Сим карта используется стандартного размера. Если вы приобретаете маршрутизатор в салоне связи и на нем нет логотипа оператора, то он будет работать со всеми операторами: МТС, Билайн, Мегафон, Теле2, и др.
Сверху Huawei B311 расположились две кнопки: включение и WPS. Кнопка WPS нужна для возможности подключится к роутеру не вводя пароль по Wi-Fi, для этого вы на устройстве задействуйте функцию WPS, и в течении не более 1 минуты нажимаете на кнопку WPS на роутере, происходит синхронизация и подключение по Wi-Fi сети. Очень удобно, но не всегда безопасно.
Снизу наклейка с основной информацией: модель, серийный номер и т.д. Наиболее ценная информация здесь- имя беспроводной сети (Wi-Fi name) и пароль (Wi-Fi password). Huawei B311 изначально готов к работе, т.е. что бы им пользоваться достаточно вставить сим карту и подключить его к сети 220 В. Wi-Fi сеть уже настроена, и информация о ней напечатана на наклейке роутера.
Технические характеристики Huawei B311-221.
Поддержка 2G/ 3G/ 4G сетей для всех частот России: UMTS 2100, UMTS 900, UMTS 850, LTE-FDD 800, LTE-FDD 2600, LTE-FDD 2100, LTE-FDD 1800, LTE-FDD 900
Huawei B311 оснащен Wi-Fi модулем для подключения по беспроводной сети Wi-Fi. Поддерживает частоту 2,4 ГГц, скорость до 300 Мбит/с. Одновременно можно подключить до 32 устройств. Радиус покрытия до 30 м в условиях прямой видимости, в пощении радиус будет зависеть от толщины и материалов стен.
С помощью LAN разъема можно подключить компьютер, телевизор, видерегистратор по сетевому кабелю. Помимо этого этот порт можно настроить на WAN интернет.
Веб интерфейс роутера.
Перейдем в программную часть Huawe B311, а именно в настройки которые можно изменить через веб интерфейс. Помимо веб интерфейса существуют различные приложения для его настройки на Андроид и iOS, но поскольку эти приложения периодически меняются и работают зачастую не совсем корректно, мы рекомендуем пользоваться веб интерфейсом. Для этого вовсе не обязательно иметь компьютер или ноутбук, все тоже самое можно делать на смартфоне или планшете.
Что бы зайти на веб интерфейс необходимо подключиться к роутеру по Wi-Fi или LAN кабелю. Открыть любой браузер (Chrome, Яндекс, Опера и т.д.) и в адресной строке ввести 192.168.8.1
При первом включении роутера или после сброса настроек до заводских, вам будет предложено изменить пароль для подключения и настройки Wi-Fi сети. Это все довольно легко сделать, интерфейс интуитивно понятен. При последующих подключениях вы будете сразу попадать в меню «Главная».
Пройдемся по основным и самым востребованным пунктам меню.
В «Настройки сети» — «Мобильная сеть» — «Поиск мобильной сети», можно выбрать предпочтительный режим сети (по умолчанию стоит Авто). Можно выбрать — Только 2G, Только 3G или Только 4G сеть. Эта настройка нужна в случае если у вас Huawei B311 периодически переключается с одной сети на другую, а вы хотите зафиксировать его в одном режиме.
«Режим поиска сети» — дает возможность просканировать сеть и увидеть какие операторы какую связь предоставляют. Рекомендуем периодически запускать данную функцию, с помощью нее вы сможете определить какой оператор уже запустил сеть 3G или 4G/ LTE.
Меню «Настройки Wi-Fi» дают возможность внести коррективы в беспроводною сеть. Например изменить имя сети или пароль.
Гостевая сеть Wi-Fi дает возможность включить еще одну беспроводною сеть, с другим именем сети и паролем. Используется что бы обезопасить локальные данные основной сети. В основном применяется в офисах: для гостей делают гостевую сеть, что бы они имели выход в Интернет, но не имели возможность пользоваться локальными ресурсами (локальными принтерами, доступ в сетевые папки и тд.)
В меню Устройства можно увидеть все устройства подключенные к Hauwei B311.
В меню «Инструменты» можно почитать СМС, настроить родительский контроль.
В меню «Дополнительно» — «Система» — «Информация об устройстве», можно увидеть всю основную информацию о Huawei B311 (Версию ПО, Версию веб интерфейса, IMEI и т.д.). Наиболее интересное здесь — уровень сигнала RSSI 2G/ 3G/ 4G сети и соотношение сигнал/ шум- Ic/Io или SINR. Ориентируясь на эти значения можно настроить внешнюю 3G/ 4G антенну на вышку оператора.
Вывод.
Huawei B311 на сегодняшний день, один из самых дешевых 3G/ 4G Wi-Fi роутеров. Если учесть, что делает его компания, не первый год занимающаяся производством сетевого оборудования Huawei, то этот роутер должен получить большую популярность.

Цена: 3900 руб.
Здравствуйте, друзья! Чуть более года назад я выпустил обзор на свой 4G-модем Huawei E5573s-320 (и по совместительству Wi-Fi-роутер), который на сегодня собрал почти 8000 просмотров, что не мало. С того момента я достаточно сильно увлёкся прошивками различных модемов, даже объявление на Авито об этом дал + выставил на продажу несколько ранее перекупленных мной для перепрошивки модемов. 4G-модем (и по совместительству Wi-Fi роутер) Huawei E8372h-153 я не покупал — мне его прислали из Воронежской области. Заказчик попросил перепрошить его под МТС или Билайн (но желательно МТС). И сегодня я расскажу как о самом модеме, так и о том, как я его перепрошивал, так и о том, какую подлянку подкидывает МТС (насколько я знаю — Йота тоже) своим абонентам. А пока качайте (порядка 170 мегабайт). И распаковать его не забудьте.
Содержание:
1. Общий обзор девайса.
2. Что за подлянка с МТС? (Yota, тасколько я знаю, тоже)
3. Прошивка Huawei E8372h-153 под смену IMEI, разблокировку, фиксацию TTL и т.д.
4. Смена IMEI, разлочка и фиксация TTL на E8372h-153.
5. Проверка фиксации TTL и тесты скорости.
1. Общий обзор девайса.
Модем Huawei E8372 относится к так называемому форм-фактору «свисток», т.е. он не имеет аккумулятора (за счет чего компактен).Поставляется модем в «классической» коробке (естественно, с документацией, которую уже давно начинать с фразы «как, уже сломал?»).
Что-что? Я для кликбейта упомянул в заголовке разблокировку, а сам обозреваю разлоченный с завода модем? Нет. Вопрос разблокировки тоже будет затронут и тут уже глубоко пофигу, был конкретно этот модем заблокирован с завода или нет.
Для сравнения, вот Вам визуальное сравнение габаритов E8372 с моим E5573:
Принципиальные различия у этих двух модемов в следующем:
— у E5573 есть аккумулятор, у E8372 его нет (но зато никто не мешает запитать их от повербанка или USB-зарядки);
— у E5573 есть функция Wi-Fi-репитера (т.е. «повторителя» Wi-Fi-сигнала), у E8372 такой функции нет;
— у E8372 есть слот под MicroSD-карту памяти, у E5573 его нет.
Далее. У модема есть 3 сигнальных огонька — один показывает наличие Wi-Fi-раздачи, второй — наличие непрочитанных входящих смс-сообщений, а третий — наличие подключения ко всемирной паутине. «Опознавательные» отверстия в верхней крышке достаточно узкие, а потому свет индикаторов при хорошем освещении можно и не заметить (с другой стороны — не бьет в глаза).
Кардридер тут, как по мне, сделан достаточно ущербно — сначала защелка (до которой еще добраться надо) отщелкивается в сторону сим-карты и откидывается,
затем вставляется MicroSD карта, а потом защелка устанавливается обратно «в обратном порядке». Это крайне неудобно, поскольку при «обратной сборке» ее фиг защелкнешь. Максимально модем поддерживает флешки до 32 гигабайт. Сколько на самом деле — не проверял, т.к. на 64+ гигабайта у меня флешек нет. Могу лишь сказать, что с опознаванием моей 32-гиговой флешки проблем не возникло.
С торца присутствует 2 разъема TS9 для подключения внешней антенны.
Я тестировал модем без антенны и с МТС это была самая настоящая
и чуть позже поймете почему (там же я сделаю оговорку в пользу объективности).
В остальном же производитель обещает, что:
— в сети 4G скорость передачи данных может составлять до 150 мбит на прием и до 50 мегабит на отдачу;
— в сети 4G скорость передачи данных может составлять до 43 мбит на прием.
Спойлер — ни того ни другого я не увидел.
2. Что за подлянка с МТС? (Yota, тасколько я знаю, тоже)
Заказчик мне прислал модем вместе с сим-картой, что позволяет мне крайне детально обрисовать картину. Имеем архивный тариф «Тарифище» с безлимитным интернетом и очень вкусной абонентской платой — всего 315р/мес (если переключить тариф на ежедневную оплату — выйдет дороже).
В сопроводительной записке заказчик указал дословно следующее (орфографию и пунктуацию сохранил):
У нас 4G МТС однако он пишет, что тариф для смартфона и не видит. А тариф для компьютера больше 4МБ не даёт.
Когда я первый раз подключил модем к компу (уже после перепрошивки), меня выкинуло в личный кабинет и я не мог не изучить тариф более подробно. И в процессе изучения я увидел еще одну подлянку:
Т.е. понимаете суть, да? Мало того, что тариф исключительно смартфонный (хотя сейчас такая тема у всех), так еще и ограничение на раздачу всего 3 гигабайта интернет-трафика в месяц (В МЕСЯЦ!!!), а в наших реалиях — это крайне мало. Для примера — я за сутки сжигаю от 10 до 40 гигабайт трафика. И ладно еще, если бы заказчик прислал Huawei E3372, который от E8372 принципиально отличается только отсутствием функции раздачи Wi-Fi. Ну не могу же я оставить заказчика без Wi-Fi точки доступа, верно?
3. Прошивка Huawei E8372h-153 — подготовка под смену IMEI, разблокировку, фиксацию TTL и т.д.
Итак, переходим к самому тому самому, зачем большинство из Вас вообще пришло на данный сайт.
0) устанавливаем драйвера (прилагаются, папка «драйвера»), модем должен быть отключен.
1) Подрубаем модем с сим-картой к компьютеру.
2) Запускаем DC Unlocker (папка «dc-unlocker», файл «dc-unlocker.exe») с правами администратора, т.е. через правый клик. Далее нажимаем на лупу и ждём, пока программа не покажет информацию о модеме. Информация выглядит примерно вот так:
Обратите внимание на версию Firmware — это версия прошивки модема и именно от нее зависит то, подойдёт Вам приведенная ниже инструкция или нет. Инструкция подойдёт, если:
— последние цифры .00 (исключение — модемы операторов Zong, Bolt и Telenor с фейковыми прошивками 21.328.03.00.00);
— небрендированные Huawei E8372h-153 с окончаниями .778 (например, 21.210.03.00.778 или 21.333.63.00.778);
— МТС 8211F с окончанием .143 (например, 21.316.03.01.143 или 21.326.62.00.143).
Не спорю, есть еще овер-дохрена вариантов, но основными для России являются как раз вот эти три.
В данном случае я получил небрендированный модем с версией прошивки 21.333.63.00.778. Особенность этой прошивки (и прошивок с окончанием .143) в том, что придется чуток потанцевать с бубном. Если попытаться залить в модем модифицированную прошивку (о которой речь пойдет чуть позже), то… короче, почти в самом начале вылезет ошибка с кодом 19 и предложением повторить позже. Ранее эта проблема решалась вскрытием модема и прошивка «методом иголки» (не буду углубляться). Сейчас же…
3)… данная проблема решается установкой переходной прошивки (находится в папке «0. прошивка соскока», там 2 прошивки — одна для .143, другая для .778). Обратите внимание, что заливать прошивку соскока нужно:
— ТОЛЬКО в том случае, если у Вас текущая версия прошивки заканчивается на .778 или .143, если последние цифры прошивки .00, то ее шить не нужно, переходим сразу к пункту 4);
— ТОЛЬКО после выполнения пункта 2) (т.е. запуск Dc Unlocker’а и запроса информации о модеме), иначе вылезет ошибка с кодом 10 «порт не найден»;
— запускаем ТОЛЬКО от имени администратора.
4) Модифицированная прошивка находится в папке «1. модифицированная прошивка». То же самое — запускаем ТОЛЬКО от имени администратора и ТОЛЬКО после повторного запроса информации о модеме через DC Unlocker (если этого не сделать — прошивальщик встанет в ошибку 10 «порт не найден»).
5) После заливки в модем модифицированной прошивки, заливаем новый веб-интерфейс — находится в папке «2. веб-морда».
То же самое — снова запрашиваем информацию о модеме через DC Unlocker (иначе вылезет ошибка 10 «порт не найден»), снова запускаем прошивальщик от имени администратора и ждём окончания.
6) После того, как веб-морда будет зашита в модем, а модем будет «на автомате» перезагружен, ОБЯЗАТЕЛЬНО жмём в «веб-морде» «сброс настроек» (это первое, что будет Вам предложено):
7) После того, как через веб-морду будут сброшеныы настройки, НЕ ОТКЛЮЧАЯ МОДЕМ ОТ КОМПА нажимаем на кнопку Reset и удерживаем ее порядка 5 секунд (не меньше).
ВАЖНО!!! Кнопка нажимается находится в крайне труднодоступном месте, но нажимается крайне легко, Вы можете даже не понять, нажали Вы ее или нет. Если через 5 секунд модем полностью погас и ушел в перезагрузку — значит всё сделано правильно.
И только теперь можно спокойно выдохнуть, ибо процедура прошивки полностью окончена. Переходим к настройке.
4. Смена IMEI, разлочка и фиксация TTL на E8372h-153.
Вот мы и добрались до самого важного, самого вкусного и самого интересного.
Открываем веб-интерфейс (доступен по адресу 192.168.8.1), нажимаем в правом верхнем углу «Вход» (логин и пароль совпадают — admin), далее заходим в Модификации — Настройки модификаций.
Далее выставляем:
— фиксация TTL = 64 (это необходимо для того, чтобы оператор не палил раздачу трафика по Wi-Fi);
— разблокировка модема под все сим-карты = вкл;
— в поле IMEI можно прописать новый IMEI модема (кстати, генератор валидных IMEI в архиве тоже присутствует).
Далее листаем вниз и сохраняемся. ВСЁ! Никакие Йоты и никакие МТС нам теперь не страшны, модем ГОТОВ!!!
Однако, приведенный выше скриншот я все же чуток прокомментирую:
— код DataLock я все-таки заполнил (на всякий случай), но для смены IMEI он не пригодился — IMEI можно сменить и без него;
— можно указать только первые 8 цифр IMEI и тогда модем при следующем подключении сам сгенерирует IMEI. Как тебе такое, Илон Маск?
Дополнительно отмечу, что IMEI тут может быть даже переменным, что может пригодиться пользователям Йоты. Для тех, кто не в курсе, у Йоты есть тарифы, которые работают только на смартфонах, но не работают на модемах и планшетах. Подглядеть идентификаторы сим-карт можно прямо в админке, а потом на каждую из имеющихся у Вас сим-карт назначить свой IMEI.
5. Проверка фиксации TTL и тесты скорости.
Начнём с проверки TTL, ибо, как Вы уже поняли, есть немалый риск нарваться на дополнительные списания по 75р в день помимо абонентской (т.е. 315р/мес абонентская и более 2000р за просто так).
Для проверки фиксации TTL в архиве присутствует файл ttl.bat. Запускаем его и ждем сообщения «Нажмите любую клавишу» (но не нажимаем). Результаты должны быть следующими:
— все пакеты имеет TTL=64;
— трассировка должна содержать ТОЛЬКО ДВЕ СТРОКИ (если больше — TTL не зафиксирован).
Отмечу, что в зашитом в модем интерфейсе есть возможность задавать TTL=[любое_значение], т.е. можно выставить 128, 96, 55 и т.д. В данном случае установлено 64, поэтому при проверке именно такой TTL и должен быть. Если Вы поставили TTL-98, значит при проверке должно быть TTL=98.
И теперь тесты скорости. Точнее — тесты оператора МТС. И ситуация тут… не лучшая:
Как видите, модем подрубился к 4G-сети, но сигнал, мягко говоря, такой себе. И результаты сервиса Speedtest.Net это только подтверждают:
0,7 мегабит на прием — это позорно даже для самых первых 3G-модемов, которые спокойно кочегарили 2-2,5 мегабита. Однако, если перевести модем в режим работы только с 3G-сетью,
то ситуация в корне меняется:
— сигнал из позорно низкого становится офигенно высоким;
— скорость передачи данных вырастает в охренеть сколько раз:
Может дело в самом модеме? Единственный способ это проверить — подкинуть сим-карту другого оператора. Я сейчас использую аналогичный тариф от Билайн и снова включить на модеме работу с 4G. Комментарии излишни.
А это значит, что модем полностью исправен.
Ну и последний тест, который я проводил — подрубал модем к компу напрямую, смотрел Ютуб, а ноут тем временем по Wi-Fi от этого модема качал 3-гиговый образ винды. За раздачу Wi-Fi деньги списаны не были, да и выделенный под раздачу Wi-Fi 3-гиговый пакет остался не тронутым, а это значит, что мной всё сделано правильно.
Итоги
Итак, что же мы имеем?
1) мы имеем модем, на который есть просто офигенная прошивка, позволяющая менять IMEI прямо в интерфейсе модема и без помощи всяких там DC Unlocker’ов и прочих подобных программ;
2) 3G соединение иногда может работать быстрее, чем 4G;
3) «бедные» сотовые операторы с каждым разом выкидывают все больше и больше подлянок, пытаясь высосать побольше денег из своих клиентов.
Я же с поставленной задачей справился и, возможно, уже даже отправил модем обратно заказчику.
Мудрость Не печальтесь заранее и не радуйтесь тому, чего еще не поимели.
Сегодня без анонса, т.к. обзор на модем получился, так сказать, внеплановым 
Система хранения данных Huawei обзор и тестирование Huawei.
На чтение 10 мин Просмотров 6.3к.
Максим aka WisH
Высшее образование по специальности «Информационные системы». Опыт работы системным администратором — 5 лет.
Как часто владельцы смартфонов раздают собственный Wf-Fi? Редко. Любой гаджет, будучи в режиме раздачи, вмиг обнуляет аккумулятор. И это очень портит настроение, особенно если вблизи нет ни одной розетки. Инженеры Huawei предложили универсальное решение – мобильный роутер E5573. Девайс обеспечивает постоянный доступ сети по вайфай для нескольких потребителей, уверенный прием 4G, а главное, мобильность и автономность. Это отличное решение для дальних поездок и большой компании, где требуется совместный доступ к сети и мгновенный обмен файлами. Данный материал посвящен обзору и настройкам mobile-роутера Huawei E5573CS в режиме Wi-Fi.
Содержание
- Технические характеристики
- Внешний вид и комплектация
- Подключение и вход в веб-интерфейс
- Настройка интернета
- Настройка через телефон
- Сброс пароля администратора
- Wi-Fi
- Смена IMEI
- Обновление прошивки
- Отзывы
Технические характеристики
- Стандарты коммуникации – LTE, GSM, UMTS;
- Скорость передачи по LTE – до 50 Мбит/с, HSPA – до 5,7 Мбит/с;
- Слот под SIM-карту;
- АКБ на 1,5 Ач, с возможностью демонтажа;
- Подключение до 16 клиентов в режиме доступа вайфай;
- Внешние интерфейсы – microUSB;
- Габариты – 96,8х58х12,8 мм, масса с батареей – 76 г.
 Внешний вид и комплектация
Внешний вид и комплектация
Huawei E5573 упакован в однотонную белую коробку с логотипами разработчика.
Кроме роутера, внутри можно найти:
- переходник USB-misroUSB;
- аккумуляторную батарею с логотипом Huawei;
- инструкцию;
- гарантийный талон от Huawei.
Зарядное устройство в комплектацию не входит. Подойдет любой блок питания с USB-разъемом и выходным током не более 1,5 А.
Модем Huawei E5573 выполнен в виде портативного маршрутизатора с минимальными элементами управления. Крупным планом выведена кнопка включения, рядом – индикаторы качеств связи и состояния батареи. Разъем microUSB установлен на одной из боковин.
Днище коробочки Хуавей скрывает пластиковая крышка, под ней – отсек для установки батареи и слот для SIM-карты. Ниже видна скрытая кнопка принудительной перезагрузки Reset. Разъема для подключения внешней антенны нет.
Непосредственно под аккумулятором установлен шильдик с первичной информацией для пользователя:
- логин и пароль для первого подключения;
- IP-адрес для доступа к интерфейсу настроек;
- SSID сети по молчанию и ключ Wi-Fi сети.
Подключение и вход в веб-интерфейс
Настройка беспроводной сети реализована через Web-интерфейс, как для обычного маршрутизатора. Вставьте SIM-карту и аккумулятор, нажмите кнопку включения.
Обратите внимание на цветовой индикатор батареи:
- зеленый – уровень заряда 70-100%;
- желтый – уровень заряда 40-70%;
- красный – уровень заряда менее 40%.
Индикатор связи 2G/3G/4G на верхней панели модема Huawei E5573 должен гореть желтым или зеленым цветом. Красная индикация говорит об отсутствии соединения с мобильной сетью.
После включения E5573cs-322, откройте список доступных сетей Wi-Fi. Подключитесь к SSID HUAWEI-5573 (по умолчанию), используя стандартные логин (admin) и пароль (admin). Эти данные указаны рядом со слотом SIM-карты. Правильный ввод данных выведет страницу настроек модема.
Основной функционал Web-интерфейса представлен в виде вкладок на верхней панели. На «Главной» расположены основные настройки интернета и параметры безопасности. «Статистика» выводит информацию об активных подключениях, количестве отработанного трафика, список подключенных абонентов и черный лист, куда помещаются запрещенные MAC-адреса.
С помощью опции SMS пользователи могут отправлять текстовые сообщения по стандартному протоколу GSM.
Вкладка «Обновить» используется только при острой необходимости установки актуального программного обеспечения роутера. При этом вся информация о пользователях, данные о точке доступа Wi-Fi будут утеряны.
Настройка интернета
В инструкции Huawei E5573cs-322 подробно расписаны все варианты подключения к меню настроек и простейшие настройки:
- переименование SSID и пароля;
- смена режима безопасности;
- установка DHCP.
Перейдите на вкладку «Настройки». В колонке «Wi-Fi» выберите «Основные настройки». Web-страницы выведет название вайфай сети, пароль администратора, а также режим безопасности. Измените данные параметры по своему усмотрению, затем нажмите «Применить». Маршрутизатор автоматически перезагрузится, после чего появится точка доступа с новым идентификатором.
Если вам требуется наличие четких IP-адресов внутри локальной сети, выберите вкладку «Установка DHCP» на левой панели. Появится список подключенных девайсов с соответствующими MAC-адресами. Рядом имеется поле ввода для желаемого IP. Помимо четкой адресации, владельцы роутера Хуавей могут указать диапазон адресов.
Для дополнительной безопасности предусмотрена защита подключения PIN-кодом. Вкладка «Безопасность» и параметр «Защита Pin-кодом», затем выбрать опцию «Включить» и ввести действительный числовой шифр.
Входящее соединение с мобильными сетями настраивается через меню «Коммутируемое соединение». Первоочередная настройка – настройка сети, где выбирается предпочтительный режим сети (2G, 3G, 4G, авто). Выбранные параметры сохраняются после нажатия «Применить».
Настройка через телефон
Карманный роутер имеет собственное приложение для настройки – Huawei HiLink, доступное для Android и Apple. Перед настройкой, подключитесь со смартфона к Wi-Fi сети роутера, используя логин и пароль администратора, заложенные по умолчанию.
Откройте приложение, пролистайте экран приветствия вниз до функции «выбор устройства». Портативный маршрутизатор должен появиться в списке обнаруженных устройств. Выберите доступное устройство.
Далее программа предложить перенастроить точку доступа Wi-Fi, а именно:
- сменить имя сети;
- установить новый пароль.
Все изменения вступят в силу после перезагрузки E5573.
Сразу после авторизации появится главное окно HiLink. Здесь собрана подробная информация о состоянии модема:
- текущие настройки доступа;
- расход трафика, статистика приложений-потребителей;
- установка лимитов;
- состояние аккумулятора.
Выделены дополнительные функции:
- активация режима Wi-Fi репитера;
- сканер QR-кода для быстрой настройки;
- создание ярлыков;
- отправка SMS и файлов.
Интересным образом реализована функция обмена файлами между двумя смартфонами, соединенными одной точкой Wi-Fi. Для этого в Huawei HiLink предусмотрен специальный режим. Важно помнить, что для использования такой функции приемник и передатчик должны иметь предустановленное приложение Huawei HiLink.
Сброс пароля администратора
Если в списке доступных точек Wi-Fi нет заданной по умолчанию, потребуется принудительный сброс настроек до заводских. Включите маршрутизатор, снимите заднюю крышку, не отсоединяя аккумулятор зажмите кнопку Reset 10 секунд. Моргающие индикаторы говорят о том, что идет сброс параметров. После этого поврите процедуру авторизации.
В теории, при наличии отличного сигнала LTE, E5573cs сможет выдать входящую скорость 150 Мбит в секунду. Главный влияющий фактор – оператор, к сети которого подключен роутер. При наихудшем раскладе, пользователи могут рассчитывать на 15 Мбит/с. При этом максимальная скорость исходящего потока составляет около 10 Мбит в секунду.
В многочисленных отзывах о Wi-Fi роутере Huawei E5573 говорится, что при одновременном подключении трех и более абонентов к точке доступа скорость передачи упадет до 7 Мбит/с. При этом беспроводной роутер работает на частоте 2,4 ГГц, поэтому на большее рассчитывать не стоит. Такой скорости обмена трафика при небольшом количестве подключенных клиентов хватит для комфортного просмотра видео в Full HD на YouTube.
Карманный маршрутизатор, при умеренном потреблении трафика и единственном подключенном девайсе по вайфай, продержится без подзарядки около 5 часов. Интересная особенность – в различных точках города скорость соединения различается, поэтому и автономность при постоянном движении будет слабой.
Функция встроенного репитера (повторителя) позволит сократить потребление трафика от мобильного оператора. Для подключения к интернету через репитер, скачайте Huawei HiLink и выполните подключение к вайфай-сети (хостингу).
Смена IMEI
Прежде чем приступить к перепрошивке, обязательно отключите модем от компьютера и вставьте SIM-карту. Для дальнейших действий понадобятся:
- драйверы;
- файлы прошивок для E5573CS-322;
- приложение DC Unlocker;
- программа для перевода unlock-шифров.
Сначала проводится установка кастомных драйверов, необходимых для нормальной прошивки. Скачать их можно на сторонних ресурсах, посвященных E5573CS. Базовое ПО от Microsoft не подойдет.
Подключите роутер к ПК. Запустите DC-Unlocker. В окне программы выберите функцию определить модем. В поле вывода появится вся информация о маршрутизаторе.
После нам потребуется преобразователь кодов Huawei Calculator. В поле ввода вставьте действительный IMEI, затем нажмите Calc. Программа выдаст код разблокировки. Копируем его в буфер обмена.
Вновь откройте DC-Unlocker и вбейте команду в формате at^datalock=”КОД”, где «КОД» — значение, скопированное на предыдущем шаге. Таким образом проводится разблокировка роутера.
В качестве нового IMEI можно взять произвольный 15-значный код. Вбивается он командой at^cimei=”КОД” в терминале DC Unlocker, где «КОД» — новый IMEI-код устройства.
Если в строке OUTPUT появится сообщение со статусом «ОК», значит все сделано правильно.
Обновление прошивки
Если роутер E5573CS зашит под работу с определенным провайдером, очень пригодится кастомная перепрошивка.
Внимание! Установка прошивки производится на ваш страх и риск!
Установите СИМ-карту и АКБ. Подключите кабель microUSB к компьютеру, нажмите кнопку включения. Предварительно необходимо установить специализированные драйвера для USB-порта:
- Huawei DataCard Driver 5.05.01.00 Setup;
- FC Serial Driver Setup;
- Huawei HiLink Switch Driver Setup.
Отсутствие одного из драйверов или неверная деинсталляция оповещается кодом ошибки 10 или 11. При выборе драйверов обязательно обратите внимание на совместимость с версией и разрядностью Windows. Информация о поддерживаемых ОС, как правило, размещается в файле ReadMe.txt, который прилагается в архиве с установщиками.
Во время работы программы установки не отключайте роутер от USB компьютера. Внезапное исчезновение линии связи или питания может превратить маршрутизатор в безжизненный кирпич. К аналогичному результату могут привести неисправные прошивки.
Также скачайте файлы кастомных прошивок под предпочтительный оператор связи. Рабочие версии представлены на форме сообщества 4PDA. Файлы прошивок будут иметь расширения .exe. Откройте данные файлы от имени администратора и дождитесь завершения прошивки.
По окончании работы программа выдаст соответствующее сообщение, а роутер Huawei E5573 перезагрузится. Зайдите в меню настройки, используя IP роутера, чтобы убедиться в обновлении.
Отзывы
Большинство интернет-магазинов содержат положительные отзывы о роутере Хуавей. Среди сомнительных комментариев встречаются только те, которые относятся к расходу аккумулятору. У отдельных владельцев, АКБ живет не более года. На следующем месте по частоте жалоб – качество приема сигнала.
Здесь важно учитывать следующие факторы:
- Качество LTE-покрытия;
- Вероятность покупки бракованного устройства;
- Устаревшее ПО.
Ну и еще одна неприятная деталь – привязка к сим-картам определенных провайдеров. К счастью, в сети полно умельцев, давно решивших эту проблему. В данной статье также описаны способы смены стандартной прошивки для работы с любыми операторами сотовой связи.
Когда нужен Wifi там, куда обычный интернет провести не получается на помощь может прийти режим модема на смартфоне. А если Wifi нужен постоянно — на помощь придет роутер с отверстием под SIM, например HUAWEI B311-221.
Распаковка
Роутер поставляется в невзрачной, плотной, картонной коробке, с изображением устройства.

С учетом того, что 4G-роутер, часто не стационарная вещь, меняющая свою дислокацию, такая плотная коробка может неплохо поработать кейсом для переноски и хранения.

Сзади, кроме названия модели и адреса производителя никакой информации, коробка заклеена защитной наклейкой. Вскрыть незаметно не получится.
Внутри — надежно упакованный роутер и немного макулатуры. Гарантийный талон и напоминание, что гарантия осуществляется только продавцом.
Комплектация

В комплектацию устройства входит:
- Инструкция
- Гарантийный талон
- Блок питания
- Пара наклеек с серийными номерами.
- Антенна
Дизайн и визуальные ощущения
Корпус устройства из тонкого черного матового пластика (есть еще белый вариант). Пластик не прогибается когда берешь устройство в руки, но на грани. Смотрится простовато, украшением стола «хай-тек-пользователя» точно не станет, зато в офисе или на даче ему самое место.
Антенна и блок питания выполнены из аналогичного на вид пластика.

Блок питания — DC 12V с током 1.0A, крепкий и гибкий провод длиной 1,5 метра оканчивается стандартным разъемом 5.5×2.1мм. Заменить блок питания, в случае поломки не составит труда.

Устройство устанавливается вертикально, на свою нижнюю грань. После установки антенны напоминает голову индейца с одиноко торчащим пером или совок для мусора… у кого какая фантазия.

Крепление к стене не предусмотрено, и хотя устройство достаточно устойчиво, но в процессе эксплуатации часто задевается и падает.

Две единственные кнопки:
- Power (Включение)
- WPS (Подключение Wi-fi устройств без ввода пароля)
Расположены на верхней грани роутера, нажимаются четко, с характерным щелчком.

Индикация на устройстве простая, но информативная:
При включении питания, все четыре индикатора загораются на несколько секунд, индикатор статуса сети — зеленым, остальные белым цветом.

Если сим карта не найдена, индикатор статуса будет светится красным цветом.
При установлении связи, индикатор статуса сети меняет цвет: голубой/синий/желтый соответствует LTE/3G/2G.
На индикаторе уровня, число делении зависит от уровня сигнала.
Индикатор с иконкой компьютера светится при подключении кабеля в LAN\WAN порт.
Подключение и первый запуск
Устройство отлично работает и в режиме обычного Wi-Fi роутера, для этого необходимо подключить кабель интернет-провайдера в WAN порт, включить устройство и провести его настройку через веб-интерфейс.
Но основное назначение девайса — качественная раздача мобильного интернета, в помещениях и местах где прокладка стационарного интернета не возможна, или это места временного пребывания. Идеальное устройство для путешественников использующих автодом или кемпинговую палатку, также подойдет для организации интернет-доступа на даче. Главное отличие такого модема от смартфона (переведенного в режим модема) — мощность (дальность) раздающего сигнала и его стабильность, кроме того роутер дает возможность организации локальной сети, между подключенными к нему устройствами.
Антенна подключаемая к роутеру предназначена для приема сигналов мобильных операторов, раздающие Wi-Fi антенны встроены в плату устройства.

Для работы роутера в связке со встроенным 4G модемом, необходимо вставить SIM карту оператора (стандарт mini-SIM, 2FF), с подключенным тарифом мобильного интернета, в слот под крышечкой, с задней стороны устройства. Вставлять симку не очень удобно. Перед ее установкой лучше склеить нано-сим карту, с увеличивающими кондукторами тонким скотчем, иначе есть вероятность отсутствия контактов карты с разъемом устройства, особенно если симка не новая или обрезанная не заводским способом.
Прикручиваем комплектную антенну, к разъему с задней стороны устройства.

Рядом с разъемом, расположена пиктограмма «горячая поверхность». Но в процессе работы устройства никакого нагрева в этом месте не замечено. Подключаем блок питания и ждем, появления Wi-Fi сети с названием Huawei-b311-6a01, в окружающем роутер пространстве. Кнопку включения на корпусе нажимать не надо, при подаче питания включение автоматическое. Не забывайте, что операторы часто ставят блокировку на использование своих SIM, на работу именно в модемах и роутерах. И «симка» успешно раздающая интернет на телефоне, может отказаться раздавать трафик в роутере. Подключение будет происходить без проблем, но интернета не будет (либо скорость ограничена 64 кб/сек). Поэтому, при выборе тарифа и сим карты обязательно уточняйте этот момент у оператора связи.

После нахождения Wi-Fi сети, на подключаемом к роутеру устройстве, необходимо ввести пароль, который можно найти на нижней части устройства. Кроме пароля сети там есть и другая полезная информация — IMEI, серийный номер устройства, WPS PIN. Для тех кто не хочет вводить пароли есть QR код для быстрого подключения к Wi-Fi. Пароль по умолчанию на разных устройствах разный, кроме того его всегда можно изменить.
Настройка устройства
Сразу после включения роутера, с установленной сим-картой и подключением к его Wi-Fi сети, мы получаем выход в интернет, ограниченный только тарифом и скоростью подключения к провайдеру. Встроенный в роутер беспроводной модуль работает на частоте 2,4 ГГц, по стандартам 802.11 b/g/n что позволяет подключать как новые так и уже порядком устаревшие устройства, на скоростях до 300 Мбит/с.
Стандарт 4G теоретически, может достигать 150 Мбит/с, но на практике больше 80-100 Мбит/с сложно получить .даже в прямой видимости от вышки связи. Имейте ввиду, скорость работы внутриWi-Fi сети, выбирается по самому медленному подключенному к ней устройству. К роутеру возможно подключить также устройство вообще не оборудованное Wi-Fi адаптером. Для этого на роутере организован Ethernet порт, подписанный LAN/WAN. Подключившись к этому порту кабелем, можно также зайти на устройство и произвести его настройку. Но удобнее сделать это с любого устройства подключенного к новой Wi-Fi сети. Вне зависимости от типа подключения к роутеру, для его конфигурирования в адресную строку браузера следует вбить адрес 192.168.8.1

Вводим admin, принимаем соглашение и можем ввести новый пароль для администрирования роутера. Если вы не хотите придумывать пароль — просто нажмите галочку «использовать пароль от Wi-Fi» и нажмите далее.
На главной странице отображается уровень сигнала, статус подключения и скорость передачи данных в текущий момент времени, также видно количество устройств подключенных к роутеру. Кстати, максимальное количество подключенных устройств — 32 штуки.

В «Настройки Wi-Fi» задаются имя и пароль и тип шифрования основной и гостевой сетей.

В разделе «Устройства» можно переименовать подключенные устройства, как Вам удобно, а также ограничить или разрешить доступ в интернет нужным пользователям.
Во вкладке «Инструменты» есть замечательная функция «Родительский контроль», с возможностью фильтрации доступа к сайтам для определенных пользователей или задания для этих устройств расписания доступа в интернет по часам.

На вкладке «Дополнительно» можно сбросить устройство, перезагрузить, или настроить дополнительные параметры
В общем, все настройки в веб-конфигураторе простые и понятные — все разложено «по полочкам» и найти нужный пункт настроек не составит труда.
Для мониторинга и более тонкой настройки соединения можно воспользоваться сторонним ПО от компании Nexao. Программа называется LTE H-Monitor, разработана она специально для 4G и 5G модемов Huawei и в реальном времени предоставляет данные о производительности сети, скорости соединения, количестве потерянных пакетов, и уровне сигнала.

Рекомендую воспользоваться данной программой при установке устройства в незнакомом месте, так как по разному ориентированный девайс и направление его антенны может значительно изменять скорость доступа в интернет (иногда в два-три раза).
Практика использования
Данный роутер куплен около года назад, использовался не очень часто. Во время использования никаких вопросов не возникало — достал из коробки, вставил блок питания, приконнектился по Wi-Fi и наслаждаешься интернетом. Антенна идущая в комплекте и предназначенная для » удовлетворения базовых требований к роутеру» (так написано в инструкции) вполне достойно справляется с приемом сигнала. Но если вы решили устроить офис в бетонном подвале, можно докупить внешнюю антенну с проводом и вывести ее в зону лучшего приема. Только не вынося за пределы помещения. А во время грозы производитель рекомендует совсем ее отключить.
В местах где уровень сигнала хороший, скорость интернета на телефоне подключенном к вышке «напрямую» больше, чем через роутер по Wi Fi. При подключении через роутер происходит снижение скорости от 5 до 30 процентов. Не понятно, с чем конкретно это связанно, возможно принимаемый и передающий сигналы как то влияют друг на друга, но факт такой есть. Максимальная скорость 4G соединения, полученная через устройство составила 32 Мбит/сек. В этом же месте, подключенный напрямую телефон Samsung A33 наловил почти 46 Мбит/сек.
Зато в местах со слабым сигналом скорость через девайс наоборот выше чем напрямую, причем иногда роутер ловит 4G там где телефон его уже не видит, и через роутер интернет неплохо работает.

Площадь гарантированного покрытия Wi-Fi по утверждению производителя — 200 кв. м. Используя геометрическую формулу, можно вычислить что такую площадь дает окружность с радиусом всего 8 метров. По факту Wi-Fi отлично ловится на расстоянии до 20 метров от устройства, если на пути радиосигнала нет препятствий. Через кирпичную стену 400 мм, и пару гипсовых перегородок, в соседнее помещение тоже пробивает, но скорость заметно падает.
Вывод
4G-Роутер неплохой вариант, для дачи или офиса. Лучше если бы была возможность запитать устройство от 5 вольт, не пришлось бы ничего придумывать на и отдыхе в палатке, воткнув его в повербанк. Хотя особо ничего придумывать не пришлось, девайс отлично работает напрямую от самодельного переходника питания в прикуриватель авто. Можно расположить устройство в месте наилучшего приема, и спокойно заниматься своими делами оставаясь в сети, а не толпится вокруг этого места с телефонами.
На основе этого 4G роутера можно организовать недорогую систему постоянного онлайн-наблюдения, подключив к нему беспроводные камеры, и организовав вывод видео в интернет.
Устройство режет скорость в пространстве насыщенном радиосигналами. Но в отдаленных уголках, где нет умных лампочек и множества сетей создающих помехи, скорость через устройство не снижается, а позволяет вытянуть из слабого неустойчивого сигнала, стабильную связь с интернетом.
Из недостатков — антенны Wi-Fi слабоваты и USB порты на устройстве отсутствуют. В нашем домашнем роутере в такой порт воткнут старый SSD, на котором организован сетевой диск, что добавляет удобства всем пользователям локальной сети, но у 4G роутера Huawei — другие задачи.