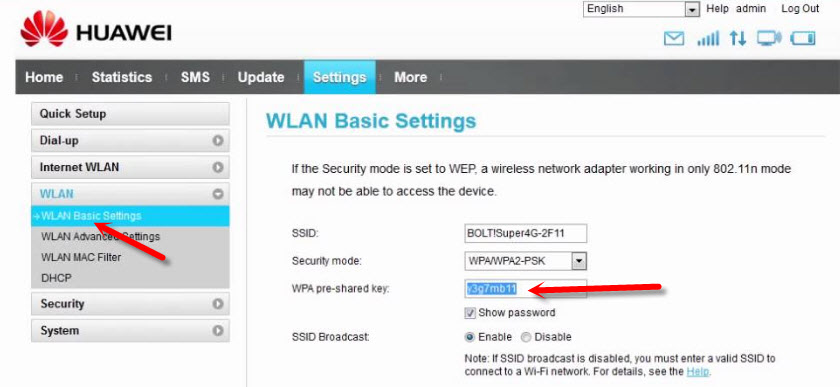Ответ
Здравствуйте. Плохо, что вы не написали какая у вас конкретно модель маршрутизатора Huawei. У вас есть другие устройства подключенные к Wi-Fi сети, пароль от которой вы забыли? Есть есть, то вы можете посмотреть пароль в их настройках. Я писал об этом в статье: как узнать свой пароль от Wi-Fi.
Если такой возможности нет, то можно зайти в настройки вашего роутера Huawei по IP адресу 192.168.1.3 (или 192.168.1.1). В настройки можно зайти с устройства, которое подключено к маршрутизатору по Wi-Fi, или по кабелю. Просто перейдите в браузере по адресу 192.168.1.3. Пароль можно посмотреть в разделе «WLAN».
Если не получается, или нет возможности зайти в настройки маршрутизатора, и нет возможности посмотреть пароль на другом устройстве, то придется делать сброс настроек роутера Huawei и настраивать его заново. Установив новый пароль на Wi-Fi.
09.08.17
84
Автор вопроса: Nikita
Новые вопросы и ответы
- Почему отваливается Wi-Fi на кондиционере?
- Периодически проседает канальная скорость и сила сигнала Wi-Fi на ноутбуке
- Как ноутбук выбирает к какому диапазону подключиться: Wi-Fi 5 GHz или Wi-Fi 2.4 GHz?
- Почему сам пропадает и появляется драйвер на беспроводную сеть Wi-Fi?
- Почему в телевизоре маленькая скорость интернета по кабелю?
Больше вопросов
Новости
- Умные Wi-Fi лампы от TP-Link
- Трехдиапазонный роутер TP-LINK Archer C3200 уже в продаже
- Стартовали продажи 150-мегабитного LTE-роутера Huawei CPE B315
- D-Link DIR 850L – домашний роутер с гигабитным Wi-Fi
- Linksys EA9500: 3-диапазонный маршрутизатор от Linksys за 400 долларов
Больше новостей
Полезные статьи
- Как раздать Wi-Fi с ноутбука или компьютера без роутера
- Как выбрать Wi-Fi роутер в 2023 году и какой купить?
- Что такое роутер, как он работает, и чем отличается от маршрутизатора
- Информация о двухдиапазонных (Dual-Band) роутерах и Wi-Fi сети на частоте 5 GHz
- Скорость по Wi-Fi: почему роутер ее режет, и как увеличить скорость беспроводного соединения
- Радиус действия Wi-Fi сети: как его увеличить, и усилить беспроводную сеть
Примечание. На наклейке на обратной стороне модема есть 2 поля SSID и WLAN Key. SSID — это название беспроводной сети Wi-Fi, а WLAN Key — это пароль для подключения к ней. Вы можете использовать эти данные для подключения к сети Wi-Fi.
Если на модеме не горит индикатор WLAN, то нужно нажать кнопку WLAN и удержать 5 секунд, чтобы индикатор WLAN загорелся.
Также данные для беспроводной сети Wi-Fi могут быть изменены вручную в настройках модема, в таком случае воспользуйтесь инструкцией ниже.
Итак, необходимо выполнить следующие действия:
-
Установите соединение с модемом.
Для подключения через проводное соединение используйте сетевой кабель, соединив им порт 1 на модеме и порт на сетевой карте вашего компьютера.
Для подключения через беспроводное соединение вы должны быть подключены к сети Wi-Fi вашего модема.
-
Зайдите в настройки модема.
- Откройте любой браузер. В адресной строке перейдите по ip-адресу 192.168.100.1.
- Откроется окно авторизации. Введите логин root, пароль admin и нажмите на кнопку Login.
-
Перейдите во вкладку WLAN.
После авторизации откроется вкладка System Tools. Вам необходимо перейти во вкладку WLAN.
-
Посмотрите пароль для сети Wi-Fi.
- После перехода во вкладку WLAN, вы увидите название сети Wi-Fi в поле SSID Name, а в поле WPAPreSharedKey — пароль.
- Пароль сети Wi-Fi будет скрыт за звездочками. Для того чтобы увидеть его, снимите галочку с поля Hide.
Чтобы улучшить наш веб-сайт и сделать его удобнее для вас, мы используем файлы cookie. Продолжая его просматривать, вы принимаете нашу политику использования файлов cookie. Подробнее
Для удобства используйте последнюю версию Internet Explorer или другой браузер.
Поддерживаемые продукты:
HUAWEI Mobile WiFi 2((e5577-320)、(e5577-321)),Soyealink 4G Mobile WiFi 3,HUAWEI 5G Mobile WiFi Pro,Brovi 4G 随行WiFi 3s,Brovi 4G 随行WiFi 3s(4g mobile wifi 3s),HUAWEI 5G Mobile WiFi,HUAWEI Mobile WiFi 2 Plus
- Подключите телефон к сети Wi-Fi роутера Mobile WiFi.
- Введите 192.168.8.1 в адресной строке браузера телефона и затем введите пароль для входа на веб-страницу конфигурации роутера.
- Перейдите в раздел Настройки Wi-Fi > Основные настройки Wi-Fi для просмотра и изменения имени и пароля Wi-Fi.
Спасибо за Ваш комментарий.
В данной статье будет показано, как посмотреть пароль в оптическом терминале Huawei EchoLife HG8245H (A).
Шаг 1
При входе в настройки модема, в первоначальном окне, где требует ввести логин и пароль, вместо привычных нам telecomadmin/admintelecom, необходимо ввести в поле логин (account) — root, а в поле пароль (password) — admin и нажать «Login».
Шаг 2
Теперь перейдя по вкладке WLAN, появилась возможность снять галочку «Hide» в поле WPA PreSharedKey и увидеть действующий пароль на беспроводную сеть.
Download Article
Download Article
Do you need to make changes to your Huawei router but don’t know the admin password? Whether you’ve lost the router’s admin password or just want to reset your Wi-Fi security key, we can help! This wikiHow article will teach you how to reset your Huawei router password if you’ve forgotten it, plus how to find and reset the password you use to connect to Wi-Fi.
-
1
Open the router’s web-based management page. This method will help you change the admin (login) password for your Huawei router whether you remember it or not. To get started:
- Connect your computer to your router’s Wi-Fi access point or using an ethernet cable. If using an ethernet cable, connect one end to your computer’s ethernet port (or a USB adapter, if you don’t have an ethernet port), and the other end to your router’s LAN port.[1]
- Find the sticker on your Huawei router, and locate the default IP address.[2]
The IP address will look something like 10.0.0.1 or 192.168.1.1. - In your web browser, type the router’s IP address into the address bar and press Enter or Return. A login screen will appear.
- Connect your computer to your router’s Wi-Fi access point or using an ethernet cable. If using an ethernet cable, connect one end to your computer’s ethernet port (or a USB adapter, if you don’t have an ethernet port), and the other end to your router’s LAN port.[1]
-
2
Try the default admin password. If you already know the admin password and just want to change it, log in now and skip to Step 3. But if you’ve forgotten your router login info and haven’t changed it, you can log in using the default password for your model. To find the login info:
- Try the admin/login info (not the Wi-Fi password or WEP key) that’s printed on your router’s sticker or nameplate first.
- Next, try admin as the username and the admin as the password, as most Huawei routers use this login information.[3]
- If you’re still unable to log in, try these combinations:
- Username: vodafone Password: vodafone
- Username: root Password: admin
- Username: (leave blank) Password: admin
- Username: telecomadmin Password: admintelecom
- Username: user Password: HuaweiUser
- Username: user Password: user
- Username: admin Password: 3bb
- Username: admin Password: 1234
- Username: admin Password: superonline
- Username: homebro Password: homebro
- Username: admin Password: LTEcpe
- Username: digicel Password: digicel
- If you can’t find your router’s default login information and the default passwords aren’t working, try searching the web for your specific router model, e.g., «Huawei 4G CPE Pro 2,» and the words «default admin password.»
Advertisement
-
3
Perform a factory reset if you can’t log in. If your login information isn’t working, you can easily reset the router to its default settings.[4]
Once you do this, you’ll be able to use your router’s default admin password to sign in and update your settings. To reset the router:- Locate the reset hole on your Huawei router. It’s a very small hole that only a pin can fit into. The location varies by model.
- Insert a needle-like object, such as a SIM tool, straightened end of a paperclip, or pin into the reset hole and press inward for about 30 seconds.
- Wait a few moments after releasing the button to refresh your router’s web-based admin tool.
-
4
Log in to the router using the default password. Now that you’ve reset the router, you can use the default login information on the router’s sticker, in your documentation, or in the list above.
-
5
Click the Advanced menu. It’s at the top-right corner of the page.[5]
- If you don’t see this option, click More Functions at the top-right corner, select System Settings, choose Change Login Password in the left panel, and then skip to Step 8.
-
6
Click System. This menu option is in the left panel.
-
7
Click Modify Password. It’s in the left panel under «System.»
-
8
Create a new router login password. Type the current (default) password into the «Current password» field, then type and confirm a new password into the following two blanks. The username will stay the same, but you can reset the password to anything you wish. Once you change the password, you’ll use this password to sign in to the router any time you want to make changes.
-
9
Click Save. Once you save the new password, you’ll need to use it when you want to sign in to the router to make changes.
-
10
Find and change your Wi-Fi password (optional). If you had to reset your router, the Wi-Fi password was also reset to the default key that’s printed on your Huawei router. If you want, you can reset the Wi-Fi password to anything you wish.
Advertisement
-
1
Open the Huawei AI Life app on your phone or tablet. It’s the blue icon with a white set of links inside.
- If you don’t have the AI Life app, you can get it from the App Store (iPhone/iPad) or Google Play Store (Android).
-
2
Select your Huawei router. This opens your router’s details page.
-
3
Tap Show more. It’s the blue link at the bottom of the page.
-
4
Tap Wi-Fi management. You’ll see this option near the middle of the menu.
-
5
Tap Wi-Fi. It’s at the top of the menu.
-
6
Enter a new password. You can tap the eye icon to view the current password first if you’d like. Either way, erase the current password and type the new password into the «Wi-Fi password» field now.
-
7
Tap the checkmark to save your changes. The new Wi-Fi password is now active.
Advertisement
-
1
Open the router’s web-based management page. To do this:
- Make sure your computer is connected to your router’s Wi-Fi access point or with an ethernet cable. If using an ethernet cable, connect one end to your computer’s ethernet port (or an adapter, if you don’t have an ethernet port), and the other end to your router’s LAN port.
- Find the sticker on your Huawei router, and locate the default IP address. The IP address will look something like 10.0.0.1 or 192.168.1.1.
- In your web browser, type the router’s IP address into the address bar and press Enter or Return.
-
2
Log in to your router’s admin page. Use your router’s administrator username and password to log in. If you’re not sure what it is, check the sticker on the router, or use this method to reset it, if necessary).
-
3
Click Wi-Fi Settings. It’s on the blue bar at the top of the page.[6]
- On some Huawei routers, you’ll need to click My Wi-Fi at the top of the screen instead.[7]
- On some Huawei routers, you’ll need to click My Wi-Fi at the top of the screen instead.[7]
-
4
Click Wi-Fi Basic Settings. You’ll see this at the top of the left panel.
- If you don’t see this option, just skip to the next step.
-
5
Create a new Wi-Fi password. Erase the password that’s in the «Wi-Fi password» or «Wi-Fi network password» field, and then type a new password that you want to use to connect to Wi-Fi.
-
6
Click Save. This saves the new Wi-Fi password. The next time anyone attempts to connect to this wireless network, they’ll need to enter the new password.
Advertisement
Ask a Question
200 characters left
Include your email address to get a message when this question is answered.
Submit
Advertisement
Thanks for reading our article! If you’d like to learn more about dealing with routers, check out our in-depth interview with Steven Racz.
References
About This Article
Article SummaryX
1. Find the router IP address on the sticker.
2. Go to the IP address in a web browser.
3. Attempt to log in with the default password.
4. If you can’t log in, use a pin, SIM tool, or straightened paperclip to press and hold the reset button for 5 seconds.
5. Log in with the default password.
6. Set a new password in Advanced > System > Modify Password.
Did this summary help you?
Thanks to all authors for creating a page that has been read 93,622 times.