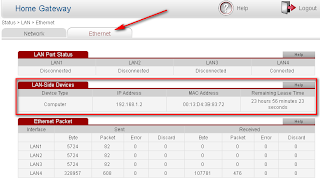После включения функции управления доступом к Wi-Fi вы можете включить на роутере Mobile WiFi режим черного или белого списка. В режиме черного списка устройства из черного списка не могут подключаться к сети Wi-Fi роутера Mobile WiFi. В режиме белого списка только устройства из белого списка могут подключаться к сети Wi-Fi роутера Mobile WiFi. Настройка черного и белого списка Wi-Fi повышает безопасность сети. Mobile WiFi может ограничить доступ, даже если пользователь знает имя и пароль сети Wi-Fi.
- Подключите телефон к роутеру Mobile WiFi. Введите 192.168.8.1 в адресной строке браузера телефона и затем введите пароль для входа на веб-страницу конфигурации роутера.
- Перейдите в раздел Дополнительно > Wi-Fi > Фильтр MAC-адресов Wi-Fi. Включите функцию Фильтр MAC-адресов Wi-Fi. Настройте на роутере Mobile WiFi режим черного (Запрет доступа устройств из списка) или белого (Разрешить доступ устройств из списка) списка.
- Выберите для параметра Режим фильтра значение Запрет или Разрешить и нажмите на значок
, чтобы добавить устройства в список MAC-адресов Wi-Fi. Затем выберите опцию Сохранить.
- После добавления устройств они появятся в списке MAC-адресов Wi-Fi.
- Если вы не хотите использовать режим черного или белого списка, выключите функцию Фильтр MAC-адресов Wi-Fi.
- Фильтрация MAC-адресов возможна максимум для 10 устройств.
Доброго времени суток. По многочисленным просьбам решил
написать пост о том, как на роутере HuaWei
HG530 можно посмотреть кто на данный момент подключен к модему. Если Вы
не знаете как настроить данный роутер, то можете обратиться к моим статьям: «Настройка роутера HuaWei HG532E: создаем подключение по DHCP»,«Настройкароутера HuaWei HG532E: включаем и настраиваем WiFi», «Настройка роутера HuaWei HG532E: создаем подключение по PPPoE», «Настройка роутера HuaWei HG532E: улучшаем параметры линии.»
И так, первое заходим на модем. Адрес по умолчанию: 192.168.1.1.
Логин: admin, пароль: admin.
Переходим в меню: «Status» ->«LAN»
Дальше переходим во вкладку «Ethernet»
И в поле «LAM
Side Device» мы видим
все устройства, которые на данный момент подключены к модему HuaWei
HG532.
Когда вы подключаетесь к Wi-Fi роутеру, вы не в одиночестве. Как правило, устройства вашей семьи или друзей также подключены к сети, но это может не всегда так. Некоторые злоумышленники могут попытаться подключиться к вашей сети Wi-Fi без вашего разрешения. Проверка списка подключенных устройств поможет вам убедиться в том, что в вашей сети подключены только известные устройства, и провести настройку безопасности вашей сети Wi-Fi. В этой статье мы рассмотрим несколько способов узнать список устройств, подключенных к вашему роутеру.
- 1. Проверка списка подключенных устройств через настройки роутера
- 2. Проверка списка подключенных устройств через настройки беспроводной сети
- 3. Проверка списка подключенных устройств через «Диспетчер устройств» Windows
- Советы для защиты вашей сети Wi-Fi
- Выводы
1. Проверка списка подключенных устройств через настройки роутера
Первый способ, который приходит на ум, заключается в том, чтобы зайти в настройки роутера и проверить список подключенных устройств. Подключение к роутеру Huawei их большинства производителей осуществляется через браузер. Для того чтобы определить, какие устройства подключены к сети Wi-Fi, выполните следующие действия:
- Введите в адресную строку браузера адрес 192.168.100.1.
- Введите логин «telecomadmin» и пароль «admintelecom».
- Перейдите на вкладку «Status» и выберите раздел «DHCP Information».
- В таблице вы увидите все устройства, подключенные к модему.
Этот способ подходит для большинства моделей роутеров, но в зависимости от производителя и модели, настройки роутера могут несколько отличаться.
2. Проверка списка подключенных устройств через настройки беспроводной сети
Другой способ проверки подключенных устройств состоит в получении списка подключенных устройств через раздел настроек Wi-Fi роутера.
- Войдите в настройки своего роутера через браузер, как описано выше.
- Найдите вкладку «Wireless», если это двухдиапазонный роутер, выберите сеть 2,4 GHz или 5 GHz.
- Откройте вкладку «Wireless Statistics», там отображаются все устройства, подключенные к вашему Wi-Fi.
Этот способ также соответствует большинству настроек большинства роутеров.
3. Проверка списка подключенных устройств через «Диспетчер устройств» Windows
Этот способ особенно полезен, если вы хотите узнать, какие устройства подключены к вашему компьютеру через кабель. С помощью диспетчера устройств Windows вы можете проверить список всех устройств, подключенных к вашему компьютеру.
- Нажмите и удерживайте клавишу Windows и клавишу R, чтобы открыть «Выполнение».
- Введите в выпадающем меню «devmgmt.msc» и нажмите «OK».
- Откроется окно «Диспетчер устройств», где вы сможете увидеть подключенные устройства.
Советы для защиты вашей сети Wi-Fi
- Обновление прошивки роутера является ключевым фактором для улучшения безопасности вашей Wi-Fi сети. Регулярно обновляйте прошивку своего роутера для улучшения безопасности и исправления уязвимостей.
- Используйте сложные пароли для Wi-Fi сети и не делайте их общедоступными. Слабые пароли становятся причиной нарушения безопасности вашей сети Wi-Fi.
- Вы можете включить фильтрацию MAC-адресов. Это ограничит доступ к вашей Wi-Fi сети только тем устройствам, которые вы добавили в список ваших устройств.
- Не подключайтесь к официальным Wi-Fi сетям в общественных местах, если вы не уверены в их безопасности. Это может привести к тому, что злоумышленник может получить полный доступ к вашей личной информации.
Выводы
Узнать список подключенных устройств в вашу Wi-Fi сеть очень просто. Есть множество способов проверки этого списка через настройки роутера, настройки беспроводной сети и диспетчер устройств Windows. Однако, чем больше устройств подключено в вашей Wi-Fi сеть, тем больше в ней уязвимостей и проблем с безопасностью. Поэтому, необходимо принять меры для улучшения безопасности вашей Wi-Fi сети, следуя нашим советам. В итоге, вы будете спокойны и уверены в том, что ваша Wi-Fi сеть полностью защищена.
Как зайти в личный кабинет пользователя byfly
Для входа в личный кабинет пользователя ByFly необходимо ввести данные из договора в соответствующие поля на странице авторизации. В поле Логин необходимо указать данные, указанные в договоре, без символа @beltel.by. А в поле Пароль — данные из поля Первоначальный пароль. Если на странице появится код с картинки, его также нужно ввести в соответствующее поле. После ввода правильных данных нужно нажать на кнопку Войти и вы попадете в личный кабинет пользователя ByFly. Здесь вы сможете управлять своим аккаунтом, просматривать информацию о своих услугах, оплачивать счета, узнавать о текущих акциях и многое другое.
Как узнать кто подключен к Вай-Фай на айфоне
Чтобы узнать, кто подключен к вашей точке доступа Wi-Fi на iPhone, нужно зайти в настройки телефона и выбрать раздел «Сотовая связь». Далее нужно прокрутить страницу вниз до пункта «Режим модема» и нажать на него. После этого отобразится список всех устройств, которые подключены к вашей точке доступа в данный момент. Это могут быть другие смартфоны, планшеты, ноутбуки, которые используют вашу Wi-Fi сеть для доступа к интернету. Все устройства будут представлены своими названиями, которые они сами задали при подключении. Эта функция поможет вам отслеживать используемый интернет-трафик и, если нужно, отключить лишние устройства от вашей Wi-Fi сети.
Как посмотреть историю роутера HUAWEI
Для просмотра истории роутера HUAWEI необходимо выполнить ряд простых шагов. Сначала нужно подключить телефон к Wi-Fi сети роутера, чтобы иметь доступ к нему. Затем, на телефоне следует найти и открыть приложение HUAWEI AI Life. Далее, перейдя на экран роутера, нужно нажать на значок в правом верхнем углу, который выглядит как четыре точки, и выбрать опцию «Данные устройства». После этого откроется страница с информацией о роутере, где можно узнать его модель, производителя, версию прошивки и другие характеристики. Таким образом, с помощью приложения HUAWEI AI Life можно легко и быстро просмотреть информацию о своем роутере и задействовать необходимые настройки.
Как узнать список подключенных устройств к роутеру
Чтобы узнать, какое количество устройств подключено к роутеру, нужно найти вкладку “Беспроводные подключения”. Эта функция доступна на всех устройствах, однако внешний вид интерфейса может отличаться в зависимости от производителя роутера. В данном меню будет отображено количество подключенных устройств по Wi-Fi. Благодаря данной функции можно проверить, сколько устройств присутствует в сети, а также обезопасить себя от несанкционированного доступа к сети. Если какое-то устройство не было распознано, рекомендуется произвести настройки безопасности на роутере. Также стоит следить за трафиком, который используется определенными устройствами, чтобы избежать ограничений в объеме трафика и скорости.
Не терпится узнать, сколько устройств отдыхает на вашем маршрутизаторе Huawei WiFi? Эти интернет-скваттеры могут быть причиной медленного соединения, но не волнуйтесь, я вас прикрою. Выполнив несколько простых шагов, вы сможете увидеть все устройства в вашей сети и убедиться, что нежелательные гости не используют ваш интернет.
Шаг 1. Подключитесь к маршрутизатору Huawei
Прежде всего, подключитесь к маршрутизатору Huawei, используя IP-адрес шлюза по умолчанию. Вы можете сделать это, открыв веб-браузер и введя 192.168.1.1 в качестве URL-адреса. Затем он запросит учетные данные вашего маршрутизатора, которые обычно представляют собой комбинацию имени пользователя и пароля. Если вы никогда не меняли их, вы можете попробовать использовать стандартные из руководства вашего маршрутизатора.
Шаг 2. Перейдите к списку устройств
После входа в систему перейдите в раздел «Дополнительно» и найдите «Список устройств» или «Список клиентов DHCP» в зависимости от модели маршрутизатора. В этом разделе должны быть показаны все устройства, подключенные к маршрутизатору, будь то проводные или беспроводные.
Шаг 3. Просмотрите список устройств
Просмотрите список устройств, чтобы увидеть все подключенные устройства в вашей сети. Этот список обычно включает имя устройства, IP-адрес, MAC-адрес и статус подключения среди прочего.
- Имя устройства. Обычно это имя устройства, подключенного к маршрутизатору, например смартфона, ноутбука или телевизора.
- IP-адрес: это уникальный идентификатор, назначаемый каждому устройству в сети. Это помогает направлять интернет-трафик на устройство и с него.
- MAC-адрес: это тоже уникальный идентификатор, но он присваивается сетевому интерфейсу устройства. Это помогает облегчить связь между устройствами в сети.
- Состояние подключения: сообщает, подключено ли устройство в данный момент к маршрутизатору или нет. Если он не подключен, то он не перекачивает вашу пропускную способность.
Шаг 4. Управляйте своими устройствами
Теперь, когда вы обнаружили все устройства, подключенные к вашему маршрутизатору Huawei, вы можете начать управлять ими. Вот несколько советов:
- Смените пароль WiFi. Если вы обнаружите какие-либо подозрительные или нежелательные устройства, немедленно измените пароль WiFi, чтобы предотвратить несанкционированный доступ к вашей сети.
- Отключить неактивные устройства. Если есть устройства, которые давно не использовались, вы можете отключить их, чтобы освободить часть пропускной способности.
- Настройте родительский контроль: если у вас есть дети, использующие вашу сеть, вы можете настроить родительский контроль, чтобы отфильтровать нежелательный контент и ограничить их время использования.
Ключевые выводы
Управление маршрутизатором Huawei и подключенными к нему устройствами необходимо для обеспечения максимально возможной скорости интернета. Вот несколько ключевых выводов, которые следует запомнить:
- Всегда проверяйте список устройств вашего маршрутизатора, чтобы узнать, сколько устройств подключено.
- Если вы обнаружите какие-либо нежелательные или подозрительные устройства, немедленно измените свой пароль WiFi.
- Вы можете управлять своими устройствами, отключая неактивные и настраивая родительский контроль для детей.
Помня об этих советах, вы сможете взять под контроль свою сеть Huawei и обеспечить ее бесперебойную работу.
Содержание
- 1 Признаки стороннего подключения
- 2 Выявление подключенных устройств
- 2.1 TP-Link
- 2.2 D-Link
- 2.3 Huawei
- 2.4 ZyXEL Keenetic
- 2.5 Asus
- 2.6 Sagemcom
- 3 Разделение MAC-адресов
- 3.1 Способ 1: Отключение собственных устройств
- 3.2 Способ 2: Просмотр MAC-адресов через настройки
- 4 Использование утилит
- 4.1 Wireless Network Watcher
- 4.2 SoftPerfect WiFi Guard
- 5 Блокировка сторонних устройств
- 6 Смена пароля и скрытие SSID
- 7 Заключение
- 8 Видео по теме
Во многих ситуациях бывает важно узнать, кто подключен к личному Wi-Fi-роутеру. Иногда скорость и качество интернета сильно уменьшаются: не получается посмотреть фильм, загрузить документы или просто зайти на нужный сайт. При этом провайдер сообщает, что не видит препятствий со своей стороны.
Проблема может заключаться не в самом Wi-Fi-роутере, а в пользователях, которые к нему подключаются. В статье рассказывается о том, как проверить подключившихся нарушителей. Также даются советы, как заблокировать их.
Признаки стороннего подключения
Пользователю становится интересно то, кто подключен к моему роутеру, не просто так. Если на сети «сидит» посторонний человек, можно заметить:
- падение скорости интернета;
- появление на сайтах предупреждающей надписи «Доступ с вашего IP-адреса временно ограничен»;
- мигание светового индикатора роутера после отключения от него всех гаджетов.
Выявление подключенных устройств
Чтобы узнать, кто подключен к Wi-Fi-роутеру, необходимо:
- Открыть браузер и ввести в поисковую строку свой IP-адрес. Наиболее распространенные варианты — 192.168.1.1 и 192.168.0.1.
- Далее требуется набрать логин (admin) и пароль (admin). Уточнить их и IP-адрес можно, взглянув на этикетку на задней панели роутера.
Дальнейшие действия подходят к роутеру Ростелеком, Билайн и многим другим. Важна лишь модель роутера. Рассмотрим некоторые из моделей и инструкции к ним по отдельности.
TP-Link
Открыть раздел «Wireless statistics» или «Статистика беспроводного режима». Интерфейс роутера TP-Link может отличаться.
Тогда следует зайти в раздел «Wi-Fi», подраздел «Список Wi-Fi клиентов».
На TP-Link возможен вариант, когда требуется выбрать раздел «Беспроводной режим», подраздел «Состояние станций».
D-Link
Важно перейти с «Быстрой настройки» на «Расширенные настройки». Выбрать раздел «Мониторинг».
Если интерфейс роутера D-Link отличается, то следует перейти в раздел «Статус», подраздел «Клиенты». Открыть вкладку «Станционный список».
Huawei
Открыть раздел «Status», подраздел «LAN». Выбрать «Ethernet». Список устройств появится в строке «LAM Side Device».
ZyXEL Keenetic
Выбрать раздел «Wi-Fi клиенты» или «Домашняя сеть».
Asus
Выбрать раздел «Карта сети», подраздел «Клиенты».
Sagemcom
Найти раздел «Информация об устройстве», подраздел «DHCP».
Разделение MAC-адресов
После выполнения описанных выше алгоритмов, загрузится список MAC-адресов. Их количество говорит о том, сколько устройств подключено. Осталось разобраться, какой из адресов принадлежит постороннему человеку. Существует несколько вариантов.
Способ 1: Отключение собственных устройств
Можно запомнить MAC-адреса всех своих устройств. Чтобы упростить задачу, следует переписать их на бумагу или сделать скриншот страницы. Далее нужно по очереди отключать гаджеты от сети и сразу обращать внимание на то, какой именно MAC-адрес пропадает из списка. Оставшийся адрес принадлежит нарушителю.
Способ 2: Просмотр MAC-адресов через настройки
Другое решение — посмотреть MAC-адреса всех своих устройств через настройки. На телефоне/планшете для этого достаточно открыть пункт «О телефоне», «Информация об устройстве» или «Общая информация». Название может отличаться.
На компьютере необходимо выполнить следующие действия:
- Перейти в «Панель управления».
- Найти раздел «Сетевые подключения».
- Кликнуть правой кнопкой мыши на строку «Беспроводная сеть».
- Выбрать «Состояние».
- Далее открыть «Сведения».
- Следует найти пункт «Физический адрес», именно там будет указан MAC-адрес устройства. Надо вернуться к списку подключенных устройств, а оставшийся адрес использует нарушитель.
Использование утилит
Гораздо проще посмотреть, кто подключен, воспользовавшись утилитами — вспомогательными компьютерными программами. Необходимо скачать одну из них.
Wireless Network Watcher
Данная утилита займет около 350 килобайт памяти, устанавливать ее не требуется. Программа бесплатная, функционирует на английском языке. Разобраться в интерфейсе можно, имея базовые знания языка или скачав дополнительно русификатор.
Нужно запустить сканирование сети, нажав кнопку F5. Спустя немного времени, загрузится список IP-адресов, MAC-адресов и моделей устройств, которые подключены к роутеру. Полученные данные можно экспортировать в форматы HTML, XML, CSV, в текстовый файл или скопировать их в буфер обмена, чтобы позже вставить в стороннее приложение. Программа способна работать в автоматическом режиме, если установить подходящий интервал сканирования. При обнаружении новых устройств будут приходить уведомления.
Работает на операционных системах:
- Windows XP;
- Windows 7;
- Windows 8;
- Windows 8.1;
- Windows 10.
SoftPerfect WiFi Guard
Эта бесплатная утилита поддерживает русскоязычный интерфейс. Работает на всех перечисленных выше ОС + Windows Vista, Linux и MacOS.
Программа занимается поиском всех подключенных к сети гаджетов и устанавливает: активны ли они. Для этого необходимо на главной странице выбрать свою сеть и кликнуть на кнопку «Сканировать». Все устройства, кроме компьютера, на котором установлена утилита, выделяются красным цветом. Если дважды кликнуть на другие подсоединения правой кнопкой мыши, то появится строка «Я знаю этот компьютер или устройство». Нажав на нее, подключения выделятся зеленым. Можно запланировать периодические проверки с определенным интервалом. При нахождении новых устройств будут приходить уведомления. Так определить сторонних пользователей будет легче.
Блокировка сторонних устройств
Теперь нарушитель известен. Мало просто отсоединить его от сети, следует запретить ему подключаться заново. Необходимо настроить параметр «MAC-фильтр».
Рассмотрим, как это сделать:
- Зайти в настройки роутера.
- Выбрать раздел «Wi-Fi».
- Открыть подраздел «MAC-фильтр».
- Найти пункт «Режим ограничений MAC-фильтра». По умолчанию установлен режим «Отключен». Это указывает, что фильтрация не работает. Подключиться к сети может любой, кто знает от нее пароль.
- Выбрать «Разрешать», нажать «Добавить» и отметить MAC-адреса только своих устройств. Для этих адресов будет разблокирован доступ к ВайФай сети. В таком случае, важно своевременно вносить туда новые гаджеты, сразу после их появления в доме.
- Проще выбрать «Запрещать», нажать «Добавить» и отметить MAC-адреса только чужих устройств. Для этих адресов будет заблокирован доступ к ВайФай сети.
Смена пароля и скрытие SSID
Чтобы случай взлома Wi-Fi-сети не повторился, следует сменить пароль. Для этого необходимо:
- Открыть в настройках раздел «Wi-Fi» или «Беспроводная сеть».
- Найти название своей точки доступа.
- Выбрать способом защиты «WPA2 Personal».
- Остается придумать новый пароль. Он должен быть длинным (включать в себя более восьми знаков), состоять из больших и маленьких букв, цифр и дополнительных символов. Не нужно использовать в качестве пароля личную информацию: имена, фамилии, клички и даты рождения. Очевидное число, например, 123456789 — не лучший выбор.
- Измененный пароль необходимо сохранить.
Существует еще один метод обезопасить свое подключение. В меню настроек роутера можно сделать Wi-Fi-сеть невидимой для посторонних. Необходимо:
- Найти раздел «Беспроводная сеть».
- Открыть подраздел «Основные настройки».
- Кликнуть по строке «Скрыть широковещание SSID» или «Скрывать SSID».
Названия пунктов могут несущественно отличаться в зависимости от модели роутера.
После включения данной функции, точка доступа будет видна не всем. Для нахождения потребуется вручную ввести ее название.
Заключение
Теперь у пользователей есть ответы на вопросы: «Как быстро узнать, кто подключен/кто подключился к моему Wi-Fi-роутеру», «Как узнать сколько людей использует мой интернет». Имеется понимание, как заблокировать доступ нарушителю и защититься от него дополнительно.