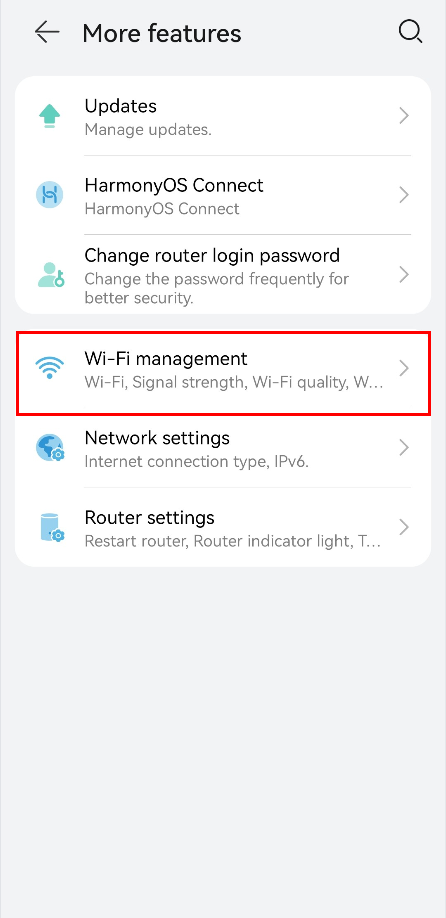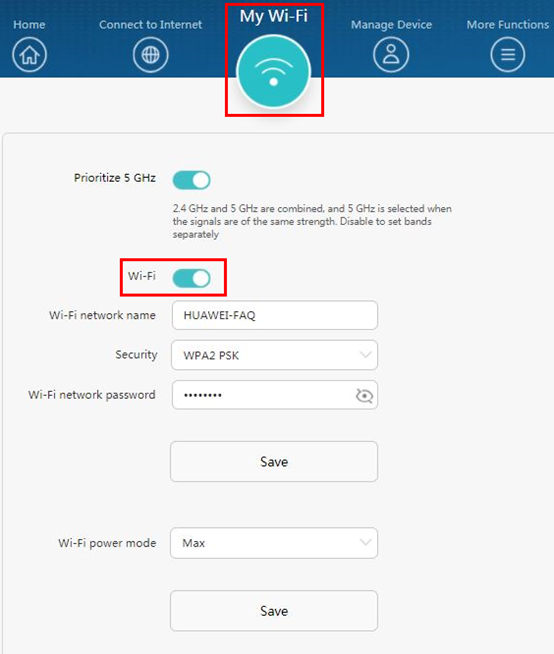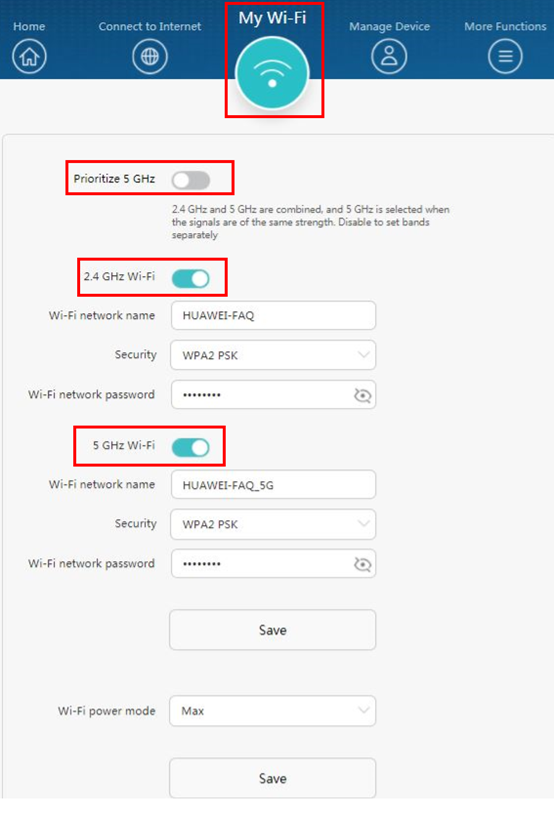Wi-Fi is enabled by default. To disable or re-enable Wi-Fi, perform one of the following procedures:
- You can re-enable Wi-Fi after I have scheduled it to shut down for a certain time period on my HUAWEI router
- If you have scheduled Wi-Fi to shut down for a certain time period, you may also refer to the following Method 2 , connect the computer to the router’s LAN port using an Ethernet cable to re-enable Wi-Fi.
Method 1: Through the AI Life App
- Open the AI Life App, touch the corresponding router to access the router management screen.
- Then go to Show more > Wi-Fi management > Wi-Fi.
- Touch the Wi-Fi switch, then touch √ in the upper right corner of the screen to confirm and disable your router’s Wi-Fi.
You can also disable Prioritize 5 GHz(or Tri-band auto-selection)to off your 2.4 GHz or 5 GHz Wi-Fi network respectively.
Method 2: Through the web-based management page
- Connect your computer/phone to the router’s Wi-Fi(check the nameplate at the bottom of the router for the default Wi-Fi name, no password) , or connect the computer to the router’s LAN port using an Ethernet cable. Then enter the default IP address in the browser address bar to log in to the router’s web-based management page(check the nameplate at the bottom of the router for the default IP address).
- Click My Wi-Fi. Click the Wi-Fi switch to enable or disable your router’s Wi-Fi.
- You can also disable Prioritize 5 GHz(or Tri-band auto-switch)to off your 2.4 GHz or 5 GHz Wi-Fi network respectively.
- You can also disable Prioritize 5 GHz(or Tri-band auto-switch)to off your 2.4 GHz or 5 GHz Wi-Fi network respectively.
- When you disable Wi-Fi, you can select After restarting, your router will turn on Wi-Fi automatically. So that the next time you restart your router, the Wi-Fi function is automatically enabled.
- When the router’s Wi-Fi is disabled, your phone, tablet, or laptop will not be able to connect to your router. You can enable Wi-Fi by restarting your router.
- If you disabled your router’s Wi-Fi through the web-based management page and selected After restarting, your router will turn on Wi-Fi automatically. Wi-Fi will be enabled automatically when you restart your router.
На чтение 3 мин Опубликовано Обновлено
Wi-Fi-соединение стало неотъемлемой частью нашей повседневной жизни. Однако, иногда может возникнуть необходимость временно отключить Wi-Fi на роутере Huawei, например, для повышения безопасности или экономии электроэнергии. В этой статье мы расскажем о том, как легко и быстро отключить Wi-Fi на роутере Huawei без особых усилий.
Шаг 1: Войдите в интерфейс роутера
Первым шагом необходимо открыть веб-браузер на любом устройстве, подключенном к вашему роутеру Huawei, и в адресной строке ввести IP-адрес роутера. По умолчанию IP-адрес Huawei-роутера – 192.168.1.1. Нажмите клавишу Enter и перейдите в интерфейс роутера.
Шаг 2: Войдите в раздел «Настройки Wi-Fi»
В интерфейсе роутера найдите и выберите раздел «Настройки Wi-Fi». Обычно он расположен в главном меню или в разделе «Беспроводная сеть».
Шаг 3: Отключите Wi-Fi
В разделе «Настройки Wi-Fi» найдите параметр, который позволяет отключить Wi-Fi. Обычно это пункт «Включить беспроводную сеть» или «Активировать Wi-Fi». Снимите галочку с этого пункта и нажмите кнопку «Сохранить» или «Применить» для сохранения изменений. После этого Wi-Fi будет полностью отключен на вашем роутере Huawei.
Примечание: Если вам потребуется включить Wi-Fi в будущем, повторите все вышеперечисленные шаги и установите галочку в соответствующем пункте.
Теперь, когда вы знаете, как отключить Wi-Fi на роутере Huawei, вы можете выполнять эту операцию в любое время. Мы рекомендуем отключать Wi-Fi только тогда, когда это необходимо, чтобы не создавать неудобств для других устройств, подключенных к вашей сети.
Содержание
- Шаг 1: Подключение к роутеру
- Шаг 2: Открытие веб-интерфейса роутера
- Шаг 3: Отключение Wi-Fi сети
Шаг 1: Подключение к роутеру
Шаг 1: Убедитесь, что ваш компьютер подключен к роутеру Huawei посредством кабеля Ethernet или беспроводному соединению Wi-Fi.
Шаг 2: Откройте веб-браузер на компьютере и введите IP-адрес роутера в строке поиска. Обычно адрес 192.168.1.1 или 192.168.0.1. Нажмите Enter.
Шаг 3: Введите имя пользователя и пароль для доступа к роутеру Huawei. Если вы ранее не изменяли эти данные, попробуйте ввести admin в качестве имени пользователя и пароля.
Шаг 4: После успешной аутентификации вы будете перенаправлены на главную страницу настроек роутера.
Шаг 2: Открытие веб-интерфейса роутера
После подключения компьютера к роутеру Huawei посредством Ethernet-кабеля или Wi-Fi, необходимо открыть веб-интерфейс самого устройства. Для этого выполните следующие действия:
- Откройте веб-браузер (например, Google Chrome, Mozilla Firefox, Microsoft Edge и т. д.) на подключенном компьютере.
- В адресной строке браузера введите IP-адрес роутера. Обычно это 192.168.1.1 или 192.168.0.1, но в некоторых моделях роутеров может использоваться иной IP-адрес. Вы можете найти эту информацию в руководстве пользователя или на задней панели роутера.
- Нажмите клавишу Enter или выполните поиск, чтобы открыть веб-интерфейс роутера.
- Откроется страница авторизации, где вам потребуется ввести логин и пароль для доступа к настройкам роутера. Если вы не изменяли эти данные ранее, обратитесь к руководству пользователя или обратитесь к поставщику услуг интернета, чтобы получить соответствующую информацию.
- После успешной авторизации вы окажетесь на главной странице веб-интерфейса роутера Huawei, где сможете управлять всеми его функциями и настройками.
Теперь, когда веб-интерфейс роутера Huawei открыт, вы готовы перейти к следующему шагу и отключить Wi-Fi на устройстве.
Шаг 3: Отключение Wi-Fi сети
Чтобы отключить Wi-Fi на роутере Huawei, выполните следующие действия:
- Откройте веб-браузер на устройстве, подключенном к роутеру.
- В адресной строке введите IP-адрес роутера. Обычно это 192.168.1.1, 192.168.0.1 или 192.168.100.1. Нажмите Enter.
- Введите логин и пароль для доступа к настройкам роутера. Если вы не знаете логин и пароль, уточните информацию у своего интернет-провайдера.
- Откройте вкладку «Настройки Wi-Fi» или аналогичную в зависимости от модели роутера.
- Найдите опцию «Включение/отключение Wi-Fi» или подобную.
- Установите переключатель в положение «Выключено» или аналогичное.
- Сохраните внесенные изменения.
Теперь Wi-Fi сеть на роутере Huawei будет отключена. Для включения Wi-Fi повторите указанные выше шаги и установите переключатель в положение «Включено».
Wi-Fi – это технология беспроводной связи, которая значительно упрощает нашу жизнь. Однако есть ситуации, когда мы хотим временно или полностью отключить Wi-Fi на нашем маршрутизаторе Huawei. Это может быть полезно, если мы хотим сэкономить заряд батареи на мобильных устройствах или улучшить безопасность своей сети. В этой статье мы рассмотрим пошаговую инструкцию о том, как отключить Wi-Fi на роутере Huawei.
Первый шаг – это открыть веб-интерфейс роутера Huawei. Для этого вам понадобится IP-адрес роутера и учетные данные. Чтобы узнать IP-адрес, вы можете воспользоваться командной строкой или найти его в настройках вашего устройства. После того, как вы введете IP-адрес в адресную строку браузера, у вас будет доступ к веб-интерфейсу роутера.
Затем вы должны войти в веб-интерфейс, используя свои учетные данные, такие как имя пользователя и пароль. Обычно они указаны на задней панели роутера. После успешного входа вы попадете на главную страницу веб-интерфейса роутера Huawei.
На главной странице вам нужно найти раздел «Настройки беспроводной сети» или что-то похожее. В этом разделе вы найдете настройки Wi-Fi, включая опцию для отключения беспроводной сети. Обычно вы можете выбрать между включенным и выключенным состоянием Wi-Fi, выбрав соответствующий пункт или переключатель. После того, как вы выберете выключенный режим, Wi-Fi будет отключен на вашем роутере Huawei.
Отключение Wi-Fi может быть полезным исключительно по необходимости, поскольку Wi-Fi является удобным способом подключения к Интернету и общения без использования проводов. Но помните, что отключение Wi-Fi может повлиять на подключенные к вашему роутеру устройства, поэтому будьте осторожны при его использовании.
Как отключить Wi-Fi на роутере Huawei
Если вам необходимо временно отключить безопасную беспроводную сеть Wi-Fi на вашем роутере Huawei, есть несколько простых шагов, которые вы можете выполнить. Следуйте инструкциям ниже:
| Шаг | Действие |
|---|---|
| 1 | Откройте веб-браузер и введите IP-адрес вашего роутера в адресной строке. Обычно стандартный IP-адрес для роутеров Huawei — 192.168.1.1 или 192.168.0.1. Затем нажмите Enter. |
| 2 | Введите имя пользователя и пароль для входа в панель управления роутером. Если вы не изменили эти данные ранее, используйте стандартные учетные данные, которые обычно указаны на задней панели роутера. |
| 3 | После успешного входа найдите в панели управления настройки Wi-Fi. Обычно они находятся в разделе «Настройки безопасности» или «Беспроводные настройки». |
| 4 | В настройках безопасности Wi-Fi найдите параметр «Включить/Выключить Wi-Fi» или что-то подобное. Установите значение «Выключено», чтобы отключить Wi-Fi. |
| 5 | Сохраните изменения, применив настройки. Обычно для сохранения изменений требуется нажать кнопку «Применить» или «Сохранить». |
После выполнения этих шагов беспроводная сеть Wi-Fi на роутере Huawei будет отключена, и устройства не смогут подключаться к ней. Если в будущем вы захотите снова включить Wi-Fi, просто вернитесь в настройки роутера и установите значение «Включено» для параметра Wi-Fi.
Подключение к роутеру
Следуйте этим шагам, чтобы подключиться к роутеру Huawei:
1. Подключите роутер к источнику питания. Вставьте один конец сетевого кабеля в порт питания роутера, а другой конец в розетку.
2. Получите доступ к настройкам роутера. Подключите устройство (компьютер, смартфон или планшет) к роутеру с помощью Wi-Fi или Ethernet-кабеля.
3. Откройте веб-браузер и введите IP-адрес роутера. Обычно адрес роутера указан на наклейке на его задней панели или указывается в документации по роутеру. Введите этот IP-адрес в адресной строке браузера и нажмите Enter.
4. Введите имя пользователя и пароль. Если вы впервые входите в настройки роутера, попробуйте использовать значения по умолчанию: имя пользователя – admin, пароль – admin. Если они не работают, проверьте документацию по роутеру или обратитесь к поставщику услуг интернета.
5. Найдите раздел Wi-Fi. В интерфейсе настроек роутера найдите раздел, отвечающий за настройку Wi-Fi. Обычно он называется «Wi-Fi» или «Настройки WLAN».
6. Отключите Wi-Fi. В Wi-Fi настройках вы можете найти опцию для отключения Wi-Fi. Установите ее значение на «Выключено» или аналогичное.
7. Сохраните настройки. После отключения Wi-Fi не забудьте сохранить изменения. Обычно есть кнопка «Сохранить», «Применить» или «ОК». Нажмите ее, чтобы сохранить новые настройки.
Теперь ваш роутер Huawei будет работать без Wi-Fi. Пожалуйста, обратитесь к документации по вашему конкретному роутеру, если у вас возникли проблемы или вам нужна дополнительная информация.
На чтение 4 мин Опубликовано Обновлено
Wi-Fi — это беспроводная технология, которая позволяет подключиться к интернету без использования проводов. Она особенно удобна в домашней сети, так как позволяет использовать интернет на разных устройствах одновременно. Если у вас установлен роутер Huawei HG8245H, то включение и отключение Wi-Fi на нем осуществляется достаточно просто.
Для начала, вам потребуется зайти в веб-интерфейс роутера. Для этого в адресной строке браузера введите IP-адрес роутера: 192.168.100.1. После этого вам будет предложено ввести логин и пароль, которые по умолчанию обычно указаны на задней стороне роутера или в документации.
После успешной авторизации вы попадете на главную страницу веб-интерфейса роутера. Здесь вам необходимо найти вкладку «Настройки Wi-Fi» или что-то похожее. Откройте эту вкладку и вы увидите различные опции связанные с Wi-Fi.
Чтобы включить Wi-Fi на роутере Huawei HG8245H, найдите опцию «Включить Wi-Fi» и поставьте галочку рядом с ней. После этого нажмите кнопку «Сохранить» или «Применить», чтобы внести изменения. Ваш роутер теперь будет излучать Wi-Fi сигнал и вы сможете подключаться к нему со своих устройств.
Содержание
- Как управлять Wi-Fi на роутере Huawei HG8245H
- Включение и отключение Wi-Fi
- Как изменить имя и пароль Wi-Fi
Как управлять Wi-Fi на роутере Huawei HG8245H
Роутер Huawei HG8245H предоставляет возможность управлять Wi-Fi сетью, настраивая ее параметры и включая или отключая. Для этого вам понадобится выполнить несколько простых шагов:
| Шаг | Действие |
|---|---|
| 1 | Откройте веб-браузер на вашем компьютере и введите адрес роутера в адресной строке. По умолчанию адрес роутера Huawei HG8245H — http://192.168.100.1/ |
| 2 | В открывшейся странице введите свои учетные данные для входа. По умолчанию логин и пароль равны «root». |
| 3 | На странице администрирования роутера найдите раздел «Настройки Wi-Fi» или «Wireless Settings». |
| 4 | В этом разделе вы сможете изменить имя (SSID) вашей Wi-Fi сети и пароль для доступа к ней. Введите новые значения в соответствующие поля. |
| 5 | После внесения изменений нажмите кнопку «Сохранить» или «Apply», чтобы применить новые настройки. |
| 6 | Для включения или отключения Wi-Fi сети на роутере найдите переключатель или флажок возле опции «Включить Wi-Fi» или «Enable Wi-Fi». Просто переключите его в нужное положение. |
| 7 | После включения Wi-Fi сети настройте дополнительные параметры, такие как режим безопасности и тип шифрования, если это необходимо. |
| 8 | Нажмите кнопку «Сохранить» или «Apply», чтобы сохранить все изменения и завершить настройку Wi-Fi сети. |
Теперь вы знаете, как управлять Wi-Fi на роутере Huawei HG8245H. Следуя этим простым шагам, вы сможете настроить и включить или отключить Wi-Fi сеть на своем роутере без проблем.
Включение и отключение Wi-Fi
Для включения и отключения Wi-Fi на роутере Huawei HG8245H, выполните следующие шаги:
1. Откройте веб-браузер и введите адрес http://192.168.100.1 в адресной строке.
2. Войдите в административную панель роутера, используя свои учетные данные (имя пользователя и пароль).
3. В левой панели административной панели найдите и выберите раздел Wi-Fi.
4. В разделе Wi-Fi найдите флажок с подписью Включить Wi-Fi и пометьте его, чтобы включить Wi-Fi на роутере Huawei HG8245H.
5. Чтобы отключить Wi-Fi, снимите галочку с флажка Включить Wi-Fi.
6. Нажмите кнопку Применить, чтобы сохранить изменения.
Теперь вы знаете, как включить и отключить Wi-Fi на роутере Huawei HG8245H. Убедитесь, что изменения вступили в силу, проверив наличие активного Wi-Fi сигнала на вашем устройстве.
Как изменить имя и пароль Wi-Fi
Для изменения имени (SSID) и пароля Wi-Fi на роутере Huawei HG8245H, выполните следующие шаги:
- Откройте веб-браузер и в адресной строке введите IP-адрес роутера (обычно 192.168.1.1) и нажмите Enter.
- В появившемся окне введите логин и пароль администратора (по умолчанию логин: admin, пароль: admin).
- Войдите в интерфейс управления роутером.
- На главной странице найдите вкладку «Настройки Wi-Fi» или «Беспроводная сеть».
- В этой вкладке вы найдете поле для ввода имени сети (SSID) и поле для ввода пароля Wi-Fi.
- Измените имя сети (SSID) на новое значение.
- В поле для ввода пароля Wi-Fi введите новый пароль.
- Сохраните изменения, нажав кнопку «Применить» или «Сохранить».
После сохранения изменений роутер перезагрузится и новые настройки Wi-Fi применятся. Теперь вы можете использовать новое имя сети (SSID) и пароль для подключения к Wi-Fi сети на роутере Huawei HG8245H.
Wi-Fi сеть стала неотъемлемой частью нашей повседневной жизни, однако иногда возникают ситуации, когда необходимо временно отключить Wi-Fi на роутере Huawei. Это может понадобиться, например, для повышения безопасности в сети или для экономии заряда устройств.
Отключение Wi-Fi на роутере Huawei является простой задачей, которую можно выполнить всего за несколько шагов. В данной статье мы рассмотрим подробную инструкцию по отключению Wi-Fi на роутере Huawei, чтобы вы смогли выполнить эту операцию без особых усилий.
Шаг 1: Войдите в панель управления роутера
Для начала откройте веб-браузер на вашем компьютере и введите IP-адрес роутера Huawei в адресной строке. Обычно IP-адрес указан на наклейке на корпусе роутера или может быть указан в инструкции. После ввода IP-адреса нажмите клавишу Enter, чтобы открыть панель управления роутера.
Шаг 2: Введите логин и пароль
После открытия панели управления роутера вам потребуется указать логин и пароль, чтобы получить доступ к настройкам. Обычно логин и пароль указаны на наклейке на корпусе роутера или в инструкции. Введите логин и пароль, а затем нажмите на кнопку «Войти».
Шаг 3: Найдите раздел «Настройки Wi-Fi»
После входа в панель управления роутера найдите раздел «Настройки Wi-Fi» или «Wireless settings». Обычно он расположен в верхнем меню или в боковом меню панели управления. Нажмите на этот раздел, чтобы перейти к настройкам Wi-Fi.
Шаг 4: Отключите Wi-Fi
Найдите параметр «Включение Wi-Fi» или «Enable Wi-Fi» и снимите галочку с этого параметра. Обычно для сохранения изменений нужно нажать кнопку «Сохранить». После этого Wi-Fi сеть на роутере Huawei будет отключена и устройства не смогут подключиться к ней.
Вот и все! Теперь вы знаете, как отключить Wi-Fi на роутере Huawei. Если вам потребуется вновь включить Wi-Fi, просто повторите те же самые шаги и поставьте галочку в параметре «Включение Wi-Fi».
Содержание
- Подготовка к отключению Wi-Fi на роутере Huawei
- Проверка подключения к роутеру
- Проверка версии прошивки роутера Huawei
- Вход в настройки роутера Huawei
- Открытие браузера и ввод IP-адреса роутера
- Авторизация в настройках роутера Huawei
Подготовка к отключению Wi-Fi на роутере Huawei
Перед тем как отключить Wi-Fi на роутере Huawei, следует выполнить несколько подготовительных шагов, чтобы избежать возможных проблем или непредвиденных ситуаций. Следуйте этим рекомендациям, чтобы гладко и успешно отключить Wi-Fi на вашем устройстве.
- Ознакомьтесь с документацией. Прежде чем начать процесс отключения Wi-Fi, прочитайте руководство пользователя для вашей модели роутера Huawei. В этом документе вы найдете полезную информацию о конкретных деталях и настройках вашего роутера.
- Сделайте резервные копии настроек. Хотя отключение Wi-Fi не приводит к потере данных, все же рекомендуется создать резервную копию текущих настроек вашего роутера Huawei. Это поможет вам быстро восстановить настройки, если что-то пойдет не так.
- Подключите компьютер к роутеру. Чтобы получить доступ к настройкам роутера Huawei, подключите компьютер к роутеру с помощью Ethernet-кабеля. Убедитесь, что компьютер имеет установленное сетевое соединение.
- Проверьте актуальность ПО роутера. Прежде чем выполнять изменения настроек, убедитесь, что у вас установлена последняя версия программного обеспечения (ПО) для вашего роутера Huawei. Это поможет избежать возможных ошибок и проблем в процессе работы.
- Запишите текущие настройки Wi-Fi. Если у вас есть особые настройки Wi-Fi, которые вы хотели бы сохранить после отключения Wi-Fi, сделайте заметки о них. Так вы сможете легче настроить Wi-Fi снова, если понадобится.
- Подготовьтесь к возможному временному отсутствию интернета. После отключения Wi-Fi возможно временное отсутствие интернет-соединения на ваших устройствах. Подумайте о заранее загруженном контенте или альтернативных способах подключения во время отключения Wi-Fi.
Следуя этим подготовительным шагам, вы готовы отключить Wi-Fi на роутере Huawei без проблем и непредвиденных ситуаций. В следующем разделе вы узнаете, как выполнять эту операцию на разных моделях роутеров Huawei.
Проверка подключения к роутеру
Чтобы убедиться в том, что вы подключены к роутеру Huawei, выполните следующие шаги:
- Откройте любой веб-браузер на своем устройстве (например, компьютере или смартфоне).
- Введите IP-адрес роутера Huawei в адресную строку браузера. Обычно IP-адрес равен 192.168.1.1 или 192.168.0.1. Если вы не знаете IP-адрес, просмотрите документацию к роутеру или обратитесь к интернет-провайдеру.
- Нажмите клавишу Enter на клавиатуре или кнопку перехода в браузере, чтобы открыть страницу настройки роутера.
- В открывшемся окне страницы настройки введите логин и пароль от роутера. Если вы не знаете учетные данные, обратитесь к интернет-провайдеру или проверьте документацию к роутеру.
- После успешного ввода учетных данных вы должны увидеть главную страницу настроек роутера.
- Убедитесь, что на главной странице отображается информация о подключении к интернету или Wi-Fi.
Если вы видите информацию о подключении, значит вы успешно подключены к роутеру Huawei. Если нет, проверьте свое подключение к роутеру и повторите шаги выше еще раз.
Проверка версии прошивки роутера Huawei
Чтобы отключить Wi-Fi на роутере Huawei, необходимо сначала проверить версию прошивки устройства. Это позволит вам определить, как именно выполнить эту операцию на вашей модели роутера. Вот пошаговая инструкция:
- Откройте веб-браузер на компьютере или мобильном устройстве, подключенном к роутеру.
- Введите адрес «192.168.1.1» или «192.168.0.1» в адресную строку браузера и нажмите Enter.
- В открывшемся окне введите логин и пароль администратора роутера. Если вы не знаете учетные данные, проверьте запечатанный лейбл на задней панели роутера.
- После успешной авторизации вы попадете на главную страницу настроек роутера.
- Найдите в меню пункт «Настройка системы» или похожий вариант – «System Settings» или «System Tools».
- Внутри данной категории найдите пункт «Обновление прошивки» или «Firmware Upgrade».
- На открывшейся странице вы увидите информацию о текущей версии прошивки роутера.
Теперь у вас есть необходимая информация о версии прошивки роутера Huawei, чтобы продолжить процесс отключения Wi-Fi. Будьте внимательны и следуйте инструкциям, специфическим для вашей модели роутера, чтобы выполнить эту операцию правильно.
Вход в настройки роутера Huawei
Для того чтобы отключить Wi-Fi на роутере Huawei, необходимо выполнить вход в настройки устройства. Для этого следуйте указанным ниже инструкциям:
- Сначала подключите компьютер к роутеру Huawei с помощью Ethernet-кабеля.
- Откройте веб-браузер (например, Google Chrome или Mozilla Firefox) на компьютере и введите IP-адрес роутера в адресную строку. Обычно IP-адрес роутера Huawei — 192.168.1.1. Нажмите клавишу Enter, чтобы перейти на страницу входа в настройки.
- На странице входа в настройки введите логин и пароль. Обычно они указаны на наклейке на задней панели роутера. По умолчанию логин — admin, а пароль — admin. В случае, если вы изменили логин и пароль ранее, введите те данные, которые вы использовали.
- После ввода логина и пароля нажмите кнопку «Войти» или «OK» для входа в настройки роутера Huawei.
Поздравляем! Вы вошли в настройки роутера Huawei и готовы приступить к отключению Wi-Fi на устройстве.
Открытие браузера и ввод IP-адреса роутера
Для начала процесса отключения Wi-Fi на роутере Huawei вам необходимо открыть веб-браузер на вашем компьютере или устройстве с подключением к роутеру.
Далее, в адресной строке браузера введите IP-адрес роутера Huawei. Обычно это 192.168.1.1 или 192.168.0.1. Нажмите клавишу Enter или перейдите по ссылке.
Вам может потребоваться учетная запись и пароль для входа в интерфейс роутера. Если вы не знаете эти данные, обратитесь к документации вашего роутера или провайдеру интернет-услуг.
Авторизация в настройках роутера Huawei
1. Подключите свой компьютер к роутеру Huawei с помощью Ethernet-кабеля или подключитесь к Wi-Fi сети роутера.
2. Откройте любой веб-браузер и введите в адресной строке IP-адрес роутера. Обычно это «192.168.1.1» или «192.168.0.1». Нажмите Enter.
3. В появившемся окне введите логин и пароль для доступа к настройкам роутера. Если вы не изменяли эти данные, то по умолчанию логин может быть «admin», а пароль «admin» или «password». После ввода нажмите кнопку «Войти» или «ОК».
4. Теперь вы находитесь в интерфейсе управления роутером Huawei. Здесь вы можете изменить настройки, включая отключение Wi-Fi.