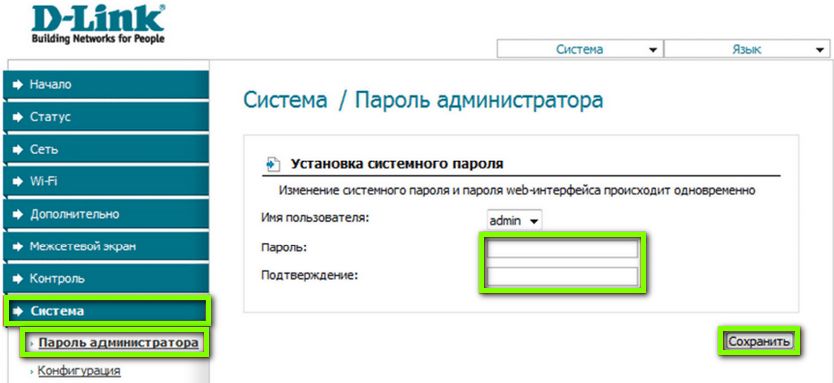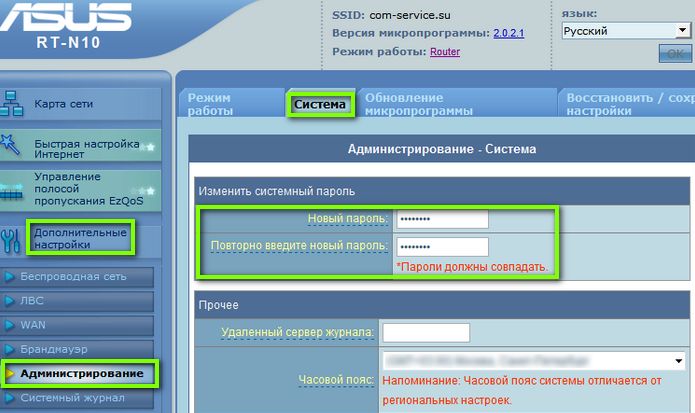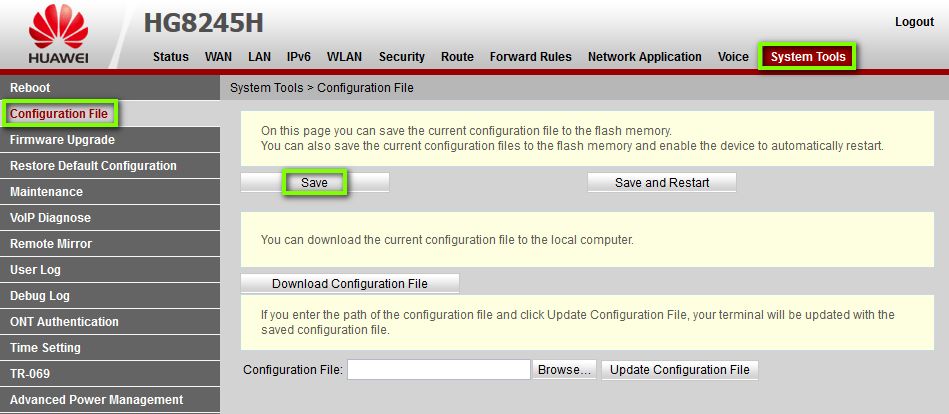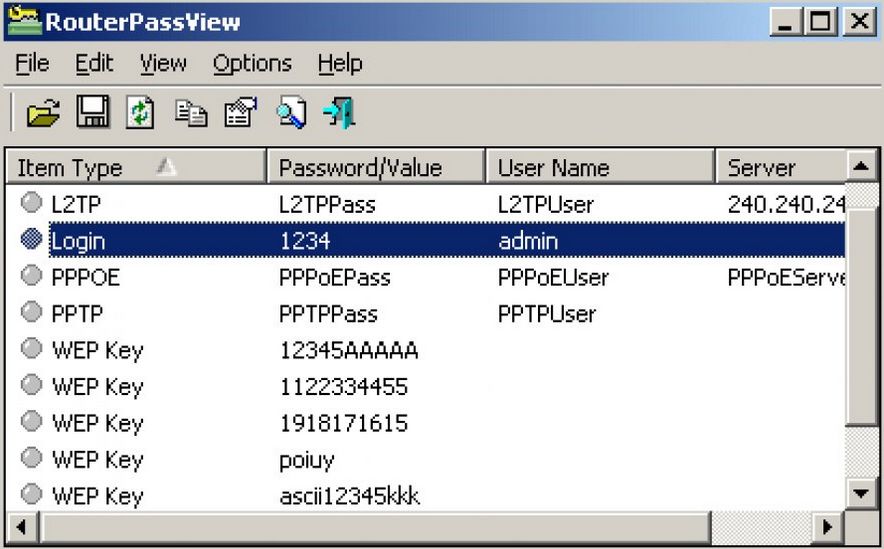У компании Huawei есть два популярных сетевых устройства: Huawei HG8245 и Huawei HG8240. Это оптические терминалы, с помощью которых пользователи могут получать скоростной доступ к интернету по технологии GPON. И именно эти модемы предлагают своим пользователям большие интернет-провайдеры. Например, Ростелеком.
Это по сути два абсолютно одинаковых устройства. Только модель HG8245 умеет раздавать интернет по Wi-Fi, а HG8240 – нет.
В этой инструкции я хочу подробно показать, как зайти в настройки Huawei HG8245. Ну и соответственно инструкция подойдет для HG8240. Мы рассмотрим процесс входа в панель уравнения. Расскажу по какому IP-адресу нужно перейти, чтобы зайти в веб-интерфейс, и какие заводские логин и пароль нужно указать для входа в настройки.
Есть много причин, по которым вам может понадобится доступ к настройкам этих модемов от Huawei. Например, чтобы сменить пароль на Wi-Fi, настроить подключение модема к интернету, настроить IPTV, или обновить прошивку.
Есть информация, что компания Ростелеком хочет сделать (или уже сделала) возможность удаленной настройки модемов. Это значит, что заходить в настройки модема Ростелеком и менять там какие-то параметры смогут только представители поддержки провайдера. Они будут выполнять вход удалённо. А это значит, у вас настройки Huawei HG8245 могут не открываться.
В любом случае, рекомендую попробовать зайти в панель управления своего модема, если вам это необходимо.
Как открыть страницу с настройками HG8245 и HG8240?
1
Нужно подключится к модему. Ваш компьютер по кабелю (или телефон, планшет по Wi-Fi) должен быть подключен к терминалу. Кабель должен быть в комплекте с модемом.
2
В настройки HG8245 и его младшего брата можно зайти по адресу 192.168.100.1. Поэтому, открываем любой браузер и в адресной строке набираем адрес 192.168.100.1. Для перехода нажимаем Ентер. Важно! IP-адрес нужно прописать именно в адресной строке браузера, а не поисковой.
Если что-то не получается – посмотрите подробную инструкцию: 192.168.100.1 – вход в роутер Huawei.
Вы должны увидеть страницу авторизации, где нужно указать логин и пароль для входа.
Или так:
Сейчас подробнее.
Какой логин и пароль указывать?
Как правило, по умолчанию используется: логин (Account) – root, пароль (Password) – admin.
Если они не подходят, то попробуйте указать логин – telecomadmin и пароль – admintelecom.
Дальше нажимаем кнопку «Login» и должны открыться настройки нашего модема Huawei.
Дальше вы можете сменить необходимые параметры в соответствующих разделах панели управления. Надеюсь, у вас все получилось.
Если не удается открыть настройки модема
Не редко бывает ситуация, когда страница с настройками модема просто не открывается. Появляется ошибка что-то типа «Не удалось отобразить страницу», или «Не удалось получить доступ к сайту». Несколько советов:
- Сначала проверьте, подключено ли ваше устройство к модему.
- Попробуйте перейти по адресу 192.168.100.1 с другого браузера. Если есть возможность, то с другого устройства.
- В свойствах протокола IPv4 подключения по локальной сети можно прописать статический IP-адрес: 192.168.100.2 и маску подсети.
Подробнее как это сделать я писал в статье: как прописать IP-адрес в Windows 7. После настройки установите автоматическое получение адресов!
На этом все. Пишите в комментариях, задавайте вопросы.
Запамятовать пароль от вайфая – это плохо, но узнать его средствами ОС проще простого. А вот если забыл пароль от роутера, это может стать серьезной проблемой, особенно если стандартный пароль от маршрутизатора вы уже успели сменить и забыть. Но и эта проблема разрешима, так что не торопитесь отчаиваться.
Содержание
- Используйте заводской пароль
- Сброс настроек
- Как сменить пароль от роутера
- Программа RouterPassView
- Утилита Router Password Kracker
Используйте заводской пароль
Если вы вдруг не знаете, зайти в веб-интерфейс маршрутизатора можно, введя в адресную строку интернет-браузера 192.168.1.1 (для моделей от TP-Link – 192.168.0.1).
И логин, и пароль, установленные производителем, как правило, представляют собой слово admin, но так не всегда бывает. На сайте RouterPasswords.com вы можете ознакомиться с полным списком стандартных логинов и паролей для роутеров любого производителя и любой конкретной модели. Хотя популярная марка TP-Link в базе производителей, коих там порядка двух сотен, почему-то не фигурирует.
Если на этом ресурсе вы не отыскали данных для своей модели, загляните в руководство пользователя, потому что логин с паролем производитель может указать там (либо на наклейке на днище устройства).
Сброс настроек
Если стандартный пароль вы давно сменили, наиболее простой способ заполучить доступ к устройству – сбросить настройки на заводские. Как вы понимаете, настраивать свой вай-фай роутер после этого придется с нуля, так что не используйте данный способ, не будучи уверенными, что сможете самостоятельно выставить правильно все настройки. Если вы еще не передумали пользоваться сбросом, тогда разыщите на корпусе аппарата маленькую кнопочку Reset, нажмите ее и в течение 10-15 секунд не отпускайте. Теперь вы можете зайти в интерфейс роутера, используя стандартную связку «логин-пароль» (читайте выше).
Полезный совет: Осуществив сброс настроек роутера, вы сможете установить новую связку «логин-пароль». Логин можете оставить стандартным (admin) или указать вместо него имя учетной записи пользователя ПК. А вместо пароля можно использовать серийный номер маршрутизатора или его mac-адрес. Эти данные указываются на идентификационной наклейке под днищем устройства, так что запоминать их или записывать больше нет необходимости. Забыли пароль – просто взгляните на наклейку.
Как сменить пароль от роутера
Чтобы сменить пароль маршрутизатора, вам необходимо зайти в соответствующий раздел меню. Однако интерфейс меню у аппаратов разных производителей выглядит по-разному. Рассмотрим некоторые популярные модели разных марок:
- обладатели D-Link DIR-300 окно смены пароля могут найти, выбрав пункт «Система», а затем – подпункт «Пароль администратора»;
- если у вас Asus RT-N10, выберите пункт «Дополнительные настройки», подпункт «Администрирование», после чего откройте вкладку «Система»;
- владельцам роутеров TP-Link модели TL-WR1043ND, чтобы сменить пароль, надо зайти в пункт под названием «Системные инструменты» (System Tools), после чего – в подпункт «Пароль» (Password);
- если пользуетесь роутером Huawei HG8245H, кликните сверху по вкладке System Tools, а затем в панели слева – по строчке Modify Login Password.
Программа RouterPassView
Пользоваться данным способом смысл есть, только если вы заблаговременно сохранили файл конфигурации аппарата. После покупки и настройки роутера сделать это стоит в первую же очередь, поскольку этот файл поможет в случае чего восстановить не только пароль, но и все остальные настройки маршрутизатора, если они вдруг сбросятся по той или иной причине.
Сохранить файл конфигурации можно в настройках роутера. Найти его можно в разных пунктах меню настроек, в зависимости от используемой вами модели роутера. Так, для аппарата Huawei HG8245H этот путь выглядит следующим образом: вкладка System Tools сверху – строка Configuration File слева – кнопка Save.
Если у вас имеется сохраненный заранее файл конфигурации устройства, скачайте программу RouterPassView, которая поможет выдернуть из зашифрованных в файле данных логин и пароль от веб-интерфейса вашего роутера.
Пользоваться ею просто: выберите пункт меню File, затем щелкните по надписи Open и выберите файл конфигурации или с помощью мышки перетащите его в окошко программы.
Чем более распространенная у вас модель, тем быстрее вы сможете восстановить нужную информацию. Правда, список поддерживаемых маршрутизаторов ограничивается всего несколькими десятками моделей, большая часть из которых приходится на производителей TP-Link и D-Link.
Утилита Router Password Kracker
Вся прелесть данного программного продукта состоит в том, что он не требует наличия сохраненного файла с конфигурацией роутера, который можно получить, только зная пароль от устройства. Достаточно располагать лишь подключением к роутеру (Wi-Fi или проводным – не важно) и все. Просто введите в окне программы в нужные поля IP роутера, логин и нажмите на кнопку Start Crack.
Однако у этой утилиты есть и минус: она использует метод полного перебора (т. н. brute force), так что поиск пароля может сильно затянуться. Но если по-другому восстановить забытые вами данные не удается, придется запастись терпением.
Потерялся пароль от роутера Huawei HG8245H? Не отчаивайтесь, в этой статье мы расскажем вам, как восстановить доступ к административной панели вашего роутера. Восстановление пароля не займет много времени и не требует особых навыков, если вы следуете нашей пошаговой инструкции.
Шаг 1: Найдите кнопку сброса на задней панели вашего роутера. Обычно она выглядит как небольшая отверстие с надписью «Reset» или «WPS/Reset».
Шаг 2: Вставьте острую и тонкую предмет (например, скрепку) в отверстие сброса и удерживайте ее примерно 10 секунд. Вы должны услышать звуковой сигнал, который указывает на успешное выполнение сброса.
Шаг 3: Подключитесь к роутеру по Wi-Fi или с помощью Ethernet-кабеля и откройте веб-браузер.
Шаг 4: В адресной строке браузера введите IP-адрес своего роутера. Обычно это 192.168.1.1 или 192.168.0.1. Нажмите клавишу Enter.
Шаг 5: В появившемся окне введите логин и пароль по умолчанию для вашего роутера. Обычно это «admin» в обоих полях. Если это не сработало, попробуйте воспользоваться поиском в интернете или обратитесь к руководству пользователя вашего роутера.
Вы восстановили пароль от роутера Huawei HG8245H! Не забудьте изменить пароль на более сложный, чтобы обеспечить безопасность вашей сети. Мы рекомендуем использовать комбинацию букв, цифр и специальных символов, а также не использовать очевидные пароли, такие как даты рождения или имена.
Заметка: Восстановление пароля от роутера может различаться в зависимости от модели и версии прошивки вашего устройства. Убедитесь, что вы следуете инструкциям, предоставленным производителем.
Содержание
- Восстановление пароля от роутера Huawei HG8245H
- 1. Подключение к роутеру
- 2. Восстановление пароля
- Шаг 1: Подключение к роутеру через браузер
- Шаг 2: Восстановление пароля через резервную копию
- Шаг 3: Восстановление пароля через кнопку сброса
- Шаг 4: Восстановление пароля через веб-интерфейс
- Шаг 5: Восстановление пароля через командную строку
- Шаг 6: Восстановление пароля через подключение к компьютеру
- Шаг 7: Советы по установке надежного пароля
Восстановление пароля от роутера Huawei HG8245H
Иногда после покупки роутера Huawei HG8245H или после сброса его до заводских настроек вам может понадобиться восстановить пароль от административного доступа. Ниже представлена подробная инструкция о том, как это сделать.
1. Подключение к роутеру
Для начала необходимо подключиться к роутеру Huawei HG8245H. Для этого выполните следующие действия:
- Подключите Ethernet-кабель от порта LAN роутера к сетевому порту на вашем компьютере.
- Установите статический IP-адрес на вашем компьютере. Например, установите IP-адрес 192.168.100.2 с маской подсети 255.255.255.0.
- Откройте веб-браузер и введите в адресной строке IP-адрес роутера — 192.168.100.1.
2. Восстановление пароля
После успешного подключения к роутеру Huawei HG8245H выполните следующие действия для восстановления пароля:
- В открывшемся окне введите логин и пароль. По умолчанию они должны быть admin и admin.
- На вкладке «Настройка» выберите «Базовая настройка».
- В разделе «Администратор» нажмите на кнопку «Изменить пароль».
- Введите текущий пароль (admin) и новый пароль дважды.
- Нажмите на кнопку «Применить», чтобы сохранить изменения.
После выполнения этих шагов пароль от роутера Huawei HG8245H будет успешно восстановлен. Рекомендуется использовать сложный пароль для обеспечения безопасности вашей сети.
Обратите внимание, что процедура восстановления пароля может немного отличаться в зависимости от версии прошивки вашего роутера Huawei HG8245H. В случае затруднений, обратитесь к руководству пользователя или к службе поддержки.
Шаг 1: Подключение к роутеру через браузер
Для восстановления пароля от роутера Huawei HG8245H необходимо подключиться к нему через веб-интерфейс. Это можно сделать путем открытия браузера и ввода IP-адреса роутера в адресную строку.
1. Откройте любой веб-браузер на компьютере или мобильном устройстве.
2. В адресной строке браузера введите следующий IP-адрес роутера: 192.168.100.1 (нажмите Enter, чтобы перейти к странице входа).
3. Появится страница входа, где вам нужно будет ввести учетные данные для авторизации.
| Поле | Значение |
|---|---|
| Имя пользователя | admin |
| Пароль | Оставьте поле пустым (если ранее не устанавливали пароль) |
4. После ввода учетных данных нажмите кнопку «Войти» или «ОК».
Если вы ввели правильные учетные данные, то будет осуществлен вход в панель управления роутера Huawei HG8245H.
Примечание: Если у вас есть установленный пароль, но вы его забыли, то вам придется выполнить сброс роутера до заводских настроек. Обратитесь к инструкции по эксплуатации роутера или свяжитесь с технической поддержкой Huawei для получения подробной информации о процедуре сброса.
Шаг 2: Восстановление пароля через резервную копию
Если у вас есть резервная копия настроек роутера Huawei HG8245H, то вы можете использовать ее для восстановления пароля. Следуйте этим шагам:
- Сначала вам нужно войти в веб-интерфейс роутера. Откройте любой веб-браузер и в адресной строке введите IP-адрес роутера — по умолчанию это 192.168.100.1. Нажмите Enter, чтобы перейти на страницу входа в роутер.
- Введите свои учетные данные — логин и пароль. Если вы не меняли эти данные, то по умолчанию логин и пароль такие же как на задней панели роутера. Нажмите кнопку «Войти», чтобы войти в веб-интерфейс роутера.
- На главной странице веб-интерфейса найдите раздел «Maintenance» (Обслуживание) или «System Tools» (Системные инструменты). В этом разделе найдите опцию «Configuration Backup» (Резервное копирование конфигурации) и щелкните по ней.
- Вы увидите страницу с опциями резервного копирования и восстановления. Щелкните по кнопке «Restore» (Восстановить), чтобы перейти к процессу восстановления настроек.
- На странице восстановления выберите файл резервной копии, который вы хотите использовать для восстановления пароля. Щелкните по кнопке «Restore» (Восстановить), чтобы начать процесс восстановления настроек.
- После того как процесс восстановления завершится, роутер будет перезагружен. После перезагрузки вы сможете войти в веб-интерфейс роутера с использованием учетных данных из резервной копии.
Таким образом, вы сможете восстановить пароль от роутера Huawei HG8245H с помощью резервной копии настроек. Убедитесь, что у вас всегда есть актуальная резервная копия настроек, чтобы легко восстановить пароль в случае его утери.
Шаг 3: Восстановление пароля через кнопку сброса
Если вы забыли пароль от роутера Huawei HG8245H, вы можете восстановить его с помощью кнопки сброса на обратной стороне устройства. Этот метод сбросит все настройки роутера, включая пароль, к значениям по умолчанию.
Чтобы восстановить пароль через кнопку сброса, выполните следующие действия:
- Найдите кнопку сброса на обратной стороне роутера. Обычно она расположена рядом с разъемом питания и помечена надписью «Reset».
- Используйте острую и тонкую точку, чтобы нажать на кнопку сброса и удерживайте ее примерно 6-10 секунд.
- Роутер автоматически перезагрузится и все настройки будут восстановлены к значениям по умолчанию, включая пароль.
- После восстановления настроек роутера, вы сможете войти в его административную панель с помощью стандартных учетных данных. Обычно логин «admin», а пароль пустой или «admin».
Помните, что после восстановления пароля через кнопку сброса все настройки роутера будут сброшены к значениям по умолчанию. Поэтому, если у вас есть важные настройки, которые не должны быть потеряны, рекомендуется сделать их резервную копию до сброса пароля.
Шаг 4: Восстановление пароля через веб-интерфейс
Если забыли пароль от роутера Huawei HG8245H, вы можете восстановить его через веб-интерфейс устройства. Для этого выполните следующие действия:
- Откройте любой веб-браузер на своем компьютере и введите IP-адрес роутера в адресной строке. По умолчанию IP-адрес Huawei HG8245H — 192.168.100.1.
- Нажмите клавишу Enter, чтобы открыть страницу входа в веб-интерфейс.
- На странице входа введите имя пользователя и пароль. По умолчанию имя пользователя — «root», а пароль — «admin». Если вы никогда не изменяли эти данные, попробуйте использовать эти учетные данные. Если они не подходят, вы можете попробовать обратиться к провайдеру интернет-услуг.
- После успешного входа в веб-интерфейс вы сможете изменить пароль на новый. Найдите на странице настройки секцию «Системные настройки» или что-то похожее, где есть опция смены пароля.
- Введите новый пароль дважды, чтобы подтвердить его. Убедитесь, что пароль надежный и легко запоминается для вас, но трудно угадывается другими.
- Сохраните изменения, чтобы новый пароль вступил в силу. Обычно нужно нажать кнопку «Применить» или «Сохранить».
Поздравляю, теперь вы восстановили пароль от роутера Huawei HG8245H через веб-интерфейс и можете использовать его для входа в настройки роутера.
Шаг 5: Восстановление пароля через командную строку
Если у вас возникли проблемы с восстановлением пароля роутера Huawei HG8245H с помощью GUI, вы можете попробовать выполнить данную операцию через командную строку.
Для этого вам понадобится компьютер подключенный к этой же локальной сети, а также программное обеспечение для работы с SSH-клиентом, например PuTTY.
Вот пошаговая инструкция по восстановлению пароля через командную строку:
| Шаг | Действие |
|---|---|
| 1 | Запустите программу SSH-клиента на вашем компьютере. |
| 2 | Введите IP-адрес вашего роутера Huawei HG8245H в поле «Host Name» или «IP Address». |
| 3 | Укажите порт 22 в поле «Port» (по умолчанию для SSH). |
| 4 | Выберите протокол «SSH». |
| 5 | Нажмите кнопку «Open» для установки SSH-соединения с роутером. |
| 6 | При запросе логина и пароля, введите «root» в поле «Login as» и «admin» в поле «Password». |
| 7 | Нажмите клавишу «Enter» для входа в систему командной строки роутера. |
| 8 | Введите следующую команду: |
nvram unset web_password |
|
| 9 | Нажмите клавишу «Enter» для выполнения команды. |
| 10 | Введите следующую команду: |
nvram commit |
|
| 11 | Нажмите клавишу «Enter» для выполнения команды. |
| 12 | Введите следующую команду: |
reboot |
|
| 13 | Нажмите клавишу «Enter» для выполнения команды. |
После перезагрузки роутера Huawei HG8245H его пароль будет сброшен и вы сможете войти в его настройки с помощью стандартного логина и пароля: «root» и «admin».
Шаг 6: Восстановление пароля через подключение к компьютеру
Если вы не можете восстановить пароль роутера Huawei HG8245H с помощью предыдущих методов, вы можете попробовать подключить роутер к компьютеру и восстановить пароль через программу-настройщик.
Вот инструкции:
- Скачайте и установите программу-настройщик для роутера Huawei HG8245H с официального сайта Huawei.
- Подключите роутер к компьютеру с помощью Ethernet-кабеля.
- Запустите программу-настройщик и следуйте инструкциям по восстановлению пароля.
- Введите новый пароль и сохраните его в безопасном месте.
- Отключите роутер от компьютера.
Теперь вы должны иметь доступ к своему роутеру Huawei HG8245H с помощью нового пароля, который вы установили.
Шаг 7: Советы по установке надежного пароля
При выборе пароля для вашего роутера Huawei HG8245H рекомендуется соблюдать несколько важных правил:
- Длина пароля: Чем длиннее пароль, тем сложнее его взломать. Рекомендуется использовать не менее 12 символов.
- Сочетание символов: Пароль должен содержать различные типы символов, такие как буквы (в верхнем и нижнем регистрах), цифры и специальные символы.
- Не используйте личные данные: Избегайте использования личных данных в пароле, таких как ваше имя, дата рождения или адрес.
- Периодическая смена пароля: Рекомендуется периодически изменять пароль для повышения безопасности. Назначьте себе напоминание о смене пароля через определенный интервал времени.
- Не используйте общие пароли: Избегайте использования очевидных паролей, таких как «password», «123456» и т. д. Они являются наиболее уязвимыми и часто используются злоумышленниками.
Следование этим простым советам поможет обеспечить безопасность вашего роутера и защитить вашу сеть от несанкционированного доступа.
Пароль для входа в настройки роутера HUAWEI HG8245 HG8245T HG8245R HG8247
Роутер HUAWEI HG8245 HG8245T HG8245R HG8247, GPON терминал.
Если не получается зайти в настройки роутера смотрите здесь.
IP-адрес оптических модемов Huawei по умолчанию — 192.168.100.1, URL веб-интерфейса https://192.168.100.1. Логин и пароль на доступ может быть следующим:
- telecomadmin \ admintelecom
- telecomadmin \ NWTF5x%RaK8mVbD
- telecomadmin \ NWTF5x%
- telecomadmin \ nE7jA%5m
- root \ admin
Для настройки роутера см.инструкцию
Просмотрено:
2 599

Подключение к терминалу, стандартные логины и пароли
Настроить роутер HG8245H можно используя:
-
HTTP (Веб-интерфейс)
-
TELNET (консоль)
-
SSH (консоль, защищенный доступ)
-
OMCI (встроенный оптический канал управления)
-
TTL (последовательный порт)
По-умолчанию сетевой доступ открыт только из локальной сети и только на HTTP, TELNET.
IP-адрес по-умолчанию 192.168.100.1
root/admin (версия V300R016C10 и раньше) – неполный доступ, невозможно настроить WAN
root/adminHW (версия V300R017C00 и старше) — неполный доступ, невозможно настроить WAN
telecomadmin/admintelecom – полный доступ, так называемый «суперадмин».
Для сброса пароля можно восстановить заводские настройки путем длительного нажатия (10 сек) утопленной кнопки Reset на корпусе.
Если необходимо сохранить текущую конфигурацию есть варианты нестандартных комбинаций логин/пароль к полному веб-интерфейсу:
- telecomadmin \ NWTF5x%RaK8mVbD
- telecomadmin \ NWTF5x%
- telecomadmin \ nE7jA%5m
- telecomadmin \ xyz
- admin \ *6P0N4dm1nP4SS*
- telecomadmin \ s2Mu5LrUYXvoRGxWT0By8D1QCmOpdKgAqjIcE7i6w94VtzJnbH
- superadmin \ haPie9goHf
Смена пароля суперадмина (с сохранением конфигурации)
С помощью файла конфигурации .xml можно сделать подмену пароля telecomadmin на существующий пароль от root.
1. Меняем пароль на root
Логинимся под обычным пользователем: 192.168.100.1 root/admin
Переходим на вкладку [System Tools] выбираем [Modify Login Password].
Создаем необходимый пароль, который впоследствии будет паролем суперадмина.
2. Скачиваем файл конфигурации:
[System Tools] > [Configuration File] > [Download configuration file]
3. Делаем подмену пароля telecomadmin.
Открыть скачанный файл .xml в текстовом редакторе с xml-разметкой (например Notepad ++).
Находим данный пункт, где прописаны три логина:
<UserInterface>
<X_HW_CLIUserInfo NumberOfInstances=»1″>
<X_HW_CLIUserInfoInstance InstanceID=»1″ Username=»root» Userpassword=»A» UserGroup=»» ModifyPWDFlag=»0″ EncryptMode=»2″ Salt=»<b>A1</b>»/>
</X_HW_CLIUserInfo>
<X_HW_CLITelnetAccess Access=»1″ TelnetPort=»23″/>
<X_HW_WebUserInfo NumberOfInstances=»2″>
<X_HW_WebUserInfoInstance InstanceID=»1″ UserName=»root» Password=»B» UserLevel=»1″ Enable=»1″ ModifyPasswordFlag=»1″ Salt=»<b>B2</b>» PassMode=»3″/>
<X_HW_WebUserInfoInstance InstanceID=»2″ UserName=»telecomadmin» Password=»C» UserLevel=»0″ Enable=»1″ ModifyPasswordFlag=»0″ Salt=»<b>C3</b>» PassMode=»3″/>
</X_HW_WebUserInfo>
</UserInterface>
В этом разделе информация о 3 логинах – root (для консоли), root (для Web), telecomadmin (для Web). Прописаны пароли в закодированном виде (A, B, C условно). Также присутствует хэш паролей (A1, B2, C3 соответственно). Хэш-функция одинакова для всех логинов, поэтому чтобы известный нам пароль от rootстал паролем от telecomadmin редактируем C > B, C3 >B2.
Сохраняем файл в xml-формате.
4. Заливаем измененный конфиг в роутер:
System Tools > Configuration File > Update Configuration file
Все.
Узнать пароль от суперадмина HG8245H
логинимся root’ом и переходим по ссылке подставляя свой IP:
<ip-address>/html/network/set.cgi?RequestFile=../../mnt/jffs2/hw_ctree.xml
по этой ссылке скачивается конфиг роутера. в этом файле (hw_ctree.xml) ищем такие строки:
<X_HW_WebUserInfoInstance InstanceID=»1″ UserName=»root» Password=»admin» UserLevel=»1″ Enable=»1″/>
<X_HW_WebUserInfoInstance InstanceID=»2″ UserName=»telecomadmin» Password=»1NasMb26UBWY8uI7Rm4Cvt0dqGwK3PgVejoiynX9DkOpEZJTzc» UserLevel=»0″ Enable=»1″/>
Узнать пароль от веб-интерфейса через консоль
Терминал позволяет подключиться через последовательный порт, для этого внутри корпуса предусмотрены гнезда J8. Обозначение контактов на фото. Параметры подключения: 115200 bps, 8N1. Подключаться нужно через TTL-адаптер с уровнем 3.3В.
В консоли вводим команды:
shell
cd /mnt/jffs2/
grep admin myconfig.xml
в файле ищем строку:
<X_HW_WebUserInfoInstance InstanceID=»1″ UserName=»root» Password=»*****» UserLevel=»1″ Enable=»1″/>
Huawei hg8245h полная настройка и настройка портов
Настройка роутера включает в себя настройку LAN портов, настройка подключения к интернет, IPTV, VoIP, Wi-Fi.
Переходим на вкладку LAN > LAN Port Work Mode
Отмечаем порты которые будут задействованы в режиме роутера, иными словами которые будем использовать для подключения к интернет. Неотмеченные порты будут работать в режиме моста (bridge), т.е. логически соединены с определенным vlan провайдера.
Настройка подключения к интернет
Перейдем на вкладку WAN > WAN Configuration.
Маршрутизатор поддерживает 3 варианта подключения – DHCP, Static и PPPoE.
WAN mode для интернета ставим Route
Service type устанавливаем INTERNET.
Помимо него есть еще TR-069 (автоматическая настройка терминала со стороны провайдера), VoIP(телефония), IPTV (телевидение).
Ставим галочку Enable vlan и прописываем VLAN ID – идентификатор услуги провайдера (число от 1 до 4096).
802.1p – характеристики качества обслуживания трафика. Для интернет-соединения ставим 0, что означает низкоприоритетный трафик, не чувствительный к задержкам.
MRU – Maximum Receive Unit – максимальный размер данных передаваемый в пакете протокола PPP. Для PPPoE соединения следует установить значение 1492, т.к. из максимального размера кадра Ethernet1500байт вычитается заголовок PPPoE (6 байт) и идентификатор протокола (2 байта). В случае выставления большего значения эта функция (PPPoE max payload) должна поддерживаться оборудованием провайдера. При несовместимости данные не смогут передаваться.
Username – логин pppoe-соединения
Password – пароль pppoe-соединения
Enable LCP Detection – функция обнаружения служебных пакетов PPPoE соединения. По прошествии тайм-аута LCP запроса функция продолжает мониторить служебные пакеты LCP и восстанавливает соединение при получении ответа. При выключении функции по прошествии тайм-аута LCP запроса соединение разрывается. Зависит от провайдера.
Binding options – отмечаем порты (в режиме роутера), которые будут использованы для подключения к интернет. LAN – проводные, SSID – беспроводные.
IP acquisition mode – способ получения IP-адреса от провайдера. Для pppoe доступен только вариант PPPOE.
Enable NAT – обязательный пункт в случае использования в любой локальной сети, там где есть внутренняя адресация. Функция позволяет устанавливать соединения с внешними сервисами множеству компьютеров локальной сети используя один внешний (публичный) адрес.
NAT type – определяется тем что вы будете подключать к портам локальной сети. Если это просто компьютеры, то предпочтительнее выбирать Port-restricted. В этом случае локальная сеть будет наиболее защищена от внешних атак с подменой адресов. Если это серверы или какие-либо другие устройства соединенные с внешним миром то выбирайте Full-Cone. В этом случае устройства получат расширенную возможность для входящих соединений.
DNS Override – переназначение DNS-серверов. Используется в случае если вы планируете использовать сторонние DNS-сервера (не от провайдера). Применяется как альтернатива провайдерским серверам для обеспечения лучшего быстродействия/ доступности. Также возможно применение для ограничения нежелательного контента (например Яндекс.DNS для детей).
Dial Method – способ подключения PPPoE. Для большинства применений подходит режим Auto, когда подключение происходит автоматически при включении роутера. Manual и on-demand нужны для ручного или подключения по-запросу.
Multicast Vlan ID – настраивается только для сервиса IPTV. Оставляем пустым.
Соединение настроили, нажимаем Apply.
Настройка IPTV
На вкладке WAN > WAN Configuration создаем второе соединение.
Услуга IPTV как правило обрабатывается дополнительным устройством – приставкой, поэтому в данном случае мы настроим соединение Bridge, т.е. мост от провайдера до порта LAN4, куда включим приставку.
Encapsulation mode – определяется типом соединения, зависит от провайдера. Для услуги IPTV как правило это IPoE, т.е. приставка автоматически получает адрес от провайдера.
WAN Mode – ставим Bridge, т.к. получать адрес будет приставка а не роутер.
Service type – выбираем IPTV
VLAN ID – идентификатор услуги для абонента на стороне провайдера.
802.1p policy – правило назначения приоритета трафика. Поскольку у нас услуга чувствительная к задержкам, необходимо настроить этот параметр. Он будет определять с какой очередностью будет обрабатываться трафик оборудованием провайдера. Use specified value – значит роутер будет выставлять значение вручную, рекомендуется значение 4, подходящее для потокового видео трафика. Copy from IPprecendence – значит роутер будет копировать приоритет из пакетов отправляемых приставкой.
Binding options – выбираем порт куда мы включаем IPTV приставку.
Multicast VLAN ID – идентификатор услуги провайдера. Может быть таким же как VLAN_ID услуги для абонента.
Нажимаем Apply.
Услуга IPTV настроена, теперь для того чтобы приставка могла инициировать запросы на просмотр ТВ надо включить протокол IGMP. Переходим в меню Network Application > IGMP Configuration.

Enable IGMP – ставим галочку.
IGMP mode – в нашем случае, т.к. услуга IPTV настроена в режиме моста, вариант только Snooping. В случае если за портом IPTV находятся несколько приставок функция позволяет отслеживать трафик и приостанавливать трансляцию тем кто выключил канал. Функция экономит трафик. Также возможна установка IGMP proxy – это возможно если бы мы настроили услугу в режиме Route, в этом случае роутер сам принимает/ отправляет/ обрабатывает запросы от приставок, к-рые к нему подключены.
Настройка телефонии
Роутер поддерживает протоколы SIP/H.248. SIP – наиболее распространенный протокол. H.248 используется в некоторых случаях.
Заходим на вкладку WAN > WAN Configuration
В примере показано подключение к услуге с использованием pppoe, но может быть также IpoE Static или DHCP, зависит от провайдера.
Service type выбираем VOIP (телефония)
WAN mode выставляем Route WAN, т.к. мы будем использовать встроенные телефонные порты на роутере.
VLAN ID – идентификатор услуги у провайдера
802.1p – приоритет трафика, лучше всего для телефонного трафика подходит приоритет 5.
Username, Password – логин/пароль для авторизации у провайдера и получения IP-адреса.
Binding options – ничего не выбираем, т.к. трафик пойдет на телефонные порты
Далее переходим к настройке голосового шлюза
Voice > VoIP Basic Configuration
Outbound proxy-server – собственно SIP-сервер, на котором мы будем авторизовываться.
Server port – порт для подключения к SIP-серверу. По умолчнию 5060
Active/ Standby – параметры для основного и резервного серверов (если таковой имеется)
Digitmap – план нумерации, Dial-plan по-другому. Набор спецсимволов, определяющий порядок набора номера, допустимые цифры и их количество.
Пример:
[2-8]xxxxxxx | 13xxxxxxxxx | 0xxxxxxxxx | 9xxxx | 1[0124-9]x | * | # | x.# | [0-9*#].T
План нумерации HG8245H состоит из 9 символьных строк:
- 1 строка «[2-8]xxxxxxx» говорит о том что набираемый номер должен содержать 8 цифр, первая цифра должна быть от 2 до 8, оставшиеся 7 от 0 до 9.
- 2 строка «13xxxxxxxxx» говорит о том что набираемый номер должен содержать 11 цифр, первая цифра должна быть 1, вторая цифра должна быть 3, и оставшиеся 9 от 0 до 9.
- 3 строка «0xxxxxxxxx» говорит о том что номер должен начинаться с 0 и содержать 10 цифр.
- 4 строка «9xxxx» говорит о том что номер должен начинатся с 9 и содержать 5 цифр.
- 5 строка «1[0124-9]x» говорит о том что первая цифра должна быть 1, вторая цифра не может быть 3, и третья цифра может быть любой 0-9.
- 6 строка — звездочка (*) показывает что соответствующий символ должен быть звездочкой (*).
- 7 строка — решетка (#)показывает что соответствующий символ должен быть решеткой (#).
- 8 строка «x.#» показывает что голосовой шлюз соответствует одному из 0-9 несколько раз или не совпадает ни с одной цифрой и останавливает соответствие до нажатия решетки (#).
- 9 строка «[0-9*#].T» показывает что шлюз включил таймер, соответствует цифрам 0-9 несколько раз, или не соответствует ни одной цифре, звездочке (*), решетке (#), и останавливает соотнесение только по завершении таймера.
Digitmap matching mode – режим совпадения набираемого номера. Min означает – как только шлюз распознал совпадение по короткому набору – шлюз набирает номер. Max означает — как только шлюз распознал совпадение по короткому набору – шлюз ждет некоторое время. Если пользователь не донабирает, по прошествии таймера вызов отправляется на сервер. Если пользователь успевает донабрать – шлюз отправляет вызов с длинным набором.
Registration period – период ответа от SIP сервера.
Signalling port – интерфейс для передачи сигнальной информации
Media port – интерфейс для передачи голоса
Region – определяет звуковую схему сигналов, специфичную для каждой страны.
Как правило сигнальный и голосовой трафик с абонентского устройства передаются в одном интерфейсе.
Осталось настроить параметры пользователя:

Здесь заполняем все в соответствии с учетными данными на SIP сервере.
А также выбираем к какому из двух портов мы привязываем этот аккаунт – Associated POTS port.
На этом стандартная настройка телефонии закончена, для тонкой настройки (кодеки, удержание, конференция и.т.д) также есть вкладка Voice > VoIP Advanced Configuration.
Huawei hg8245h проброс портов
Роутер HG8245H поддерживает функцию проброса портов. Функция полезна в случае необходимости удаленного подключения из интернет в локальную сеть. Например домашний сервер, torrent-client, камера наблюдения.
Заходим в веб-интерфейс через суперадмина (telecomadmin).
Forward Rules > Port Mapping Configuration
Type – тип сервиса, которому мы хотим открыть доступ извне.
Application – общеизвестные протоколы HTTP, FTP, TELNET, SMTP
User-defined – насраиваемы вручную
Enable port mapping – активация правила.
Mapping name – имя для понимания назначения правила
WAN name – внешний канал, через который будем принимать подключения
Internal Host – устройство в локальной сети, к к-рому нужен удаленный доступ.
External Source – перечень разрешенных адресов к подключению (необязательно).
Protocol – UDP, TCP в зависимости от используемого сервиса.
Internal port – порт на локальном устройстве, на к-ром прослушиваются подключения.
External port number – порт на внешнем адресе, к-рый необходимо открыть.
External Source port – порт подключения удаленного компьютера (необазательно).
Нажимаем [Apply] – готово.
HG8245H настройка WI-FI
Базовая настройка беспроводной сети сводится к созданию точки доступа SSID и заданию ключа безопасности. Дополнительно можно настроить мощность сигнала, номер канала, ширину и т.д.
Переходим на вкладку WLAN.
SSID name – название точки доступа
Broadcast SSID – определяет вещать ли название точки доступа или она будет скрытой
Enable WMM – включение протокола WiFi Multimedia для лучшей передачи чувствительного к задержкам трафика (голос, видео).
Authentication mode – тип авторизации устройств, по умолчанию WPA2 PSK
Encryption mode – тип шифрования, выбираем AES, т.к. TKIP – устаревший вариант.
WPA pre-shared key – собственно сам ключ безопасности (пароль к сети).
Enable WPS – функция, упрощающая подключение новых устройств к точке – подключение устройств выполняется с помощью нажатия кнопок. Включать не рекомендуется, т.к. функция имеет уязвимость, из-за которой пароль может быть взломан.
Далее переходим к дополнительным настройкам WiFi
Здесь мы можем настроить:
TX Power – мощность сигнала. Большее значение не всегда означает лучшую связь, при работе на малых расстояниях большой сигнал точки может создавать помехи для выходного сигнала клиентского устройства. Лучшее значение – минимальное, при котором беспроводные клиенты имеют максимум уровня (кол-во полосок антенны).
Regulatory Domain – выбираем страну, где будем использовать. В некоторых странах есть ограничения на те или иные каналы из-за помех для метеорологического и военного оборудования.
Channel – номер канала из 13 возможных (для России). Для настройки вручную требуется определить опытным путем самый чистый радиоканал. Или включить режим Auto – точка будет сама определять наименее шумный канал.
Channel Width – ширина канала (20, 40 МГц). Удвоенная ширина позволяет расширить пропускную способность точки, однако большая полоса больше подвержена влиянию помех (таких как микроволновки). Поэтому 40 МГц лучше использовать только в частных домах, а не в многоэтажных.
Mode – стандарт беспроводной связи Wi-Fi. Во многом определяет быстродействие. Стандарты 802.11b,gустаревшие и нужны только для старых устройств, поэтому рекомендуется использовать чистый 802.11n. Именно этот стандарт позволит развить скорость 300 Мбит на двух антеннах.
Beamforming – технология направленного луча, определенная в стандарте 802.11n, однако на практике не получила распространение из-за проблем с совместимостью клиентских устройств стандарта 802.11n. Рекомендация – выключить.
DTIM Period – интервал приема широковещательных данных клиентским устройством. Чем меньше интервал, тем меньше задержек для трафика реального времени (голос, видео), однако тем больше потребление энергии клиентским устройством. Чем больше интервал, тем реже устройство будет получать данные из буфера, и тем меньше будет потребление, т.е. в данном случае экономия аккумулятора мобильных устройств.
Beacon Interval – интервал синхронизации сети, по умолчанию равен 100 мс и отвечает большинству применений. Чем больше интвервал, тем реже клиенты будут получать сигналы от точки доступа.
RTS Threshold – порог готовности к передаче, по умолчанию максимум 2346, понижать следует при большом кол-ве клиентов для повышения надежности передачи.
Порог фрагментации (256-2346 байт). Размер фрейма для отправки данных клиенту. По умолчанию максимальное значение 2346, к-рое обеспечивает большую производительность. Однако в условиях сильных помех (большое кол-во клиентов), это станет недостатком, из-за помех длинные пакеты больше подвержены искажению чем короткие. Поэтому при некачественной работе с нормальным уровнем сигнала рекомендуется порог снижать до тех пор пока качетство не станет приемлемым.
Автоматическое выключение Wi-Fi
Роутер поддерживает включение беспроводного адаптера по расписанию.
Меню Automatic WiFi Shutdown
Расширение покрытия сети
Роутер HG8245H можно использовать совместно с репитером Huawei для увеличения хоны покрытия.
Меню WiFi Coverage Management
В этом меню в списке External AP автоматически появляется список репитеров, т.е. устройств служащих для увеличения дальности покрытия. Для того чтобы репитер отобразился в списке его необходимо настроить на эту точку доступа, т.е. подключить по SSID и паролю.
Для включения функции поставить галочку и выбрать название точки доступа, покрытие к-рой мы хотим расширить.
Порты Huawei HG8245H
Оптический абоненский терминал с поддержкой маршрутизации, процессор Hisilicon SD5115, оперативная память 128MB.
Терминал имеет следующие интерфейсы:
— оптический порт GPON с разъемом SC, класса B+. Имеет блокирующий фильтр сторонних длин волн для совместимости в гибридных сетях GPON/ XGPON.
— 4 порта Ethernet GE/FE с автосогласованием
— 2 порта телефонии (POTS) на двухканальном чипе Lantiq DUSLIC-xT2 (звук 16kHz, 16bit), позволяет организовать телефонные каналы поверх IP используя стационарные телефонные аппараты. Каждый телефонный порт поддерживает подключение 4 параллельных телефонов, о чем говорит показатель эквивалентной нагрузки REN=4.
— Wi Fi на чипе Broadcom BCM4317KMLG, в диапазоне 2.4GHz с двумя внешними антеннами усилением 2dBi, поддержка стандартов 802.1 b/g/n, позволяет установить беспроводное соединение на скорости 300Мбит/с.
— USB 2.0 с поддержкой хранилища файлов (FTP-сервер).
Обновление и прошивка в HG8245H
Обновления прошивки устраняют ошибки/уязвимости предидущих версий. Для начала необходимо узнать текущю версию.
Status > Device info

Меню обновления прошивки доступно только для учетной записи telecomadmin.
Для обновления прошивки перейти в меню System Tools > Firmware Upgrade

Выбрать файл прошивки и нажать Upgrade.
Альтернативных прошивок для данной модели нет, как DD-WRT так и OpenWRT – эти проекты разрабатывались изначально на Ethernet устройства, а не на PON.
Вид устройства HG8245H
11.04.2020





 Подробнее как это сделать я писал в статье: как прописать IP-адрес в Windows 7. После настройки установите автоматическое получение адресов!
Подробнее как это сделать я писал в статье: как прописать IP-адрес в Windows 7. После настройки установите автоматическое получение адресов!