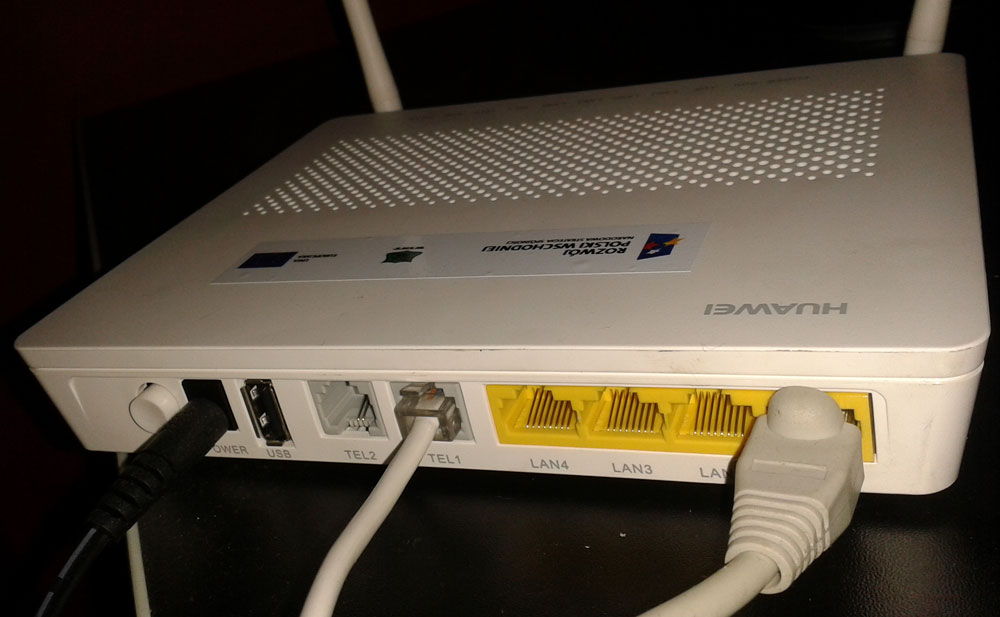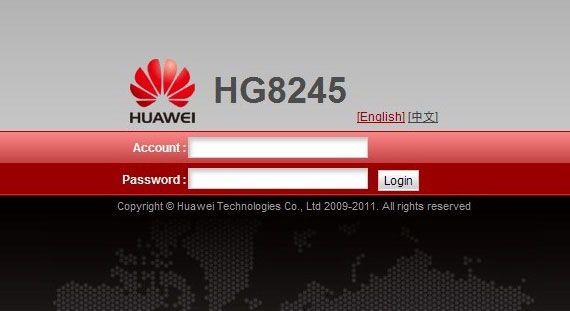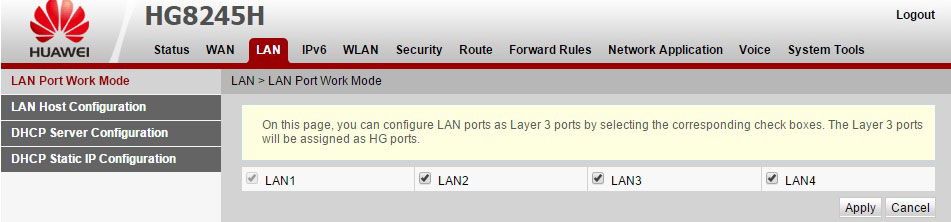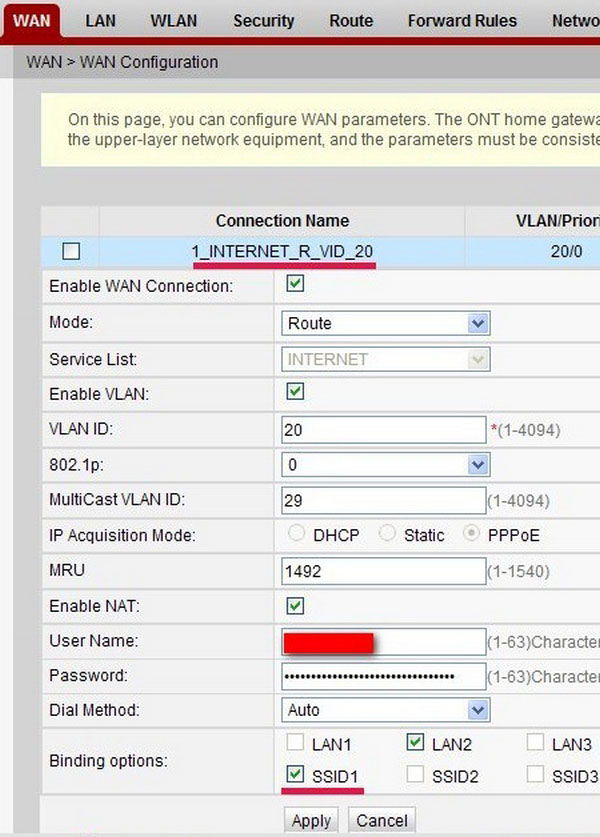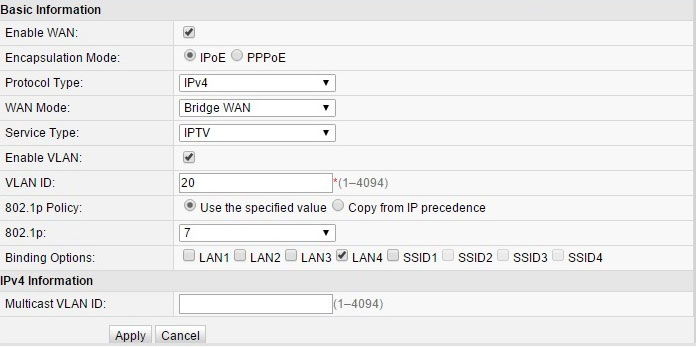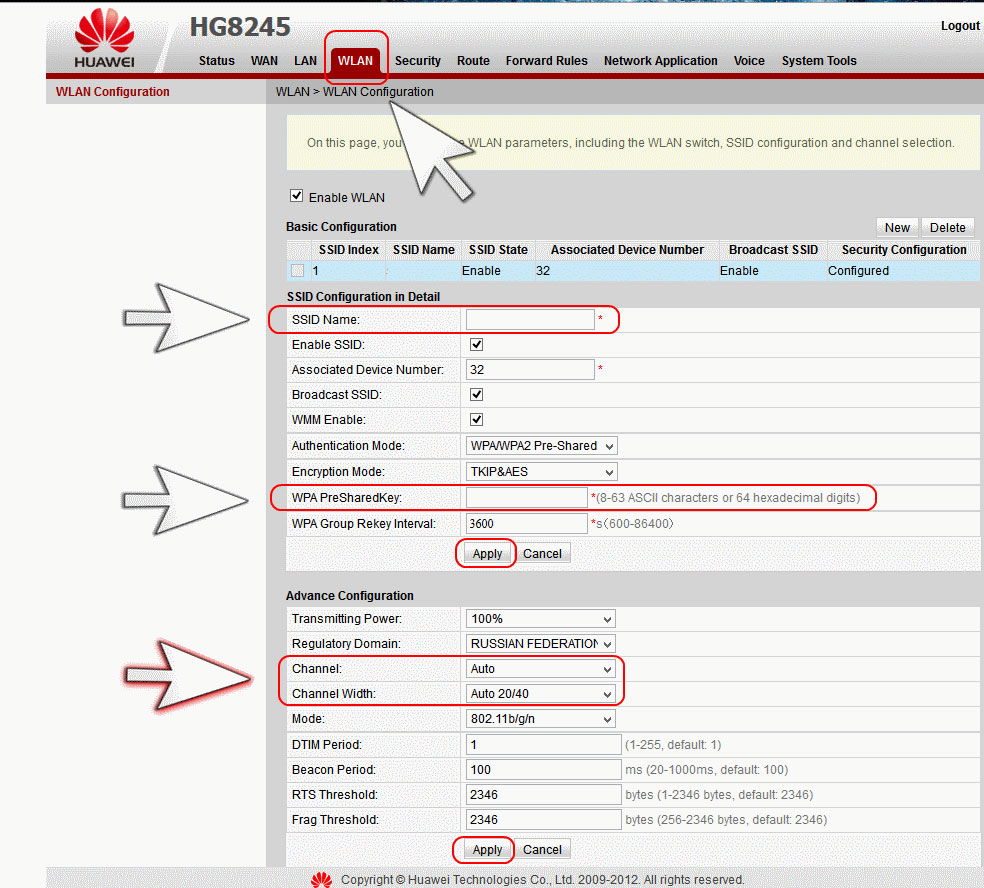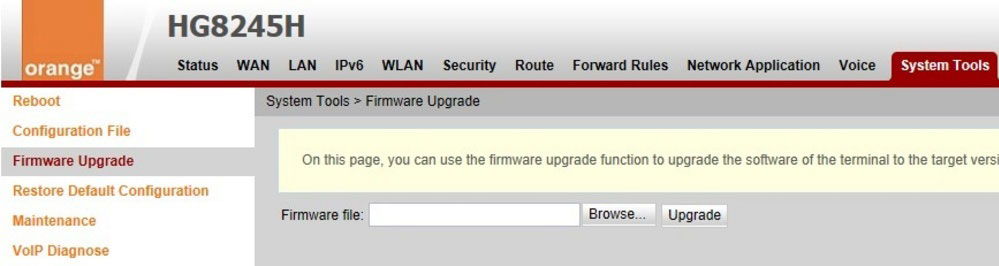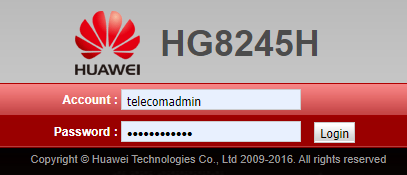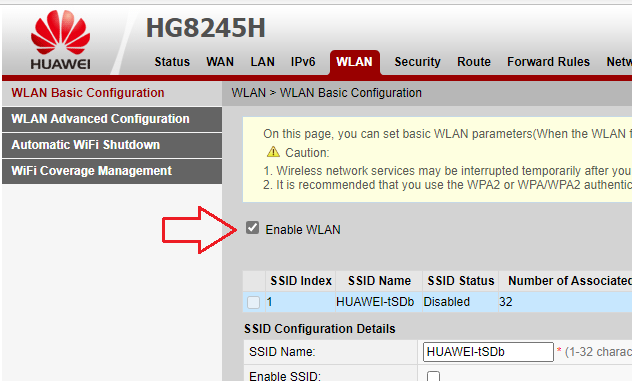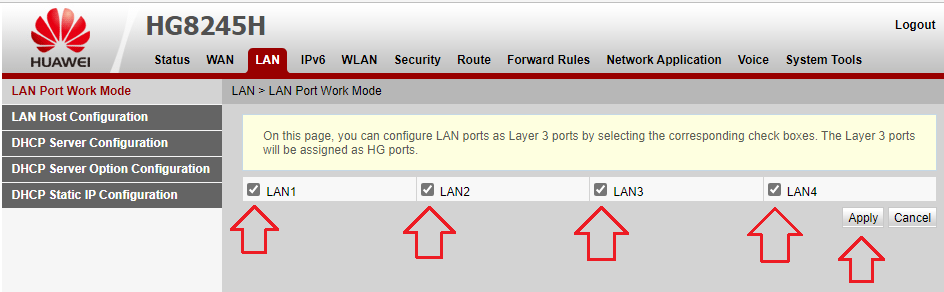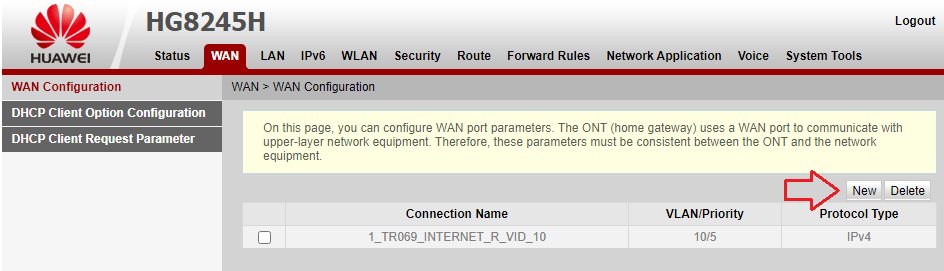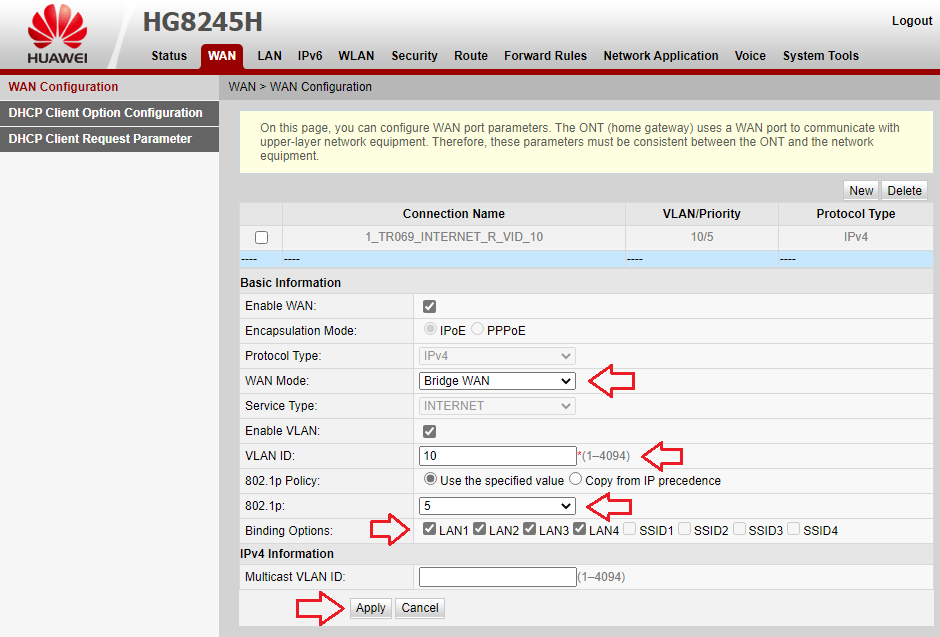Содержание
- Шаг 1: Подключение роутера к компьютеру
- Шаг 2: Авторизация в веб-интерфейсе
- Шаг 3: Первые действия в интернет-центре
- Шаг 4: Параметры WAN
- Шаг 5: Беспроводная сеть
- Шаг 6: Локальная сеть
- Вопросы и ответы
Шаг 1: Подключение роутера к компьютеру
В первую очередь необходимо подключить роутер Huawei HG8245H к компьютеру, если этого не было сделано ранее. Лучше всего использовать LAN-кабель, который обеспечит стабильное соединение и позволит войти в веб-интерфейс для выполнения последующих операций, связанных с редактированием параметров. В другой нашей статье автор объясняет, как подключить любой маршрутизатор к компьютеру и сделать это правильно.
Подробнее: Подключение компьютера к роутеру
Шаг 2: Авторизация в веб-интерфейсе
Все действия, относящиеся к изменению конфигурации рассматриваемого маршрутизатора, происходят в его фирменном интернет-центре. В большинстве случаев он не меняется и остается оригинальным, однако Ростелеком мог установить свою прошивку, и тогда внешний вид меню немного отличается от того, который вы увидите далее. Впрочем, на процесс авторизации это никак не влияет. Вам понадобится найти адрес, логин и пароль для перехода настройки. Информация расположена на задней наклейке устройства, а если с ее определением возникли трудности, ознакомьтесь со следующим руководством.
Подробнее: Как определить логин и пароль для входа в настройки роутера
Остается только перейти по полученному адресу в любом удобном браузере и ввести авторизационные данные. Этой теме тоже посвящена другая статья на нашем сайте, где все способы базируются именно на моделях от Huawei. Соответственно, приведенные инструкции подойдут и для рассматриваемой модели маршрутизатора.
Подробнее: Вход в веб-интерфейс роутеров от Huawei
Шаг 3: Первые действия в интернет-центре
После успешного входа в интернет-центр вы автоматически будете перенаправлены к разделу для редактирования авторизационных данных. Разработчики рекомендуют поменять имя пользователя и установить пароль, чтобы посторонние (обычно соседи) не смогли получить доступ к интерфейсу и изменить конфигурацию.
По завершении настройки изменения вступают в силу и маршрутизатор отправляется на перезагрузку. Следующий вход в данное меню осуществляйте уже с новым именем пользователя и паролем.
Шаг 4: Параметры WAN
Самые важные параметры, напрямую влияющие на подключение, относятся к WAN, поскольку именно по этому протоколу происходит получение данных от провайдера через соответствующий кабель. Как раз в разделе с аналогичным названием и осуществляется редактирование параметров для выбора типа соединения.
- Откройте вкладку «WAN» и выберите существующее подключение для его настройки или создайте новое.
- Среди появившихся настроек найдите пункт «PPPoE» и отметьте пункт маркером. Если в договоре или в инструкции от провайдера сказано, что нужно использовать другой протокол, активируйте его и настройте в соответствии с предоставленной информацией.

Заметьте, что при использовании протокола PPPoE провайдер обязательно предоставляет логин и пароль для авторизации в сети. Эту информацию нужно вводить в настройках маршрутизатора при отображении отдельных полей. Если вы не знаете, что именно следует указать, свяжитесь с технической поддержкой Ростелеком и задайте представителю компании интересующий вас вопрос. Возможно, окажется, что поставщик интернет-услуг подключил вас по протоколу динамического IP, тогда интернет должен появиться сразу же после подключения маршрутизатора
Шаг 5: Беспроводная сеть
Сейчас большинство клиентов помимо LAN-подключения используют беспроводную сеть, соединяя устройство с роутером при помощи Wi-Fi. Каждый роутер раздает свою собственную сеть, обладающую уникальными параметрами. Как раз их и нужно редактировать через веб-интерфейс маршрутизатора, обеспечив нормальное функционирование точки доступа.
- Для этого перейдите на вкладку «WLAN» и обязательно отметьте галочкой пункт «Enable WLAN».
- Выберите имеющееся подключение и удалите его при помощи специально отведенной кнопки. После этого создайте новое, чтобы с нуля настроить его так, как нужно именно вам.
- Введите любое удобное имя сети в поле «SSID Name». Оно используется для поиска данной точки доступа в списке доступных при подключении. Дополнительно убедитесь в наличии галочки возле пункта «Enable SSID».
- Здесь же выберите рекомендуемый метод аутентификации, то есть защиты сети. Из выпадающего списка понадобится указать «WPA/WPA2 PreSharedKey».
- Сам пароль для подключения вводится в поле «WPA PreSharedKey», он должен состоять минимум из восьми символов. Запомните этот пароль, поскольку его придется использовать при первом соединении с настраиваемой точкой доступа. Однако не беспокойтесь, вы в любой момент можете вернуться к веб-интерфейсу и изменить этот ключ на любой другой, но тогда его придется вводить повторно на всех подключенных к роутеру устройствах.
Шаг 6: Локальная сеть
В завершение разберемся с параметрами локальной сети. Обычно их значения по умолчанию устраивают большинство пользователей, но необходимость в редактировании может возникнуть, если данный маршрутизатор соединяется с другим или происходит настройка корпоративной сети. Для начала откройте вкладку «LAN» и взгляните на два доступных поля. В этой версии прошивки можно изменить только IP-адрес роутера и маску подсети. Если второе поле всегда остается без изменений, то вот IP-адрес вы можете редактировать в зависимости с потребностями, например, чтобы избежать конфликтов при подключении одного роутера к другому.
Далее переместитесь к разделу «DHCP Server Configuration» и обратите внимание на присутствующие там пункты. Отключите DHCP-сервер, если маршрутизатор функционирует в режиме моста, но при подключении наблюдаются проблемы. Здесь же можно указать диапазон получаемых IP-адресов для клиентов, но обычно этот параметр остается без изменений.

Не так давно Белтелеком стал устанавливать своим абонентам новые и современные модемы Huawei HG8245A и HG8245H-256M. Приятный белый корпус и внешний вид радуют глаз, а наличие двух антенн обеспечивает хороший сигнал по wi-fi во всей квартире.
Иногда нам приходится настраивать Huawei HG8245A | HG8245H-256M и wi-fi. В этой статье мы поделимся с вами, как настроить эти модели модемов.
Настройка модема Huawei HG8245A | HG8245H-256M
Для настройки модема Huawei HG8245A | HG8245H-256M необходимо подключится к нему по проводу который идет в комплекте. Обычно он желтоватого или серого цвета, подключаем один конец провода в порт LAN1, а другой в компьютер или ноутбук.
Далее запускаем любой браузер который есть на компьютере (Firefox, Internet Explorer, Opera,Chrome) в адресной строке вводим 192.168.100.1

Для входа на модем HG8245A вписываем имя пользователя telecomadmin пароль admintelecom и нажимаем Login.
Для входа на модем HG8245H-256M вписываем имя пользователя root и пароль admin и нажимаем Login.
.
Если окно не появляется необходимо в настройках сетевой карты прописать ip-адресс, маску подсети, основной шлюз, dns — сервера.
Если все сделано верно, вы попадете в меню. Для его настройки необходимо выбрать пункт WAN.
- Выбираем подключение 4_INTERNET_R_VID_10.
- WAN Mode: Route WAN.
- User Name: вписываем номер договора.
- Password: вписываем пароль.
- Устанавливаем галочку SSID1 в положение выбрано.
- Сохраняем все вписанные настройки нажимая кнопку «Apply».
- Выбираем пункт LAN.
- В левом меню выбираем DHCP Server Configuration.
- Ставим галочку в строке Enable primary DHCP Server.
- Ставим галочку в строчке Enable DHCP Relay.
- Ставим галочку в строчке Enable Option 125.
- Вписываем Primary DNS и Secondary Server (как на изображении).
- Для принятия и сохранения настроек нажимаем кнопку «Apply»
Настройка Wi-Fi на модеме Huawei HG8245A | HG8245H-256M
Для настройки WIFI в верхнем меню выбираем вкладку WLAN.
- Устанавливаем галочку Enable WLAN.
- Нажимаем кнопку NEW.
- В поле SSID Name вписываем название беспроводной сети.
- Ставим галочку Enable SSID.
- Ставим галочку Broadcast SSID.
- Ставим галочку Enable WMM.
- Поле Number of Associated определяет одновременное количество подключенных устройств.
- В поле Authentication Mode выбираем WPA2 Pre-Shared Key или WPA\WPA2 Pre-Shared Key.
- В поле Encryption Mode ставим TKIP&AES.
- В поле WPA PreSharedKey вводим пароль для Wi-Fi.
- Сохраняем настройки нажимая кнопку «Apply».
Настроить модем Huawei HG8245A | HG8245H-256M не так уж и сложно если все делать аккуратно и не спеша согласно инструкции написанной выше. Надеемся, что данная статья Вам помогла и вы настроили свой модем Huawei HG8245A.
- Как усилить слабый Wi-Fi сигнал
Продукция китайского предприятия HUAWEI завоевала популярность во всём мире, и это не удивительно — она обладает завидной надёжностью, высокой производительностью и отменным качеством. HUAWEI HG8245h — очередная разработка этой компании, которая позволяет организовать доступ в сеть. Этот оптический маршрутизатор позволяет настроить интернет по технологии PON. Рассмотрим детальнее, какими особенностями обладает устройство и как его прошить.
Провайдер Ростелеком выдает маршрутизаторы для своих клиентов
Характеристики:
- наличие USB-порта;
- устройство может находиться на расстоянии до 20 км от приёмопередающего модуля;
- Wi-Fi;
- 2 порта POTS;
- 2,8*17,6*12,8 см;
- 0…40 градусов Цельсия;
- H.248, SIP протоколы;
- 4 Ethernet-порта;
- фильтр по URL, IP-адресам, MAC-адресам;
- перенаправление портов;
- 802.11 b/g/n;
- авто-адаптивный порт;
- VoIP, NAT;
- 60 тыс. часов работы адаптера.
Как утверждает производитель, терминал способен работать на протяжении 23 лет, а максимальная мощность, которую он потребляет, составляет 15,5 Вт.
Именно HUAWEI HG8245h выдаётся провайдером Ростелеком для своих абонентов. Полное наименование изделия — Echolife HGF8245h.
С боковой стороны устройства находятся клавиши WPS, reset, включения/отключения Wi-Fi. Кроме того, здесь можно увидеть BBU-разъём, продуманный для подсоединения резервного аккумулятора, а также USB-разъём. Оценить уровень зарядки батареи можно прямо из интерфейса терминала.
Подключение
До того, как начинать экспериментировать с настройками роутера, прибор следует подключить к ПК и сети. Для этого подсоедините провод провайдера в оптический порт роутера (расположен слева). Соединиться с компьютером можно при помощи Ethernet, воспользовавшись патч-кордом: один его конец подключают к сетевой плате ПК, другой — в LAN-порт терминала. Порты TEL2 и TEL1 задействуются, если сеть настраивается для SmartTV или IP-телефонии.
Настройка интернета
Сначала нужно открыть браузер и ввести в строке «192.168.100.1». По этому пути можно войти в интерфейс роутера HUAWEI HG8245h. Система предложит ввести пароль и логин. Под параметрами telecomadmin/admintelecom можно выполнить полную настройку оборудования, а root/admin даст возможность поменять параметры Wi-Fi.
Залогинившись, перейдите в пункт «Lan Port Work Mode» раздела «LAN». Наша задача — выбрать порты, которые будут использоваться для подключения сети. Лучше всего отметить флажками сразу все порты, но для использования IPTV услуг вам понадобится оставить последний порт для приставки.
Выполнив это, перейдите в «WAN» и введите здесь такие параметры:
- Enable WAN;
- Service List — Internet;
- Mode — Route;
- Binding options — SSID1;
- Enable VLAN;
- IP acquisition mode — PPPoE;
- Enable NAT;
- username/pass — введите информацию, представленную в договоре (если документ где-то потерялся, позвоните в поддержку);
- Dial Method — Auto.
Не забудьте также прописать VLAN ID, без которого создать интернет-соединение не удастся. Правильный идентификатор подскажет специалист техподдержки. Конфигурацию следует сохранить через пункт «Configuration File» раздела «System Tools».
IPTV
Чтобы настроить IP-телевидение от Ростелекома для роутера HUAWEI HG8245h, советуем создать новое подключение в разделе «WAN». Как и для настроек интернета, здесь нужно выставить галки напротив Enable VLAN и Enable WAN connection. Остальные поля заполните таким образом:
- Mode — Bridge;
- Service List — IPTV;
- Bridge Type — IP_Bridged.
Параметр «Blinding options» отвечает за порт, через который будет работать приставка IPTV, поэтому необходимо выбрать свободный порт (LAN4). Также важно установить приоритет 4 напротив «802.1р». Главным параметром считается VLAN ID, его выдаёт провайдер.
На следующем этапе перейдите в «IGMP Configuration» раздела «Network Application». Всё, что необходимо здесь сделать — выставить напротив IGMP Work Mode параметр Snooping, и включить IGMP (IGMP Enable).
Настройка Wi-Fi
Сначала необходимо открыть вкладку WLAN. Здесь разработчики роутера HUAWEI HG8245h предлагают назвать свою сеть (SSID Name) и выбрать для неё тип шифрования. Выставив параметр Autentification Mode в положение «WPA/WPA2», откроется меню с настройками безопасности. Осталось только ввести пароль в поле WPA PreSharedKey. Помните, что напротив полей WMM Enable, Broadcast SSID и Enable SSID должны быть выставлены флажки.
HUAWEI HG8245h, предоставленный Ростелекомом, имеет небольшой радиус действия Wi-Fi, всё зависит от количества сетей, расположенных вокруг, а также толщины стен в доме или квартире.
Чтобы активировать точку доступа, перезагрузите оборудование.
Прошивка
Микропрограмму устройства HUAWEI можно обновить до наиболее свежей версии, это позволит роутеру работать максимально эффективно. Прошивка регулярно выкладывается на сайте производителя, поэтому сначала идём туда и качаем файл на свой ПК.
Далее специалисты рекомендуют сохранить на винчестер текущую конфигурацию роутера (сохраните параметры в «Configuration File»).
Проделав эти шаги, найдите пункт «Firmware Upgrade» в системных инструментах интерфейса. Инструкция здесь элементарная — необходимо прописать путь к файлу прошивки и запустить процесс обновления.
Когда прошивка будет установлена, терминал самостоятельно выполнит reboot.
| Режимы работы | PPPoE/Static IP/DHCP/L2TP |
|---|---|
| Wi-Fi | IEEE 802.11 b/g/n (2.4G) |
| Поддержка скоростных тарифов | Да, включая тарифы до 300 Мбит |
| Порты | Порт GPON класса B + 4 порта Gigabit Ethernet — максимальная пропускная способность 1 Гбит/с (1000 Мбит/с); 2 телефонный порт (POTS) с поддержкой IPтелефонии SIP/H.248; 1 порт USB2.0 |
1. ON/OFF — указывает на кнопку питания, используется для включения или выключения ONT.
2. POWER — электропитание, предназначено для подключения к адаптеру сетевого питания или резервной батареи.
3. USB — указывает USB хост-порт, используется для подключения к устройствам хранения USB.
4. TEL1–TEL2 — указывает VoIP телефонные порты (RJ-11), который используется для подключения телефонных аппаратов.
5. LAN1–LAN4 — указывает автоматическое определение 10/100/1000M Base-T Ethernet (RJ-45), используемых для подключения к компьютеру или IP-приставкам (STBs).
6. Reset — указывает на кнопку сброса. Удержите кнопку в течение небольшого промежутка времени, чтобы сбросить ONT устройство; удерживайте кнопку в течении длительного промежутка времени (не менее 10 секунд) чтобы восстановить настройки по умолчанию и сделать перезагрузку.
7. WLAN — указывает на WLAN кнопку, используется для включения или отключения WLAN функции.
WPS — указывает на защищенные настройки WLAN.
1. POWER — блок питания светодиодов:
- всегда ON — ONT — включено;
- OFF — источник питания отключён.
2. PON — аутентификация LED — таб. 1.
3. LOS — 3. LOS — подключение LED — таб. 2.
4 — 7. LAN1—LAN4 — Ethernet-порт LED:
- всегда ON — подключение Ethernet находится в нормальном состоянии;
- мигающий — информация передается на порт Ethernet;
- OFF— подключение Ethernet не настроено.
8 — 9. TEL1—TEL2 — голосовой порт:
- всегда ON — модем Huawei HG8245H зарегистрирован в программных коммутаторах, но потоки услуг не передаются;
- мигающий — сервисные потоки передаются;
- OFF— модем Huawei HG8245H не включён или не зарегистрирован на программном коммутаторе.
10. USB:
- индикатор всегда показывает — USB подключено и работает в режиме «хост», но никакие потоки не передаются;
- быстро мигает (дважды в секунду) — данные ONT передаются на USB;
- не горит — система не работает или USB не подключено.
11. WLAN — WLAN LED:
- всегда ON — функция WLAN включена;
- мигающий — информация передается на WLAN;
- OFF— WLAN функция отключена.
12. WPS — WPS LED:
- всегда ON — функция WPS включена;
- мигающий — Wi-Fi-терминал доступа к системе;
- OFF — функция WPS отключена.
Терминал настраивается в режим моста автоматически при подключении (устройство, подключённое по патч-корду, должно получать IP-адрес, начинающийся на 100.х.х.х), в случае если этого не произошло, воспользуйтесь инструкцией, размещённой ниже.
Вход в настройки терминала
Перейдите по адресу 192.168.100.1 — вы попадёте на страницу авторизации ONT.
Роутер потребует авторизацию:
— в поле Username — telecomadmin
— в поле Password — admintelecom
— нажимаем Login.
Отключение Wi-Fi
На вкладке WLAN сделать чек-бокс Enable WLAN неактивным.
Включение LAN-портов
На вкладке LAN сделать чек-боксы LAN1–LAN 4 активными и сохранить настройки кнопкой Apply.
Настройка соединения
Шаг 1.
На вкладке WLAN нажать кнопку New.
Шаг 2.
Внести изменения в настройки:
- 1. WAN Mode: Bridge WAN
- 2. VLAN ID: 10
- 3. На всех портах LAN установить настройку Bridge.
- 4. 802.1p: выставить значение «5».
- 5. Binding Options: отмечаем все LAN-порты (LAN1–LAN4).
- 6. Нажать кнопку Apply для сохранения настроек.
После настройки необходимо соединить роутер и терминал WAN → LAN — в любой настроенный порт на терминале LAN1–LAN4 подключить кабель от роутера.
На чтение 10 мин Просмотров 19.5к.
Максим aka WisH
Высшее образование по специальности «Информационные системы». Опыт работы системным администратором — 5 лет.
Всё большее количество компаний предпочитает заводить в квартиру к пользователям оптические кабели. Это стоит дороже и занимает больше времени, чем в случае с витой парой, но имеет несколько важных преимуществ. Оптика занимает меньше места, её можно развести аккуратнее и безопаснее. Она обеспечивает высокую скорость, главное, чтобы выдержала остальная инфраструктура. Появляются и модемы, которые поддерживают передачу по оптоволкну — стандарт GPON. Стоят они недешево, так что большинство провайдеров предоставляет их бесплатно или за небольшую арендную плату. Сегодня поговорим о настройке роутера Huawei hg8245 под Ростелеком и другие провайдеры. Это оптический терминал. Ростелеком предоставляет его бесплатно на период действия договора.
Содержание
- Особенности и технические характеристики
- Индикаторы и разъемы
- Подключение
- Вход в настройки роутера
- Автоматическая настройка
- Ручная настройка
- Подключение и параметры Wi-Fi
- Настройка IP TV
- Смена пароля
- Обновление прошивки
- Сброс настроек
- Отзывы
Особенности и технические характеристики
Девайс представляет собой оптический терминал, способный создавать беспроводную сеть. Характеристики Huawei hg8245h:
- работает минимум 60 тысяч часов;
- рабочая температура от 0 до 40 градусов;
- поддерживает H.248, SIP;
- поддерживает 802.11 b/g/n;
- может выдавать скорость 900 Мбит/сек;
- поддерживает технологии IPTV и VoIP;
- работает как Wi-Fi-точка доступа;
- может работать как виртуальный сервер;
- удаленная диагностика неполадок.
Ростелеком использует роутер Huawei в качестве одного из своих стандартных. Именно Ростелеком начал подключать своих абонентов по оптоволоконному кабелю, заведенному прямо в квартиру. Для этого нужен маршрутизатор, который смог бы обработать такой сигнал. Взваливать на людей покупку оборудования, которое в несколько раз дороже аналогичного для витой пары, они не стали. Так Huawei hg8245 был выбран как основной роутер Ростелекома. Хотя оператор может использовать и другие модели, а также и более новые версии, этот маршрутизатор остается самым распространенным.
Индикаторы и разъемы
Этот роутер от Хуавей не имеет особых внешних отличий от обычных маршрутизаторов. Незнакомыми могут оказаться только пара разъемов, в остальном он выглядит так же.
На задней части есть несколько портов и разъемов:
- OPTICAL – вход для оптоволоконного кабеля, больше его никуда вставить не получится.
- LAN1, LAN2, LAN3, LAN4 используются для обычной витой пары, к ним можно подключать компьютеры, телевизоры или другие устройства.
- TEL1, также, как и TEL2 — сюда подключаются телефоны. Они должны поддерживать IP-телефонию.
- POWER — сюда вставляется блок питания.
- К BBU подключается дополнительная батарея для питания.
- USB-порт для флешек и дисков.
Также на маршрутизаторе есть клавиши:
- ON/OFF. Питание, используется для включения и отключения прибора.
- WLAN. Включает и отключает беспроводную сеть.
- WPS. Для подключения устройств, если выбран такой способ авторизации.
- RESET. Полный сброс установок.
Индикаторы подписаны аналогично портам, понятно, за что они отвечают. Горит или мигает зеленым – значит, все в порядке. Не горит, значит, не используется. Если цвет оранжевый, то возможны сбои в работе.
Подключение
Для присоединения роутера Huawei hg8245h к компу или ноуту используйте патчкорд, он поставляется в комплекте с устройством. Вставьте его в любой разъем LAN, а второй конец — в разъем системного блока. Далее подсоединяем оптоволокно к разъему OPTICAL.
Теперь перейдите к настройкам адаптера на компьютере. Попасть в них можно, кликнув ПКМ на значок компьютера в трее. В выпавшем меню кликните по строке «Центр управления сетями». Это же можно сделать с помощью панели управления или через «Пуск», там нужно найти настройки сети. После этого выберите подключение, щелкните ПКМ и отправляйтесь в «Свойства».
Здесь выберите строку с IP четвертой версии, его используют все компьютеры. В названии должно присутствовать «IPv4». Поставьте адрес 192.168.100.2. Итоговый вид должен быть такой:
- IP-адрес – 192.168.100.2
- Маска подсети – 255.255.255.0
- Шлюз – 192.168.100.1
- Предпочитаемый DNS-сервер – 192.168.100.1
Остается настроить роутер Huawei для обмена сигналами с провайдером и интернетом.
Вход в настройки роутера
Вход осуществляется стандартно, откройте любой обозреватель и в строке сверху введите адрес маршрутизатора — 192.168.100.1. Вас перекинет на страницу входа. Обычно производитель устанавливает логин «root», а в качестве пароля идет «admin», но здесь возможны отличия, информация записана на нижней части роутера, можно посмотреть там.
Если маршрутизатор принадлежит Ростелекому, то он будет перепрошит на сочетание telecomadmin\admintelecom.
На первой странице необходимо вбить логин и пароль от роутера, после этого вас отправит в настройки роутера. Дальше будет непосредственный ввод параметров для работы в инете, а также настройка разных полезных функций.
Автоматическая настройка
Настройка hg8245 может проводиться самим провайдером. Если провайдер предоставил фирменный роутер, то все данные и установки зашиты в прошивку и ничего менять не нужно. Такое делается не для всех роутеров и не всегда. К тому же у этого маршрутизатора существует возможность удаленного доступа, так что и сам Ростелеком сможет подключиться, но это будет происходить редко.
Вам потребуется зайти в раздел WAN и ввести там информацию из договора, в которую входят логин и пароль. Если автоматическое подключение не прошло, то нужно настроить роутер вручную.
Ручная настройка
В самом первом окне, которое открывается сразу, выбирайте WAN, далее следуйте к разделу WAN Configuration и кликайте по нему.
Для роутера от Ростелеком следует поставить следующие установки:
- В первой строке – PPPoE;
- WAN mode переключаем на Route;
- Service type выставляем значение сроки INTERNET;
- Включаем режим Enable vlan и пишем VLAN ID, он есть в вашем договоре;
- MRU –1492;
- Username – логин соединения;
- Password – пароль соединения;
- Binding options – отмечаем порты, через которые будет идти интернет;
- IP acquisition mode – ставим PPPOE;
- Enable NAT – можно поставить в автоматический режим, используется для сетей со внутренней адресацией;
- DNS Override – если хотите поставить свои сервера адресации вместо тех, что есть у провайдера.
Некоторые поля могут заполниться автоматически при выборе типа подключения, обычно там можно ничего не менять.
Подключение и параметры Wi-Fi
Чтобы подключить вайфай, откройте страницу WLAN, после чего отправляйтесь во WLAN Configuration.
Далее идут сами параметры:
- «SSID Name» – будущее имя сети вайфай;
- «Associated Device Number» – указывается максимальное число подключенных девайсов одновременно;
- «Authentication Mode» – наиболее безопасным является WPA2 Pre-Shared Key;
- «Encryption Mode» – обычно здесь ставят AES;
- «WPA Pre-Shared Key» – пароль;
- «Channel» – выбирайте «Auto»;
- «Channel Width» – ширина канала, можно оставить 20/40.
Настройка IP TV
Здесь настраивается и эта функция, но работает она только если оператор предоставляет опцию и она у вас подключена. Иначе настройка окажется бессмысленной. Кликните по «WAN», выберите «Create new connection». В разделе «Service type» найдите IPTV, а строчки под именами «VLAN ID» и «Multicast VLAN ID» заполняются по данным, которые записал вам провайдер в договоре. Кликните по «Apply» и проверьте подключение.
Нужно проверить то, что функция IGMP активна, иначе может не заработать. Зайдите на страничку с названием «Network Application», найдите там «IGMP Configuration», проставьте значение «Enable».
Смена пароля
У вас есть возможность поменять предустановленный логин и пароль администратора, тогда ваш роутер будет защищен и на него будет сложнее попасть. Но и провайдер для автоматической настройки подключится не сможет. Для изменения пароля по умолчанию придется нужно сделать следующее.
Зайдите на страницу настроек под вашим обычным логином. Далее идите на System Tools и нажимайте на Modify Login Password. Здесь вы можете поменять пароль, который будет потом вашим основным.
Остальные действия интересны только тем, кто хочет поменять пароль суперадминистратора. Для обычных пользователей в этом нет необходимости:
- Первым делом нужно скачать файл с текущим конфигом: System Tools далее в Configuration File, потом жмем Download configuration file.
- Меняем пароль telecomadmin. Откройте скачанный файл в Notepad ++, можно и в блокноте, но там разобраться гораздо сложнее.
- Найдите строчку, указанную на картинке. Скопируйте строчку Password для root и вставьте её вместо аналогичной строки для telecomadmin. Теперь сохраните все в xml-формате.
- Теперь зайдите в System Tools > Configuration File > Update Configuration file. Укажите отредактированный файл. Пароль изменен.
Просто так этим заниматься не стоит, это действия для тех, кто пользуется опциями суперадминистратора.
Обновление прошивки
Для роутера Huawei hg8245h периодически выходят обновления прошивки. Обычно они устраняют сбои и ошибки, которые могли быть в прошлых версиях. Прошивка ставится только на чистый роутер, так что придется сбросить все настройки. Обычно обновление не требуется, если роутер достаточно свежий и хорошо работает. Но обновления могут оптимизировать скорость работы.
Для начала зайдите в Status > Device info.
Найдите указанную строчку и запишите версию. Теперь перейдите на сайт производителя и там найдите модель своего роутера. Посмотрите версию прошивки. Если она новее, чем ваша, то можно обновляться. Скачайте её. Дальнейшие действия доступны только тем юзерам, которые зашли под telecomadmin. Откройте System Tools и выберите Firmware Upgrade. Укажите загруженный файл и нажмите на Upgrade. После этого придется заново настроить маршрутизатор.
Сброс настроек
Сброс нужно проводить перед обновлением, либо если напутали при установке параметров. Стоит его сделать, если маршрутизатор внезапно начал тормозить или перезагружаться. После сброса проведите настройку заново и проверьте, изменилось что-то или нет.
Возврат к заводским установкам выполняется просто, найдите на роутере кнопку Reset и подержите её несколько секунд.
Отзывы
В целом отзывы от пользователей положительные, да и выбора пока что никакого нет. Именно этот маршрутизатор предоставляется при подключении по оптике. У большинства пользователей все работает нормально. Отмечаются только несколько недостатков:
- Нагрев корпуса при больших нагрузках.
- Бывают перебои со скоростью, но непонятно, чья это вина — провайдера или роутера.
- Роутер может автоматически переключать порты, проблема решается через техподдержку.
Возможно, когда на рынке вырастет конкуренция в предоставлении услуг связи по оптоволокну, выбор устройств станет больше. Сейчас придется использовать то, что есть. Можно купить и подключить свой роутер, но стоят они дороже обычных. И в этом случае от техподдержки вы вряд ли добьетесь чего-то, кроме слов «Ваше оборудование не проверялось на совместимость с нашей сетью, используйте рекомендованное». С проблемами придется разбираться самостоятельно.