У компании Huawei есть два популярных сетевых устройства: Huawei HG8245 и Huawei HG8240. Это оптические терминалы, с помощью которых пользователи могут получать скоростной доступ к интернету по технологии GPON. И именно эти модемы предлагают своим пользователям большие интернет-провайдеры. Например, Ростелеком.
Это по сути два абсолютно одинаковых устройства. Только модель HG8245 умеет раздавать интернет по Wi-Fi, а HG8240 – нет.
В этой инструкции я хочу подробно показать, как зайти в настройки Huawei HG8245. Ну и соответственно инструкция подойдет для HG8240. Мы рассмотрим процесс входа в панель уравнения. Расскажу по какому IP-адресу нужно перейти, чтобы зайти в веб-интерфейс, и какие заводские логин и пароль нужно указать для входа в настройки.
Есть много причин, по которым вам может понадобится доступ к настройкам этих модемов от Huawei. Например, чтобы сменить пароль на Wi-Fi, настроить подключение модема к интернету, настроить IPTV, или обновить прошивку.
Есть информация, что компания Ростелеком хочет сделать (или уже сделала) возможность удаленной настройки модемов. Это значит, что заходить в настройки модема Ростелеком и менять там какие-то параметры смогут только представители поддержки провайдера. Они будут выполнять вход удалённо. А это значит, у вас настройки Huawei HG8245 могут не открываться.
В любом случае, рекомендую попробовать зайти в панель управления своего модема, если вам это необходимо.
Как открыть страницу с настройками HG8245 и HG8240?
1
Нужно подключится к модему. Ваш компьютер по кабелю (или телефон, планшет по Wi-Fi) должен быть подключен к терминалу. Кабель должен быть в комплекте с модемом.
2
В настройки HG8245 и его младшего брата можно зайти по адресу 192.168.100.1. Поэтому, открываем любой браузер и в адресной строке набираем адрес 192.168.100.1. Для перехода нажимаем Ентер. Важно! IP-адрес нужно прописать именно в адресной строке браузера, а не поисковой.
Если что-то не получается – посмотрите подробную инструкцию: 192.168.100.1 – вход в роутер Huawei.
Вы должны увидеть страницу авторизации, где нужно указать логин и пароль для входа.
Или так:
Сейчас подробнее.
Какой логин и пароль указывать?
Как правило, по умолчанию используется: логин (Account) – root, пароль (Password) – admin.
Если они не подходят, то попробуйте указать логин – telecomadmin и пароль – admintelecom.
Дальше нажимаем кнопку «Login» и должны открыться настройки нашего модема Huawei.
Дальше вы можете сменить необходимые параметры в соответствующих разделах панели управления. Надеюсь, у вас все получилось.
Если не удается открыть настройки модема
Не редко бывает ситуация, когда страница с настройками модема просто не открывается. Появляется ошибка что-то типа «Не удалось отобразить страницу», или «Не удалось получить доступ к сайту». Несколько советов:
- Сначала проверьте, подключено ли ваше устройство к модему.
- Попробуйте перейти по адресу 192.168.100.1 с другого браузера. Если есть возможность, то с другого устройства.
- В свойствах протокола IPv4 подключения по локальной сети можно прописать статический IP-адрес: 192.168.100.2 и маску подсети.
Подробнее как это сделать я писал в статье: как прописать IP-адрес в Windows 7. После настройки установите автоматическое получение адресов!
На этом все. Пишите в комментариях, задавайте вопросы.
Если у вас дома несколько компьютеров, а Ethernet-кабель всего один, то в таком случае рекомендуется приобрести беспроводной роутер. Хорошим прибором такого типа является маршрутизатор Huawei HG8245H.
Настройки роутера, как нам известно, делаются через панель управления (веб-интерфейс). Но какой у прибора HG8245 пароль и IP-адрес? Ведь эти данные необходимы для доступа к админке. Ниже мы узнаем, что вводить при авторизации, как установить и настроить этот сетевой коммутатор согласно инструкции.
Содержание
- Краткое техническое описание
- Подключаем и настраиваем
- Работа с модемом
- Активация Интернет (для Ростелеком)
- Активация Wi-Fi-сети
- Популярные проблемы и ошибки
- Проблема с запуском LAN2 и LAN3
- Заключение
- Задать вопрос автору статьи
Краткое техническое описание
Роутер Huawei HG8245H – это устройство для управления интернет-сетями и телефонией. Маршрутизатор работает как с проводными, так и с беспроводными сетями. Устройство относится к классу GPON-терминалов, поэтому с помощью этого прибора можно добиться большой скорости подключения (до 1,2 гигабит в секунду).
Внешне имеет вид небольшой прямоугольной коробки белого цвета. По бокам устройства имеется 2 антенны для работы с беспроводными сетями. Обратите внимание, что устройство выпускается в различных версиях (HG8245A, HG8245M и другие). Однако они незначительно отличаются друг от друга (обычно разнятся только заводские данные по умолчанию).
Детальные технические характеристики прибора представлены в таблице ниже:
| Технические возможности | Маршрутизатор, управление Wi-Fi-сетями, работа с IPTV-подключениями |
| Количество разъемов | 2 входящих порта, 4 исходящих порта и 1 USB-порт |
| Скорость доступа | Входящая скорость – до 2,4 гигабит в секунду, исходящая скорость – до 1,2 гигабит в секунду |
| Стандарты Вай-Фай | 802.11 b/g/n |
| Шифрование | AES, TKIP, WPA/WPA2-PSK |
| Совместимость с операционными системами | Windows XP/Vista/7/8/10, Linux, MacOS, UNIX и другие |
| Размеры | Приблизительно 3 x 17,5 х 13 см |
| Особые указания | Есть возможность фильтрации по MAC- и IP-адресам, имеется встроенная защита от DDoS-атак |
Видео-обзор смотрите здесь:
Подключаем и настраиваем
Давайте теперь узнаем о том, как настроить роутер Huawei. Сперва достаньте устройство из коробки и подключите его к электросети. После подключения на приборе должна загореться зеленая лампочка-индикатор рядом с отметкой PWR.
Теперь возьмите внешний интернет-шнур или телефонный кабель и вставьте его в один из двух разъемов для сети МГТС GPON. Разъемы окрашены в черный цвет, а расположены они на тыльной стороне устройства. После подключения на роутере должен загореться еще один зеленый индикатор рядом с отметкой POS или LOS.
После подключения вам следует активировать прибор. Сделать это можно двумя способами:
- Через Ethernet-кабель. Для этого нужно соединить роутер с кабелем провайдера, а патч-корд вставить в 1 из 4 разъемов (нужные гнезда окрашены в желтый цвет). Другой конец вставьте в гнездо интернет-карты на компьютере.
- Через Wi-Fi. С помощью Wi-Fi-адаптера на компьютере найдите ваш роутер и подключитесь к нему.
Теперь вам необходимо зайти в меню настроек. Откройте любой интернет-браузер, вбейте в строку поиска адрес вашего устройства и нажмите клавишу Enter.
Обратите внимание, что маршрутизаторы HG8245H имеют IP-адрес 192.168.100.1.
Теперь перед вами откроется окошко авторизации в админке HG8245H для ввода логина и пароля. Стандартный заводской логин – root, пароль по умолчанию – admin. Их нужно вписать в поля, чтобы зайти в настройки модема.
Если устройство уже находилось в эксплуатации, то вполне возможно, что предыдущий владелец поменял логин и/или пароль. В таком случае вам нужно выполнить перезагрузку. Для этого нажмите кнопку «Default» на роутере. После перезагрузки следует ввести стандартный логин и пароль root/admin.
Инструкция по входу в интерфейс доступна в формате видео:
Также обратите внимание, что на некоторых роутерах HG8245 в зависимости от версии прошивки, по умолчанию установлен другой заводской Login/Password:
| Login | Password |
|---|---|
| telecomadmin | telecomadmin |
| telecomadmin | admintelecom |
| admintelecom | telecomadmin |
| admintelecom | admintelecom |
| admin | admin |
| superadmin | superadmin |
| admin | HG8245H |
Работа с модемом
После ввода данных откроется панель конфигурации. Давайте теперь рассмотрим основные настройки Хуавей HG8245H.
Активация Интернет (для Ростелеком)
- Откройте вкладку «LAN» и выберите пункт «Lan Port Work Model». Убедитесь, что напротив всех портов поставлены галочки. Если галочек нет, поставьте их и нажмите кнопку «Apply».
- Теперь откройте вкладку WAN и выполните настройку согласно вашему договору с провайдером. Обычно настройка выглядит так:
- поставьте галочку рядом с пунктом Enable WAN,
- выберите пункт IPoE,
- в блоке WAN Mode укажите Route,
- в блоке Service Type – INTERNET,
- поставьте галочку напротив пункта VLAN,
- потом заполните блоки VLAN ID, Encapsulation mode и IP acquisition Mode согласно вашему договору с провайдером.
Если у вас возникли трудности, свяжитесь с техподдержкой поставщика услуг по телефону.
Активация Wi-Fi-сети
Теперь откройте вкладку «WLAN» и выберите пункт «WLAN Configuration». Вы попали в блок настройки беспроводной сети.
Настраиваем сеть так:
- придумываем название сети и указываем его в блоке SSID Name,
- ставим галочку напротив пункта Enable SSID,
- в пункте Device Number указываем максимальное количество подключений (до 32 штук),
- в пункте Authentication Mode выбираем WPA или WPA2,
- в блоке Encryption Mode ставим AES,
- придумываем пароль и указываем его в пункте WPA Key (не менее 10 символов),
- нажимаем кнопку «Apply».
Также заполняем дополнительные пункты: Channel – Auto, Channel Width – Auto 20/40, Mode – 802.11b/n/g.
Для любителей формата видео инструкции по настройке доступны здесь:
Популярные проблемы и ошибки
Давайте теперь рассмотрим основные проблемы, с которыми человек может столкнуться при настройке роутера:
- IP-адрес устройства отличен от 192.168.100.1. В таком случае необходимо сделать следующее. Нажмите кнопку «Пуск», выберите пункты «Параметры сети и Интернет» – «Ethernet» – «Сопутствующие параметры». Нужно попасть в настройки сетевого адаптера. Потом выберите свой адаптер и нажмите правую кнопку мыши. В появившемся меню выберите пункт «Состояние». В открывшейся таблице найдите пункт «Шлюз». Там вы увидите настоящий IP-адрес маршрутизатора. Скопируйте его и вставьте в адресную строку браузера.
- Роутер несовместим с настройками вашего компьютера. Решить эту проблему можно так. Откройте настройки адаптера согласно инструкции выше, выберите протокол 4 версии и нажмите кнопку «Свойства». Нажмите «Использовать следующий IP». Заполните соответствующие блоки следующим образом:
- IP – 192.168.100.5
- маска – 255.255.255.0
- шлюз и DNS – 192.168.100.1
Нажмите клавишу «ОК», откройте браузер и попытайтесь еще раз подключиться к устройству.
Проблема с запуском LAN2 и LAN3
Обновление от Ботана. Поступил ко мне в чат вот такой интересный вопрос от Олега:
Как на ростелекомовском роутере запустить оставшиеся два LAN2 и LAN3? Купил телек Samsung, WiFi адаптер встроенный кривой, вечно сигнал падает. У ростелекома LAN4 заведен на их же приставку с привязкой к МАК адресу, а интернет раздаёт только LAN1 (он идет на комп). Хочу шнур из LAN4 воткнуть в LAN2 ли LAN3, но они залоченные. Роутер Huawei hg8245. Как сделать, чтобы инет раздавался со всех LAN? Можно ли открыть порт для телевизора, и как узнать какой для них диапазон портов? Можно ли это сделать при помощи Simple Port Forwarding, UPnP Wizard или других подобных программ? Или же однозначно надо ползти в настройки роутера?
Проблема возникла в том, что нам не приходилось сталкиваться с подобными блокировками, т.к. модемы приходили без предварительного “обрезания”. А при входе в конфигуратор этих настроек там просто нет – все почищено. В итоге было найдено решение – нужно войти в роутер не из под обычного пользователя, а с паролем суперадминистратора. До этого и догадался сам лично владелец сего девайся. Комментарий от него почти дословно прикладываю ниже. На благо всем, авось и пригодится:
Проблему решил: надо просто было добраться до пароля суперадмина. После обычной авторизации 192.168.100.1 и захода в залоченные настройки, в адресной строке ставим:
192.168.100.1/html/network/set.cgi?RequestFile=../../mnt/jffs2/hw_ctree.xml
– и качаем конфиг терминала. А там уже ищем:
<X_HW_WebUserInfoInstance Enable=”1″ InstanceID=”2″ Password=”1NasMb26UBWY8uI7Rm4Cvt0dqGwK3PgVejoiynX9DkOpEZJTzc” UserLevel=”0″ UserName=”telecomadmin”/>
Хеш, правда, может быть зашифрован MD5, тогда возня с расшифровкой (но хоть что-то). Это и есть пароль супера. Заходим повторно под ним, и все разблокировано.
Отписался, на всякий случай, вдруг Вам придется столкнуться с такой заковыкой. В любом случае, спасибо за участие…:)
Заключение
Теперь вы знаете, как зайти в настройки беспроводного роутера Huawei. Подведем итоги. После подключения HG8245 к электросети делают первичную настройку. Для этого нужно либо через кабель, либо через Wi-Fi сеть подключиться к устройству и указать его адрес. Потом пишут логин и пароль. Станет доступна админка роутера, где и можно выполнить все настройки.
Если остались вопросы, обязательно пишите в комментарии! Если был полезен, ставьте оценки. Если что забыл, тоже пишите! До встречи!

Не так давно Белтелеком стал устанавливать своим абонентам новые и современные модемы Huawei HG8245A и HG8245H-256M. Приятный белый корпус и внешний вид радуют глаз, а наличие двух антенн обеспечивает хороший сигнал по wi-fi во всей квартире.
Иногда нам приходится настраивать Huawei HG8245A | HG8245H-256M и wi-fi. В этой статье мы поделимся с вами, как настроить эти модели модемов.
Настройка модема Huawei HG8245A | HG8245H-256M
Для настройки модема Huawei HG8245A | HG8245H-256M необходимо подключится к нему по проводу который идет в комплекте. Обычно он желтоватого или серого цвета, подключаем один конец провода в порт LAN1, а другой в компьютер или ноутбук.
Далее запускаем любой браузер который есть на компьютере (Firefox, Internet Explorer, Opera,Chrome) в адресной строке вводим 192.168.100.1

Для входа на модем HG8245A вписываем имя пользователя telecomadmin пароль admintelecom и нажимаем Login.
Для входа на модем HG8245H-256M вписываем имя пользователя root и пароль admin и нажимаем Login.
.
Если окно не появляется необходимо в настройках сетевой карты прописать ip-адресс, маску подсети, основной шлюз, dns — сервера.
Если все сделано верно, вы попадете в меню. Для его настройки необходимо выбрать пункт WAN.
- Выбираем подключение 4_INTERNET_R_VID_10.
- WAN Mode: Route WAN.
- User Name: вписываем номер договора.
- Password: вписываем пароль.
- Устанавливаем галочку SSID1 в положение выбрано.
- Сохраняем все вписанные настройки нажимая кнопку «Apply».
- Выбираем пункт LAN.
- В левом меню выбираем DHCP Server Configuration.
- Ставим галочку в строке Enable primary DHCP Server.
- Ставим галочку в строчке Enable DHCP Relay.
- Ставим галочку в строчке Enable Option 125.
- Вписываем Primary DNS и Secondary Server (как на изображении).
- Для принятия и сохранения настроек нажимаем кнопку «Apply»
Настройка Wi-Fi на модеме Huawei HG8245A | HG8245H-256M
Для настройки WIFI в верхнем меню выбираем вкладку WLAN.
- Устанавливаем галочку Enable WLAN.
- Нажимаем кнопку NEW.
- В поле SSID Name вписываем название беспроводной сети.
- Ставим галочку Enable SSID.
- Ставим галочку Broadcast SSID.
- Ставим галочку Enable WMM.
- Поле Number of Associated определяет одновременное количество подключенных устройств.
- В поле Authentication Mode выбираем WPA2 Pre-Shared Key или WPA\WPA2 Pre-Shared Key.
- В поле Encryption Mode ставим TKIP&AES.
- В поле WPA PreSharedKey вводим пароль для Wi-Fi.
- Сохраняем настройки нажимая кнопку «Apply».
Настроить модем Huawei HG8245A | HG8245H-256M не так уж и сложно если все делать аккуратно и не спеша согласно инструкции написанной выше. Надеемся, что данная статья Вам помогла и вы настроили свой модем Huawei HG8245A.
- Как усилить слабый Wi-Fi сигнал

Подключение к терминалу, стандартные логины и пароли
Настроить роутер HG8245H можно используя:
-
HTTP (Веб-интерфейс)
-
TELNET (консоль)
-
SSH (консоль, защищенный доступ)
-
OMCI (встроенный оптический канал управления)
-
TTL (последовательный порт)
По-умолчанию сетевой доступ открыт только из локальной сети и только на HTTP, TELNET.
IP-адрес по-умолчанию 192.168.100.1
root/admin (версия V300R016C10 и раньше) – неполный доступ, невозможно настроить WAN
root/adminHW (версия V300R017C00 и старше) — неполный доступ, невозможно настроить WAN
telecomadmin/admintelecom – полный доступ, так называемый «суперадмин».
Для сброса пароля можно восстановить заводские настройки путем длительного нажатия (10 сек) утопленной кнопки Reset на корпусе.
Если необходимо сохранить текущую конфигурацию есть варианты нестандартных комбинаций логин/пароль к полному веб-интерфейсу:
- telecomadmin \ NWTF5x%RaK8mVbD
- telecomadmin \ NWTF5x%
- telecomadmin \ nE7jA%5m
- telecomadmin \ xyz
- admin \ *6P0N4dm1nP4SS*
- telecomadmin \ s2Mu5LrUYXvoRGxWT0By8D1QCmOpdKgAqjIcE7i6w94VtzJnbH
- superadmin \ haPie9goHf
Смена пароля суперадмина (с сохранением конфигурации)
С помощью файла конфигурации .xml можно сделать подмену пароля telecomadmin на существующий пароль от root.
1. Меняем пароль на root
Логинимся под обычным пользователем: 192.168.100.1 root/admin
Переходим на вкладку [System Tools] выбираем [Modify Login Password].
Создаем необходимый пароль, который впоследствии будет паролем суперадмина.
2. Скачиваем файл конфигурации:
[System Tools] > [Configuration File] > [Download configuration file]
3. Делаем подмену пароля telecomadmin.
Открыть скачанный файл .xml в текстовом редакторе с xml-разметкой (например Notepad ++).
Находим данный пункт, где прописаны три логина:
<UserInterface>
<X_HW_CLIUserInfo NumberOfInstances=»1″>
<X_HW_CLIUserInfoInstance InstanceID=»1″ Username=»root» Userpassword=»A» UserGroup=»» ModifyPWDFlag=»0″ EncryptMode=»2″ Salt=»<b>A1</b>»/>
</X_HW_CLIUserInfo>
<X_HW_CLITelnetAccess Access=»1″ TelnetPort=»23″/>
<X_HW_WebUserInfo NumberOfInstances=»2″>
<X_HW_WebUserInfoInstance InstanceID=»1″ UserName=»root» Password=»B» UserLevel=»1″ Enable=»1″ ModifyPasswordFlag=»1″ Salt=»<b>B2</b>» PassMode=»3″/>
<X_HW_WebUserInfoInstance InstanceID=»2″ UserName=»telecomadmin» Password=»C» UserLevel=»0″ Enable=»1″ ModifyPasswordFlag=»0″ Salt=»<b>C3</b>» PassMode=»3″/>
</X_HW_WebUserInfo>
</UserInterface>
В этом разделе информация о 3 логинах – root (для консоли), root (для Web), telecomadmin (для Web). Прописаны пароли в закодированном виде (A, B, C условно). Также присутствует хэш паролей (A1, B2, C3 соответственно). Хэш-функция одинакова для всех логинов, поэтому чтобы известный нам пароль от rootстал паролем от telecomadmin редактируем C > B, C3 >B2.
Сохраняем файл в xml-формате.
4. Заливаем измененный конфиг в роутер:
System Tools > Configuration File > Update Configuration file
Все.
Узнать пароль от суперадмина HG8245H
логинимся root’ом и переходим по ссылке подставляя свой IP:
<ip-address>/html/network/set.cgi?RequestFile=../../mnt/jffs2/hw_ctree.xml
по этой ссылке скачивается конфиг роутера. в этом файле (hw_ctree.xml) ищем такие строки:
<X_HW_WebUserInfoInstance InstanceID=»1″ UserName=»root» Password=»admin» UserLevel=»1″ Enable=»1″/>
<X_HW_WebUserInfoInstance InstanceID=»2″ UserName=»telecomadmin» Password=»1NasMb26UBWY8uI7Rm4Cvt0dqGwK3PgVejoiynX9DkOpEZJTzc» UserLevel=»0″ Enable=»1″/>
Узнать пароль от веб-интерфейса через консоль
Терминал позволяет подключиться через последовательный порт, для этого внутри корпуса предусмотрены гнезда J8. Обозначение контактов на фото. Параметры подключения: 115200 bps, 8N1. Подключаться нужно через TTL-адаптер с уровнем 3.3В.
В консоли вводим команды:
shell
cd /mnt/jffs2/
grep admin myconfig.xml
в файле ищем строку:
<X_HW_WebUserInfoInstance InstanceID=»1″ UserName=»root» Password=»*****» UserLevel=»1″ Enable=»1″/>
Huawei hg8245h полная настройка и настройка портов
Настройка роутера включает в себя настройку LAN портов, настройка подключения к интернет, IPTV, VoIP, Wi-Fi.
Переходим на вкладку LAN > LAN Port Work Mode
Отмечаем порты которые будут задействованы в режиме роутера, иными словами которые будем использовать для подключения к интернет. Неотмеченные порты будут работать в режиме моста (bridge), т.е. логически соединены с определенным vlan провайдера.
Настройка подключения к интернет
Перейдем на вкладку WAN > WAN Configuration.
Маршрутизатор поддерживает 3 варианта подключения – DHCP, Static и PPPoE.
WAN mode для интернета ставим Route
Service type устанавливаем INTERNET.
Помимо него есть еще TR-069 (автоматическая настройка терминала со стороны провайдера), VoIP(телефония), IPTV (телевидение).
Ставим галочку Enable vlan и прописываем VLAN ID – идентификатор услуги провайдера (число от 1 до 4096).
802.1p – характеристики качества обслуживания трафика. Для интернет-соединения ставим 0, что означает низкоприоритетный трафик, не чувствительный к задержкам.
MRU – Maximum Receive Unit – максимальный размер данных передаваемый в пакете протокола PPP. Для PPPoE соединения следует установить значение 1492, т.к. из максимального размера кадра Ethernet1500байт вычитается заголовок PPPoE (6 байт) и идентификатор протокола (2 байта). В случае выставления большего значения эта функция (PPPoE max payload) должна поддерживаться оборудованием провайдера. При несовместимости данные не смогут передаваться.
Username – логин pppoe-соединения
Password – пароль pppoe-соединения
Enable LCP Detection – функция обнаружения служебных пакетов PPPoE соединения. По прошествии тайм-аута LCP запроса функция продолжает мониторить служебные пакеты LCP и восстанавливает соединение при получении ответа. При выключении функции по прошествии тайм-аута LCP запроса соединение разрывается. Зависит от провайдера.
Binding options – отмечаем порты (в режиме роутера), которые будут использованы для подключения к интернет. LAN – проводные, SSID – беспроводные.
IP acquisition mode – способ получения IP-адреса от провайдера. Для pppoe доступен только вариант PPPOE.
Enable NAT – обязательный пункт в случае использования в любой локальной сети, там где есть внутренняя адресация. Функция позволяет устанавливать соединения с внешними сервисами множеству компьютеров локальной сети используя один внешний (публичный) адрес.
NAT type – определяется тем что вы будете подключать к портам локальной сети. Если это просто компьютеры, то предпочтительнее выбирать Port-restricted. В этом случае локальная сеть будет наиболее защищена от внешних атак с подменой адресов. Если это серверы или какие-либо другие устройства соединенные с внешним миром то выбирайте Full-Cone. В этом случае устройства получат расширенную возможность для входящих соединений.
DNS Override – переназначение DNS-серверов. Используется в случае если вы планируете использовать сторонние DNS-сервера (не от провайдера). Применяется как альтернатива провайдерским серверам для обеспечения лучшего быстродействия/ доступности. Также возможно применение для ограничения нежелательного контента (например Яндекс.DNS для детей).
Dial Method – способ подключения PPPoE. Для большинства применений подходит режим Auto, когда подключение происходит автоматически при включении роутера. Manual и on-demand нужны для ручного или подключения по-запросу.
Multicast Vlan ID – настраивается только для сервиса IPTV. Оставляем пустым.
Соединение настроили, нажимаем Apply.
Настройка IPTV
На вкладке WAN > WAN Configuration создаем второе соединение.
Услуга IPTV как правило обрабатывается дополнительным устройством – приставкой, поэтому в данном случае мы настроим соединение Bridge, т.е. мост от провайдера до порта LAN4, куда включим приставку.
Encapsulation mode – определяется типом соединения, зависит от провайдера. Для услуги IPTV как правило это IPoE, т.е. приставка автоматически получает адрес от провайдера.
WAN Mode – ставим Bridge, т.к. получать адрес будет приставка а не роутер.
Service type – выбираем IPTV
VLAN ID – идентификатор услуги для абонента на стороне провайдера.
802.1p policy – правило назначения приоритета трафика. Поскольку у нас услуга чувствительная к задержкам, необходимо настроить этот параметр. Он будет определять с какой очередностью будет обрабатываться трафик оборудованием провайдера. Use specified value – значит роутер будет выставлять значение вручную, рекомендуется значение 4, подходящее для потокового видео трафика. Copy from IPprecendence – значит роутер будет копировать приоритет из пакетов отправляемых приставкой.
Binding options – выбираем порт куда мы включаем IPTV приставку.
Multicast VLAN ID – идентификатор услуги провайдера. Может быть таким же как VLAN_ID услуги для абонента.
Нажимаем Apply.
Услуга IPTV настроена, теперь для того чтобы приставка могла инициировать запросы на просмотр ТВ надо включить протокол IGMP. Переходим в меню Network Application > IGMP Configuration.

Enable IGMP – ставим галочку.
IGMP mode – в нашем случае, т.к. услуга IPTV настроена в режиме моста, вариант только Snooping. В случае если за портом IPTV находятся несколько приставок функция позволяет отслеживать трафик и приостанавливать трансляцию тем кто выключил канал. Функция экономит трафик. Также возможна установка IGMP proxy – это возможно если бы мы настроили услугу в режиме Route, в этом случае роутер сам принимает/ отправляет/ обрабатывает запросы от приставок, к-рые к нему подключены.
Настройка телефонии
Роутер поддерживает протоколы SIP/H.248. SIP – наиболее распространенный протокол. H.248 используется в некоторых случаях.
Заходим на вкладку WAN > WAN Configuration
В примере показано подключение к услуге с использованием pppoe, но может быть также IpoE Static или DHCP, зависит от провайдера.
Service type выбираем VOIP (телефония)
WAN mode выставляем Route WAN, т.к. мы будем использовать встроенные телефонные порты на роутере.
VLAN ID – идентификатор услуги у провайдера
802.1p – приоритет трафика, лучше всего для телефонного трафика подходит приоритет 5.
Username, Password – логин/пароль для авторизации у провайдера и получения IP-адреса.
Binding options – ничего не выбираем, т.к. трафик пойдет на телефонные порты
Далее переходим к настройке голосового шлюза
Voice > VoIP Basic Configuration
Outbound proxy-server – собственно SIP-сервер, на котором мы будем авторизовываться.
Server port – порт для подключения к SIP-серверу. По умолчнию 5060
Active/ Standby – параметры для основного и резервного серверов (если таковой имеется)
Digitmap – план нумерации, Dial-plan по-другому. Набор спецсимволов, определяющий порядок набора номера, допустимые цифры и их количество.
Пример:
[2-8]xxxxxxx | 13xxxxxxxxx | 0xxxxxxxxx | 9xxxx | 1[0124-9]x | * | # | x.# | [0-9*#].T
План нумерации HG8245H состоит из 9 символьных строк:
- 1 строка «[2-8]xxxxxxx» говорит о том что набираемый номер должен содержать 8 цифр, первая цифра должна быть от 2 до 8, оставшиеся 7 от 0 до 9.
- 2 строка «13xxxxxxxxx» говорит о том что набираемый номер должен содержать 11 цифр, первая цифра должна быть 1, вторая цифра должна быть 3, и оставшиеся 9 от 0 до 9.
- 3 строка «0xxxxxxxxx» говорит о том что номер должен начинаться с 0 и содержать 10 цифр.
- 4 строка «9xxxx» говорит о том что номер должен начинатся с 9 и содержать 5 цифр.
- 5 строка «1[0124-9]x» говорит о том что первая цифра должна быть 1, вторая цифра не может быть 3, и третья цифра может быть любой 0-9.
- 6 строка — звездочка (*) показывает что соответствующий символ должен быть звездочкой (*).
- 7 строка — решетка (#)показывает что соответствующий символ должен быть решеткой (#).
- 8 строка «x.#» показывает что голосовой шлюз соответствует одному из 0-9 несколько раз или не совпадает ни с одной цифрой и останавливает соответствие до нажатия решетки (#).
- 9 строка «[0-9*#].T» показывает что шлюз включил таймер, соответствует цифрам 0-9 несколько раз, или не соответствует ни одной цифре, звездочке (*), решетке (#), и останавливает соотнесение только по завершении таймера.
Digitmap matching mode – режим совпадения набираемого номера. Min означает – как только шлюз распознал совпадение по короткому набору – шлюз набирает номер. Max означает — как только шлюз распознал совпадение по короткому набору – шлюз ждет некоторое время. Если пользователь не донабирает, по прошествии таймера вызов отправляется на сервер. Если пользователь успевает донабрать – шлюз отправляет вызов с длинным набором.
Registration period – период ответа от SIP сервера.
Signalling port – интерфейс для передачи сигнальной информации
Media port – интерфейс для передачи голоса
Region – определяет звуковую схему сигналов, специфичную для каждой страны.
Как правило сигнальный и голосовой трафик с абонентского устройства передаются в одном интерфейсе.
Осталось настроить параметры пользователя:

Здесь заполняем все в соответствии с учетными данными на SIP сервере.
А также выбираем к какому из двух портов мы привязываем этот аккаунт – Associated POTS port.
На этом стандартная настройка телефонии закончена, для тонкой настройки (кодеки, удержание, конференция и.т.д) также есть вкладка Voice > VoIP Advanced Configuration.
Huawei hg8245h проброс портов
Роутер HG8245H поддерживает функцию проброса портов. Функция полезна в случае необходимости удаленного подключения из интернет в локальную сеть. Например домашний сервер, torrent-client, камера наблюдения.
Заходим в веб-интерфейс через суперадмина (telecomadmin).
Forward Rules > Port Mapping Configuration
Type – тип сервиса, которому мы хотим открыть доступ извне.
Application – общеизвестные протоколы HTTP, FTP, TELNET, SMTP
User-defined – насраиваемы вручную
Enable port mapping – активация правила.
Mapping name – имя для понимания назначения правила
WAN name – внешний канал, через который будем принимать подключения
Internal Host – устройство в локальной сети, к к-рому нужен удаленный доступ.
External Source – перечень разрешенных адресов к подключению (необязательно).
Protocol – UDP, TCP в зависимости от используемого сервиса.
Internal port – порт на локальном устройстве, на к-ром прослушиваются подключения.
External port number – порт на внешнем адресе, к-рый необходимо открыть.
External Source port – порт подключения удаленного компьютера (необазательно).
Нажимаем [Apply] – готово.
HG8245H настройка WI-FI
Базовая настройка беспроводной сети сводится к созданию точки доступа SSID и заданию ключа безопасности. Дополнительно можно настроить мощность сигнала, номер канала, ширину и т.д.
Переходим на вкладку WLAN.
SSID name – название точки доступа
Broadcast SSID – определяет вещать ли название точки доступа или она будет скрытой
Enable WMM – включение протокола WiFi Multimedia для лучшей передачи чувствительного к задержкам трафика (голос, видео).
Authentication mode – тип авторизации устройств, по умолчанию WPA2 PSK
Encryption mode – тип шифрования, выбираем AES, т.к. TKIP – устаревший вариант.
WPA pre-shared key – собственно сам ключ безопасности (пароль к сети).
Enable WPS – функция, упрощающая подключение новых устройств к точке – подключение устройств выполняется с помощью нажатия кнопок. Включать не рекомендуется, т.к. функция имеет уязвимость, из-за которой пароль может быть взломан.
Далее переходим к дополнительным настройкам WiFi
Здесь мы можем настроить:
TX Power – мощность сигнала. Большее значение не всегда означает лучшую связь, при работе на малых расстояниях большой сигнал точки может создавать помехи для выходного сигнала клиентского устройства. Лучшее значение – минимальное, при котором беспроводные клиенты имеют максимум уровня (кол-во полосок антенны).
Regulatory Domain – выбираем страну, где будем использовать. В некоторых странах есть ограничения на те или иные каналы из-за помех для метеорологического и военного оборудования.
Channel – номер канала из 13 возможных (для России). Для настройки вручную требуется определить опытным путем самый чистый радиоканал. Или включить режим Auto – точка будет сама определять наименее шумный канал.
Channel Width – ширина канала (20, 40 МГц). Удвоенная ширина позволяет расширить пропускную способность точки, однако большая полоса больше подвержена влиянию помех (таких как микроволновки). Поэтому 40 МГц лучше использовать только в частных домах, а не в многоэтажных.
Mode – стандарт беспроводной связи Wi-Fi. Во многом определяет быстродействие. Стандарты 802.11b,gустаревшие и нужны только для старых устройств, поэтому рекомендуется использовать чистый 802.11n. Именно этот стандарт позволит развить скорость 300 Мбит на двух антеннах.
Beamforming – технология направленного луча, определенная в стандарте 802.11n, однако на практике не получила распространение из-за проблем с совместимостью клиентских устройств стандарта 802.11n. Рекомендация – выключить.
DTIM Period – интервал приема широковещательных данных клиентским устройством. Чем меньше интервал, тем меньше задержек для трафика реального времени (голос, видео), однако тем больше потребление энергии клиентским устройством. Чем больше интервал, тем реже устройство будет получать данные из буфера, и тем меньше будет потребление, т.е. в данном случае экономия аккумулятора мобильных устройств.
Beacon Interval – интервал синхронизации сети, по умолчанию равен 100 мс и отвечает большинству применений. Чем больше интвервал, тем реже клиенты будут получать сигналы от точки доступа.
RTS Threshold – порог готовности к передаче, по умолчанию максимум 2346, понижать следует при большом кол-ве клиентов для повышения надежности передачи.
Порог фрагментации (256-2346 байт). Размер фрейма для отправки данных клиенту. По умолчанию максимальное значение 2346, к-рое обеспечивает большую производительность. Однако в условиях сильных помех (большое кол-во клиентов), это станет недостатком, из-за помех длинные пакеты больше подвержены искажению чем короткие. Поэтому при некачественной работе с нормальным уровнем сигнала рекомендуется порог снижать до тех пор пока качетство не станет приемлемым.
Автоматическое выключение Wi-Fi
Роутер поддерживает включение беспроводного адаптера по расписанию.
Меню Automatic WiFi Shutdown
Расширение покрытия сети
Роутер HG8245H можно использовать совместно с репитером Huawei для увеличения хоны покрытия.
Меню WiFi Coverage Management
В этом меню в списке External AP автоматически появляется список репитеров, т.е. устройств служащих для увеличения дальности покрытия. Для того чтобы репитер отобразился в списке его необходимо настроить на эту точку доступа, т.е. подключить по SSID и паролю.
Для включения функции поставить галочку и выбрать название точки доступа, покрытие к-рой мы хотим расширить.
Порты Huawei HG8245H
Оптический абоненский терминал с поддержкой маршрутизации, процессор Hisilicon SD5115, оперативная память 128MB.
Терминал имеет следующие интерфейсы:
— оптический порт GPON с разъемом SC, класса B+. Имеет блокирующий фильтр сторонних длин волн для совместимости в гибридных сетях GPON/ XGPON.
— 4 порта Ethernet GE/FE с автосогласованием
— 2 порта телефонии (POTS) на двухканальном чипе Lantiq DUSLIC-xT2 (звук 16kHz, 16bit), позволяет организовать телефонные каналы поверх IP используя стационарные телефонные аппараты. Каждый телефонный порт поддерживает подключение 4 параллельных телефонов, о чем говорит показатель эквивалентной нагрузки REN=4.
— Wi Fi на чипе Broadcom BCM4317KMLG, в диапазоне 2.4GHz с двумя внешними антеннами усилением 2dBi, поддержка стандартов 802.1 b/g/n, позволяет установить беспроводное соединение на скорости 300Мбит/с.
— USB 2.0 с поддержкой хранилища файлов (FTP-сервер).
Обновление и прошивка в HG8245H
Обновления прошивки устраняют ошибки/уязвимости предидущих версий. Для начала необходимо узнать текущю версию.
Status > Device info

Меню обновления прошивки доступно только для учетной записи telecomadmin.
Для обновления прошивки перейти в меню System Tools > Firmware Upgrade

Выбрать файл прошивки и нажать Upgrade.
Альтернативных прошивок для данной модели нет, как DD-WRT так и OpenWRT – эти проекты разрабатывались изначально на Ethernet устройства, а не на PON.
Вид устройства HG8245H
11.04.2020
To get access to your Huawei HG8245H, you need the IP of your device, the username and password. You’ll find such information in the Manual of your Huawei HG8245H router. But if you do not have the manual for your router or you do not want to read the whole manual to find the default login information then you can use the quick guide below. To get to the router login page it’s necessary that you are connected to the router.
Huawei HG8245H Login Guide
- Open your web browser (e.g. Chrome, Firefox, Opera or any other browser)
- Type 192.168.100.1 (the default IP to access the admin interface) in the address bar of your internet browser to access the router’s web-based user interface.
- You should see 2 text fields where you can enter a username and a password.
- The default username for your Huawei HG8245H is root.
The default password is admin. - Enter the username & password, hit «Enter» and now you should see the control panel of your router.
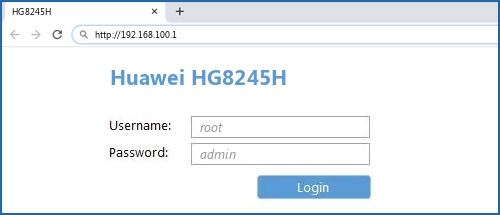
If above login credentials doesn’t work with your Huawei HG8245H router then try this method
Try different ID/password combinations that are widely used by Huawei that you’ll find below. In this list are the most popular default username and password combinations used by Huawei. Sometimes the username and password doesn’t work that we mentioned in the top of this guide. Then you can try these username/password combinations below to get access to your Huawei HG8245H wireless router.
| # | Username | Password |
| 1 | admin | admin |
| 2 | user | user |
| 3 | vodafone | vodafone |
| 4 | (blank) | (blank) |
| 5 | root | admin |
| 6 | (blank) | admin |
| 7 | admin | |
| 8 | telecomadmin | admintelecom |
| 9 | user | HuaweiUser |
| 10 | admin | (blank) |
| 11 | vodafone/admin | vodafone/admin1234 |
| 12 | Epuser | userEp |
| 13 | admin | superonline / vdf.0542 |
| 14 | admin | |
| 15 | homebro | homebro |
| 16 | admin | [email protected] |
| 17 | admin | 1234 |
| 18 | VF-IRhg556 | VF-IRhg556 |
| 19 | admin | superonline |
| 20 | printed on router | printed on router |
| 21 | TMAR#HWMT8007079 | (blank) |
| 22 | admin | password |
| 23 | admin | 2008x2BJAOTOtJK1 |
| 24 | admin | LTEcpe |
| 25 | printed on label | printed on label |
| 26 | admin | printed on router cover |
| 27 | admin | 3bb |
| 28 | virgin | password |
| 29 | digicel | digicel |
| 30 | Afaq_shamel | stccpe_2007 |
Default login IPs for my Huawei router
You tried different router IPs but nothing worked? Did you try the following IPs? In the list below we listed all known router IPs for the manufacturer Huawei. Maybe this will work for you.
| # | Default Router IP |
| 1 | 192.168.1.1 |
| 2 | 192.168.8.1 |
| 3 | 192.168.100.1 |
| 4 | 192.168.3.1 |
| 5 | 192.168.1.254 |
| 6 | 192.168.0.1 |
| 7 | 192.168.33.1 |
| 8 | 192.168.18.1 |
| 9 | 192.168.254.254 |
| 10 | 10.0.0.138 |
| 11 | 192.168.1.100 |
| 12 | 192.168.176.1 |
| 13 | 10.0.0.2 |
| 14 | 192.168.2.1 |
| 15 | 192.168.15.1 |
| 16 | 10.1.1.1 |
Manuals for Huawei HG8245H
Nothing of the methods worked for me and I still not get access to my Huawei !
All you need to do is to reset your modem. This can be done easily by clicking on the reset button at the back or at the bottom of your router. If you hold down this small button for approximately 20 seconds, (you may have to use a toothpick), then your modem will get restored to the factory settings. What you need to keep in mind is that when you reset your modem, you will lose your connection online. It is therefore better to take an expert’s assistance in this regard. Note: If you have not enough information, it is obviously recommended that you should get help from a person who has all the knowledge about this topic.





 Подробнее как это сделать я писал в статье: как прописать IP-адрес в Windows 7. После настройки установите автоматическое получение адресов!
Подробнее как это сделать я писал в статье: как прописать IP-адрес в Windows 7. После настройки установите автоматическое получение адресов!





























