Содержание
- Настройка роутеров МГТС
- Вариант 1: SERCOMM RV6688BCM
- Вариант 2: ZTE ZXHN F660
- Вариант 3: Huawei HG8245
- Заключение
- Вопросы и ответы
На сегодняшний день компания МГТС предоставляет одни из лучших условий для подключения домашнего интернета с возможностью использования нескольких моделей роутеров. Чтобы раскрыть весь потенциал оборудования в сочетании с тарифными планами, необходимо его правильно настроить. Именно об этом мы расскажем в рамках настоящей статьи.
Настройка роутеров МГТС
В число актуальных устройств можно отнести три модели роутеров, по большей части отличающихся друг от друга веб-интерфейсом и некоторыми несущественными техническими характеристиками. Мы уделим внимание каждой модели с целью первичной настройки подключения к интернету. Также вы всегда можете ознакомиться с пользовательским руководством вне зависимости от устройства.
Вариант 1: SERCOMM RV6688BCM
Абонентский терминал RV6688BCM не сильно отличается от прочих моделей роутеров крупных производителей и потому его веб-интерфейс может показаться весьма знакомым.
Подключение
- Посредством патч-корда соедините роутер с компьютером или ноутбуком.
- Запустите любой веб-браузер и в адресную строку введите следующий IP-адрес:
191.168.1.254 - После этого нажмите клавишу «Enter» и на открывшейся странице введите представленные нами данные:
- Если при попытке авторизации указанная выше связка не подходит, можно воспользоваться альтернативой:
В случае успеха вы окажетесь на стартовой странице веб-интерфейса с основной информацией об устройстве.
Настройки LAN
- Через главное меню в верхней части страницы перейдите к разделу «Настройки», разверните пункт «LAN» и выберите «Основные параметры». Среди представленных параметров вы можете вручную настроить IP-адрес и маску подсети.
- В строке «Сервер DHCP» установите значение «Включить», чтобы каждое новое устройство при подключении в автоматическом режиме получало IP-адрес.
- В разделе «LAN DNS» можно присвоить имя подключенному к роутеру оборудованию. Используемое здесь значение заменяет MAC-адрес при обращении к устройствам.
Беспроводная сеть
- Завершив редактирование параметров «LAN», переключитесь на вкладку «Беспроводная сеть» и выберите «Основные параметры». По умолчанию при подключении роутера сеть активируется автоматически, однако если по каким-то причинам галочка «Включить беспроводную сеть (Wi-Fi)» отсутствует, установите ее.
- В строке «ID сети (SSID)» можно указать имя сети, отображаемое при подключении других устройств по Wi-Fi. Можно указать любое имя на латинице.
- Через список «Режим работы» выберите одно из возможных значений. Обычно используется режим «B+G+N» для обеспечения наиболее стабильного подключения.
- Изменение значения в блоке «Канал» необходимо только если вместе с роутером МГТС используются другие аналогичные устройства. В противном случае достаточно указать «Auto».
- В зависимости от качества сигнала роутера можно изменить «Уровень сигнала». Оставьте значение «Auto», если не можете определиться с наиболее оптимальными настройками.
- Последний блок «Гостевая точка доступа» предназначен для активации до четырех гостевых Wi-Fi сетей, отделенных от подключения по LAN.
Безопасность
- Откройте раздел «Безопасность» и в строке «Выберите идентификатор» укажите ранее введенное имя Wi-Fi сети.
- Среди вариантов «Аутентификации» следует выбрать «WPA2-PSK», чтобы максимально надежно защитить сеть от нежелательного использования. При этом «Интервал обновления ключа» можно оставить по умолчанию.
- Перед нажатием кнопки «Сохранить» в обязательном порядке укажите «Пароль». На этом основные настройки роутера можно считать завершенными.
Оставшиеся разделы, которые не были нами рассмотрены, объединяют в себе большое количество дополнительных параметров, главным образом позволяющих контролировать фильтры, быстрое подключение устройств по WPS, работу LAN-сервисов, телефонию и внешние хранилища информации. Менять здесь какие-либо установки следует только для более тонкой настройки оборудования.
Вариант 2: ZTE ZXHN F660
Как и в ранее рассмотренном варианте, роутер ZTE ZXHN F660 предоставляет большое количество различных параметров, позволяющих детально настроить подключение к сети. Менять далее рассматриваемые настройки следует в случае неработоспособности интернета после соединения оборудования с ПК.
Подключение
- Выполнив подключение компьютера к роутеру через патч-корд, откройте интернет-обозреватель и перейдите на страницу авторизации по следующему адресу. По умолчанию в представленные поля необходимо ввести «admin».
192.168.1.1 - Если авторизация прошла успешно, на новой странице отобразится основной веб-интерфейс с информацией об устройстве.

Настройки WLAN
- Через главное меню откройте раздел «Network» и в левой части страницы выберите «WLAN». На вкладке «Basic» поменяйте «Wireless RF Mode» в состояние «Enabled».
- Дальше измените значение «Mode» на «Mixed (801.11b+802.11g+802.11n)» и также отредактируйте пункт «Chanel», установив параметр «Auto».
- Среди оставшихся элементов следует установить «Transmitting power» в состояние «100%» и по необходимости указать «Russia» в строке «Country/Region».
Multi-SSID Settings
- Нажав кнопку «Submit» на предыдущей странице, перейдите в раздел «Multi-SSID Settings». Здесь нужно изменить значение «Choose SSID» на «SSID1».
- В обязательном порядке установите галочку «Enabled SSID» и укажите желаемое имя Wi-Fi сети в строке «SSID Name». Прочие параметры можно оставить без изменений, выполнив сохранение.
Безопасность
- На странице «Security» можно на свое усмотрение настроить степень защиты роутера или выставить наиболее рекомендованные установки. Поменяйте «Choose SSID» на «SSID1» в соответствии с аналогичным пунктом из предыдущего раздела.
- Из списка «Authentication Type» выберите «WPA/WPA2-PSK» и в поле «WPA Passphrase» укажите желаемый пароль от Wi-Fi сети.
Вновь выполнив сохранение, настройку роутера можно завершить. Прочие пропущенные нами пункты не имеют прямого отношения к работе интернета.
Вариант 3: Huawei HG8245
Роутер Huawei HG8245 является наиболее популярным устройством из рассматриваемых, так как помимо компании МГТС его нередко используют клиенты Ростелекома. Подавляющее большинство имеющихся параметров не относится к процессу настройки интернета и потому их мы рассматривать не будем.
Подключение
- После установки и подключения оборудования перейдите к веб-интерфейсу по специальному адресу.
192.168.100.1 - Теперь необходимо указать данные для входа.
- Дальше должна будет открыться страница «Status» с информацией о WAN-подключении.

WLAN Basic Configuration
- Через меню в верхней части окна перейдите на вкладку «WLAN» и выберите подраздел «WLAN Basic Configuration». Здесь установите галочку «Enable WLAN» и нажмите «New».
- В поле «SSID» укажите наименование Wi-Fi сети и рядом активируйте пункт «Enable SSID».
- Путем изменения «Associated Device Number» можно ограничить количество одновременных подключений к сети. Максимальное значение не должно превышать 32.
- Включите функцию «Broadcast SSID» для передачи имени сети в режиме широковещания. Если отключить данный пункт, точка доступа не будет отображаться на устройствах с поддержкой Wi-Fi.
- При использовании интернета преимущество на мультимедийных устройствах следует установить галочку «WMM Enable» для оптимизации трафика. Тут же с помощью списка «Authentication Mode» вы можете изменить режим аутентификации. Обычно устанавливается значение «WPA2-PSK».
Не забудьте также указать желаемый пароль от сети в поле «WPA PreSharedKey». На этом процесс базовой настройки интернета можно завершить.
WLAN Advanced Configuration
- Откройте страницу «WLAN Advanced Configuration» для перехода к дополнительным параметрам сети. При использовании роутера в доме с небольшим количеством Wi-Fi сетей измените «Channel» на «Automatic». Иначе же вручную выберите наиболее оптимальный канал, из которых рекомендованным является «13».
- Поменяйте значение «Channel Width» на «Auto 20/40 MHz» вне зависимости от условий использования устройства.
- Последним важным параметром является «Mode». Для подключения к сети с большинства современных устройств лучшим вариантом является «802.11b/g/n».
После выставления настроек в обоих разделах не забудьте выполнить сохранение с помощью кнопки «Apply».
Заключение
Рассмотрев настройки актуальных роутеров МГТС, мы завершаем данную статью. И хотя вне зависимости от используемого устройства процедура настройки не должна вызвать дополнительных вопросов из-за легкого в освоении веб-интерфейса, предлагаем задавать интересующие вас вопросы нам в комментариях.
Еще статьи по данной теме:
Помогла ли Вам статья?
У компании Huawei есть два популярных сетевых устройства: Huawei HG8245 и Huawei HG8240. Это оптические терминалы, с помощью которых пользователи могут получать скоростной доступ к интернету по технологии GPON. И именно эти модемы предлагают своим пользователям большие интернет-провайдеры. Например, Ростелеком.
Это по сути два абсолютно одинаковых устройства. Только модель HG8245 умеет раздавать интернет по Wi-Fi, а HG8240 – нет.
В этой инструкции я хочу подробно показать, как зайти в настройки Huawei HG8245. Ну и соответственно инструкция подойдет для HG8240. Мы рассмотрим процесс входа в панель уравнения. Расскажу по какому IP-адресу нужно перейти, чтобы зайти в веб-интерфейс, и какие заводские логин и пароль нужно указать для входа в настройки.
Есть много причин, по которым вам может понадобится доступ к настройкам этих модемов от Huawei. Например, чтобы сменить пароль на Wi-Fi, настроить подключение модема к интернету, настроить IPTV, или обновить прошивку.
Есть информация, что компания Ростелеком хочет сделать (или уже сделала) возможность удаленной настройки модемов. Это значит, что заходить в настройки модема Ростелеком и менять там какие-то параметры смогут только представители поддержки провайдера. Они будут выполнять вход удалённо. А это значит, у вас настройки Huawei HG8245 могут не открываться.
В любом случае, рекомендую попробовать зайти в панель управления своего модема, если вам это необходимо.
Как открыть страницу с настройками HG8245 и HG8240?
1
Нужно подключится к модему. Ваш компьютер по кабелю (или телефон, планшет по Wi-Fi) должен быть подключен к терминалу. Кабель должен быть в комплекте с модемом.
2
В настройки HG8245 и его младшего брата можно зайти по адресу 192.168.100.1. Поэтому, открываем любой браузер и в адресной строке набираем адрес 192.168.100.1. Для перехода нажимаем Ентер. Важно! IP-адрес нужно прописать именно в адресной строке браузера, а не поисковой.
Если что-то не получается – посмотрите подробную инструкцию: 192.168.100.1 – вход в роутер Huawei.
Вы должны увидеть страницу авторизации, где нужно указать логин и пароль для входа.
Или так:
Сейчас подробнее.
Какой логин и пароль указывать?
Как правило, по умолчанию используется: логин (Account) – root, пароль (Password) – admin.
Если они не подходят, то попробуйте указать логин – telecomadmin и пароль – admintelecom.
Дальше нажимаем кнопку «Login» и должны открыться настройки нашего модема Huawei.
Дальше вы можете сменить необходимые параметры в соответствующих разделах панели управления. Надеюсь, у вас все получилось.
Если не удается открыть настройки модема
Не редко бывает ситуация, когда страница с настройками модема просто не открывается. Появляется ошибка что-то типа «Не удалось отобразить страницу», или «Не удалось получить доступ к сайту». Несколько советов:
- Сначала проверьте, подключено ли ваше устройство к модему.
- Попробуйте перейти по адресу 192.168.100.1 с другого браузера. Если есть возможность, то с другого устройства.
- В свойствах протокола IPv4 подключения по локальной сети можно прописать статический IP-адрес: 192.168.100.2 и маску подсети.
Подробнее как это сделать я писал в статье: как прописать IP-адрес в Windows 7. После настройки установите автоматическое получение адресов!
На этом все. Пишите в комментариях, задавайте вопросы.
Роутер Huawei HG8245 является одним из самых популярных моделей, которые предлагает МГТС для подключения к интернету. Настройка данного роутера может показаться сложной задачей для тех, кто впервые сталкивается с подобными устройствами. Но не стоит беспокоиться, ведь в этой статье мы рассмотрим пошаговую инструкцию по настройке роутера Huawei HG8245 от МГТС, которая поможет вам справиться с этой задачей.
Первым шагом при настройке роутера является подключение устройства. Вам понадобится Ethernet-кабель, который следует подключить к компьютеру и одному из портов Ethernet на задней панели роутера. Также подключите адаптер переменного тока к розетке и к роутеру, чтобы включить его.
После подключения роутера следует открыть веб-браузер и ввести IP-адрес роутера в адресной строке. Обычно IP-адрес роутера Huawei HG8245 от МГТС — «192.168.1.1». Нажмите клавишу «Enter», чтобы перейти на страницу входа в настройки роутера.
На странице входа перед вами будет отображена форма для ввода логина и пароля. Введите логин и пароль, предоставленный вам МГТС или, если вы их не помните, свяжитесь с технической поддержкой. Обратите внимание, что пароль чувствителен к регистру. Нажмите «Войти», чтобы продолжить настройку роутера.
Настройка роутера Huawei HG8245 от МГТС
Шаг 1: Подключите роутер к компьютеру с помощью Ethernet-кабеля. Убедитесь, что светодиодные индикаторы на роутере горят, что означает успешное подключение.
Шаг 2: Запустите веб-браузер и введите адрес 192.168.100.1 в адресной строке. Нажмите Enter, чтобы открыть страницу входа в настройки роутера.
Шаг 3: Введите логин и пароль для доступа в настройки роутера. Если вы не меняли эти данные, логин и пароль по умолчанию – admin.
Шаг 4: После успешного входа вы попадете в главное меню настроек роутера. Здесь вы можете изменить различные параметры соединения, а также настроить беспроводную сеть Wi-Fi.
Шаг 5: Для изменения параметров подключения к интернету выберите раздел «Настройки соединения» или «WAN» в меню настроек. Здесь вы можете указать необходимые параметры, такие как тип подключения (PPPoE, DHCP, статический IP-адрес) и данные от провайдера (логин, пароль).
Шаг 6: Если вы хотите настроить беспроводную сеть Wi-Fi, выберите раздел «Wi-Fi» в меню настроек. Здесь вы можете изменить имя сети (SSID), пароль для подключения, а также настроить безопасность сети.
Шаг 7: После внесения всех необходимых изменений сохраните настройки и перезагрузите роутер.
Теперь ваш роутер Huawei HG8245 готов к использованию! Вы можете подключить к нему другие устройства и настроить интернет-соединение по своему усмотрению.
Пошаговая инструкция
Для настройки роутера Huawei HG8245 от МГТС следуйте следующим шагам:
1. Подсоедините роутер Huawei HG8245 к электросети и подключите его к интернет-провайдеру через WAN-порт.
2. Введите адрес роутера в адресной строке браузера. По умолчанию адрес 192.168.100.1.
3. Введите логин и пароль для доступа к настройкам роутера. По умолчанию логин: admin, пароль: admin. Если вы изменяли логин и пароль ранее, введите свои данные.
4. В главном меню выберите раздел «Настройки интерфейса» и выберите нужный вам тип подключения (PPPoE, DHCP или статический IP-адрес).
5. Заполните необходимые поля для выбранного типа подключения (имя пользователя и пароль для PPPoE, DNS-серверы и адрес для статического IP-адреса).
6. Сохраните настройки и перезагрузите роутер.
7. После перезагрузки роутера вы сможете подключиться к интернету через роутер Huawei HG8245.
Обратите внимание, что эти шаги могут отличаться в зависимости от модели и версии роутера Huawei HG8245, а также от политики вашего интернет-провайдера.
Оптический модем ont huawei hg8245 – вполне достойный представитель славного древнекитайского рода Huawei. А если серьезно, то девайс станет удачным решением как для домашнего пользования, так и для создания надежной корпоративной сети. В умелых руках его возможности весьма обширны и многогранны.
И в данной статье мы рассмотрим, как настроить wifi роутер huawei hg8245 под ростелеком, а также какие функции поддерживает данный оптический терминал.

К слову, особенность данного модема заключается в двухуровневой системе администрирования: для серьезных изменений потребуется пароль суперпользователя (который блокируется Ростелекомом на всех современных прошивках). Конечно, с помощью «мозгового штурма» его можно выкопать из файла конфигурации роутера, но в большинстве случаев «овчинка выделки не стоит» и для простого домашнего пользования вполне достаточно стандартных общедоступных настроек.
huawei hg8245: технические характеристики
Роутер huawei hg8245 предназначен для подключения в локальную сеть интернета, телевидения и телефонии по технологии GPON.
При этом девайс поддерживает обмен данными с линейной скоростью GE при мостовом соединении, и 900 Мбит/сек в сценарии NAT.
Из основных возможностей терминала ont hg8245 стоит отметить:
- – обработку интернет-сигнала, IPTV иVoIP (поступающие по оптическому каналу);
- – создание беспроводной WiFi точки доступа;
- – поддержку виртуального сервера, функции NAT, DMZ и DDNS
- – дистанционную диагностику неполадок;
- – мониторинг Ethernet-соединения и т.д.
Терминал ont hg8245: описание разъемов

На задней панели роутера хуавей hg8245 расположены:
- оптический порт OPTICAL, предназначенный для подключения оптоволокна
Не стоит заглядывать в оптический порт во избежание травмы глаза.
- LAN1 – LAN4 – разъемы для подключения пользовательских устройств по сетевому кабелю;
- TEL1 – TEL2 – разъемы для подключения телефонного кабеля (VoIP телефонии);
- ON/OFF – кнопка включения/выключения устройства;
- POWER – разъем для подключения адаптера питания.
На боковой панели модема huawei hg8245 расположены:

- BBU – разъем для подключения внешней батареи;
- USB-порт для подключения внешних носителей;
- Кнопка WLAN для включения/выключения функции вай фай;
- Кнопка WPS для автоматического подключения к WiFi мобильных устройств;
- Кнопка RESET, необходимая для сброса настроек роутера до заводских.
Чтобы осуществить сброс настроек следует удерживать данную кнопку в нажатом состоянии в течение 10 – 15 секунд.
На верхней панели ont huawei hg8245 расположен блок индикаторов:

- индикатор POWER свидетельствует о наличии электропитания (зеленый цвет – питание от электросети, оранжевый – от внешней батареи);
- индикатор PON и LOS характеризуют подключение оптического кабеля. Так, если светодиод huawei hg8245 los мигает красным – то на устройство поступает низкий уровень оптического сигнала.
- индикаторы LAN1 – LAN4 загораются при активации соответствующего порта на тыльной стороне устройство (при нормальном Ethernet соединении светодиод горит ровным светом).
- индикаторы TEL1 – TEL2 свидетельствуют об активации портов VoIP телефонии;
- USB характеризует подключение к оптическому терминалу внешних устройств;
- индикатор WLAN горит при активации функции WiFi;
- индикатор горит ровным светом при включенной функции WPS.
Дальнейшая инструкция предусматривает первичную настройку huawei hg8245. Если же оптический терминал до этого был в эксплуатации, сперва необходимо сбросить его настройки до заводских с помощью кнопки RESET.
Настройка роутера huawei hg8245 ростелеком
Чтобы настроить wifi роутер huawei hg8245 под ростелеком сперва необходимо подключить его к компьютеру с помощью сетевого кабеля (поставляемого в комплекте с устройством).
Затем на данном ПК нужно зайти в настройки сетевой карты и установить там статический IP адрес 192.168.100.2, а маску подсети оставить 255.255.255.0

Важно! Статический IP выставляется только на время первичной настройки маршрутизатора. По окончании настройки huawei hg8245 ростелеком следует установить динамический IP адрес в соответствии с инструкцией по вышеуказанной ссылке.
huawei hg8245: логин и пароль
Чтобы зайти в роутер huawei hg8245 ростелеком необходимо запустить на ПК любой интернет-браузер, ввести в адресной строке 192.168.100.1 и нажать клавишу «Enter» (или «Переход»).
Вам откроется окно аутентификации, где hg8245 попросит ввести логин и пароль.

По умолчанию для huawei роутера мгтс hg8245 логин и пароль: «root» и «admin»,
однако на многих версиях прошивки ростелеком устанавливает логин (accaunt): telecomadmin и пароль: admintelecom.
Введите нужные параметры аутентификации и кликните кнопку «Login»
Как настроить wifi роутер huawei hg8245?
После авторизации вы попадете на страницу статуса ont hg8245.

Далее необходимо проверить, что роутер хуавей hg8245 использует все LAN порты.
Для этого перейдите во вкладку LAN, далее Lan Port Work Mode, и проверьте, чтобы все четыре порта были отмечены зеленым маркером.
Если это не так – установите недостающие галочки и кликните кнопку Apply для сохранения настроек.

НА следующем шаге необходимо создать новое подключение. Для этого зайдите во вкладку меню WAN и кликните кнопку New.
Если в данном разделе уже установлены какие-либо подключения – их следует удалить во избежание системных сбоев.
В окне настроек нового подключения установите следующие параметры:

- отметьте маркером «Enable WAN»;
- в строке WAN Mode выберите из списка Route WAN;
- в строке Service type установите Internet;
- отметьте маркером Enable Vlan;
- в строке VlAN ID укажите идентификатор VLAN. (VLAN ID должен быть таким же, как VLAN ID на OLT). Он варьируется от 1 до 4094. Данный параметр должен быть указан в вашем договоре с провайдером (в противном случае его можно уточнить в службе технической поддержки поставщика интернета);
- в строке Encapsulation mode выберите предоставленный вам тип подключения к интернету (данный параметр также указан в договоре с провайдером);
- в строке IP acquisition Mode предоставленный способ получения IP адреса:
- DHCP – динамический адрес;
- Static – статический (постоянный) IP адрес. При выборе данного режима вам также потребуется ввести выделенный вам IP-адрес адрес, маску подсети, IP-адреса активного и резервного сервера DNS и шлюз по умолчанию (из договора с провайдером).
- В режиме PPPoE необходимо ввести имя пользователя и пароль (из договора с провайдером).
- отметьте маркером Enable NAT и нажмите кнопку Apply для сохранения созданного вами подключения.
После сохранения настроек появится страница конфигурации с новым интернет-подключением.
Роутер hg8245: режим моста
Для настройки маршрутизатора hg8245в режиме моста при создании нового подключения в графе Mode следует выбрать режим bridge, а в строке Bridge type – IP Bridget.

Как настроить на роутере huawei hg8245 мгтс iptv?
Для настройки IP TV на gpon роутере huawei hg8245 необходимо во вкладке WAN создать новое подключение, где в строке Service type выбрать IPTV и ввести VLAN ID и Multicast VLAN ID из договора с поставщиком услуг.
Кликните Apply – на странице конфигурации должно появиться второе подключение для IPTV.
Теперь следует проверить, включена ли функция IGMP. Для этого перейдите во вкладку Network Application -> IGMP Configuration и проверьте активность Enable IGMP.

На этом базовая настройка роутера huawei hg8245 ростелеком закончена. Активность созданных подключений можно проверить во вкладке Status – статус подключений должен быть Connected, и в колонке IP Address должен быть присвоен IP адрес для каждого устройства.
huawei echolife hg8245: настройка wifi
Чтобы настроить wifi на роутере huawei hg8245 ростелеком следует перейти во вкладку WLAN -> WLAN Configuration и установить здесь следующие параметры.

- SSID Name – название вашей WiFi Сети, которое отображается в «Поиске доступных сетей» беспроводных устройств;
- Associated Device Number – максимальное количество устройств, которые смогут подключиться к вашей сети;
- Authentication Mode – режим аутентификации. Для большей безопасности рекомендуется использовать WPA2 Pre-Shared Key;
- Encryption Mode – тип шифрования. Для большей безопасности рекомендуется установить AES;
- WPA Pre-Shared Key – пароль от вашей беспроводной сети от 8 до 63 символов. Здесь же можно поменять пароль wifi huawei hg8245.
- Channel – рекомендуем выставить режим Auto (при необходимости здесь же можно поменять WiFi канал вашего роутера);
- Channel Width: ширина WiFi канала. Если вы используете только устройства стандарта 802.11n, то выставите 40MHz. Если используются устройства стандарта 802.11b или 802.11g, тогда рекомендуется выставить 20 MHz. Если же используются разные устройства – установите Auto 20/40.
- Для применения установленной конфигурации нажмите кнопку Apply и выполните сканирование вашей WiFi сети на любом беспроводном устройстве. Если вы найдете сеть с название, которое вы указали в строке SSID, то подключитесь к ней и введите пароль (WPA Pre-Shared Key).
Не забудьте по окончании настройки wifi роутера huawei hg8245 ростелеком указать в настройках сетевой карты динамическое получение IP адреса.
- Распечатать
Оцените статью:
- 5
- 4
- 3
- 2
- 1
(38 голосов, среднее: 3.5 из 5)
Поделитесь с друзьями!
-
Itsgraphic.ru
-
Блокнот
-
Настройка оборудования
- Настройка модема Huawei HG8245H в режим BRIDGE.
02.01.2019
Настройка модема Huawei HG8245H в режим BRIDGE.
Перевод роутера GPON МГТС в режим моста. Так как отказался от услуг МГТС по причине их невменяемости пишу коротко, по памяти.
Входим под административной записью с полными правами: логин – telecomadmin и пароль – admintelecom.
Во вкладке WAN создаем новое подключение: выбираем WAN Mode: Bridge WAN; в binding options указываем через какой порт будет работать наш мост.
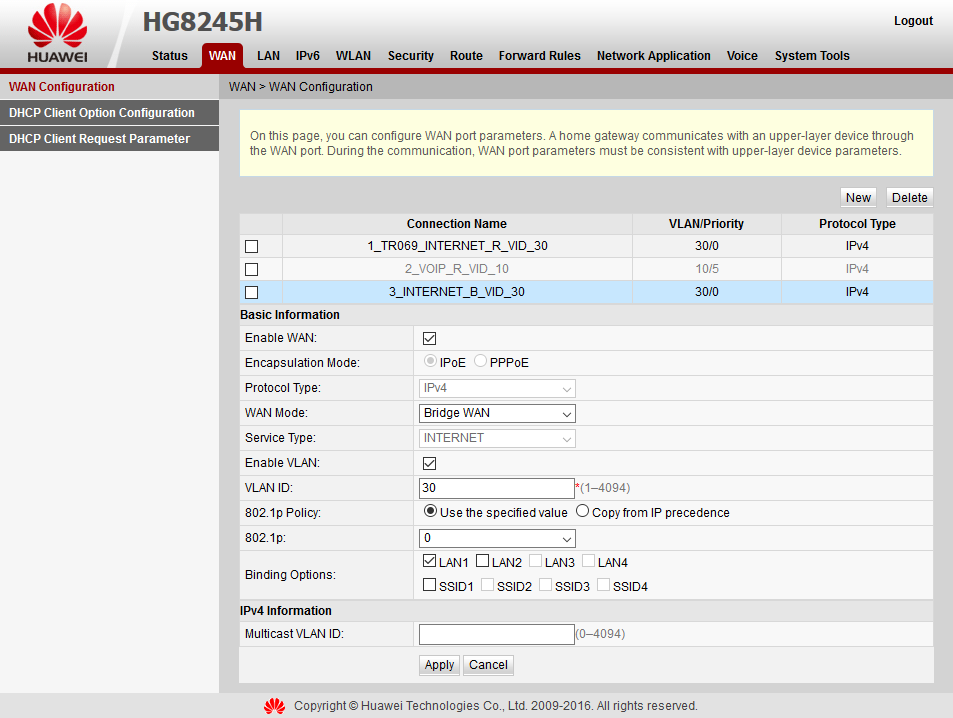
Открываем существующие подключение и (отключаем) снимаем галку в Enable WAN
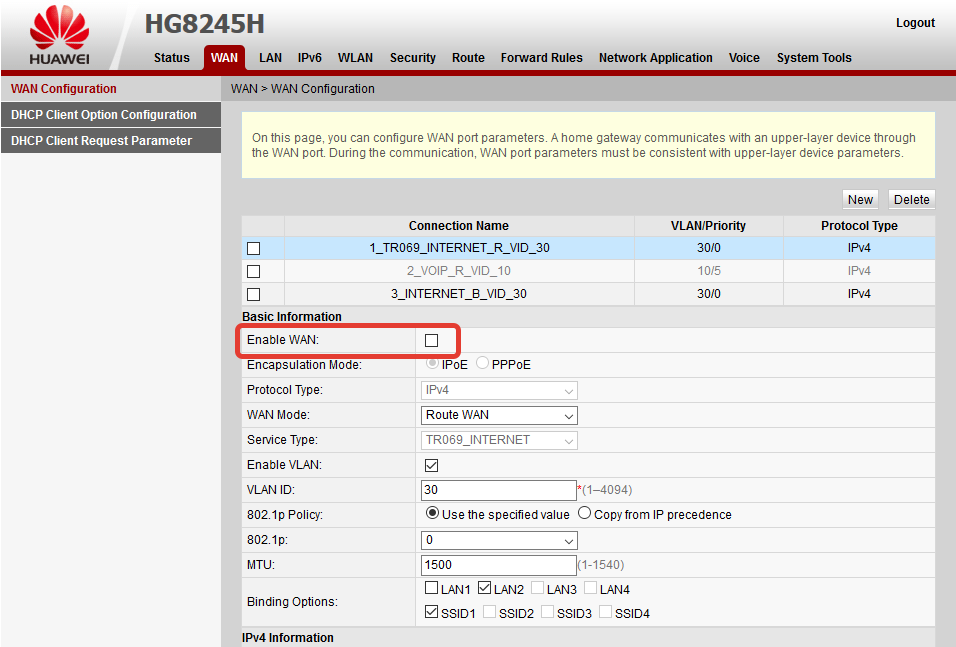
Из танцев с бубнами — как никак это МГТС! Если модем не заработал в режиме моста в нашем новом подключении меняем Wan Mode на Route WAN, дожидаемся подключения интернета, после чего возвращаем режим WAN Mode: Bridge WAN. Настройка закончена.
2003 — 2023 © 18+ Itsgraphic.ru. Если вам нет 18 лет, немедленно покиньте планету.
Вся информация публикуется в научных, полемических, критических, информационных, учебных целях, в целях раскрытия творческого замысла автора


























 Подробнее как это сделать я писал в статье: как прописать IP-адрес в Windows 7. После настройки установите автоматическое получение адресов!
Подробнее как это сделать я писал в статье: как прописать IP-адрес в Windows 7. После настройки установите автоматическое получение адресов!