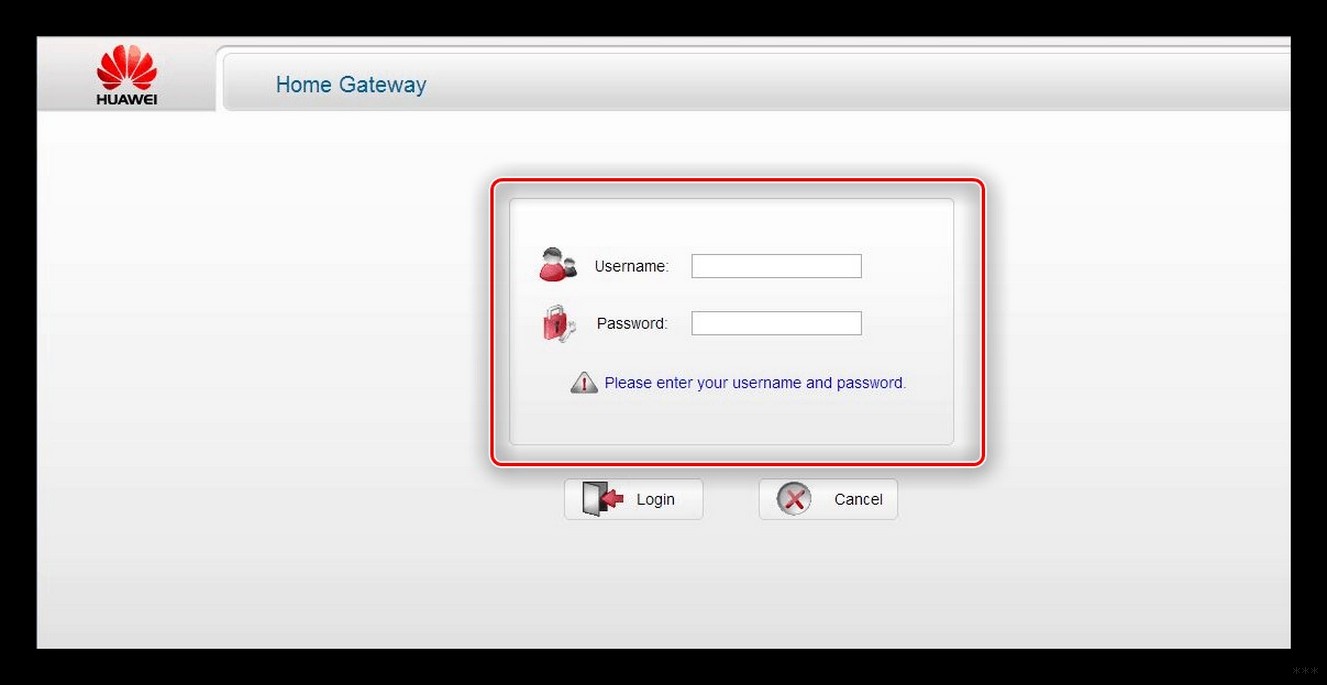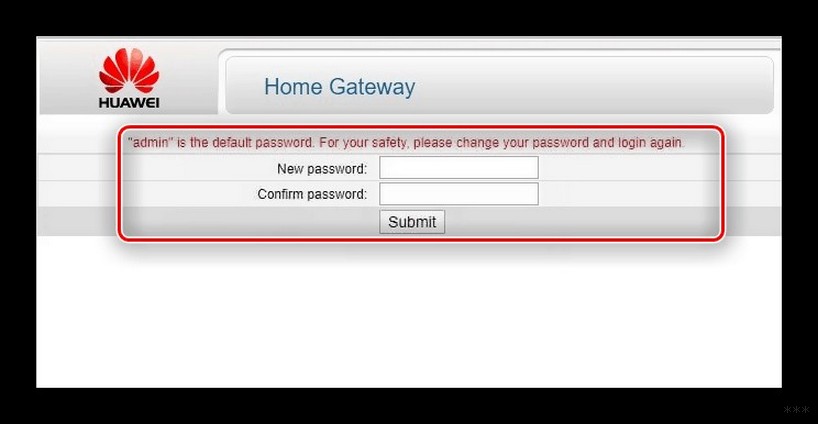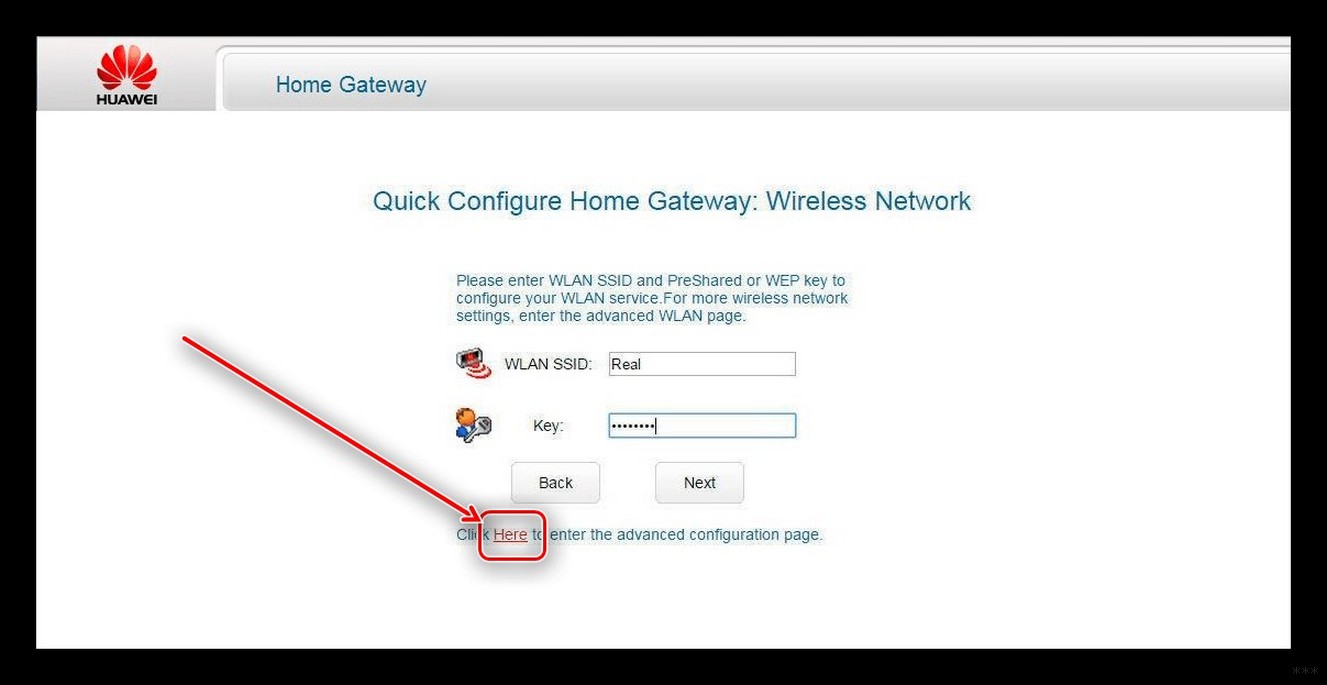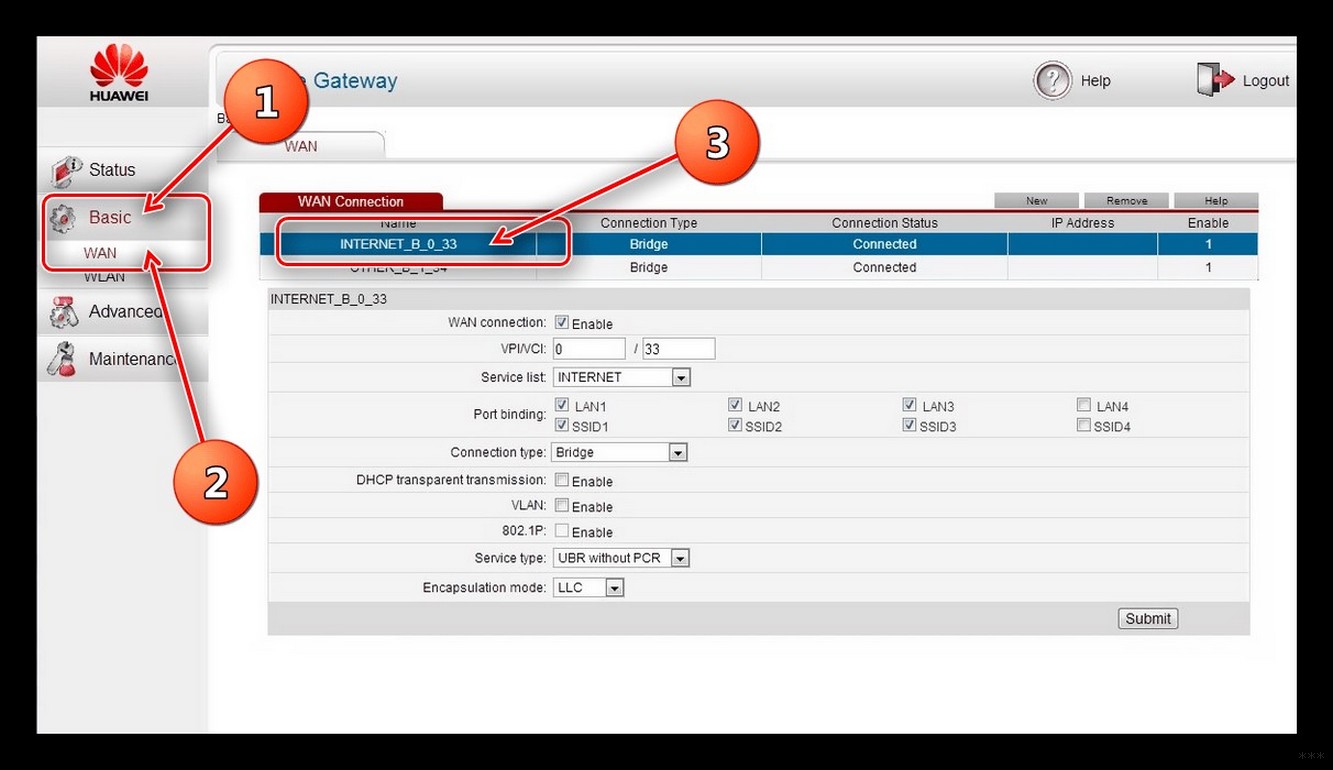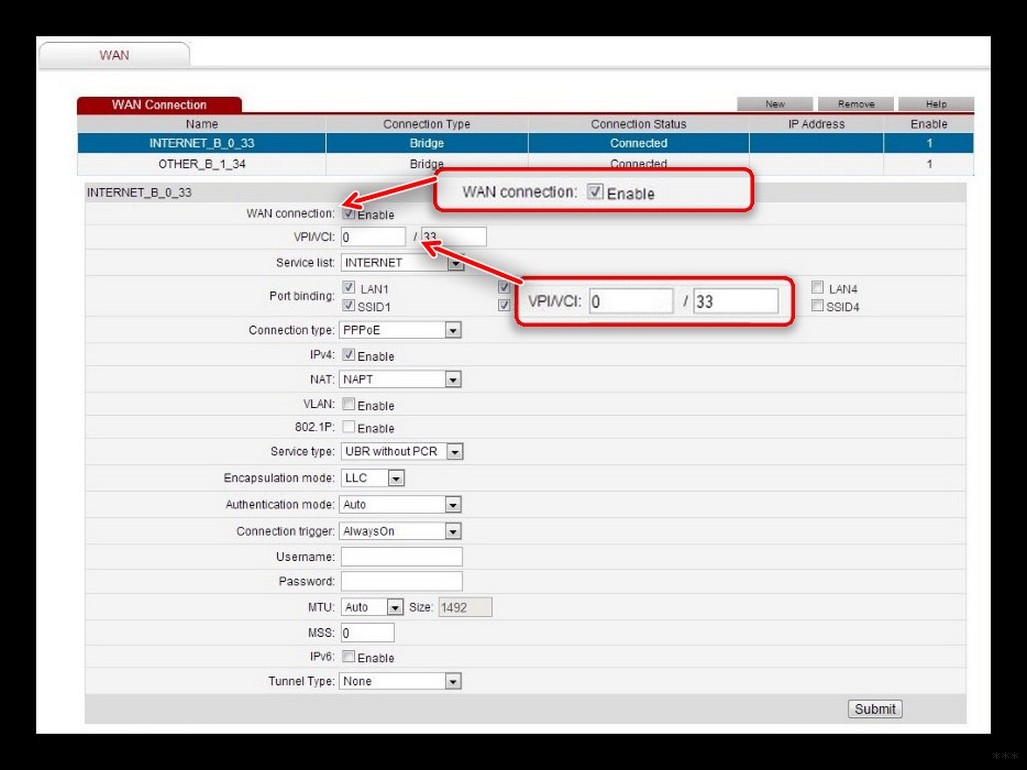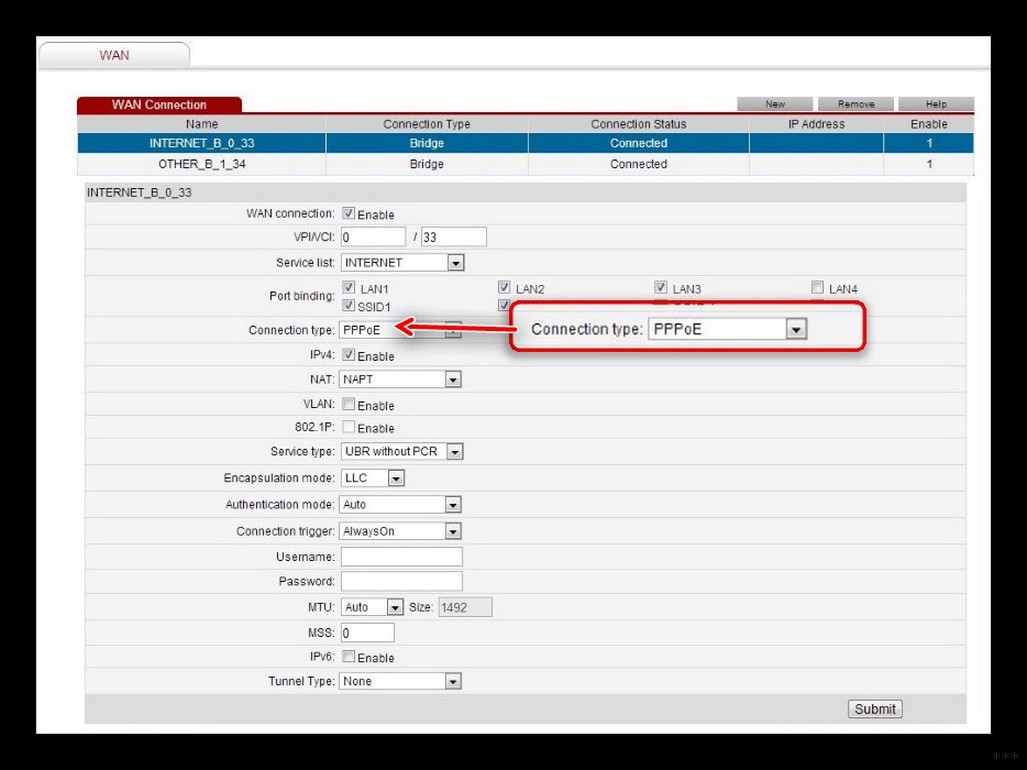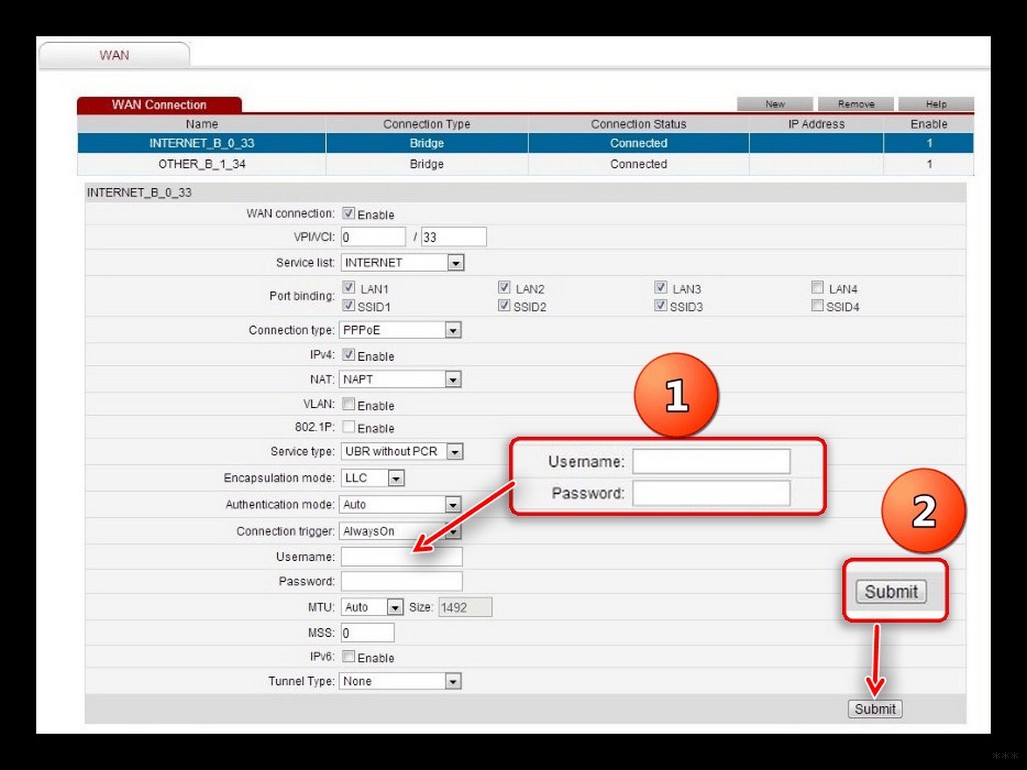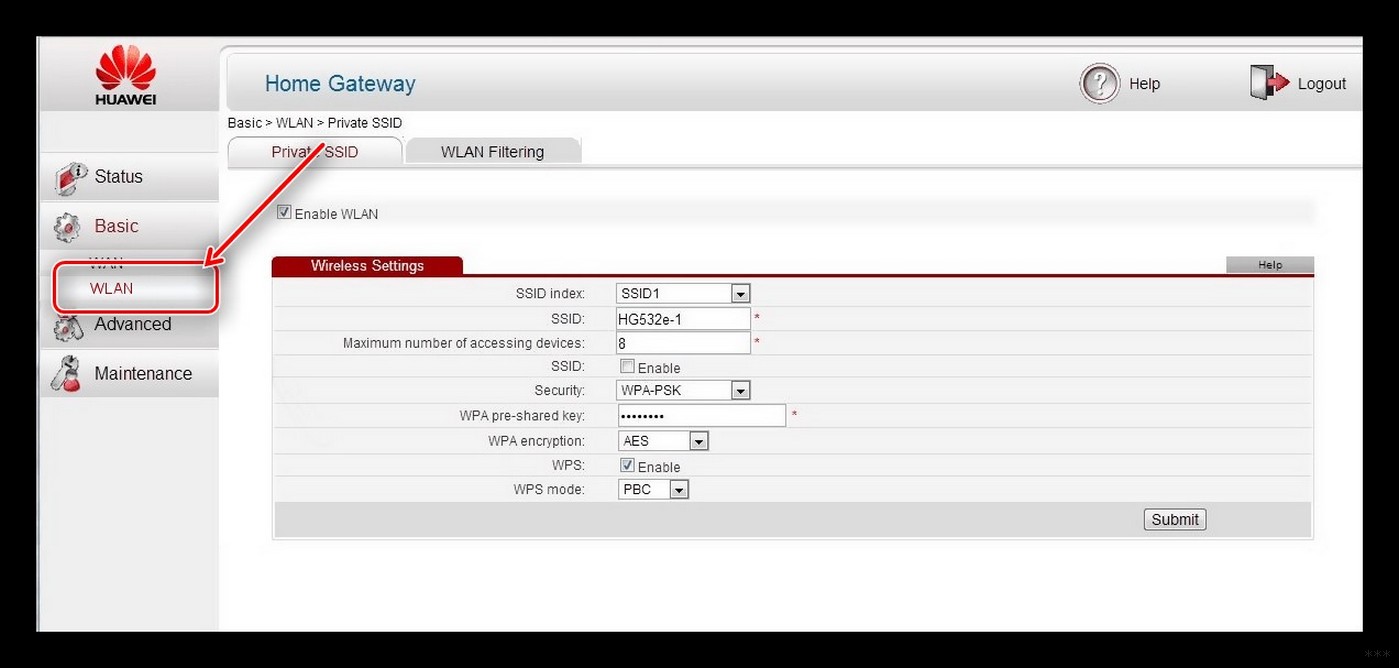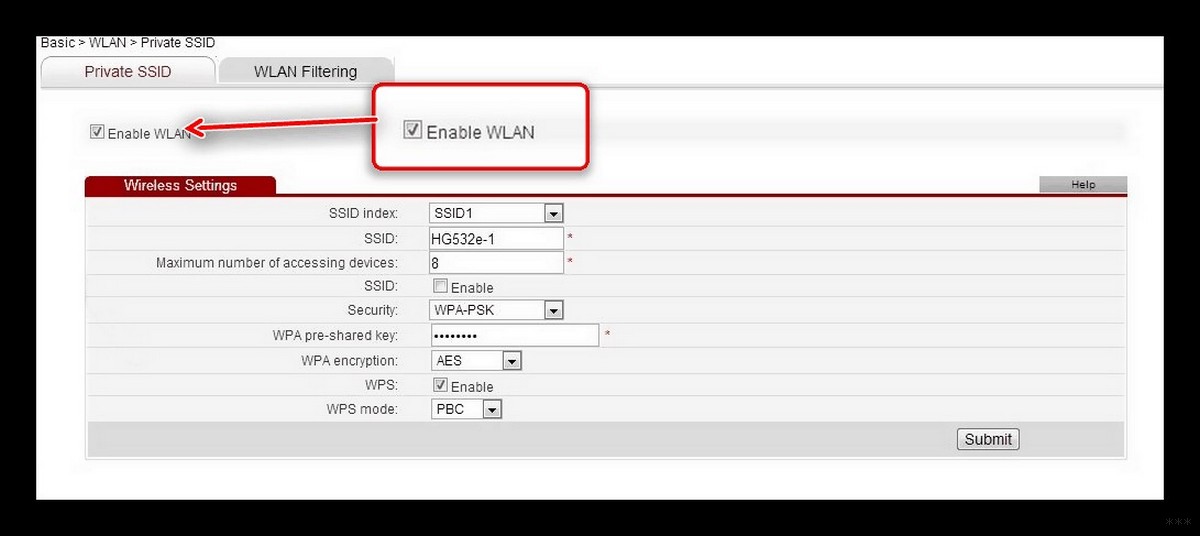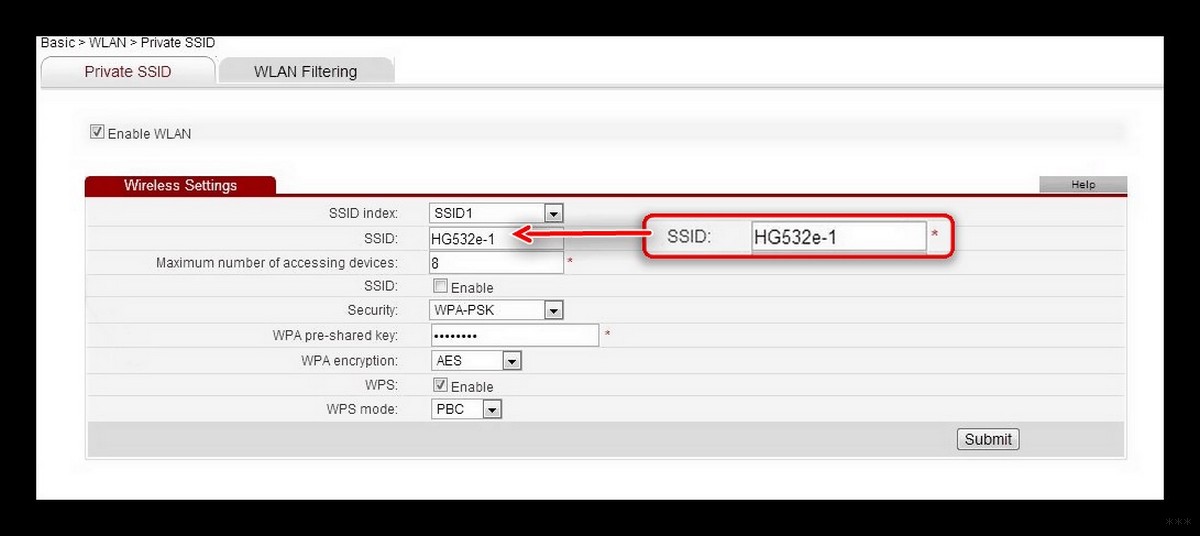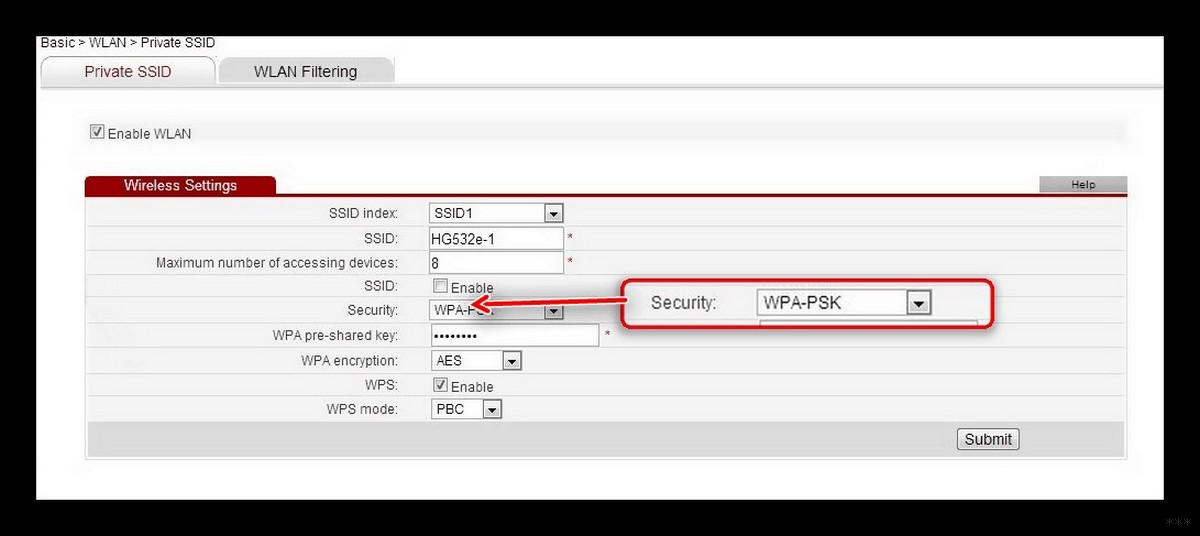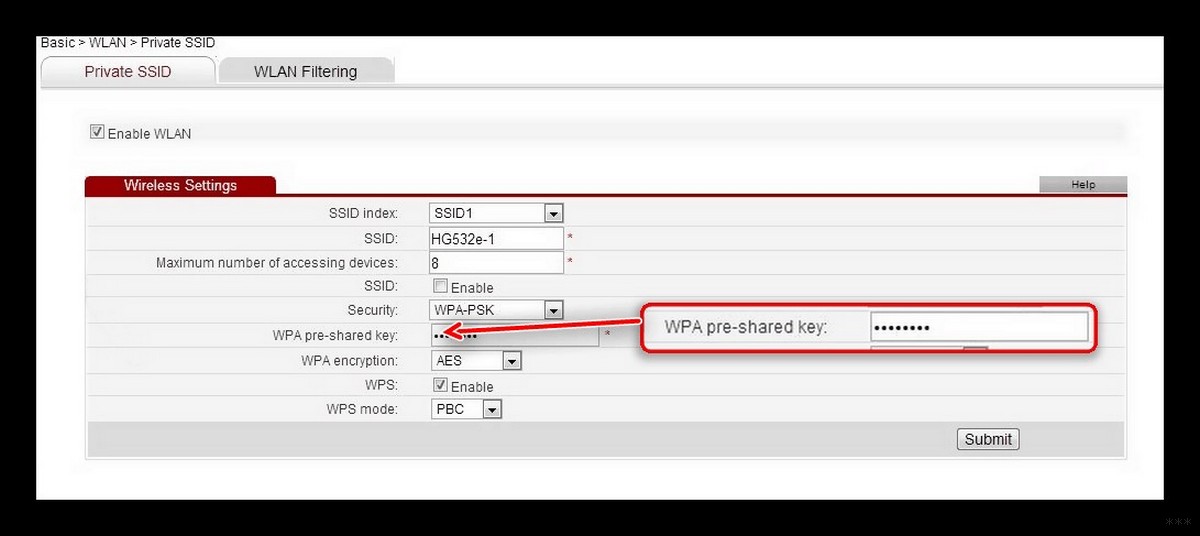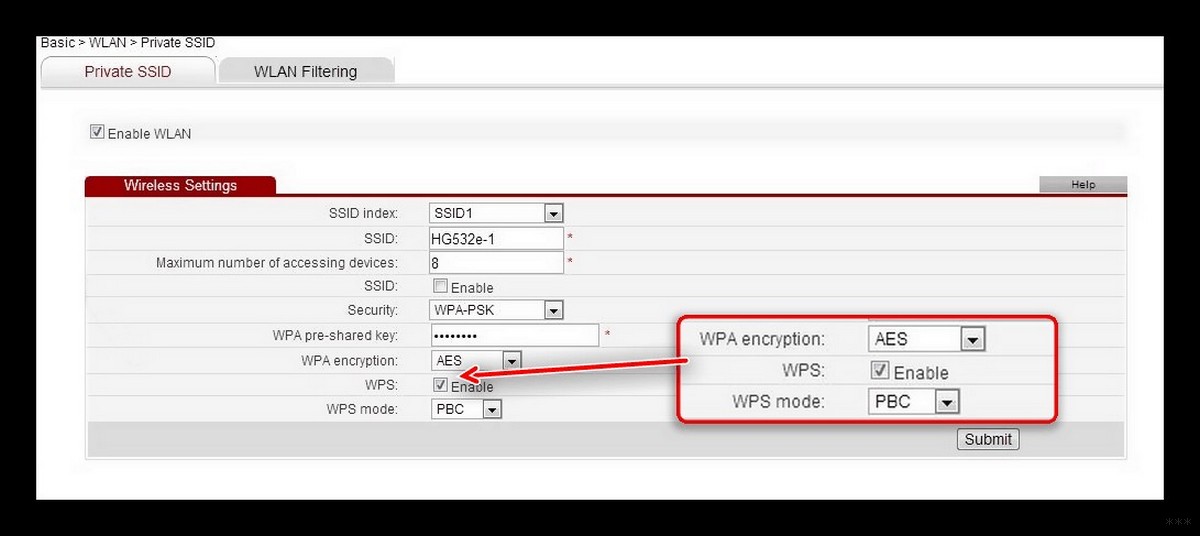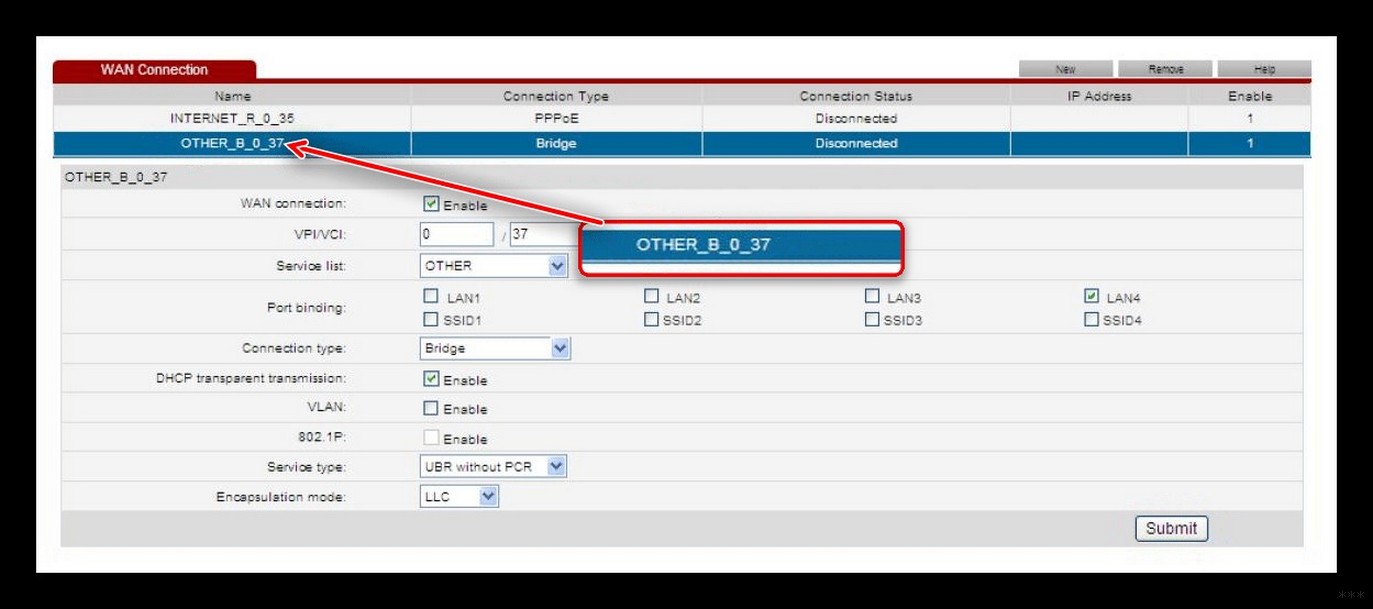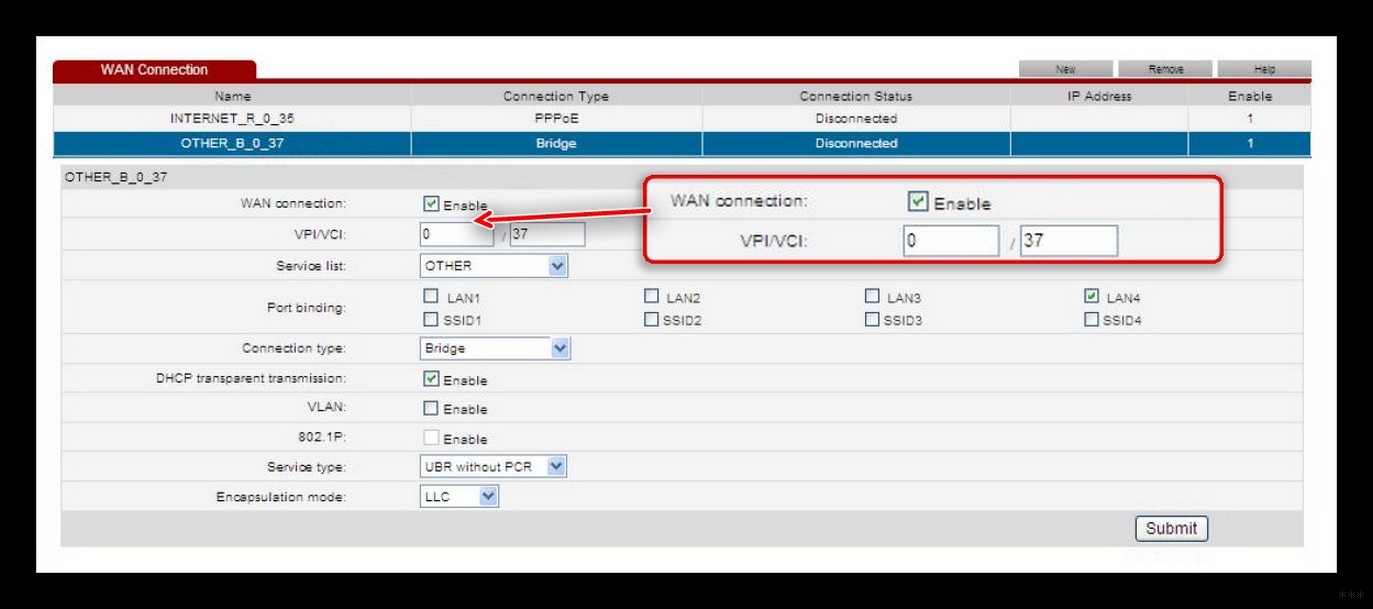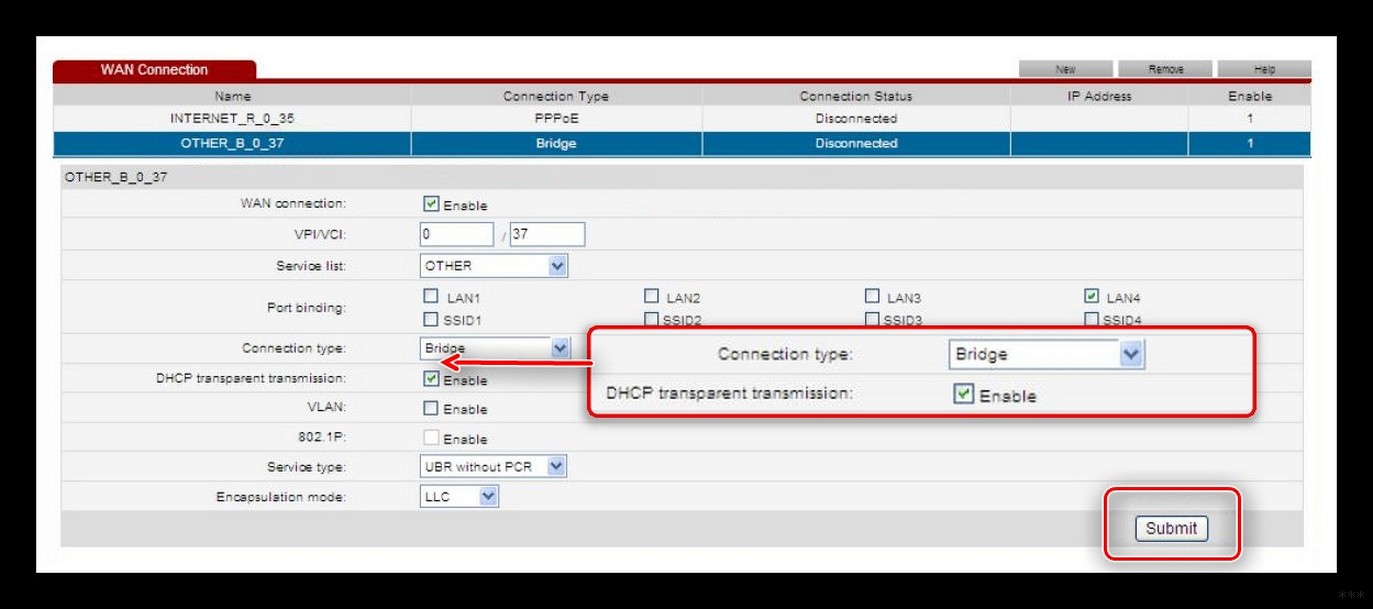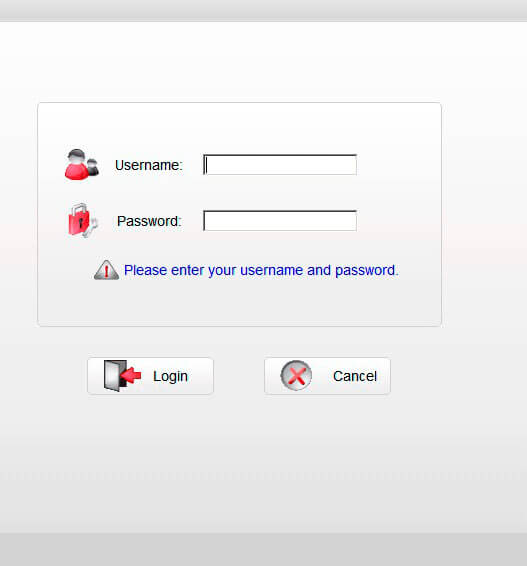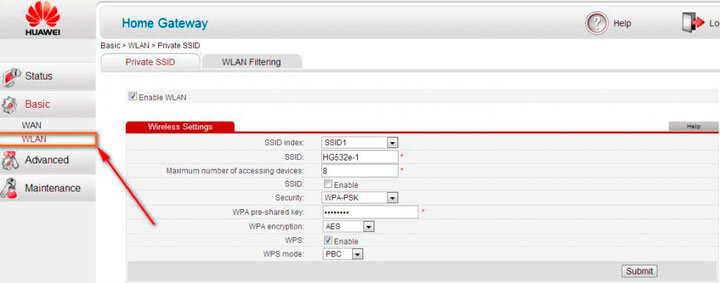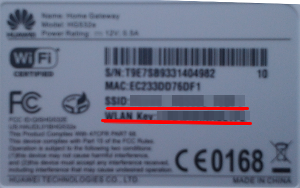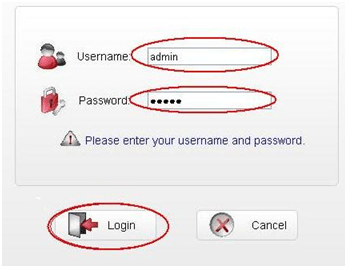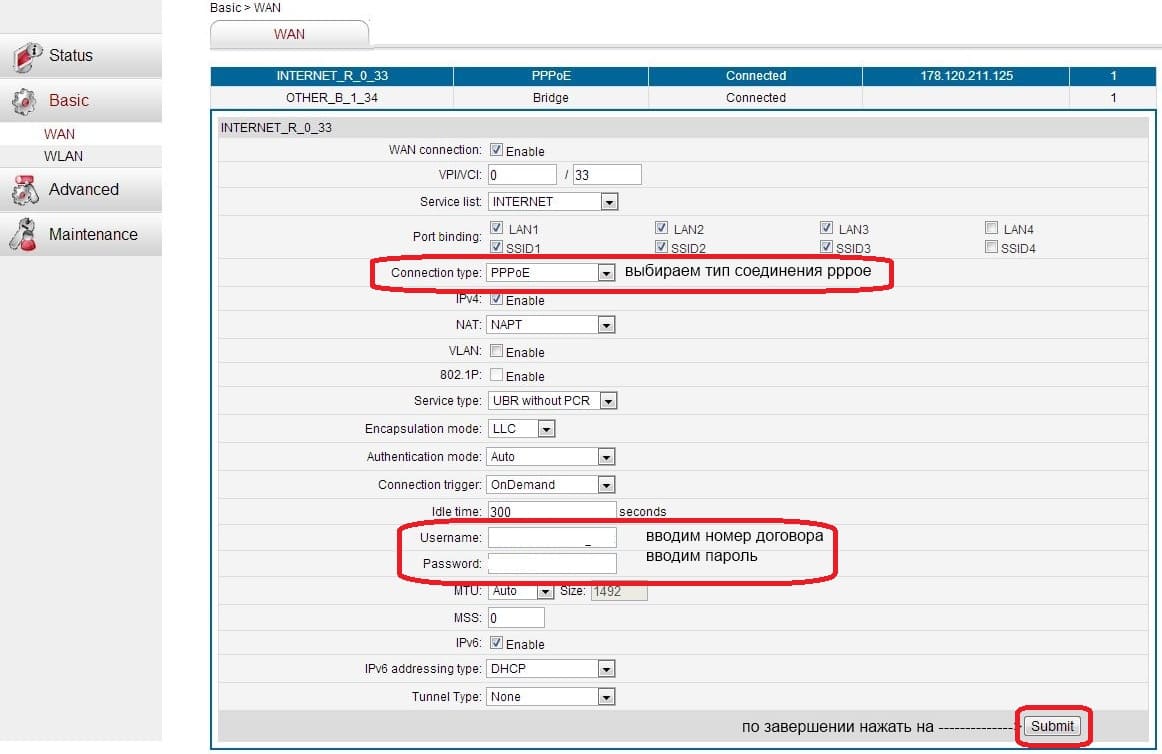Беспроводной модем Huawei HG532E применяется многими провайдерами стран бывшего СССР: Украина, РФ, Белоруссия. Он оснащён четырьмя 100 Мбит-ными портами для подключения к компьютерам и ноутбукам через витую пару и Wi-Fi модулем для раздачи интернета ноутбукам и гаджетам.
Подобные устройства рассчитаны на обширную пользовательскую аудиторию, потому настройка модема Huawei HG532E элементарна. Для пользователей, которые сумели столкнуться с проблемами и непонятными ситуациями, расскажем подробнее о нюансах при первой эксплуатации оборудования.
Содержание
- Краткий обзор
- Первичное конфигурирование
- Беспроводной режим
- IPTV
- Задать вопрос автору статьи
Краткий обзор
Модель, которую мы будем настраивать сегодня, – это ADSL+ маршрутизатор для подключения по Wi-Fi и проводу. Основные характеристики устройства, совмещающего функции модема и роутера:
- Протоколы ADSL – ADSL+, ADSL2+
- Частота – 2,4 ГГц
- Стандарты Wi-Fi – 802.11 b/g/n
- Максимальная скорость «по воздуху» – 300 Мбит/с
- Мощность беспроводного передатчика – 1 дБМ
- Антенны (внутренние) – 2, с усилением по 2 дБи на каждую
- Поддержка MIMO (позволяет расширить сеть и увеличить скорость)
- Поддержка DHCP (автоматическая настройка локальных ПК для работы в сети)
- Безопасность: встроенный межсетевой экран, технология NAT, фильтрация по IP и MAC адресам
Из минусов – нет порта USB, нет поддержки диапазона 5 ГГц. Купить роутер можно в сетевых магазинах электроники примерно за 700 рублей.
Первичное конфигурирование
WAN и WLAN настройки описаны в следующем видео:
В настройке модем Хуавей практически не нуждается. Распространяется он в большинстве случаев через торговые точки крупных провайдеров, предоставляющих беспроводной доступ до интернета. Конфигурированием можно считать только ввод информации с договора для распознания пользователя в системе и защиту беспроводной сети.
Вот простое руководство:
- Правильно расположите модем-маршрутизатор. От места и способа его расположения зависит область покрытия Wi-Fi сигналом.
- Для настройки маршрутизатора Huawei HG532E, подключите его к компьютеру посредством патч-корда и к сетевому кабелю.
- Запустите интернет-обозреватель и перейдите на страницу 192.168.1.1 – IP-адрес устройства.
- В окне авторизации введите «admin» для входа в админпанель.
В зависимости от оператора, под которого прошито устройство, данные для входа в настройки Huawei HG532E могут отличаться. Для ByFly от Белтелеком паролем будет @HuaweiHgw, а логином – superadmin.
- Введите и повторите новый пароль для защиты настроек девайса.
- Кликните по ссылке «Here» для перехода к ручной настройке, потому как быстрая здесь никуда не годится.
Начнём с настройки интернета:
- Щелкните по пункту меню «Basic», чтобы раскрыть выпадающий список, и выберите в нём «WAN».
- Кликните по названию первого подключения «Internet_*» (обозначено цифрой 3 на скриншоте выше).
- Активируйте первый пункт «WAN Connection», поставив флажок возле «Enable».
- Из договора с провайдером введите информацию в поля «VPI/VCI».
- Укажите тип соединения «Connection type». Скорее всего, это «PPPoE».
- Ищете информацию для авторизации на сервере поставщика интернет услуг в договоре и вводите её в соответствующие поля ниже.
- После кликаете «Submit».
Настройка роутера для Белтелоком тут:
Беспроводной режим
В разделе разберёмся, как настроить беспроводной (Wi-Fi) режим на модеме Huawei HG532E в общем случае. Действия для Интертелеком и ByFly ничем не отличаются.
- После входа в веб-интерфейс разворачиваете вкладку «Basic» и выбираете пункт «WLAN».
- Активируете раздачу Wi-Fi, поставив отметку возле опции «Enable WLAN».
- Изменяете название сети, точки доступа – SSID. Допустимы только латинские символы.
- Указываете метод шифрования трафика. Так как самым надежным, поддерживаемым устройством, алгоритмом является «WPA-PSK», его и оставьте.
- В форму «WPA Pre-shared» введите ключ для защиты подключения.
- Следующий пункт «WPA Encryption» пропускаете. Здесь по умолчанию выбран оптимальный протокол шифрования.
- При необходимости активируете «WPS» – быстрое подключение без ввода пароля. Вместо этого необходимо нажать на одноимённую кнопку на маршрутизаторе.
- Применяйте настройки кнопкой «Submit».
IPTV
Устройство работает с протоколом передачи цифрового телевизионного сигнала по компьютерным сетям IPTV, но для этого нуждается в настройке.
- В разделе «Basic» выберите первый пункт «WAN».
- Укажите второе подключение «Other».
- Активируем первую опцию «WAN enable».
- В поля «VPI/VCI» пропишите 0 и 50 соответственно, если провайдер не предоставил другой информации.
- В выпадающем списке «Connection type» укажите вариант «Bridge».
- Активируйте опцию «DHCP transparent transmission» и сохраняйте настройки кнопкой «Submit».
Роутер Huawei HG532E готов к работе: соединение установлено, беспроводная сеть функционирует, и она защищена, просмотр цифрового телевидения по протоколу IP доступен. Есть вопросы или что-то не получилось? Напишите в комментарии или онлайн-чат! Подписывайтесь на наши обновления, следите за новыми темами! Всем пока!
Содержание
- Особенности настройки Huawei HG532e
- Настройка подключения к интернету
- Конфигурация беспроводного режима
- Настройка IPTV
- Вопросы и ответы
Устройство Huawei HG532e представляет собой модем-маршрутизатор с базовым набором функций: соединение с провайдером по выделенному кабелю или телефонной линии, раздача интернета по Wi-Fi, а также поддержка IPTV. Как правило, настраивать подобные девайсы очень просто, но у некоторых пользователей всё равно возникают трудности – для решения этих проблем и предназначено настоящее руководство.
Рассматриваемый роутер чаще всего распространяется по акциям крупных провайдеров, поэтому нередко прошит под сети конкретного поставщика интернет-услуг. По этой же причине конфигурировать его почти не требуется – достаточно только ввести некоторые параметры из договора, и модем готов к работе. Мы уже рассматривали особенности настройки этого маршрутизатора под оператора Укртелеком, поэтому если вы пользуетесь услугами этого провайдера, настроить устройство поможет следующая инструкция.
Подробнее: Настраиваем Huawei HG532e под Укртелеком
Конфигурирование рассматриваемого девайса под операторов из России, Беларуси и Казахстана почти ничем не отличается от процедуры из статьи выше, однако могут быть некоторые нюансы, о которых мы расскажем далее.
Подготовительный этап настройки включает в себя выбор местоположения модема (от этого зависит качество покрытия), подключение телефонного провода или кабеля провайдера в разъём ADSL и присоединение устройства к ПК или ноутбуку сетевым кабелем. Порты соответствующе подписаны и вдобавок промаркированы отличающимся цветом, так что запутаться сложно.
Теперь можно приступать непосредственно к установке параметров маршрутизатора.
Настройка подключения к интернету
Первая стадия процедуры настройки Huawei HG532e – конфигурация подключения к провайдеру. Действуйте по следующему алгоритму:
- Запустите любой интернет-браузер (подойдут даже встроенные в ОС приложения Internet Explorer и Microsoft Edge) и наберите в адресной строке
192.168.1.1. Откроется окно логина в веб-интерфейс настроек модема. Данные для авторизации – словоadmin.
Внимание! Для модемов, прошитых под «Белтелеком», данные могут отличаться! Логин будет superadmin, а пароль — @HuaweiHgw!
- Во время первоначальной настройки система потребует ввести новый пароль для входа. Придумайте комбинацию из 8-12 символов, желательно с цифрами, буквами и знаками препинания. Если не можете самостоятельно придумать подходящий пароль – воспользуйтесь нашим генератором. Для продолжения введите код в оба поля и нажмите «Submit».
- Мастер быстрой настройки у роутера почти бесполезен, потому кликните по активной ссылке ниже блока ввода для перехода в общий интерфейс конфигуратора.
- Первым делом разверните блок «Basic», затем нажмите по пункту «WAN». В центре вверху расположен перечень уже известных подключений к провайдеру. Кликните по подключению с наименованием «INTERNET» или же просто первому в списке для получения доступа к настройкам.
- Первым делом отметьте галочкой пункт «WAN Connection». Затем обратитесь к договору с поставщиком услуг – в нём должны указываться значения «VPI/VCI», которые нужно ввести в соответствующие поля.
- Далее воспользуйтесь выпадающим меню «Connection type», в котором выберите нужный тип соединения. В большинстве случаев это «PPPoE».
- Для указанного типа соединения понадобится ввести данные для авторизации на сервере провайдера – их можно найти в договоре с провайдером. Если по каким-то причинам логин и пароль отсутствуют, свяжитесь с техподдержкой поставщика. Полученные данные впишите в поля «Username» и «Password». Перепроверьте введённые параметры и нажмите кнопку «Submit».
Подождите около 30 секунд и проверьте, есть ли соединение с интернетом – если данные введены корректно, то сможете выйти во всемирную паутину.
Конфигурация беспроводного режима
Вторая стадия процедуры – настройка режима беспроводной связи. Происходит она следующим образом.
- Во вкладке «Basic» веб-интерфейса щёлкните по пункту «WLAN».
- Как и в случае с проводным подключением, опция раздачи Вай-Фая требует ручной активации – для этого отметьте вариант «Enable WLAN».
- Выпадающее меню «SSID Index» лучше не трогать. Текстовое поле сразу под ним отвечает за название беспроводной сети. По умолчанию оно называется по модели роутера – для большего удобства рекомендуется задать произвольное наименование.
- Далее переходите к меню «Security», в котором включается или отключается защита соединения. Мы рекомендуем оставить вариант по умолчанию — «WPA-PSK».
- В графе «WPA Pre-shared» находится пароль, который нужно будет вводить для подключения к сети. Введите подходящую комбинацию из 8 символов и переходите к следующему шагу.
- Опцию «WPA Encryption» тоже стоит оставить по умолчанию – протокол AES самый совершенный из доступных на этом роутере. А вот следующий параметр под названием «WPS» интереснее. Он отвечает за включение функции защищённого соединения Wi-Fi, благодаря которому из процедуры подключения нового устройства к сети выпадает стадия ввода пароля. О том, что такое WPS и зачем оно нужно, можете узнать из следующего материала.
Подробнее: Что такое WPS на роутере
- Проверьте данные, которые ввели, и нажимайте «Submit».
Беспроводное соединение должно включиться в течение нескольких секунд – для подключения к нему воспользуйтесь списком подключений операционной системы.
Настройка IPTV
Раз уж мы упомянули о такой возможности на модеме Huawei HG532e, то считаем нужным сообщить о её настройке. Проделайте следующее:
- Снова откройте разделы «Basic» и «WAN». На этот раз найдите соединение с наименованием «OTHER» и кликните по нему.
- Как и в случае с подключением к интернету, отметьте опцию «WAN enable». Параметры «VPI/VCI» — 0/50 соответственно.
- В списке «Connection type» выберите вариант «Bridge». Затем отметьте пункт «DHCP transparent transmission» и воспользуйтесь кнопкой «Submit» для применения установленных параметров.
Теперь роутер готов к работе с IPTV
Таким образом мы закончили знакомство с настройками модема Huawei HG532e. Как видим, процедура конфигурации рассматриваемого маршрутизатора ничего сложного собой не представляет.
Еще статьи по данной теме:
Помогла ли Вам статья?
Настройка wi-fi на huawei HG532e, а также в режиме роутера
Последнее время очень популярным стал вопрос, как настроить wifi на модеме byfly фирмы huawei. Данный модем выдаётся с услугами ByFly, его полная модель — Huawei Gateway HG532e. Поэтому часто спрашивают как настроить huawei hg532e в режим роутера, а потом и wi-fi на нём. Модем примечателен тем, что очень удобен, неприхотлив и относительно легко настраивается.
ВНИМАНИЕ! Очень рекомендуем статью про начавшийся перегрев вашего ноутбука. Об этом пользователи очень часто забывают. Именно от перегрева сгорают дорогостоящие детали ноутбука. Решается вопрос перегрева просто, стоит лишь не откладывать это на потом.
Введение
Чтобы настроить этот модем может потребоваться от 10 до 20 минут, а иногда и больше всё зависит от опытности и умения пользоваться таким оборудованием.
Приступим к настройкам
Для того, чтобы приступить к установке настроек модема huawei hg532e byfly нужно зайти в какой-нибудь браузер, например интернет обозреватель Opera или Mozilla Firefox или другой.
Обычно перед началом настройки модема необходимо сбросить все предыдущие внесённые в него изменения и вернуть его к начальным настройкам. Чтобы сбросить настройки нужно нажать и держать примерно 10 секунд чем-либо острым нажатую кнопку reset, которая находится почти у провода питания.
И так, чтобы разобраться с вопросом huawei hg532e роутер давайте приступим к настройкам. В браузере в поле в котором обычно вводим название сайтов вводим путь к настройкам модема — 192.168.1.1 (не сомневайтесь при вводе в адресную строку просто представьте, что вводите адрес сайта).
В появившиеся строки Username и Password нужно ввести слово admin — и в первую и во вторую строку.
После ввода появится окно.
Заходим в строку Basic.
Кликаем мышкой на Internet_B_0_33.
Появляется следующее окно.
Вносим такие изменения — меняем Connection Type: bridge на Connection Type: PPPoE.
Появится дополнительное меню.
В появившемся дополнительном меню нужно прописать Username и Password, те которые написано в договоре с ByFly. В нём находятся персональные логин и пароль. Убедитесь в правильности введённых символов, если здесь прокрадётся хоть одна ошибка, то в интернет выхода не будет.
В итоге…
Чтобы применить настройки нажимаем самую нижнюю кнопку — Submit. После применения настроек примерно через секунд 20 должен начать работать интернет. Для проверки прописываем какой-либо сайт в браузере.
Всё, этими настройками внесёнными в модем была произведена настройка роутера huawei hg532e, то есть мы подключили компьютер к интернету при помощи сетевого кабеля в режиме роутера.
Также не забываем с появлением выхода в интернет сразу устанавливать антивирус, в этом Вам поможет статья про антивирусную защиту компьютера. Также Вы всегда можете обратиться к нам и наш мастер выполнит данную настройку быстро и качественно.
Настраиваем Wi-Fi на huawei hg532e
Теперь давайте займёмся вопросом настройка wifi huawei hg532e, то есть настроить беспроводное подключение wifi на byfly.
Во вкладке Basic перемещаемся в подраздел Wlan.
Почти ничего не изменяем, только в SSID: — вводим название будущей Wi-Fi сети, SSID отмечаем галочкой SSID:Enable и составляем пароль для почти уже созданного Wi-Fi соединения в соответствующем строке: WPA pre-shared key.
Применяем внесённые изменения кнопкой Submit и всё готово беспроводная сеть ByFly на модеме Huawei Home Gateway HG532e создана.
Проверяем созданную Wi-Fi сеть
Теперь можно опробовать беспроводную сеть wi-fi, нужно на компьютере зайти в Центр управления сетями и общим доступом (находится Пуск — Панель управления — Сеть и интернет — Центр управления сетями и общим доступом).
Находим там название созданной беспроводной сети, пробуем подключиться должно появиться поле с запросом ввода пароля, который Вы вводили в строке WPA pre-shared key. Вот как производится настройка wifi byfly huawei hg532e.
И так на любом устройстве поддерживающем Wi-Fi, нужно сначала найти название Вашего Wi-Fi соединения, а потом ввести пароль. Вот как производится настройка huawei hg532e настройка byfly.
Если все настройки введены правильно обычно проблем возникнуть не должно, но не факт, что не возникнет дополнительных нюансов в ходе настройки. Если не удалось её произвести, то Вы можете обратиться к нам на Rempc.by, наши мастера решат вопрос настроить wifi на byfly huawei, недорого и в кратчайшие сроки.
-
10
Мне понравилось
-
5
Мне непонравилось
- 25 августа 2013
Доброго времени суток.
Мы продолжаем настраивать роутер HuaWei
HG532E. Так в прошлой статье мы рассмотрели
создание подключения по DHCP. А сегодня
мы включим и настроим WiFi на роутер
HuaWei HG532E. И так приступим. По умолчанию
WiFi отключен. Для того, что бы его включить
необходим зайти на модем.
Заходим на модем. Для
этого в адресной строке браузера вводим
адрес нашего роутера, по умолчанию
192.168.1.1. И попадаем на страницу авторизации.
По умолчанию Username — admin, а Password — admin.
Жмем «Login».
И попадаем на страницу
«Quik Configure Home Gateway: Wireless Network»
Где Вы можете изменить
SSID Вашей WiFi сети (название) и Key (пароль
на доступ к этой сети). Вы можете изменить
эти данные, но я бы не рекомендовал.
Во-первых эти данные уникальны, во-вторых
Вы их не забудете, а если забудете, то у
Вас есть подсказка. Переверните модем
и на этикетке Вы увидите их:
Как видите, очень удобно
). И в-третьих Вы всегда сможете изменить
эти данные.
Жмем «Next»
Теперь для того, чтобы
включить и сконфигурировать WiFi на
роутере HuaWei HG532E необходимо перейти в
меню Basic -> WLAN
И в открывшемся окне
ставим галочку напротив «Enable WLAN»:
После чего появляется
окно конфигурирования WiFi. Для того,
чтобы включить WiFi на HuaWei HG532E необходимо
поставить галочку в поле «SSID» напротив
Enable. После нажать «Submit». Т.о. мы включили
WiFi.
Теперь перейдем к
настройке.
В поле «Mode» один из
стандартов WiFi, если Вы не знает, что
поставить, то ставьте 802.11b/g/n. (Т.е. Мы
выбрали все стандарты, в этом режиме Вы
немного потеряете в скорости подключения
WiFi)
В поле «Country» выбираем
страну. Учтите, лучше выбирать ту страну
в которой находиться точка доступа,
иначе могут возникнуть проблемы с
контролирующими органами (в некоторых
странах разрешены определенные каналы).
В поле «Channel» выбираем
номер канала на котором будет работать
наш WiFi, можно выставить Auto (пусть роутер
сам решает на каком канале ему работать,
в данном режиме будет учтено поле
«Country», а также роутер выберет самый
незашумленный канал)
В поле «Transmit Power» мы
выставляем мощность передатчика от 1
до 20
В поле «SSID Index» выбираем
номер WiFi сети.
В поле «SSID» выбираем
название для нашей WiFi сети.
В поле «Maximum number of
accessing device» выбираем максимальное
количество одновременно подключенных
клиентов.
В поле «SSID» включаем
или отключаем данную WiFi сеть.
В поле «Security» выбираем
режим аутентификации.
В поле «WPA pre-share key»
устанавливает ключ доступа к нашей WiFi
сети.
В поле «WPA encryption» выбираем
метод шифрования.
После ввода всех настроек
жмем «Submit».
Если же Вы хотите
повысить безопасность Вашей WiFi сети,
то можете настроить фильтры. Для этого
переходим во вкладку «WLAN Filtering»
Для включения фильтра
ставим галочку напротив «Enable».
Теперь мы можем создать
список либо запрещенных mac-адресов
(blacklist), т. е. устойства с mac-адресами
из списка не смогут подключиться к нашей
WiFi сети. Или список разрешенных
mac-адресов (whitelist), т. е. к нашей сети
смогут подключиться только устройства
mac-адреса, которых попали в этот список.
Для того, что бы добавить
mac-адрес в список необходимо нажать
«New» и в поле «Select SSID» выбрать SSID сети
для которой действует этот список, а в
поле «Source MAC address» вписать mac-адрес
необходимого устройства. После чего
нажать «Submit». Так создается список
mac-адресов.
Мы с Вами включили и
настроили сеть WiFi на роутер HuaWei HG532 e
Понравилась статья? Поблагодарить автора:

Не так давно Белтелеком стал устанавливать своим пользователям модемы Huawei hg532e. Судя по многочисленным отзывам, эти модемы работают гораздо шустрее и существенно лучше держат связь, нежели более ранняя версия модема Промсвязь 200а.
Антенна Wi-Fi расположена внутри устройства, а белый и аккуратный дизайн радует глаз. Перейдем к самому главному, давайте настроим в режим роутер Huawei hg532e, а за одно настроим беспроводной Интернет.
Запускаем Internet Explorer в строке адреса вписываем 192.168.1.1

Открывается окошко, пишем логин и пароль admin — admin после жмем Login
В этом окне жмем на вкладку Basic после WAN и кликаем на INTERNET_B_ATM_0_33
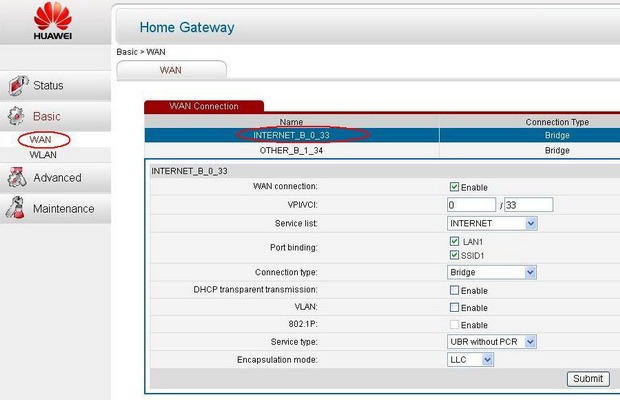
Открывшемся окне переходим на вкладку Connection type и жмем PPPoE.
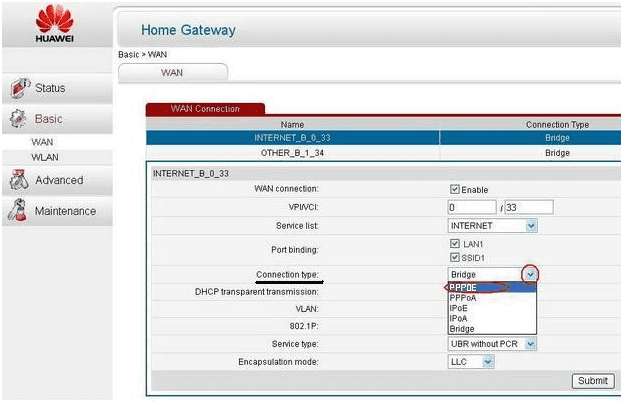
На этой странице в графах Username и Password пишем из договора свой логин(имя) и пароль, который получили от «Белтелеком». Сохраняем все настройки, нажимая Submit.
Готово, Интернет будет работать постоянно, без запуска ярлыка с рабочего стола. Если модем не подключается, то проверяем еще раз введенные данные из договора.
Теперь настроим Wi-Fi.
Заходим во вкладку WLAN и прописываем в строке SSID название вай фай сети. Включаем SSID — Enable. В строчке WPA pre-shared key добавляем свой пароль для подключения к модему (от 8 символов). Не забываем сохранить настройки. Выходим через Submit.
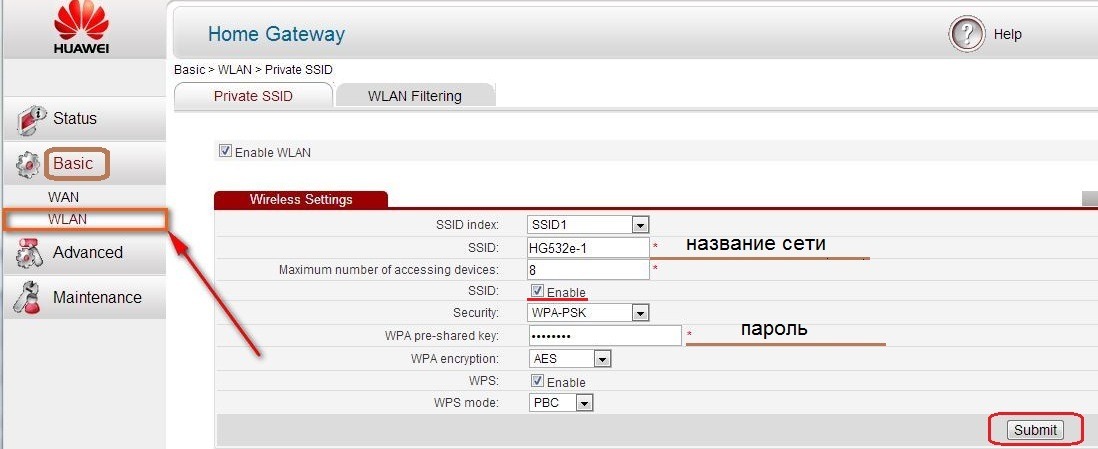
Вот и все, наш модем Huawei HG532e и WiFi полностью настроены, приятного серфинга по сети Интернет.