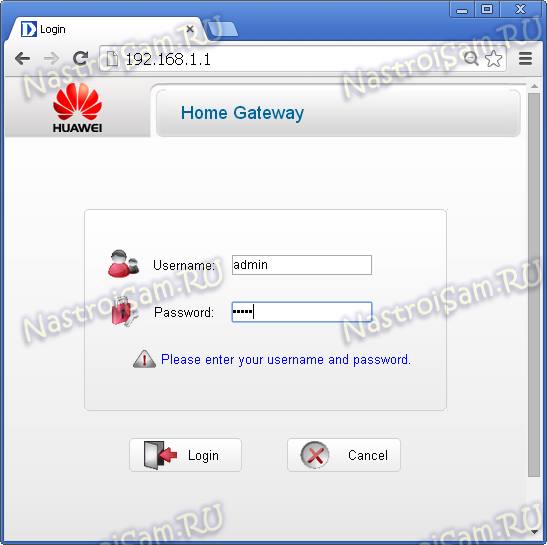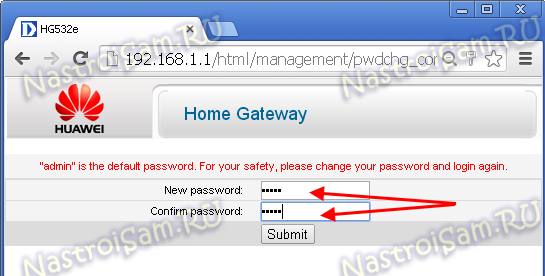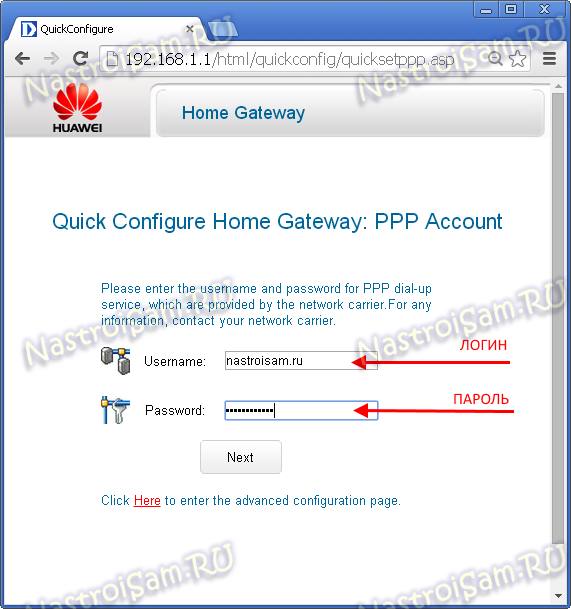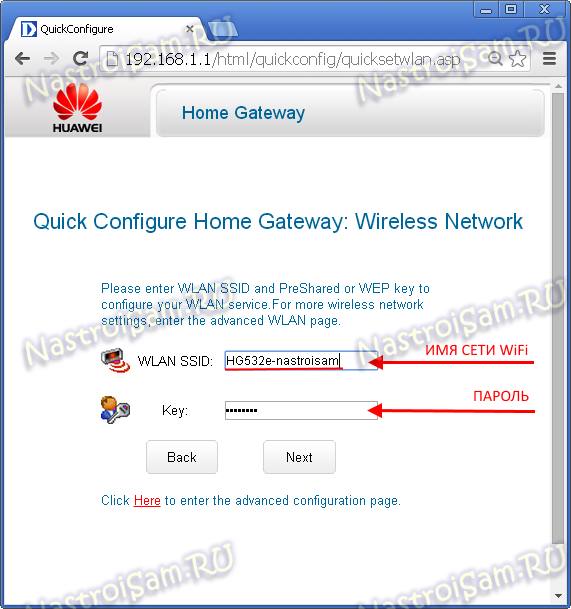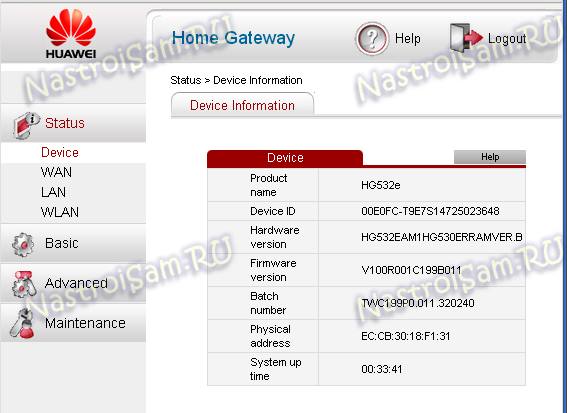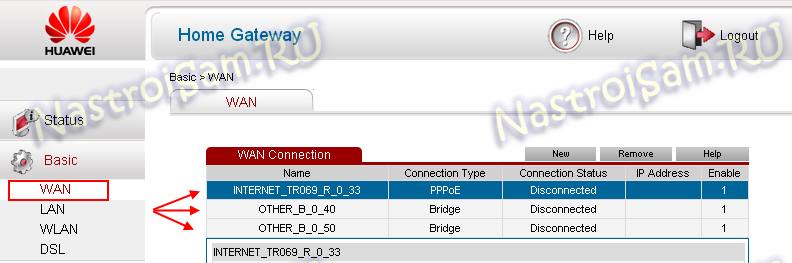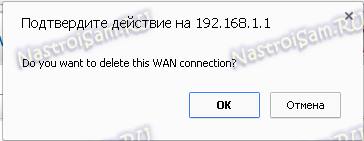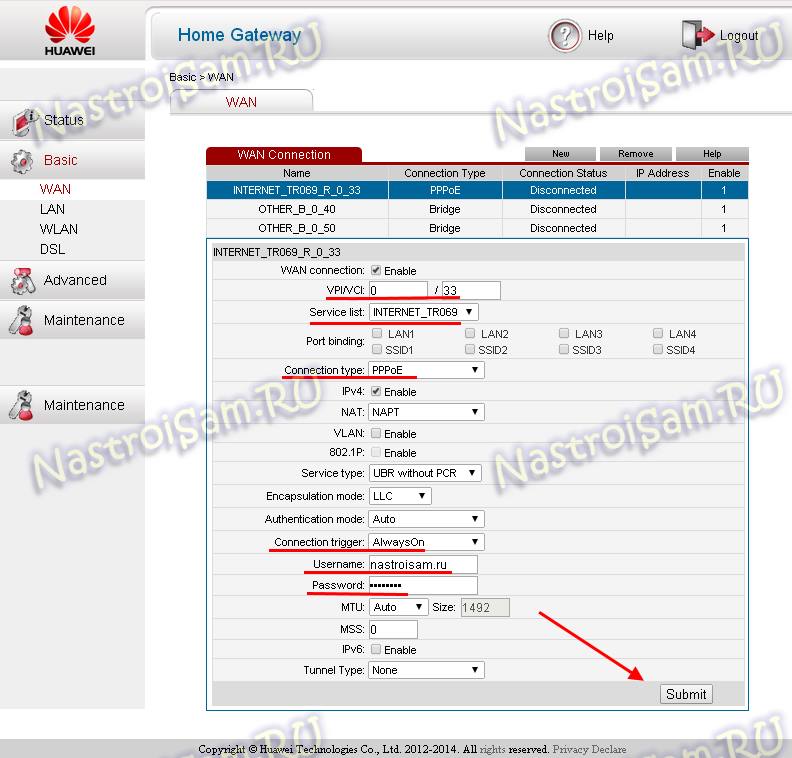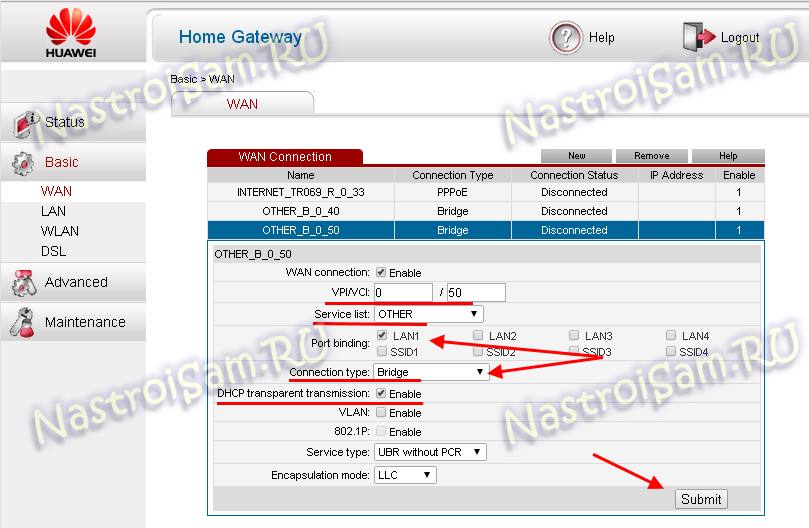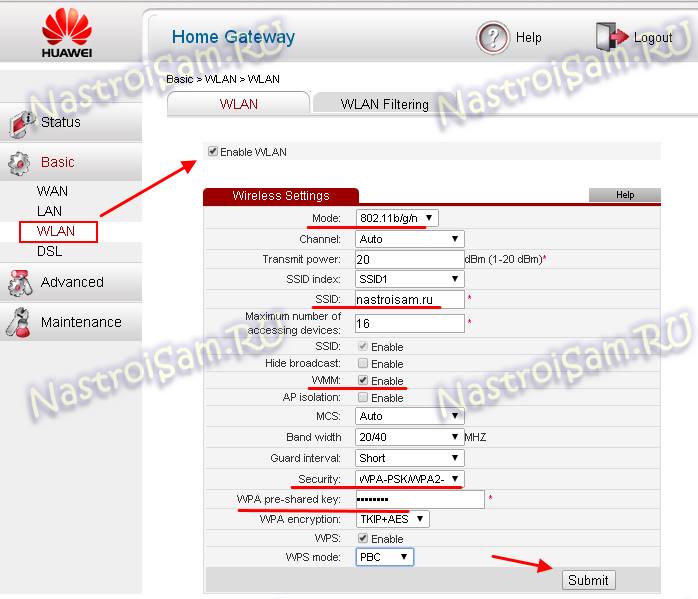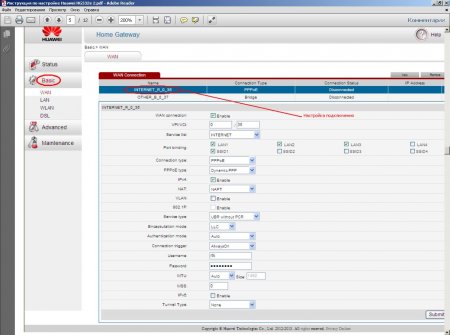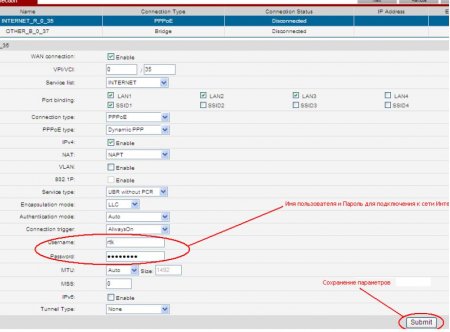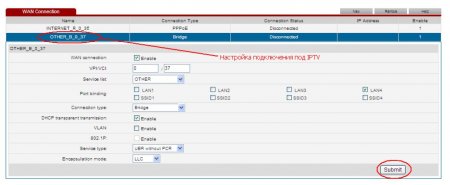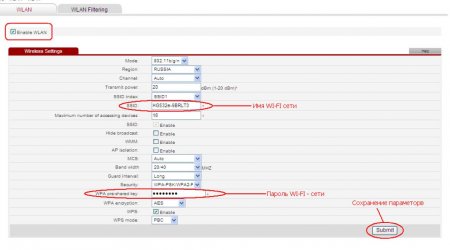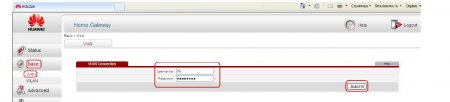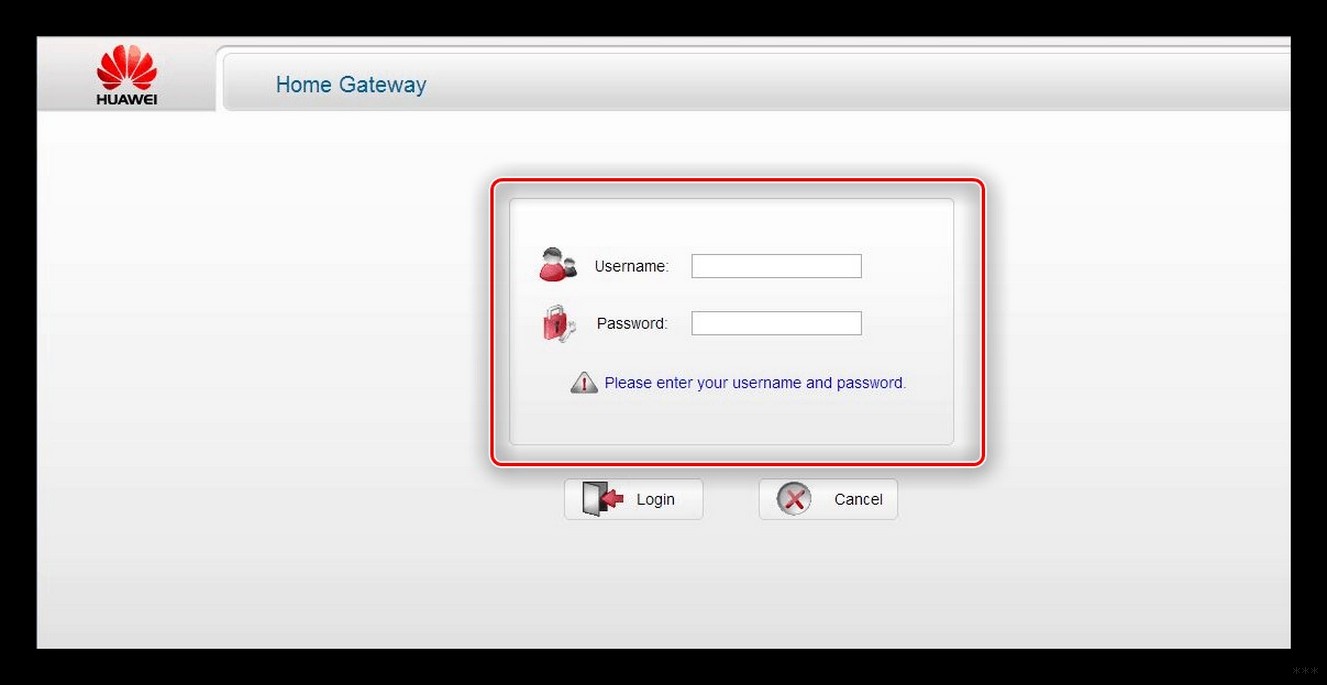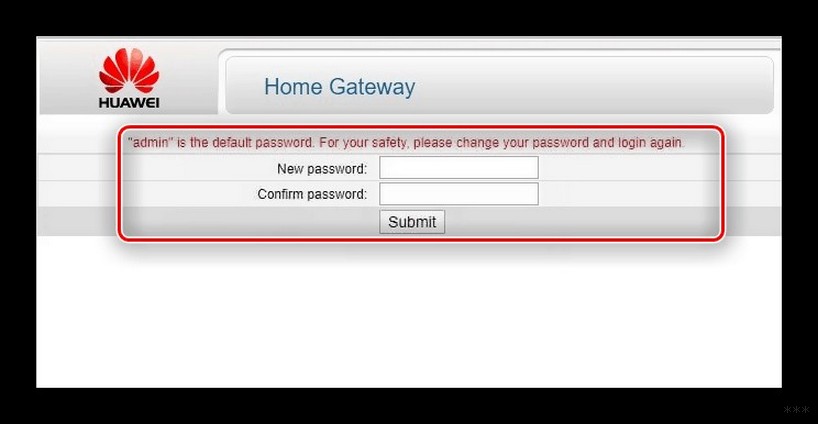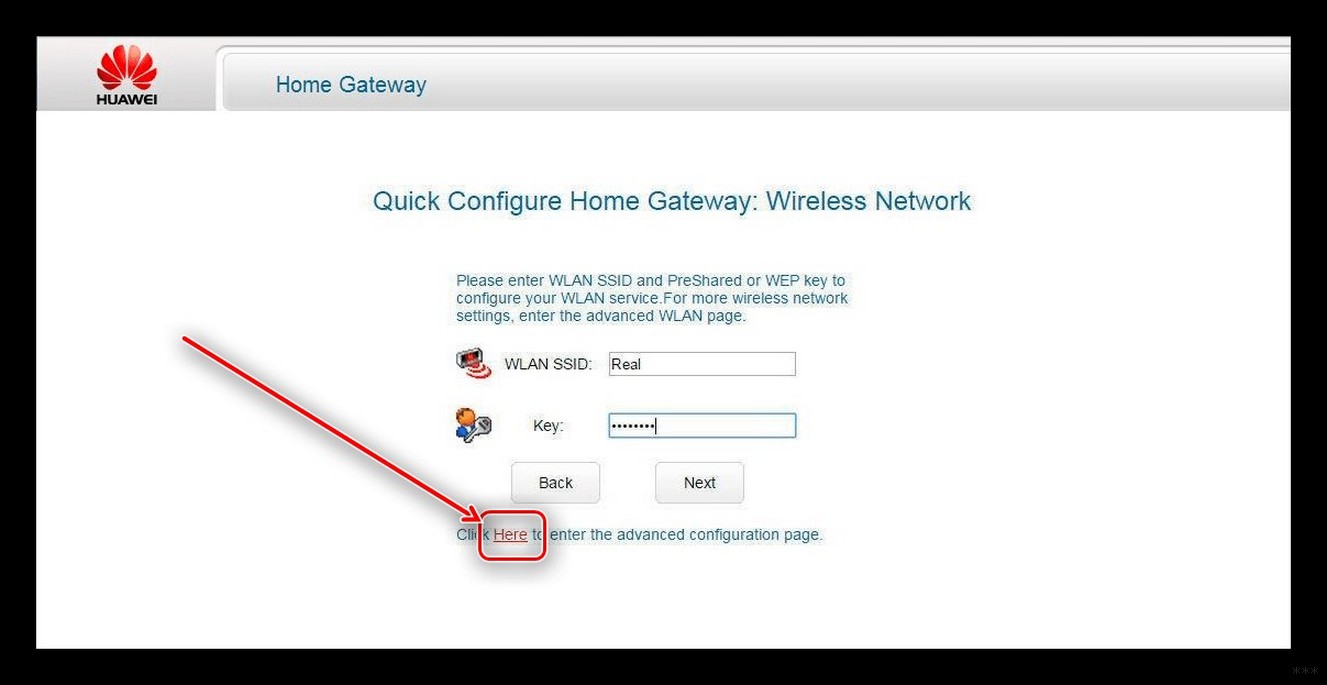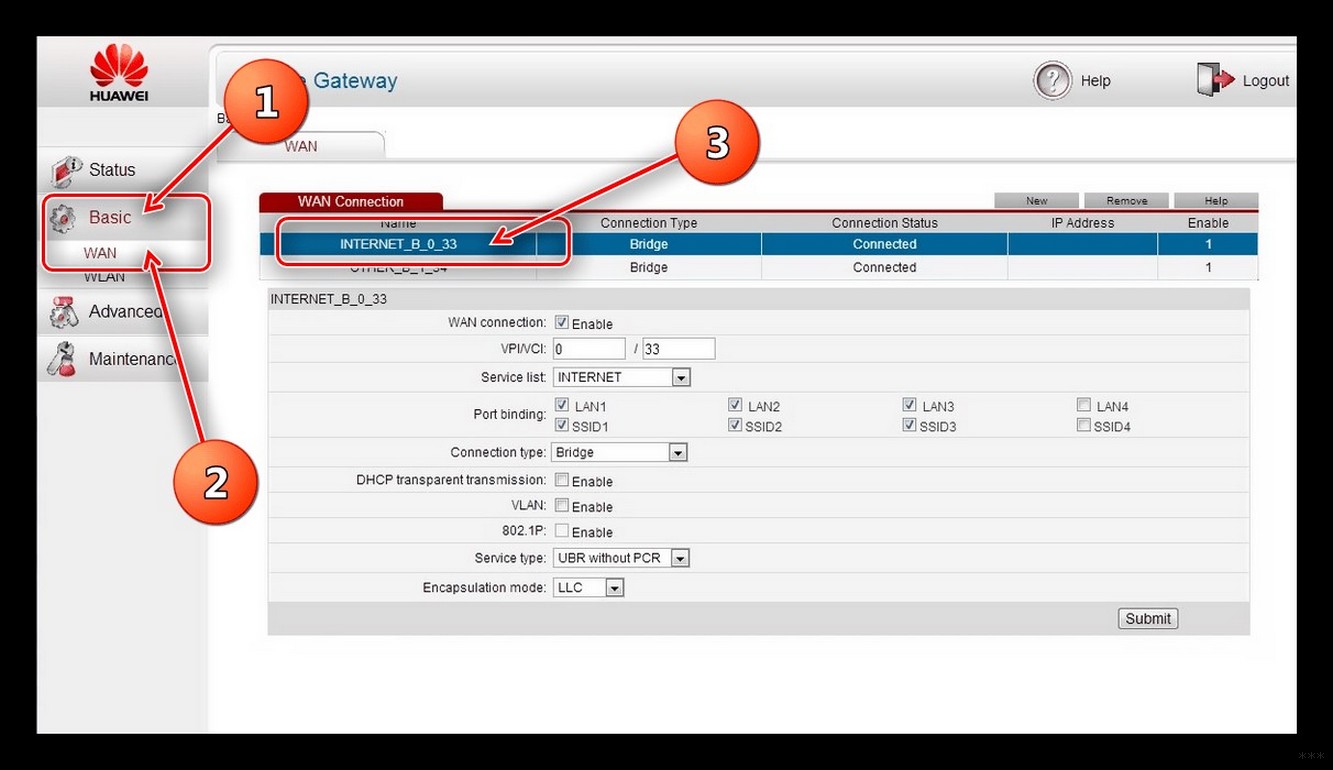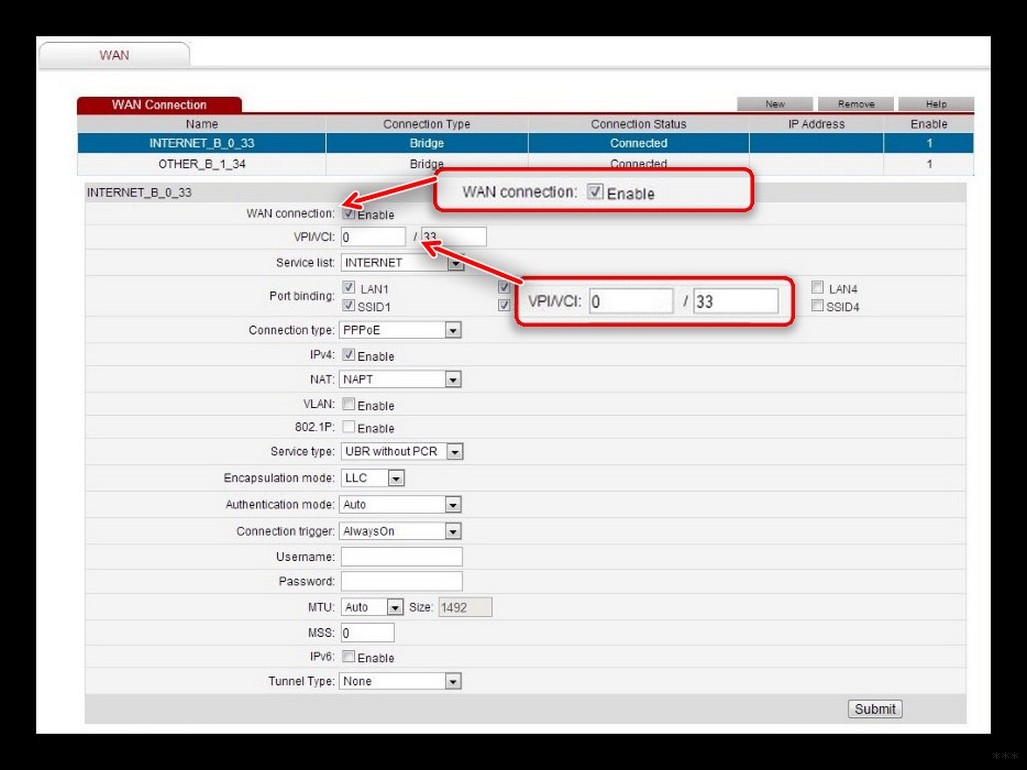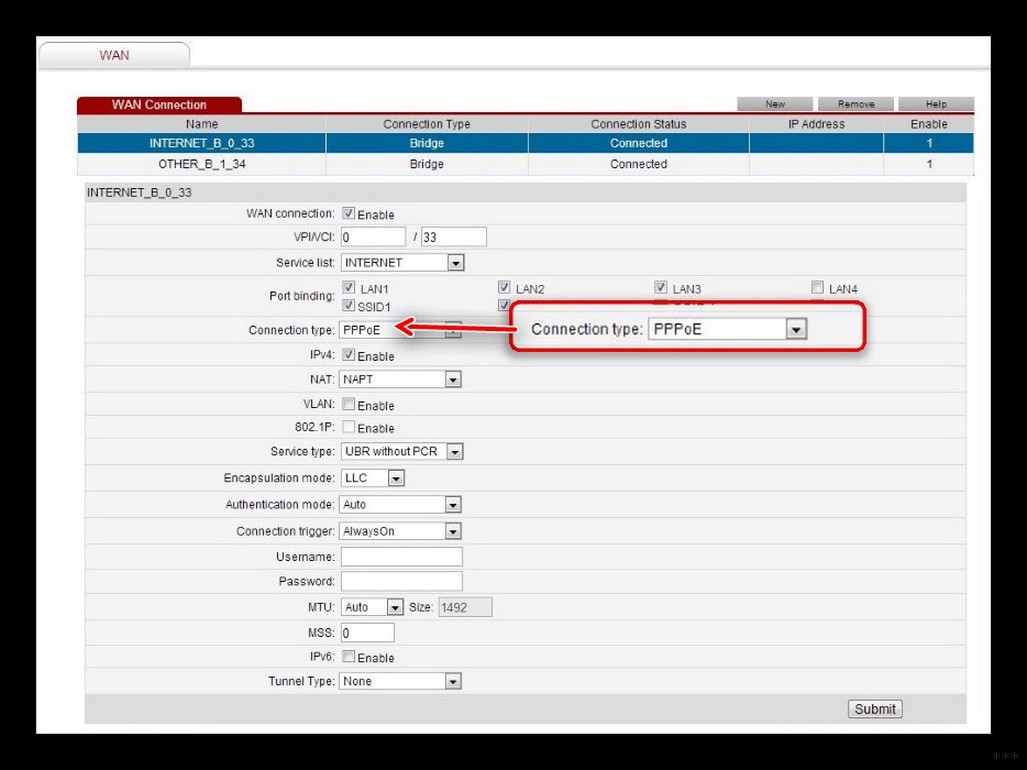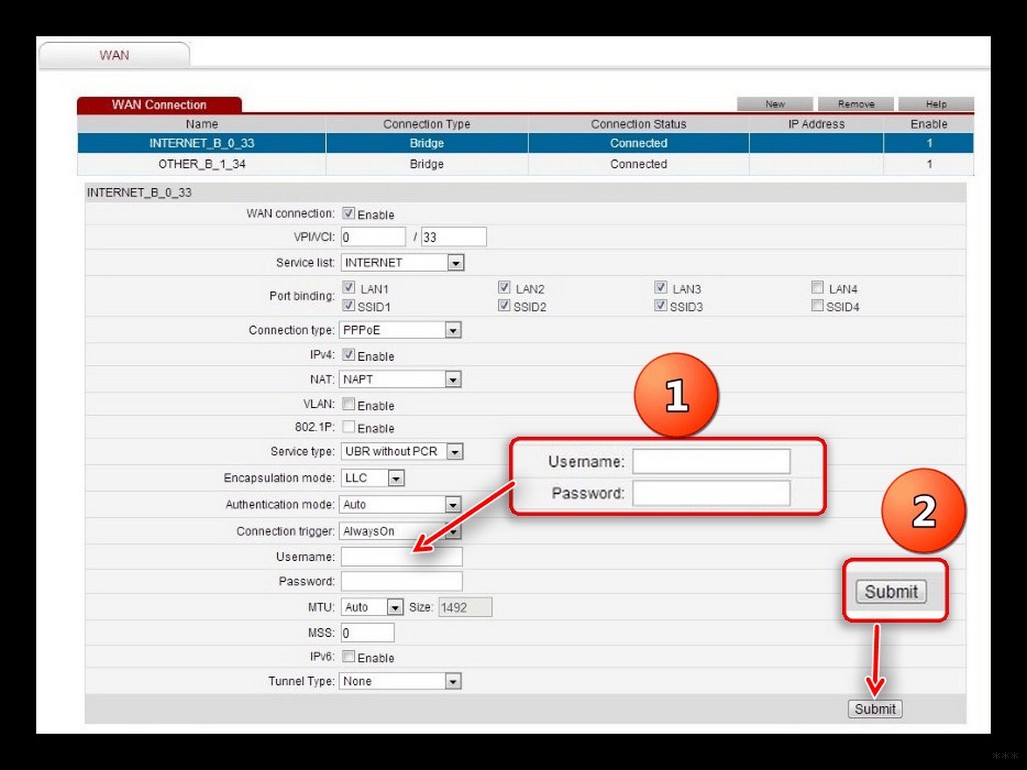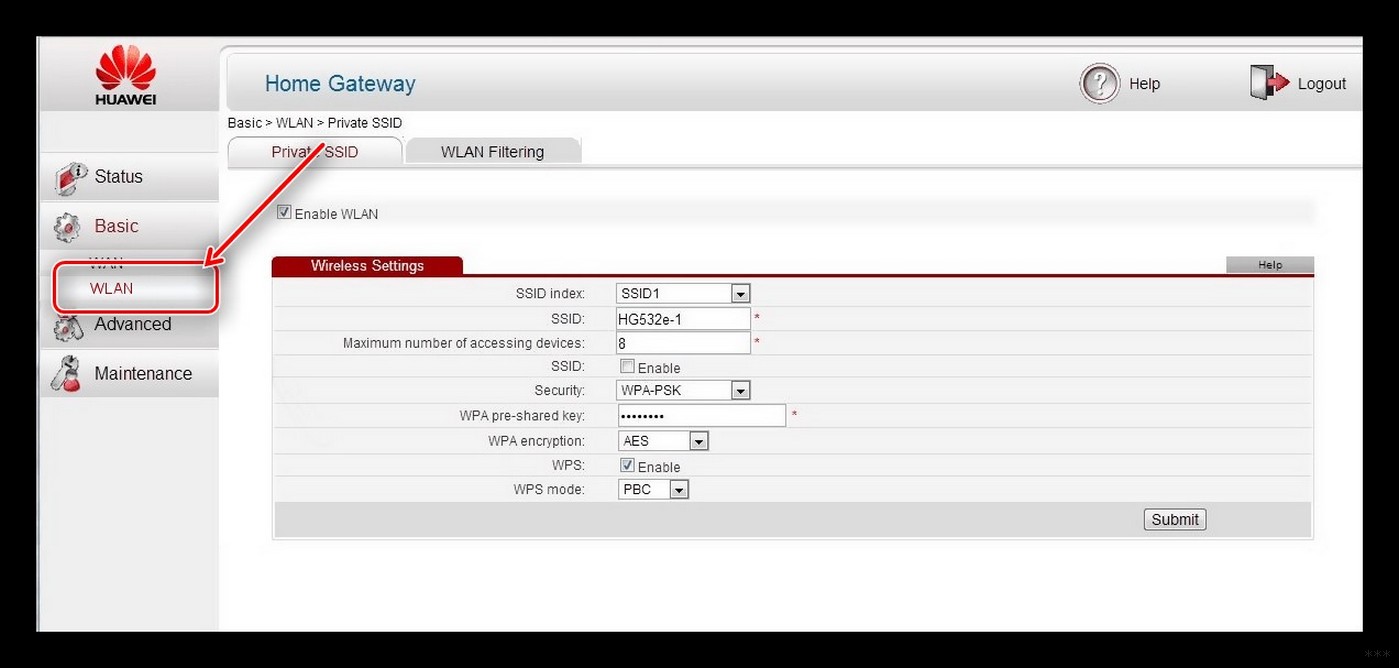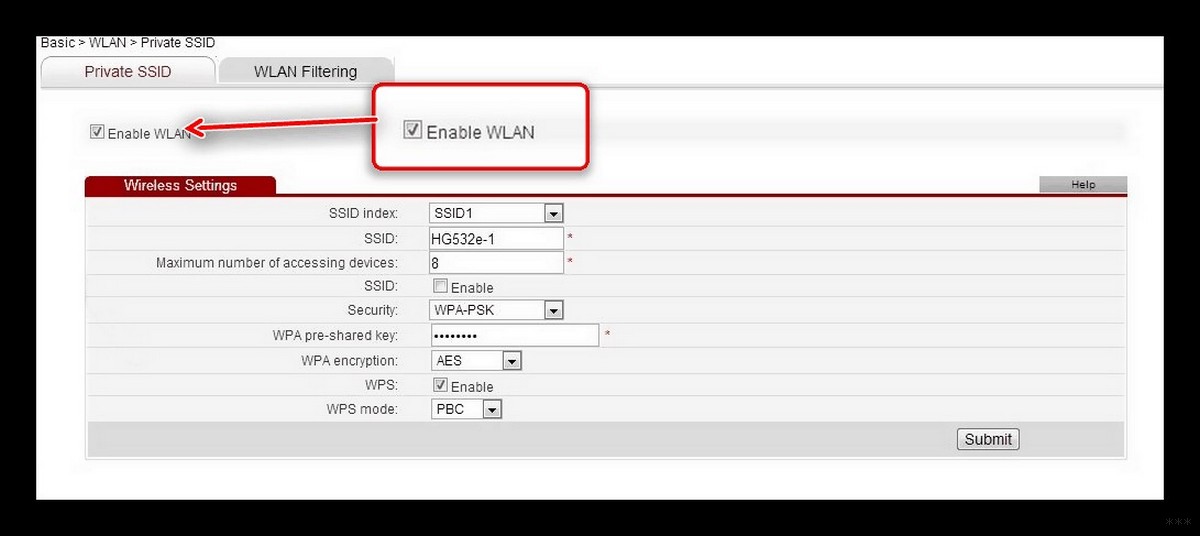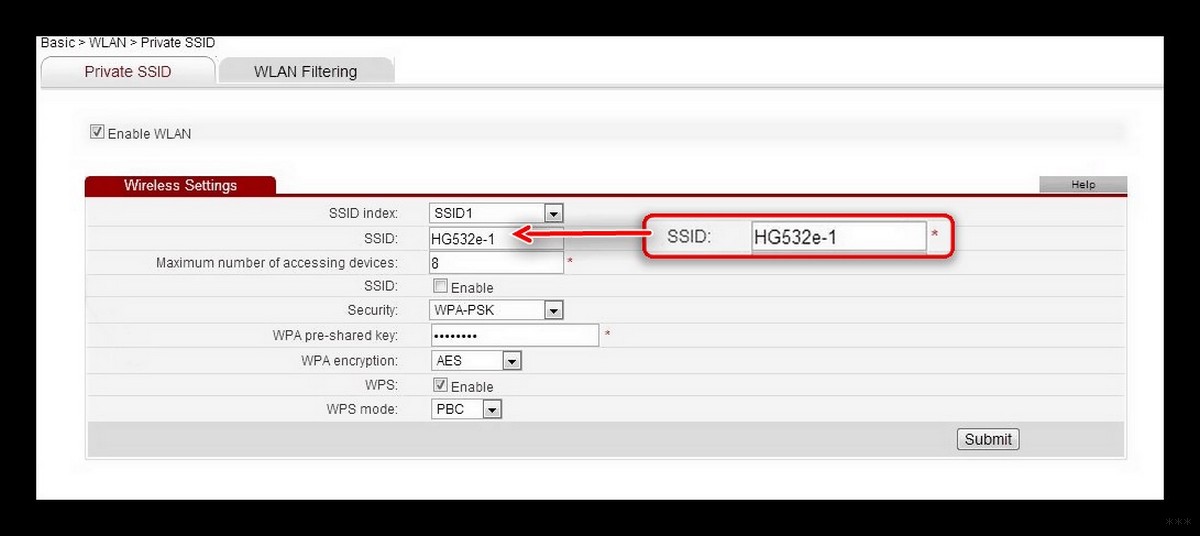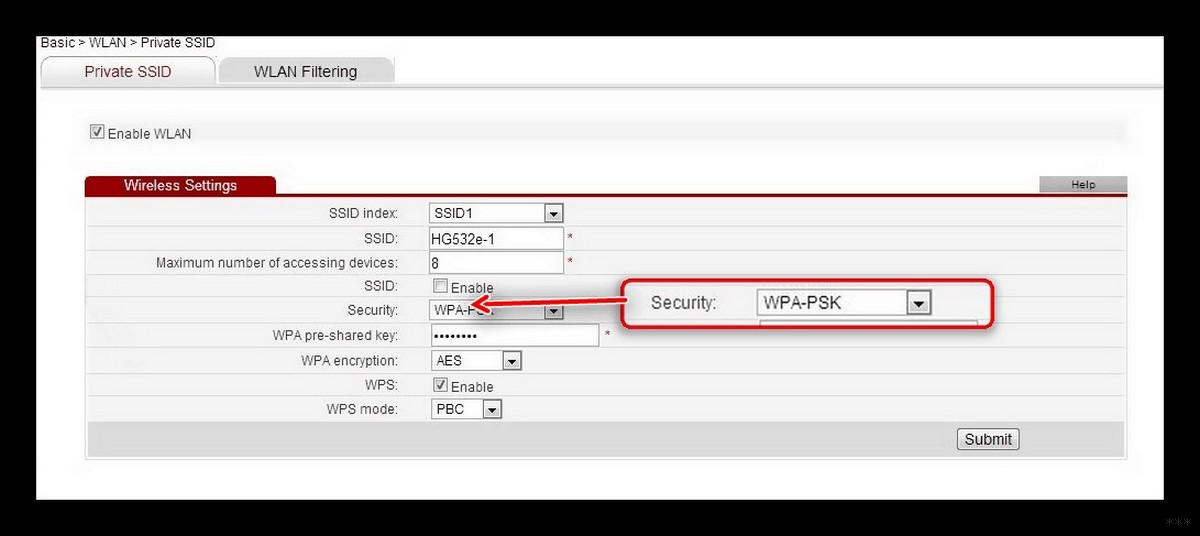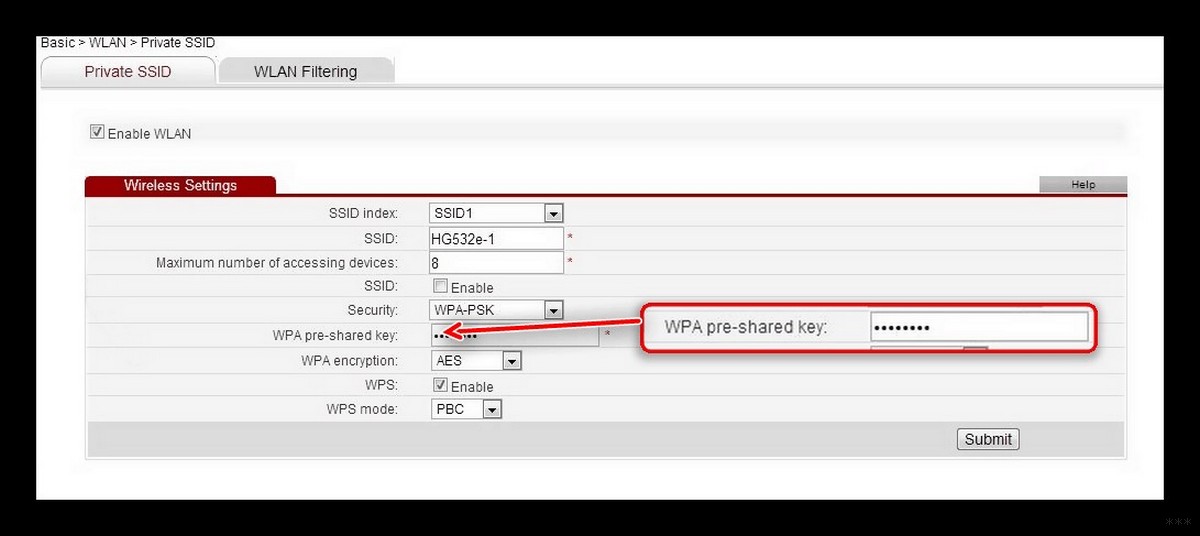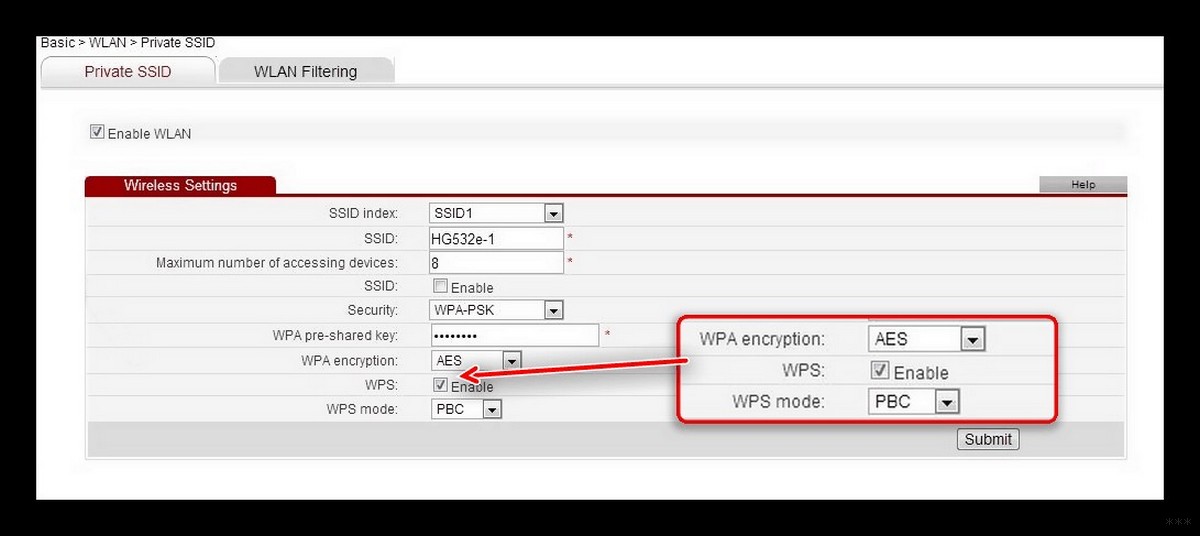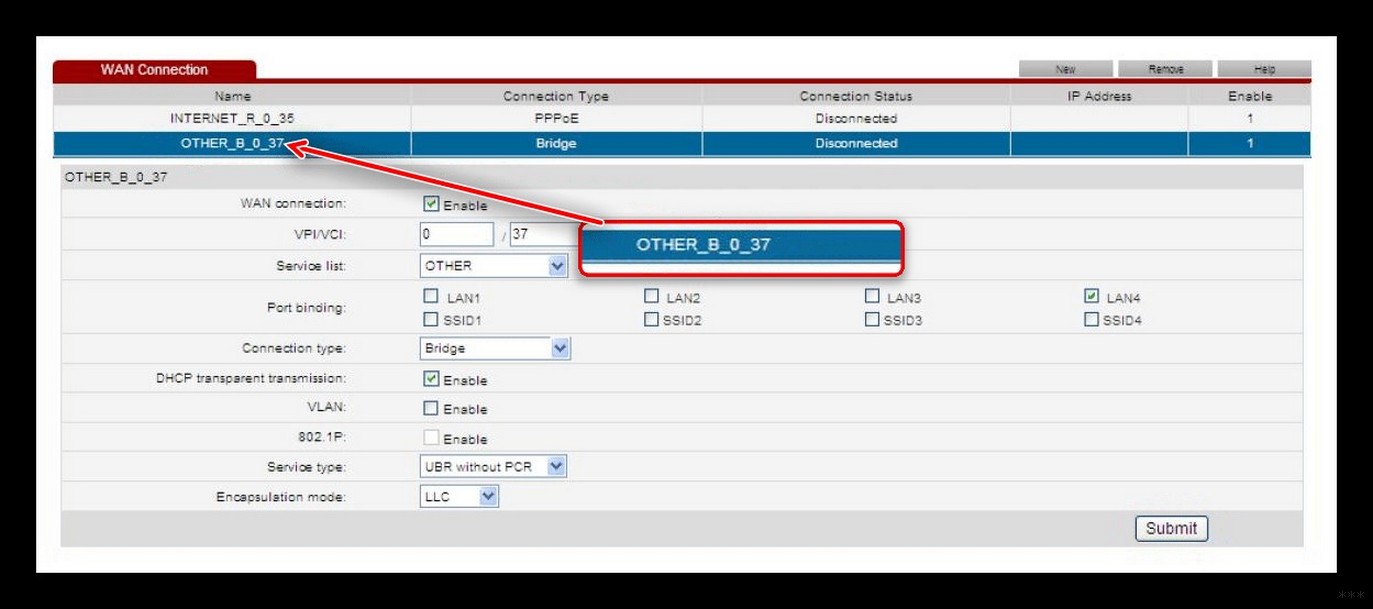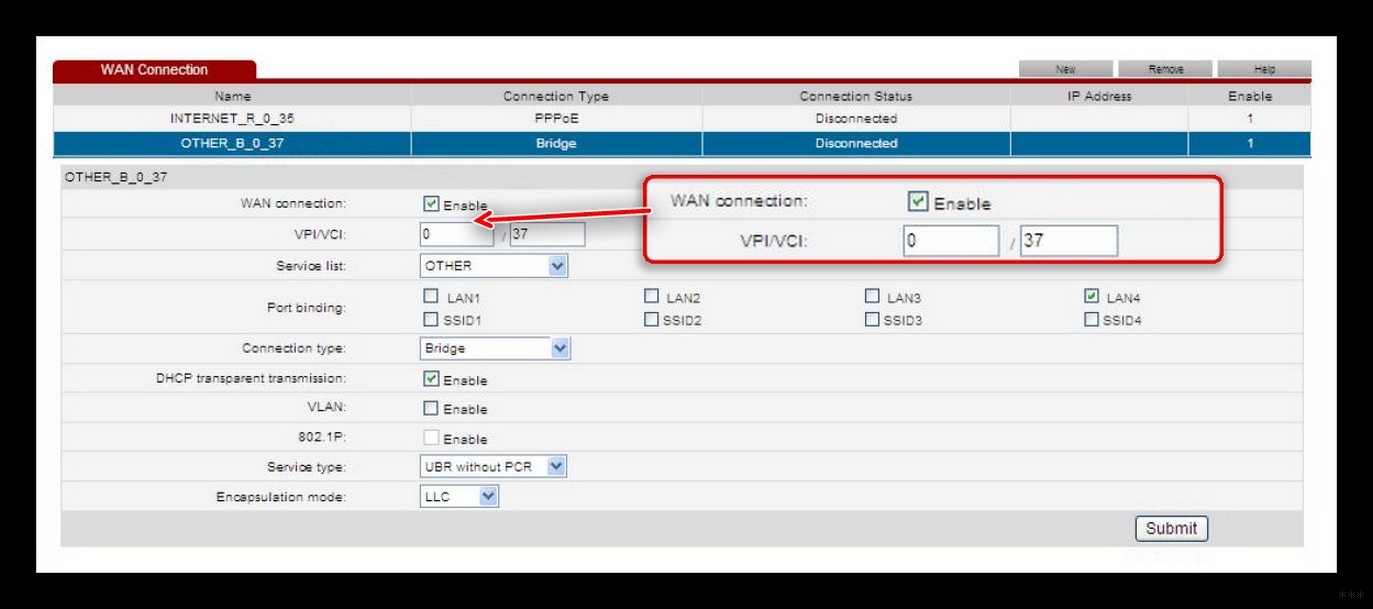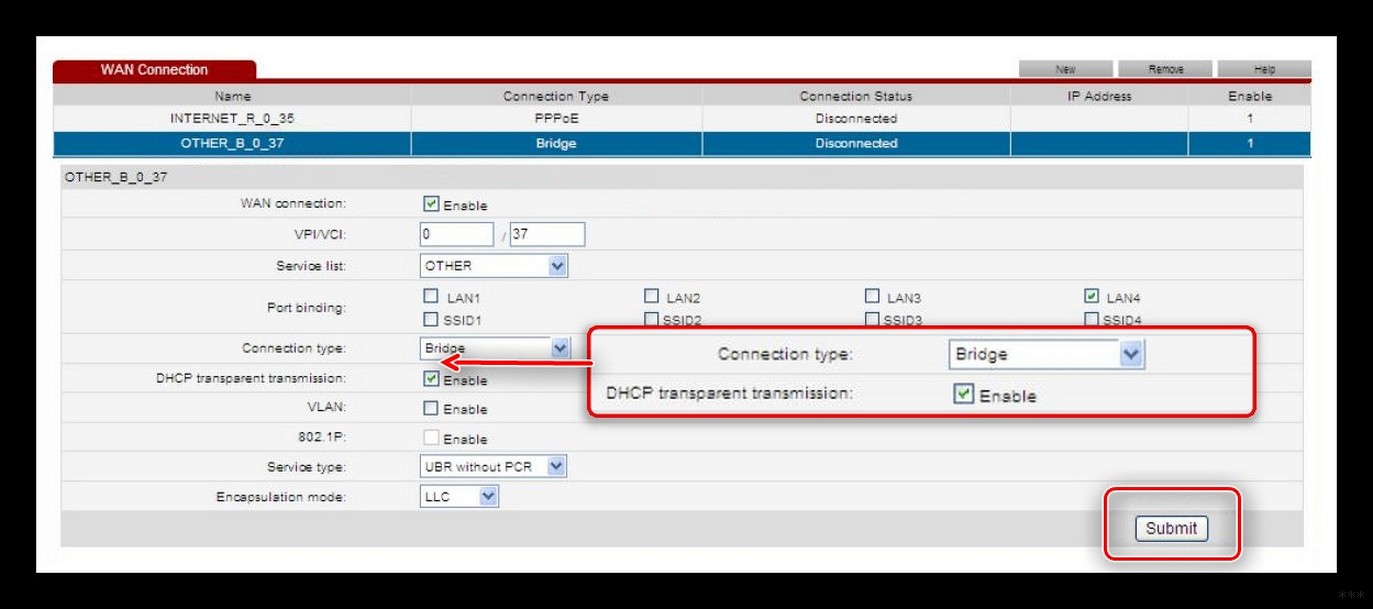Модельный ряд роутеров Ростелеком пополнился новой моделью ADSL WiFi-модема — Huawei HG532E. Эта модель широко распространена у таких крупных провайдеров, как украинский УкрТелеком и белорусский ByFly. Теперь его стали использовать и в Ростелеком (хотя по некоторым данным в некоторые МРФ его начали поставлять ещё в конце лета).
Для некоторых провайдеров возможно поставлялся с брендированной прошивкой. В наш филиал на момент написания статьи поставляется не залоченный. т.е. фактически с обычным ПО.
Исходя из практики его использования другими операторами связи можно определенно сказать, что модель HG532E уже проверена временем и представляет из себя неплохой ADSL модем со средней, по современным меркам, производительностью.
Внешнее модем выполнен в вертикальном исполнении и ставиться на подставку. Пластик корпуса белого цвета, приятный и на ощупь чем-то напоминает SoftTouch.
С задней стороны находятся медные порты — питание, RJ11 и 4 LAN-порта. Там же и кнопка сброса настроек — Reset.
Индикаторы состояния расположены с верхнего торца, что не всегда удобно.
С правого торца корпуса — кнопки включения модема, беспроводного адаптера WiFi и WPS:
Антенны WiFi внутреннего исполнения и весьма слабенькие — всего 2 dBi. То есть на большую квартиру уже скорее всего не хватит, на частный дом и тем более.
Основные характеристики устройства:
Процессор — Ralink RT63365E
Флеш-память — Winbond W25Q32 4MB
Оперативная память — Winbond W94256G6 32MB
Беспроводной контроллер Ralink — RT5392L
ADSL чип — Ralink RT63087N
Порты — 1xWAN RJ11, 4xLAN RJ45 FastEthernet 10/100 Mbps
Поддержка ADSL2+ — есть
Поддержка AnnexM — есть
Работа в режиме моста — поддерживается
Wi-Fi модуль:
Частота — 2.4 ГГц
Стандарты — поддержка стандартов 802.11 b/g/n
Поддержка MIMO — есть
Максимальная теоретическая скорость WiFi — 300 Мбит/с
Защита информации — WEP, WPA, WPA2
Поддержка WPS — есть
DHCP-сервер — есть
Как я уже говорил Выше, текущая версия прошивки не залочена под Ростелеком, соответственно настроить устройство можно под любого провайдера, предоставляющего доступ в Интернет по технологии ADSL.
Единственное, что говорит о том, что этот модем относится к этому оператору связи — это мастер первоначальной настройки и 3 созданных подключения. Поэтому, если Вам надо настроить Huawei HG532E для Ростелеком и получали его Вы в своём филиале, то этот процесс никаких затруднений не составит.
Заходим в веб-интерфейс роутера, используя его IP-адрес 192.168.1.1 (URL веб-интерфейса http://192.168.1.1). Первое, что Вы увидите — это запрос авторизации:
По умолчанию, логин для доступа: admin, и пароль — admin.
Следующим этапом нужно будет сменить этот пароль на свой, чтобы никто иной не смог зайти в веб-интерфейс.
Вводим его и кликаем на кнопку «Submit».
Следующим шагом будет ввод данных для авторизации у провайдера, т.е. логин и пароль на доступ в сеть Интернет:
Эти данные Вам должны были дать при заключении договора.
Переходим на следующий шаг:
Это настройка беспроводной сети WiFi. В поле «WLAN SSID» будет указано её имя, которое, впрочем, можно поменять на своё. А в поле «Key» надо ввести пароль на Вай-Фай. Кликаем на «Next» и попадаем на статусную страницу модема:
Это означает, что устройство настроено и можно подключать телефонную линию. Обратите внимание, что по-умолчанию, на модеме настроены 3 услуги — Интернет, телевидение IPTV и IP-телефония. Соответственно под каждую услугу отведен отдельный LAN-порт:
Интернет — порты 3 и 4
IPTV — порт 2
IP-телефония — порт 1.
Расширенная конфигурация устройства:
Если Вы более продвинутый пользователь и хотите всё настроить самостоятельно «от и до», то в этом случае Вам надо зайти в раздел меню Basic -> WAN:
Здесь Вы увидите созданные подключения,которые мы и будет удалять. Кликаем по очереди на каждое из них и нажимаем кнопку «Remove». Каждый раз у Вас будет запрашиваться подтверждение действия:
После того, как все имеющиеся виртуальные каналы удалены, приступаем к созданию новых. Для этого нажимаем на кнопку «New» и начинаем заполнять поля:
Во-первых, для каждого из создаваемых соединений проверяйте чтобы стояла галка «WAN connection — Enable». В поля VPI/VCI вводим параметры канала для Интернет, которые надо предварительно узнать в техподдержке. В нашем филиале это — 0/33. В списке «Service List» надо выбрать INTERNET или INTERNET_TR069, что практически одно и то же. Раздел «Port Binding» пропускаем. «Connection Type» выставляем PPPoE и прокручиваем страницу ниже. «Connection trigger» ставим в значение «Always On». В поле «Username» вводим логин для доступа в Интернет, а в поле «Password» — пароль. Нажимаем кнопку «Submit» и проверяем доступ в глобальную сеть.
Настройка цифрового телевидения IPTV:
Создаём ещё одно ATM-соединение с помощью кнопки «New»:
Вводим значения VPI и VCI для IPTV, в списке «Service List» выбираем пункт «Other», а в разделе «Port binding» ставим галку на тот порт, в который будет включена STB приставка. При этом заметьте, что «Connection type» надо выбрать «Bridge» — это значит что соединение будет типа «прозрачный мост». Так же я бы советовал поставить галку Enable напротив пункта «DHCP transparent transmission». Применяем настройки нажатием «Submit».
Настройка сети WiFi
В интерфейсе модема Huawei HG532E, настройки WiFi собраны на страничке «WLAN»:
Беспроводной режим по умолчанию выставлен универсальный — 802.11b/g/n, таким его и оставляем. В поле «SSID» надо прописать имя нашей сеть WiFi — любое слово на латинице. Ставим галку «WMM» — WiFi Multimedia. В списке «Security» выбираем тип «WPA2-PSK», либо смешанный — «WPA-PSK/WPA2-PSK». В поле «WPA pre-shared key» вводим пароль к Вай-Фай — им может быть любая буквенная или цифирная последовательность не короче 8 символов. Если Вы не пользуетесь технологией WPS — эту галку лучше убрать. Применяем настройки.
Наконец-то случилось то, что давно должно было произойти. Ростелеком начал выдавать полностью настроенные модемы под интернет и цифровое телевидение. Теперь достаточно просто включить модем в розетку и подключить соответствующие кабеля. Вендор Huawei прекрасно знаком тем, кто использует услугу PON, и хотя модель HG532e пока не набрала должной популярности у нас в стране, можно быть уверенным за качество сборки и комплектующих. Интересен этот экземпляр может быть тем, что имеет веб-интерфейс как для пользователя, так и для администратора. Поэтому, ваш «скилл» позволяет синхронизировать контакты Android с Gmail, прошивать WP-устройства или считывать логи Wireshark, то рекомендую второй вариант.
Внимание! Ваш роутер HG532e уже имеет заводские настройки соединения с сетью Интернет и цифрового телевидения. Для начала работы, достаточно выполнить подключения Роутера к сети питания и телефонной линии, также не забыть подключить LAN кабель (витую пару) к разъему lan4 на модеме и к самой приставке (если подключена услуга Цифрового телевидения).
Если Вы не хотите копаться в настройках перейдите к пункту«Быстрые настройки для доступа в сеть интернет и WI-FI»
Если Вы хотите изменить предустановленные параметры подключения к сети Интернет, произведите предлагаемую настройку, проделав следующие шаги:
Шаг 1
На компьютере настройте подключение по локальной сети и определите свойства протокола
TCP/IP для данного подключения: Получить IP адрес автоматически. Получить адрес DNS- сервераавтоматически.
Шаг 2
Включите питание роутера,при этом должен загореться индикатор «Power».
Убедитесь, что компьютер подключен в 1й порт модема (Интернет 1), при этом лампочка LAN 1 должнагореть.
Шаг 3
На компьютере, вызовете браузер (например: Internet Explorer) и в адресной строке наберите адрес: http://192.168.1.1 Появится страница, на которой Вам необходимо ввести аутентификационные данные, для входа в интерфейс пользователя. Для данного роутера данные имеют значения: Username/пользователь — admin, Password/пароль — @Hua1234
Шаг 4
В левой колонке откройте раздел «Basic/Основные».
В подразделе «WAN», перейдите на строчку «PPPoE». В отмеченных полях, введите логин и пароль для подключения к сети Интернет ( для абонентов Ростелекома — rtk/rtk)
После ввода логина и пароля, нажмите кнопку «Submit/Подтвердить» для сохранения параметров. На этом настройка подключения к сети Интернет завершена. После успешного подключения к сети Интернет загорится индикатор «Internet».
Настройка подключения для IPTV
Вновь возвращаемся в раздел «Basic/Основные». В подразделе «WAN», перейдите настрочку «Bridge». Вводим данные как на рисунке ниже.
После ввода данных, нажмите кнопку «Submit/Подтвердить» для сохранения параметров.
Настройка Wi-Fi
Внимание! HG532e уже имеет заводские настройки соединения с Wi-Fi-сетью. Название Wi-Fi-сети и пароль доступа к ней, указаны на наклейке, которая размещается на оборотной стороне устройства. Для включения/отключения функции беспроводной связи на устройстве имеется кнопка WLAN.
Для настройки параметров вручную переходим в «Basic/Основные». В подразделе «WLAN» выбираем имя сети, настройки безопасности и т.д.:
Быстрая настройка (режим «пользователя»)
Для того, чтобы запустить т.н. «Мастер быстрой настройки» требуется при входе на модем (192.168.1.1, если кто забыл) указывать в качестве логина и пароля пару user/user. В этом режиме мы указываем только самые основные настройки, которых, однако, хватает, чтобы быстро настроить доступ в сеть. После авторизации в настройках модема находим уже знакомую строчку «Basic/Основные». Здесь мы указываем только логин и пароль для подключения к интернету. Нажимаем Submit:
Далее переходим в раздел WLAN. Указываем свои данные: Имя беспроводной сети (SSID) и пароль (WPA pre-shared key), после чего применяем настройки, нажав кнопку «Submit». На этом быстрая настройка завершена.
Современный ADSL модем Huawei HG532E используется на сети у многих провайдеров в России, Белоруссии, Украины и Казахстана. Среди крупнейших — Ростелеком, МТС, МГТС, Укртелеком и ByFly. За это время он показал себя как надёжное и качественное устройство доступа, отвечающее требованиям большинства пользователей. Кроме четырёх портов 100 Мбит/сек., АДСЛ модем Huawei HG532E имеет WiFi модуль стандарта 802.11N, позволяющий подключиться к нему с планшета или смартфона.
Технические характеристики модема Huawei HG532E
Процессор: Ralink RT63365E (500 MHz)
Flash-память: 4 MiB (Winbond W25Q32BV)
Оперативная память: 32 MiB (Winbond W9425G6JH-5)
Чип WiFi модуля: Ralink RT5392L
Используемый диапазон радиочастот: 2.4 GHz
Количество и конфигурация антенн: 2×2 MIMO
Поддерживаемые стандарты: 802.11 b/g/n
Чип LAN-коммутатора: Ralink RT63365E
Количество LAN портов: 4
Скорость LAN портов: 10/100 Mbps
USB-порт: Нет
Питание: Power: 12 VDC, 0.5 A
Как настроить Huawei HG532E
Для входа в настройки ADSL роутер Хуавей HG532E используйте IP-адрес 192.168.1.1. Логин для доступа — admin, заводской пароль — admin. На белорусской прошивке под ByFly используйте логин superadmin и пароль @HuaweiHgw.
Если Вы настраиваете модем первый раз после распаковки или сброса настроек кнопкой Ресет, конфигуратор потребует придумать и ввести новый пароль для входа:
Пароль делайте не короче 6-8 символов и как можно сложнее. В последнее время участились случаи взлома абонентских модемов и роутеров через заводской пароль, который пользователь поленился менять!
На следующей странице модем Huawei HG532E предложить выполнить настройку с помощью мастера. Отказываемся и кликаем по ссылке внизу страницы для перехода к полноценному веб-интерфейсу:
Настройка подключения к Интернету от Ростелеком, УкрТелеком, ByFly
Как правило, большинство абонентских роутеров хуавей HG532E идут прошитые под конкретного оператора и имеют предустановки в соответствии с требованиями этого оператора. Я для примера буду рассматривать модем с прошивкой под Ростелеком. Но для МТС, УркТелеком или ByFly всё выполняется примерно так же. Главное — перед этим в техподдержке уточните какие использовать параметры VPI/VCI, а так же тип подключения — PPPoE, Динамический или Статический IP.
В меню веб-интерфейса модема Huawei HG532E откройте раздел Basic >> WAN:
Тут находим соединение, подписанное как Internet, ну или берём первое по порядку. Проверяем чтобы оно было активно — стояла галка «WAN Connection» — «Enable».
Ниже прописываем значения VPI и VCI, которые узнали предварительно.
Параметр «Connection Type» отвечает за используемый тип подключения. На скриншоте выше представлена типовая настройка HG532E под Ростелеком. Остаётся ввести логин и пароль на подключение в поля «Username» и «Password».
После этого надо нажать на кнопку «Submit».
Вот так выглядит пример настройки Динамического IP на роутере Хуавей HG532E:
В списке «Connetion Type» выберите вариант «IPoE», а в списке «Address Type».
Если Ваш Интернет провайдер использует статическую адресацию — то в списке «Address Type » надо выбрать вариант «Static»:
Ниже надо прописать выданный провайдером статический адрес, маску, шлюз и адреса DNS-серверов. Для применения настроек нажмите кнопку «Submit».
Настройка WiFi на Huawei HG532E
Чтобы настроить беспроводную сеть Вай-Фай на ADSL-модеме Хуавей HG532E, откройте в меню конфигуратора пункт Basic >> WLAN:
В зависимости от прошивки, у роутера могут быть от одной до четырёх беспроводных сетей. В последнем случае первая будет основной, три оставшиеся — гостевые. Чтобы настроить WiFi на HG532E — выберите в списке «SSID Index» первую по порядку сеть с индексом 1. Ниже, в поле «SSID» придумайте и пропишите название беспроводной сети. Например — WiFi-Network. С этим названием сеть будет отображаться в поиске на клиентских устройствах.
Поставьте галку WMM, если она не установлена.
В поле «Band Width» поставьте значение ширины канала в 40 МГц. В поле Security надо выбрать тип безопасности WPA2-PSK с шифрованием AES.
В строчке WPA pre-shared key надо ввести пароль на Вай-Фай, чтобы никто посторонний не смог подключиться. Пароль лучше всего делайте не короче 10-12 символов, состоящий из латинских букв разного регистра и цифр. Чтобы сохранить настройки нажмите кнопку «Submit».
Содержание
- Особенности настройки Huawei HG532e
- Настройка подключения к интернету
- Конфигурация беспроводного режима
- Настройка IPTV
- Вопросы и ответы
Устройство Huawei HG532e представляет собой модем-маршрутизатор с базовым набором функций: соединение с провайдером по выделенному кабелю или телефонной линии, раздача интернета по Wi-Fi, а также поддержка IPTV. Как правило, настраивать подобные девайсы очень просто, но у некоторых пользователей всё равно возникают трудности – для решения этих проблем и предназначено настоящее руководство.
Рассматриваемый роутер чаще всего распространяется по акциям крупных провайдеров, поэтому нередко прошит под сети конкретного поставщика интернет-услуг. По этой же причине конфигурировать его почти не требуется – достаточно только ввести некоторые параметры из договора, и модем готов к работе. Мы уже рассматривали особенности настройки этого маршрутизатора под оператора Укртелеком, поэтому если вы пользуетесь услугами этого провайдера, настроить устройство поможет следующая инструкция.
Подробнее: Настраиваем Huawei HG532e под Укртелеком
Конфигурирование рассматриваемого девайса под операторов из России, Беларуси и Казахстана почти ничем не отличается от процедуры из статьи выше, однако могут быть некоторые нюансы, о которых мы расскажем далее.
Подготовительный этап настройки включает в себя выбор местоположения модема (от этого зависит качество покрытия), подключение телефонного провода или кабеля провайдера в разъём ADSL и присоединение устройства к ПК или ноутбуку сетевым кабелем. Порты соответствующе подписаны и вдобавок промаркированы отличающимся цветом, так что запутаться сложно.
Теперь можно приступать непосредственно к установке параметров маршрутизатора.
Настройка подключения к интернету
Первая стадия процедуры настройки Huawei HG532e – конфигурация подключения к провайдеру. Действуйте по следующему алгоритму:
- Запустите любой интернет-браузер (подойдут даже встроенные в ОС приложения Internet Explorer и Microsoft Edge) и наберите в адресной строке
192.168.1.1. Откроется окно логина в веб-интерфейс настроек модема. Данные для авторизации – словоadmin.
Внимание! Для модемов, прошитых под «Белтелеком», данные могут отличаться! Логин будет superadmin, а пароль — @HuaweiHgw!
- Во время первоначальной настройки система потребует ввести новый пароль для входа. Придумайте комбинацию из 8-12 символов, желательно с цифрами, буквами и знаками препинания. Если не можете самостоятельно придумать подходящий пароль – воспользуйтесь нашим генератором. Для продолжения введите код в оба поля и нажмите «Submit».
- Мастер быстрой настройки у роутера почти бесполезен, потому кликните по активной ссылке ниже блока ввода для перехода в общий интерфейс конфигуратора.
- Первым делом разверните блок «Basic», затем нажмите по пункту «WAN». В центре вверху расположен перечень уже известных подключений к провайдеру. Кликните по подключению с наименованием «INTERNET» или же просто первому в списке для получения доступа к настройкам.
- Первым делом отметьте галочкой пункт «WAN Connection». Затем обратитесь к договору с поставщиком услуг – в нём должны указываться значения «VPI/VCI», которые нужно ввести в соответствующие поля.
- Далее воспользуйтесь выпадающим меню «Connection type», в котором выберите нужный тип соединения. В большинстве случаев это «PPPoE».
- Для указанного типа соединения понадобится ввести данные для авторизации на сервере провайдера – их можно найти в договоре с провайдером. Если по каким-то причинам логин и пароль отсутствуют, свяжитесь с техподдержкой поставщика. Полученные данные впишите в поля «Username» и «Password». Перепроверьте введённые параметры и нажмите кнопку «Submit».
Подождите около 30 секунд и проверьте, есть ли соединение с интернетом – если данные введены корректно, то сможете выйти во всемирную паутину.
Конфигурация беспроводного режима
Вторая стадия процедуры – настройка режима беспроводной связи. Происходит она следующим образом.
- Во вкладке «Basic» веб-интерфейса щёлкните по пункту «WLAN».
- Как и в случае с проводным подключением, опция раздачи Вай-Фая требует ручной активации – для этого отметьте вариант «Enable WLAN».
- Выпадающее меню «SSID Index» лучше не трогать. Текстовое поле сразу под ним отвечает за название беспроводной сети. По умолчанию оно называется по модели роутера – для большего удобства рекомендуется задать произвольное наименование.
- Далее переходите к меню «Security», в котором включается или отключается защита соединения. Мы рекомендуем оставить вариант по умолчанию — «WPA-PSK».
- В графе «WPA Pre-shared» находится пароль, который нужно будет вводить для подключения к сети. Введите подходящую комбинацию из 8 символов и переходите к следующему шагу.
- Опцию «WPA Encryption» тоже стоит оставить по умолчанию – протокол AES самый совершенный из доступных на этом роутере. А вот следующий параметр под названием «WPS» интереснее. Он отвечает за включение функции защищённого соединения Wi-Fi, благодаря которому из процедуры подключения нового устройства к сети выпадает стадия ввода пароля. О том, что такое WPS и зачем оно нужно, можете узнать из следующего материала.
Подробнее: Что такое WPS на роутере
- Проверьте данные, которые ввели, и нажимайте «Submit».
Беспроводное соединение должно включиться в течение нескольких секунд – для подключения к нему воспользуйтесь списком подключений операционной системы.
Настройка IPTV
Раз уж мы упомянули о такой возможности на модеме Huawei HG532e, то считаем нужным сообщить о её настройке. Проделайте следующее:
- Снова откройте разделы «Basic» и «WAN». На этот раз найдите соединение с наименованием «OTHER» и кликните по нему.
- Как и в случае с подключением к интернету, отметьте опцию «WAN enable». Параметры «VPI/VCI» — 0/50 соответственно.
- В списке «Connection type» выберите вариант «Bridge». Затем отметьте пункт «DHCP transparent transmission» и воспользуйтесь кнопкой «Submit» для применения установленных параметров.
Теперь роутер готов к работе с IPTV
Таким образом мы закончили знакомство с настройками модема Huawei HG532e. Как видим, процедура конфигурации рассматриваемого маршрутизатора ничего сложного собой не представляет.
Еще статьи по данной теме:
Помогла ли Вам статья?
Беспроводной модем Huawei HG532E применяется многими провайдерами стран бывшего СССР: Украина, РФ, Белоруссия. Он оснащён четырьмя 100 Мбит-ными портами для подключения к компьютерам и ноутбукам через витую пару и Wi-Fi модулем для раздачи интернета ноутбукам и гаджетам.
Подобные устройства рассчитаны на обширную пользовательскую аудиторию, потому настройка модема Huawei HG532E элементарна. Для пользователей, которые сумели столкнуться с проблемами и непонятными ситуациями, расскажем подробнее о нюансах при первой эксплуатации оборудования.
Содержание
- Краткий обзор
- Первичное конфигурирование
- Беспроводной режим
- IPTV
- Задать вопрос автору статьи
Краткий обзор
Модель, которую мы будем настраивать сегодня, – это ADSL+ маршрутизатор для подключения по Wi-Fi и проводу. Основные характеристики устройства, совмещающего функции модема и роутера:
- Протоколы ADSL – ADSL+, ADSL2+
- Частота – 2,4 ГГц
- Стандарты Wi-Fi – 802.11 b/g/n
- Максимальная скорость «по воздуху» – 300 Мбит/с
- Мощность беспроводного передатчика – 1 дБМ
- Антенны (внутренние) – 2, с усилением по 2 дБи на каждую
- Поддержка MIMO (позволяет расширить сеть и увеличить скорость)
- Поддержка DHCP (автоматическая настройка локальных ПК для работы в сети)
- Безопасность: встроенный межсетевой экран, технология NAT, фильтрация по IP и MAC адресам
Из минусов – нет порта USB, нет поддержки диапазона 5 ГГц. Купить роутер можно в сетевых магазинах электроники примерно за 700 рублей.
Первичное конфигурирование
WAN и WLAN настройки описаны в следующем видео:
В настройке модем Хуавей практически не нуждается. Распространяется он в большинстве случаев через торговые точки крупных провайдеров, предоставляющих беспроводной доступ до интернета. Конфигурированием можно считать только ввод информации с договора для распознания пользователя в системе и защиту беспроводной сети.
Вот простое руководство:
- Правильно расположите модем-маршрутизатор. От места и способа его расположения зависит область покрытия Wi-Fi сигналом.
- Для настройки маршрутизатора Huawei HG532E, подключите его к компьютеру посредством патч-корда и к сетевому кабелю.
- Запустите интернет-обозреватель и перейдите на страницу 192.168.1.1 – IP-адрес устройства.
- В окне авторизации введите «admin» для входа в админпанель.
В зависимости от оператора, под которого прошито устройство, данные для входа в настройки Huawei HG532E могут отличаться. Для ByFly от Белтелеком паролем будет @HuaweiHgw, а логином – superadmin.
- Введите и повторите новый пароль для защиты настроек девайса.
- Кликните по ссылке «Here» для перехода к ручной настройке, потому как быстрая здесь никуда не годится.
Начнём с настройки интернета:
- Щелкните по пункту меню «Basic», чтобы раскрыть выпадающий список, и выберите в нём «WAN».
- Кликните по названию первого подключения «Internet_*» (обозначено цифрой 3 на скриншоте выше).
- Активируйте первый пункт «WAN Connection», поставив флажок возле «Enable».
- Из договора с провайдером введите информацию в поля «VPI/VCI».
- Укажите тип соединения «Connection type». Скорее всего, это «PPPoE».
- Ищете информацию для авторизации на сервере поставщика интернет услуг в договоре и вводите её в соответствующие поля ниже.
- После кликаете «Submit».
Настройка роутера для Белтелоком тут:
Беспроводной режим
В разделе разберёмся, как настроить беспроводной (Wi-Fi) режим на модеме Huawei HG532E в общем случае. Действия для Интертелеком и ByFly ничем не отличаются.
- После входа в веб-интерфейс разворачиваете вкладку «Basic» и выбираете пункт «WLAN».
- Активируете раздачу Wi-Fi, поставив отметку возле опции «Enable WLAN».
- Изменяете название сети, точки доступа – SSID. Допустимы только латинские символы.
- Указываете метод шифрования трафика. Так как самым надежным, поддерживаемым устройством, алгоритмом является «WPA-PSK», его и оставьте.
- В форму «WPA Pre-shared» введите ключ для защиты подключения.
- Следующий пункт «WPA Encryption» пропускаете. Здесь по умолчанию выбран оптимальный протокол шифрования.
- При необходимости активируете «WPS» – быстрое подключение без ввода пароля. Вместо этого необходимо нажать на одноимённую кнопку на маршрутизаторе.
- Применяйте настройки кнопкой «Submit».
IPTV
Устройство работает с протоколом передачи цифрового телевизионного сигнала по компьютерным сетям IPTV, но для этого нуждается в настройке.
- В разделе «Basic» выберите первый пункт «WAN».
- Укажите второе подключение «Other».
- Активируем первую опцию «WAN enable».
- В поля «VPI/VCI» пропишите 0 и 50 соответственно, если провайдер не предоставил другой информации.
- В выпадающем списке «Connection type» укажите вариант «Bridge».
- Активируйте опцию «DHCP transparent transmission» и сохраняйте настройки кнопкой «Submit».
Роутер Huawei HG532E готов к работе: соединение установлено, беспроводная сеть функционирует, и она защищена, просмотр цифрового телевидения по протоколу IP доступен. Есть вопросы или что-то не получилось? Напишите в комментарии или онлайн-чат! Подписывайтесь на наши обновления, следите за новыми темами! Всем пока!