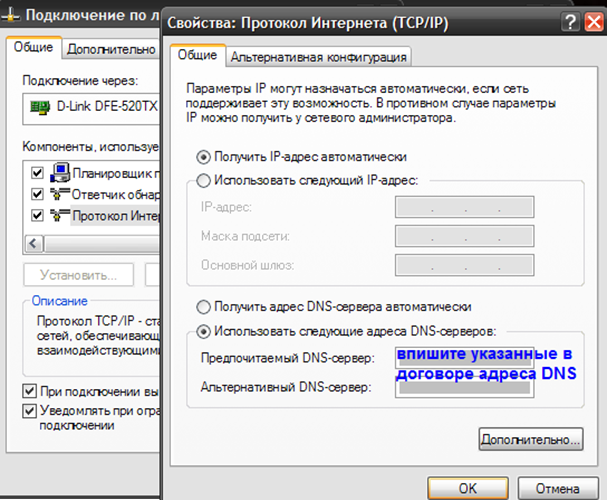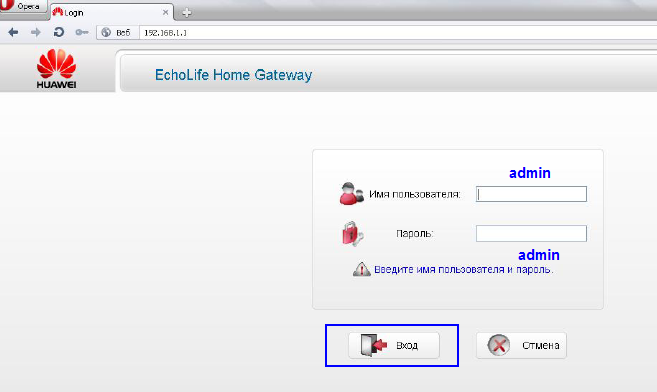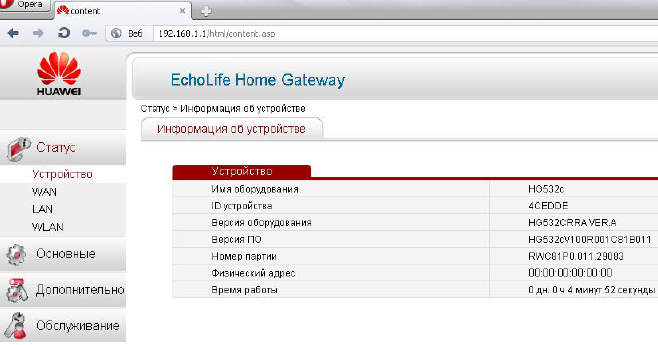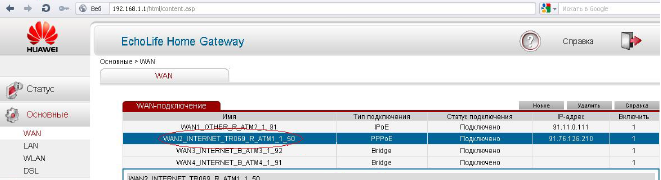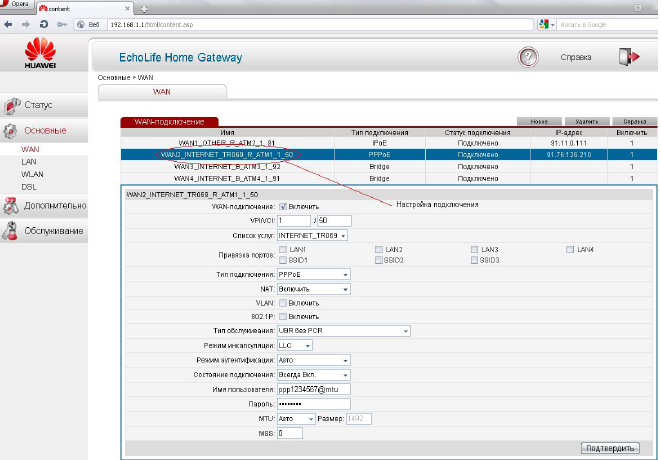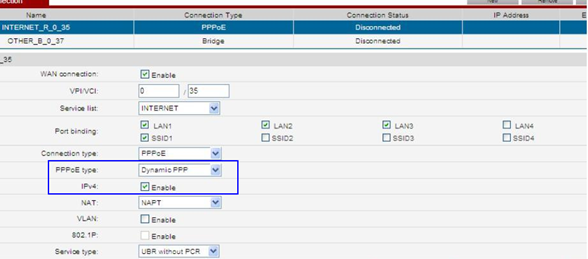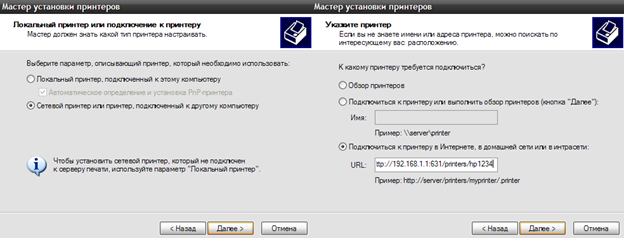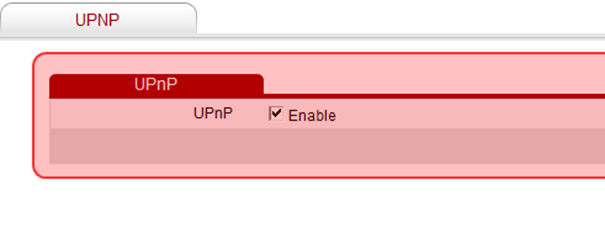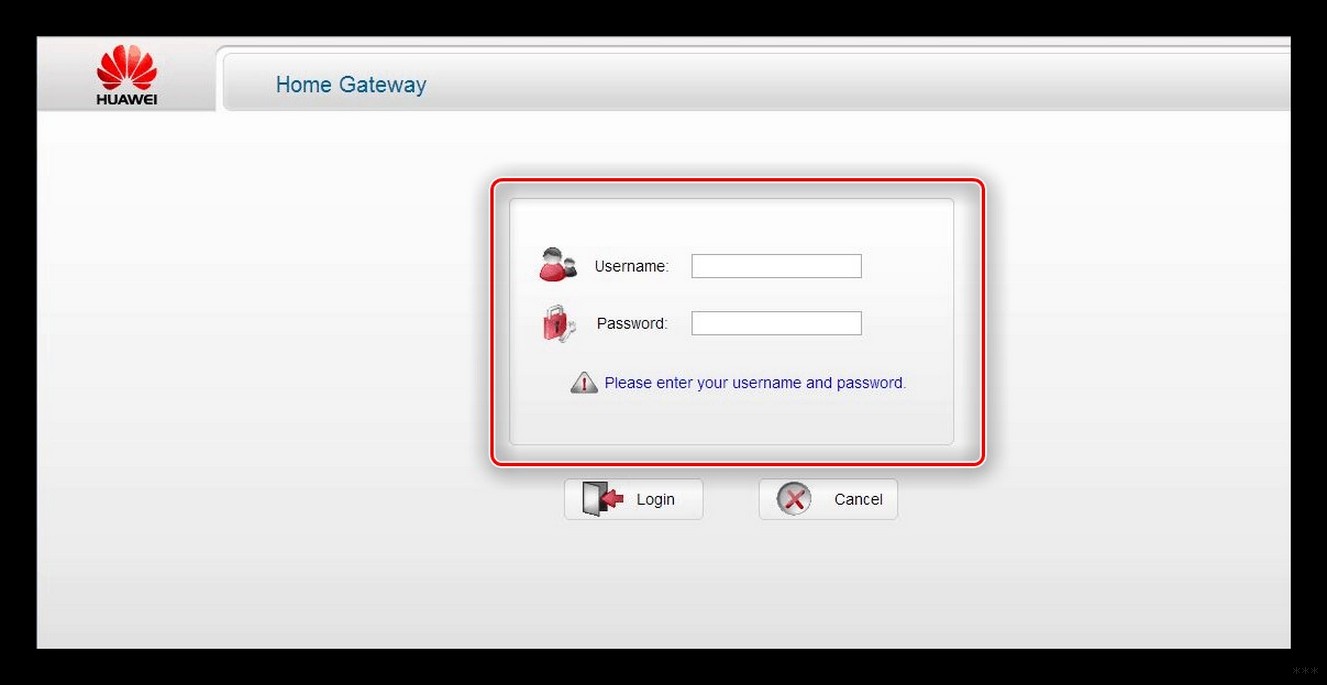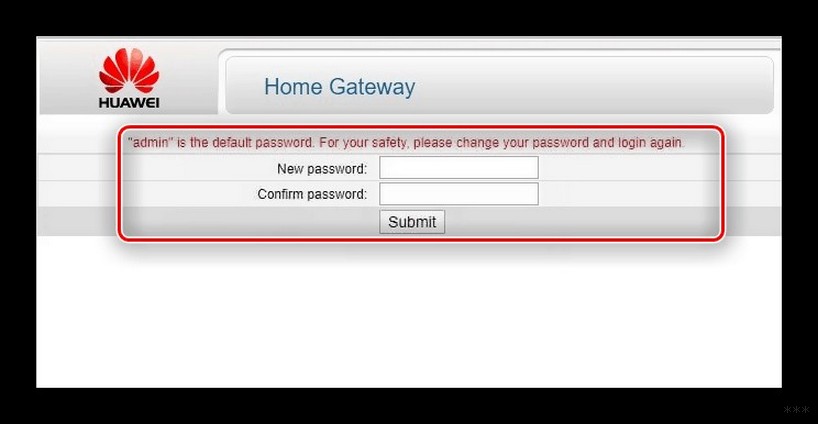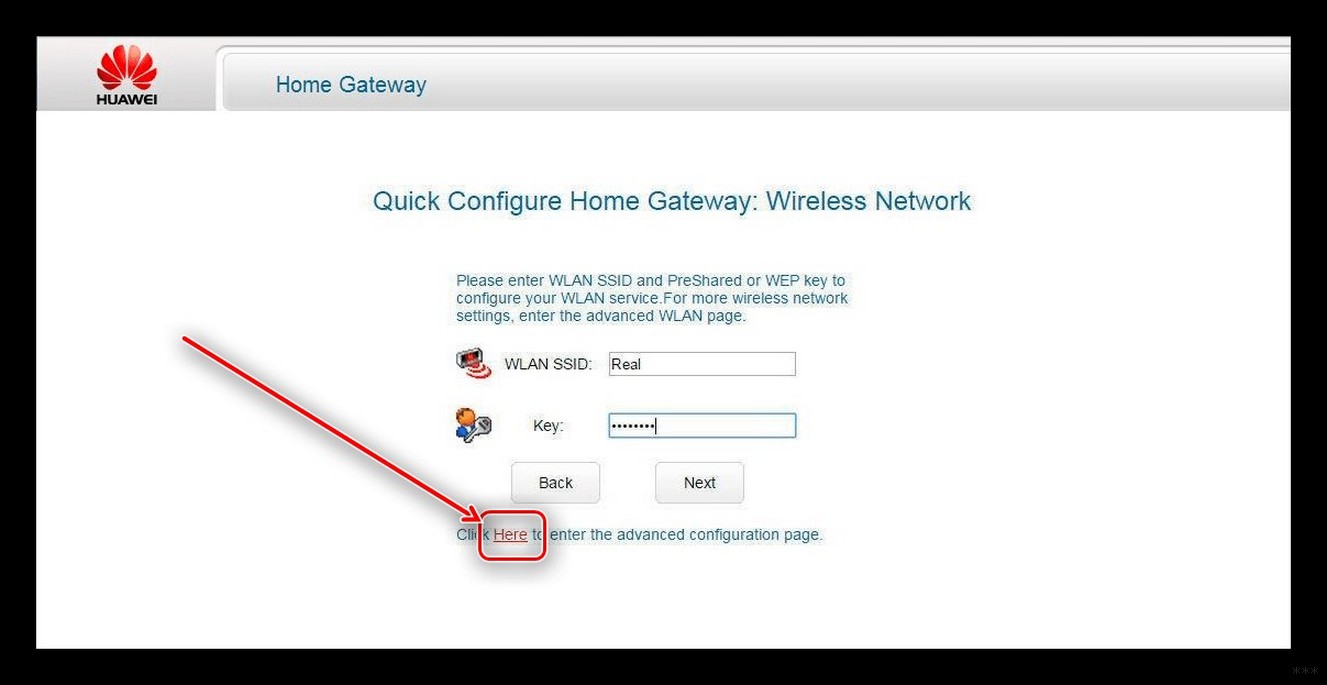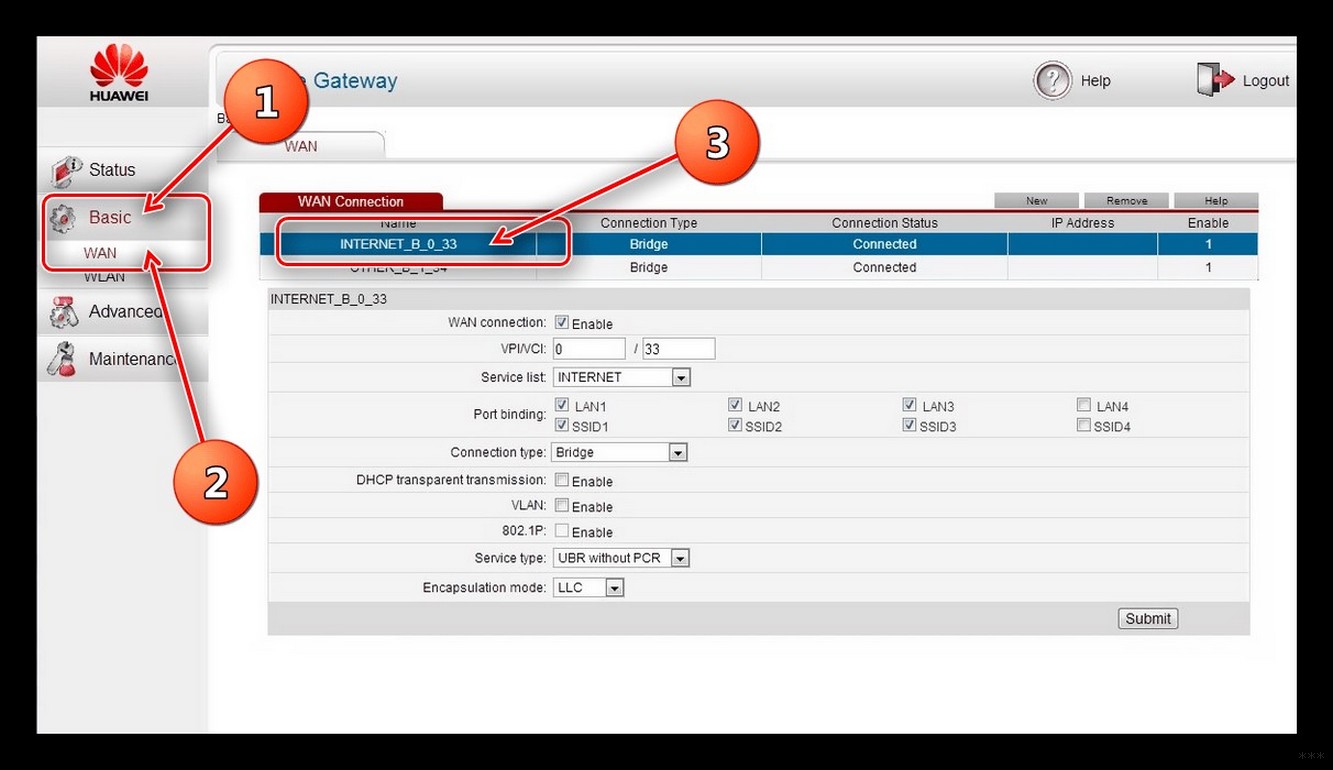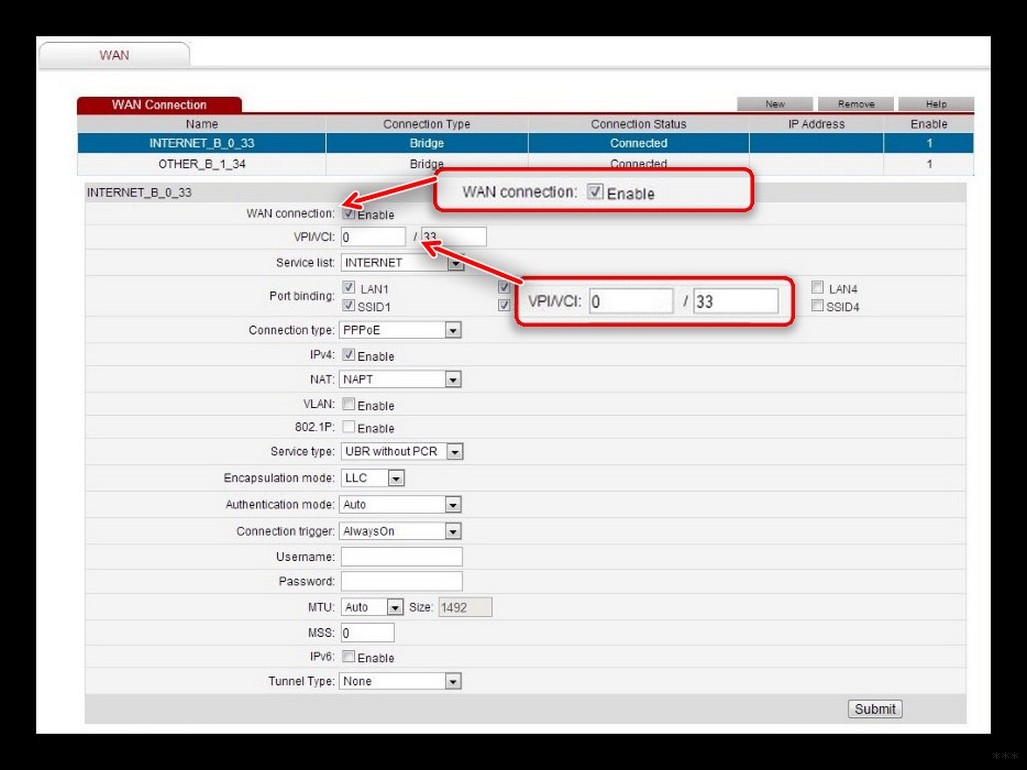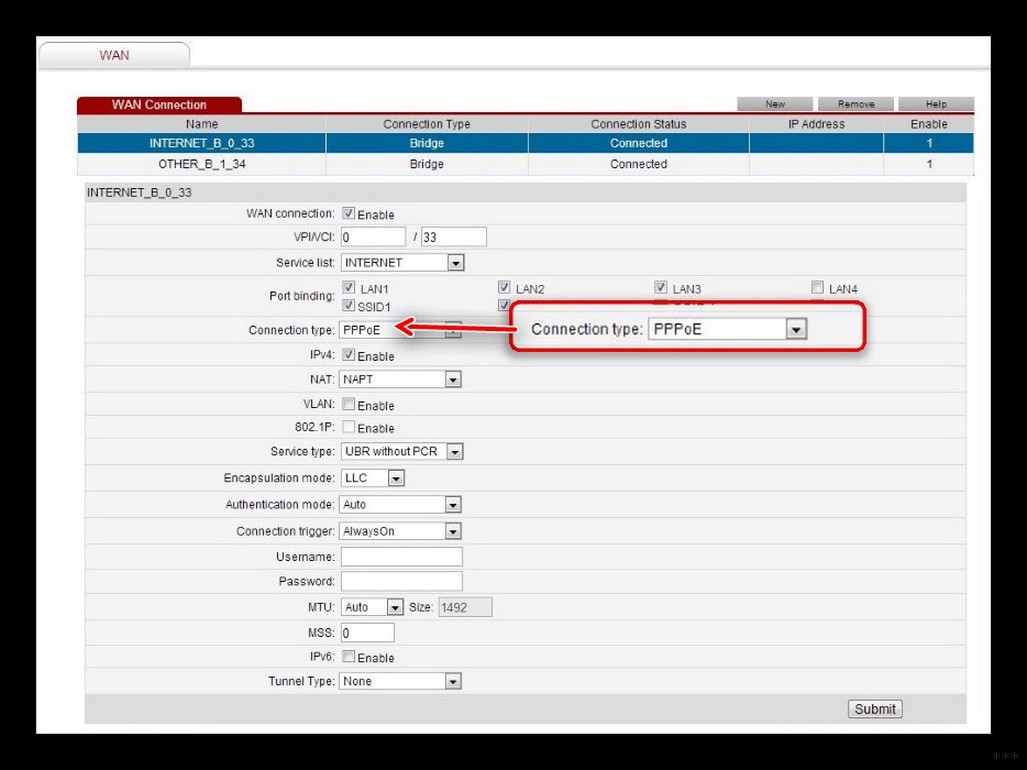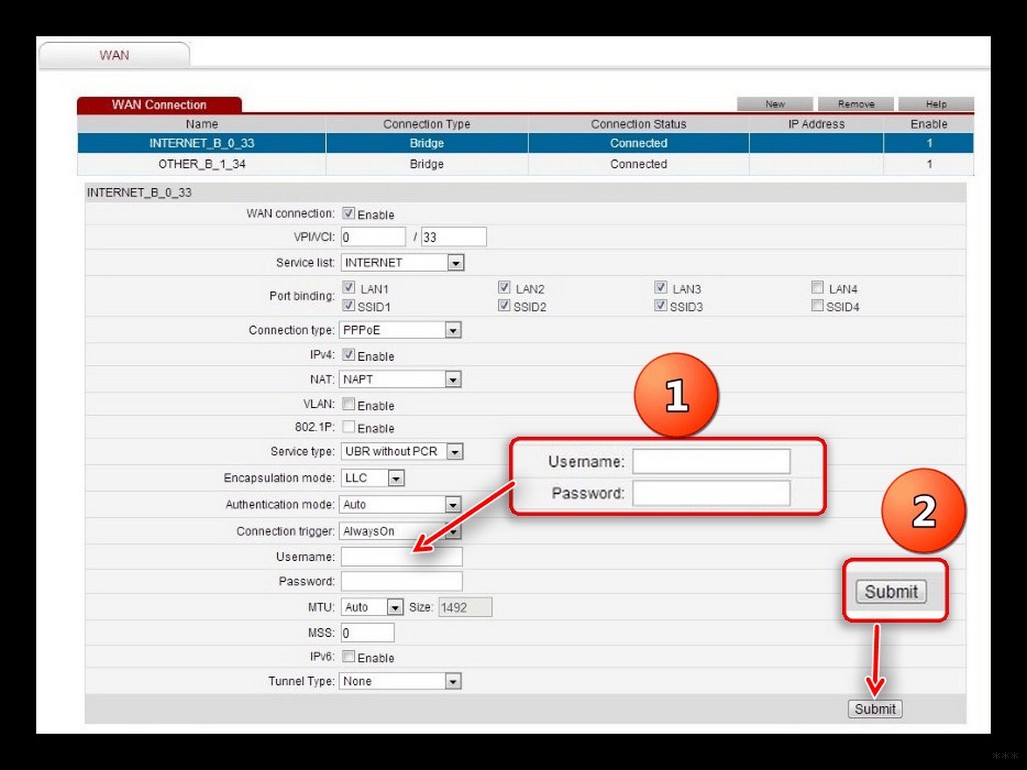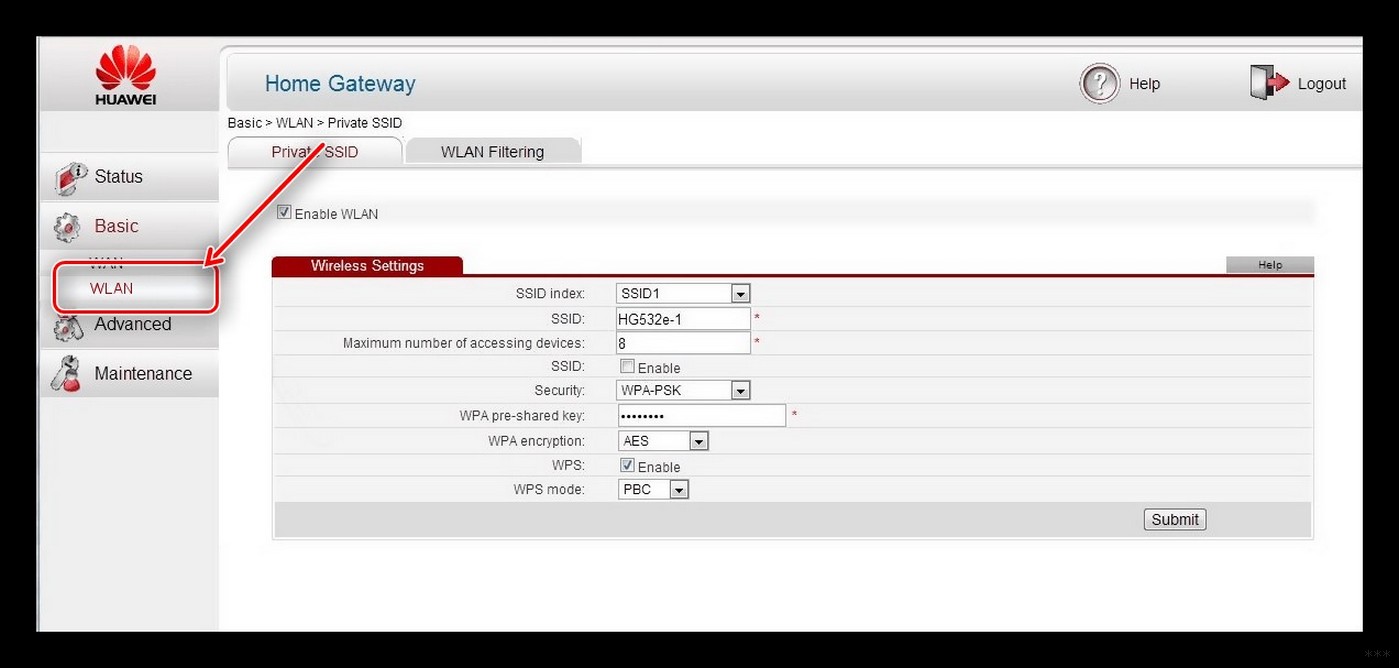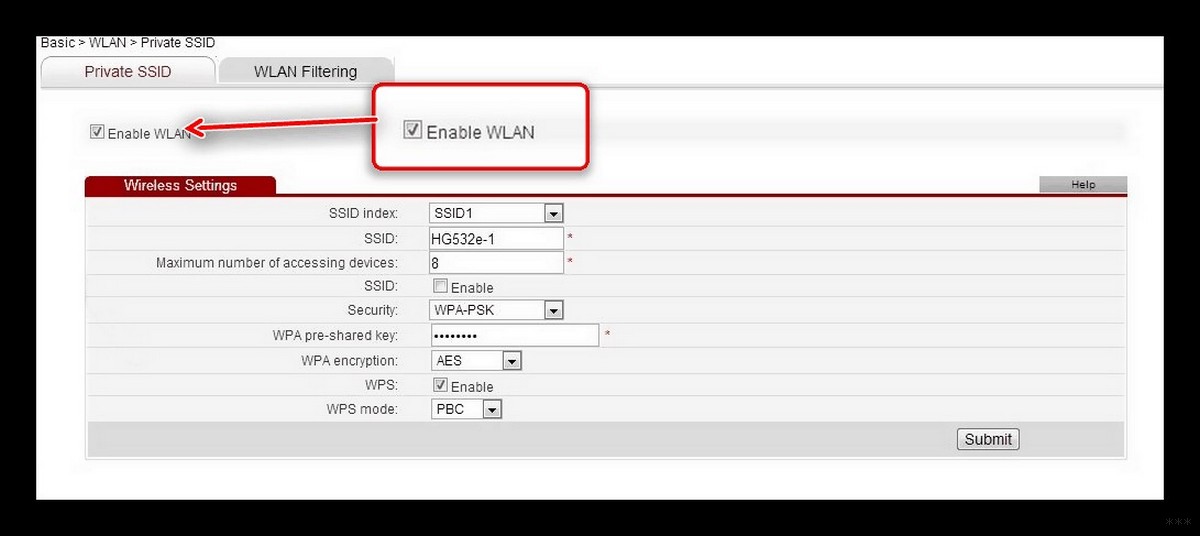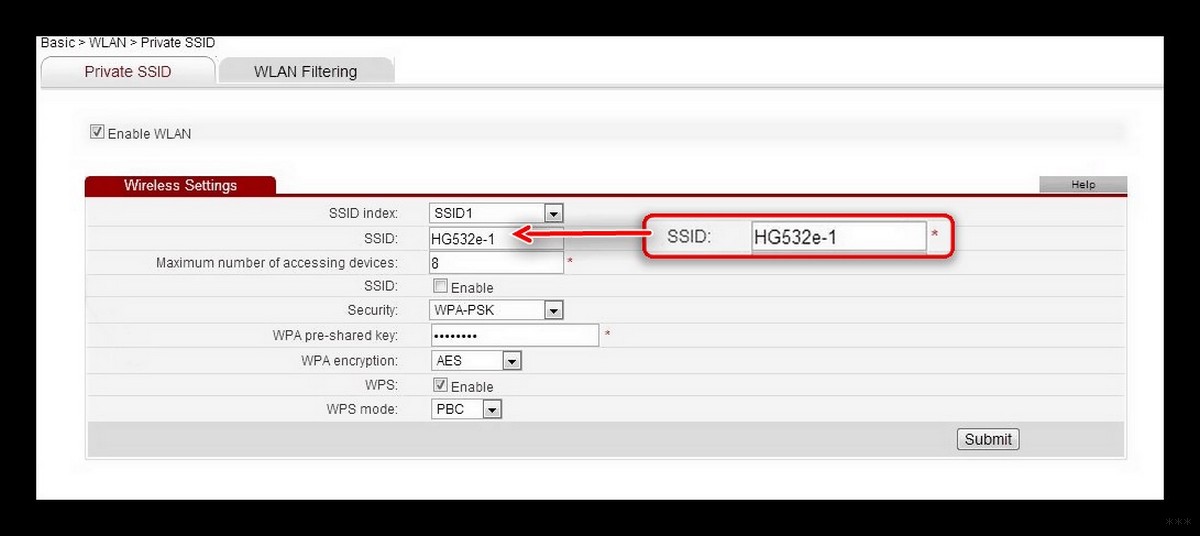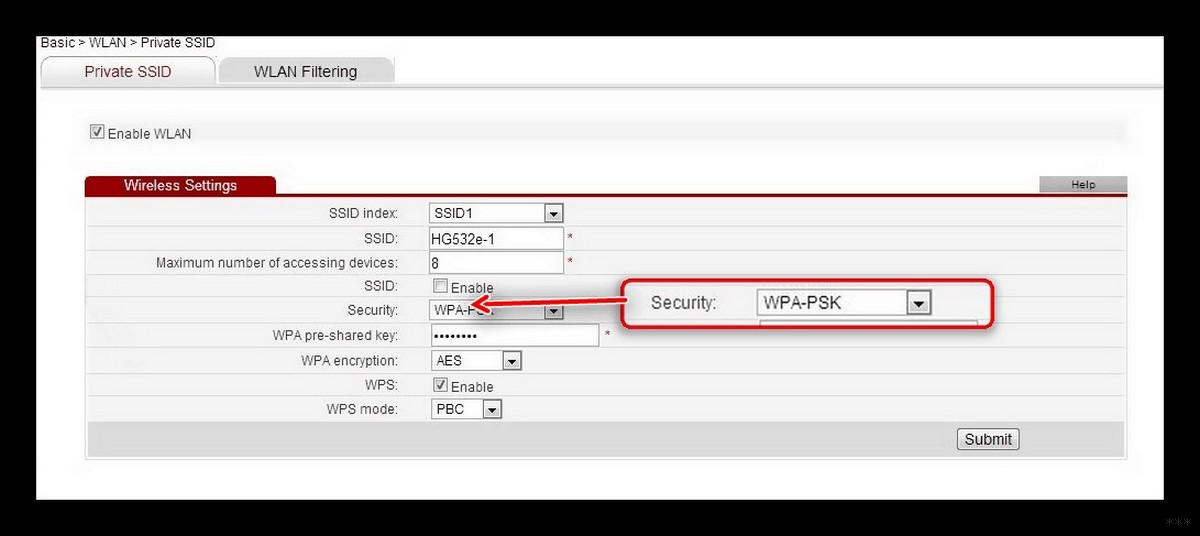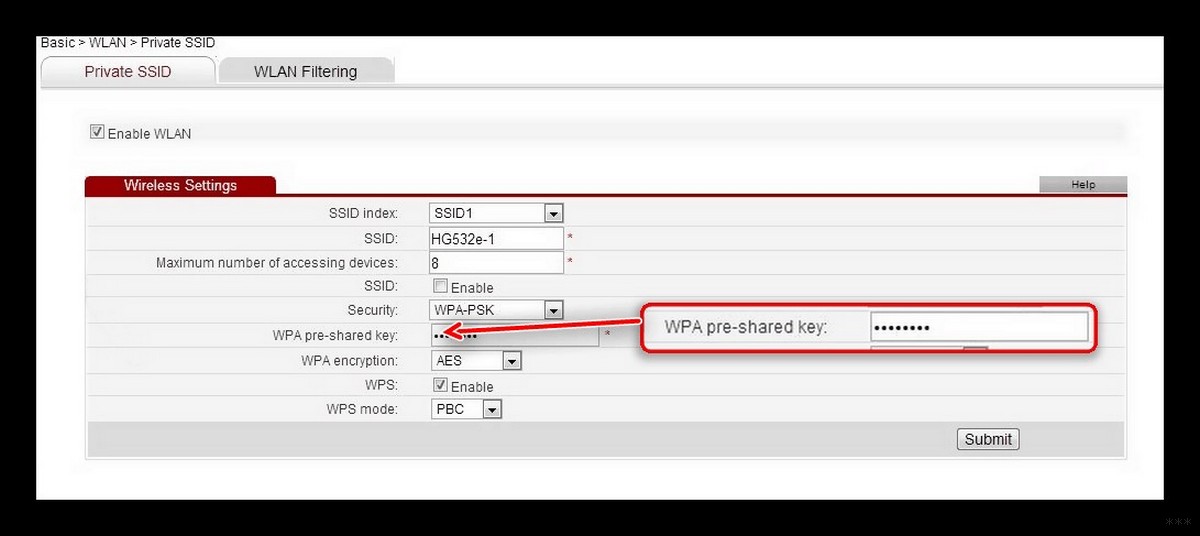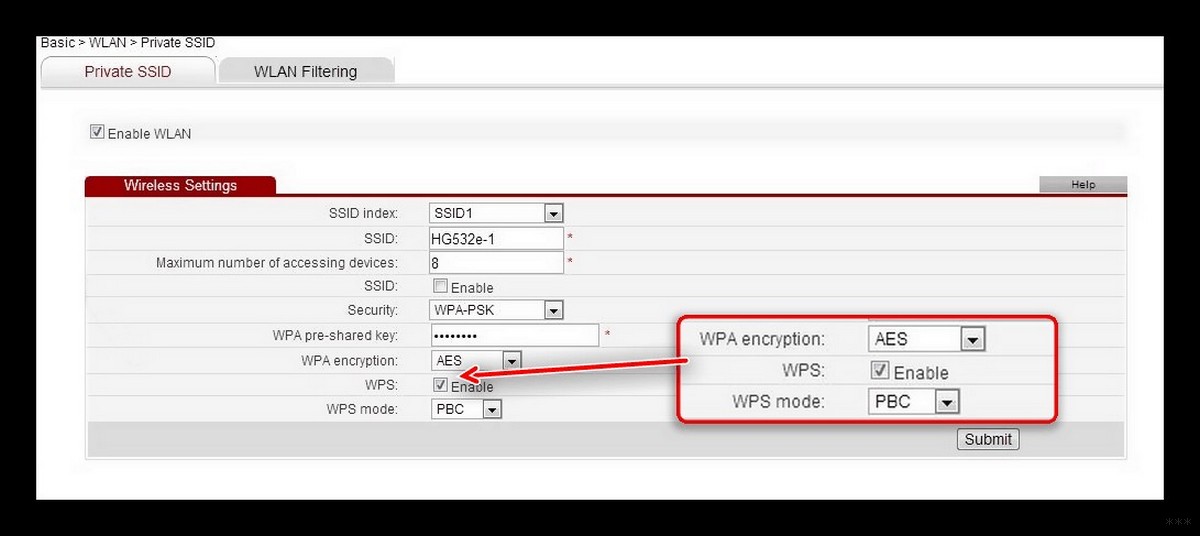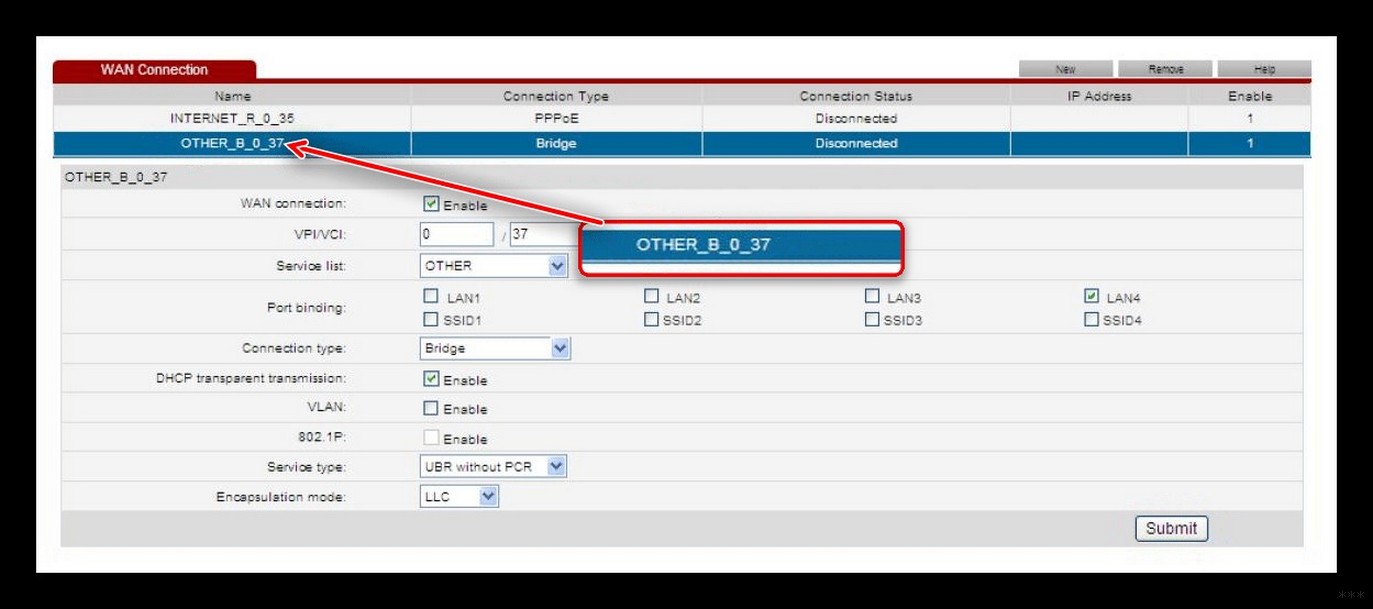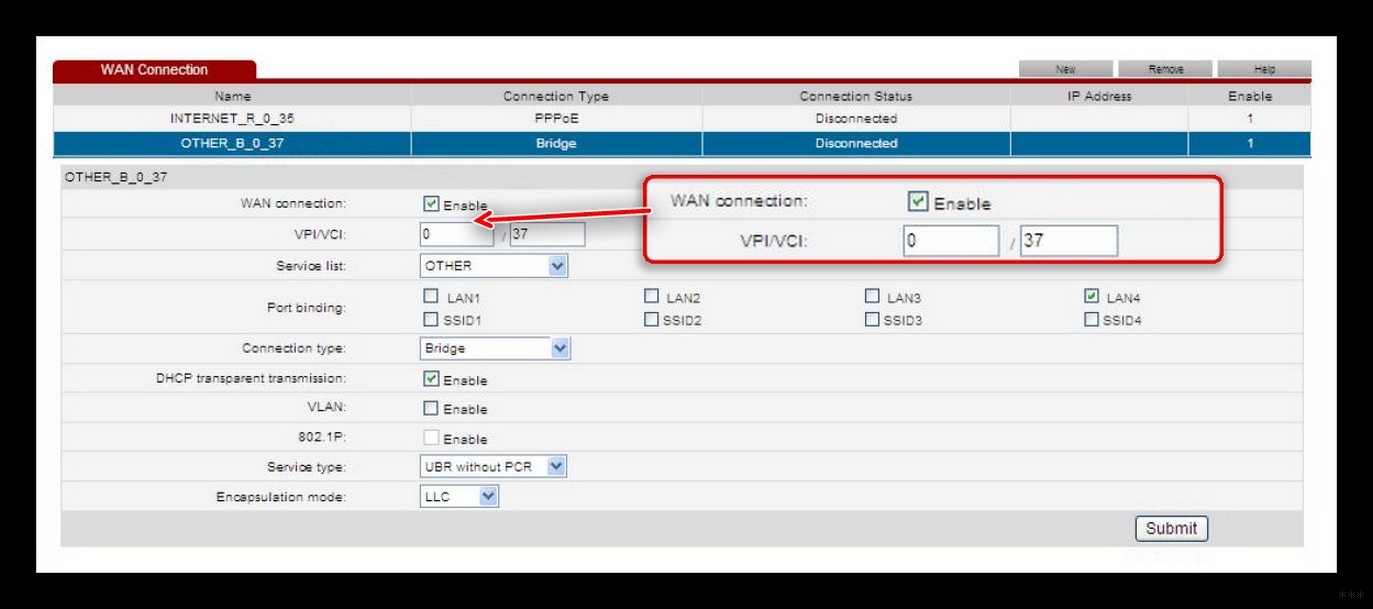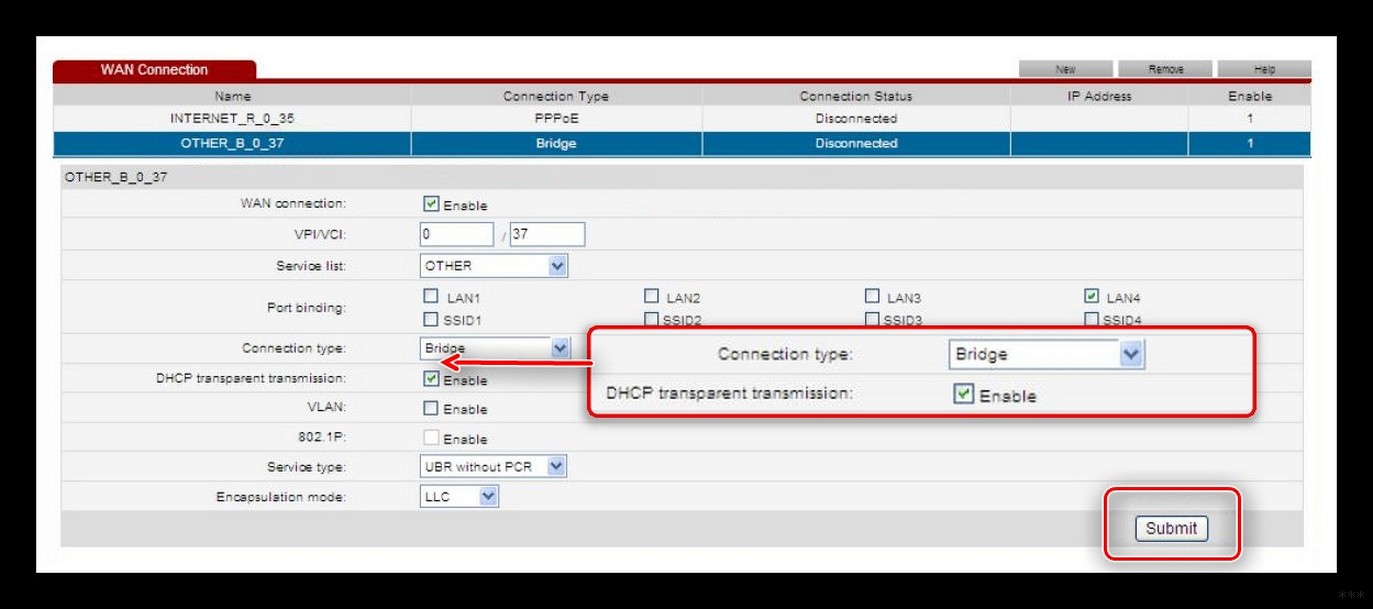Провайдер МТС обеспечивает пользователей выходом в Интернет с использованием ADSL-технологии. Как правило, применяется самый простой, но надёжный протокол PPPoE и статический либо динамический IP-адрес. В придачу к тарифу пользователю предоставляют один из пяти ADSL-роутеров, среди которых есть даже модель фирмы Huawei. Набрав в поисковике слова «Huawei МТС ADSL», в первой строке видим инструкцию к следующему девайсу: Huawei HG532c. На данный роутер МТС инструкция содержит минимум сведений, но мы постараемся восполнить пробелы.
Прежде всего, заметим, что если ваш провайдер – это МТС (Стрим, Дом.ру), то два адреса DNS на компьютерах задают явно. Значения адресов есть и в договоре, и на сайте провайдера. Для каждой области цифры могут быть своими, к примеру, для Москвы и Подмосковья они следующие:
- 212.188.4.10 (первичный);
- 195.34.32.116 (вторичный).
Значения адресов DNS вы пропишете в параметрах сетевой карты. Хотя, кто знает, вдруг вам повезёт, и всё заработает с настройкой «Авто»? Именно такой вариант рекомендуется в официальной инструкции.
Первое подключение и web-интерфейс
Нужно соединить любой порт LAN (жёлтый) с разъёмом сетевой карты, используя для этого патч-корд. Проводной адаптер настраивают, как указано ниже:
Как настроить проводное соединение
Дальше, подключите телефонный шнур к разъёму DSL и подайте питание на роутер. А компьютер нужно отправить в перезагрузку. Через минуту попробуйте открыть браузер, чтобы перейти к указанному адресу: 192.168.1.1.
Собственно, мы перечислили действия, требуемые для осуществления входа в web-интерфейс. Пароль для этого интерфейса – слово admin, и логин такой же:
Идентификация в web-интерфейсе
Пройдя идентификацию, вы увидите вкладку с информацией об устройстве.
Стартовая страница web-интерфейса
Можно сразу перейти к разделу «Основные» –> «WAN», чтобы посмотреть, что уже настроено.
Интернет-соединение провайдера МТС
На вкладке «WAN», принадлежащей разделу «Основные», вы сначала увидите 4 настроенных подключения. Из них одно – это соединение PPPoE, отвечающее за Интернет. Остальные нужны только для IPTV:
Всё, настроенное «по умолчанию»
Можно заметить – соединение IPoE использует те же параметры VPI/VCI, что и последнее подключение, относящееся к классу «Bridge». Это нужно затем, чтобы автоматически получать маршрут, который, по идее, можно задать вручную. Тогда, соединение IPoE удаляют. А маршрут задают так: «Дополнительно» –> «Маршрутизация», кнопка «Новое», адрес 172.16.24.0 (для Подмосковья), маска 255.255.255.0, галочка «Основной шлюз» и группа «VPI 1/VCI 91».
Задаём параметры соединения PPPoE
Сразу отметим, что вы можете сами создавать новые подключения и удалять настроенные. Для этого существуют кнопки «Новое» и «Удалить». Всё же, рекомендуют перенастраивать соединение, созданное «по умолчанию». Выполните клик на второй строке:
Параметры Интернет-соединения МТС
Если требуется, поменяйте «Пароль» и «Имя Пользователя». У других провайдеров, кстати, прошивка отличается – там можно выбрать между «динамикой» и «статическим IP»:
Ростелекомовский роутер Huawei HG532
Ещё, существует вариант с полями DNS-адресов (у российских провайдеров он не используется).
Перечислим, как выбирают значения параметров, если настройку производят «с нуля»:
- VPI/VCI – 1/50 (в вашем городе может быть другое);
- NAT – включить (обязательно);
- Тип обслуживания – UBR без PCR;
- Инкапсуляция – LLC;
- Режим аутентификации – «Авто»;
- Состояние – «Всегда Вкл.»;
- MTU – «Авто».
Здесь указаны значения, подходящие для МТС. Параметр MTU можно задать в явном виде, тогда его выбирают равным 1492 (или 1490). Сохраняют настройки, нажимая кнопку «Подтвердить». Удачного роутинга!
Дополнительная информация и опции
Внутри роутера HG532c, поставляемого фирмой МТС, по умолчанию включен принт-сервер. С одной стороны, это хорошо, так как не нужно ничего настраивать. С другой, порт USB в результате «не принимает» флешки и модемы. А установить новый принтер – просто:
- Подключите шнур принтера к разъёму USB на роутере;
- В панели управления найдите значок «Принтеры и факсы», кликните его и нажмите ссылку «Установка принтера»;
- Выберите «Сетевой принтер», нажмите кнопку «Далее»;
- Выберите селектор «Подключиться к принтеру в Интернете…», введите адрес «http://192.168.1.1:631/printers/hp1234» и нажмите «Далее». Вместо «hp1234» задайте любое имя, которое нравится (это не важно);
- Нажмите кнопку «Установить с диска» и проведите установку драйвера.
После выполнения настройки, сетевой принтер станет доступен.
Добавление сетевого принтера, WinXP
Одной из важных опций, о которых обычно не рассказывают в инструкциях, является протокол UPnP. Если его включить, не будет проблем с такими программами, как ICQ, uTorrent, Skype. Правда, данную опцию нужно задействовать и в самих программах. А в web-интерфейсе она включается на следующей вкладке: «Дополнительно» –> «UPnP». Установите галочку и нажмите «Подтвердить».
Так включают протокол UPnP
Заметим два важных обстоятельства. Во-первых, опция UPnP и проброс портов («Дополнительно» –> «NAT» –> «Сопоставление портов») взаимно исключают друг друга. Во-вторых, не все принтеры являются совместимыми с прошивкой роутера.
Список совместимости есть здесь: mts.ru/dom/equipment/mts3grouter. Можно насчитать всего 9 моделей принтеров… А что вы хотите, это ж не ZyXEL, а Huawei, к тому же русифицированный.
Настраиваем соединение, английский интерфейс
Предыдущая
AsusПочему роутер теряет мультимедиа-файлы
Следующая
UbiquitiUbiquiti: роутер для дома
Как мы уже сказали выше, wi-fi роутер вы можете взять в аренду (купить) в МТС или использовать собственный. В первом случае можно не сомневаться — вам подключат то устройство, которое подходит для вашего тарифа и в целом отвечает современным требованиям. Но если вы планируете купить маршрутизатор самостоятельно в обычном магазине — предлагаем вам несколько советов по его выбору.
Тип подключения
В подавляющем большинстве городов МТС использует технологию Ethernet, то есть интернет по выделенной линии (отдельному кабелю). Для такого типа подключения в роутере должен быть WAN-порт для Ethernet, и он есть на всех современных моделях устройств. Однако если в вашем доме интернет подключается по технологии ADSL (по телефонной линии), то и роутер должен поддерживать эту технологию, то есть WAN-порт должен быть рассчитан на подключение телефонного кабеля. В случае, если интернет проведен по технологии GPON, МТС вам установит GPON-терминал с wi-fi, хотя, при желании, от него можно будет подключить дополнительный роутер по обычному Ethernet-кабелю.
Скорость WAN/LAN портов
Одна из важнейших характеристик. Наверняка, вы слышали, что некоторые маршрутизаторы «режут» скорость. Это связано не только с той потерей скорости, которая естественна при использовании дополнительного звена в виде роутера (да, если вы подключите кабель к компьютеру напрямую, скорость интернета всегда будет немного выше), но и с тем, что ваш маршрутизатор не рассчитан на ту скорость интернета, которую предлагает провайдер. В некоторых городах у МТС есть тарифы на интернет со скоростью до 500 Мбит/сек — так вот для них необходим роутер с так называемым гигабитным портом.
Тут вы можете возразить, что такая высокая скорость вам ни к чему и гигабитный порт не нужен. Но технологии развиваются, цифровые сервисы все больше проникают в нашу жизнь. И если сегодня вам достаточно 100 Мбит/сек, то, может, через 3 года у вас появится больше устройств, требующих подключения по wi-fi. Следовательно, вы захотите сменить тариф, но не хотелось бы при этом менять и роутер, правда?.
Диапазон беспроводной сети и стандарты Wi-Fi
На данный момент есть 2 частоты, на которых могут работать роутеры, и каждая из них имеет свои плюсы и минусы.
2,4 ГГц лучше «пробивает» стены и работает на большой площади, но при этом реагирует на помехи (например, от радионянь или открывателей гаражных ворот) и передает сигнал с меньшей скоростью.
5 ГГц — скорость интернета выше, канал менее загружен (так как меньше соседей в многоквартирном доме используют роутеры на этой частоте), но радиус действия меньше.
Новые модели маршрутизаторов используют обе частоты, более старые или дешевые — только частоту 2.4 ГГц. Роутеров, работающих только на частоте 5 ГГц, не существует.
Тут нужно сказать, что в двухдиапазонных роутерах ценно не только наличие частоты 5 ГГц, сколько возможность переключаться между частотами. При перезагрузке устройство само будет выбирать оптимальную частоту, анализируя ситуацию вокруг: если роутеры ваших соседей работают на частоте 2.4 ГГц, то ваш роутер выберет менее загруженную 5 ГГц, и таким образом интернет будет быстрым и стабильным.
Стандартов Wi-Fi есть 3 основных:
— 802.11b/g/n (только частота 2.4 ГГц).
— 802.11b/g/n/ac (2.4 ГГц + 5 ГГц).
— 802.11ax или так называемый «Wi-Fi 6».
Оптимальное решение на данный момент — это стандарт двухдиапазонного роутера 802.11b/g/n/ac. Но если есть свободные средства — можно приобрести устройство с поддержкой новейшей технологии Wi-Fi 6 (802.11ax).
Поддержка IPTV
Важно, если вместе с домашним интернетом вы планируете подключать IPTV. Такая опция есть не на всех роутерах, поэтому здесь нужно быть особенно внимательными.
Что касается телевидения МТС, вы его можете подключить как по технологии IPTV, так и по отдельному коаксиальному кабелю. В последнем случае специальная опция на роутере не понадобится, эта технология подключения телевидения вообще не требует доступа к интернету.
Процессор
Качество процессора в роутере напрямую влияет на цену устройства. Но именно от качества установленного «железа» зависит, насколько стабильную сеть wi-fi удастся создать, не будет ли обрывов и зависаний, не потребуется ли частая перезагрузка, не будет ли расти пинг при подключении нескольких устройств и т. д.
Радиус действия
И последнее. Многие абоненты волнуются, будет ли «добивать» тот или иной роутер до всех комнат. Мощность сигнала зависит от мощности антенны. Казалось бы — выбирайте маршрутизаторы с самой мощной антенной, именно они будут «покрывать» большую площадь. Но на самом деле, все роутеры имеют примерно одну мощность, которая, кстати, не зависит от того, внутренняя антенна или в виде «рожек» (количество «рожек» тоже значения не имеет, это маркетинговый ход). Увеличить эту мощность производители не могут, так как есть определенные ограничения в законодательстве. Поэтому если у вас старый роутер не «доставал» до дальней комнаты, то и новый, скорее всего, не будет.
Решение проблемы есть, но оно не в замене одной модели маршрутизатора на другую. Самый простой выход — это смена местоположения роутера, либо установка двух роутеров. В случае, если интернет-розетка есть только в одной комнате — можно воспользоваться PLC-адаптерами. Есть и другое решение — приобретение Wi-Fi Mesh системы, позволяющей создать «бесшовный» wi-fi даже в очень большом доме, многокомнатной квартире, офисе.
Беспроводной модем Huawei HG532E применяется многими провайдерами стран бывшего СССР: Украина, РФ, Белоруссия. Он оснащён четырьмя 100 Мбит-ными портами для подключения к компьютерам и ноутбукам через витую пару и Wi-Fi модулем для раздачи интернета ноутбукам и гаджетам.
Подобные устройства рассчитаны на обширную пользовательскую аудиторию, потому настройка модема Huawei HG532E элементарна. Для пользователей, которые сумели столкнуться с проблемами и непонятными ситуациями, расскажем подробнее о нюансах при первой эксплуатации оборудования.
Содержание
- Краткий обзор
- Первичное конфигурирование
- Беспроводной режим
- IPTV
- Задать вопрос автору статьи
Краткий обзор
Модель, которую мы будем настраивать сегодня, – это ADSL+ маршрутизатор для подключения по Wi-Fi и проводу. Основные характеристики устройства, совмещающего функции модема и роутера:
- Протоколы ADSL – ADSL+, ADSL2+
- Частота – 2,4 ГГц
- Стандарты Wi-Fi – 802.11 b/g/n
- Максимальная скорость «по воздуху» – 300 Мбит/с
- Мощность беспроводного передатчика – 1 дБМ
- Антенны (внутренние) – 2, с усилением по 2 дБи на каждую
- Поддержка MIMO (позволяет расширить сеть и увеличить скорость)
- Поддержка DHCP (автоматическая настройка локальных ПК для работы в сети)
- Безопасность: встроенный межсетевой экран, технология NAT, фильтрация по IP и MAC адресам
Из минусов – нет порта USB, нет поддержки диапазона 5 ГГц. Купить роутер можно в сетевых магазинах электроники примерно за 700 рублей.
Первичное конфигурирование
WAN и WLAN настройки описаны в следующем видео:
В настройке модем Хуавей практически не нуждается. Распространяется он в большинстве случаев через торговые точки крупных провайдеров, предоставляющих беспроводной доступ до интернета. Конфигурированием можно считать только ввод информации с договора для распознания пользователя в системе и защиту беспроводной сети.
Вот простое руководство:
- Правильно расположите модем-маршрутизатор. От места и способа его расположения зависит область покрытия Wi-Fi сигналом.
- Для настройки маршрутизатора Huawei HG532E, подключите его к компьютеру посредством патч-корда и к сетевому кабелю.
- Запустите интернет-обозреватель и перейдите на страницу 192.168.1.1 – IP-адрес устройства.
- В окне авторизации введите «admin» для входа в админпанель.
В зависимости от оператора, под которого прошито устройство, данные для входа в настройки Huawei HG532E могут отличаться. Для ByFly от Белтелеком паролем будет @HuaweiHgw, а логином – superadmin.
- Введите и повторите новый пароль для защиты настроек девайса.
- Кликните по ссылке «Here» для перехода к ручной настройке, потому как быстрая здесь никуда не годится.
Начнём с настройки интернета:
- Щелкните по пункту меню «Basic», чтобы раскрыть выпадающий список, и выберите в нём «WAN».
- Кликните по названию первого подключения «Internet_*» (обозначено цифрой 3 на скриншоте выше).
- Активируйте первый пункт «WAN Connection», поставив флажок возле «Enable».
- Из договора с провайдером введите информацию в поля «VPI/VCI».
- Укажите тип соединения «Connection type». Скорее всего, это «PPPoE».
- Ищете информацию для авторизации на сервере поставщика интернет услуг в договоре и вводите её в соответствующие поля ниже.
- После кликаете «Submit».
Настройка роутера для Белтелоком тут:
Беспроводной режим
В разделе разберёмся, как настроить беспроводной (Wi-Fi) режим на модеме Huawei HG532E в общем случае. Действия для Интертелеком и ByFly ничем не отличаются.
- После входа в веб-интерфейс разворачиваете вкладку «Basic» и выбираете пункт «WLAN».
- Активируете раздачу Wi-Fi, поставив отметку возле опции «Enable WLAN».
- Изменяете название сети, точки доступа – SSID. Допустимы только латинские символы.
- Указываете метод шифрования трафика. Так как самым надежным, поддерживаемым устройством, алгоритмом является «WPA-PSK», его и оставьте.
- В форму «WPA Pre-shared» введите ключ для защиты подключения.
- Следующий пункт «WPA Encryption» пропускаете. Здесь по умолчанию выбран оптимальный протокол шифрования.
- При необходимости активируете «WPS» – быстрое подключение без ввода пароля. Вместо этого необходимо нажать на одноимённую кнопку на маршрутизаторе.
- Применяйте настройки кнопкой «Submit».
IPTV
Устройство работает с протоколом передачи цифрового телевизионного сигнала по компьютерным сетям IPTV, но для этого нуждается в настройке.
- В разделе «Basic» выберите первый пункт «WAN».
- Укажите второе подключение «Other».
- Активируем первую опцию «WAN enable».
- В поля «VPI/VCI» пропишите 0 и 50 соответственно, если провайдер не предоставил другой информации.
- В выпадающем списке «Connection type» укажите вариант «Bridge».
- Активируйте опцию «DHCP transparent transmission» и сохраняйте настройки кнопкой «Submit».
Роутер Huawei HG532E готов к работе: соединение установлено, беспроводная сеть функционирует, и она защищена, просмотр цифрового телевидения по протоколу IP доступен. Есть вопросы или что-то не получилось? Напишите в комментарии или онлайн-чат! Подписывайтесь на наши обновления, следите за новыми темами! Всем пока!
Содержание
- Особенности настройки Huawei HG532e
- Настройка подключения к интернету
- Конфигурация беспроводного режима
- Настройка IPTV
- Вопросы и ответы
Устройство Huawei HG532e представляет собой модем-маршрутизатор с базовым набором функций: соединение с провайдером по выделенному кабелю или телефонной линии, раздача интернета по Wi-Fi, а также поддержка IPTV. Как правило, настраивать подобные девайсы очень просто, но у некоторых пользователей всё равно возникают трудности – для решения этих проблем и предназначено настоящее руководство.
Рассматриваемый роутер чаще всего распространяется по акциям крупных провайдеров, поэтому нередко прошит под сети конкретного поставщика интернет-услуг. По этой же причине конфигурировать его почти не требуется – достаточно только ввести некоторые параметры из договора, и модем готов к работе. Мы уже рассматривали особенности настройки этого маршрутизатора под оператора Укртелеком, поэтому если вы пользуетесь услугами этого провайдера, настроить устройство поможет следующая инструкция.
Подробнее: Настраиваем Huawei HG532e под Укртелеком
Конфигурирование рассматриваемого девайса под операторов из России, Беларуси и Казахстана почти ничем не отличается от процедуры из статьи выше, однако могут быть некоторые нюансы, о которых мы расскажем далее.
Подготовительный этап настройки включает в себя выбор местоположения модема (от этого зависит качество покрытия), подключение телефонного провода или кабеля провайдера в разъём ADSL и присоединение устройства к ПК или ноутбуку сетевым кабелем. Порты соответствующе подписаны и вдобавок промаркированы отличающимся цветом, так что запутаться сложно.
Теперь можно приступать непосредственно к установке параметров маршрутизатора.
Настройка подключения к интернету
Первая стадия процедуры настройки Huawei HG532e – конфигурация подключения к провайдеру. Действуйте по следующему алгоритму:
- Запустите любой интернет-браузер (подойдут даже встроенные в ОС приложения Internet Explorer и Microsoft Edge) и наберите в адресной строке
192.168.1.1. Откроется окно логина в веб-интерфейс настроек модема. Данные для авторизации – словоadmin.
Внимание! Для модемов, прошитых под «Белтелеком», данные могут отличаться! Логин будет superadmin, а пароль — @HuaweiHgw!
- Во время первоначальной настройки система потребует ввести новый пароль для входа. Придумайте комбинацию из 8-12 символов, желательно с цифрами, буквами и знаками препинания. Если не можете самостоятельно придумать подходящий пароль – воспользуйтесь нашим генератором. Для продолжения введите код в оба поля и нажмите «Submit».
- Мастер быстрой настройки у роутера почти бесполезен, потому кликните по активной ссылке ниже блока ввода для перехода в общий интерфейс конфигуратора.
- Первым делом разверните блок «Basic», затем нажмите по пункту «WAN». В центре вверху расположен перечень уже известных подключений к провайдеру. Кликните по подключению с наименованием «INTERNET» или же просто первому в списке для получения доступа к настройкам.
- Первым делом отметьте галочкой пункт «WAN Connection». Затем обратитесь к договору с поставщиком услуг – в нём должны указываться значения «VPI/VCI», которые нужно ввести в соответствующие поля.
- Далее воспользуйтесь выпадающим меню «Connection type», в котором выберите нужный тип соединения. В большинстве случаев это «PPPoE».
- Для указанного типа соединения понадобится ввести данные для авторизации на сервере провайдера – их можно найти в договоре с провайдером. Если по каким-то причинам логин и пароль отсутствуют, свяжитесь с техподдержкой поставщика. Полученные данные впишите в поля «Username» и «Password». Перепроверьте введённые параметры и нажмите кнопку «Submit».
Подождите около 30 секунд и проверьте, есть ли соединение с интернетом – если данные введены корректно, то сможете выйти во всемирную паутину.
Конфигурация беспроводного режима
Вторая стадия процедуры – настройка режима беспроводной связи. Происходит она следующим образом.
- Во вкладке «Basic» веб-интерфейса щёлкните по пункту «WLAN».
- Как и в случае с проводным подключением, опция раздачи Вай-Фая требует ручной активации – для этого отметьте вариант «Enable WLAN».
- Выпадающее меню «SSID Index» лучше не трогать. Текстовое поле сразу под ним отвечает за название беспроводной сети. По умолчанию оно называется по модели роутера – для большего удобства рекомендуется задать произвольное наименование.
- Далее переходите к меню «Security», в котором включается или отключается защита соединения. Мы рекомендуем оставить вариант по умолчанию — «WPA-PSK».
- В графе «WPA Pre-shared» находится пароль, который нужно будет вводить для подключения к сети. Введите подходящую комбинацию из 8 символов и переходите к следующему шагу.
- Опцию «WPA Encryption» тоже стоит оставить по умолчанию – протокол AES самый совершенный из доступных на этом роутере. А вот следующий параметр под названием «WPS» интереснее. Он отвечает за включение функции защищённого соединения Wi-Fi, благодаря которому из процедуры подключения нового устройства к сети выпадает стадия ввода пароля. О том, что такое WPS и зачем оно нужно, можете узнать из следующего материала.
Подробнее: Что такое WPS на роутере
- Проверьте данные, которые ввели, и нажимайте «Submit».
Беспроводное соединение должно включиться в течение нескольких секунд – для подключения к нему воспользуйтесь списком подключений операционной системы.
Настройка IPTV
Раз уж мы упомянули о такой возможности на модеме Huawei HG532e, то считаем нужным сообщить о её настройке. Проделайте следующее:
- Снова откройте разделы «Basic» и «WAN». На этот раз найдите соединение с наименованием «OTHER» и кликните по нему.
- Как и в случае с подключением к интернету, отметьте опцию «WAN enable». Параметры «VPI/VCI» — 0/50 соответственно.
- В списке «Connection type» выберите вариант «Bridge». Затем отметьте пункт «DHCP transparent transmission» и воспользуйтесь кнопкой «Submit» для применения установленных параметров.
Теперь роутер готов к работе с IPTV
Таким образом мы закончили знакомство с настройками модема Huawei HG532e. Как видим, процедура конфигурации рассматриваемого маршрутизатора ничего сложного собой не представляет.
Еще статьи по данной теме:
Помогла ли Вам статья?
Модем от УкрТелеком HUAWEI HG532e включаем режим моста
Попал мне данный модем от клиента, который купил себе новый, взамен этого старого, но вполне рабочего. Долго я думал куда его притулить и решил настроить его в режим моста. Как это сделать и что для этого нужно, я сейчас вам поясню.
Для начала нужна скачать прошивку от МТС, так как в стандартной нельзя включить режим моста. Как это сделать я думаю вам не составит труда и расписывать я не буду.
Скачать [ HG532e МТС русская прошивка ] 3.5 mb
После прошивки заходим в настройки LAN и меняем ip на 192.168.1.2 если это ваш 2-й роутер или модем в вашей сети. В моем случае он у меня 3-й.
Далее заходим в настройки WLAN и настраиваем наш основной Wi-fi, именно им мы будем пользоваться. Даем ему имя, ставим пароль и жмем «ОК».
Теперь в выпадающем списке выбираем SSID2. Я назвал его config, через него мы будем настраивать модем. Даем ему пароль и жмем «ОК».
Теперь заходим в «Дополнительно» и «Привязка к мосту». Даем название группе и отмечаем галочками все как на картинке. Сейчас я поясню что это значит.
LAN1 мы не отметили так как он будет использован для подключения к другому роутеру.
LAN2, LAN3, LAN4 мы отметили и это значит что данные интерфейсы будут задействованы в режиме моста и к ним можно будет подключить ПК и на нем будет инет.
SSID1 (MKONNE!) мы отметили, так как он наш основной Wi-fi. На нем будет интернет, но зайти в настройки модема мы не сможем, если мы захотим что-то поменять там (например, пароль от Wi-fi)
SSID2 (config) не отметили, потому что нам не нужен там инет. К нему мы будем подключаться чтобы изменить настройки в самом модеме, так как через основной это сделать будет нельзя.
SSID3 и 4 не используются.
Теперь нашего модема как бы нет, DHCP будет подхватываться с основного роутера, к которому он должен быть подключен по кабелю.