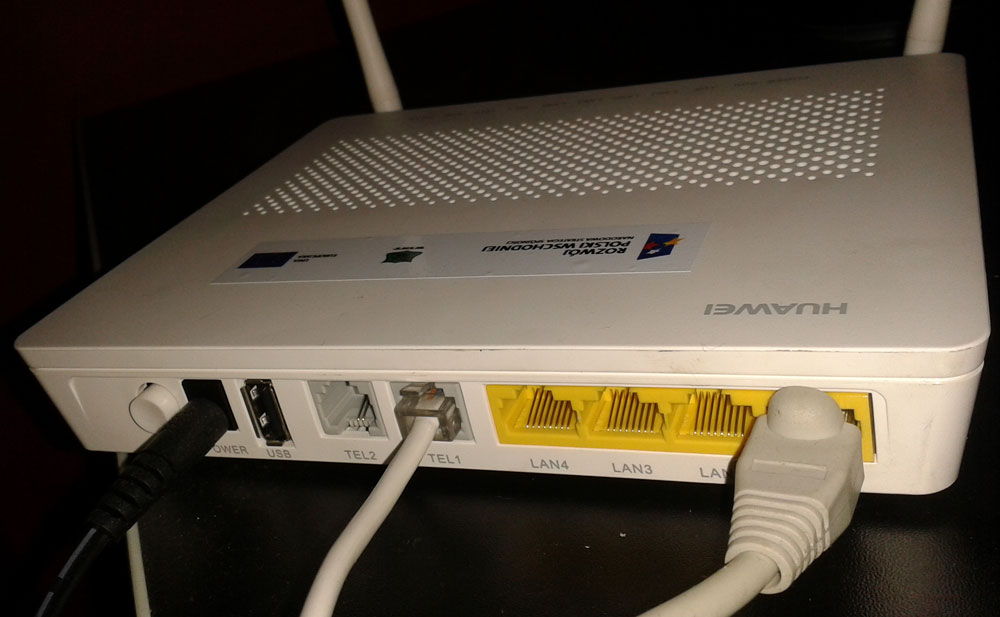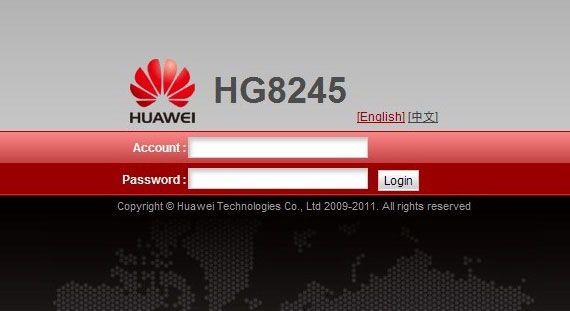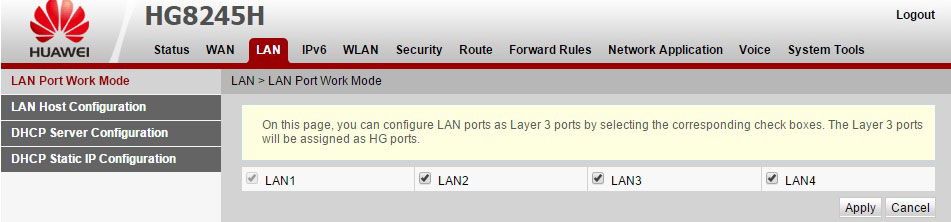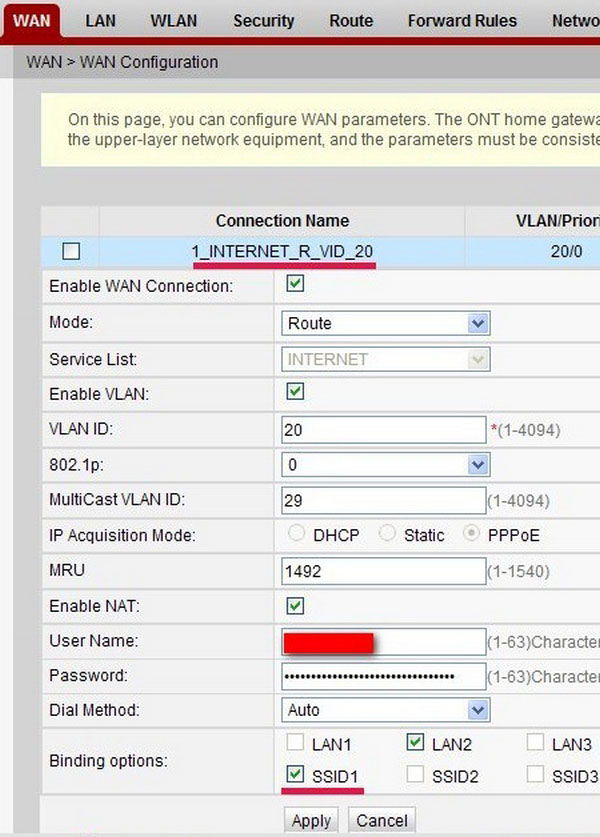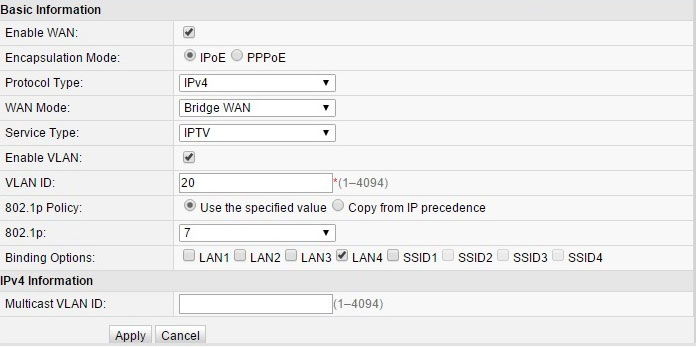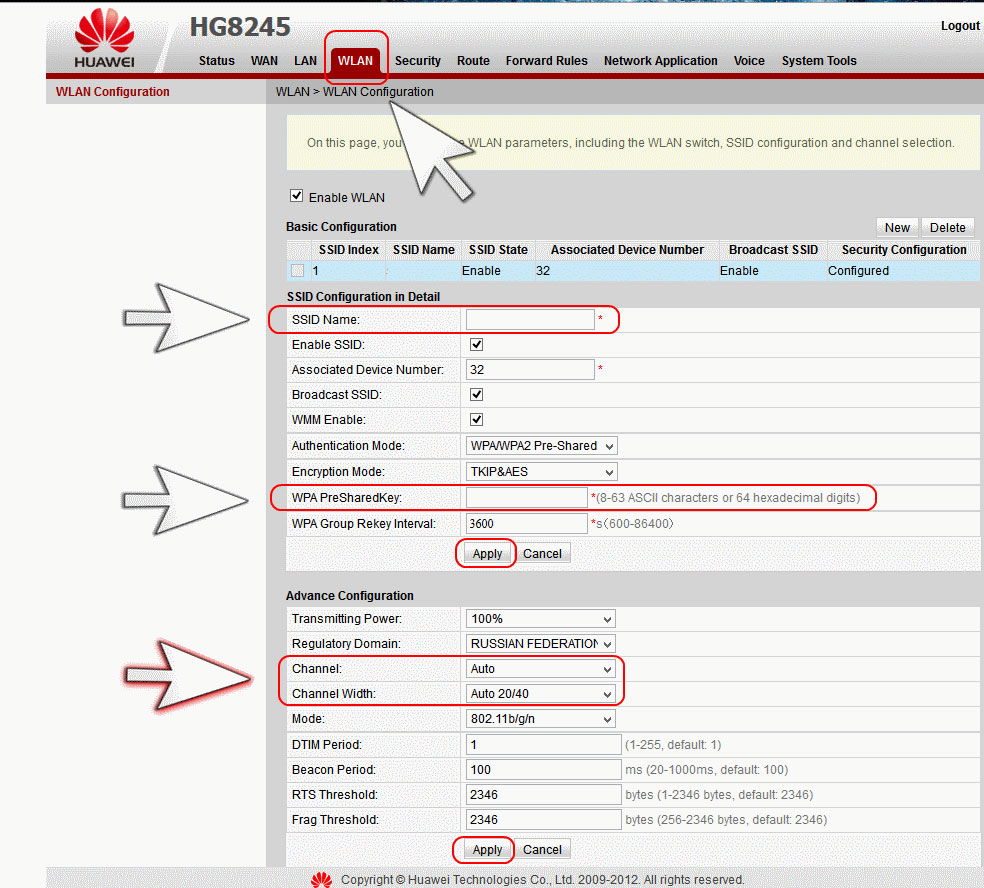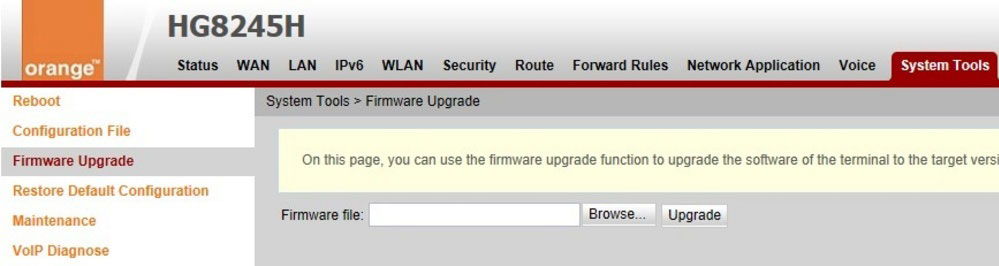Продолжая просмотр сайта и(или) нажимая X, я соглашаюсь с использованием файлов cookie владельцем сайта в соответствии с Политикой в отношении файлов cookie
в том числе на передачу данных, указанных в Политике, третьим лицам (статистическим службам сети Интернет), в соответствии с Пользовательским соглашением >X
Для предприятий
Huawei в странах и регионах
-
Продукты, решения и услуги для организаций
-
Облачные продукты, решения и сервисы
-
Продукты, решения и услуги для операторов
-
Смартфоны, ПК и планшеты, носимые устройства и многое другое
-
О компании Huawei, новости, события и многое другое
-
- English
- Português
- Español
-
- 简体中文
- 日本語
- Deutsch
-
- Français
- Italiano
- русский
-
- Türkçe

- History
- Most people search for
Фирма Huawei имеет головной офис в Китае и считается главным производителем оборудования в сфере Интернет. Несколько лет назад данная компания начала продажи Wi-Fi роутеров на территории России и р. Беларусь и заняла ведущее место в этом сегменте рынка. Одними из основных клиентов-провайдеров являются Ростелеком, Белтелеком.
Ростелеком настоятельно советует при установке Интернета использовать роутеры Huawei.
Содержание
- Общая характеристика
- Специфические качества прибора
- Настройка роутера
- Настройка Wi-Fi
- Подключение через кабель
- Настройка ТВ
- Прошивка
- Проброс портов
- Решение нестандартных ситуаций
- Задать вопрос автору статьи
Общая характеристика
Роутер Huawei HG8245h (официальное и полное название Echolife Huawei HG8245) является оптическим терминалом и роутером Wi-Fi. Подходит под требования FTTH, используется для IPTV, IP-телефонии и узла локальных сетей.
На сегодняшний день имеются более лучшие версии данного роутера (Huawei HG8245t, Huawei HG8245a), в которых были учтены погрешности старой модели и увеличены обороты скорости.
Данная модель популярна среди населения, учитывая положительные отзывы. Стоит учесть, что самостоятельная настройка требует определенных знаний, и бывает трудоемкой из-за изменений провайдера.
В качестве рабочих характеристик данной модели можно выделить:
- Максимальное потребление энергии в условиях полной загрузки составляет 15,6 Ватт.
- Время эксплуатации составляет более 50 тысяч часов работы непрерывно.
- Покрывает площадь не более 20 метров до прибора.
- Температура, при которой функционирование роутера не прекращается, – от 0 до 40 градусов.
- Взаимодействие с H.248, SIP-протоколами.
- Поддерживание стандартов 802.11 b/g/n.
- Скорость трафика 900 Мбит/сек при сценарии NAT.
В качестве ключевых отличий роутера Huawei выделяют:
- Вероятность обработки интернет-сигнала, IPTV и VoIP.
- Является беспроводной точкой доступа Wi-Fi.
- Может поддерживать виртуальный сервер.
- Устранение проблем в работе дистанционно.
Среди оснащения прибора выделяют следующие порты и разъемы, которые можно посмотреть на картинке, а также они описаны ниже:
- Оптический порт. На приборе обозначен надписью OPTICAL, окантован резиной.
- Входы LAN1 – LAN4 специализированы под непосредственное подключение прибора с помощью кабеля.
- Разъемы TEL1 – TEL2 используются для подсоединения кабеля IP-телефонии.
- В целях подключения блока питания используется гнездо POWER.
- Место BBU предназначено для присоединения внешней батареи, а USB-порт – для внешних устройств.
Кроме того, на устройстве имеются дополнительные кнопки:
- ON-OFF(включение/выключение прибора).
- WLAN (для подключения Wi-Fi).
- WPS (автоматическое подключение мобильных аппаратов к сети Wi-Fi).
- RESET (возврат к стандартным настройкам).
Специфические качества прибора
Среди отличительных особенностей роутера выделяются:
- Качественные материалы, которые использованы при создании корпуса устройства, а также максимальная степень защиты оптического порта.
- Использование минимально возможного уровня энергии, в связи с чем возникает возможность управления им дистанционно.
- Данный прибор может принимать сигнал на большой скорости подключения (благодаря разработкам Gigabit-с).
Настройка роутера
Видеоверсию инструкции по настройке модема смотрите в следующем видео:
Настройка роутера Huawei 8245HG под Ростелеком предполагает использование двух кабелей. Первый является оптическим и присоединяется к входу с маркировкой Optical, а другой – к порту LAN. Затем следует подключить маршрутизатор к источнику питания.
Учитывая инструкцию к использованию аппарата, для работы роутер необходимо настроить. Для этого потребуется подключение к компьютеру через порт LAN и запуск интернет-браузера (Opera и прочие). В строке поиска для создания настроек необходимо ввести адрес «http://192.168.100.1». Будет выдана форма, в которую необходимо ввести данные пользователя (логин, пароль). После чего осуществляется настройка Huawei HG8245h.
Окно приветствия, где вводятся логин и пароль, выглядит так:
Как узнать логин и пароль? Есть два варианта:
- Данные для авторизации по умолчанию (установлены на заводе). Логин: root, пароль: admin.
- Данные, установленные компанией Ростелеком. Логин: telecomadmin, пароль: admintelecom.
Настройка Wi-Fi
Для настройки Wi-Fi на приборе необходимо выполнить ряд условий:
- Следует перейти по адресу http://192.168.100.1 и зайти на вкладку WLAN (установив знак согласия на разрешение раздачи Wi-Fi);
- Далее необходимо заполнить раздел, в который вносят информацию об имени сети, количестве подключаемых приборов, а также пароль (данные получить из договора или по телефону у провайдера).
- Затем следует сохранить данные (Wi-Fi начнет работать по заданным параметрам).
Для корректного сохранения данных зайдите во вкладку «System tools» и нажмите кнопку, выделенную на картинке красным цветом:
Подключение через кабель
Модем работает совместно с оптическими линиями GPON (интернет-соединение подключается через оптоволоконные линии). Это позволяет пользователю работать на самых высоких интернет-скоростях.
Заходим во вкладку LAN и проставляем галочки напротив всех портов, нажимаем «Применить». Далее переходим в раздел WAN и выбираем новое соединение.
Проставим галочки в пунктах Enable WAN, Enable WLAN, Enable NAT. В окне WAN mode выбираем Route WAN, а в следующей графе – INTERNET. Остальные пункты следует заполнить, пользуясь договором с провайдером.
Окно настройки будет выглядеть так:
Если в документах необходимая информация не предоставлена, обратитесь на горячую линию Ростелеком.
Настройка ТВ
Снова заходим в раздел WAN и делаем новое подключение. В графе Service type выбираем нужный нам пункт IPTV, другие заполняем согласно договору.
Обязательно проверьте раздел Network Application. Важно, чтобы напротив IGMP было отмечено «Enable».
Так выглядит окно при настройке IPTV:
Прошивка
Чтобы установить на устройство новую прошивку, необходимо сбросить настройки пользователя и скачать последнюю версию с официального сайта компании. Далее следует сохранить прошивку на жестком диске персонального компьютера, к которому подсоединен роутер и нажать на кнопку «Обновить».
С учетом новой версии скорость работы роутера будет максимально увеличена.
Проброс портов
Об этом очень подробно написано в этой статье.
Решение нестандартных ситуаций
В ситуации, когда потерян пароль к роутеру, необходимо восстановить доступ к нему следующим способом. Сбросить настройки прибора до заводских при помощи нажатия на кнопку «Сброс» (вынесена на панель маршрутизатора) или удерживанием кнопки RESET 20 секунд.
Чтобы не допустить возможность атак хакеров, необходимо заменить стандартный пароль на личный (с использованием строчных и заглавных букв, цифр, знаков).
В целом работа роутера Huawei HG8245h отличается стабильностью. Модель пользуется спросом на рынке интернет-модемов. Кроме того, прибор является популярным маршрутизатором, учитывая параметры «цена/качество». В случае возникающих проблем в эксплуатации необходимо обратиться в отдел технической поддержки.
В следующем видео – обзор роутера Huawei HG8245h:

Подключение к терминалу, стандартные логины и пароли
Настроить роутер HG8245H можно используя:
-
HTTP (Веб-интерфейс)
-
TELNET (консоль)
-
SSH (консоль, защищенный доступ)
-
OMCI (встроенный оптический канал управления)
-
TTL (последовательный порт)
По-умолчанию сетевой доступ открыт только из локальной сети и только на HTTP, TELNET.
IP-адрес по-умолчанию 192.168.100.1
root/admin (версия V300R016C10 и раньше) – неполный доступ, невозможно настроить WAN
root/adminHW (версия V300R017C00 и старше) — неполный доступ, невозможно настроить WAN
telecomadmin/admintelecom – полный доступ, так называемый «суперадмин».
Для сброса пароля можно восстановить заводские настройки путем длительного нажатия (10 сек) утопленной кнопки Reset на корпусе.
Если необходимо сохранить текущую конфигурацию есть варианты нестандартных комбинаций логин/пароль к полному веб-интерфейсу:
- telecomadmin \ NWTF5x%RaK8mVbD
- telecomadmin \ NWTF5x%
- telecomadmin \ nE7jA%5m
- telecomadmin \ xyz
- admin \ *6P0N4dm1nP4SS*
- telecomadmin \ s2Mu5LrUYXvoRGxWT0By8D1QCmOpdKgAqjIcE7i6w94VtzJnbH
- superadmin \ haPie9goHf
Смена пароля суперадмина (с сохранением конфигурации)
С помощью файла конфигурации .xml можно сделать подмену пароля telecomadmin на существующий пароль от root.
1. Меняем пароль на root
Логинимся под обычным пользователем: 192.168.100.1 root/admin
Переходим на вкладку [System Tools] выбираем [Modify Login Password].
Создаем необходимый пароль, который впоследствии будет паролем суперадмина.
2. Скачиваем файл конфигурации:
[System Tools] > [Configuration File] > [Download configuration file]
3. Делаем подмену пароля telecomadmin.
Открыть скачанный файл .xml в текстовом редакторе с xml-разметкой (например Notepad ++).
Находим данный пункт, где прописаны три логина:
<UserInterface>
<X_HW_CLIUserInfo NumberOfInstances=»1″>
<X_HW_CLIUserInfoInstance InstanceID=»1″ Username=»root» Userpassword=»A» UserGroup=»» ModifyPWDFlag=»0″ EncryptMode=»2″ Salt=»<b>A1</b>»/>
</X_HW_CLIUserInfo>
<X_HW_CLITelnetAccess Access=»1″ TelnetPort=»23″/>
<X_HW_WebUserInfo NumberOfInstances=»2″>
<X_HW_WebUserInfoInstance InstanceID=»1″ UserName=»root» Password=»B» UserLevel=»1″ Enable=»1″ ModifyPasswordFlag=»1″ Salt=»<b>B2</b>» PassMode=»3″/>
<X_HW_WebUserInfoInstance InstanceID=»2″ UserName=»telecomadmin» Password=»C» UserLevel=»0″ Enable=»1″ ModifyPasswordFlag=»0″ Salt=»<b>C3</b>» PassMode=»3″/>
</X_HW_WebUserInfo>
</UserInterface>
В этом разделе информация о 3 логинах – root (для консоли), root (для Web), telecomadmin (для Web). Прописаны пароли в закодированном виде (A, B, C условно). Также присутствует хэш паролей (A1, B2, C3 соответственно). Хэш-функция одинакова для всех логинов, поэтому чтобы известный нам пароль от rootстал паролем от telecomadmin редактируем C > B, C3 >B2.
Сохраняем файл в xml-формате.
4. Заливаем измененный конфиг в роутер:
System Tools > Configuration File > Update Configuration file
Все.
Узнать пароль от суперадмина HG8245H
логинимся root’ом и переходим по ссылке подставляя свой IP:
<ip-address>/html/network/set.cgi?RequestFile=../../mnt/jffs2/hw_ctree.xml
по этой ссылке скачивается конфиг роутера. в этом файле (hw_ctree.xml) ищем такие строки:
<X_HW_WebUserInfoInstance InstanceID=»1″ UserName=»root» Password=»admin» UserLevel=»1″ Enable=»1″/>
<X_HW_WebUserInfoInstance InstanceID=»2″ UserName=»telecomadmin» Password=»1NasMb26UBWY8uI7Rm4Cvt0dqGwK3PgVejoiynX9DkOpEZJTzc» UserLevel=»0″ Enable=»1″/>
Узнать пароль от веб-интерфейса через консоль
Терминал позволяет подключиться через последовательный порт, для этого внутри корпуса предусмотрены гнезда J8. Обозначение контактов на фото. Параметры подключения: 115200 bps, 8N1. Подключаться нужно через TTL-адаптер с уровнем 3.3В.
В консоли вводим команды:
shell
cd /mnt/jffs2/
grep admin myconfig.xml
в файле ищем строку:
<X_HW_WebUserInfoInstance InstanceID=»1″ UserName=»root» Password=»*****» UserLevel=»1″ Enable=»1″/>
Huawei hg8245h полная настройка и настройка портов
Настройка роутера включает в себя настройку LAN портов, настройка подключения к интернет, IPTV, VoIP, Wi-Fi.
Переходим на вкладку LAN > LAN Port Work Mode
Отмечаем порты которые будут задействованы в режиме роутера, иными словами которые будем использовать для подключения к интернет. Неотмеченные порты будут работать в режиме моста (bridge), т.е. логически соединены с определенным vlan провайдера.
Настройка подключения к интернет
Перейдем на вкладку WAN > WAN Configuration.
Маршрутизатор поддерживает 3 варианта подключения – DHCP, Static и PPPoE.
WAN mode для интернета ставим Route
Service type устанавливаем INTERNET.
Помимо него есть еще TR-069 (автоматическая настройка терминала со стороны провайдера), VoIP(телефония), IPTV (телевидение).
Ставим галочку Enable vlan и прописываем VLAN ID – идентификатор услуги провайдера (число от 1 до 4096).
802.1p – характеристики качества обслуживания трафика. Для интернет-соединения ставим 0, что означает низкоприоритетный трафик, не чувствительный к задержкам.
MRU – Maximum Receive Unit – максимальный размер данных передаваемый в пакете протокола PPP. Для PPPoE соединения следует установить значение 1492, т.к. из максимального размера кадра Ethernet1500байт вычитается заголовок PPPoE (6 байт) и идентификатор протокола (2 байта). В случае выставления большего значения эта функция (PPPoE max payload) должна поддерживаться оборудованием провайдера. При несовместимости данные не смогут передаваться.
Username – логин pppoe-соединения
Password – пароль pppoe-соединения
Enable LCP Detection – функция обнаружения служебных пакетов PPPoE соединения. По прошествии тайм-аута LCP запроса функция продолжает мониторить служебные пакеты LCP и восстанавливает соединение при получении ответа. При выключении функции по прошествии тайм-аута LCP запроса соединение разрывается. Зависит от провайдера.
Binding options – отмечаем порты (в режиме роутера), которые будут использованы для подключения к интернет. LAN – проводные, SSID – беспроводные.
IP acquisition mode – способ получения IP-адреса от провайдера. Для pppoe доступен только вариант PPPOE.
Enable NAT – обязательный пункт в случае использования в любой локальной сети, там где есть внутренняя адресация. Функция позволяет устанавливать соединения с внешними сервисами множеству компьютеров локальной сети используя один внешний (публичный) адрес.
NAT type – определяется тем что вы будете подключать к портам локальной сети. Если это просто компьютеры, то предпочтительнее выбирать Port-restricted. В этом случае локальная сеть будет наиболее защищена от внешних атак с подменой адресов. Если это серверы или какие-либо другие устройства соединенные с внешним миром то выбирайте Full-Cone. В этом случае устройства получат расширенную возможность для входящих соединений.
DNS Override – переназначение DNS-серверов. Используется в случае если вы планируете использовать сторонние DNS-сервера (не от провайдера). Применяется как альтернатива провайдерским серверам для обеспечения лучшего быстродействия/ доступности. Также возможно применение для ограничения нежелательного контента (например Яндекс.DNS для детей).
Dial Method – способ подключения PPPoE. Для большинства применений подходит режим Auto, когда подключение происходит автоматически при включении роутера. Manual и on-demand нужны для ручного или подключения по-запросу.
Multicast Vlan ID – настраивается только для сервиса IPTV. Оставляем пустым.
Соединение настроили, нажимаем Apply.
Настройка IPTV
На вкладке WAN > WAN Configuration создаем второе соединение.
Услуга IPTV как правило обрабатывается дополнительным устройством – приставкой, поэтому в данном случае мы настроим соединение Bridge, т.е. мост от провайдера до порта LAN4, куда включим приставку.
Encapsulation mode – определяется типом соединения, зависит от провайдера. Для услуги IPTV как правило это IPoE, т.е. приставка автоматически получает адрес от провайдера.
WAN Mode – ставим Bridge, т.к. получать адрес будет приставка а не роутер.
Service type – выбираем IPTV
VLAN ID – идентификатор услуги для абонента на стороне провайдера.
802.1p policy – правило назначения приоритета трафика. Поскольку у нас услуга чувствительная к задержкам, необходимо настроить этот параметр. Он будет определять с какой очередностью будет обрабатываться трафик оборудованием провайдера. Use specified value – значит роутер будет выставлять значение вручную, рекомендуется значение 4, подходящее для потокового видео трафика. Copy from IPprecendence – значит роутер будет копировать приоритет из пакетов отправляемых приставкой.
Binding options – выбираем порт куда мы включаем IPTV приставку.
Multicast VLAN ID – идентификатор услуги провайдера. Может быть таким же как VLAN_ID услуги для абонента.
Нажимаем Apply.
Услуга IPTV настроена, теперь для того чтобы приставка могла инициировать запросы на просмотр ТВ надо включить протокол IGMP. Переходим в меню Network Application > IGMP Configuration.

Enable IGMP – ставим галочку.
IGMP mode – в нашем случае, т.к. услуга IPTV настроена в режиме моста, вариант только Snooping. В случае если за портом IPTV находятся несколько приставок функция позволяет отслеживать трафик и приостанавливать трансляцию тем кто выключил канал. Функция экономит трафик. Также возможна установка IGMP proxy – это возможно если бы мы настроили услугу в режиме Route, в этом случае роутер сам принимает/ отправляет/ обрабатывает запросы от приставок, к-рые к нему подключены.
Настройка телефонии
Роутер поддерживает протоколы SIP/H.248. SIP – наиболее распространенный протокол. H.248 используется в некоторых случаях.
Заходим на вкладку WAN > WAN Configuration
В примере показано подключение к услуге с использованием pppoe, но может быть также IpoE Static или DHCP, зависит от провайдера.
Service type выбираем VOIP (телефония)
WAN mode выставляем Route WAN, т.к. мы будем использовать встроенные телефонные порты на роутере.
VLAN ID – идентификатор услуги у провайдера
802.1p – приоритет трафика, лучше всего для телефонного трафика подходит приоритет 5.
Username, Password – логин/пароль для авторизации у провайдера и получения IP-адреса.
Binding options – ничего не выбираем, т.к. трафик пойдет на телефонные порты
Далее переходим к настройке голосового шлюза
Voice > VoIP Basic Configuration
Outbound proxy-server – собственно SIP-сервер, на котором мы будем авторизовываться.
Server port – порт для подключения к SIP-серверу. По умолчнию 5060
Active/ Standby – параметры для основного и резервного серверов (если таковой имеется)
Digitmap – план нумерации, Dial-plan по-другому. Набор спецсимволов, определяющий порядок набора номера, допустимые цифры и их количество.
Пример:
[2-8]xxxxxxx | 13xxxxxxxxx | 0xxxxxxxxx | 9xxxx | 1[0124-9]x | * | # | x.# | [0-9*#].T
План нумерации HG8245H состоит из 9 символьных строк:
- 1 строка «[2-8]xxxxxxx» говорит о том что набираемый номер должен содержать 8 цифр, первая цифра должна быть от 2 до 8, оставшиеся 7 от 0 до 9.
- 2 строка «13xxxxxxxxx» говорит о том что набираемый номер должен содержать 11 цифр, первая цифра должна быть 1, вторая цифра должна быть 3, и оставшиеся 9 от 0 до 9.
- 3 строка «0xxxxxxxxx» говорит о том что номер должен начинаться с 0 и содержать 10 цифр.
- 4 строка «9xxxx» говорит о том что номер должен начинатся с 9 и содержать 5 цифр.
- 5 строка «1[0124-9]x» говорит о том что первая цифра должна быть 1, вторая цифра не может быть 3, и третья цифра может быть любой 0-9.
- 6 строка — звездочка (*) показывает что соответствующий символ должен быть звездочкой (*).
- 7 строка — решетка (#)показывает что соответствующий символ должен быть решеткой (#).
- 8 строка «x.#» показывает что голосовой шлюз соответствует одному из 0-9 несколько раз или не совпадает ни с одной цифрой и останавливает соответствие до нажатия решетки (#).
- 9 строка «[0-9*#].T» показывает что шлюз включил таймер, соответствует цифрам 0-9 несколько раз, или не соответствует ни одной цифре, звездочке (*), решетке (#), и останавливает соотнесение только по завершении таймера.
Digitmap matching mode – режим совпадения набираемого номера. Min означает – как только шлюз распознал совпадение по короткому набору – шлюз набирает номер. Max означает — как только шлюз распознал совпадение по короткому набору – шлюз ждет некоторое время. Если пользователь не донабирает, по прошествии таймера вызов отправляется на сервер. Если пользователь успевает донабрать – шлюз отправляет вызов с длинным набором.
Registration period – период ответа от SIP сервера.
Signalling port – интерфейс для передачи сигнальной информации
Media port – интерфейс для передачи голоса
Region – определяет звуковую схему сигналов, специфичную для каждой страны.
Как правило сигнальный и голосовой трафик с абонентского устройства передаются в одном интерфейсе.
Осталось настроить параметры пользователя:

Здесь заполняем все в соответствии с учетными данными на SIP сервере.
А также выбираем к какому из двух портов мы привязываем этот аккаунт – Associated POTS port.
На этом стандартная настройка телефонии закончена, для тонкой настройки (кодеки, удержание, конференция и.т.д) также есть вкладка Voice > VoIP Advanced Configuration.
Huawei hg8245h проброс портов
Роутер HG8245H поддерживает функцию проброса портов. Функция полезна в случае необходимости удаленного подключения из интернет в локальную сеть. Например домашний сервер, torrent-client, камера наблюдения.
Заходим в веб-интерфейс через суперадмина (telecomadmin).
Forward Rules > Port Mapping Configuration
Type – тип сервиса, которому мы хотим открыть доступ извне.
Application – общеизвестные протоколы HTTP, FTP, TELNET, SMTP
User-defined – насраиваемы вручную
Enable port mapping – активация правила.
Mapping name – имя для понимания назначения правила
WAN name – внешний канал, через который будем принимать подключения
Internal Host – устройство в локальной сети, к к-рому нужен удаленный доступ.
External Source – перечень разрешенных адресов к подключению (необязательно).
Protocol – UDP, TCP в зависимости от используемого сервиса.
Internal port – порт на локальном устройстве, на к-ром прослушиваются подключения.
External port number – порт на внешнем адресе, к-рый необходимо открыть.
External Source port – порт подключения удаленного компьютера (необазательно).
Нажимаем [Apply] – готово.
HG8245H настройка WI-FI
Базовая настройка беспроводной сети сводится к созданию точки доступа SSID и заданию ключа безопасности. Дополнительно можно настроить мощность сигнала, номер канала, ширину и т.д.
Переходим на вкладку WLAN.
SSID name – название точки доступа
Broadcast SSID – определяет вещать ли название точки доступа или она будет скрытой
Enable WMM – включение протокола WiFi Multimedia для лучшей передачи чувствительного к задержкам трафика (голос, видео).
Authentication mode – тип авторизации устройств, по умолчанию WPA2 PSK
Encryption mode – тип шифрования, выбираем AES, т.к. TKIP – устаревший вариант.
WPA pre-shared key – собственно сам ключ безопасности (пароль к сети).
Enable WPS – функция, упрощающая подключение новых устройств к точке – подключение устройств выполняется с помощью нажатия кнопок. Включать не рекомендуется, т.к. функция имеет уязвимость, из-за которой пароль может быть взломан.
Далее переходим к дополнительным настройкам WiFi
Здесь мы можем настроить:
TX Power – мощность сигнала. Большее значение не всегда означает лучшую связь, при работе на малых расстояниях большой сигнал точки может создавать помехи для выходного сигнала клиентского устройства. Лучшее значение – минимальное, при котором беспроводные клиенты имеют максимум уровня (кол-во полосок антенны).
Regulatory Domain – выбираем страну, где будем использовать. В некоторых странах есть ограничения на те или иные каналы из-за помех для метеорологического и военного оборудования.
Channel – номер канала из 13 возможных (для России). Для настройки вручную требуется определить опытным путем самый чистый радиоканал. Или включить режим Auto – точка будет сама определять наименее шумный канал.
Channel Width – ширина канала (20, 40 МГц). Удвоенная ширина позволяет расширить пропускную способность точки, однако большая полоса больше подвержена влиянию помех (таких как микроволновки). Поэтому 40 МГц лучше использовать только в частных домах, а не в многоэтажных.
Mode – стандарт беспроводной связи Wi-Fi. Во многом определяет быстродействие. Стандарты 802.11b,gустаревшие и нужны только для старых устройств, поэтому рекомендуется использовать чистый 802.11n. Именно этот стандарт позволит развить скорость 300 Мбит на двух антеннах.
Beamforming – технология направленного луча, определенная в стандарте 802.11n, однако на практике не получила распространение из-за проблем с совместимостью клиентских устройств стандарта 802.11n. Рекомендация – выключить.
DTIM Period – интервал приема широковещательных данных клиентским устройством. Чем меньше интервал, тем меньше задержек для трафика реального времени (голос, видео), однако тем больше потребление энергии клиентским устройством. Чем больше интервал, тем реже устройство будет получать данные из буфера, и тем меньше будет потребление, т.е. в данном случае экономия аккумулятора мобильных устройств.
Beacon Interval – интервал синхронизации сети, по умолчанию равен 100 мс и отвечает большинству применений. Чем больше интвервал, тем реже клиенты будут получать сигналы от точки доступа.
RTS Threshold – порог готовности к передаче, по умолчанию максимум 2346, понижать следует при большом кол-ве клиентов для повышения надежности передачи.
Порог фрагментации (256-2346 байт). Размер фрейма для отправки данных клиенту. По умолчанию максимальное значение 2346, к-рое обеспечивает большую производительность. Однако в условиях сильных помех (большое кол-во клиентов), это станет недостатком, из-за помех длинные пакеты больше подвержены искажению чем короткие. Поэтому при некачественной работе с нормальным уровнем сигнала рекомендуется порог снижать до тех пор пока качетство не станет приемлемым.
Автоматическое выключение Wi-Fi
Роутер поддерживает включение беспроводного адаптера по расписанию.
Меню Automatic WiFi Shutdown
Расширение покрытия сети
Роутер HG8245H можно использовать совместно с репитером Huawei для увеличения хоны покрытия.
Меню WiFi Coverage Management
В этом меню в списке External AP автоматически появляется список репитеров, т.е. устройств служащих для увеличения дальности покрытия. Для того чтобы репитер отобразился в списке его необходимо настроить на эту точку доступа, т.е. подключить по SSID и паролю.
Для включения функции поставить галочку и выбрать название точки доступа, покрытие к-рой мы хотим расширить.
Порты Huawei HG8245H
Оптический абоненский терминал с поддержкой маршрутизации, процессор Hisilicon SD5115, оперативная память 128MB.
Терминал имеет следующие интерфейсы:
— оптический порт GPON с разъемом SC, класса B+. Имеет блокирующий фильтр сторонних длин волн для совместимости в гибридных сетях GPON/ XGPON.
— 4 порта Ethernet GE/FE с автосогласованием
— 2 порта телефонии (POTS) на двухканальном чипе Lantiq DUSLIC-xT2 (звук 16kHz, 16bit), позволяет организовать телефонные каналы поверх IP используя стационарные телефонные аппараты. Каждый телефонный порт поддерживает подключение 4 параллельных телефонов, о чем говорит показатель эквивалентной нагрузки REN=4.
— Wi Fi на чипе Broadcom BCM4317KMLG, в диапазоне 2.4GHz с двумя внешними антеннами усилением 2dBi, поддержка стандартов 802.1 b/g/n, позволяет установить беспроводное соединение на скорости 300Мбит/с.
— USB 2.0 с поддержкой хранилища файлов (FTP-сервер).
Обновление и прошивка в HG8245H
Обновления прошивки устраняют ошибки/уязвимости предидущих версий. Для начала необходимо узнать текущю версию.
Status > Device info

Меню обновления прошивки доступно только для учетной записи telecomadmin.
Для обновления прошивки перейти в меню System Tools > Firmware Upgrade

Выбрать файл прошивки и нажать Upgrade.
Альтернативных прошивок для данной модели нет, как DD-WRT так и OpenWRT – эти проекты разрабатывались изначально на Ethernet устройства, а не на PON.
Вид устройства HG8245H
11.04.2020
На чтение 10 мин Просмотров 19.5к.
Максим aka WisH
Высшее образование по специальности «Информационные системы». Опыт работы системным администратором — 5 лет.
Всё большее количество компаний предпочитает заводить в квартиру к пользователям оптические кабели. Это стоит дороже и занимает больше времени, чем в случае с витой парой, но имеет несколько важных преимуществ. Оптика занимает меньше места, её можно развести аккуратнее и безопаснее. Она обеспечивает высокую скорость, главное, чтобы выдержала остальная инфраструктура. Появляются и модемы, которые поддерживают передачу по оптоволкну — стандарт GPON. Стоят они недешево, так что большинство провайдеров предоставляет их бесплатно или за небольшую арендную плату. Сегодня поговорим о настройке роутера Huawei hg8245 под Ростелеком и другие провайдеры. Это оптический терминал. Ростелеком предоставляет его бесплатно на период действия договора.
Содержание
- Особенности и технические характеристики
- Индикаторы и разъемы
- Подключение
- Вход в настройки роутера
- Автоматическая настройка
- Ручная настройка
- Подключение и параметры Wi-Fi
- Настройка IP TV
- Смена пароля
- Обновление прошивки
- Сброс настроек
- Отзывы
Особенности и технические характеристики
Девайс представляет собой оптический терминал, способный создавать беспроводную сеть. Характеристики Huawei hg8245h:
- работает минимум 60 тысяч часов;
- рабочая температура от 0 до 40 градусов;
- поддерживает H.248, SIP;
- поддерживает 802.11 b/g/n;
- может выдавать скорость 900 Мбит/сек;
- поддерживает технологии IPTV и VoIP;
- работает как Wi-Fi-точка доступа;
- может работать как виртуальный сервер;
- удаленная диагностика неполадок.
Ростелеком использует роутер Huawei в качестве одного из своих стандартных. Именно Ростелеком начал подключать своих абонентов по оптоволоконному кабелю, заведенному прямо в квартиру. Для этого нужен маршрутизатор, который смог бы обработать такой сигнал. Взваливать на людей покупку оборудования, которое в несколько раз дороже аналогичного для витой пары, они не стали. Так Huawei hg8245 был выбран как основной роутер Ростелекома. Хотя оператор может использовать и другие модели, а также и более новые версии, этот маршрутизатор остается самым распространенным.
Индикаторы и разъемы
Этот роутер от Хуавей не имеет особых внешних отличий от обычных маршрутизаторов. Незнакомыми могут оказаться только пара разъемов, в остальном он выглядит так же.
На задней части есть несколько портов и разъемов:
- OPTICAL – вход для оптоволоконного кабеля, больше его никуда вставить не получится.
- LAN1, LAN2, LAN3, LAN4 используются для обычной витой пары, к ним можно подключать компьютеры, телевизоры или другие устройства.
- TEL1, также, как и TEL2 — сюда подключаются телефоны. Они должны поддерживать IP-телефонию.
- POWER — сюда вставляется блок питания.
- К BBU подключается дополнительная батарея для питания.
- USB-порт для флешек и дисков.
Также на маршрутизаторе есть клавиши:
- ON/OFF. Питание, используется для включения и отключения прибора.
- WLAN. Включает и отключает беспроводную сеть.
- WPS. Для подключения устройств, если выбран такой способ авторизации.
- RESET. Полный сброс установок.
Индикаторы подписаны аналогично портам, понятно, за что они отвечают. Горит или мигает зеленым – значит, все в порядке. Не горит, значит, не используется. Если цвет оранжевый, то возможны сбои в работе.
Подключение
Для присоединения роутера Huawei hg8245h к компу или ноуту используйте патчкорд, он поставляется в комплекте с устройством. Вставьте его в любой разъем LAN, а второй конец — в разъем системного блока. Далее подсоединяем оптоволокно к разъему OPTICAL.
Теперь перейдите к настройкам адаптера на компьютере. Попасть в них можно, кликнув ПКМ на значок компьютера в трее. В выпавшем меню кликните по строке «Центр управления сетями». Это же можно сделать с помощью панели управления или через «Пуск», там нужно найти настройки сети. После этого выберите подключение, щелкните ПКМ и отправляйтесь в «Свойства».
Здесь выберите строку с IP четвертой версии, его используют все компьютеры. В названии должно присутствовать «IPv4». Поставьте адрес 192.168.100.2. Итоговый вид должен быть такой:
- IP-адрес – 192.168.100.2
- Маска подсети – 255.255.255.0
- Шлюз – 192.168.100.1
- Предпочитаемый DNS-сервер – 192.168.100.1
Остается настроить роутер Huawei для обмена сигналами с провайдером и интернетом.
Вход в настройки роутера
Вход осуществляется стандартно, откройте любой обозреватель и в строке сверху введите адрес маршрутизатора — 192.168.100.1. Вас перекинет на страницу входа. Обычно производитель устанавливает логин «root», а в качестве пароля идет «admin», но здесь возможны отличия, информация записана на нижней части роутера, можно посмотреть там.
Если маршрутизатор принадлежит Ростелекому, то он будет перепрошит на сочетание telecomadmin\admintelecom.
На первой странице необходимо вбить логин и пароль от роутера, после этого вас отправит в настройки роутера. Дальше будет непосредственный ввод параметров для работы в инете, а также настройка разных полезных функций.
Автоматическая настройка
Настройка hg8245 может проводиться самим провайдером. Если провайдер предоставил фирменный роутер, то все данные и установки зашиты в прошивку и ничего менять не нужно. Такое делается не для всех роутеров и не всегда. К тому же у этого маршрутизатора существует возможность удаленного доступа, так что и сам Ростелеком сможет подключиться, но это будет происходить редко.
Вам потребуется зайти в раздел WAN и ввести там информацию из договора, в которую входят логин и пароль. Если автоматическое подключение не прошло, то нужно настроить роутер вручную.
Ручная настройка
В самом первом окне, которое открывается сразу, выбирайте WAN, далее следуйте к разделу WAN Configuration и кликайте по нему.
Для роутера от Ростелеком следует поставить следующие установки:
- В первой строке – PPPoE;
- WAN mode переключаем на Route;
- Service type выставляем значение сроки INTERNET;
- Включаем режим Enable vlan и пишем VLAN ID, он есть в вашем договоре;
- MRU –1492;
- Username – логин соединения;
- Password – пароль соединения;
- Binding options – отмечаем порты, через которые будет идти интернет;
- IP acquisition mode – ставим PPPOE;
- Enable NAT – можно поставить в автоматический режим, используется для сетей со внутренней адресацией;
- DNS Override – если хотите поставить свои сервера адресации вместо тех, что есть у провайдера.
Некоторые поля могут заполниться автоматически при выборе типа подключения, обычно там можно ничего не менять.
Подключение и параметры Wi-Fi
Чтобы подключить вайфай, откройте страницу WLAN, после чего отправляйтесь во WLAN Configuration.
Далее идут сами параметры:
- «SSID Name» – будущее имя сети вайфай;
- «Associated Device Number» – указывается максимальное число подключенных девайсов одновременно;
- «Authentication Mode» – наиболее безопасным является WPA2 Pre-Shared Key;
- «Encryption Mode» – обычно здесь ставят AES;
- «WPA Pre-Shared Key» – пароль;
- «Channel» – выбирайте «Auto»;
- «Channel Width» – ширина канала, можно оставить 20/40.
Настройка IP TV
Здесь настраивается и эта функция, но работает она только если оператор предоставляет опцию и она у вас подключена. Иначе настройка окажется бессмысленной. Кликните по «WAN», выберите «Create new connection». В разделе «Service type» найдите IPTV, а строчки под именами «VLAN ID» и «Multicast VLAN ID» заполняются по данным, которые записал вам провайдер в договоре. Кликните по «Apply» и проверьте подключение.
Нужно проверить то, что функция IGMP активна, иначе может не заработать. Зайдите на страничку с названием «Network Application», найдите там «IGMP Configuration», проставьте значение «Enable».
Смена пароля
У вас есть возможность поменять предустановленный логин и пароль администратора, тогда ваш роутер будет защищен и на него будет сложнее попасть. Но и провайдер для автоматической настройки подключится не сможет. Для изменения пароля по умолчанию придется нужно сделать следующее.
Зайдите на страницу настроек под вашим обычным логином. Далее идите на System Tools и нажимайте на Modify Login Password. Здесь вы можете поменять пароль, который будет потом вашим основным.
Остальные действия интересны только тем, кто хочет поменять пароль суперадминистратора. Для обычных пользователей в этом нет необходимости:
- Первым делом нужно скачать файл с текущим конфигом: System Tools далее в Configuration File, потом жмем Download configuration file.
- Меняем пароль telecomadmin. Откройте скачанный файл в Notepad ++, можно и в блокноте, но там разобраться гораздо сложнее.
- Найдите строчку, указанную на картинке. Скопируйте строчку Password для root и вставьте её вместо аналогичной строки для telecomadmin. Теперь сохраните все в xml-формате.
- Теперь зайдите в System Tools > Configuration File > Update Configuration file. Укажите отредактированный файл. Пароль изменен.
Просто так этим заниматься не стоит, это действия для тех, кто пользуется опциями суперадминистратора.
Обновление прошивки
Для роутера Huawei hg8245h периодически выходят обновления прошивки. Обычно они устраняют сбои и ошибки, которые могли быть в прошлых версиях. Прошивка ставится только на чистый роутер, так что придется сбросить все настройки. Обычно обновление не требуется, если роутер достаточно свежий и хорошо работает. Но обновления могут оптимизировать скорость работы.
Для начала зайдите в Status > Device info.
Найдите указанную строчку и запишите версию. Теперь перейдите на сайт производителя и там найдите модель своего роутера. Посмотрите версию прошивки. Если она новее, чем ваша, то можно обновляться. Скачайте её. Дальнейшие действия доступны только тем юзерам, которые зашли под telecomadmin. Откройте System Tools и выберите Firmware Upgrade. Укажите загруженный файл и нажмите на Upgrade. После этого придется заново настроить маршрутизатор.
Сброс настроек
Сброс нужно проводить перед обновлением, либо если напутали при установке параметров. Стоит его сделать, если маршрутизатор внезапно начал тормозить или перезагружаться. После сброса проведите настройку заново и проверьте, изменилось что-то или нет.
Возврат к заводским установкам выполняется просто, найдите на роутере кнопку Reset и подержите её несколько секунд.
Отзывы
В целом отзывы от пользователей положительные, да и выбора пока что никакого нет. Именно этот маршрутизатор предоставляется при подключении по оптике. У большинства пользователей все работает нормально. Отмечаются только несколько недостатков:
- Нагрев корпуса при больших нагрузках.
- Бывают перебои со скоростью, но непонятно, чья это вина — провайдера или роутера.
- Роутер может автоматически переключать порты, проблема решается через техподдержку.
Возможно, когда на рынке вырастет конкуренция в предоставлении услуг связи по оптоволокну, выбор устройств станет больше. Сейчас придется использовать то, что есть. Можно купить и подключить свой роутер, но стоят они дороже обычных. И в этом случае от техподдержки вы вряд ли добьетесь чего-то, кроме слов «Ваше оборудование не проверялось на совместимость с нашей сетью, используйте рекомендованное». С проблемами придется разбираться самостоятельно.
Продукция китайского предприятия HUAWEI завоевала популярность во всём мире, и это не удивительно — она обладает завидной надёжностью, высокой производительностью и отменным качеством. HUAWEI HG8245h — очередная разработка этой компании, которая позволяет организовать доступ в сеть. Этот оптический маршрутизатор позволяет настроить интернет по технологии PON. Рассмотрим детальнее, какими особенностями обладает устройство и как его прошить.
Провайдер Ростелеком выдает маршрутизаторы для своих клиентов
Характеристики:
- наличие USB-порта;
- устройство может находиться на расстоянии до 20 км от приёмопередающего модуля;
- Wi-Fi;
- 2 порта POTS;
- 2,8*17,6*12,8 см;
- 0…40 градусов Цельсия;
- H.248, SIP протоколы;
- 4 Ethernet-порта;
- фильтр по URL, IP-адресам, MAC-адресам;
- перенаправление портов;
- 802.11 b/g/n;
- авто-адаптивный порт;
- VoIP, NAT;
- 60 тыс. часов работы адаптера.
Как утверждает производитель, терминал способен работать на протяжении 23 лет, а максимальная мощность, которую он потребляет, составляет 15,5 Вт.
Именно HUAWEI HG8245h выдаётся провайдером Ростелеком для своих абонентов. Полное наименование изделия — Echolife HGF8245h.
С боковой стороны устройства находятся клавиши WPS, reset, включения/отключения Wi-Fi. Кроме того, здесь можно увидеть BBU-разъём, продуманный для подсоединения резервного аккумулятора, а также USB-разъём. Оценить уровень зарядки батареи можно прямо из интерфейса терминала.
Подключение
До того, как начинать экспериментировать с настройками роутера, прибор следует подключить к ПК и сети. Для этого подсоедините провод провайдера в оптический порт роутера (расположен слева). Соединиться с компьютером можно при помощи Ethernet, воспользовавшись патч-кордом: один его конец подключают к сетевой плате ПК, другой — в LAN-порт терминала. Порты TEL2 и TEL1 задействуются, если сеть настраивается для SmartTV или IP-телефонии.
Настройка интернета
Сначала нужно открыть браузер и ввести в строке «192.168.100.1». По этому пути можно войти в интерфейс роутера HUAWEI HG8245h. Система предложит ввести пароль и логин. Под параметрами telecomadmin/admintelecom можно выполнить полную настройку оборудования, а root/admin даст возможность поменять параметры Wi-Fi.
Залогинившись, перейдите в пункт «Lan Port Work Mode» раздела «LAN». Наша задача — выбрать порты, которые будут использоваться для подключения сети. Лучше всего отметить флажками сразу все порты, но для использования IPTV услуг вам понадобится оставить последний порт для приставки.
Выполнив это, перейдите в «WAN» и введите здесь такие параметры:
- Enable WAN;
- Service List — Internet;
- Mode — Route;
- Binding options — SSID1;
- Enable VLAN;
- IP acquisition mode — PPPoE;
- Enable NAT;
- username/pass — введите информацию, представленную в договоре (если документ где-то потерялся, позвоните в поддержку);
- Dial Method — Auto.
Не забудьте также прописать VLAN ID, без которого создать интернет-соединение не удастся. Правильный идентификатор подскажет специалист техподдержки. Конфигурацию следует сохранить через пункт «Configuration File» раздела «System Tools».
IPTV
Чтобы настроить IP-телевидение от Ростелекома для роутера HUAWEI HG8245h, советуем создать новое подключение в разделе «WAN». Как и для настроек интернета, здесь нужно выставить галки напротив Enable VLAN и Enable WAN connection. Остальные поля заполните таким образом:
- Mode — Bridge;
- Service List — IPTV;
- Bridge Type — IP_Bridged.
Параметр «Blinding options» отвечает за порт, через который будет работать приставка IPTV, поэтому необходимо выбрать свободный порт (LAN4). Также важно установить приоритет 4 напротив «802.1р». Главным параметром считается VLAN ID, его выдаёт провайдер.
На следующем этапе перейдите в «IGMP Configuration» раздела «Network Application». Всё, что необходимо здесь сделать — выставить напротив IGMP Work Mode параметр Snooping, и включить IGMP (IGMP Enable).
Настройка Wi-Fi
Сначала необходимо открыть вкладку WLAN. Здесь разработчики роутера HUAWEI HG8245h предлагают назвать свою сеть (SSID Name) и выбрать для неё тип шифрования. Выставив параметр Autentification Mode в положение «WPA/WPA2», откроется меню с настройками безопасности. Осталось только ввести пароль в поле WPA PreSharedKey. Помните, что напротив полей WMM Enable, Broadcast SSID и Enable SSID должны быть выставлены флажки.
HUAWEI HG8245h, предоставленный Ростелекомом, имеет небольшой радиус действия Wi-Fi, всё зависит от количества сетей, расположенных вокруг, а также толщины стен в доме или квартире.
Чтобы активировать точку доступа, перезагрузите оборудование.
Прошивка
Микропрограмму устройства HUAWEI можно обновить до наиболее свежей версии, это позволит роутеру работать максимально эффективно. Прошивка регулярно выкладывается на сайте производителя, поэтому сначала идём туда и качаем файл на свой ПК.
Далее специалисты рекомендуют сохранить на винчестер текущую конфигурацию роутера (сохраните параметры в «Configuration File»).
Проделав эти шаги, найдите пункт «Firmware Upgrade» в системных инструментах интерфейса. Инструкция здесь элементарная — необходимо прописать путь к файлу прошивки и запустить процесс обновления.
Когда прошивка будет установлена, терминал самостоятельно выполнит reboot.