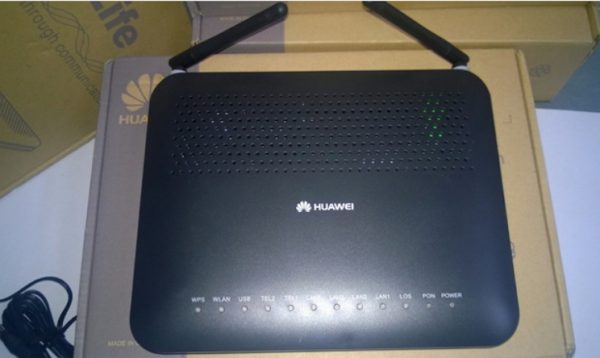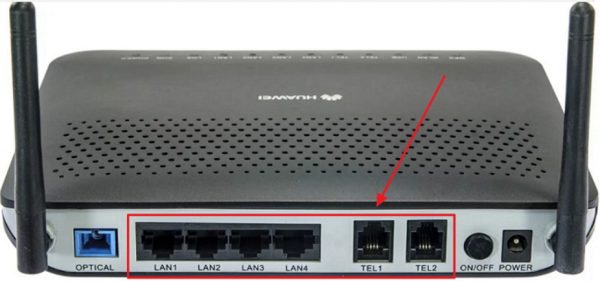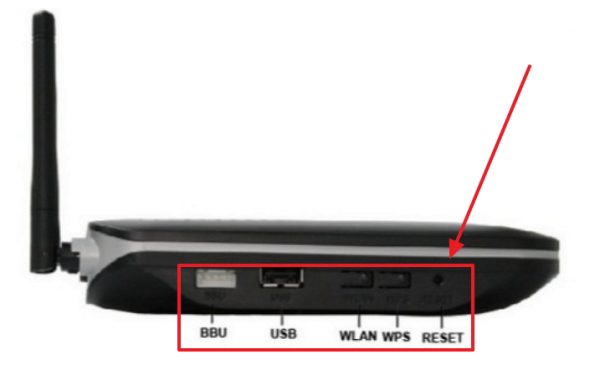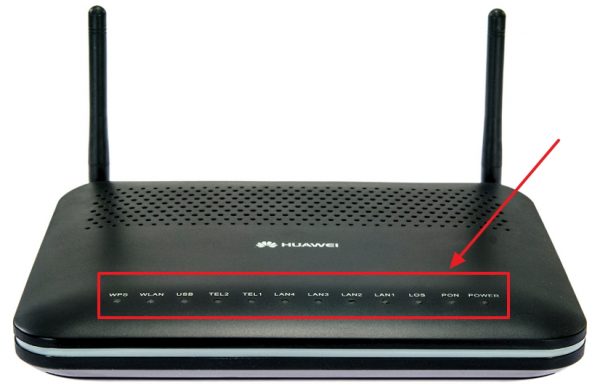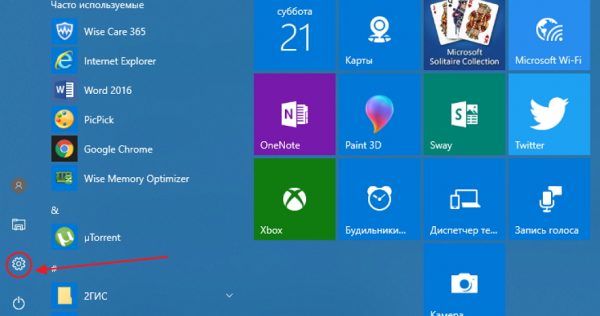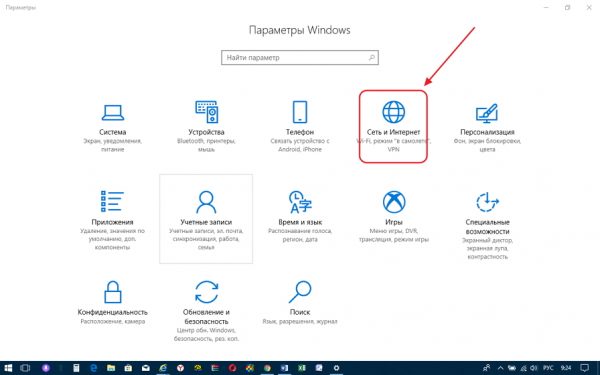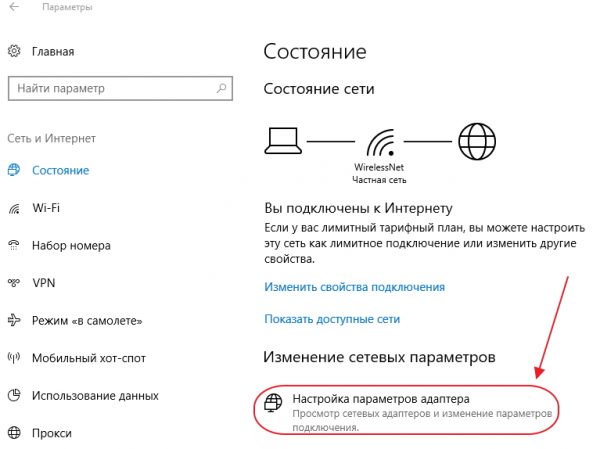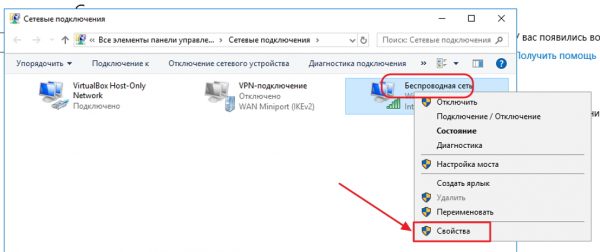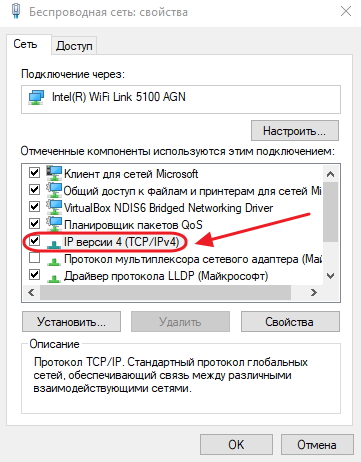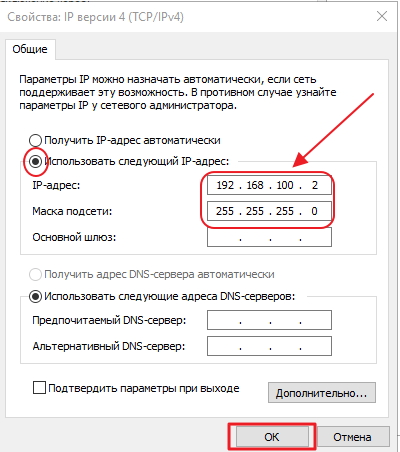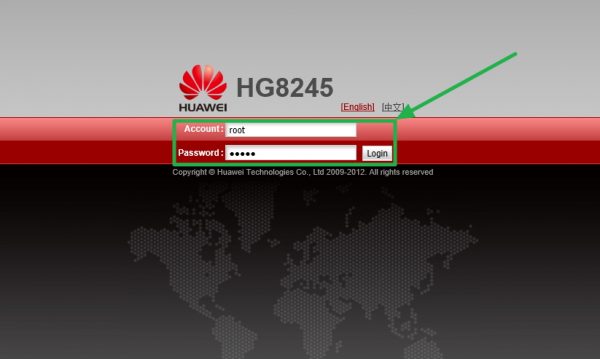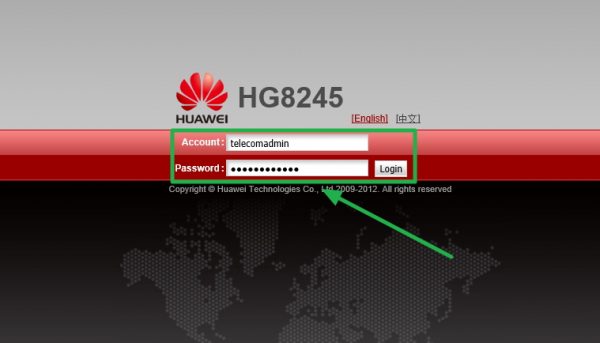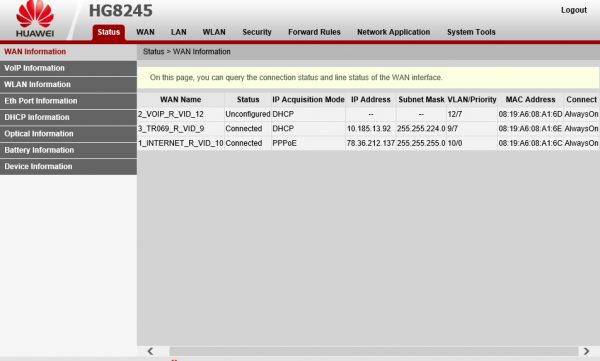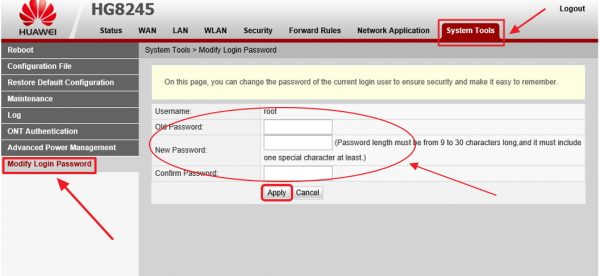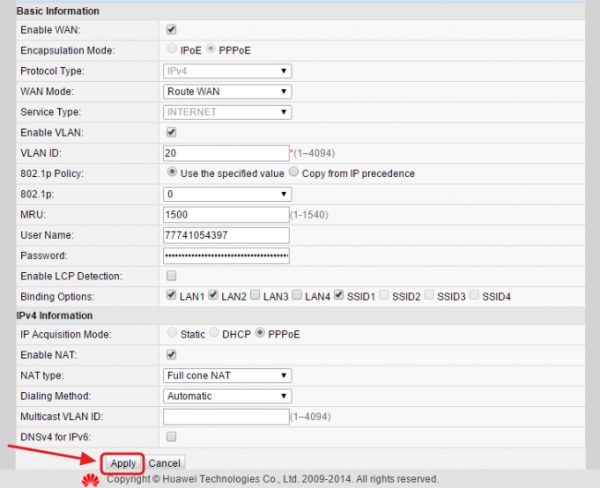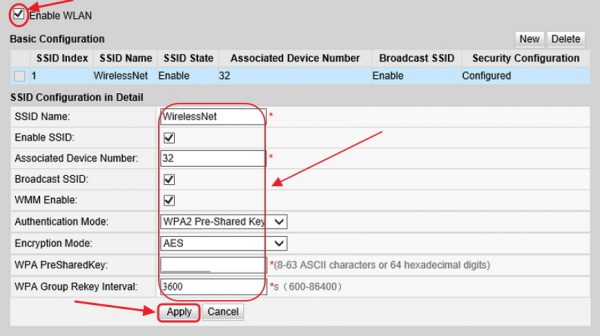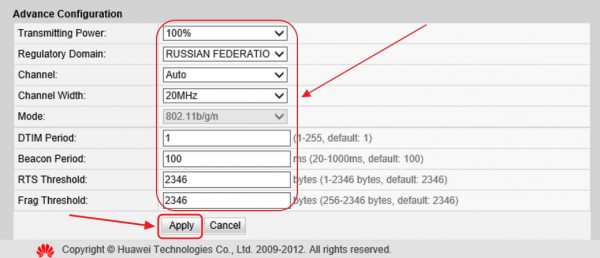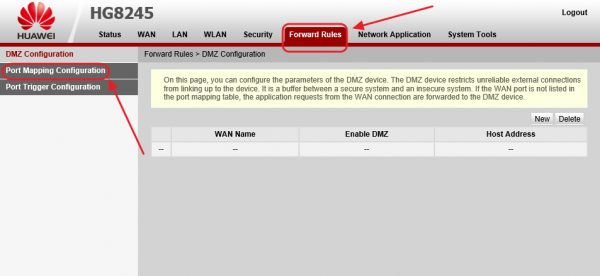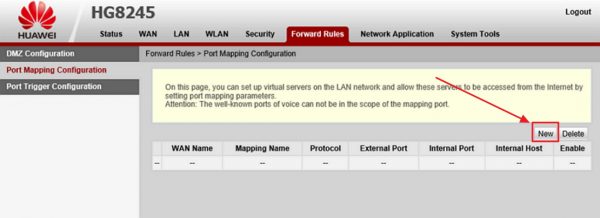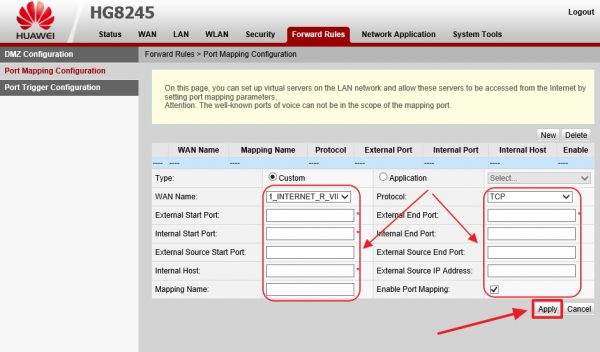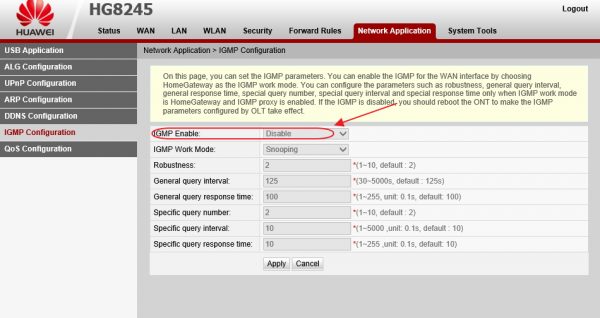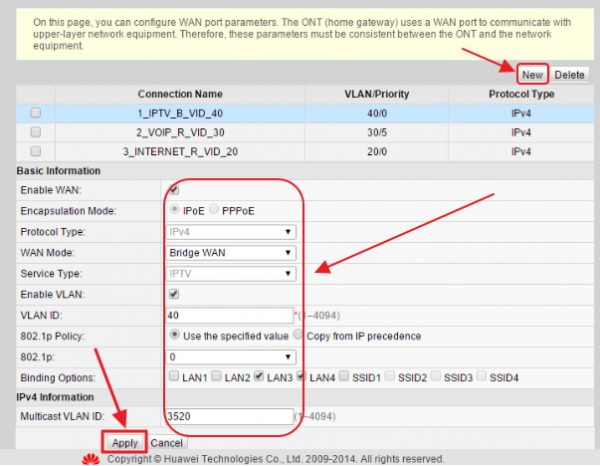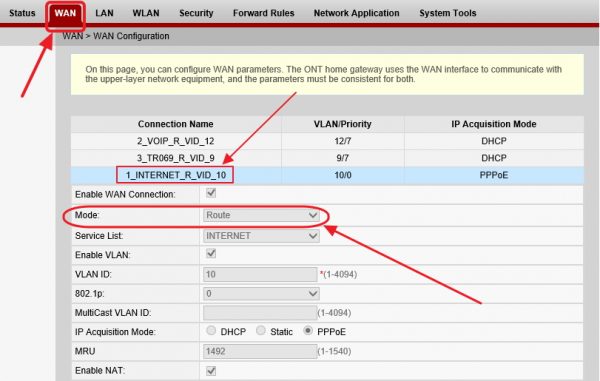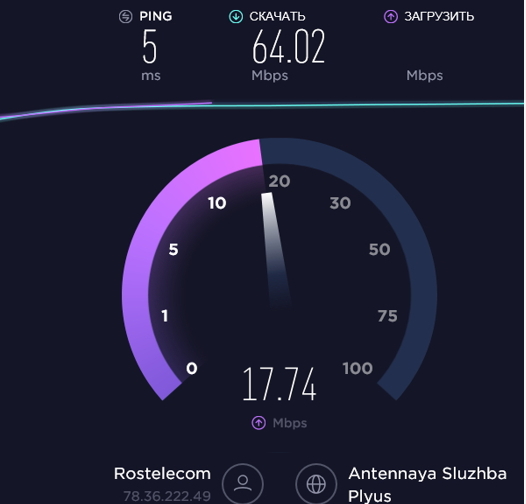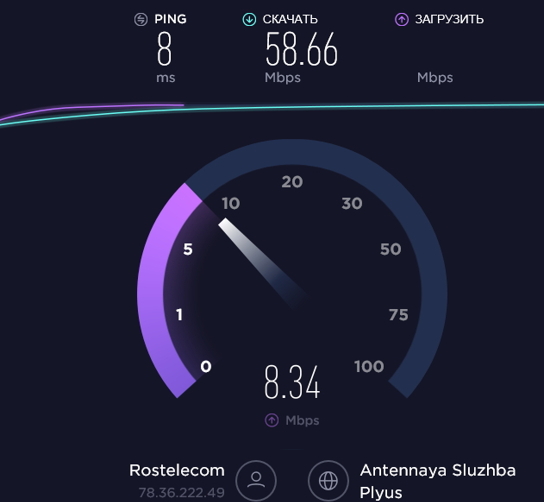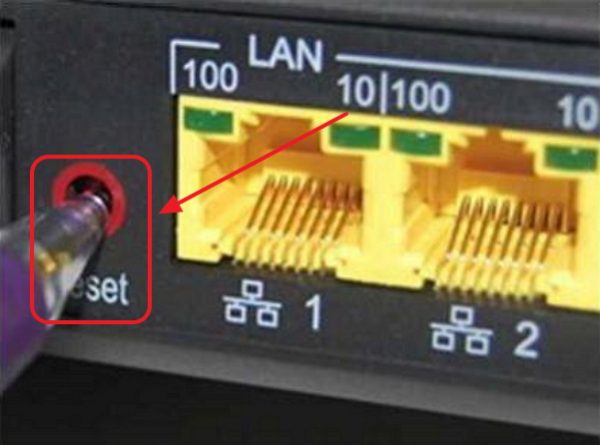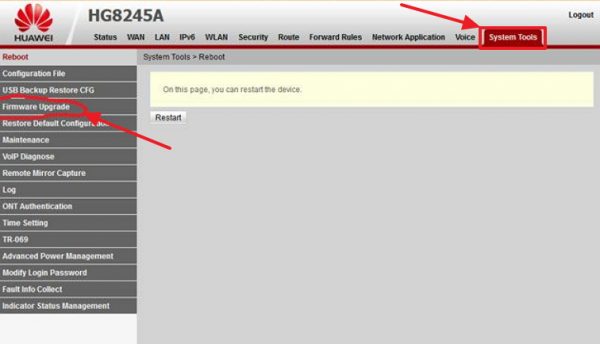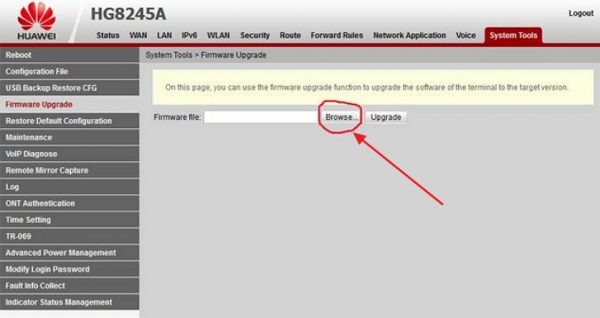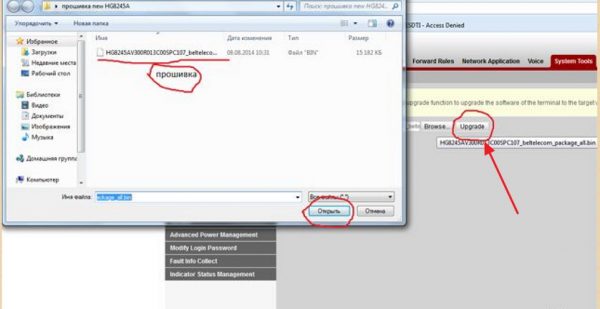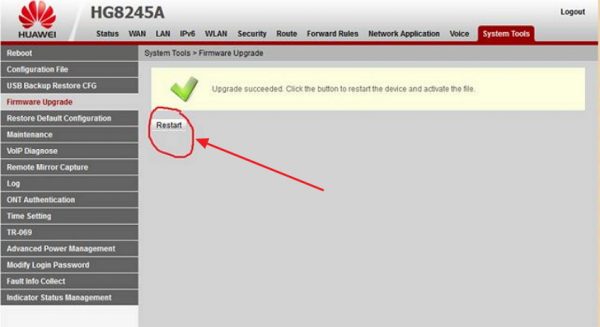| Автор | Сообщение | ||
|---|---|---|---|
|
|||
|
Member Статус: Не в сети |
Предлагаю обсудить модем-маршрутизатор-коммутатор 3-в-1 Huawei EchoLife модели HG8245. Сам этой байдой не пользуюсь, коробочка висит себе и висит на стене после прихода мастера-ломастера от МГТС, но сегодня она в очередной раз напомнила о себе зависшим телефоном… Превед одноразовый мир! Скоро всё станет электронным и матрица зависнет))) Небольшое лирическое отступление. Мастер-ломастер так подключал этот PON-девайс, что даже поленился нормально сделать провод 220 переменки до этой коробочки. Запихнул провод в чей-то уже изрядно набитый соседский кабель-канал, да так с силой и фанатизмом, что у него после этого крышка не закрывалась Периодически эта магическая коробочка ЭхоЖизни зависает, причём зависает так, что телефон вроде бы работает (если снять трубку, слышен длинный сигнал линии), номер набирать можно, но каждый раз абонент на том конце занят, а если позвонить мне, я всегда буду занят! Интересный глюк… Вкыл/Выкл в таком случае помогает, но, блин… разве ради этого мозгоклюйства с периодическим отваливанием телефона стоило убирать старую проверенную временем и ЭНЕРГОНЕЗАВИСИМУЮ медь ?! Теперь, случись чего, если отключат 220 вольт, я и пожарку не смогу вызвать, ни скорую, хотя по закону РФ телефонный провайдер (оператор) обязан предоставлять бесплатный доступ к экстренным службам со своего оборудования… Вобщем, умом Россию не понять, это давно ясно… Эх, медь, медь… ностальгирую по аналоговым АТС с их смешными звуками в стиле «пиу» и «пум», похожих на колыхающиеся от ветра провода….. Поскольку инетом от МГТС не балуюсь, то даже не изучал эту шайтан-коробку, а зря) Сегодня чуть-чуть покопался, и обнаружил включённый вайфай, который никто не использовал)) Выключил)) Залез по телнету и ужаснулся)) К этому сообщению прикрепил мануал от МГТС-а скачанный с их же веб-сайта. Там написано как включить-отключить-настроить вафлю. Там же — файл сервисного мануала к серии 8240, найденный в «этих ваших интернетах» Интересный факт. В меню своего модема есть пункт «System Tools» -> «Voice Remote Mirroring», а в сервис мануале он отсутствует и на скринах, и в описании. Новая фича в новой прошивке или это уже наши спецы добавили фичу? Кстати на коробке модема нету ни единого разрыва…ой…это не СТРИМ..)) нету ни единого упоминания о сертификации РосТеста, значит коробочка ввезена в эрафию в виде помидороф или огурцоф В телнете (root:admin), набрал команду shell и увидел такое урезанное УГ… ((( Комманду «help» о которой так заботливо БизиБокс сообщает сразу после загрузки, шелл не видит. Код: WAP(Dopra Linux) # help Мало того, что хэлп урезали, так оно ещё и «is not existed». Английский язык «на высоте»))) Команда «cd» не работает, пришлось вручную писать нечто типа подскажите, чем лучше посмотреть содержимое файлов? в веб интерфейс есть два логина. один прова, второй юзера. root, не смотря на своё громкое имя — всеголишь юзер! какая подстава человек уже стал приставкой для железа (компьютера). скоро будем как в киберпнаковских произведениях жить))) |
| Реклама | |
|
Партнер |
|
DeathCat |
|
|
Member Статус: Не в сети |
Чего тут обсуждать?! Решение только одно содрать эту говнокоробку со стены отвезти в МГТС отдать им и не забыть написать заявление на расторжение договора и забыть как страшный сон, что есть эти четыре веселые буквы. Ну, а если очень хочется пообсуждать, то это лучше на ixbt там уже за 4 года три ветки обновили с разговорами о прелестях жизни с МГТС Добавлено спустя 5 минут: McArcher писал(а): нету ни единого упоминания о сертификации РосТеста, значит коробочка ввезена в эрафию в виде помидороф или огурцоф И это на государственном уровне! Круто бизнес делают! Тут поправочка. МГТС не является государственной компанией, так что бизнес она делает так как считает нужным, да и вообще такой компании нет по сути, есть 4 буквы, которые у многих ассоциируются до сих пор с совковым городским телефоном, а вся шарага с потрохами принадлежит МТС, которое в свою очередь принадлежит АФК Система, владелец которой недавно чуть не загремел на нары, но судя по тому что выпустили быстро, т.к. поделился жирным активом, то власть позволит завозить хоть ядерные отходы |
|
McArcher |
|
|
Member Статус: Не в сети |
Если отказаться от услуг МГТС, как тогда по городскому телефону говорить? Ладно, поищу на хоботе. Но альтернативы всегда нужны, и если хобот вдруг уйдёт в оффлайн, будет хорошо если важная инфа будет продублирована и здесь Пока что, понял, что ни cat, ни vi, ни cd — не работают… Урезали команды конкретно |
|
DeathCat |
|
|
Member Статус: Не в сети |
McArcher писал(а): Если отказаться от услуг МГТС, как тогда по городскому телефону говорить? Ну вы даете! Кому в 21 веке нахрен нужен городской телефон? Тем более от МГТС с их GPON, это уже обычная IP телефония, которой сейчас жопой жуй. В Москве Ростелеком, Биллайн и Нетбайнет дают бесплатно прямой московский номер. Имею прямой городской номер от своего провайдера, вбиты данные в gigaset 510 IP телефон в роутер и всего делов, да еще минута 0,50 копеек, АОН бесплатно (у МГТС 54 рубля дерут) и переадресация, по сути номер всегда с вами, даже когда вы на даче. C какой радости, например, МГТС до сих пор продолжает драть 205 рублей за линию при переводе людей на GPON? Когда была медь еще понятно, на розетку подавали 60 вольт и телефон мог работать, когда свет в доме умер, если у вас конечно есть старый кнопочный аппарат, а сейчас говнокоробки висят в квартирах, питаются от ваших розеток, но за обслуживание пассивной технологии ты им еще отвали 205 рублей. Пользуются банально технической безграмотностью абонентов. Я когда расторгал договор два года назад, так слезно умоляли не уходить, что я чуть со смеху не умер, сейчас тем кто отключается от них, они дают сертификат, что номер за вами на два года будет закреплен, если захотите вернуться, видимо люди умнеют, а точнее идет смена поколений, которые воспринимают конкуренцию, а не держаться за циферки номера. Я вот помню с боем свою мать убеждал отключиться от МГТС, т.к. она еще помнит как этот телефон через райкомы и блат выбивался, и когда его ставили в квартире был целый праздник, как в старом советском фильме «Старый новый год» когда на него звонили от нечего делать и не знали, о чем по нему говорить |
|
McArcher |
|
|
Member Статус: Не в сети |
Ясно))) Посмотрел я на 164 страницы темы на ихбт и решил что долго всё это читать))) Попробую поковырять))) Вот какие команды доступны в телнете для клиента: … amp clear Вот какие в шелле … bbspcmd acl Не густо Боже, верни мне старую аналоговую АТС! Добавлено спустя 10 минут 30 секунд: McArcher писал(а): Ясно))) Посмотрел я на …+…+164+142….(жесть….) страницы темы на ихбт и решил что долго всё это читать))) Попробую поковырять))) Вот какие команды доступны в телнете для клиента: … amp clear Вот какие в шелле … bbspcmd acl Не густо Боже, верни мне старую аналоговую АТС! форум заглючил) Последний раз редактировалось McArcher 10.04.2015 23:22, всего редактировалось 1 раз. |
|
DeathCat |
|
|
Member Статус: Не в сети |
Ничего вы там не наковыряете, с их коробкой ничего толком делать МГТС не позволяет, да еще если она медным тазом из-за ваших ковыряний накроется по договору виноваты будете вы, а вот если пожар из-за нее они тут не причем Последний раз редактировалось DeathCat 10.04.2015 23:28, всего редактировалось 1 раз. |
|
McArcher |
|
|
Member Статус: Не в сети |
дауж))) Цитата: И еще, если так хотелось иметь стабильный телефон на меди, на фига пустили в дом шпану от МГТС и дали себя подключить к GPON? Медь до сих пор работает и будет работать у тех, кто послал их сразу и отключать ее никто не собирается по объективным причинам. Родственники настояли))) Если б знал, что железку нельзя будет настраивать, я бы уговорил не ставить, но кто ж знал, что так будет… Теперь поздно, медь стала историей))) |
|
DeathCat |
|
|
Member Статус: Не в сети |
McArcher писал(а): Теперь поздно, медь стала историей))) В вашем частном случае да, хотя были случаи, когда люди возвращали ее обратно, даже после того, как их запугивая обманом перевели на GPON. Я еще в 2012-2013 году начитался веселостей на ixbt про настройки их железки и прочие шалости. Когда пришли ставить GPON, в субботу в 8 утра со стуком в дверь и с угрозами, если не пустите перережем медь, я вышел заспанный и с монтировкой в холл и в течение десяти секунд объяснил куда свою оптику он может провести и приварить, как ветром сдуло, соседи вот идиоты согласились, теперь у них такой спорт перезгружать эти хуавеи под потолком залезая на табуретку стабильно несколько раз в неделю, а то и бывает в день, тем более еще и весь эфир засрали своими WIFI, пришлось еще ходить по соседям и отрубать у тех кто не пользуется интернетом. У монтажников этой ереси не хватило извилин, отключать WiFi, кому он не нужен. И еще, если вы собирались пользоваться только телефоном, что вы там собирались настраивать? |
|
McArcher |
|
|
Member Статус: Не в сети |
согласен. после этой эпопеи с ГПОНом, в доме столько вайфая развелось… действительно, всё теперь засрано им))) когда в каждой квартире облучалово такое, они же друг друга глючить могут, не говоря уже про то как такое количество облучения на живых людей действует P.S. У меня на работе был опыт с вайфаем. Когда сетевой фильтр стоял на столе и активно работал вайфай, голова просто раскалывалась! Убрал сетевой фильтр на пол — боль стала гораздо меньше. В итоге отсел подальше от антенны… Это чистейшая правда, а все ржут от этого… У меня с вайфаем отношения простые — я его ненавижу Цитата: И еще, если вы собирались пользоваться только телефоном, что вы там собирались настраивать? Хотел в админку залезть, отключить всё нахрен |
|
DeathCat |
|
|
Member Статус: Не в сети |
McArcher писал(а): Хотел в админку залезть, отключить всё нахрен Чувствуется что обычными методами не получится. А не-обычными не буду, потому что коробочка МГТС-овская (можно было бы конечно написать брутфорс телнета, но нахрен всё это, не стоит того). ТАк что оставлю всё как есть) Посмотрел на файлы, все команды есть в шелле, но они просто залочены (файлы /bin/grep, /bin/cat и так далее — все есть). Видимо, у юзера прав доступа просто мало. Так я и спрашиваю, что это все вы хотите отключить? Телефония работает на умолчании, никаких настроек для пользователя просто нет или я чего-то не знаю? И как уже говорил, железка принадлежит МГТС, свой оптический модем вещать категорически запрещено и по сути из-за особенности каких-то даже нельзя, доступ в настройки жестко ограничен и т.д. Как говорится,просто мечта иметь в своем доме от своей розетки за 205 рублей в месяц мигающую хрень, единственное, что с которой можно сделать, это разбить ее молотком и сказать что так и было |
|
McArcher |
|
|
Member Статус: Не в сети |
уничтожать казённое имущество не надо)) P.S. приятно было пообщаться |
|
Dick32 |
|
|
Member Статус: Не в сети |
McArcher писал(а): надо будет подумать как от него избавиться)) Вроде слышал где-то, что можно прийти к ним в офис и отказать от этой коробки и обратно перевестись на медь, но это только до 2017 года потом либо эта хрень снова, либо отказ от номера!!! |
|
DeathCat |
|
|
Member Статус: Не в сети |
Dick32 писал(а): Вроде слышал где-то, что можно прийти к ним в офис и отказать от этой коробки и обратно перевестись на медь, но это только до 2017 года потом либо эта хрень снова, либо отказ от номера!!! Вот эту прелесть надо показывать все потенциальным абонентам МГТС все четко и по делу. У меня кстати в доме ситуация один в один и не только у меня, у всех знакомых у кого был в домах такие же ужасы наблюдаются и при сканировании эфир завафлен катастрофически. |
|
SilentStorm |
|
|
Member Статус: Не в сети |
McArcher DeathCat Мне эту коробку насильно поставили 2 года назад (все ради бабушки, которая в случае отказа продала бы меня этим самым МГТСникам) рядом с дверью у меня в стену заложена труба специально для проводов, так эти слепые идиоты просверлили дыру рядом, оторвав кусок штукатурки с внутренней стороны (под обоями кое как держится). Вай фай они включили всему дому не спрашивая нужен он или нет. После этого пришлось идти покупать 5ггц роутер под билайн, потому что они своими устройствами забили все каналы в многоквартирном доме и скорость там упала до 1-2 мегабита |
|
DeathCat |
|
|
Member Статус: Не в сети |
SilentStorm писал(а): McArcher DeathCat Мне эту коробку насильно поставили 2 года назад (все ради бабушки, которая в случае отказа продала бы меня этим самым МГТСникам) рядом с дверью у меня в стену заложена труба специально для проводов, так эти слепые идиоты просверлили дыру рядом, оторвав кусок штукатурки с внутренней стороны (под обоями кое как держится). Вай фай они включили всему дому не спрашивая нужен он или нет. После этого пришлось идти покупать 5ггц роутер под билайн, потому что они своими устройствами забили все каналы в многоквартирном доме и скорость там упала до 1-2 мегабита Ну так о том и речь. Вся эта кодла держится пока на бабушках, ну и массе народа, которые при малейших угрозах поджимают хвост между ногами и пускает в хату, хрен пойми кого. Нахрапом и измором взять не получилось у МГТС http://www.cnews.ru/news/top/index.shtm … /02/587621 обнаружили, что даже их действующие клиенты сидящие на атавизме в виде ADSL не горят желанием переходить на эти сопли. У них до сих пор на ADSL сидит около 800 тыс чудиков и естественно, это самоубийство насильно им резать медь, будут акциями заманивать. |
|
smarty |
|
|
Junior Статус: Не в сети |
McArcher писал(а): Комманду «help» о которой так заботливо БизиБокс сообщает сразу после загрузки, шелл не видит. Мало того, что хэлп урезали, так оно ещё и «is not existed». Английский язык «на высоте»))) Команда «cd» не работает, пришлось вручную писать нечто типа Не знаю… У меня на Ростелекомоском HG8245 — всё в шелле работает — #77 кроме того есть дополнительные инструкции через busybox #77 Добавлено спустя 27 минут 46 секунд: |
—
Кто сейчас на конференции |
|
Сейчас этот форум просматривают: нет зарегистрированных пользователей и гости: 3 |
| Вы не можете начинать темы Вы не можете отвечать на сообщения Вы не можете редактировать свои сообщения Вы не можете удалять свои сообщения Вы не можете добавлять вложения |
Лаборатория
Новости
На чтение 10 мин Просмотров 19.5к.
Максим aka WisH
Высшее образование по специальности «Информационные системы». Опыт работы системным администратором — 5 лет.
Всё большее количество компаний предпочитает заводить в квартиру к пользователям оптические кабели. Это стоит дороже и занимает больше времени, чем в случае с витой парой, но имеет несколько важных преимуществ. Оптика занимает меньше места, её можно развести аккуратнее и безопаснее. Она обеспечивает высокую скорость, главное, чтобы выдержала остальная инфраструктура. Появляются и модемы, которые поддерживают передачу по оптоволкну — стандарт GPON. Стоят они недешево, так что большинство провайдеров предоставляет их бесплатно или за небольшую арендную плату. Сегодня поговорим о настройке роутера Huawei hg8245 под Ростелеком и другие провайдеры. Это оптический терминал. Ростелеком предоставляет его бесплатно на период действия договора.
Содержание
- Особенности и технические характеристики
- Индикаторы и разъемы
- Подключение
- Вход в настройки роутера
- Автоматическая настройка
- Ручная настройка
- Подключение и параметры Wi-Fi
- Настройка IP TV
- Смена пароля
- Обновление прошивки
- Сброс настроек
- Отзывы
Особенности и технические характеристики
Девайс представляет собой оптический терминал, способный создавать беспроводную сеть. Характеристики Huawei hg8245h:
- работает минимум 60 тысяч часов;
- рабочая температура от 0 до 40 градусов;
- поддерживает H.248, SIP;
- поддерживает 802.11 b/g/n;
- может выдавать скорость 900 Мбит/сек;
- поддерживает технологии IPTV и VoIP;
- работает как Wi-Fi-точка доступа;
- может работать как виртуальный сервер;
- удаленная диагностика неполадок.
Ростелеком использует роутер Huawei в качестве одного из своих стандартных. Именно Ростелеком начал подключать своих абонентов по оптоволоконному кабелю, заведенному прямо в квартиру. Для этого нужен маршрутизатор, который смог бы обработать такой сигнал. Взваливать на людей покупку оборудования, которое в несколько раз дороже аналогичного для витой пары, они не стали. Так Huawei hg8245 был выбран как основной роутер Ростелекома. Хотя оператор может использовать и другие модели, а также и более новые версии, этот маршрутизатор остается самым распространенным.
Индикаторы и разъемы
Этот роутер от Хуавей не имеет особых внешних отличий от обычных маршрутизаторов. Незнакомыми могут оказаться только пара разъемов, в остальном он выглядит так же.
На задней части есть несколько портов и разъемов:
- OPTICAL – вход для оптоволоконного кабеля, больше его никуда вставить не получится.
- LAN1, LAN2, LAN3, LAN4 используются для обычной витой пары, к ним можно подключать компьютеры, телевизоры или другие устройства.
- TEL1, также, как и TEL2 — сюда подключаются телефоны. Они должны поддерживать IP-телефонию.
- POWER — сюда вставляется блок питания.
- К BBU подключается дополнительная батарея для питания.
- USB-порт для флешек и дисков.
Также на маршрутизаторе есть клавиши:
- ON/OFF. Питание, используется для включения и отключения прибора.
- WLAN. Включает и отключает беспроводную сеть.
- WPS. Для подключения устройств, если выбран такой способ авторизации.
- RESET. Полный сброс установок.
Индикаторы подписаны аналогично портам, понятно, за что они отвечают. Горит или мигает зеленым – значит, все в порядке. Не горит, значит, не используется. Если цвет оранжевый, то возможны сбои в работе.
Подключение
Для присоединения роутера Huawei hg8245h к компу или ноуту используйте патчкорд, он поставляется в комплекте с устройством. Вставьте его в любой разъем LAN, а второй конец — в разъем системного блока. Далее подсоединяем оптоволокно к разъему OPTICAL.
Теперь перейдите к настройкам адаптера на компьютере. Попасть в них можно, кликнув ПКМ на значок компьютера в трее. В выпавшем меню кликните по строке «Центр управления сетями». Это же можно сделать с помощью панели управления или через «Пуск», там нужно найти настройки сети. После этого выберите подключение, щелкните ПКМ и отправляйтесь в «Свойства».
Здесь выберите строку с IP четвертой версии, его используют все компьютеры. В названии должно присутствовать «IPv4». Поставьте адрес 192.168.100.2. Итоговый вид должен быть такой:
- IP-адрес – 192.168.100.2
- Маска подсети – 255.255.255.0
- Шлюз – 192.168.100.1
- Предпочитаемый DNS-сервер – 192.168.100.1
Остается настроить роутер Huawei для обмена сигналами с провайдером и интернетом.
Вход в настройки роутера
Вход осуществляется стандартно, откройте любой обозреватель и в строке сверху введите адрес маршрутизатора — 192.168.100.1. Вас перекинет на страницу входа. Обычно производитель устанавливает логин «root», а в качестве пароля идет «admin», но здесь возможны отличия, информация записана на нижней части роутера, можно посмотреть там.
Если маршрутизатор принадлежит Ростелекому, то он будет перепрошит на сочетание telecomadmin\admintelecom.
На первой странице необходимо вбить логин и пароль от роутера, после этого вас отправит в настройки роутера. Дальше будет непосредственный ввод параметров для работы в инете, а также настройка разных полезных функций.
Автоматическая настройка
Настройка hg8245 может проводиться самим провайдером. Если провайдер предоставил фирменный роутер, то все данные и установки зашиты в прошивку и ничего менять не нужно. Такое делается не для всех роутеров и не всегда. К тому же у этого маршрутизатора существует возможность удаленного доступа, так что и сам Ростелеком сможет подключиться, но это будет происходить редко.
Вам потребуется зайти в раздел WAN и ввести там информацию из договора, в которую входят логин и пароль. Если автоматическое подключение не прошло, то нужно настроить роутер вручную.
Ручная настройка
В самом первом окне, которое открывается сразу, выбирайте WAN, далее следуйте к разделу WAN Configuration и кликайте по нему.
Для роутера от Ростелеком следует поставить следующие установки:
- В первой строке – PPPoE;
- WAN mode переключаем на Route;
- Service type выставляем значение сроки INTERNET;
- Включаем режим Enable vlan и пишем VLAN ID, он есть в вашем договоре;
- MRU –1492;
- Username – логин соединения;
- Password – пароль соединения;
- Binding options – отмечаем порты, через которые будет идти интернет;
- IP acquisition mode – ставим PPPOE;
- Enable NAT – можно поставить в автоматический режим, используется для сетей со внутренней адресацией;
- DNS Override – если хотите поставить свои сервера адресации вместо тех, что есть у провайдера.
Некоторые поля могут заполниться автоматически при выборе типа подключения, обычно там можно ничего не менять.
Подключение и параметры Wi-Fi
Чтобы подключить вайфай, откройте страницу WLAN, после чего отправляйтесь во WLAN Configuration.
Далее идут сами параметры:
- «SSID Name» – будущее имя сети вайфай;
- «Associated Device Number» – указывается максимальное число подключенных девайсов одновременно;
- «Authentication Mode» – наиболее безопасным является WPA2 Pre-Shared Key;
- «Encryption Mode» – обычно здесь ставят AES;
- «WPA Pre-Shared Key» – пароль;
- «Channel» – выбирайте «Auto»;
- «Channel Width» – ширина канала, можно оставить 20/40.
Настройка IP TV
Здесь настраивается и эта функция, но работает она только если оператор предоставляет опцию и она у вас подключена. Иначе настройка окажется бессмысленной. Кликните по «WAN», выберите «Create new connection». В разделе «Service type» найдите IPTV, а строчки под именами «VLAN ID» и «Multicast VLAN ID» заполняются по данным, которые записал вам провайдер в договоре. Кликните по «Apply» и проверьте подключение.
Нужно проверить то, что функция IGMP активна, иначе может не заработать. Зайдите на страничку с названием «Network Application», найдите там «IGMP Configuration», проставьте значение «Enable».
Смена пароля
У вас есть возможность поменять предустановленный логин и пароль администратора, тогда ваш роутер будет защищен и на него будет сложнее попасть. Но и провайдер для автоматической настройки подключится не сможет. Для изменения пароля по умолчанию придется нужно сделать следующее.
Зайдите на страницу настроек под вашим обычным логином. Далее идите на System Tools и нажимайте на Modify Login Password. Здесь вы можете поменять пароль, который будет потом вашим основным.
Остальные действия интересны только тем, кто хочет поменять пароль суперадминистратора. Для обычных пользователей в этом нет необходимости:
- Первым делом нужно скачать файл с текущим конфигом: System Tools далее в Configuration File, потом жмем Download configuration file.
- Меняем пароль telecomadmin. Откройте скачанный файл в Notepad ++, можно и в блокноте, но там разобраться гораздо сложнее.
- Найдите строчку, указанную на картинке. Скопируйте строчку Password для root и вставьте её вместо аналогичной строки для telecomadmin. Теперь сохраните все в xml-формате.
- Теперь зайдите в System Tools > Configuration File > Update Configuration file. Укажите отредактированный файл. Пароль изменен.
Просто так этим заниматься не стоит, это действия для тех, кто пользуется опциями суперадминистратора.
Обновление прошивки
Для роутера Huawei hg8245h периодически выходят обновления прошивки. Обычно они устраняют сбои и ошибки, которые могли быть в прошлых версиях. Прошивка ставится только на чистый роутер, так что придется сбросить все настройки. Обычно обновление не требуется, если роутер достаточно свежий и хорошо работает. Но обновления могут оптимизировать скорость работы.
Для начала зайдите в Status > Device info.
Найдите указанную строчку и запишите версию. Теперь перейдите на сайт производителя и там найдите модель своего роутера. Посмотрите версию прошивки. Если она новее, чем ваша, то можно обновляться. Скачайте её. Дальнейшие действия доступны только тем юзерам, которые зашли под telecomadmin. Откройте System Tools и выберите Firmware Upgrade. Укажите загруженный файл и нажмите на Upgrade. После этого придется заново настроить маршрутизатор.
Сброс настроек
Сброс нужно проводить перед обновлением, либо если напутали при установке параметров. Стоит его сделать, если маршрутизатор внезапно начал тормозить или перезагружаться. После сброса проведите настройку заново и проверьте, изменилось что-то или нет.
Возврат к заводским установкам выполняется просто, найдите на роутере кнопку Reset и подержите её несколько секунд.
Отзывы
В целом отзывы от пользователей положительные, да и выбора пока что никакого нет. Именно этот маршрутизатор предоставляется при подключении по оптике. У большинства пользователей все работает нормально. Отмечаются только несколько недостатков:
- Нагрев корпуса при больших нагрузках.
- Бывают перебои со скоростью, но непонятно, чья это вина — провайдера или роутера.
- Роутер может автоматически переключать порты, проблема решается через техподдержку.
Возможно, когда на рынке вырастет конкуренция в предоставлении услуг связи по оптоволокну, выбор устройств станет больше. Сейчас придется использовать то, что есть. Можно купить и подключить свой роутер, но стоят они дороже обычных. И в этом случае от техподдержки вы вряд ли добьетесь чего-то, кроме слов «Ваше оборудование не проверялось на совместимость с нашей сетью, используйте рекомендованное». С проблемами придется разбираться самостоятельно.
Фирма Huawei имеет головной офис в Китае и считается главным производителем оборудования в сфере Интернет. Несколько лет назад данная компания начала продажи Wi-Fi роутеров на территории России и р. Беларусь и заняла ведущее место в этом сегменте рынка. Одними из основных клиентов-провайдеров являются Ростелеком, Белтелеком.
Ростелеком настоятельно советует при установке Интернета использовать роутеры Huawei.
Содержание
- Общая характеристика
- Специфические качества прибора
- Настройка роутера
- Настройка Wi-Fi
- Подключение через кабель
- Настройка ТВ
- Прошивка
- Проброс портов
- Решение нестандартных ситуаций
- Задать вопрос автору статьи
Общая характеристика
Роутер Huawei HG8245h (официальное и полное название Echolife Huawei HG8245) является оптическим терминалом и роутером Wi-Fi. Подходит под требования FTTH, используется для IPTV, IP-телефонии и узла локальных сетей.
На сегодняшний день имеются более лучшие версии данного роутера (Huawei HG8245t, Huawei HG8245a), в которых были учтены погрешности старой модели и увеличены обороты скорости.
Данная модель популярна среди населения, учитывая положительные отзывы. Стоит учесть, что самостоятельная настройка требует определенных знаний, и бывает трудоемкой из-за изменений провайдера.
В качестве рабочих характеристик данной модели можно выделить:
- Максимальное потребление энергии в условиях полной загрузки составляет 15,6 Ватт.
- Время эксплуатации составляет более 50 тысяч часов работы непрерывно.
- Покрывает площадь не более 20 метров до прибора.
- Температура, при которой функционирование роутера не прекращается, – от 0 до 40 градусов.
- Взаимодействие с H.248, SIP-протоколами.
- Поддерживание стандартов 802.11 b/g/n.
- Скорость трафика 900 Мбит/сек при сценарии NAT.
В качестве ключевых отличий роутера Huawei выделяют:
- Вероятность обработки интернет-сигнала, IPTV и VoIP.
- Является беспроводной точкой доступа Wi-Fi.
- Может поддерживать виртуальный сервер.
- Устранение проблем в работе дистанционно.
Среди оснащения прибора выделяют следующие порты и разъемы, которые можно посмотреть на картинке, а также они описаны ниже:
- Оптический порт. На приборе обозначен надписью OPTICAL, окантован резиной.
- Входы LAN1 – LAN4 специализированы под непосредственное подключение прибора с помощью кабеля.
- Разъемы TEL1 – TEL2 используются для подсоединения кабеля IP-телефонии.
- В целях подключения блока питания используется гнездо POWER.
- Место BBU предназначено для присоединения внешней батареи, а USB-порт – для внешних устройств.
Кроме того, на устройстве имеются дополнительные кнопки:
- ON-OFF(включение/выключение прибора).
- WLAN (для подключения Wi-Fi).
- WPS (автоматическое подключение мобильных аппаратов к сети Wi-Fi).
- RESET (возврат к стандартным настройкам).
Специфические качества прибора
Среди отличительных особенностей роутера выделяются:
- Качественные материалы, которые использованы при создании корпуса устройства, а также максимальная степень защиты оптического порта.
- Использование минимально возможного уровня энергии, в связи с чем возникает возможность управления им дистанционно.
- Данный прибор может принимать сигнал на большой скорости подключения (благодаря разработкам Gigabit-с).
Настройка роутера
Видеоверсию инструкции по настройке модема смотрите в следующем видео:
Настройка роутера Huawei 8245HG под Ростелеком предполагает использование двух кабелей. Первый является оптическим и присоединяется к входу с маркировкой Optical, а другой – к порту LAN. Затем следует подключить маршрутизатор к источнику питания.
Учитывая инструкцию к использованию аппарата, для работы роутер необходимо настроить. Для этого потребуется подключение к компьютеру через порт LAN и запуск интернет-браузера (Opera и прочие). В строке поиска для создания настроек необходимо ввести адрес «http://192.168.100.1». Будет выдана форма, в которую необходимо ввести данные пользователя (логин, пароль). После чего осуществляется настройка Huawei HG8245h.
Окно приветствия, где вводятся логин и пароль, выглядит так:
Как узнать логин и пароль? Есть два варианта:
- Данные для авторизации по умолчанию (установлены на заводе). Логин: root, пароль: admin.
- Данные, установленные компанией Ростелеком. Логин: telecomadmin, пароль: admintelecom.
Настройка Wi-Fi
Для настройки Wi-Fi на приборе необходимо выполнить ряд условий:
- Следует перейти по адресу http://192.168.100.1 и зайти на вкладку WLAN (установив знак согласия на разрешение раздачи Wi-Fi);
- Далее необходимо заполнить раздел, в который вносят информацию об имени сети, количестве подключаемых приборов, а также пароль (данные получить из договора или по телефону у провайдера).
- Затем следует сохранить данные (Wi-Fi начнет работать по заданным параметрам).
Для корректного сохранения данных зайдите во вкладку «System tools» и нажмите кнопку, выделенную на картинке красным цветом:
Подключение через кабель
Модем работает совместно с оптическими линиями GPON (интернет-соединение подключается через оптоволоконные линии). Это позволяет пользователю работать на самых высоких интернет-скоростях.
Заходим во вкладку LAN и проставляем галочки напротив всех портов, нажимаем «Применить». Далее переходим в раздел WAN и выбираем новое соединение.
Проставим галочки в пунктах Enable WAN, Enable WLAN, Enable NAT. В окне WAN mode выбираем Route WAN, а в следующей графе – INTERNET. Остальные пункты следует заполнить, пользуясь договором с провайдером.
Окно настройки будет выглядеть так:
Если в документах необходимая информация не предоставлена, обратитесь на горячую линию Ростелеком.
Настройка ТВ
Снова заходим в раздел WAN и делаем новое подключение. В графе Service type выбираем нужный нам пункт IPTV, другие заполняем согласно договору.
Обязательно проверьте раздел Network Application. Важно, чтобы напротив IGMP было отмечено «Enable».
Так выглядит окно при настройке IPTV:
Прошивка
Чтобы установить на устройство новую прошивку, необходимо сбросить настройки пользователя и скачать последнюю версию с официального сайта компании. Далее следует сохранить прошивку на жестком диске персонального компьютера, к которому подсоединен роутер и нажать на кнопку «Обновить».
С учетом новой версии скорость работы роутера будет максимально увеличена.
Проброс портов
Об этом очень подробно написано в этой статье.
Решение нестандартных ситуаций
В ситуации, когда потерян пароль к роутеру, необходимо восстановить доступ к нему следующим способом. Сбросить настройки прибора до заводских при помощи нажатия на кнопку «Сброс» (вынесена на панель маршрутизатора) или удерживанием кнопки RESET 20 секунд.
Чтобы не допустить возможность атак хакеров, необходимо заменить стандартный пароль на личный (с использованием строчных и заглавных букв, цифр, знаков).
В целом работа роутера Huawei HG8245h отличается стабильностью. Модель пользуется спросом на рынке интернет-модемов. Кроме того, прибор является популярным маршрутизатором, учитывая параметры «цена/качество». В случае возникающих проблем в эксплуатации необходимо обратиться в отдел технической поддержки.
В следующем видео – обзор роутера Huawei HG8245h:
В эпоху развития компьютерных технологий и всевозможных гаджетов наблюдается массовое внедрение их в нашу повседневную жизнь. В связи с этим неизбежно встал вопрос, как объединить их в единую сеть и обеспечить надёжную и бесперебойную работу. Именно для этой цели были разработаны такие устройства, как маршрутизаторы. Они позволяют создать технологическую сеть компьютеров, объединённую при помощи проводов или радиосигнала на общей частоте. Гаджеты можно подключать к сети маршрутизатора по беспроводной линии, что получило широкую реализацию в области использования смартфонов и мобильных телефонов. Беспроводные сети, создаваемые маршрутизаторами, широко применяются на производстве и в повседневном быту. Качество маршрутизаторов постоянно повышается, как и качество работы в их сетях, что привлекает к их приобретению новых клиентов. Безусловно, можно сказать, что за устройствами беспроводной передачи информации по Всемирной паутине, находится большое будущее.
Описание маршрутизатора Huawei HG8245, внешний вид, характеристики
Маршрутизатор Huawei HG8245 является изделием одной из крупнейших компаний по производству средств телекоммуникационного оборудования, китайской корпорации Huawei Technologies. Устройство предназначено для объединения интернет-сетей с разной архитектурой и обмена пакетами информации между подключёнными устройствами.
Маршрутизатор предназначен для получения интернет-сигнала от провайдера и передачи его потребителям по кабельной линии или при помощи Wi-Fi-сигнала
Маршрутизатор может настраивать интернет, полученный от провайдера по оптической волоконной линии и раздавать его потребителям. К маршрутизатору можно подключать компьютеры и гаджеты по кабельным линиям и при помощи радиосигнала определённой частоты. Это позволяет создавать сети на основе кабельного Ethernet-соединения или беспроводного Wi-Fi-соединения.
К маршрутизатору можно подключать устройства, имеющие Ethernet-порт или Wi-Fi-приёмник
Использование Wi-Fi-сетей получило большое распространение в общественных местах, магазинах, квартирах и частных домовладениях. Одним из крупнейших партнёров китайской компании-производителя является провайдер интернета «Ростелеком», имеющий самое большое количество клиентов в России.
Маршрутизатор, как правило, имеет четыре LAN-порта для проводного подключения компьютеров и телевизионных приставок при помощи Ethernet-кабеля или витой пары. В то же время по беспроводной Wi-Fi-сети можно установить одновременное, устойчивое, подключение до десяти потребителей. Это ограничивает количество подключаемых устройств и предполагает его использование, с соединением такого типа, в небольшом офисе или в частном домовладении.
Необходимо учитывать, что чем больше устройств с Wi-Fi-приёмником подключено к маршрутизатору, тем слабее становится Wi-Fi-сигнал.
Кроме этого, к TEL-портам маршрутизатора можно подключать SMART-телевизоры и стационарные телефоны, использующие IP-телефонию.
При продаже в розничной сети предлагается стандартный комплект маршрутизатора. В него входят:
- маршрутизатор Huawei HG8245;
- адаптер питания с выходным напряжением 12 вольт постоянного тока;
- Ethernet-кабель;
- руководство пользователя;
- гарантийный талон.
При покупке проверьте комплектацию маршрутизатора
Маршрутизатор Huawei HG8245 можно применять для следующих целей:
- приём входящего трафика интернет-сигнала от провайдера;
- передача исходящего трафика интернет-сигнала к потребителям;
- обмен пакетами информации между подключёнными устройствами;
- использование в качестве точки доступа беспроводной сети.
Основные преимущества маршрутизатора Huawei HG8245:
- наличие четырёх LAN-портов и двух TEL-портов;
- возможность подключения SMART-телевидения;
- возможность подключения IP-телефонии;
- поддержка опции NAT, преобразующей IP-адреса внутренней сети во внешние адреса;
- дистанционная диагностика неисправностей;
- контроль состояния Ethernet-соединения.
К маршрутизатору можно подключить четыре устройства по Ethernet-кабелю, SMART-телевизор и IP-телефонию по TEL-портам
К основным техническим характеристикам маршрутизатора Huawei HG8245 можно отнести следующие:
- возможность подключения флеш-накопителя к USB-порту;
- возможность подключения внешнего аккумулятора к разъёму BBU;
- приём сигнала от приемопередающего модуля на расстоянии до 20 километров;
- приём и передача интернет-сигнала по Wi-Fi-сети;
- небольшие размеры 2,8х17,6х12,8 сантиметра;
- устойчивая работа при температуре от 0 до +40 градусов Цельсия;
- фильтр по URL, IP-адресам, MAC-адресам;
- перенаправление портов;
- работа в сетях 802.11 b/g/n;
- гарантированное время работы адаптера 23 года;
- гарантированное время работы адаптера 60 тысяч часов.
К разъёмам боковой панели можно подключить внешний аккумулятор и USB-накопитель
На боковой панели находится три кнопки.
Таблица: назначение кнопок боковой панели Huawei HG8245
| № п/п | Наименование кнопки | Предназначение |
| 1 | WLAN | Включение/выключение опции Wi-Fi |
| 2 | WPS | Автоматическое подключение к маршрутизатору Wi-Fi-устройств |
| 3 | RESET | Перезагрузка маршрутизатора или сброс до заводских настроек |
На передней панели маршрутизатора расположен ряд светодиодных индикаторов. Они предназначены для индикации о различных режимах работы устройства.
Индикаторы сигнализируют о режимах работы
Индикаторы предназначены для сигнализации о следующих процессах:
Таблица: назначение индикаторов на передней панели Huawei HG8245
| № п/п | Наименование индикатора | Характер свечения |
| 1 | WPS | Индикатор светится постоянно при включённой опции WPS |
| 2 | WLAN | Индикатор светится постоянно или мигает при активации опции Wi-Fi |
| 3 | USB | Индикатор светится постоянно при подключении к терминалу внешних устройств |
| 4 | TEL1–2 | Индикатор светится постоянно при активации портов |
| 5 | LAN1–4 | Индикатор светится постоянно при создании Ethernet-соединения |
| 6 | LOS | Индикатор мигает красным цветом при низком уровне интернет-сигнала |
| 7 | PON | Индикатор светится постоянно при подключении оптического кабеля |
| 8 | POWER | Индикатор светится постоянно при подключении терминала к сети питания |
Видео: обзор маршрутизатора Huawei HG8245
Перед тем как начать работу с устройствами в интернет-сети, необходимо провести подключение и настройку маршрутизатора.
Подключение маршрутизатора, подготовка к настройке, автоматическое получение сетевого адреса
Все начальные настройки маршрутизатора нужно проводить, подключив к любому LAN-порту маршрутизатора Ethernet-кабель или витую пару, а другой коннектор кабеля присоединить к Ethernet-разъёму компьютера или ноутбука.
После первичной настройки Ethernet-кабель от ноутбука отключается, у стационарного компьютера остаётся подключённым. К маршрутизатору подключается оптоволоконный кабель интернет-провайдера.
Перед настройкой маршрутизатора необходимо установить статический IP-адрес компьютера 192.168.100.2 и маску подсети 255.255.255.0. Для этого выполнить следующие действия:
- В меню клавиши «Пуск» щёлкнуть по пиктограмме «Параметры».
В меню «Пуск» щёлкните по пиктограмме «Параметры»
- В окне «Параметры» щёлкнуть по пиктограмме «Сеть и интернет».
В окне «Параметры» щёлкните по пиктограмме «Сеть и интернет»
- В следующем окне щёлкнуть по пиктограмме «Настройка параметров адаптера».
В окне настройки сети щёлкните по пиктограмме «Настройка параметров адаптера»
- В консоли «Сетевые подключения» выбрать сеть, щёлкнуть по её значку правой клавишей манипулятора и в выпавшем меню щёлкнуть по пиктограмме «Свойства».
В консоли выбрать сеть и перейти в её свойства
- В консоли свойств сети выбрать протокол IP версии 4 (TCP/IPv4) и щёлкнуть по клавише «Свойства».
В консоли выбрать протокол IP версии 4 (TCP/IPv4) и щёлкнуть по клавише «Свойства»
- В консоли «Свойства: IP версии 4 (TCP/IPv4)» установить статический IP-адрес 192.168.100.2 и маску подсети 255.255.255.0.
В консоли установите статический IP-адрес 192.168.100.2, щёлкните по полю маска подсети и подтвердите выполнение операции
Необходимо помнить, что статический IP-адрес нужен только при первичной настройке маршрутизатора. По окончании настройки необходимо установить динамический IP-адрес, то есть получать его автоматически.
После выставления статического IP-адреса можно переходить к настройке непосредственно в меню маршрутизатора.
Вход в настройки, IP-адрес настроек, логин и пароль по умолчанию
Для того чтобы войти в системное меню маршрутизатора Huawei HG8245 необходимо выполнить следующие действия:
- Запустить любой веб-браузер.
- В поле адресной строки ввести IP-адрес http://192.168.100.1 и щёлкнуть по значку «Переход».
Введите в поле адресной строки IP-адрес http://192.168.100.1 и щёлкните по значку «Переход»
- На открывшейся стартовой странице системного меню маршрутизатора Huawei HG8245 заполнить поля Account, куда ввести логин и Password, где ввести пароль.
- По умолчанию для маршрутизатора Huawei HG8245 вводится логин root и пароль admin.
Введите логин root и пароль admin
- После ввода логина и пароля щёлкните по клавише Login.
- В некоторых версиях прошивок маршрутизатора провайдер «Ростелеком» выставляет логин telecomadmin и пароль admintelecom.
Введите логин telecomadmin и пароль admintelecom
После выполнения вышеуказанных действий раскроется главное окно системных настроек маршрутизатора.
В главном окне проведите первоначальные настройки маршрутизатора
Смена пароля на вход в настройки
Так как заводской пароль для входа в системное меню одинаков для всех маршрутизаторов такого типа, то это влияет на безопасность интернет-соединения. Зная пароль можно отслеживать работу пользователя в сети, иметь доступ к конфиденциальной информации и проводить блокировку доступа к интернету.
В системном меню есть возможность произвести смену заводского пароля на собственный. Это необходимо сделать, если маршрутизатор подключён не к сети провайдера «Ростелеком». У последнего вход в системное меню контролируется службой технической поддержки, так что менять пароль необязательно.
Для того чтобы сменить пароль необходимо выполнить следующее:
- После входа в системное меню перейти в раздел System Tools.
- В левой части окна щёлкнуть по вкладке Modify Login Password.
- Ввести старый пароль в поле Old Password.
- Ввести новый пароль в поле New Password.
- Повторить ввод нового пароля в поле Confirm Password.
- Подтвердить смену пароля, щёлкнув по клавише Apply.
Во вкладке Modify Login Password замените старый пароль на новый
Для более высокого уровня безопасности пароль должен содержать от 9 до 30 символов, включая латинские буквы и цифры.
Настройка PPPoE подключения (Ростелеком)
Настройка нового подключения проводится после входа в меню системной конфигурации маршрутизатора Huawei HG8245. Выполняется это следующим образом:
- Перейти в раздел LAN и на вкладке LAN Port Work Mode проверить, что все четыре порта активированы и отмечены зелёными «галками».
- Перейти в раздел WAN и удалить старые подключения, если они есть.
- Щёлкнуть по клавише New.
Ввести параметры для создания нового подключения:
- установить «галку» у строки Enable WAN;
- в поле WAN Mode выбрать из списка Route WAN;
- в поле Service Type установить Internet;
- установить «галку» у строки Enable VLAN;
- в поле VLAN ID указать идентификатор, указанный в договоре с провайдером;
- в строке Encapsulation Mode выбрать предоставленный провайдером тип подключения к интернету;
- в строке IP Acquisition Mode выбрать предоставленный провайдером способ получения IP адреса:
- DHCP — динамический адрес.
- Static — статический IP-адрес. При этом режиме необходимо ввести выделенный IP-адрес, маску подсети, IP-адреса активного и резервного сервера DNS и шлюз по умолчанию.
- В режиме PPPoE потребуется ввести логин пользователя и пароль.
- установить «галку» у строки Enable NAT.
Введите параметры для нового подключения
Щёлкнуть по клавише Apply для сохранения изменений.
Видео: пошаговая настройка подключения на маршрутизаторах Huawei серии HG8245
Появится страница конфигурации с параметрами нового подключения к интернету.
Настройка Wi-Fi, создание точки доступа, установка пароля
Для того чтобы настроить Wi-Fi в маршрутизаторе Huawei HG8245 и установить пароль для беспроводного соединения необходимо в меню системной конфигурации перейти в раздел WLAN и выставить следующие параметры:
- SSID Name — имя Wi-Fi-сети, которое будет отображаться у беспроводных устройств при поиске;
- Associated Device Number — максимальное число устройств, которые можно подключить к сети;
- Authentication Mode — режим аутентификации, где рекомендуется установить WPA2 Pre-Shared Key для более высокого уровня безопасности;
- Encryption Mode — тип шифрования, где рекомендуется установить AES;
- WPA Pre-Shared Key — пароль от Wi-Fi-сети, включает от 8 до 63 символов.
Введите параметры для установки Wi-Fi и установите пароль
После выставления параметров щёлкнуть клавишу Apply для сохранения результатов.
Кроме того, нужно ввести следующие параметры конфигурации:
- Channel — рекомендуется установить режим Auto;
- Channel Width — ширина Wi-Fi канала, где рекомендуется выставить режим Auto 20/40 для использования стандартов 802.11b/g/n.
Введите дополнительные параметры для установки Wi-Fi
Видео: настройка Wi-Fi на оптическом терминале Huawei HG8245
После выставления параметров щёлкнуть клавишу Apply для сохранения результатов.
Проброс портов
Проброс или открытие порта может понадобиться в локальной сети для какого-нибудь одного компьютера. Делается это для того, чтобы открыть прямой доступ для сервиса из внешней интернет-сети. Таким сервисом может являться приложение, сетевая игра или сервер.
Для проброса порта необходимо выполнить следующее:
- Войти в меню системных настроек маршрутизатора Huawei HG8245
- Перейти в раздел Forward Rules.
- Щёлкнуть по вкладке Port Mapping Configuration.
В окне щёлкните по вкладке Port Mapping Configuration
- В раскрывшемся окне щёлкнуть по клавише New.
В окне щёлкните по клавише New
- В раскрывшемся окне в поле Type выставить Custom.
Выставите необходимые значения параметров для открытия портов
- В списке WAN Name выбрать внешнее WAN-соединение.
- В окне Protocol выбрать значение TCP/UDP.
- В поле External Start Port вставить первый порт диапазона, который необходимо открыть.
- В поле External End Port вставить последний порт диапазона. При открытии одного порта значения совпадают.
- В поля Internal Start Port и Internal End Port вставить те же значения.
- В поле Internal Host указать IP-адрес компьютера, для которого открывается порт.
- Установить «галку» у строки Enable Port Mapping.
- Щёлкнуть по клавише Apply для сохранения изменений.
Видео: организация проброса портов для открытия прямого доступа
Если после настройки проброса порты будут недоступны, то нужно отключить антивирусное программное обеспечение.
Настройка IPTV
Телевидение IPTV даёт возможность подключать цифровые телевизионные каналы в HD-качестве. Подключение телевизионной приставки или SMART-телевизора осуществляется через порт LAN4.
Для настройки IPTV выполняются следующие действия:
- Войти в меню системной конфигурации маршрутизатора Huawei HG8245.
- Войти в раздел Network application.
- Для включения групповой передачи данных установить «галку» у пункта Enable IGMP и выбрать в списке опцию snooping.
- В другой версии прошивки щёлкнуть по вкладке IGMP Configuration и в поле Enable IGMP выбрать значение Enable, а в поле IGMP Work Mode выбрать значение Snooping.
- Сохранить изменения, щёлкнув по клавише Apply.
В поле Enable IGMP выберите значение Enable, а в поле IGMP Work Mode выберите значение Snooping
- Создать конфигурацию в разделе WAN.
Введите параметры подключения телевидения IPTV
- В окне раздела щёлкнуть по клавише New.
- В поле Incapsulation mode вставить IPoE, а в поле для протокола вставить IPv4.
- Данные для ввода в поля Multicast VLAN ID и IPTV Vlan ID получить у провайдера.
- В поле WAN mode выбрать Bridge WAN.
- В поле Service Type ввести IPTV.
- Щёлкнуть по клавише Apply для сохранения изменений.
Видео: настройка IPTV на маршрутизаторе Huawei HG8245
Проводим перезагрузку телевизионной приставки и проверяем приём сигнала.
Настройка Huawei HG8245 в режиме усилителя сигнала Wi-Fi
Иногда возникает необходимость использовать маршрутизатор Huawei HG8245 в качестве повторителя интернет-сигнала. Это позволяет усилить сигнал от основного маршрутизатора и увеличить площадь его покрытия.
Для настройки маршрутизатора в режиме моста необходимо выполнить следующее:
- Перейти в раздел WAN.
- Выделить подключение 1_INTERNET_R_VID_10.
- В поле Mode изменить значение Route на Bridge.
- Щёлкнуть по клавише Apply для сохранения изменений.
В поле Mode измените значение Route на Bridge
- Соединить Ethernet-кабелем порт LAN1 маршрутизатора Huawei HG8245 и порт Internet или LAN1 на основном маршрутизаторе.
- Создать подключение PPPoE на основном роутере.
Абоненту провайдера «Ростелеком» необходимо позвонить в службу поддержки и попросить перевести маршрутизатор в режим моста. Самостоятельно изменить эту настройку не получится. Можно, конечно, сбросить настройки до заводских значений и попробовать выставить режим моста самому, но неизвестно, восстановится ли подключение к интернету. Тогда, всё равно, придётся звонить в службу поддержки и просить восстановить настройки дистанционно.
В интернете много советов на тему того, как усилить Wi-Fi-сигнал от маршрутизатора. Особенно меня заинтересовал, как казалось, самый простой, и часто встречающийся в сети, способ. Он заключается в том, что нужно взять пустую банку из-под пива или коктейля и разрезать её определённым образом. В результате получиться что-то, внешне напоминающее антенну от радара. Эту конструкцию рекомендуется проткнуть и надеть на одну из антенн маршрутизатора. Можно также сделать два таких элемента, на обе антенны. По уверениям авторов «изобретения» это мгновенно усилит сигнал и увеличит площадь его покрытия. Я решил провести эксперимент и сделал такую антенну-отражатель. Эффект оказался нулевым.
В интернете есть советы по усилению Wi-Fi-сигнала с помощью алюминиевой банки из-под напитка
При проверке программой speedtest скорость приёма и передачи информации не изменилась. Без антенны-отражателя параметры скорости приёма выглядят так:
При проверке включён один гаджет, работающий в Wi-Fi-сети маршрутизатора
Когда я надел на штатную антенну отражатель из алюминиевой банки, то параметры скорости приёма стали выглядеть следующим образом:
При проверке включено два гаджета, работающих в Wi-Fi-сети маршрутизатора
Возможно, сигнал и усиливается, если гаджет и маршрутизатор находятся в прямой видимости друг от друга. Я не экспериментировал, да в этом и не было необходимости. Цель была другая. Зато теперь можно с определённой уверенностью сказать, что если существуют препятствия на пути Wi-Fi-сигнала, конструкция из пивной банки абсолютно бесполезна.
Видео: проверка способов усиления Wi-Fi-сигнала подручными средствами
Вывод из этого можно сделать только один. Меньше верить «народным умельцам» и использовать для усиления сигнала технические устройства, предлагаемые компаниями, специализирующимися на их производстве.
Сброс настроек до заводских
Для того чтобы сбросить настройки маршрутизатора Huawei HG8245 до заводских установок на боковой панели предусмотрена кнопка Reset. Необходимость сброса может возникнуть при возникновении критичных ошибок в работе маршрутизатора, не позволяющим подключиться к интернет-сети. А также можно сбросить настройки, если пользователь не знает пароль маршрутизатора и нет возможности его узнать.
Для сброса настроек необходимо выполнить следующее:
- Нажать спицей или шариковой ручкой на кнопку Reset при включённом маршрутизаторе.
Нажмите шариковой ручкой на кнопку Reset и удерживайте более 10 секунд
- Подержать нажатой более 10 секунд и отпустить.
- Отсоединить от маршрутизатора оптический кабель.
- Провести первичную настройку маршрутизатора.
Обновление прошивки маршрутизатора Huawei HG8245
Производитель маршрутизатора периодически обновляет прошивку системы, внося в неё изменения. Это позволяет дополнять конфигурацию сети новыми функциями, появляющимися с развитием телекоммуникационных технологий.
Абонентам сети провайдера «Ростелеком» об этом задумываться не приходится, так как обновление прошивки проводится службой поддержки дистанционно в автоматическом режиме. Соответственно, прошивка обновляется одновременно у всех пользователей.
Пользователи, использующие маршрутизатор Huawei HG8245 и подключённые к другой сети, могут столкнуться с необходимостью самостоятельно обновить прошивку. Особенно часто это происходит, если внезапно начинает пропадать интернет или маршрутизатор начинает работать с перебоями.
Для обновления прошивки необходимо выполнить несколько операций:
- Уточнить наименование модели и версии маршрутизатора на этикетке, приклеенной с обратной стороны корпуса.
- Открыть поисковый веб-браузер и ввести запрос на поиск новой прошивки для маршрутизатора.
- Скачать архивный файл новой прошивки и распаковать архив.
- Войти в меню системной конфигурации маршрутизатора Huawei HG8245.
- Щёлкнуть по разделу System Tools.
- В левой стороне окна щёлкнуть по вкладке Firmware Upgrade.
В разделе System Tools щёлкните по вкладке Firmware Upgrade
- В поле Firmware File вставить распакованный файл, щёлкнув по клавише Browse и выбрав его в проводнике.
В поле Firmware File вставить распакованный файл новой прошивки
- Щёлкнуть по клавише Upgrade, активировав обновление.
в
- После обновления прошивки перезагрузить маршрутизатор.
После обновления прошивки нажмите клавишу Restart
- Провести первоначальную настройку.
Как перезагрузить маршрутизатор Huawei HG8245
Перезагрузить маршрутизатор можно двумя способами:
- выключить маршрутизатор, нажав на кнопку Power, подождать 15 секунд и включить снова;
- нажать на кнопку Reset, удерживая 3–4 секунды, и отпустить.
Отзывы о маршрутизаторе Huawei HG8245
В интернете крайне мало отзывов на этот маршрутизатор. Это связано, прежде всего с тем, что в основном его использует провайдер «Ростелеком», при подключении абонентов к всемирной сети. При создании частных сетей предпочтение отдаётся маршрутизаторам компаний D-Link и TP-Link. Другие провайдеры интернета также не используют маршрутизаторы Huawei HG8245. Поэтому присутствующие в сети отзывы, как правило, относятся к работе с устройствами, установленными «Ростелекомом». В большинстве своём отзывы положительные. Вот некоторые из них:
Отрицательные отзывы, по большей части, оставляют граждане, чья техническая осведомлённость стремится к абсолютному нулю. Вот, например, пользователь Mover сетует, что на сайте нет новой прошивки. При этом он даже не удосужился уточнить, что новую прошивку на всех маршрутизаторах сети автоматически делает провайдер и поставляется она к нему согласно условиям контракта с компанией Huawei Technologies.
Пользователь Volchara12 жалуется на низкое качество, при этом непонятно, что он имеет в виду под термином качество. Низкая же скорость Wi-Fi, скорее всего, обусловлена тарифным планом, на который пользователь подключился. Ну, и, видимо, автор отзыва обладает недюжинными познаниями в области физики твёрдых тел, если сумел определить, что маршрутизатор изготовлен из дешёвых материалов.
Из личного опыта могу сказать, что оптический терминал Huawei HG8245 работает у меня уже шесть лет и никаких проблем я с ним не испытываю. Скорость приёма и передачи информации по интернет-сети, при подключении через кабель, составляет порядка 95 мегабит в секунду, при заявленных провайдером 100 мегабитах в секунду. По Wi-Fi-сети скорость снижается до 55–60 мегабит в секунду, но на это влияют препятствия на пути прохождения сигнала, с учётом бетонных стен, и одновременное подключение к маршрутизатору постоянно включённых смартфонов. Если же отключить все гаджеты и вынести, например, ноутбук в зону непосредственной близости к маршрутизатору, скорость сразу же возрастает до 95–100 мегабит в секунду.
В общем, сколько людей столько и мнений. Каждый человек имеет свои приоритеты при выборе маршрутизатора.
Компании-производители маршрутизаторов постоянно совершенствуют свои изделия, дополняя их новыми возможностями. Уже сегодня Wi-Fi-сети, создаваемые на их основе прочно вошли в повседневную жизнь и широко применяются на практике. Благодаря маршрутизаторам можно подключиться к интернету в любом месте где есть точка доступа. Проводные сети используются только в организациях с большим количеством абонентов и обрабатываемая информация не подлежит широкому доступу. Во всех других случаях работодатели предпочитают более дешёвые беспроводные сети. Для внутридомовой сети наличие маршрутизатора тоже стало абсолютной необходимостью. Поэтому для того чтобы создавать беспроводные сети в своих интересах, пользователям необходимо хорошо разбираться в правилах подключения и настройки маршрутизаторов и принципах работы Wi-Fi-сетей. Это поможет избежать в дальнейшем типичных ошибок, возникающих при работе с устройствами такого типа.
- Распечатать
Пишу статьи на темы по информационным технологиям. Работаю в сфере ремонта компьютеров и компьютерных программ более 20 лет. Проводил информационное обеспечение банковских программ и другого, повсеместно используемого, программного обеспечения.
Оцените статью:
- 5
- 4
- 3
- 2
- 1
(12 голосов, среднее: 3.5 из 5)
Поделитесь с друзьями!
 Помню, когда пришёл второй с чемоданчиком со «спаивателем» оптоволокна, он подшутил над первым, что тот типа нефига не умеет. Через нексколько дней или недель (уже не помню) в том электрощите, в котором копались эти чудо монтажники, завоняло жжёными проводами, экстренно вызванный электрик заявил, что нужна запчасть, которую уже чуть ли не сто лет как не производят и вобщем полный вам кабздец, вызывали какую-то аварийку. Ну да ладно… впечатления были потрясающмими, Но давайте перейдём к делу))
Помню, когда пришёл второй с чемоданчиком со «спаивателем» оптоволокна, он подшутил над первым, что тот типа нефига не умеет. Через нексколько дней или недель (уже не помню) в том электрощите, в котором копались эти чудо монтажники, завоняло жжёными проводами, экстренно вызванный электрик заявил, что нужна запчасть, которую уже чуть ли не сто лет как не производят и вобщем полный вам кабздец, вызывали какую-то аварийку. Ну да ладно… впечатления были потрясающмими, Но давайте перейдём к делу))