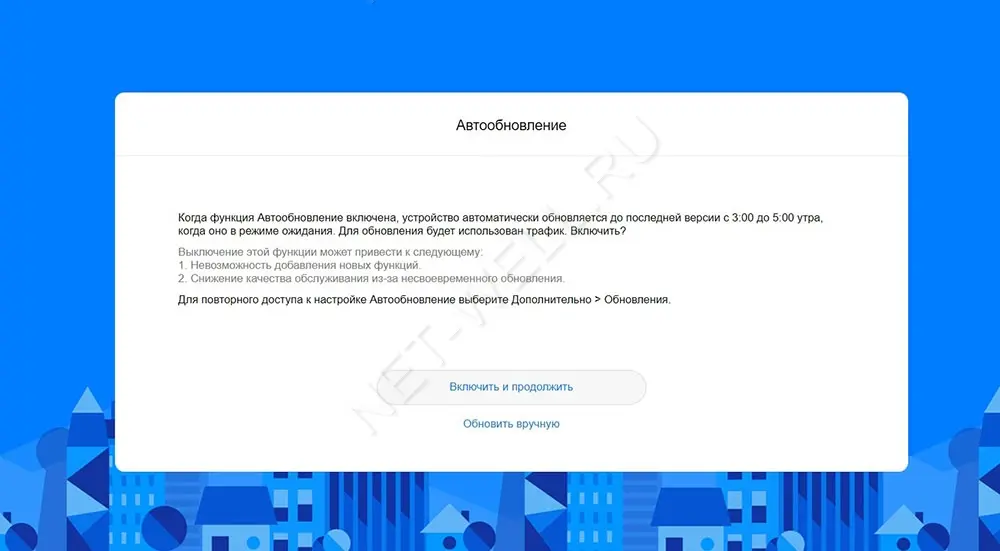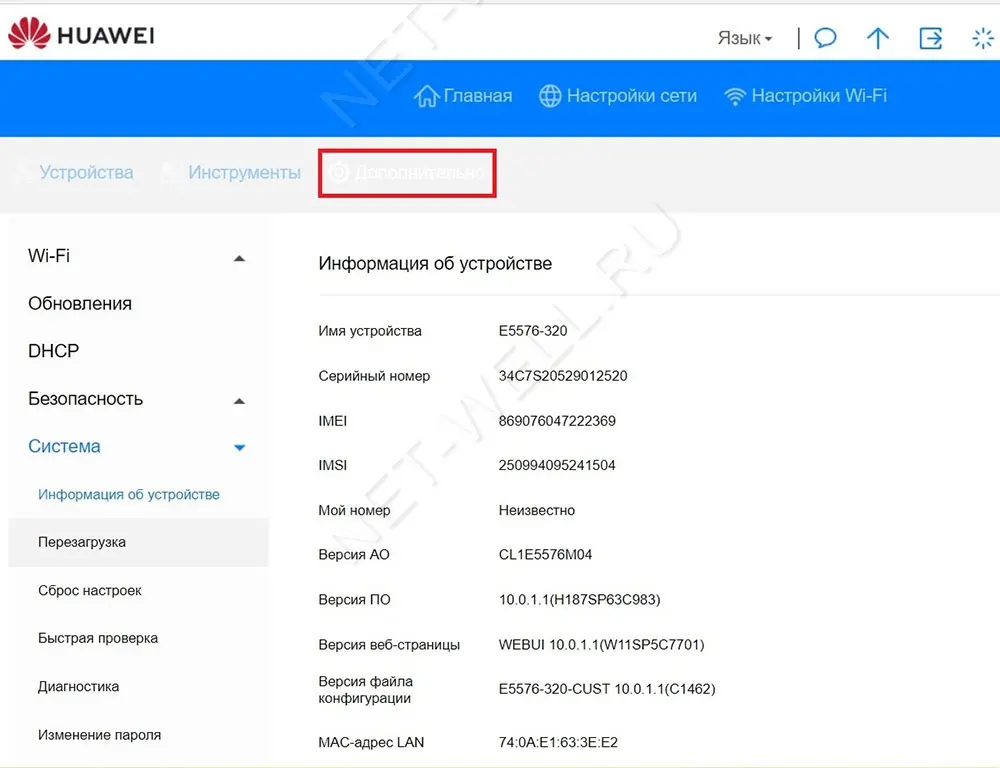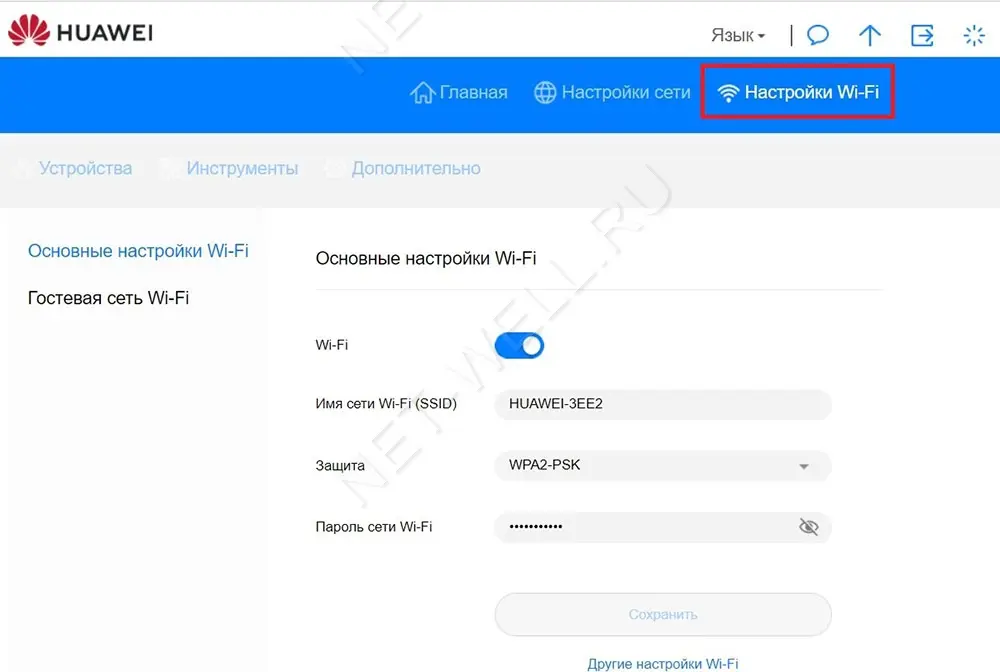В 2020 г. компания решила порадовать нас и выпустила обновленную версию карманного Wi-Fi роутера- Huawei E5576-320. Как и предыдущие аналоги основной особенностью сетевого устройства является наличии батареи и Wi-Fi модуля. Таким образом роутер не привязан к розетке и способен подключить несколько устройств по беспроводной сети Wi-Fi, а это значит что его можно использовать: на природе, даче, прогулке, в путешествии, автомобиле и т.д.
Обзор мобильного Wi-Fi роутера Huawei e5576-320
Внешний вид Huawei E5576.
Роутер можно смело назвать карманным, поскольку он очень не большого размера 100 х 58 х14 мм и вес всего 72 г. Выпускается в двух цветах: черный и белый (к нам попал роутер белого цвета). Пластик не глянцевый, отпечатков и следов на нем не остается. Спереди можно увидеть темную полосу, на которой расположились два индикатора: батареи и мобильного сигнала и надпись Huawei.
Сзади, сняв крышку можно увидеть слот для сим карты (sim стандартного размера). Имя Wi-Fi сети и пароль, как вы можете понять роутер уже настроен и не требует первичной настройки, но при желании имя и пароль можно изменить через веб интерфейс. Кнопка «Reset» — служит для сброса настроек до заводских.
Сверху кнопка включения/ выключения.
С противоположенной стороны разъем microUSB.
На внешний вид Хуавей 5576 можно охарактеризовать одним словом- минимализм, никаких лишних деталей, все максимально просто и функционально.
Технические характеристики Huawei E5576-320
3G/ 4G Wi-Fi роутер имеет съемную батарею 1500 мА/ч, что, по заверению производителя, позволит использовать его без подзарядки до 6 часов.
Wi-Fi модуль работает на частоте 2,4 ГГц (802.11 b/g/n), позволяет одновременно подключить до 16 устройств. Так же можно подключить устройство по USB кабелю к компьютеру/ ноутбуку и пользоваться Интернетом.
Модификация 320 предназначена для России, а это значит что он поддерживает все российские частоты. То же касается и операторов. мобильный роутер работает со всеми операторами: МТС, Билайн, Мегафон, Теле2, Ростелеком и т.д.
Поддерживает сети 3G :UMTS, HSPA, HSPA+,DCHSPA и 4G: LTE FDD и LTE TDD. Скорость в 3G входящая до 42,5 Мбит/с, исходящая до 5,76 Мбит/с и 4G/ LTE входящая до 150 Мбит/с, исходящая до 50 Мбит/с.
Комплектация: 3G/ 4G Wi-Fi роутер, кабель USB- microUSB, документация.
Настройка Huawei e5576
Для настройки можно использовать не только компьютер/ ноутбук, но и смартфон или планшет. Первое, что необходимо сделать — включить роутер и подключиться по Wi-Fi или кабелю. Для смартфонов и планшетов существую приложения для настройки, поскольку функционал этих приложений урезан и работают они не всегда идеально, мы рекомендуем настраивать через веб интерфейс. Для этого откройте любой браузер и в адресной строке введите 192.168.8.1, пароль admin (по умолчанию).
При первом включении будет предложено включить обновления, нажмите «Включить и продолжить».
Следующим шагом можно изменить имя беспроводной Wi-Fi сети или пароль, можете оставить по умолчанию и нажать кнопку «Далее».
Затем нужно указать новый пароль для веб интерфейса (вместо admin), рекомендуем выбрать «Как пароль Wi-Fi сети» и нажать «Готово».
Откроется меню Главная, на которой можно увидеть уровень сигнала (в делениях), какую сеть ловит роутер (3G или 4G), сколько устройств подключено и т.д.
В меню Устройства можно увидеть какие устройства сейчас подключены к Huawei e5576.
В меню Инструменты, можно прочитать СМС сообщения и посмотреть Статистику.
Во вкладке Дополнительно можно включить или отключить обновления, настроить безопасность, посмотреть основную информацию об устройстве и т.д.
В меню Настройки Wi-Fi можно включить или отключить Wi-Fi раздачу, изменить имя и пароль беспроводной сети. В подменю Гостевая сеть Wi-Fi можно включить гостевую сеть, она необходима если вы хотите предоставить Интернет устройствам, но без доступа к локальным ресурсам, обычно применяется в офисах.
Вывод.
В целом Huawei e5576-320 оставляет о себе приятные впечатления, не большой, не тяжелый, не дорогой, все основные функции есть. Единственное что могли бы добавить это два разъема для подключения внешних 3G/ 4G антенн.
Huawei HiLink — объеденяет функции WiFi и RuMate приложений от Huawei Mobile, чтобы предоставить вам более простую вариацию управления своими устройствами.
Являясь единственным приложением в своем роде, Huawei HiLink работает со многими продуктами телфонной компании Huawei, таких как Huawei Mobile WiFi (E5 серии), маршрутизаторы Huawei Honor, Cube, и Huawei домашних шлюзов. Он может быть использован для поиска и управления всеми оконечными устройствами Huawei HiLink.
Huawei HiLink это приложение, которое позволяет управлять HiLink устройствами с вашего телефона или планшета.
Функции:
- Просмотр состояния сети, включая имя носителя, статус роуминга и силу сигнала.
- Управление подключенными устройствами, отсоедините все устройства одним нажатием кнопки, и установить приоритеты доступа в Интернет.
- Напоминает вам, когда у вас есть низкий уровень заряда батареи, высокое использование трафика, а также новые сообщения.
- Сохранение и резервное копирование файлов в вашем телефоне или планшете на карту MicroSD в вашем HiLink устройства.
- Обмен фотографиями, песнями и приложениями без траты мобильного трафика.
- Диагностика и оптимизация HiLink устройство для его оптимального состояния.
- Переключение между сном и стандартным режимов.
- Настройка пределов родительского контроля устанавливается на срок пользования Интернетом для детей.
- Настройка гостевой Wi-Fi сети, для улучшения безопасности вашей домашней сети.
- Обеспечивает широкий функциональные возможности, включая мастер подключения к Интернету, SSID и изменения пароля, модификации APN, выбора оператора и выключения устройства или перезапуска.
Наконечник:
Функции, которые Huawei HiLink обеспечивает варьировать в зависимости от фактического терминального устройства Huawei используется.
Huawei HiLink приложение может быть использовано на следующих устройствах:
- Мобильная WiFi (серия E5): E5331, E5332, E5372, E5375, E5756, E5151, E5220, E5221, E5251, E589, E5730, E5776, E5377, E5786, E5573, EC5321, EC5377U, E5771s
- Модемы: E8231, E8278, EC315, E355
- Роутеры: E5186, E5170, B310, B315s
- Универсальные маршрутизаторы: WS318, WSR20, WS331a, WS331b, WS330, WS880, WS326, WS328, Честь Куб (WS860), WS831
Huawei e5576 320 — это портативная мобильная точка доступа, которая позволяет подключаться к интернету в пути и обеспечивает быструю и стабильную связь. Она оснащена современными технологиями и позволяет с легкостью подключаться к интернету в любой точке мира.
Настройка Huawei e5576 320 не займет много времени, если вы будете следовать пошаговой инструкции. В этой статье мы расскажем вам о основных шагах настройки и наиболее важных настройках, которые помогут вам получить максимально быстрое и стабильное интернет-соединение.
Первым шагом при настройке Huawei e5576 320 является включение устройства. Для этого нажмите и удерживайте кнопку включения питания. После этого следуйте инструкциям на дисплее для завершения настройки.
Далее, необходимо установить SIM-карту в устройство. Откройте заднюю крышку точки доступа и вставьте SIM-карту в соответствующий слот. Убедитесь, что карта правильно вставлена и надежно закреплена.
Содержание
- Шаг 1: Распаковка и подключение устройства
- Шаг 2: Включение и настройка для доступа к интернету
- Шаг 3: Подключение к сети оператора и настройка APN
- Шаг 4: Установка пароля и настройка безопасности
- Шаг 5: Настройка Wi-Fi для стабильного интернет-соединения
- Шаг 6: Проверка и оптимизация работы устройства
Шаг 1: Распаковка и подключение устройства
Перед началом использования модема Huawei e5576 320 необходимо его корректно распаковать и подключить к компьютеру или другому устройству.
- Распакуйте коробку с модемом и проверьте наличие всех комплектующих:
- Модем Huawei e5576 320
- USB-кабель для подключения модема к компьютеру или зарядному устройству
- Инструкция по эксплуатации
- Гарантийный талон (при наличии)
- Вставьте SIM-карту в модем:
- Откройте крышку модема, расположенную на задней панели
- Вставьте SIM-карту в соответствующий слот
- Закройте крышку модема
- Подключите модем к компьютеру или другому устройству:
- Вставьте один конец USB-кабеля в разъем модема
- Вставьте другой конец USB-кабеля в свободный USB-порт компьютера или другого устройства
После выполнения этих шагов ваш модем Huawei e5576 320 будет готов к работе. Продолжайте настройку устройства, следуя инструкциям далее.
Шаг 2: Включение и настройка для доступа к интернету
После того, как вы подключили Huawei e5576 320 к питанию, выполните следующие шаги, чтобы включить и настроить для доступа к интернету:
- Включите роутер, нажав и удерживая кнопку питания на корпусе устройства.
- Подождите несколько секунд, пока роутер полностью загрузится.
- Вставьте SIM-карту в соответствующий слот на задней панели роутера. Убедитесь, что контакты на SIM-карте направлены вниз и что она правильно вставлена в слот. Закройте заднюю крышку роутера после вставки SIM-карты.
- Настройте соединение с вашим оператором мобильной связи. Для этого откройте веб-браузер на вашем устройстве (например, компьютере или смартфоне) и введите в адресной строке адрес роутера. Обычно это 192.168.8.1. Нажмите Enter, чтобы перейти на страницу администрирования роутера.
- На странице входа введите логин и пароль администратора роутера. Обычно логин — admin, а пароль — тот же admin. Если вы не изменяли эти данные, оставьте поле пароля пустым. Нажмите Войти (или аналогичную кнопку).
- На странице настроек найдите раздел Настройки соединения. Здесь вы можете выбрать оператора мобильной связи, указать необходимые APN-настройки и другие параметры соединения.
- После ввода всех необходимых данных нажмите кнопку Сохранить или Применить, чтобы сохранить настройки.
Поздравляю, вы успешно включили и настроили Huawei e5576 320 для доступа к интернету! Теперь вы можете подключиться к роутеру с помощью Wi-Fi или кабельного соединения и использовать быстрый и стабильный доступ в интернет.
Шаг 3: Подключение к сети оператора и настройка APN
После успешной активации и подключения устройства Huawei e5576 320 к компьютеру, необходимо продолжить настройку, подключився к сети оператора и настроив APN.
- Включите устройство и дождитесь, пока оно загрузится полностью.
- Нажмите кнопку меню (обычно находится на лицевой панели устройства), чтобы открыть основное меню.
- Выберите пункт «Настройки» или «Настройки подключения» с помощью кнопок управления и подтвердите выбор.
- Далее выберите пункт «Сеть» или «Подключение» и подтвердите выбор.
- В этом разделе вы должны найти настройки APN (Access Point Name). Настройки APN содержат в себе информацию о доступе к сети вашего оператора связи.
- Если в настройках APN не указаны данные вашего оператора, вам необходимо добавить новый профиль APN. Для этого нажмите на пункт «Добавить» или «Создать».
- Введите название профиля APN, которое может быть предоставлено вашим оператором связи (например, «МТС», «Билайн» и т.д.).
- Далее введите APN-имя (Access Point Name), которое также может быть предоставлено вашим оператором связи (например, «internet», «internet.mts» и т.д.).
- Если требуется, введите имя пользователя и пароль, предоставленные оператором связи. Некоторые операторы не требуют этих данных.
- Проверьте введенные данные и сохраните профиль APN.
Теперь ваше устройство Huawei e5576 320 готово к подключению к сети оператора. Перейдите к следующему шагу для подключения и настройки интернета.
Шаг 4: Установка пароля и настройка безопасности
Установка пароля на роутер Huawei e5576 320 является важным шагом для защиты вашей сети от несанкционированного доступа. В этом разделе мы расскажем, как установить пароль и выполнить другие настройки безопасности.
1. Зайдите в веб-интерфейс роутера
Для этого откройте веб-браузер на устройстве, подключенном к роутеру, и введите IP-адрес роутера в адресную строку. По умолчанию IP-адрес Huawei e5576 320 — 192.168.8.1. Нажмите Enter.
2. Введите имя пользователя и пароль
Имя пользователя и пароль по умолчанию — admin. Введите их в соответствующие поля и нажмите Войти.
3. Настройка пароля
Перейдите в меню «Настройки» или «Настройки безопасности», в зависимости от версии веб-интерфейса. Затем найдите раздел «Пароль роутера» или «Управление паролем».
4. Установите новый пароль
Следуйте указаниям на экране, чтобы установить новый пароль. Рекомендуется использовать сложный пароль, состоящий из букв, цифр и специальных символов.
5. Дополнительные настройки безопасности
В меню безопасности можно выполнить и другие важные настройки:
- Изменить имя сети (SSID) — установите уникальное имя вашей сети WIFI;
- Включить шифрование — выберите режим шифрования (например, WPA2-PSK) и задайте пароль;
- Ограничить доступ к сети — можно ограничить доступ определенным устройствам по их MAC-адресам;
- Включить фильтрацию по MAC-адресам — разрешить или запретить подключение к роутеру определенных устройств по их MAC-адресам.
6. Сохраните изменения
После завершения настройки пароля и других настроек безопасности не забудьте сохранить изменения, нажав кнопку «Сохранить» или «Применить».
После этого ваш роутер Huawei e5576 320 будет защищен паролем и настроен на более безопасную работу.
Шаг 5: Настройка Wi-Fi для стабильного интернет-соединения
Когда вы уже подключили Huawei e5576 320 к сети и настроили основные параметры, можно приступить к настройке Wi-Fi. Благодаря Wi-Fi вы сможете с легкостью подключать к интернету различные устройства, такие как смартфоны, планшеты, ноутбуки и т. д. Следуйте указанным ниже шагам для настройки Wi-Fi:
- Войдите в веб-интерфейс устройства. Чтобы это сделать, откройте веб-браузер на вашем устройстве и в адресной строке введите IP-адрес вашего Huawei e5576 320 (например, 192.168.8.1).
- Введите логин и пароль. По умолчанию логин и пароль обычно указываются на задней стороне устройства или в инструкции. Если вы не можете найти данные, свяжитесь с вашим интернет-провайдером.
- Перейдите в раздел «Настройки Wi-Fi». Обычно этот раздел можно найти в главном меню веб-интерфейса.
- Включите Wi-Fi. Установите переключатель в положение «Вкл/Выкл» или аналогичное, чтобы активировать Wi-Fi на устройстве.
- Настройте имя Wi-Fi сети (SSID). Введите желаемое имя вашей сети в поле «SSID». Рекомендуется использовать уникальное имя, чтобы отличить вашу сеть от других доступных сетей.
- Настройте тип шифрования и пароль Wi-Fi. Выберите желаемый тип шифрования (например, WPA2-PSK) и введите пароль для вашей Wi-Fi сети. Пароль должен быть достаточно длинным и сложным, чтобы обеспечить безопасность вашей сети.
- Сохраните настройки. Щелкните кнопку «Сохранить» или аналогичную, чтобы сохранить настройки Wi-Fi.
После завершения настройки Wi-Fi на Huawei e5576 320 вы сможете подключиться к вашей сети с помощью устройств, поддерживающих Wi-Fi. Введите имя сети и пароль, которые вы настроили ранее, на устройстве и вы сможете наслаждаться стабильным и быстрым интернет-соединением.
Шаг 6: Проверка и оптимизация работы устройства
После настройки Huawei e5576 320 рекомендуется выполнить проверку и оптимизацию работы устройства для достижения наилучшей производительности и стабильного интернет-соединения.
Вот несколько советов, которые помогут вам проверить и оптимизировать работу Huawei e5576 320:
- Проверьте подключение: Убедитесь, что устройство правильно подключено к сети и обеспечивает стабильное соединение. Проверьте, что сигнал Wi-Fi от устройства достаточно сильный для подключения к нему.
- Обновите прошивку: Проверьте наличие обновлений прошивки для Huawei e5576 320 и, если таковые имеются, обновите устройство до последней версии. Это поможет улучшить безопасность и функциональность устройства.
- Настройте параметры сети: Проверьте настройки сети в интерфейсе устройства. Убедитесь, что используемые настройки соответствуют вашим требованиям, и оптимизируйте их при необходимости.
- Оптимизируйте расположение устройства: Поместите Huawei e5576 320 в месте с наилучшим приемом сигнала. Избегайте преград, которые могут ослабить сигнал, таких как стены, металлические поверхности и другие электронные устройства.
- Улучшите сигнал Wi-Fi: Для улучшения сигнала Wi-Fi вы можете использовать беспроводные усилители сигнала или антенны, а также настроить оптимальные каналы Wi-Fi в интерфейсе устройства.
После выполнения этих шагов вы можете настраивать и тестировать свое устройство Huawei e5576 320 для достижения максимально стабильного и быстрого интернет-соединения.
Если у вас есть мобильный Wi-Fi роутер Huawei e5576 320, вы можете подключить его к вашему роутеру для обеспечения более быстрого и стабильного соединения с интернетом. Это может быть полезно, если у вас много устройств, которые нуждаются в интернете, или если у вас недостаточно Wi-Fi покрытия в доме. В этом руководстве мы расскажем вам, как подключить Huawei e5576 320 к роутеру шаг за шагом.
Шаг 1: Подготовка оборудования
Прежде чем начать, убедитесь, что у вас есть следующее оборудование: Huawei e5576 320, кабель для подключения к роутеру (обычно это USB кабель), роутер с доступом к интернету и компьютер или смартфон для настройки роутера.
Шаг 2: Подключение Huawei e5576 320 к роутеру
Возьмите кабель и подключите один его конец к порту USB на роутере, а другой конец — к порту USB на Huawei e5576 320. Убедитесь, что кабель подключен к портам USB обоих устройств плотно.
Шаг 3: Настройка роутера
Теперь включите свой роутер и подождите, пока он загрузится. Затем откройте браузер на вашем компьютере или смартфоне и введите IP-адрес вашего роутера в адресную строку. Обычно это 192.168.1.1 или 192.168.0.1. Если вы не знаете IP-адрес вашего роутера, вы можете найти его в документации на роутер или обратиться к производителю.
Шаг 4: Настройка подключения к интернету
Когда вы войдете в настройки роутера, найдите раздел с настройками подключения к интернету. Обычно он называется «Настройки WAN» или «Подключение к интернету». В этом разделе найдите опцию «USB модем» или что-то подобное и выберите его. Затем укажите необходимые параметры, такие как имя пользователя и пароль для доступа к интернету, которые могут быть указаны на упаковке вашего Huawei e5576 320 или предоставлены вашим оператором.
Если у вас возникли трудности в процессе установки, вы можете обратиться к документации вашего роутера или к производителю для получения дополнительной информации и поддержки.
Теперь, когда вы настроили роутер для подключения Huawei e5576 320, вы должны быть готовы к использованию более стабильного и быстрого интернет-соединения для ваших устройств.
Содержание
- Инструкция по подключению Huawei e5576 320 к роутеру
- Шаг 1: Подготовка к подключению
- Шаг 2: Подключение Huawei e5576 320 к роутеру
Инструкция по подключению Huawei e5576 320 к роутеру
Шаги, описанные ниже, помогут вам подключить Huawei e5576 320 к роутеру:
- Убедитесь, что у вас есть роутер, который поддерживает подключение через USB-порт.
- Подключите Huawei e5576 320 к компьютеру или ноутбуку с помощью USB-кабеля, который поставляется в комплекте с роутером.
- Откройте веб-браузер на вашем компьютере и введите адрес «192.168.8.1» в адресной строке.
- Нажмите Enter, чтобы открыть страницу веб-интерфейса роутера.
- Введите имя пользователя и пароль для входа в систему. Если вы не изменили эти данные, введите «admin» в качестве имени пользователя и пароль.
- На странице веб-интерфейса найдите раздел «Настройки подключения».
- В разделе «Настройки подключения» найдите опцию «USB-подключение» или «USB-модем».
- Выберите опцию «USB-подключение» или «USB-модем» и нажмите кнопку «Применить» или «Сохранить».
- Роутер автоматически определит Huawei e5576 320 и установит подключение.
- Подождите несколько секунд, пока роутер установит подключение.
- После завершения установки подключения вы сможете использовать Huawei e5576 320 для доступа в Интернет через роутер.
Теперь вы знаете, как подключить Huawei e5576 320 к роутеру и использовать его для доступа в Интернет.
Шаг 1: Подготовка к подключению
Перед тем, как подключить Huawei e5576 320 к роутеру, нужно выполнить несколько предварительных шагов.
1. Убедитесь, что у вас есть следующие предметы:
- Huawei e5576 320 – портативный Wi-Fi роутер
- Роутер – устройство, с которого будет осуществляться подключение
- Сим-карта – с активированным мобильным интернетом
- Провод – для подключения роутера к компьютеру (если это необходимо)
2. Убедитесь, что у вас есть доступ к учетной записи роутера: логин и пароль.
3. Проверьте настройки роутера: убедитесь, что Wi-Fi функция включена.
4. Установите аккумулятор в Huawei e5576 320 и включите роутер, нажав кнопку питания.
Теперь, когда вы подготовлены, можно приступать к подключению Huawei e5576 320 к роутеру.
Шаг 2: Подключение Huawei e5576 320 к роутеру
После того, как вы убедились, что ваш роутер Huawei e5576 320 полностью заряжен, вы можете приступить к его подключению к роутеру. Этот процесс довольно прост и займет всего несколько минут. Вот пошаговая инструкция:
- Найдите разъем для SIM-карты на задней части роутера Huawei e5576 320 и откройте его с помощью маленького инструмента или булавки.
- Вставьте SIM-карту в разъем, обратив внимание на правильное положение контактных площадок.
- Включите роутер, нажав и удерживая кнопку питания на его боковой панели.
- Дождитесь, пока роутер установит соединение с сетью оператора и загорится индикатор Wi-Fi.
- Найдите кнопку Wi-Fi на передней панели роутера Huawei e5576 320 и нажмите на нее для активации безопасной беспроводной сети.
- На вашем роутере должен появиться уникальный SSID (имя сети) и пароль Wi-Fi. Запишите эти данные в безопасное место, чтобы вы могли легко подключиться к Интернету впоследствии.
- Теперь вы можете подключить ваш роутер Huawei e5576 320 к любому устройству, поддерживающему Wi-Fi, например, ноутбуку, смартфону или планшету. Просто найдите новую сеть Wi-Fi в списке доступных и введите пароль Wi-Fi, который вы записали ранее.
Поздравляю! Теперь у вас должно быть подключение к Интернету через Huawei e5576 320 роутер. Вы можете наслаждаться скоростным и надежным доступом к сети в любое время и в любом месте!