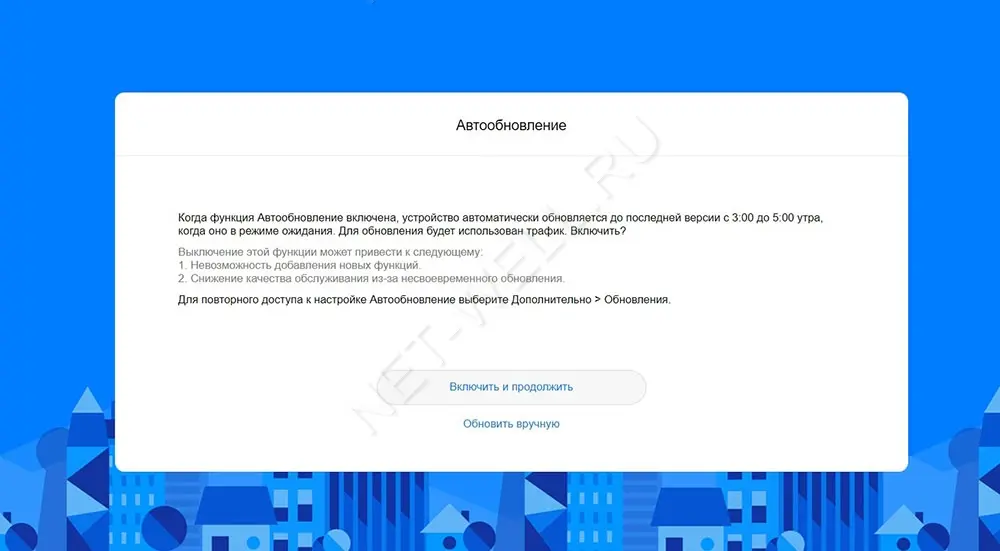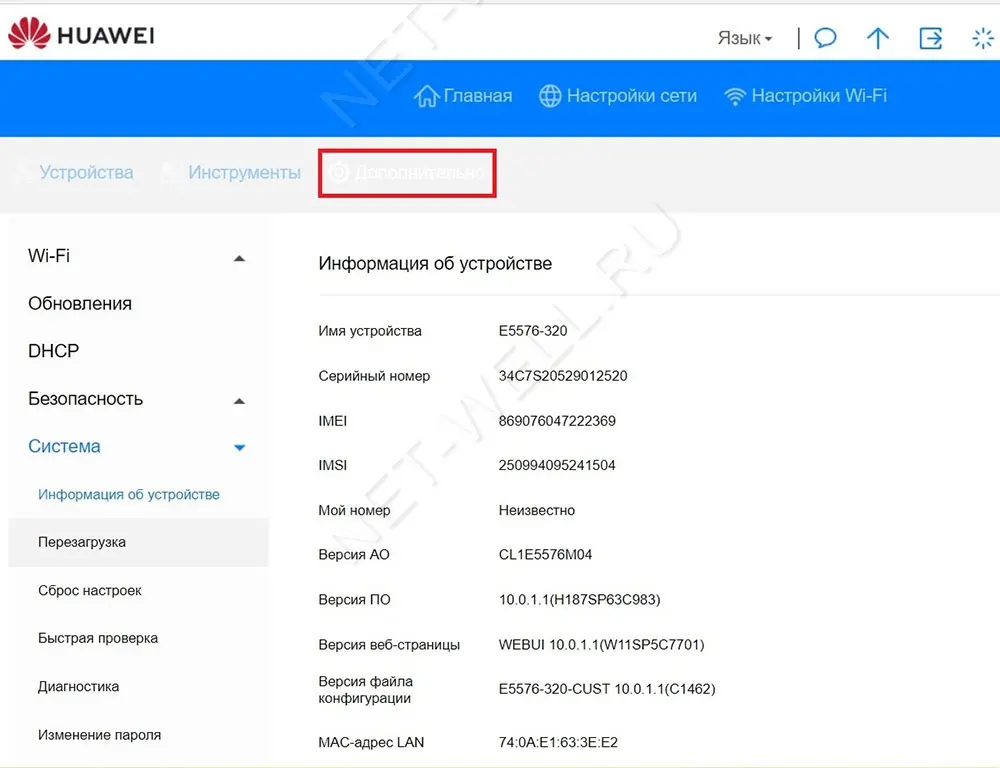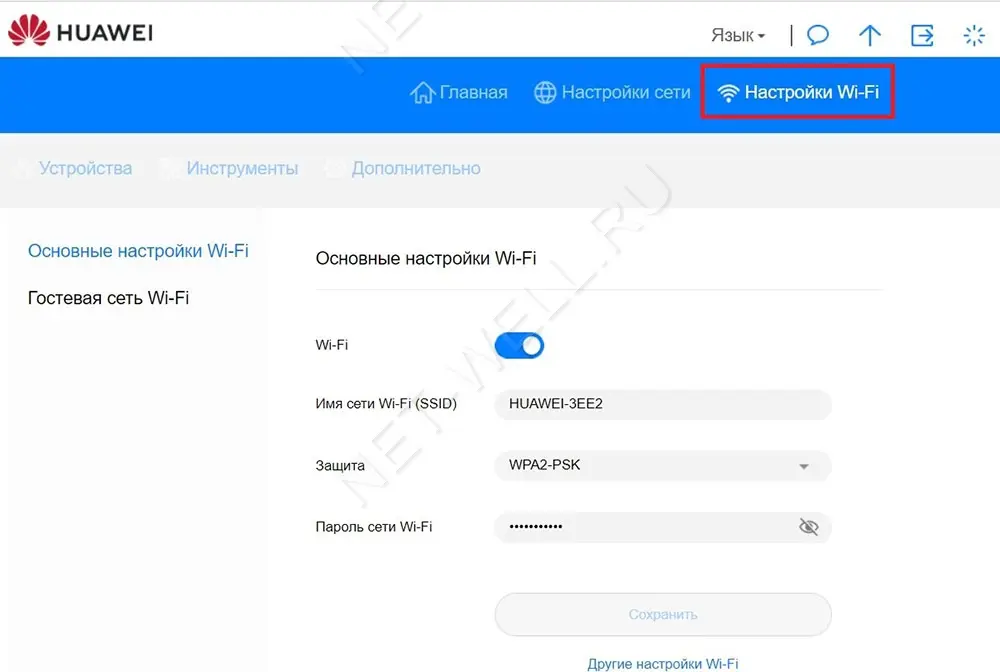В 2020 г. компания решила порадовать нас и выпустила обновленную версию карманного Wi-Fi роутера- Huawei E5576-320. Как и предыдущие аналоги основной особенностью сетевого устройства является наличии батареи и Wi-Fi модуля. Таким образом роутер не привязан к розетке и способен подключить несколько устройств по беспроводной сети Wi-Fi, а это значит что его можно использовать: на природе, даче, прогулке, в путешествии, автомобиле и т.д.
Обзор мобильного Wi-Fi роутера Huawei e5576-320
Внешний вид Huawei E5576.
Роутер можно смело назвать карманным, поскольку он очень не большого размера 100 х 58 х14 мм и вес всего 72 г. Выпускается в двух цветах: черный и белый (к нам попал роутер белого цвета). Пластик не глянцевый, отпечатков и следов на нем не остается. Спереди можно увидеть темную полосу, на которой расположились два индикатора: батареи и мобильного сигнала и надпись Huawei.
Сзади, сняв крышку можно увидеть слот для сим карты (sim стандартного размера). Имя Wi-Fi сети и пароль, как вы можете понять роутер уже настроен и не требует первичной настройки, но при желании имя и пароль можно изменить через веб интерфейс. Кнопка «Reset» — служит для сброса настроек до заводских.
Сверху кнопка включения/ выключения.
С противоположенной стороны разъем microUSB.
На внешний вид Хуавей 5576 можно охарактеризовать одним словом- минимализм, никаких лишних деталей, все максимально просто и функционально.
Технические характеристики Huawei E5576-320
3G/ 4G Wi-Fi роутер имеет съемную батарею 1500 мА/ч, что, по заверению производителя, позволит использовать его без подзарядки до 6 часов.
Wi-Fi модуль работает на частоте 2,4 ГГц (802.11 b/g/n), позволяет одновременно подключить до 16 устройств. Так же можно подключить устройство по USB кабелю к компьютеру/ ноутбуку и пользоваться Интернетом.
Модификация 320 предназначена для России, а это значит что он поддерживает все российские частоты. То же касается и операторов. мобильный роутер работает со всеми операторами: МТС, Билайн, Мегафон, Теле2, Ростелеком и т.д.
Поддерживает сети 3G :UMTS, HSPA, HSPA+,DCHSPA и 4G: LTE FDD и LTE TDD. Скорость в 3G входящая до 42,5 Мбит/с, исходящая до 5,76 Мбит/с и 4G/ LTE входящая до 150 Мбит/с, исходящая до 50 Мбит/с.
Комплектация: 3G/ 4G Wi-Fi роутер, кабель USB- microUSB, документация.
Настройка Huawei e5576
Для настройки можно использовать не только компьютер/ ноутбук, но и смартфон или планшет. Первое, что необходимо сделать — включить роутер и подключиться по Wi-Fi или кабелю. Для смартфонов и планшетов существую приложения для настройки, поскольку функционал этих приложений урезан и работают они не всегда идеально, мы рекомендуем настраивать через веб интерфейс. Для этого откройте любой браузер и в адресной строке введите 192.168.8.1, пароль admin (по умолчанию).
При первом включении будет предложено включить обновления, нажмите «Включить и продолжить».
Следующим шагом можно изменить имя беспроводной Wi-Fi сети или пароль, можете оставить по умолчанию и нажать кнопку «Далее».
Затем нужно указать новый пароль для веб интерфейса (вместо admin), рекомендуем выбрать «Как пароль Wi-Fi сети» и нажать «Готово».
Откроется меню Главная, на которой можно увидеть уровень сигнала (в делениях), какую сеть ловит роутер (3G или 4G), сколько устройств подключено и т.д.
В меню Устройства можно увидеть какие устройства сейчас подключены к Huawei e5576.
В меню Инструменты, можно прочитать СМС сообщения и посмотреть Статистику.
Во вкладке Дополнительно можно включить или отключить обновления, настроить безопасность, посмотреть основную информацию об устройстве и т.д.
В меню Настройки Wi-Fi можно включить или отключить Wi-Fi раздачу, изменить имя и пароль беспроводной сети. В подменю Гостевая сеть Wi-Fi можно включить гостевую сеть, она необходима если вы хотите предоставить Интернет устройствам, но без доступа к локальным ресурсам, обычно применяется в офисах.
Вывод.
В целом Huawei e5576-320 оставляет о себе приятные впечатления, не большой, не тяжелый, не дорогой, все основные функции есть. Единственное что могли бы добавить это два разъема для подключения внешних 3G/ 4G антенн.
user manualHuawei E5576-320

Charging
Red: Low battery power. Please charge your Mobile
WiFi.
Please use the original Huawei charging cable and power
adapter.
The power adapter is an optional accessory that you can
purchase from retailers.
5
View the manual for the Huawei E5576-320 here, for free. This manual comes under the category routers and has been rated by 85 people with an average of a 8.2. This manual is available in the following languages: English. Do you have a question about the Huawei E5576-320 or do you need help? Ask your question here
- Inserting the SIM Card
- Powering on the Mobile WiFi
- Accessing the Internet
- Device Management
- Charging
- Appearance
- FAQs
- Legal Notice
- Safety information
- 空白页面
- 空白页面
The Huawei E5576-320 is a cellular wireless network equipment that allows users to access the internet on the go. This device supports 3G and 4G data networks, adhering to UMTS 3G standards. It has a single SIM card slot, so users can access mobile data through their existing data plans.
For those who require additional data, the Huawei E5576-320 also supports 3G/4G USB modem compatibility. The device lacks Ethernet WAN, so users must rely solely on mobile data networks.
The router provides a WLAN data transfer rate of up to 150 Mbit/s maximum. This makes it suitable for browsing the web, streaming music, and even videoconferencing. The wireless network offers a significant improvement over the standard mobile data network, providing faster and more stable data transfers.
Designed with portability in mind; the Huawei E5576-320 is sleek and compact. At 9.8 centimeters in length and 6.2 centimeters in width, the router is perfect for those on the go. It’s also lightweight, weighing in at a mere 80 grams.
In summary, the Huawei E5576-320 is a reliable and portable cellular wireless network equipment that supports both 3G and 4G data networks. With its single SIM card slot, WLAN data transfer rate of up to 150 Mbit/s, and compatibility with 3G/4G USB modems, this router has everything needed to stay connected on the go.
General
| Huawei | |
| E5576-320 | 51071RYN | |
| router | |
| 6901443319169 | |
| English | |
| User manual (PDF) |
Design
| Device type | Cellular wireless network equipment |
| Product colour | White |
| LED indicators | LTE, Status |
| Product type | Portable router |
| On/off switch | Yes |
| Product colour | White |
| LED indicators | LTE, Status |
| Reset button | Yes |
| Market positioning | Portable |
| Housing material | Plastic |
| Mounting | Wall mounting |
Mobile network
| Data network | 3G, 4G |
| 3G standards | UMTS |
| 4G standard | LTE-FDD |
| Number of SIM cards | 1 |
| 3G standards | UMTS |
| 4G standard | LTE-FDD |
| 3G | Yes |
| 4G | Yes |
| 4G bands supported | 700,800,900,1800,2100,2600 MHz |
| UMTS bands supported | 900,2100 MHz |
| Short Message Service (SMS) | Yes |
| 4G bands supported | 700,800,900,1800,2100,2600 MHz |
| UMTS bands supported | 900,2100 MHz |
| Short Message Service (SMS) | Yes |
WAN connection
| Ethernet WAN | No |
| DSL WAN | — |
| SIM card slot | Yes |
| 3G/4G USB modem compatibility | Yes |
Wireless LAN features
| Wi-Fi band | Single-band (2.4 GHz) |
| Top Wi-Fi standard | Wi-Fi 4 (802.11n) |
| WLAN data transfer rate (max) | 150 Mbit/s |
| Wi-Fi standards | 802.11b, 802.11g, Wi-Fi 4 (802.11n) |
| Wi-Fi standards | 802.11b, 802.11g, Wi-Fi 4 (802.11n) |
| Wi-Fi standards | 802.11b, 802.11g, Wi-Fi 4 (802.11n) |
| Wi-Fi | Yes |
Network
| Ethernet LAN | No |
| Ethernet LAN interface type | Not available |
| Networking standards | — |
| DHCP server | Yes |
Antenna
| Antenna design | Internal |
| Antenna type | Internal |
Power
| Power source type | Battery |
| Battery capacity | 1500 mAh |
| Battery life (max) | 6 h |
| Output current | 1 A |
| Output voltage | 5 V |
| AC input voltage | 100 — 240 V |
| Battery voltage | 3.8 V |
| Battery capacity | 1500 mAh |
| Battery voltage | 3.8 V |
| Power source type | Battery |
| Battery capacity | 1500 mAh |
| Output current | 1 A |
| Output voltage | 5 V |
| AC input voltage | 100 — 240 V |
| Battery voltage | 3.8 V |
Ports & interfaces
| Ethernet LAN (RJ-45) ports | 0 |
| USB port | Yes |
| Memory card slot(s) | No |
| Ethernet LAN (RJ-45) ports | 0 |
| USB port | Yes |
Weight & dimensions
| Width | 100 mm |
| Depth | 58 mm |
| Height | 14 mm |
| Weight | 71 g |
| Width | 100 mm |
| Depth | 58 mm |
| Height | 14 mm |
| Weight | 71 g |
| Width | 100 mm |
| Depth | 58 mm |
| Height | 14 mm |
| Weight | 71 g |
Packaging data
| Package width | 112 mm |
| Package depth | 74 mm |
| Package height | 38 mm |
| Package weight | 117 g |
| Package width | 112 mm |
| Package depth | 74 mm |
| Package height | 38 mm |
| Package weight | 117 g |
| Cables included | USB |
Packaging content
Protocols
| DHCP server | Yes |
| Universal Plug and Play (UPnP) | Yes |
Security
| Security algorithms | SSID, WEP, WPA, WPA2-PSK |
| Network address translation (NAT) | Yes |
| DMZ support | Yes |
| IP address filtering | Yes |
| Guest access | Yes |
| MAC address filtering | Yes |
| Security algorithms | SSID, WEP, WPA, WPA2-PSK |
| Network address translation (NAT) | Yes |
| DMZ support | Yes |
| Security algorithms | SSID, WEP, WPA, WPA2-PSK |
| Network address translation (NAT) | Yes |
| DMZ support | Yes |
| IP address filtering | Yes |
System requirements
| Windows operating systems supported | Windows 10, Windows 7, Windows 8, Windows 8.1 |
| Mac operating systems supported | Mac OS X 10.10 Yosemite, Mac OS X 10.11 El Capitan, Mac OS X 10.12 Sierra, Mac OS X 10.9 Mavericks |
Management features
Operational conditions
| Operating temperature (T-T) | 0 — 35 °C |
| Storage temperature (T-T) | -20 — 60 °C |
| Operating relative humidity (H-H) | 5 — 95 % |
| Operating temperature (T-T) | 0 — 35 °C |
| Operating relative humidity (H-H) | 5 — 95 % |
| Operating temperature (T-T) | 0 — 35 °C |
| Storage temperature (T-T) | -20 — 60 °C |
| Operating relative humidity (H-H) | 5 — 95 % |
Features
| Internal memory | 128 MB |
| Flash memory | 128 MB |
| Product colour | White |
| LED indicators | LTE, Status |
| Reset button | Yes |
| Short Message Service (SMS) | Yes |
| Device type | Cellular wireless network equipment |
Ethernet LAN features
| Ethernet LAN | No |
| Ethernet LAN (RJ-45) ports | 0 |
| Ethernet LAN | No |
| Ethernet LAN interface type | Not available |
| Networking standards | — |
| DHCP server | Yes |
Other features
| Mobile network generation | 3G |
Data transmission
| UMTS bands supported | 900,2100 MHz |
Technical details
| Package width | 112 mm |
| Package depth | 74 mm |
| Package height | 38 mm |
| Package weight | 117 g |
Performance
| Windows operating systems supported | Windows 10, Windows 7, Windows 8, Windows 8.1 |
| Mac operating systems supported | Mac OS X 10.10 Yosemite, Mac OS X 10.11 El Capitan, Mac OS X 10.12 Sierra, Mac OS X 10.9 Mavericks |
show more
Can’t find the answer to your question in the manual? You may find the answer to your question in the FAQs about the Huawei E5576-320 below.
What is the difference between a router and a modem?
A modem provides the internet connection via the internet provider. A router then distributes the Internet signal to the devices connected to the router.
What does the download speed on the internet depend on?
The download speed on the internet depends on the type of connection you have. If you have a 25 Mb/s connection this means that theoretically you should be able to download 25 MB per second.
Is WIFI radiation harmful?
WIFI is a radio frequency signal in the form of non-ionising radiation. This radiation cannot damage cells and tissues and is therefore not harmful to human health.
What is the weight of the Huawei E5576-320?
The Huawei E5576-320 has a weight of 71 g.
What is the height of the Huawei E5576-320?
The Huawei E5576-320 has a height of 14 mm.
What is the width of the Huawei E5576-320?
The Huawei E5576-320 has a width of 100 mm.
What is the depth of the Huawei E5576-320?
The Huawei E5576-320 has a depth of 58 mm.
Is the manual of the Huawei E5576-320 available in English?
Yes, the manual of the Huawei E5576-320 is available in English .
Is your question not listed? Ask your question here
Specifications:1932/1932169-e5576320.pdf file (29 Jun 2023) |
Accompanying Data:
Huawei E5576-320 Wireless Router PDF Quick Start Manual (Updated: Thursday 29th of June 2023 07:19:08 PM)
Rating: 4.3 (rated by 18 users)
Compatible devices: B310s-927, B2368, WS331a, B311-521, ETS3125i, HG532c, Quidway NetEngine40E, B525.
Recommended Documentation:
Quick Start Manual (Text Version):
(Ocr-Read Summary of Contents of some pages of the Huawei E5576-320 Document (Main Content), UPD: 29 June 2023)
-
66, Apparaatbeheer Met de app: U kunt de QR-code hieronder scannen om HUAWEI SmartHome-app te downloaden en uw Mobile WiFi te beheren, bijvoorbeeld om de Wi-Fi-naam of het — wachtwoord te wijzigen of om dataverbruik te controleren. Als u het apparaat niet kunt toevoegen in de app, controleer dan of u de nieuwste versie gebruikt. Met de browser: Voer 192.168.8.1 in bij…
-
83, Huawei E5576-320 Aparência indicador de sinal botão Ligar/Desligar indicador da carga da bateria botão Repor ranhura do cartão SIM Desligar o Mobile WiFi: Prima continuamente o botão Ligar/ Desligar até todos os indicadores se desligarem. Restaurar as definições de fábrica do Mobile WiFi: Utilize um objeto fino para premir continuamente o botão Repor com o Mobile WiFi ligado. O restauro estará c…
-
35, Geräteverwaltung Bei Verwendung der App: Sie können den QR-Code unten scannen, um HUAWEI SmartHome-App für die Verwaltung Ihres Mobile WLAN herunterzuladen – so zum Beispiel zum Ändern Ihres WLAN-Namens oder -Kennworts oder zur Überprüfung der Datennutzung. Wenn Sie keine Geräte in der App hinzufügen können, prüfen Sie nach, ob Sie die neueste Ve…
-
50, Accesso a Internet Connetti il tuo dispositivo al Mobile WiFi per accedere a Internet. Rimuovi la cover posteriore per visualizzare il nome del Wi-Fi predefinito (SSID) e la password (Wi-Fi Key). SSID: XXXXXX-XXXX WIFI KEY: XXXXXXXX xxxxxxxx Fai riferimento alla sessione Domande frequenti in basso se non riesci ad accedere a Internet dopo esserti connesso…
-
40, Sicherheitsinformationen Copyright © Huawei Technologies Co., Ltd. 2019. Alle Rechte vorbehalten. DIESES DOKUMENT DIENT NUR ZU INFORMATIONSZWECKEN UND ENTHÄLT KEINERLEI GEWÄHRLEISTUNGEN. LTE ist eine Marke von ETSI. Wi-Fi ® , das Logo „Wi-Fi CERTIFIED“ und das Logo „Wi-Fi“ sind Marken von Wi-Fi Alliance. Datenschutzrichtlinie Zum besseren Verständnis darüber, wie wir Ihre persönlich…
-
15, Your device is a low-power radio transmitter and receiver. As recommended by international guidelines, the device is designed not to exceed the limits for exposure to radio waves. These guidelines were developed by the International Commission on Non-Ionizing Radiation Protection (ICNIRP), an independent scientific organization, and include safety measures designed to ensure the safety of a…
-
12, Huawei E5576-320 pacemaker to prevent potential interference with the pacemaker. If using a pacemaker, hold the device on the side opposite the pacemaker and do not carry the device in your front pocket. l Ideal operating temperatures are 0 °C to 35 °C. Ideal storage temperatures are -20 °C to +60 °C. Extreme heat or cold may damage your device or accessories. l Keep the device and accessories in…
-
46, Norwegen: Dieser Unterabschnitt gilt nicht für das Gebiet in einem 20-km-Radius von der Mitte von Ny-Ålesund. Frequenzbänder und Leistung (a) Frequenzbänder, in denen das Funkgerät betrieben wird: Einige Bänder sind möglicherweise nicht in allen Ländern oder Regionen verfügbar. Wenden Sie sich für weitere Details bitte an Ihren lokalen Netzbetreiber. (b) Maximaler Hochfrequenzstrom, …
-
31, radiotéléphonique : la puissance maximale pour toutes les bandes est inférieure à la valeur limite la plus élevée spécifiée par la norme harmonisée. Les bandes de fréquences et les limites nominales de la puissance d’émission (rayonnée et/ou conduite) applicables à cet équipement radiotéléphonique sont les suivantes : WCDMA Band 1/8: 25.7dBm, LTE…
-
34, Zugreifen auf das Internet Verbinden Sie Ihr Gerät mit dem Mobile WLAN, um auf das Internet zuzugreifen. Entfernen Sie die Abdeckung an der Rückseite, um den standardmäßigen WLAN-Namen (SSID) und das Kennwort (Wi-Fi key) anzuzeigen. SSID: XXXXXX-XXXX WIFI KEY: XXXXXXXX xxxxxxxx Im Abschnitt Häufig gestellte Fragen (FAQs) unten finden Sie weitere Informationen, wenn Sie nach dem H…
-
6, Device Management Using app: You may scan the QR code below to download HUAWEI SmartHome App to manage your Mobile WiFi, for example, changing your Wi-Fi name or password, or checking data usage. If you cannot add device in the app, please check if you are using the latest version. Using browser: Enter 192.168.8.1 into the browser on your mobile phone or computer to go to your Mobile WiFi’s…
-
Huawei E5576-320 User Manual
-
Huawei E5576-320 User Guide
-
Huawei E5576-320 PDF Manual
-
Huawei E5576-320 Owner’s Manuals
Recommended:
DH90, ABSOLUTA ABS16P15, UE19D4010NW, Designjet L65500
Operating Impressions, Questions and Answers:
Huawei e5576 320 — это портативная мобильная точка доступа, которая позволяет подключаться к интернету в пути и обеспечивает быструю и стабильную связь. Она оснащена современными технологиями и позволяет с легкостью подключаться к интернету в любой точке мира.
Настройка Huawei e5576 320 не займет много времени, если вы будете следовать пошаговой инструкции. В этой статье мы расскажем вам о основных шагах настройки и наиболее важных настройках, которые помогут вам получить максимально быстрое и стабильное интернет-соединение.
Первым шагом при настройке Huawei e5576 320 является включение устройства. Для этого нажмите и удерживайте кнопку включения питания. После этого следуйте инструкциям на дисплее для завершения настройки.
Далее, необходимо установить SIM-карту в устройство. Откройте заднюю крышку точки доступа и вставьте SIM-карту в соответствующий слот. Убедитесь, что карта правильно вставлена и надежно закреплена.
Содержание
- Шаг 1: Распаковка и подключение устройства
- Шаг 2: Включение и настройка для доступа к интернету
- Шаг 3: Подключение к сети оператора и настройка APN
- Шаг 4: Установка пароля и настройка безопасности
- Шаг 5: Настройка Wi-Fi для стабильного интернет-соединения
- Шаг 6: Проверка и оптимизация работы устройства
Шаг 1: Распаковка и подключение устройства
Перед началом использования модема Huawei e5576 320 необходимо его корректно распаковать и подключить к компьютеру или другому устройству.
- Распакуйте коробку с модемом и проверьте наличие всех комплектующих:
- Модем Huawei e5576 320
- USB-кабель для подключения модема к компьютеру или зарядному устройству
- Инструкция по эксплуатации
- Гарантийный талон (при наличии)
- Вставьте SIM-карту в модем:
- Откройте крышку модема, расположенную на задней панели
- Вставьте SIM-карту в соответствующий слот
- Закройте крышку модема
- Подключите модем к компьютеру или другому устройству:
- Вставьте один конец USB-кабеля в разъем модема
- Вставьте другой конец USB-кабеля в свободный USB-порт компьютера или другого устройства
После выполнения этих шагов ваш модем Huawei e5576 320 будет готов к работе. Продолжайте настройку устройства, следуя инструкциям далее.
Шаг 2: Включение и настройка для доступа к интернету
После того, как вы подключили Huawei e5576 320 к питанию, выполните следующие шаги, чтобы включить и настроить для доступа к интернету:
- Включите роутер, нажав и удерживая кнопку питания на корпусе устройства.
- Подождите несколько секунд, пока роутер полностью загрузится.
- Вставьте SIM-карту в соответствующий слот на задней панели роутера. Убедитесь, что контакты на SIM-карте направлены вниз и что она правильно вставлена в слот. Закройте заднюю крышку роутера после вставки SIM-карты.
- Настройте соединение с вашим оператором мобильной связи. Для этого откройте веб-браузер на вашем устройстве (например, компьютере или смартфоне) и введите в адресной строке адрес роутера. Обычно это 192.168.8.1. Нажмите Enter, чтобы перейти на страницу администрирования роутера.
- На странице входа введите логин и пароль администратора роутера. Обычно логин — admin, а пароль — тот же admin. Если вы не изменяли эти данные, оставьте поле пароля пустым. Нажмите Войти (или аналогичную кнопку).
- На странице настроек найдите раздел Настройки соединения. Здесь вы можете выбрать оператора мобильной связи, указать необходимые APN-настройки и другие параметры соединения.
- После ввода всех необходимых данных нажмите кнопку Сохранить или Применить, чтобы сохранить настройки.
Поздравляю, вы успешно включили и настроили Huawei e5576 320 для доступа к интернету! Теперь вы можете подключиться к роутеру с помощью Wi-Fi или кабельного соединения и использовать быстрый и стабильный доступ в интернет.
Шаг 3: Подключение к сети оператора и настройка APN
После успешной активации и подключения устройства Huawei e5576 320 к компьютеру, необходимо продолжить настройку, подключився к сети оператора и настроив APN.
- Включите устройство и дождитесь, пока оно загрузится полностью.
- Нажмите кнопку меню (обычно находится на лицевой панели устройства), чтобы открыть основное меню.
- Выберите пункт «Настройки» или «Настройки подключения» с помощью кнопок управления и подтвердите выбор.
- Далее выберите пункт «Сеть» или «Подключение» и подтвердите выбор.
- В этом разделе вы должны найти настройки APN (Access Point Name). Настройки APN содержат в себе информацию о доступе к сети вашего оператора связи.
- Если в настройках APN не указаны данные вашего оператора, вам необходимо добавить новый профиль APN. Для этого нажмите на пункт «Добавить» или «Создать».
- Введите название профиля APN, которое может быть предоставлено вашим оператором связи (например, «МТС», «Билайн» и т.д.).
- Далее введите APN-имя (Access Point Name), которое также может быть предоставлено вашим оператором связи (например, «internet», «internet.mts» и т.д.).
- Если требуется, введите имя пользователя и пароль, предоставленные оператором связи. Некоторые операторы не требуют этих данных.
- Проверьте введенные данные и сохраните профиль APN.
Теперь ваше устройство Huawei e5576 320 готово к подключению к сети оператора. Перейдите к следующему шагу для подключения и настройки интернета.
Шаг 4: Установка пароля и настройка безопасности
Установка пароля на роутер Huawei e5576 320 является важным шагом для защиты вашей сети от несанкционированного доступа. В этом разделе мы расскажем, как установить пароль и выполнить другие настройки безопасности.
1. Зайдите в веб-интерфейс роутера
Для этого откройте веб-браузер на устройстве, подключенном к роутеру, и введите IP-адрес роутера в адресную строку. По умолчанию IP-адрес Huawei e5576 320 — 192.168.8.1. Нажмите Enter.
2. Введите имя пользователя и пароль
Имя пользователя и пароль по умолчанию — admin. Введите их в соответствующие поля и нажмите Войти.
3. Настройка пароля
Перейдите в меню «Настройки» или «Настройки безопасности», в зависимости от версии веб-интерфейса. Затем найдите раздел «Пароль роутера» или «Управление паролем».
4. Установите новый пароль
Следуйте указаниям на экране, чтобы установить новый пароль. Рекомендуется использовать сложный пароль, состоящий из букв, цифр и специальных символов.
5. Дополнительные настройки безопасности
В меню безопасности можно выполнить и другие важные настройки:
- Изменить имя сети (SSID) — установите уникальное имя вашей сети WIFI;
- Включить шифрование — выберите режим шифрования (например, WPA2-PSK) и задайте пароль;
- Ограничить доступ к сети — можно ограничить доступ определенным устройствам по их MAC-адресам;
- Включить фильтрацию по MAC-адресам — разрешить или запретить подключение к роутеру определенных устройств по их MAC-адресам.
6. Сохраните изменения
После завершения настройки пароля и других настроек безопасности не забудьте сохранить изменения, нажав кнопку «Сохранить» или «Применить».
После этого ваш роутер Huawei e5576 320 будет защищен паролем и настроен на более безопасную работу.
Шаг 5: Настройка Wi-Fi для стабильного интернет-соединения
Когда вы уже подключили Huawei e5576 320 к сети и настроили основные параметры, можно приступить к настройке Wi-Fi. Благодаря Wi-Fi вы сможете с легкостью подключать к интернету различные устройства, такие как смартфоны, планшеты, ноутбуки и т. д. Следуйте указанным ниже шагам для настройки Wi-Fi:
- Войдите в веб-интерфейс устройства. Чтобы это сделать, откройте веб-браузер на вашем устройстве и в адресной строке введите IP-адрес вашего Huawei e5576 320 (например, 192.168.8.1).
- Введите логин и пароль. По умолчанию логин и пароль обычно указываются на задней стороне устройства или в инструкции. Если вы не можете найти данные, свяжитесь с вашим интернет-провайдером.
- Перейдите в раздел «Настройки Wi-Fi». Обычно этот раздел можно найти в главном меню веб-интерфейса.
- Включите Wi-Fi. Установите переключатель в положение «Вкл/Выкл» или аналогичное, чтобы активировать Wi-Fi на устройстве.
- Настройте имя Wi-Fi сети (SSID). Введите желаемое имя вашей сети в поле «SSID». Рекомендуется использовать уникальное имя, чтобы отличить вашу сеть от других доступных сетей.
- Настройте тип шифрования и пароль Wi-Fi. Выберите желаемый тип шифрования (например, WPA2-PSK) и введите пароль для вашей Wi-Fi сети. Пароль должен быть достаточно длинным и сложным, чтобы обеспечить безопасность вашей сети.
- Сохраните настройки. Щелкните кнопку «Сохранить» или аналогичную, чтобы сохранить настройки Wi-Fi.
После завершения настройки Wi-Fi на Huawei e5576 320 вы сможете подключиться к вашей сети с помощью устройств, поддерживающих Wi-Fi. Введите имя сети и пароль, которые вы настроили ранее, на устройстве и вы сможете наслаждаться стабильным и быстрым интернет-соединением.
Шаг 6: Проверка и оптимизация работы устройства
После настройки Huawei e5576 320 рекомендуется выполнить проверку и оптимизацию работы устройства для достижения наилучшей производительности и стабильного интернет-соединения.
Вот несколько советов, которые помогут вам проверить и оптимизировать работу Huawei e5576 320:
- Проверьте подключение: Убедитесь, что устройство правильно подключено к сети и обеспечивает стабильное соединение. Проверьте, что сигнал Wi-Fi от устройства достаточно сильный для подключения к нему.
- Обновите прошивку: Проверьте наличие обновлений прошивки для Huawei e5576 320 и, если таковые имеются, обновите устройство до последней версии. Это поможет улучшить безопасность и функциональность устройства.
- Настройте параметры сети: Проверьте настройки сети в интерфейсе устройства. Убедитесь, что используемые настройки соответствуют вашим требованиям, и оптимизируйте их при необходимости.
- Оптимизируйте расположение устройства: Поместите Huawei e5576 320 в месте с наилучшим приемом сигнала. Избегайте преград, которые могут ослабить сигнал, таких как стены, металлические поверхности и другие электронные устройства.
- Улучшите сигнал Wi-Fi: Для улучшения сигнала Wi-Fi вы можете использовать беспроводные усилители сигнала или антенны, а также настроить оптимальные каналы Wi-Fi в интерфейсе устройства.
После выполнения этих шагов вы можете настраивать и тестировать свое устройство Huawei e5576 320 для достижения максимально стабильного и быстрого интернет-соединения.