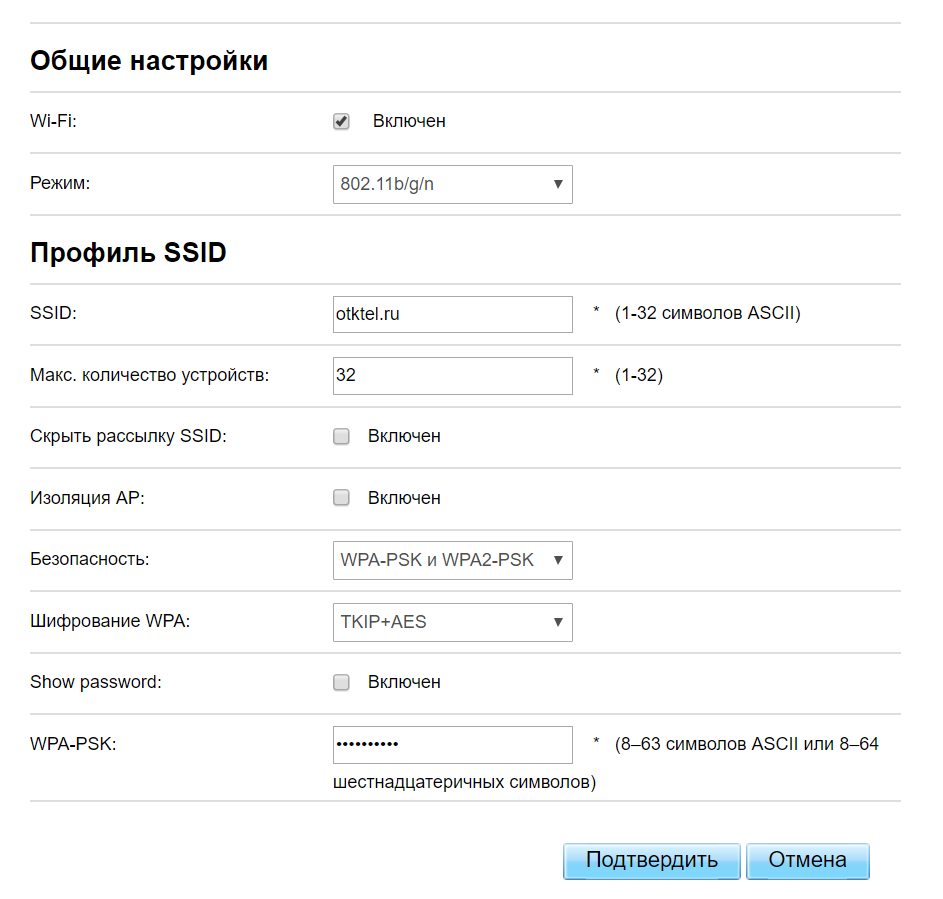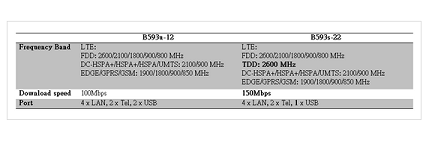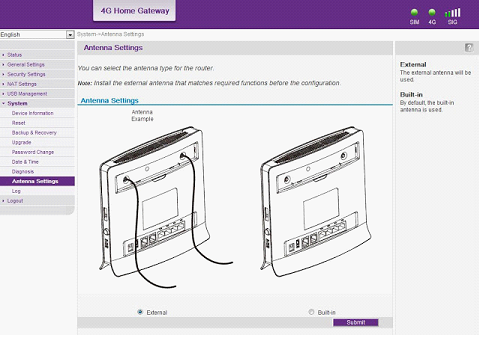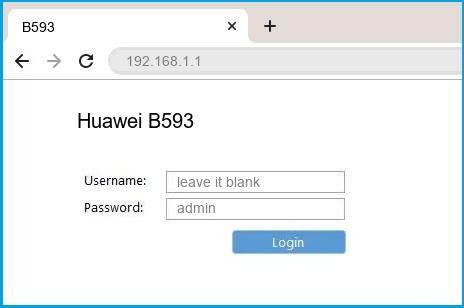Роутер Huawei B593 категории cat.4 – это один из лучших вариантов для подключения мобильного безлимитного интернета посредством sim-карт в офис или загородный дом. Устройство дает возможность подключиться к сети в любом месте, где есть покрытие 2G/3G или 4G от оператора мобильной связи.
Роутер Huawei B593 адаптирован для работы со всеми российскими операторами связи и поддерживает широкий диапазон частот.
В комплекте роутер не имеет усиливающих антенн. Однако у него имеются два SMA выхода для подключения внешней антенны с целью усиления сигнала и повышения скорости мобильного интернет. Усиление может достигать существенных показателей даже на значительном удалении от базовой станции. Уровень усиления мобильного сигнала и увеличение скорости зависит от производителя используемой антенны и применяемых технологий в ней.
Данный роутер является младшей моделью по отношению к Huawei B525.
Тарифы на 4G интернет для Huawei B539
5194 руб./мес.
СкоростьДо 300 Мбит/с
Статический IP-адресДа
Дополнительный резервный канал (2 SIM-карты)Да
- Два радиоканала (2 SIM-карты) для стабильного доступа в интернет.
- Переключение в автоматическом и ручном режиме для выбора сети с наилучшим уровнем сигнала.
- Единый внешний IP-адрес.
- Безлимитный трафик.
- Скорость до 300 Мбит/с без ограничений – все зависит только от Вашего оборудования и уровня сигнала сети.
- SIM-карты подходят для 4G модемов, роутеров, телефонов, авто и любых других мобильных устройств.
- Для персонального и коллективного доступа – любое количество пользователей.
- Без ограничений по он-лайн сервисам – качайте торренты, смотрите видео, играйте в игры и наслаждайтесь реально безлимитным трафиком.
2597 руб./мес.
Скорость Интернетадо 150 Мбит/с
Включенный трафик
Безлимит
350Гб
500Гб
Статический IP-адрес
Нет
Да
Выезд для тестированияПо запросу
- Действительно безлимитный трафик;
- Выделенная APN для высокой стабильности соединения и отсутствия блокировок по скорости;
- Без ограничения количества пользователей;
- Любые типы подключаемых устройств: USB-модемы, 4G LTE роутеры;
- Можно использовать уже установленное свое оборудование от других операторов – бесплатно перенастроим;
- Раздача интернета на любых устройствах открыта;
- Для интернета в офис и на дачу, ip-телефонии, облачных решений, онлайн-касс и любых других офисных нужд;
- Не требует дополнительных проводов – бесплатное подключение за 5 минут;
- Собственная инженерная группа для оперативных технических выездов;
- Выделенная линия телефонной поддержки и в Telegram-bot @otk_support;
- Безналичная постоплата для юридических лиц и ИП.
Бесплатная настройка оборудования для абонентов ОТК
Безлимитный трафик, скорость до 300 Мбит/с, выгодные тарифы, оперативная техническая поддержка — все это Вы получите при подключении 4G Интернета от ОТК
Таблица технических характеристик роутера Huawei B593:
|
Диапазоны 4G |
800/900/1800/2100/2600MHz |
|
Диапазоны 3G |
900 / 2100 MHz |
|
Диапазоны 2G |
850 / 900 / 1800 / 1900 MHz |
|
Антенный разъем |
Два разъёма SMA |
| Wi-Fi | Только 2.4 GHz |
|
Категория модема |
Cat. 4 |
|
Скорость приёма данных |
До 100 Мбит/с |
|
Скорость передачи данных |
До 50 Мбит/с. |
| Габариты | Высота — 176 мм, ширина — 190 мм, толщина — 35 мм, вес — 500 г. |
|
Количество LAN портов |
4 |
|
Скорость портов |
100 Мбит/сек |
|
Расширенные функции |
Файловый сервер, разъём RJ-11 для аналогового телефона |
| Настройка | Веб-интерфейс |
Настройка роутера Huawei B593
У роутера есть свой web-интерфейс для настройки подключения. Для этого необходимо зайти в интернет-браузер и в адресной строке набрать адрес: 192.168.1.1, после чего нажать Enter. Роутер запросит имя пользователя и пароль. По умолчанию Имя пользователя admin , Пароль admin
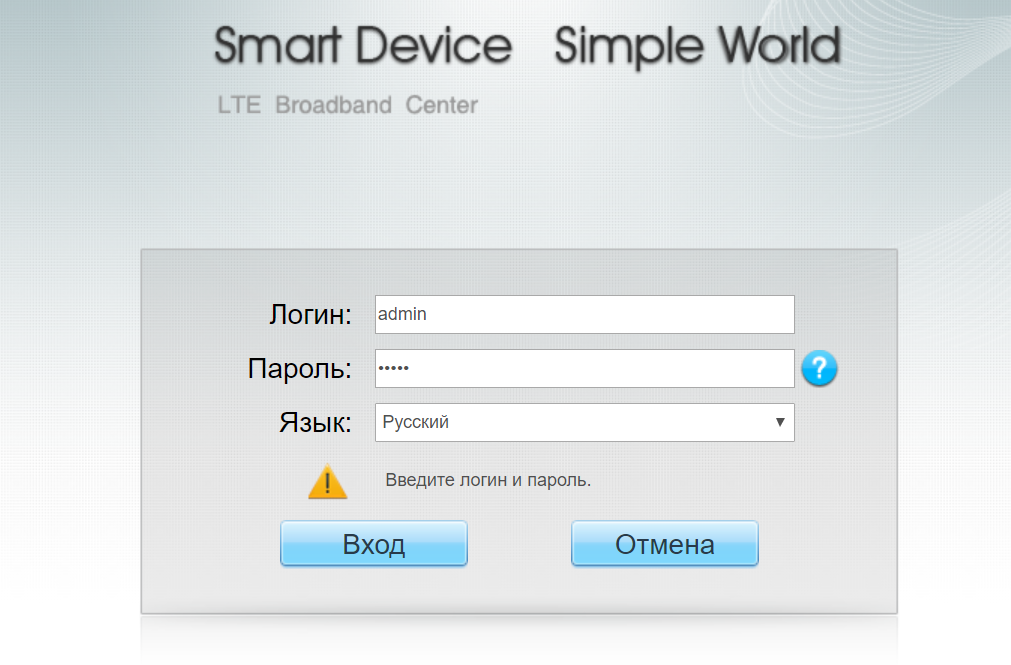
Для дальнейшей
настройки переходим в Интернет -> Управление
APN.
Чуть ниже нажимаем на Кнопку Добавить.
В графе Имя профиля пишем OTK. В графе APN
вводим
данные согласно Вашему базовому оператору связи.
Для
базовой сети Мегафон:
APN
– otk.msk
Для
базовой сети Теле2:
APN
– otk.tele2.ru
Для
базовой сети Beeline
APN
– home.beeline.ru
После нажимаем на кнопку Подтвердить
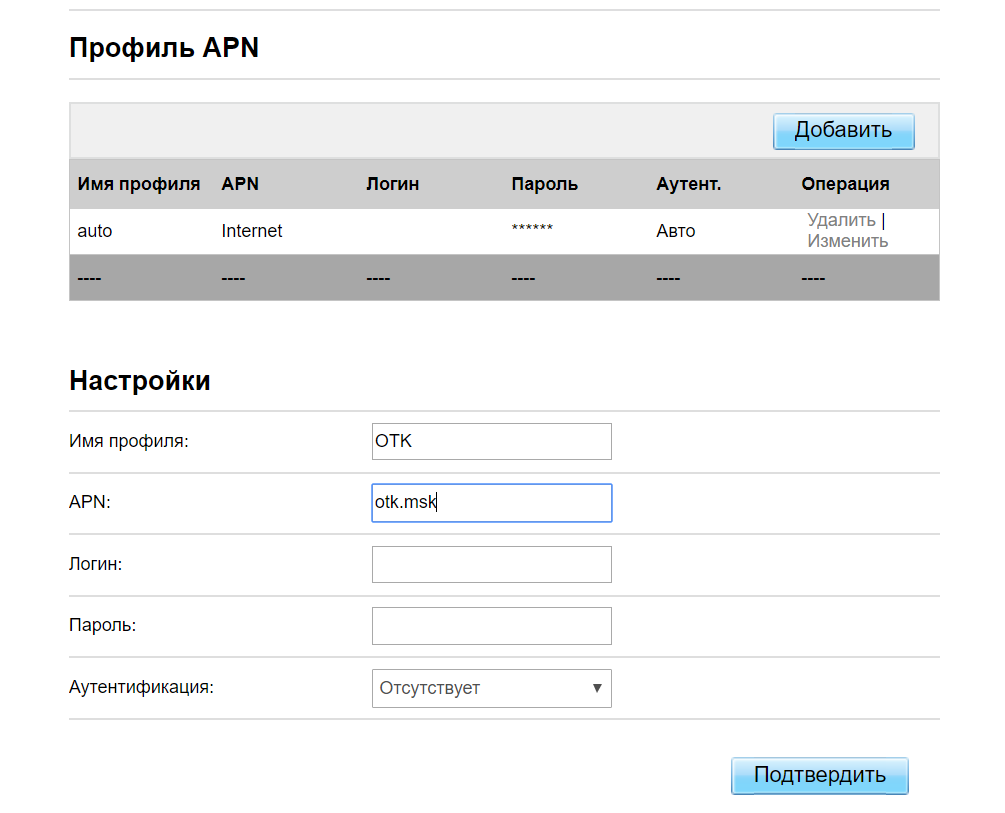
Переходим в Подключение к сети. На данном шаге необходимо в графе Режим сети выбрать только 4G. Делается это во избежание переключений модема между сетями GSM, UMTS и т.д. Режим подключения Всегда вкл. Профиль OTK. После внесения настроек необходимо нажать кнопку Подтвердить.
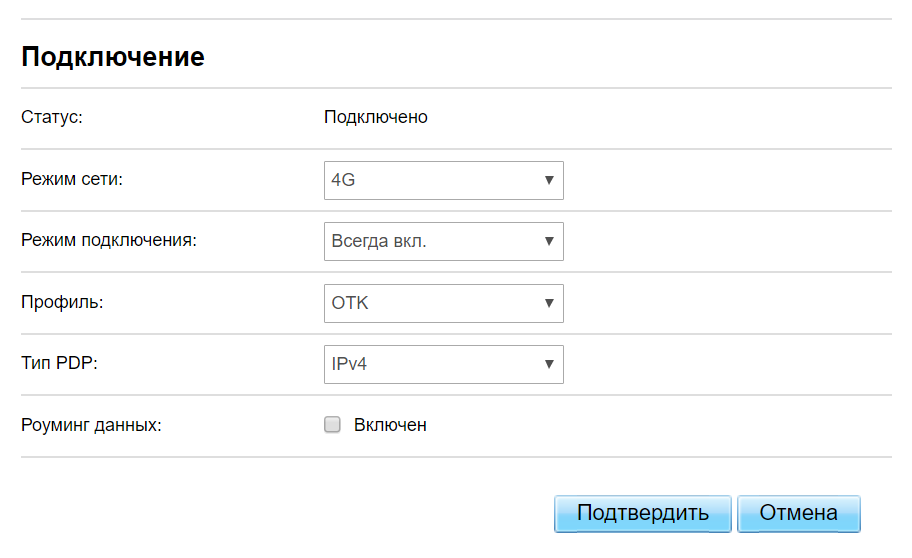
Для настройки Wi-Fi переходим в Wi–Fi -> Настройки Wi–Fi.
В поле SSID вписываем название Вашей сети, в поле WPA-PSK пароль (не менее 8 символов)
На этом настройка роутера закончена. Переходим на Главную страницу и видим уровень сигнала. Уровень сигнала зависит от положения роутера относительно вышки с базовой станцией оператора и выбранных диапазонов частот. Если сигнал низкий, например, 1-2 деления, попробуйте переместить роутер Huawei B593 в другое место, повернуть в другую сторону.
Роутер Huawei B593 является хорошим выбором для офисов в бизнез-центрах с незагруженной сетью Wi-Fi. В случае же больших помех Wi-Fi отличными решениями для офиса также являются роутеры Zyxel LTE 3316-M604 и 4G роутер Huawei B525, являющийся эволюционным наследником данной модели.
Huawei B593 роутер со встроенным 3G/4G модемом хорошее решение для организации интернета в загородном доме. В данной статье краткий обзор и настройка данного маршрутизатора.
Мобильный 4G/LTE роутер Huawei B593 предназначен для раздачи мобильного интернета через Wi-Fi и по витой паре на несколько устройств. B593 имеет два разъёма для подключения внешний антенны и для усиления мобильного сигнала, что позволяет использовать его в районах неуверенного приёма, а мощная Wi-Fi имеет большую зону покрытия и может обеспечить интернетом загородный дом. Роутер работает в широкой полосе частот 2G/3G/4G. Поддержка SIM-карт любых операторов (в том числе YOTA) позволит Вам выбрать оператора с наиболее качественным сигналом, что сильно повысит скорость интернета, а в районах, где хорошо работает два и более операторов, выбрать того который, предлагает лучший тариф.

Роутер имеет два разъёма типа SMA для подключения внешней антенны. Huawei B593 работает с технологией MIMO и поддерживать широкую полосу частот (800/900/1800/2100/2600MHz). Это позволяет ему работать со всеми существующими операторами и форматами связи. Для того, чтобы максимально использовать все возможности роутера, мы рекомендуем использовать вместе с ним широкополосные MIMO антенны такие как: Agata MIMO, PETRA BB MIMO. Для районов, где есть только 3G интернет: AX-2020p, AX-2014P, AX-2017P. Так же можно использовать широкополосные антенны без технологии MIMO (Zeta, Petra BB, Agata). Это сократит затраты на кабель, однако, снизит эффективность работы роутера в режиме LTE по сравнению с MIMO антеннами. Данные антенны отлично подойдут, если необходимо принимать сигнал в форматах GSM, 2G, 3G.
Настройка Huawei B593 очень проста. Фактически вам нужно только вставить в роутер SIM-карту. Зайти в настройки роутер и изменить пароль для Wi-Fi со стандартного на свой, и роутер готов к эксплуатации.
Чтобы зайти в настройки роутера, нужно в вести в адресной строке браузера:192.168.1.1. Появится поля логин/пароль. Введите туда логин:admin. Пароль: admin. Появится меню роутера. Выберете раздел Wi-Fi и в нём смените пароль на свой.
Отличительной особенностью роутера является возможность подключения обычного домашнего стационарного телефона. Эта функция облегчит жизнь пожилым людям, проживающим за городом, которым сложно разобраться с мобильными телефонами.
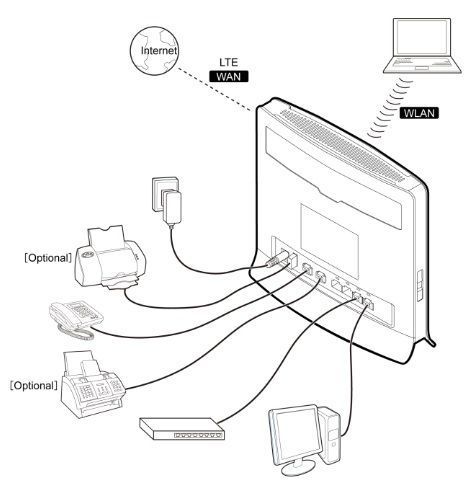
На роутере имеется множество индикаторов. Что же они означают?
1. Индикатор питания. Не горит – значит, что роутер отключён от сети
2. Индикатор работы Wi-Fi. Если не горит он — роутер не раздаёт Wi-Fi (либо функция отключена в настройках, либо роутер неисправен).
3. Индикатор WPS. WPS — это функция полуавтоматического подключения к Wi-Fi. Чтобы с помощью этой функции защищенно подключить устройство к роутеру, нужно всего лишь нажать кнопку на корпусе роутера.
4. Индикатор работы телефона. Если горит — выполняется вызов, если мигает — значит звонят Вам, если не горит, то линия свободна или телефон не подключён.
5. Режим (Mode). Этот индикатор показывает, какой режим подключения выбран (LTE/3G/2G). Он имеет цветовую классификацию:
- индикатор горит голубым, то устройство подключено к сети 4G, но передачи данных нет. Если мигает, то данные передаются.
- горит зелёным, то подключение идёт в формате 3G, но данные не передаются, если мигает, то передача данных осуществляется.
- горит жёлтым — устройство подключено к 2G, но нет передачи данных, если мигает, то данные передаются.
- горит красным — значит устройство не подключено к мобильной сети (возможно, нет сигнала или неправильно вставлена SIM-карта, или же она не активна).
- горит фиолетовым — SIM-карта не вставлена или не введён пин-код (рекомендую заранее отключить пин-код на SIM-карте с помощью телефона, во избежание подобной проблемы)
6. Индикатор уровня сигнал. Выполнен в виде стандартной шкалы с несколькими делениями, количество подсвеченных шкал показывает уровень сигнала. Чем больше шкал горит, тем лучше сигнал. Соответственно, если шкала не горит вообще, значит, сигнал отсутствует. Если такое происходит, рекомендуем купить антенну для усиления сигнала.
Теперь рассмотрим слоты и кнопки на корпусе роутера.
7. Слот для SIM-карты
8. Кнопка питания.
9. Порт для подключения выносного блока питания.
10. USB-порт. С помощью этого порта появляется возможность подключения внешних жестких дисков (только форматов FAT и FAT32). Подключение внешних жёстких дисков и USB накопителей позволяет сделать записанные на нём файлы (фильмы, документы, фото) доступными для всех устройств, подключённых к роутеру. Также сюда можно подключить принтер и прочие устройства.
11. Порт подключения телефона. Сюда подключается стационарный телефон.
12. Порт LAN. На устройстве их количество — 4 штуки. К ним подключаются ПК с помощью витой пары.
13. Индикатор LAN. Он находится над портом и показывает, активно ли подключение (горит) и передаются ли через него данные (мигает).
14. Кнопка WPS. Нажмите и удерживайте эту кнопку пол секунды, чтобы подключить устройство к роутеру через Wi-Fi в полуавтоматическом режиме.
15. Кнопка перезагрузки. Иногда бывает, что накапливающиеся ошибки в операционной памяти роутера уменьшают скорость передачи данных. Для того чтобы «обнулить» эти ошибки достаточно перезагрузить роутер.
16. Режим WLAN.
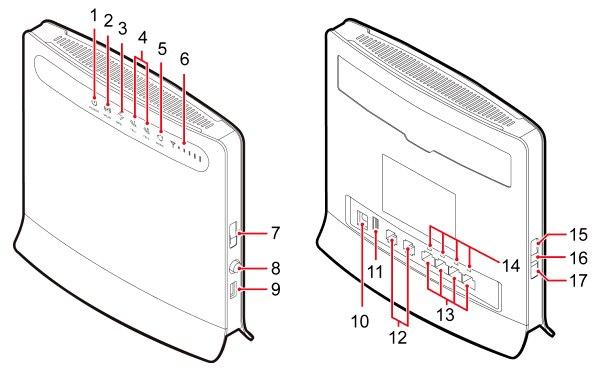
Речь пойдет о настройке роутера Huawei модели B593. Точнее, не столько о настройке, сколько о том, как все же заставить его работать в сети LTE Yota или MTC. Часто просят посоветовать какой-нибудь роутер с сим картой, притом, «не привязанный» к одному оператору.
Универсальных роутеров сейчас много, но не все из них могут установить связь с каждым из российских операторов, если речь идет о 4G. Мы рассмотрим, в каких случаях и как с устройством Huawei B593 нужно подключаться к сети LTE операторов МТС или Yota.
Во-первых, остановимся на одном важном факте. Модель B593 бывает в разных вариантах исполнения, а в России имеют наличие как минимум два: B593-u12, а также B593-s22. Есть еще «s82», но купить такой роутер можно только за рубежом. Приводим сравнительную таблицу возможностей «российских» роутеров:
Возможности роутеров
Как видим, протокол LTE TDD 2600, используемый сейчас оператором МТС в Москве, поддерживается только второй моделью устройства.
Роутер B593s-82 поддерживает не один, а два диапазона LTE TDD (2300 и 2600 МГц). Зато в нем нет поддержки диапазонов 900 и 2100 МГц, если говорить о протоколе LTE FDD. Перед покупкой роутера можно зайти в Википедию и посмотреть, какие именно диапазоны и протоколы использует тот или иной провайдер 4G.
Минимальный «набор» для используемого в России роутера сейчас должен выглядеть так:
- FDD 2600
- FDD 800
- TDD 2600
Подключение роутера к сети 4G
Перед выполнением настройки связи необходимо установить в роутер SIM-карту. Так вот, если использовать обычную карточку SIM, то работать будет только 3G. Для 4G нужна карта USIM, но выламывать составную часть Micro SIM из нее не нужно. Так что, первым делом идем в офис оператора и меняем SIM-карту на новую карточку USIM. Ее лучше активировать сразу и установить в разъем роутера после этого.
Важно знать, что если Micro SIM будет извлечена из карты USIM, то использовать с данным роутером такую карточку не получится! Наличие Micro SIM требуется, когда надо установить карточку в смартфон, но не в каком-либо другом случае.
У роутера B593 ревизии s22 на задней крышке находятся два высокочастотных SMA-разъема. Они предназначены для подключения сотовых антенн (левый – 3G, правый – LTE).
Роутер, панель с разъемами
В комплекте идут две всенаправленных антенны, так что докупать ничего не требуется. Стандартные удлинители SMA здесь поддерживаются, но надо обращать внимание на то, как сильно ослабляет сигнал сам удлинитель.
Все Ethernet-порты на задней стенке обладают функциональностью LAN. Подключить компьютер для выполнения настройки можно к любому из этих четырех портов.
Наклейка на задней панели роутера
Адрес IP устройства, как видим, равен 192.168.1.1 (лучше использовать доступный по https адрес «homerouter.cpe»). К роутеру можно подключиться и через Wi-Fi (значение имени сети и пароля указано в двух последних строках). А пароль для графического интерфейса – слово «admin».
Использование IP-телефонии с оператором Yota
На корпусе роутера есть два серых порта. К любому из них подключается аналоговый телефон с тоновым набором. Считайте, что на роутере установлены стандартные телефонные розетки. Функция SIP в прошивке предусмотрена, вот только использовать ее с подключением по 3G не получится никак. Нужно наличие LTE-связи.
Вдобавок, есть еще одно ограничение. Допустим, необходимо использовать и SIP, и Интернет одновременно. В этом случае требуется, чтобы оператор поддерживал наличие двух подключений с одного устройства к двум разным APN. Проблема в том, что Yota, как и другие российские операторы, «двойные подключения» не поддерживает. Телефон можно использовать с Интернет только «попеременно».
Советы по выбору и приобретению роутера
Здесь приводится несколько замечаний, чтобы помочь с выбором роутера Huawei B593:
- Купленный в салоне Yota роутер Huawei B593 – это устройство аппаратной ревизии «s22» с «исправленной под оператора» прошивкой (SIM-карты других провайдеров «не видятся»).
- Устройство ревизии «s82» для работы с российскими провайдерами подходит, но только если речь идет о протоколе 4G/LTE («наша» 3G-связь данной аппаратной версией не поддерживается).
- С внешней антенной режим LTE MIMO есть смысл задействовать, только когда к разъемам подключена имеющая 2 штекера антенна MIMO.
Помните, что задействовать внешние антенны получится, только если в web-интерфейсе активирована соответствующая опция. Внутри роутера находятся две сотовых антенны, сориентированных перпендикулярно друг другу (что сделано для возможности использовать режим MIMO).
Включение внешних антенн в web-интерфейсе
Удачного роутинга!
И еще одно замечание. Роутер рассматриваемой модели обладает достаточно производительным модулем 3G/4G. Скорость связи не должна в результате оказаться ниже, чем с USB-модемом, предоставляемым оператором. Если это не так – ищите ошибку.
Скорость работы соединения при использовании внешних антенн
Предыдущая
TP-LinkЗона покрытия WiFi сети
Следующая
D-LinkНастройка wi-fi роутера
Huawei CPE B593 — это высокоскоростной маршрутизатор, который обеспечивает быструю и стабильную сетевую связь. Этот роутер обладает мощной функциональностью и может использоваться как для домашнего использования, так и в офисной среде.
В этой статье мы рассмотрим подробную инструкцию по настройке роутера Huawei CPE B593. Мы покажем, как правильно подключить роутер к вашей сети, выполнить настройку Wi-Fi и установить все необходимые параметры.
Шаг 1. Подключение роутера к сети
Прежде чем начать настройку роутера, убедитесь, что у вас есть все необходимые компоненты. Подключите роутер к источнику питания и подключите его к вашему Интернет-провайдеру с помощью Ethernet-кабеля. Убедитесь, что роутер включен и готов к работе.
Шаг 2. Настройка Wi-Fi
Для настройки Wi-Fi на роутере Huawei CPE B593, вам необходимо войти в его веб-интерфейс. Откройте веб-браузер и введите IP-адрес роутера (обычно это 192.168.1.1 или 192.168.0.1) в адресной строке. Введите имя пользователя и пароль администратора роутера (по умолчанию это «admin»). Найдите раздел Wi-Fi и настройте параметры подключения, такие как имя сети (SSID) и пароль. Сохраните настройки и перезагрузите роутер.
Шаг 3. Установка
После настройки Wi-Fi вам необходимо выполнить некоторые дополнительные настройки. Подключите свои устройства к беспроводной сети, используя новый SSID и пароль. Вы также можете настроить маршрутизацию, фильтрацию адресов или установить специальные функции, такие как виртуальная частная сеть (VPN) или гостевой доступ к Wi-Fi. Используйте веб-интерфейс роутера для внесения этих изменений.
Следуя этой инструкции, вы сможете легко настроить роутер Huawei CPE B593 и наслаждаться быстрой и надежной сетевой связью. Не забывайте проверять наличие обновлений прошивки роутера и соблюдать конфиденциальность при настройке параметров безопасности.
Содержание
- Инструкция по настройке роутера Huawei CPE B593
- Шаг 1: Подключение роутера
- Шаг 2: Вход в веб-интерфейс роутера
- Шаг 3: Настройка параметров соединения
- Шаг 4: Настройка Wi-Fi
- Шаг 5: Защита сети
- Подключение роутера Huawei CPE B593
- Настройка Wi-Fi на роутере Huawei CPE B593
- Установка роутера Huawei CPE B593
Инструкция по настройке роутера Huawei CPE B593
Роутер Huawei CPE B593 представляет собой высокоскоростное устройство с поддержкой LTE-сетей и обеспечивает стабильное подключение к интернету. Эта инструкция поможет вам настроить роутер и настроить Wi-Fi соединение.
Шаг 1: Подключение роутера
1. Подключите роутер Huawei CPE B593 к источнику питания и подождите, пока все индикаторы загорятся.
2. Соедините компьютер с роутером с помощью Ethernet-кабеля, подключив его к одному из портов LAN.
Шаг 2: Вход в веб-интерфейс роутера
1. Откройте веб-браузер и введите IP-адрес роутера (по умолчанию 192.168.1.1) в адресной строке.
2. Введите имя пользователя и пароль (по умолчанию admin/admin) и нажмите «Войти».
Шаг 3: Настройка параметров соединения
1. Перейдите в раздел «Настройки сети» или «Network Settings».
2. Введите параметры доступа к интернету, предоставленные вашим интернет-провайдером. Обычно это адрес IP, маска подсети и шлюз.
3. Нажмите «Сохранить» или «Применить», чтобы применить изменения.
Шаг 4: Настройка Wi-Fi
1. Перейдите в раздел «Wi-Fi Settings» или «Настройки Wi-Fi».
2. Включите функцию Wi-Fi, выбрав соответствующую опцию.
3. Настройте имя (SSID) и пароль для вашей Wi-Fi сети.
4. Нажмите «Сохранить» или «Применить», чтобы применить изменения.
Шаг 5: Защита сети
1. Перейдите в раздел «Security Settings» или «Настройки безопасности».
2. Выберите метод шифрования Wi-Fi (например, WPA2-PSK) и введите пароль.
3. Нажмите «Сохранить» или «Применить», чтобы применить изменения.
Поздравляю! Вы успешно настроили роутер Huawei CPE B593 и настроили Wi-Fi соединение. Теперь вы можете наслаждаться быстрым и стабильным доступом к интернету.
Подключение роутера Huawei CPE B593
Затем необходимо подключить роутер к Интернет-провайдеру с помощью сетевого кабеля. Один конец кабеля необходимо подключить к компьютеру или другому устройству, а другой – к одному из четырех портов LAN на задней панели роутера.
Включите роутер, нажав кнопку питания на передней панели. Дождитесь, пока индикаторы на передней панели стабилизируются и станут зелеными.
После включения роутер необходимо настроить сеть Wi-Fi. Для этого подключитесь к роутеру с помощью любого устройства с поддержкой Wi-Fi (например, смартфона или ноутбука).
Настройка Wi-Fi происходит с помощью веб-интерфейса роутера. Откройте любой интернет-браузер и введите в адресной строке IP-адрес роутера (по умолчанию он 192.168.1.1), затем нажмите Enter.
Введите логин и пароль от роутера. По умолчанию логин – admin, а пароль – admin. Но для повышения безопасности советуем изменить пароль сразу после настройки.
В веб-интерфейсе роутера найдите раздел настройки Wi-Fi. Здесь вы сможете изменить имя (SSID) и пароль Wi-Fi сети, выбрать каналы и настроить другие параметры.
После внесения необходимых изменений нажмите кнопку «Сохранить» или «Применить». Роутер перезагрузится, и новые настройки Wi-Fi будут вступать в силу.
| IP-адрес | Логин | Пароль |
|---|---|---|
| 192.168.1.1 | admin | admin |
Настройка Wi-Fi на роутере Huawei CPE B593
Для настройки Wi-Fi на роутере Huawei CPE B593 выполните следующие шаги:
- Откройте веб-браузер и введите в адресной строке IP-адрес вашего роутера. По умолчанию IP-адрес роутера Huawei CPE B593 — 192.168.1.1.
- Введите логин и пароль для входа в настройки роутера. Если вы не изменили эти данные, введите логин «admin» и пароль «admin».
- Найдите раздел настроек Wi-Fi. Обычно он называется «Wireless» или «Wi-Fi Settings».
- Включите Wi-Fi, выбрав опцию «Enable» или «On».
- Задайте имя (SSID) для вашей беспроводной сети. Старайтесь выбирать уникальное имя, чтобы исключить возможные конфликты с другими беспроводными сетями в окружении.
- Выберите тип безопасности для вашей сети. Рекомендуется использовать WPA2-PSK (AES).
- Задайте пароль для вашей беспроводной сети. Сложный пароль может предотвратить несанкционированный доступ к вашей сети.
- Сохраните внесенные изменения, нажав кнопку «Apply» или «Save».
После выполнения этих шагов ваш роутер Huawei CPE B593 будет настроен для работы с беспроводной сетью Wi-Fi. Теперь вы можете подключать к нему устройства и пользоваться высокоскоростным интернетом.
Установка роутера Huawei CPE B593
Прежде чем приступить к установке роутера Huawei CPE B593, убедитесь, что у вас есть все необходимые компоненты: сам роутер, антенны, кабель питания, Ethernet-кабель и SIM-карта.
- Распакуйте роутер из коробки и установите его в удобное для вас место. Убедитесь, что вокруг роутера нет препятствий, которые могут плохо сказаться на качестве сигнала.
- Подключите роутер к электросети с помощью кабеля питания. Убедитесь, что розетка, в которую вы подключаете роутер, работает.
- Подключите внешние антенны к соответствующим разъемам на задней панели роутера. Если вы не собираетесь использовать внешние антенны, этот шаг можно пропустить.
- Вставьте SIM-карту в слот, расположенный на боковой панели роутера. Убедитесь, что SIM-карта установлена правильно.
- Подключите компьютер или другое устройство к роутеру с помощью Ethernet-кабеля или через Wi-Fi соединение.
После выполнения этих шагов вы сможете приступить к настройке роутера Huawei CPE B593 и настройке Wi-Fi под свои нужды. Подробная информация о настройке доступна в руководстве пользователя, которое идет в комплекте с роутером.
- Home
- Huawei
- B593
Huawei B593 router setup & security
- To login to Huawei B593 Router, Open your web browser and type the default IP Address 192.168.1.1 in the address bar
- You should now see the router login page with 2 text fields where you can type a username and a password
- The default username for your Huawei B593 router is blank and the default password is admin
- In the login page of the router’s web user interface, type-in the username & password, hit «Login» and now you should see the Huawei B593 router control panel
(Remember, you must be at home and connected to home WiFi to do this)
And no need to get your breathing rates high in case you have changed the username / password of Huawei B593 and forgot them, as you can just reset the Huawei B593 router by press-and-hold the reset button with a clip for about 15 seconds.
Huawei B593 Quick links:
| Default username for Huawei B593: | blank | |
| Default password for Huawei B593: | admin | COPY |
2.Change Huawei B593 Default Login and Password
Since, security of a network is vital, the first and foremost task is to change the Huawei B593 router Default Login and Password to something more personal and secure.
Huawei B593 Router Password Tips:
Choose a complex and hard-to-guess password for your Huawei which only you can remember
It should be something personal, like &ilostmyvirginity@30, so that you’ll never forget it. Ever
Protect it
The amount of protection directly depends on the password complexity, and the effort taken to protect that password on your Huawei B593 router.
Usability first
Give Password for your Huawei B593 router that you can remember (usability first). Of course, you can build a strong hash password with special characters, numbers, Greek, and Latin. But ultimately you’ll end up writing it on a sticky and putting it on the router, which defeats the purpose. Here is an example $lasttriptovegas0916
You did good so far. Now consider ⭐ Bookmarking this page. It always helps.
3.Change Huawei B593 Default WiFi name (SSID) and WiFi Password and enable Network Encryption
Another small suggestion (as it has no impact on security), is to change the Huawei B593 Default WiFi name (SSID) as it will make it more obvious for others to know which network they are connecting to.
Steps:
- Look for — General Settings (found in the left hand side menu bar) , and click on it
- Look for — WLAN Settings (found in the left hand side menu bar), and click on it
Look for Network Name (SSID), this is the WiFi name of your Huawei B593 Router. Do not use your name, home address, or other personal information (since this isn’t a Facebook status!) in the SSID name. (No Mr.Paul&Princy) A few funny WiFi name suggestions: I’m cheating on my WiFi!, FBI Surveillance Van #594 (scares away stupid criminals), Lord of the Pings …
Once you enter the name for your network, you have to enable WPA2-PSK encryption on your Huawei B593 router. That’s the strongest encryption standard available for home networks.
Enter a new WPA Pre-Shared Key / WiFi Password – this is the password that you will use to connect to your home WiFi. Keep it to 16-20 characters (please!) don’t use the same password that you used for Huawei B593 router login!
🤓 Geek out your guests. Print a Free WiFi QR Code Sticker for your fridge now
4.Update router firmware in Huawei B593 and turn on Automatic Updates
Router software often contains critical bugs and security vulnerabilities; Check if your router has known vulnerabilities
Check — Huawei B593
Its important that you turn on Automatic Firmware updates and always keep your Huawei B593 router up-to-date. To turn on Automatic updates, Login to your Huawei B593 router and look for the section which contains Automatic updates and turn it «ON»
And even if the router has auto-update, check every now and then to make sure it is actually working, and the router firmware is up-to-date. If your router manufacturer hasn’t released any updates to the firmware in the past 3-5 years, consider upgrading to a «newer» router
5.Security is a continuous process
Just keep in mind to change the passwords often or at least once in every 6 months! on your Huawei B593 You don’t want the safety you have worked so hard for to fail just because of ignorance, negligence, or casual laziness! Time for a bulletin on the fridge, folks! We can remind you though? Enter your email below! Nope, we are not spammers!
Huawei B593 Router Reset instructions
How to Reset the Huawei B593 Router To Factory Default
To reset Huawei B593 router,
- Turn on the Huawei B593 router
- Look for the reset button. Few routers have a tiny hole and few others have a reset button.
- Press the Factory reset button with a straightened paperclip pin or something that gets through the tiny hole, and hold it for about 15 seconds! (till you see all the lights flashing)
- The Huawei B593 router will reboot automatically. the unit has been reset and is ready to use. You can start from Step 1 in this guide to set it up.
Huawei B593 Password Does not Work
Passwords find a way to not work! Or, in most cases, users find a way to forget them! In either case, look up the How to Reset the Huawei B593 Router To Default Settings section
Forgot Password for Huawei B593 Router
Incase if you have changed the default username and password of Huawei B593 and forgot it, please see How to Reset the Huawei B593 Router To Default Settings section
How to boost Huawei B593 WiFi and overcome connectivity issues
1.Place the Huawei B593 in a perfect spot
The perfect spot does it all; be it romance or your router! To avail the best signal and network connectivity, make sure you keep your Huawei B593 router visible and not facing the wall or behind the curtains
2.Find a Good Wireless Channel Instead of Auto on your Huawei B593 router
Auto-channels might fail you once in a while; believe that you’re smarter than the Huawei router! Find a seamless wireless channel instead of what the router finds automatically. This would ensure that your signal doesn’t interfere with that of your neighbors.
If you’re running a Windows-based PC, you can see what channels neighboring Wi-Fi networks are using.
- Press Start > type “cmd”. Open Command prompt
- In command prompt type netsh wlan show all
You will see a list of all wireless networks and the channels being used in your vicinity. instead of using “Auto” for the control channel, Pick the channel that has the lowest interference
3.Check the frequency of Huawei B593
Check if Huawei B593 has dual-band, the most commonly used band would be 2.4GHz; however, switching to 5GHz would bring out better results! It depends on your device though; if you’re running an old lad, you might have to switch back to the conventional
4.Hardwire gaming consoles / media streamers into your Huawei B593 instead of WiFi
Gaming consoles/media streamers work better when connected through Ethernet cable of Huawei B593; in fact, as you might not be moving your TV all over the house, why connect it to the Wi-Fi at all? The Gaming consoles / video streaming devices flood the network with data. This means that if possible, you should consider hardwire (using Ethernet cable) the devices that tend to consume a lot of bandwidth. Although this can sort of defeat the purpose of having wireless networks, it can actually help your overall network speed of Huawei B593 if you can hardwire the bandwidth hogs.
5. Reboot Huawei B593 on schedule
Here’s something important to note! On schedule, folks, reboot your Huawei B593 router! Though routers are built to constantly be running at all times, simple tweaks like regular power cycling (a fancy way of saying, unplugging the power cord and shoving it back up) helps with most issues. Rebooting your Huawei B593 can fix Internet connection problems, improve slow moving connections, and resolve wireless issues altogether. Try unplugging your Huawei modem on a quarterly basis to stay proactive (Never reset; always reboot router)