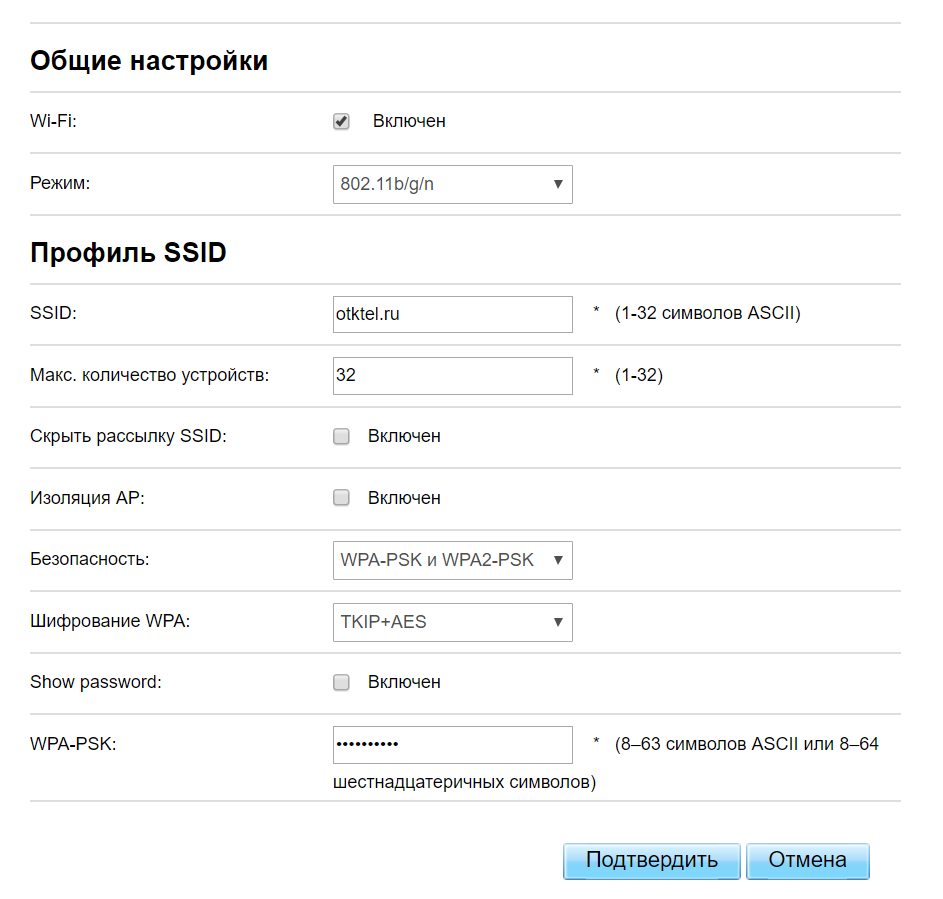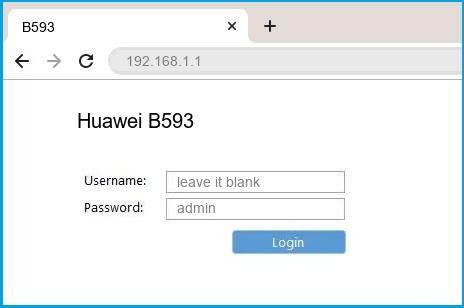Роутер Huawei B593 категории cat.4 – это один из лучших вариантов для подключения мобильного безлимитного интернета посредством sim-карт в офис или загородный дом. Устройство дает возможность подключиться к сети в любом месте, где есть покрытие 2G/3G или 4G от оператора мобильной связи.
Роутер Huawei B593 адаптирован для работы со всеми российскими операторами связи и поддерживает широкий диапазон частот.
В комплекте роутер не имеет усиливающих антенн. Однако у него имеются два SMA выхода для подключения внешней антенны с целью усиления сигнала и повышения скорости мобильного интернет. Усиление может достигать существенных показателей даже на значительном удалении от базовой станции. Уровень усиления мобильного сигнала и увеличение скорости зависит от производителя используемой антенны и применяемых технологий в ней.
Данный роутер является младшей моделью по отношению к Huawei B525.
Тарифы на 4G интернет для Huawei B539
5194 руб./мес.
СкоростьДо 300 Мбит/с
Статический IP-адресДа
Дополнительный резервный канал (2 SIM-карты)Да
- Два радиоканала (2 SIM-карты) для стабильного доступа в интернет.
- Переключение в автоматическом и ручном режиме для выбора сети с наилучшим уровнем сигнала.
- Единый внешний IP-адрес.
- Безлимитный трафик.
- Скорость до 300 Мбит/с без ограничений – все зависит только от Вашего оборудования и уровня сигнала сети.
- SIM-карты подходят для 4G модемов, роутеров, телефонов, авто и любых других мобильных устройств.
- Для персонального и коллективного доступа – любое количество пользователей.
- Без ограничений по он-лайн сервисам – качайте торренты, смотрите видео, играйте в игры и наслаждайтесь реально безлимитным трафиком.
2597 руб./мес.
Скорость Интернетадо 150 Мбит/с
Включенный трафик
Безлимит
350Гб
500Гб
Статический IP-адрес
Нет
Да
Выезд для тестированияПо запросу
- Действительно безлимитный трафик;
- Выделенная APN для высокой стабильности соединения и отсутствия блокировок по скорости;
- Без ограничения количества пользователей;
- Любые типы подключаемых устройств: USB-модемы, 4G LTE роутеры;
- Можно использовать уже установленное свое оборудование от других операторов – бесплатно перенастроим;
- Раздача интернета на любых устройствах открыта;
- Для интернета в офис и на дачу, ip-телефонии, облачных решений, онлайн-касс и любых других офисных нужд;
- Не требует дополнительных проводов – бесплатное подключение за 5 минут;
- Собственная инженерная группа для оперативных технических выездов;
- Выделенная линия телефонной поддержки и в Telegram-bot @otk_support;
- Безналичная постоплата для юридических лиц и ИП.
Бесплатная настройка оборудования для абонентов ОТК
Безлимитный трафик, скорость до 300 Мбит/с, выгодные тарифы, оперативная техническая поддержка — все это Вы получите при подключении 4G Интернета от ОТК
Таблица технических характеристик роутера Huawei B593:
|
Диапазоны 4G |
800/900/1800/2100/2600MHz |
|
Диапазоны 3G |
900 / 2100 MHz |
|
Диапазоны 2G |
850 / 900 / 1800 / 1900 MHz |
|
Антенный разъем |
Два разъёма SMA |
| Wi-Fi | Только 2.4 GHz |
|
Категория модема |
Cat. 4 |
|
Скорость приёма данных |
До 100 Мбит/с |
|
Скорость передачи данных |
До 50 Мбит/с. |
| Габариты | Высота — 176 мм, ширина — 190 мм, толщина — 35 мм, вес — 500 г. |
|
Количество LAN портов |
4 |
|
Скорость портов |
100 Мбит/сек |
|
Расширенные функции |
Файловый сервер, разъём RJ-11 для аналогового телефона |
| Настройка | Веб-интерфейс |
Настройка роутера Huawei B593
У роутера есть свой web-интерфейс для настройки подключения. Для этого необходимо зайти в интернет-браузер и в адресной строке набрать адрес: 192.168.1.1, после чего нажать Enter. Роутер запросит имя пользователя и пароль. По умолчанию Имя пользователя admin , Пароль admin
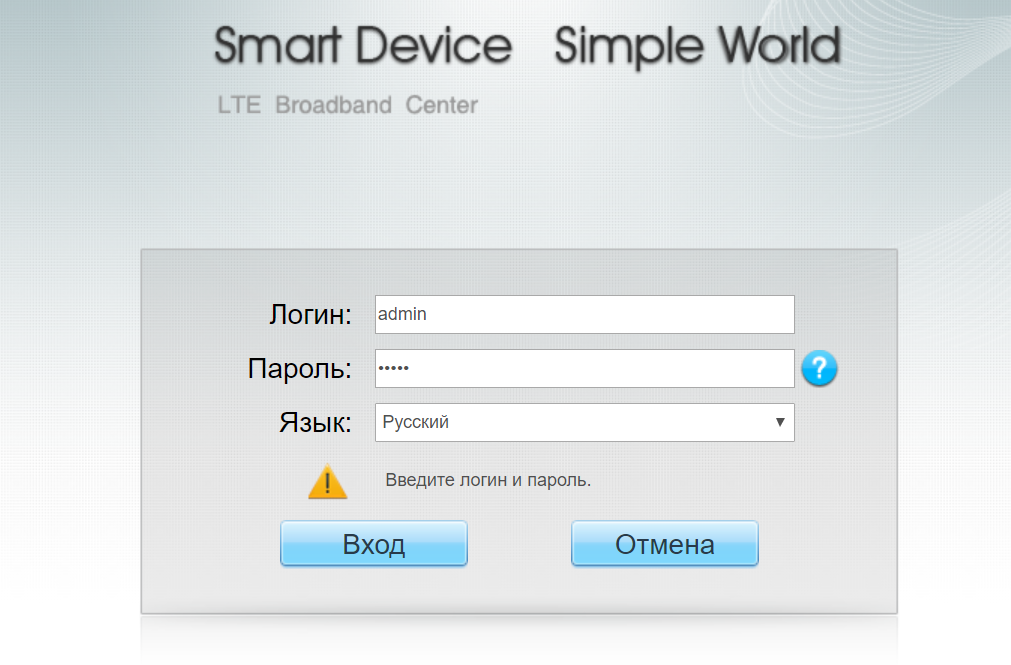
Для дальнейшей
настройки переходим в Интернет -> Управление
APN.
Чуть ниже нажимаем на Кнопку Добавить.
В графе Имя профиля пишем OTK. В графе APN
вводим
данные согласно Вашему базовому оператору связи.
Для
базовой сети Мегафон:
APN
– otk.msk
Для
базовой сети Теле2:
APN
– otk.tele2.ru
Для
базовой сети Beeline
APN
– home.beeline.ru
После нажимаем на кнопку Подтвердить
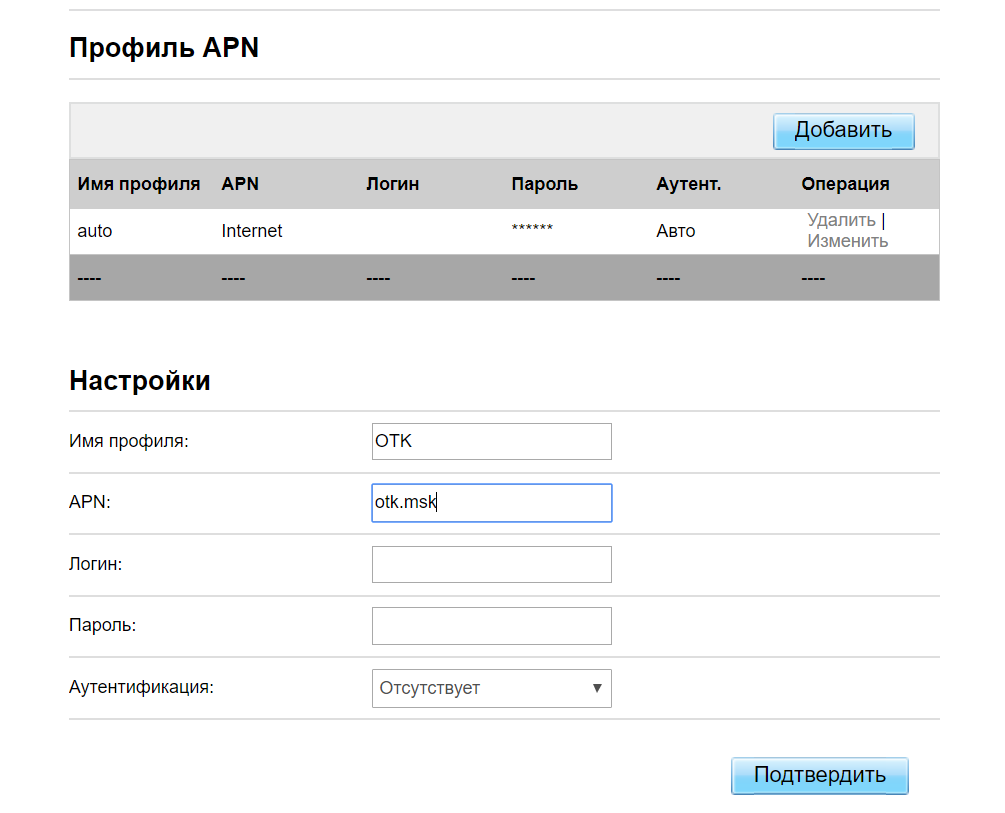
Переходим в Подключение к сети. На данном шаге необходимо в графе Режим сети выбрать только 4G. Делается это во избежание переключений модема между сетями GSM, UMTS и т.д. Режим подключения Всегда вкл. Профиль OTK. После внесения настроек необходимо нажать кнопку Подтвердить.
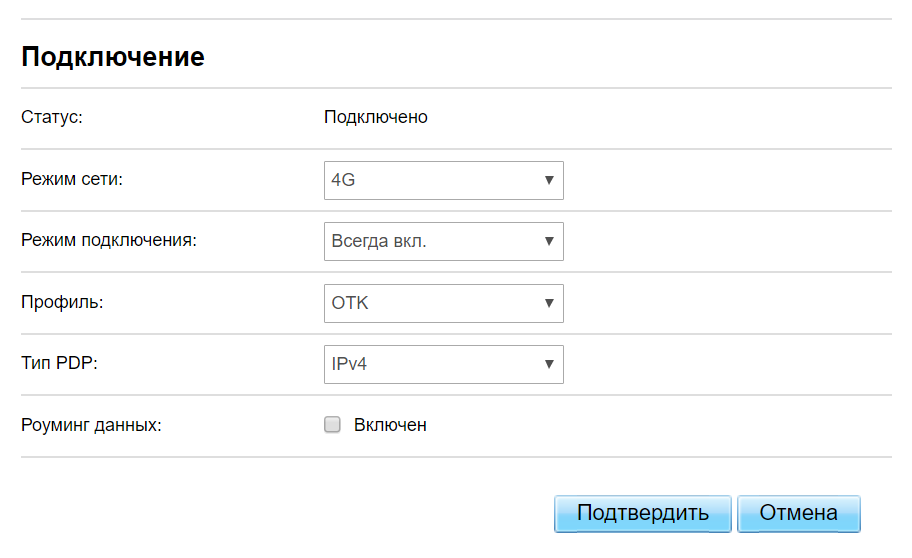
Для настройки Wi-Fi переходим в Wi–Fi -> Настройки Wi–Fi.
В поле SSID вписываем название Вашей сети, в поле WPA-PSK пароль (не менее 8 символов)
На этом настройка роутера закончена. Переходим на Главную страницу и видим уровень сигнала. Уровень сигнала зависит от положения роутера относительно вышки с базовой станцией оператора и выбранных диапазонов частот. Если сигнал низкий, например, 1-2 деления, попробуйте переместить роутер Huawei B593 в другое место, повернуть в другую сторону.
Роутер Huawei B593 является хорошим выбором для офисов в бизнез-центрах с незагруженной сетью Wi-Fi. В случае же больших помех Wi-Fi отличными решениями для офиса также являются роутеры Zyxel LTE 3316-M604 и 4G роутер Huawei B525, являющийся эволюционным наследником данной модели.
- Home
- Huawei
- B593
Huawei B593 router setup & security
- To login to Huawei B593 Router, Open your web browser and type the default IP Address 192.168.1.1 in the address bar
- You should now see the router login page with 2 text fields where you can type a username and a password
- The default username for your Huawei B593 router is blank and the default password is admin
- In the login page of the router’s web user interface, type-in the username & password, hit «Login» and now you should see the Huawei B593 router control panel
(Remember, you must be at home and connected to home WiFi to do this)
And no need to get your breathing rates high in case you have changed the username / password of Huawei B593 and forgot them, as you can just reset the Huawei B593 router by press-and-hold the reset button with a clip for about 15 seconds.
Huawei B593 Quick links:
| Default username for Huawei B593: | blank | |
| Default password for Huawei B593: | admin | COPY |
2.Change Huawei B593 Default Login and Password
Since, security of a network is vital, the first and foremost task is to change the Huawei B593 router Default Login and Password to something more personal and secure.
Huawei B593 Router Password Tips:
Choose a complex and hard-to-guess password for your Huawei which only you can remember
It should be something personal, like &ilostmyvirginity@30, so that you’ll never forget it. Ever
Protect it
The amount of protection directly depends on the password complexity, and the effort taken to protect that password on your Huawei B593 router.
Usability first
Give Password for your Huawei B593 router that you can remember (usability first). Of course, you can build a strong hash password with special characters, numbers, Greek, and Latin. But ultimately you’ll end up writing it on a sticky and putting it on the router, which defeats the purpose. Here is an example $lasttriptovegas0916
You did good so far. Now consider ⭐ Bookmarking this page. It always helps.
3.Change Huawei B593 Default WiFi name (SSID) and WiFi Password and enable Network Encryption
Another small suggestion (as it has no impact on security), is to change the Huawei B593 Default WiFi name (SSID) as it will make it more obvious for others to know which network they are connecting to.
Steps:
- Look for — General Settings (found in the left hand side menu bar) , and click on it
- Look for — WLAN Settings (found in the left hand side menu bar), and click on it
Look for Network Name (SSID), this is the WiFi name of your Huawei B593 Router. Do not use your name, home address, or other personal information (since this isn’t a Facebook status!) in the SSID name. (No Mr.Paul&Princy) A few funny WiFi name suggestions: I’m cheating on my WiFi!, FBI Surveillance Van #594 (scares away stupid criminals), Lord of the Pings …
Once you enter the name for your network, you have to enable WPA2-PSK encryption on your Huawei B593 router. That’s the strongest encryption standard available for home networks.
Enter a new WPA Pre-Shared Key / WiFi Password – this is the password that you will use to connect to your home WiFi. Keep it to 16-20 characters (please!) don’t use the same password that you used for Huawei B593 router login!
🤓 Geek out your guests. Print a Free WiFi QR Code Sticker for your fridge now
4.Update router firmware in Huawei B593 and turn on Automatic Updates
Router software often contains critical bugs and security vulnerabilities; Check if your router has known vulnerabilities
Check — Huawei B593
Its important that you turn on Automatic Firmware updates and always keep your Huawei B593 router up-to-date. To turn on Automatic updates, Login to your Huawei B593 router and look for the section which contains Automatic updates and turn it «ON»
And even if the router has auto-update, check every now and then to make sure it is actually working, and the router firmware is up-to-date. If your router manufacturer hasn’t released any updates to the firmware in the past 3-5 years, consider upgrading to a «newer» router
5.Security is a continuous process
Just keep in mind to change the passwords often or at least once in every 6 months! on your Huawei B593 You don’t want the safety you have worked so hard for to fail just because of ignorance, negligence, or casual laziness! Time for a bulletin on the fridge, folks! We can remind you though? Enter your email below! Nope, we are not spammers!
Huawei B593 Router Reset instructions
How to Reset the Huawei B593 Router To Factory Default
To reset Huawei B593 router,
- Turn on the Huawei B593 router
- Look for the reset button. Few routers have a tiny hole and few others have a reset button.
- Press the Factory reset button with a straightened paperclip pin or something that gets through the tiny hole, and hold it for about 15 seconds! (till you see all the lights flashing)
- The Huawei B593 router will reboot automatically. the unit has been reset and is ready to use. You can start from Step 1 in this guide to set it up.
Huawei B593 Password Does not Work
Passwords find a way to not work! Or, in most cases, users find a way to forget them! In either case, look up the How to Reset the Huawei B593 Router To Default Settings section
Forgot Password for Huawei B593 Router
Incase if you have changed the default username and password of Huawei B593 and forgot it, please see How to Reset the Huawei B593 Router To Default Settings section
How to boost Huawei B593 WiFi and overcome connectivity issues
1.Place the Huawei B593 in a perfect spot
The perfect spot does it all; be it romance or your router! To avail the best signal and network connectivity, make sure you keep your Huawei B593 router visible and not facing the wall or behind the curtains
2.Find a Good Wireless Channel Instead of Auto on your Huawei B593 router
Auto-channels might fail you once in a while; believe that you’re smarter than the Huawei router! Find a seamless wireless channel instead of what the router finds automatically. This would ensure that your signal doesn’t interfere with that of your neighbors.
If you’re running a Windows-based PC, you can see what channels neighboring Wi-Fi networks are using.
- Press Start > type “cmd”. Open Command prompt
- In command prompt type netsh wlan show all
You will see a list of all wireless networks and the channels being used in your vicinity. instead of using “Auto” for the control channel, Pick the channel that has the lowest interference
3.Check the frequency of Huawei B593
Check if Huawei B593 has dual-band, the most commonly used band would be 2.4GHz; however, switching to 5GHz would bring out better results! It depends on your device though; if you’re running an old lad, you might have to switch back to the conventional
4.Hardwire gaming consoles / media streamers into your Huawei B593 instead of WiFi
Gaming consoles/media streamers work better when connected through Ethernet cable of Huawei B593; in fact, as you might not be moving your TV all over the house, why connect it to the Wi-Fi at all? The Gaming consoles / video streaming devices flood the network with data. This means that if possible, you should consider hardwire (using Ethernet cable) the devices that tend to consume a lot of bandwidth. Although this can sort of defeat the purpose of having wireless networks, it can actually help your overall network speed of Huawei B593 if you can hardwire the bandwidth hogs.
5. Reboot Huawei B593 on schedule
Here’s something important to note! On schedule, folks, reboot your Huawei B593 router! Though routers are built to constantly be running at all times, simple tweaks like regular power cycling (a fancy way of saying, unplugging the power cord and shoving it back up) helps with most issues. Rebooting your Huawei B593 can fix Internet connection problems, improve slow moving connections, and resolve wireless issues altogether. Try unplugging your Huawei modem on a quarterly basis to stay proactive (Never reset; always reboot router)
Popular Router Brands
Popular IP Addresses
Popular IP mispellings
Huawei B593s 12 – это мощный и универсальный LTE-роутер, который позволяет создать стабильное и быстрое подключение к интернету. Благодаря его функционалу и простому интерфейсу использования, вы сможете настроить и использовать устройство без особых усилий.
Установка и настройка роутера Huawei B593s 12
На первом этапе при использовании Huawei B593s 12 необходимо его правильно установить и настроить. Подключите роутер к электрической сети с помощью шнура питания и подключите его к компьютеру с помощью кабеля Ethernet. Далее, откройте интернет-браузер и введите в адресной строке IP-адрес роутера, который указан в инструкции.
Настройка интернет-подключения на роутере
После того, как вы выполните вход в интерфейс роутера Huawei B593s 12, приступайте к настройке интернет-подключения. Вам потребуется указать тип подключения (статический IP-адрес или динамический IP-адрес), а также получить необходимые параметры от провайдера интернет-услуг. Введя эти данные в соответствующие поля, не забудьте сохранить настройки.
Дополнительные функции и возможности роутера Huawei B593s 12
Кроме базовых настроек, роутер Huawei B593s 12 имеет и другие полезные функции. Вы можете настроить сетевой аутентификационный протокол (PPPoE) для улучшения безопасности подключения, а также настроить доступ к локальной сети или ограничить доступ к определенным сайтам при помощи функции фильтрации URL-адресов. Кроме того, вы можете настроить временной интервал, в течение которого роутер будет активен.
Обращаем ваше внимание: перед началом настройки роутера Huawei B593s 12 рекомендуется ознакомиться с инструкцией пользователя и документацией, предоставленной производителем. Это поможет избежать возможных трудностей и ошибок при настройке и использовании устройства.
Содержание
- Обзор Huawei B593s 12
- Особенности и характеристики роутера Huawei B593s 12
- Инструкция по настройке Huawei B593s 12
- Шаги настройки сети и подключения устройств
- Использование функций LTE-роутера Huawei B593s 12
- Расширенные возможности и настройки
Обзор Huawei B593s 12
Основные характеристики Huawei B593s 12 включают поддержку работы с частотами 4G LTE 800/900/1800/2100/2600 МГц, а также встроенные антенны, которые обеспечивают более стабильное и качественное соединение. Устройство также поддерживает до 32 одновременных подключений Wi-Fi, что позволяет использовать его не только для доступа в Интернет, но и для организации сети внутри дома или офиса.
Кроме того, Huawei B593s 12 оснащен разъемами для подключения внешней антенны, USB-портом для подключения внешнего накопителя или принтера, а также четырьмя Ethernet-портами для подключения проводных устройств. Все это делает роутер максимально удобным и функциональным в использовании.
Для настройки и управления устройством Huawei B593s 12 вам потребуется скачать и установить специальное программное обеспечение Huawei Hilink на свой компьютер. С его помощью вы сможете настроить параметры подключения, включить защиту паролем и контролировать использование интернета. Интерфейс программы интуитивно понятен и прост в использовании.
Вывод: Huawei B593s 12 — отличное решение для тех, кто ищет надежный и производительный LTE-роутер. С его помощью вы сможете наслаждаться высокоскоростным интернетом, где бы вы ни находились, и создавать стабильные и безопасные сети для своих устройств.
Особенности и характеристики роутера Huawei B593s 12
Основные характеристики роутера Huawei B593s 12:
— Поддержка стандарта LTE, что обеспечивает высокоскоростной доступ к интернету;
— Возможность подключения к сети через проводной интерфейс Ethernet;
— Безопасное соединение сети благодаря использованию VPN-туннелей;
— Возможность подключения до 32 устройств одновременно;
— Поддержка различных протоколов передачи данных (TCP/IP, UDP, ICMP и др.);
— Встроенная Wi-Fi точка доступа с поддержкой стандартов IEEE 802.11b/g/n;
— Возможность использования внешней антенны для повышения качества сигнала;
— Большой диапазон рабочих температур (от -10 °C до +45 °C).
Эти особенности роутера Huawei B593s 12 делают его надежным и удобным инструментом для получения доступа в интернет. Он позволяет организовать стабильную и быструю сеть, которая подходит для различных задач и требований пользователей.
Инструкция по настройке Huawei B593s 12
Процесс настройки роутера Huawei B593s 12 довольно прост и не требует специальных навыков. В данной инструкции мы рассмотрим основные шаги для настройки роутера.
Шаг 1. Подключение роутера
Подключите роутер к источнику питания с помощью предоставленного адаптера. Проведите подключение кабелем Ethernet между WAN-портом роутера и вашим интернет-провайдером.
Шаг 2. Вход в веб-интерфейс
Откройте любой веб-браузер и введите в адресную строку IP-адрес роутера (например, 192.168.1.1) или доменное имя (если применимо). Нажмите клавишу «Enter».
Шаг 3. Вход в систему
Введите логин и пароль для входа в систему. Они обычно заданы по умолчанию. Введите «admin» в поле «Логин» и «admin» в поле «Пароль». Нажмите на кнопку «Войти».
Шаг 4. Настройка интернет-подключения
В левой части интерфейса выберите раздел «Настройки» и затем «Соединение». Введите необходимые данные, предоставленные вашим интернет-провайдером, в поля «Имя пользователя» и «Пароль». Нажмите на кнопку «Сохранить».
Шаг 5. Настройка Wi-Fi
Если вы хотите настроить беспроводное подключение, перейдите в раздел «Wi-Fi». Введите имя сети (SSID) и пароль для вашей Wi-Fi-сети. Нажмите на кнопку «Сохранить».
Шаг 6. Проверка настроек
Проверьте настройки, которые вы ввели, и убедитесь, что они корректны. Если все настройки введены правильно, ваш роутер Huawei B593s 12 должен быть полностью настроен и готов к использованию.
Теперь вы можете наслаждаться стабильным и быстрым интернет-соединением, предоставляемым роутером Huawei B593s 12.
Шаги настройки сети и подключения устройств
Для начала использования вашего LTE-роутера Huawei B593s 12, вам необходимо выполнить следующие шаги для настройки сети и подключения устройств:
- Подключите роутер к источнику питания и включите его.
- Подключите компьютер или другое устройство к роутеру посредством Ethernet-кабеля или через Wi-Fi.
- Откройте веб-браузер на подключенном устройстве и введите IP-адрес роутера (обычно 192.168.1.1) в адресную строку.
- Введите имя пользователя и пароль для входа в административную панель роутера. Если вы не изменили эти данные ранее, используйте стандартные значения (например, имя пользователя: admin, пароль: admin).
- После успешного входа, вы попадете в основное меню административной панели роутера.
- Настройте сетевые настройки роутера, такие как тип соединения (LTE, Ethernet и т.д.), параметры аутентификации и другие необходимые настройки согласно вашему интернет-провайдеру.
- Сохраните изменения и перезагрузите роутер, чтобы применить новые настройки.
- Подключите остальные устройства к роутеру, используя Ethernet-кабели или Wi-Fi, и настройте их соединение с помощью соответствующих параметров.
После завершения этих шагов, ваш Huawei B593s 12 будет настроен и готов к использованию. Вы сможете наслаждаться высокоскоростным интернет-соединением и подключить все необходимые устройства к роутеру.
Использование функций LTE-роутера Huawei B593s 12
LTE-роутер Huawei B593s 12 предлагает множество функций для удобной и надежной работы с сетью LTE. Ниже перечислены некоторые из них:
- Подключение к сети LTE: с помощью LTE-роутера Huawei B593s 12 вы можете быстро и легко подключиться к сети LTE и наслаждаться высокой скоростью интернета.
- Wi-Fi роутер: роутер Huawei B593s 12 также функционирует как беспроводной Wi-Fi роутер, позволяя вам подключаться к интернету и использовать его функции с любого устройства с поддержкой Wi-Fi.
- Подключение по Ethernet: роутер Huawei B593s 12 оснащен несколькими портами Ethernet, которые позволяют подключать устройства напрямую к роутеру через кабель.
- USB-порт: на роутере имеется USB-порт, позволяющий подключать внешние устройства, такие как флешки или жесткие диски, и использовать их для совместного использования данных с другими устройствами в сети.
- Настройки безопасности: Huawei B593s 12 обеспечивает возможность настройки различных параметров безопасности, таких как пароль для доступа к Wi-Fi сети с помощью защищенных протоколов шифрования.
- Управление через веб-интерфейс: роутер Huawei B593s 12 обладает удобным веб-интерфейсом, который позволяет вам управлять настройками роутера, создавать гостевые сети, устанавливать ограничения на скорость и трафик, а также многое другое.
Не забудьте ознакомиться с документацией и руководством пользователя, чтобы более полно использовать все возможности LTE-роутера Huawei B593s 12.
Расширенные возможности и настройки
1. Настройка внешних антенн:
Вы можете подключить внешние антенны для усиления сигнала мобильной связи. Для этого найдите разъемы для антенн на задней панели роутера. Подключите антенны и убедитесь, что они надежно закреплены.
2. Настройка безопасности:
В интерфейсе роутера вы можете настроить различные параметры безопасности, такие как настройки брандмауэра и фильтрации URL-адресов. Вы можете также изменить стандартные пароли для доступа к роутеру и Wi-Fi.
3. Подключение USB-устройств:
Роутер Huawei B593s 12 имеет USB-порт, к которому можно подключить USB-накопитель или принтер. Вы сможете использовать подключенные устройства в локальной сети.
4. Настройка VPN:
Роутер поддерживает настройку виртуальной частной сети (VPN), что позволяет создать безопасное соединение между вашим устройством и удаленной сетью. Вы сможете использовать VPN для доступа к внутренним сервисам вашей компании или для обеспечения безопасного подключения к общедоступным сетям.
5. Настройка портов и сетевого проброса:
Вы можете настроить порты роутера и настроить проброс портов для определенных устройств или услуг. Это может быть полезно для доступа к IP-камерам, игровым серверам или другим сервисам, работающим на вашей локальной сети.
6. Настройка мобильных сетей:
Роутер Huawei B593s 12 поддерживает разные типы мобильных сетей, включая 2G, 3G и 4G. Вы можете настроить предпочитаемую сеть, а также настроить роутер для автоматического переключения между доступными сетями.
Примечание: перед внесением изменений в настройки роутера, рекомендуется ознакомиться с документацией производителя и обратиться за помощью к специалистам, если это необходимо.
manualHuawei B593
i
Contents
Warnings and Precautions ………………………………………………………………………………………… 1
Thank You for Purchasing the LTE CPE! …………………………………………………………………… 11
Before You Begin ……………………………………………………………………………………………………. 12
Getting to Know the CPE ………………………………………………………………………………………… 13
Connecting the CPE ……………………………………………………………………………………………….. 20
Configuration Requirements for the PC …………………………………………………………………….. 23
Accessing the Web-Based Utility ……………………………………………………………………………… 24
For More Information ………………………………………………………………………………………………. 25
FAQ ……………………………………………………………………………………………………………………… 26
Specifications ………………………………………………………………………………………………………… 28
Acronyms and Abbreviations ……………………………………………………………………………………. 30
View the manual for the Huawei B593 here, for free. This manual comes under the category dongles and has been rated by 19 people with an average of a 7.7. This manual is available in the following languages: English. Do you have a question about the Huawei B593 or do you need help? Ask your question here
The Huawei B593 is a wireless 4G LTE router that serves as a mobile hotspot. It allows multiple devices to connect to the internet simultaneously, providing reliable and fast internet access on-the-go. The device is equipped with high-speed wireless connectivity and can deliver speeds of up to 150 Mbps. It also comes with four Ethernet ports, enabling connections with wired devices. The Huawei B593 supports both Wi-Fi and WPS connections, and is compatible with both Windows and Mac operating systems. Additionally, it has a built-in firewall and parental controls to help users ensure their online safety. The router is compact and easy to transport, making it ideal for use when traveling or when indoor Wi-Fi is unavailable. It comes with an LED screen that displays important information such as signal strength, data usage, and battery life. The Huawei B593 has a long-lasting battery life that can provide up to six hours of continuous use, and can be charged via USB or AC power adaptor. All-in-all, this router is a reliable and convenient device to stay connected to the internet, anytime, anywhere.
General
| Huawei | |
| B593 | B593 | |
| dongle | |
| 6920702754480 | |
| English | |
| User manual (PDF) |
Can’t find the answer to your question in the manual? You may find the answer to your question in the FAQs about the Huawei B593 below.
Is WIFI radiation harmful?
WIFI is a radio frequency signal in the form of non-ionising radiation. This radiation cannot damage cells and tissues and is therefore not harmful to human health.
What does the download speed on the internet depend on?
The download speed on the internet depends on the type of connection you have. If you have a 25 Mb/s connection this means that theoretically you should be able to download 25 MB per second.
What is the difference between a router and a modem?
A modem provides the internet connection via the internet provider. A router then distributes the Internet signal to the devices connected to the router.
How do I connect my Huawei B593 dongle to a Wi-Fi network?
To connect your Huawei B593 dongle to a Wi-Fi network, go to the settings menu on your device and select the «Wireless Network» option. From there, choose the desired Wi-Fi network and enter the password if prompted.
How can I check my data usage on the Huawei B593 dongle?
To check your data usage on the Huawei B593 dongle, access the device’s web interface by typing the IP address into your web browser. Once logged in, navigate to the «Statistics» or «Usage» section, where you’ll find detailed information about your data consumption.
What should I do if my Huawei B593 dongle cannot connect to the internet?
If you’re experiencing issues with internet connectivity on your Huawei B593 dongle, try the following troubleshooting steps:
How can I change the Wi-Fi password on the Huawei B593 dongle?
To change the Wi-Fi password on your Huawei B593 dongle, access the device’s web interface by typing the IP address into your web browser. Once logged in, navigate to the «Wi-Fi» or «Security» section and look for the option to change the Wi-Fi password. Enter a new password of your choice and save the settings.
What is the range of the Wi-Fi signal emitted by the Huawei B593 dongle?
The Wi-Fi signal range of the Huawei B593 dongle can vary depending on factors such as obstacles and interference, but typically it can cover an area of approximately 100-150 feet indoors and up to 300 feet outdoors. Keep in mind that the actual range may differ based on the specific environment and conditions.
Is the manual of the Huawei B593 available in English?
Yes, the manual of the Huawei B593 is available in English .
Is your question not listed? Ask your question here