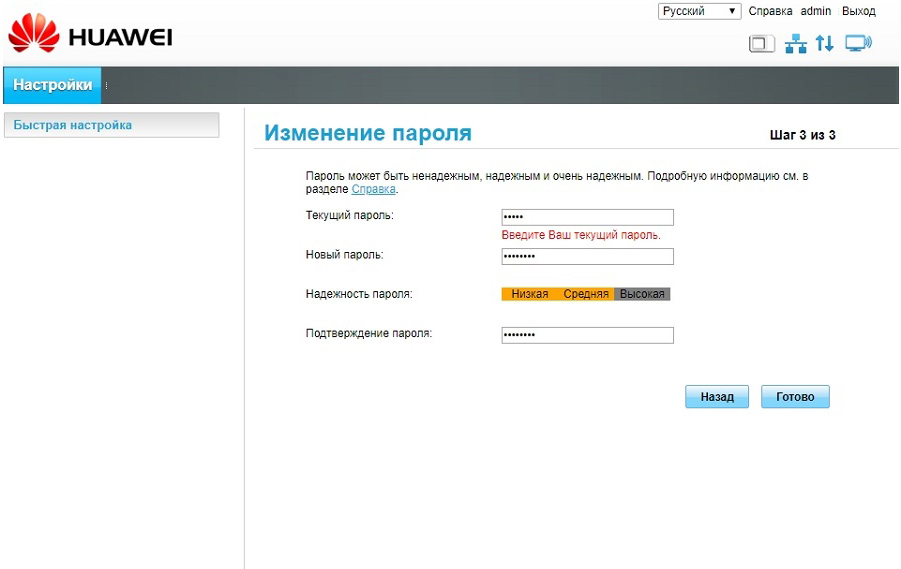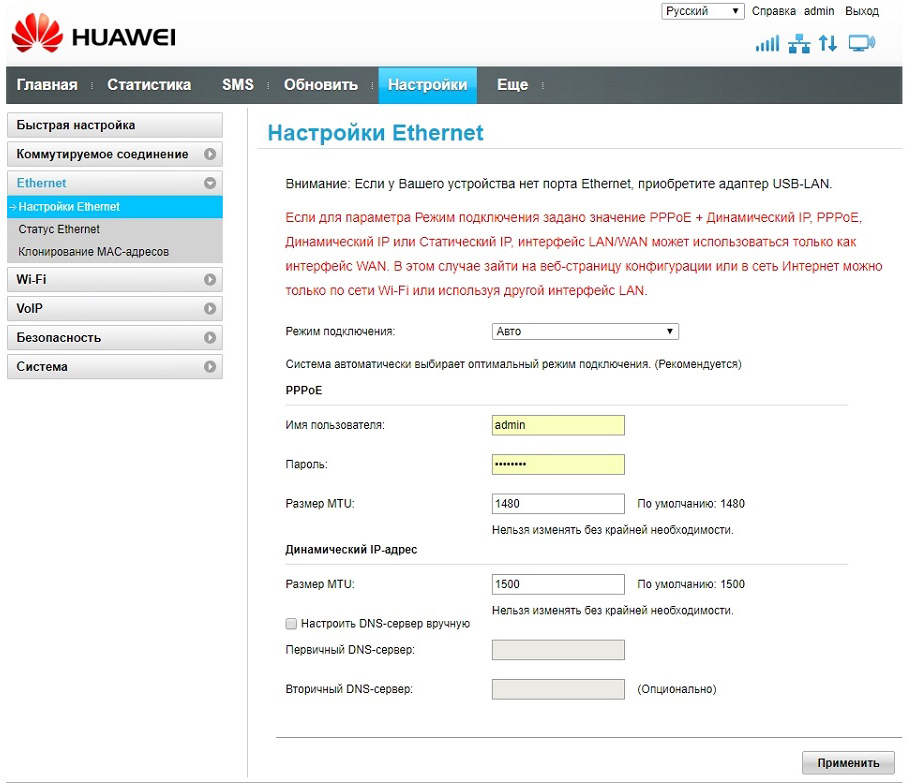Роутер Huawei B310s-22 предоставляет широкий спектр функций, которые позволяют настроить его в соответствии с вашими потребностями. Независимо от того, требуется ли вам настроить домашнюю сеть или подключить устройства к интернету в офисе, этот роутер обладает всеми возможностями для создания стабильного и быстрого подключения.
В данной подробной инструкции будет рассказано о всех необходимых этапах настройки роутера Huawei B310s-22. Мы поговорим о подключении роутера к сети, настройке интернет-подключения, изменении имени и пароля Wi-Fi, создании гостевой сети и многих других дополнительных настройках, которые могут быть полезными для оптимизации вашего интернет-соединения.
Если вы хотите получить максимальную отдачу от своего роутера Huawei B310s-22, важно правильно настроить его параметры сети. Благодаря этой инструкции вы сможете настроить роутер в соответствии с вашими потребностями и обеспечить стабильную и безопасную работу вашей домашней сети или офисного интернета.
Пожалуйста, следуйте этой подробной инструкции шаг за шагом и в случае возникновения проблем не стесняйтесь обращаться к документации или обратиться в службу поддержки Huawei.
Содержание
- Покупка роутера Huawei B310s-22
- Подключение роутера к сети
- Вход в настройки роутера
- Настройка соединения и безопасности
- Расширенные настройки роутера
- Обновление прошивки роутера
Покупка роутера Huawei B310s-22
Прежде чем начать настраивать роутер Huawei B310s-22, необходимо приобрести само устройство. Роутер Huawei B310s-22 может быть приобретен в специализированных магазинах электроники, интернет-магазинах или у операторов связи.
Перед покупкой роутера, рекомендуется ознакомиться с его характеристиками и функциональными возможностями. Huawei B310s-22 является многопользовательским устройством, поддерживающим работу со стандартом 4G LTE. Он обеспечивает высокую скорость передачи данных и позволяет использовать Wi-Fi для подключения множества устройств одновременно.
Также важно учесть свои потребности и требования к роутеру. Для частного использования или небольшого офиса часто достаточно базовых возможностей и функций, которые предлагает Huawei B310s-22. Если же вам нужны дополнительные функции или расширенные возможности, стоит обратить внимание на другие модели роутеров.
Цена роутера Huawei B310s-22 может варьироваться в зависимости от продавца и места покупки. Рекомендуется сравнить цены и предложения различных продавцов или операторов связи, чтобы выбрать оптимальный вариант.
| Преимущества покупки роутера Huawei B310s-22: | Недостатки покупки роутера Huawei B310s-22: |
|---|---|
| Высокая скорость передачи данных с поддержкой 4G LTE | Ограниченные функциональные возможности |
| Возможность подключения множества устройств через Wi-Fi | Ограниченный дальность Wi-Fi сигнала |
| Относительная доступность по сравнению с другими моделями |
После покупки роутера Huawei B310s-22 можно приступать к его настройке, используя подробную инструкцию.
Подключение роутера к сети
Для начала настройки роутера Huawei B310s-22 необходимо его подключить к сети.
1. Подключите один конец Ethernet-кабеля к порту WAN (желтый порт) на задней панели роутера.
2. Подключите другой конец Ethernet-кабеля к порту Ethernet своего модема или интернет-провайдера.
3. Убедитесь, что все кабели хорошо подключены и надежно фиксируются.
4. Включите роутер, нажав кнопку питания на задней панели.
5. Дождитесь, пока индикаторы на передней панели роутера загорятся: индикатор питания – зеленый, индикатор связи – голубой или зеленый.
После выполнения этих шагов роутер будет успешно подключен к сети и готов к началу настройки.
Вход в настройки роутера
Для начала настройки роутера Huawei B310s-22 вам потребуется войти в его настройки. Для этого следуйте инструкциям ниже:
Шаг 1: Подключите компьютер к роутеру с помощью кабеля Ethernet.
Шаг 2: Откройте веб-браузер и введите IP-адрес роутера в адресной строке. Обычно IP-адрес роутера Huawei B310s-22 — это 192.168.8.1.
Шаг 3: Нажмите клавишу Enter, чтобы перейти на страницу входа в настройки роутера.
Шаг 4: Введите логин и пароль администратора, чтобы войти в настройки роутера. Обычно логин по умолчанию — admin, а пароль — admin или пустое поле.
Обратите внимание, что логин и пароль могут отличаться в зависимости от модели и настроек роутера. Если вы не знаете логин и пароль, обратитесь к поставщику услуг или к документации роутера.
Настройка соединения и безопасности
После подключения роутера Huawei B310s-22 к питанию и соединения с Интернетом провайдера, необходимо провести настройку соединения и обеспечить безопасность вашей сети.
Для начала настройки соединения, выполните следующие шаги:
- Зайдите в веб-интерфейс роутера, введя IP-адрес в адресной строке браузера и нажмите Enter.
- Войдите в систему, введя логин и пароль (если они уже установлены), либо используя стандартные логин и пароль, предоставленные на коробке или в руководстве пользователя.
- Перейдите на вкладку «Настройки соединения» (или аналогичную).
- Выберите тип соединения, который предоставляет ваш провайдер интернет-услуг. Обычно это PPPoE (для ADSL-подключений) или DHCP (для кабельного интернета).
- Введите необходимые данные, такие как имя пользователя и пароль для PPPoE-соединения, или настройте автоматическое получение IP-адреса для DHCP-соединения.
- Сохраните изменения и перезагрузите роутер для применения настроек.
После настройки соединения, обеспечение безопасности вашей сети является важным шагом, чтобы защитить ваше подключение к Интернету и данные.
Следующие меры могут быть приняты для повышения безопасности вашего роутера:
- Измените пароль для доступа к веб-интерфейсу роутера. Используйте надежный пароль, состоящий из комбинации цифр, букв верхнего и нижнего регистров и специальных символов.
- Включите фильтрацию MAC-адресов, чтобы разрешить только выбранным устройствам подключаться к вашей сети. Введите MAC-адреса доверенных устройств в список разрешенных.
- Включите брандмауэр роутера, чтобы блокировать нежелательные входящие подключения.
- Обновляйте прошивку роутера регулярно, чтобы закрыть уязвимости и получить новые функции и улучшения безопасности.
- Отключите функцию Wi-Fi Protected Setup (WPS), если вы не используете ее. Это предотвратит возможные атаки на вашу Wi-Fi-сеть.
После выполнения этих настроек, ваш роутер Huawei B310s-22 будет готов к использованию с безопасным и надежным подключением к Интернету.
Расширенные настройки роутера
Помимо базовых настроек роутера Huawei B310s-22, устройство также предлагает ряд расширенных функций, которые могут быть полезными для опытных пользователей:
1. Включение/отключение гостевого Wi-Fi
Роутер Huawei B310s-22 позволяет настроить дополнительное Wi-Fi соединение для гостей. Вы можете включить или отключить эту функцию и настроить пароль для гостевого Wi-Fi. Это позволит предоставить доступ к Интернету временным пользователям без раскрытия основного пароля.
2. Маршрутизация и VPN
Вы можете настроить различные настройки маршрутизации на роутере Huawei B310s-22 для оптимизации сетевого трафика. Также, устройство поддерживает настройку VPN-соединения. Вы можете настроить VPN-сервер на роутере или настроить VPN-клиент для подключения к внешнему VPN-серверу.
3. Фильтрация адресов и портов
Роутер Huawei B310s-22 позволяет проводить фильтрацию трафика по IP-адресам и портам. Вы можете настроить правила фильтрации для блокировки доступа к определенным веб-сайтам или приложениям.
4. Управление шириной канала
Вы можете настроить ширину канала для Wi-Fi соединения в роутере Huawei B310s-22. Установка более широкого канала может увеличить скорость передачи данных, но может снизить стабильность сигнала в зависимости от условий использования.
5. Перенаправление портов
Роутер Huawei B310s-22 поддерживает настройку перенаправления портов для перенаправления входящего сетевого трафика на определенное устройство в вашей локальной сети. Это может быть полезно для запуска определенных сервисов или игр на локальном устройстве.
6. Настройка дневного расписания
Вы можете установить дневное расписание для Wi-Fi соединения, чтобы автоматически выключать или отключать сеть Wi-Fi в определенное время. Это может быть полезно для управления временем использования сети или для повышения безопасности вашей Wi-Fi сети.
Теперь, когда вы знакомы с расширенными настройками роутера Huawei B310s-22, вы можете настроить устройство согласно своим потребностям и предпочтениям.
Обновление прошивки роутера
Для оптимальной работы роутера Huawei B310s-22 рекомендуется периодически обновлять его прошивку. Обновление прошивки позволяет исправить ошибки, улучшить стабильность работы устройства и добавить новые функциональные возможности. В этом разделе мы расскажем, как правильно обновить прошивку роутера Huawei B310s-22.
Шаг 1: Подключите компьютер к роутеру Huawei B310s-22 посредством Wi-Fi или с помощью кабеля Ethernet.
Шаг 2: Зайдите в веб-интерфейс роутера. Откройте любой веб-браузер и введите в адресной строке IP-адрес роутера (по умолчанию 192.168.8.1). Нажмите клавишу Enter.
Шаг 3: Введите имя пользователя и пароль для доступа к веб-интерфейсу роутера (по умолчанию имя пользователя: admin, пароль: admin).
Шаг 4: В главном меню веб-интерфейса роутера найдите и выберите вкладку «Настройки» или «Настройки системы».
Шаг 5: В разделе «Обновление прошивки» найдите кнопку «Обновить прошивку» или «Выбрать файл прошивки». Нажмите на эту кнопку.
Шаг 6: В открывшемся окне найдите файл с расширением «.bin», который соответствует новой версии прошивки. Если у вас нет файла прошивки, загрузите его с официального сайта производителя роутера и сохраните на компьютере.
Шаг 7: Выберите файл прошивки и нажмите на кнопку «Обновить». Дождитесь завершения процесса обновления прошивки.
Шаг 8: После успешного обновления прошивки роутер автоматически перезагрузится. Подождите, пока роутер снова стабилизируется.
Шаг 9: Проверьте работу роутера после обновления прошивки. Убедитесь, что все функциональные возможности работают корректно.
Обновление прошивки роутера поможет сохранить его работоспособность и защитить от уязвимостей. Регулярно проверяйте наличие новых версий прошивки на официальном сайте производителя и следите за рекомендациями по обновлению.
|
Код: 120317 Инструкция: Wi-Fi роутер HUAWEI B310 BlackИзвините, товара сейчас нет в наличии
Бесплатная доставка
Извините, товара сейчас нет в наличии Сравнить Новости интернет-магазина «Лаукар»:28.03.2023 22.02.2023 13.02.2023 Дополнительная информация в категории Роутер:Таблица Авторизованных сервисных центров по брендам. Описание Инструкция Отзывы (0) В интернет-магазине бытовой техники «Лаукар» Вы можете скачать инструкцию к товару Wi-Fi роутер HUAWEI B310 Black совершенно бесплатно. Все инструкции, представленные на сайте интернет-магазина бытовой техники «Лаукар», предоставляются производителем товара. Для того чтобы скачать инструкцию, Вам необходимо нажать на ссылку «скачать инструкцию», расположенную ниже, а в случае, если ссылки нет, Скачать инструкцию Смотреть инструкцию
Фирма-производитель оставляет за собой право на внесение изменений в конструкцию, дизайн и комплектацию товара: Wi-Fi роутер HUAWEI B310 Black. Пожалуйста, сверяйте информацию о товаре с информацией на |
В этой инструкции мы разберем устройство роутера Huawei B315s-22, обозначение его индикаторов, способы подключения и настройки, а также особенности подключения к маршрутизатору стационарного телефона. Хотя в этой инструкции разбирается модель Huawei B315s-22, советы по настройке и подключению также подойдут к другим модификациям модели Huawei B315s: 607, 936 и другим.
Все основные элементы маршрутизатора находятся на задней, верхней и передней панелях. Для включения питания устройства на задней панели есть разъем Power и одноименная кнопка сверху корпуса. На верхней панели также расположена кнопка WPS, о котором мы расскажем позже. Сзади есть шесть портов, которые обеспечивают различные варианты подключения устройств к роутеру. Это порт для подключения стационарного телефонного аппарата, USB-порт для USB-модема или принтера и четыре желтых порта LAN, один из которых совмещен с портом WAN. С помощью портов LAN/WAN вы можете подключить роутер к интернету по проводу и к устройствам, имеющим сетевой порт.
На задней панели есть еще три элемента. Первый из них представляет скрытую отверстием кнопку Reset, при удержании которой роутер вернется к заводским настройкам. Второй элемент — это слот для SIM-карты, скрытый под сдвижной крышкой. И третьим элементом являются также скрытые под крышкой разъемы для внешних антенн, которые могут идти в комплекте или приобретаться отдельно. Заметим, что антенны предназначены для усиления сигнала сотовой связи, а не для усиления сигнала Wi-Fi. При слабом сигнале сотового оператора их рекомендуется вкрутить в разъемы и поворачивать в сторону базовой станции для усиления сигнала. Обратите внимание, что антенны запрещено использовать вне помещения и во время грозы.
На одном из торцов роутера есть наклейка, которая пригодится вам при подключении устройства. Здесь есть такая важная информация, как имя и пароль к панели управления, пароль к сети Wi-Fi и другое.
Что показывают индикаторы роутера
На передней панели роутера есть световые индикаторы, которые загораются по-разному в зависимости от запуска той или иной функции маршрутизатора. Первым идет индикатор питания, который может гореть или не гореть, что говорит о включенном или выключенном питании соответственно. У второго индикатора, называемого индикатором режима сети, значений много. Это связано с тем, что роутер Huawei B315s можно подключать к интернету разными способами. И каждый цвет означает свой тип подключения: зеленый цвет — роутер подключен к сети Ethernet, желтый — к сети 2G, синий – к сети 3G, голубой — к сети LTE. А если индикатор загорелся красным, это означает проблемы с подключением. Возможно, что произошла ошибка подключения к сети, возникли проблемы с SIM-картой или PIN-кодом.
Третий индикатор называемся Wi-Fi/WPS и имеет три режима. Горящий индикатор говорит о включении Wi-Fi, погасший о том, что сеть Wi-Fi выключена, а мигающий информирует вас о подключении к роутеру другого устройства по WPS. Четвертый индикатор отражает состояние портов LAN и WAN. Если он не горит, то нет устройств, подключенных по названным портам. Горящий индикатор означает, что к портам подключено не менее одного устройства LAN, или означает подключение порта WAN к Ethernet. Мигание индикатора показывает, что по порту LAN или WAN идет передача данных. И пятый индикатор передает уровень сигнала сети. Он может быть включенным или выключенным.
Как пользоваться кнопками роутера
На модели Huawei B315s есть три кнопки: Power, Reset и Wi-Fi/WPS. Чтобы включить или выключить маршрутизатор, зажмите примерно на три секунды кнопку питания сверху корпуса. Если вы потеряли пароль к панели управления роутером, сделали неверные настройки или произошел сбой в его работе, тогда используйте кнопку Reset для возврата устройства к заводским настройкам. Для этого нажмите ее острым предметом и удерживайте около трех секунд, пока не замигает второй индикатор (индикатор режима сети). После этого дождитесь восстановления настроек и перезагрузки роутера. Имейте в виду, что после сброса все ваши пароли поменяются на заводские (указаны на наклейке корпуса).
Если вы хотите быстро подключить к роутеру другой роутер, телефон и иное Wi-Fi-устройство без ввода пароля, воспользуйтесь кнопкой WPS. При этом соединение остается защищенным, так как роутер сам сгенерирует пароль и передаст его устройству. Чтобы воспользоваться функцией WPS, вначале включите сеть WI-Fi, если она выключена. Нажмите и удерживайте около двух секунд кнопку WPS, пока индикатор
Wi-Fi/WPS не начнет мигать. После этого нажмите аналогичную кнопку или запустите функцию WPS на подключаемом устройстве.
Как подключить роутер Huawei B315s
Рассмотрим разные варианты подключения в зависимости от того, какой у вас доступ в интернет: через USB-модем, по кабелю или телефонному проводу.
Подключение через SIM-карту
Для этого способа подключения вам понадобится SIM-карта. Выключите роутер, на задней панели роутера сдвиньте крышечку по направлению стрелки и вставьте в слот SIM-карту так, чтобы скошенный уголок расположился на соответствующем месте. Закройте крышечку. Вынимайте и вставляйте сим-карту только в выключенное устройство сухими руками.
Подключите к роутеру другие устройства через порты LAN: ваш компьютер, ТВ-приставку, игровую консоль и другие. Для такого подключения вам понадобятся провода с разъемами RJ45 (один есть в комплекте) и наличие сетевых портов у подключаемых устройств. Соединяйте устройства проводами только при выключенном роутере и самих устройствах. При размещении электронных устройств не держите ближе одного метра к роутеру те из них, которые могут создать для него радиопомехи (радиотелефон, микроволновая печь и пр.). О подключении устройств с модулем Wi-Fi (смартфонов, планшетов и других) и стационарного телефона мы поговорим позже.
Подключение по кабелю или телефонному проводу
Если в ваш дом заходит кабель, подключите его в порт с надписью LAN/WAN. В новых домах часто делают интернет-розетки, избавляющие от необходимости тянуть по всей квартире длинный кабель. При наличии такой розетки соедините порт LAN/WAN с интернет-розеткой при помощи кабеля из комплекта или приобретите самостоятельно кабель с разъемами RJ45 подходящей длины. Также подключите через свободные порты LAN домашние устройства с сетевыми портами, как описано выше.
Если вы выходите в интернет через модем, тогда соедините порт LAN/WAN с модемом, а сам модем подключите к интернету. Обратите внимание, что телефонный разъем в роутере Huawei B315s предназначен для подключения телефонного аппарата, а не для подключения к телефонной розетке. Если его соединить с телефонной розеткой (сетью PSTN), это может привести к перегреву и выходу роутера из строя.
Подключение устройств по Wi-Fi
Выше мы рассмотрели, как подключить роутер к интернету и подключить к роутеру другие устройства (устройства-клиенты). Среди последних выделим такое устройство, которое назовем управляющим. С него вы в дальнейшем откроете панель управления и введете все необходимые для настройки роутера данные. В роли управляющего обычно используют стационарный компьютер, ноутбук или смартфон. И подключить их можно не только по проводу, но и по собственной сети роутера Wi-Fi при условии, что в этом устройстве есть Wi-Fi-адаптер. Для подключения по Wi-Fi убедитесь в том, что на роутере горит индикатор Wi-Fi/WPS. Если он не горит, нажмите одноименную кнопку на корпусе. На устройстве-клиенте активируйте Wi-Fi, постройте список доступных сетей и подключитесь к сети Huawei (точное название сети и пароль для подключения посмотрите на этикетке роутера).
Как настроить роутер Huawei B315s-22
После подключения роутера к интернету и компьютеру или телефону (см. выше) на управляющем устройстве откройте в любом браузере панель управления (страницу конфигурации) по адресу: 192.168.8.1. На смартфоне с панелью удобно работать через приложение Huawei HiLink (Mobile WiFi). Введите имя и пароль с этикетки роутера (admin и admin). На следующем шаге кликните по строке «Быстрая настройка», чтобы мастер быстрой настройки сам открыл вам все необходимые для подключения разделы. Первым делом он предложит вам поменять имя (SSID) и пароль Wi-Fi-сети, поэтому придумайте их и введите в соответствующие строки. На следующем шаге задайте пароль к панели управления (вместо admin).
Далее зайдите в раздел «Коммутируемое соединение», если вы используете для доступа в интернет сотовую связь. При подключении по проводу выберите раздел «Ethernet». При заполнении этого раздела вам может понадобиться помощь поставщика услуг, поэтому найдите договор или позвоните на горячую линию, чтобы узнать тип подключения и связанные с ним данные (имя, пароль и другие). После заполнения всех полей убедитесь в том, что у вас грузятся любые страницы браузера.
Как подключить к роутеру Huawei B315s-22 стационарный телефон
Во многих моделях роутеров Huawei, включая и B315s, есть телефонный порт, что позволяет совершать звонки с домашних телефонных аппаратов. При этом звонки будут происходить по сотовой связи через 3G/4G. Казалось бы, зачем это нужно, когда у каждого есть мобильный телефон? Первая причина связана с внешними антеннами (при их наличии), которые лучше мобильного телефона ловят сотовую связь (актуально для дач и других удаленных мест). Вторая причина объясняется тем, что у некоторых операторов есть выгодные смешанные тарифы, где кроме интернета прилагается большое количество минут для звонков. Обзаведясь такой сим-картой, вы сможете и в интернет выходить, и звонить по ней же. Это связано с тем, что во время звонка по подключенному к B315s телефону интернет продолжает работать, хотя и со снижением скоростей. Сама связь может перейти с 4G на 3G или остаться на прежнем уровне, что зависит от возможностей оператора сотовой связи. Подключать можно проводные или радиотелефоны с тоновым набором.
Для подключения телефона к роутеру Huawei B315s подготовьте такую сим-карту, с которой можно и в интернет выходить, и звонить (в SIM-картах для роутеров часто присутствует только интернет). Вставьте сим-карту в роутер, подключите телефон к телефонному порту TEL, включите роутер в сеть и дождитесь его загрузки и подключения к оператору. Это может занять несколько минут. Убедитесь, что в телефоне появился стандартный гудок, переведите его в тоновый режим и позвоните своему знакомому (номера сотовых телефонов начинайте с восьмерки).
Разобравшись с особенностями подключения роутера Huawei B315s, вы сможете как использовать его к квартире, так и быстро настраивать на даче, в сельской местности и других удаленных от города местах.
Роутер Huawei B310s-22 — это надежное устройство, предназначенное для установки домашней сети с высокой скоростью интернета. Он прост в использовании и имеет множество возможностей. В этой подробной инструкции мы расскажем вам, как настроить роутер Huawei B310s-22, чтобы получить максимальную производительность и удовлетворить все ваши потребности.
Первым шагом является подключение роутера к вашему Интернет-провайдеру. Для этого вам потребуется Ethernet-кабель, который вы должны вставить в порт WAN роутера и подключить другой конец к модему или розетке.
Затем вы должны подключить ваш компьютер к роутеру. Вы можете использовать Ethernet-кабель или подключиться через Wi-Fi. По умолчанию имя Wi-Fi сети и пароль указаны на задней панели роутера. Если вы хотите изменить эти настройки, вы можете зайти в настройки роутера, открыв веб-браузер и введя адрес роутера (обычно 192.168.8.1) далее введите логин и пароль (по умолчанию admin, admin).
Важно: Помните, что при настройке роутера Huawei B310s-22 вы должны руководствоваться инструкциями, предоставленными вашим Интернет-провайдером. В зависимости от типа Интернет-подключения, вам может потребоваться изменить дополнительные настройки, такие как тип соединения (DHCP, PPPoE) или адрес DNS.
После успешного подключения роутера к вашему Интернет-провайдеру, вы можете настроить все дополнительные функции, такие как гостевая сеть или фильтрация доступа. Для этого вы можете использовать встроенный веб-интерфейс роутера, который предлагает простой и интуитивный интерфейс для изменения всех настроек.
Теперь, когда вы знаете, как настроить роутер Huawei B310s-22, вы можете наслаждаться быстрым и стабильным подключением к Интернету. Не забывайте периодически обновлять прошивку вашего роутера, чтобы быть в курсе всех последних обновлений и улучшений, предлагаемых производителем.
Содержание
- Подключение роутера Huawei B310s-22 к интернету
- Настройка сетевых параметров роутера Huawei B310s-22
- Настройка беспроводного соединения на роутере Huawei B310s-22
- Настройка безопасности на роутере Huawei B310s-22
- Изменение пароля на роутере Huawei B310s-22
Подключение роутера Huawei B310s-22 к интернету
Для того чтобы настроить роутер Huawei B310s-22, необходимо сначала его подключить к интернету. Для этого следуйте инструкциям:
1. Подключите один конец Ethernet-кабеля к порту LAN на задней панели роутера Huawei B310s-22, а другой конец к порту Ethernet на вашем компьютере.
2. Убедитесь, что ваш компьютер находится в той же сети, что и роутер Huawei B310s-22. Для этого можно проверить настройки сетевого адаптера в операционной системе.
3. Откройте веб-браузер и в адресной строке введите IP-адрес роутера Huawei B310s-22 (обычно по умолчанию это 192.168.8.1) и нажмите Enter.
4. В появившемся окне введите логин и пароль для доступа к настройкам роутера. По умолчанию логин и пароль являются admin.
5. Перейдите в раздел «Настройки сети» или «WAN» на странице настроек роутера Huawei B310s-22.
6. В зависимости от типа подключения к интернету (DSL, кабельное, оптоволокно и т.д.) выберите соответствующие настройки для WAN-подключения.
7. Введите необходимые данные, такие как IP-адрес, маску подсети, шлюз по умолчанию, DNS-серверы, предоставленные вашим интернет-провайдером. Если вы не знаете эти данные, свяжитесь с вашим провайдером для получения правильной информации.
8. После внесения всех изменений, сохраните настройки и перезагрузите роутер Huawei B310s-22.
9. После перезагрузки роутер будет подключен к интернету. Вы можете проверить подключение, открыв веб-браузер и попробовав открыть любую интернет-страницу.
Теперь ваш роутер Huawei B310s-22 должен быть успешно подключен к интернету.
Настройка сетевых параметров роутера Huawei B310s-22
Для установки и настройки роутера Huawei B310s-22 необходимо следовать указанным ниже инструкциям:
- Подключите роутер к источнику питания и кабелю интернет-провайдера.
- Подключите компьютер к роутеру с помощью э
Настройка беспроводного соединения на роутере Huawei B310s-22
Роутер Huawei B310s-22 обеспечивает возможность подключения к интернету через беспроводное соединение Wi-Fi. Чтобы настроить беспроводное соединение на данном устройстве, следуйте инструкциям ниже:
- Подключите свой компьютер или устройство к роутеру Huawei B310s-22 через Wi-Fi или с помощью сетевого кабеля.
- Откройте веб-браузер и введите в адресной строке IP-адрес роутера Huawei B310s-22. По умолчанию IP-адрес равен 192.168.8.1.
Примечание: Убедитесь, что ваш компьютер или устройство подключен(а) к роутеру и находится в одной сети.
- В открывшемся окне введите логин и пароль для доступа к настройкам роутера. По умолчанию логин и пароль равны «admin».
- После успешного входа вам будет предоставлена возможность настройки беспроводного соединения.
Примечание: Интерфейс настройки может отличаться в зависимости от версии программного обеспечения роутера.
- Выберите вкладку «Настройки Wi-Fi» или «Wireless Settings», чтобы перейти к настройкам беспроводного соединения.
- Настройте следующие параметры:
- Имя сети (SSID): Введите имя сети Wi-Fi, которое будет отображаться для других устройств.
- Защита: Выберите тип защиты для вашей Wi-Fi сети (например, WPA2-PSK).
- Пароль: Введите пароль для доступа к Wi-Fi сети.
- Канал: Выберите наиболее подходящий канал для вашей Wi-Fi сети.
- После настройки параметров беспроводного соединения нажмите кнопку «Сохранить» или «Apply», чтобы применить изменения.
Теперь ваш роутер Huawei B310s-22 настроен для беспроводного соединения Wi-Fi. Вы можете подключаться к этой сети с помощью устройств, поддерживающих Wi-Fi, используя введенное имя сети (SSID) и пароль.
Настройка безопасности на роутере Huawei B310s-22
Настройка безопасности на роутере Huawei B310s-22 важна, чтобы защитить вашу домашнюю сеть от несанкционированного доступа и других угроз. Вот несколько основных шагов, которые можно предпринять для обеспечения безопасности вашего роутера.
1. Изменение пароля администратора
Первым шагом в настройке безопасности является изменение пароля администратора по умолчанию. Это поможет предотвратить несанкционированный доступ к настройкам роутера. Убедитесь, что новый пароль сложный и надежный.
2. Включение защиты Wi-Fi
Убедитесь, что защита Wi-Fi включена на вашем роутере. Используйте WPA2-PSK с шифрованием AES для обеспечения максимальной безопасности. Также рекомендуется изменить имя Wi-Fi сети (SSID) на нечто уникальное и не связанное с личной информацией.
3. Ограничение доступа к роутеру
Настройте ограничение доступа к вашему роутеру, чтобы предотвратить несанкционированный доступ со стороны внешних устройств. Один из способов это сделать — это настройка списка разрешенных устройств, которые могут подключаться к вашему роутеру.
4. Обновление прошивки роутера
Регулярно проверяйте наличие обновлений прошивки для вашего роутера и обновляйте его при необходимости. Обновление прошивки может исправить ошибки безопасности и улучшить общую защиту вашей сети.
5. Включение брандмауэра
Включите брандмауэр на вашем роутере, чтобы фильтровать трафик и предотвратить несанкционированный доступ к вашей сети.
Правильная настройка безопасности на роутере Huawei B310s-22 обеспечит безопасность вашей домашней сети и защитит вашу личную информацию от нежелательного доступа. Регулярно пересматривайте и обновляйте эти настройки, чтобы быть уверенными в безопасности вашей сети.
Изменение пароля на роутере Huawei B310s-22
Для обеспечения безопасности вашей беспроводной сети, важно время от времени изменять пароль на роутере Huawei B310s-22. В этом разделе мы рассмотрим, как выполнить эту процедуру.
Чтобы изменить пароль на роутере Huawei B310s-22, следуйте инструкциям ниже:
- Откройте веб-браузер на компьютере или другом устройстве, подключенном к роутеру.
- Введите в адресной строке IP-адрес роутера – 192.168.8.1 – и нажмите клавишу Enter.
- В открывшемся окне введите текущее имя пользователя и пароль (по умолчанию они – admin) и нажмите кнопку «Войти».
- На главной странице панели управления роутера найдите и выберите вкладку «Настройки».
- В меню настроек выберите пункт «Безопасность» или «Security».
- На странице безопасности найдите раздел, отвечающий за пароль.
- Введите новый пароль в соответствующее поле.
- Подтвердите новый пароль, введя его еще раз в поле под ним.
- Сохраните изменения, нажав кнопку «Применить» или «Сохранить».
После того как вы сохраните изменения, пароль на роутере Huawei B310s-22 будет изменен. Не забудьте запомнить новый пароль, чтобы в дальнейшем иметь доступ к настройкам роутера.
Теперь вы знаете, как изменить пароль на роутере Huawei B310s-22 и повысить безопасность вашей домашней сети.
Huawei B310s-22 — это популярное устройство, которое предоставляет доступ к интернету через сеть мобильной связи. Этот роутер имеет широкий функционал, который позволяет настроить его под свои нужды и предпочтения.
Если у вас есть роутер Huawei B310s-22 и вы хотите настроить его, то мы предлагаем вам пошаговую инструкцию. В этой статье мы расскажем о всех основных настройках роутера, которые позволят вам получить максимум от его использования.
Для начала, подключите роутер к источнику питания и обеспечьте его работу. После этого, подключите свой компьютер или ноутбук к роутеру с помощью сетевого кабеля или через Wi-Fi. Если у вас нет сетевого кабеля или пароля для подключения к Wi-Fi, обратитесь к документации вашего роутера или провайдера, чтобы получить эти данные.
Примечание: перед началом настройки роутера Huawei B310s-22 рекомендуется сделать резервную копию вашей текущей конфигурации. Это позволит вам восстановить настройки, если что-то пойдет не так.
Содержание
- Начало работы
- Подключение роутера
- Включение и настройка устройства
- Настройка подключения к интернету
- Подключение по Ethernet
- Подключение по Wi-Fi
- Изменение SSID и пароля
Начало работы
Перед началом настройки роутера Huawei B310s-22 следует подготовиться и убедиться, что у вас есть все необходимые материалы.
Вам понадобятся:
- Роутер Huawei B310s-22: убедитесь, что вы имеете модель, подходящую для вашего провайдера и региона.
- Инструкция: имеется документация, поставляемая вместе с роутером, и вы также можете найти ее онлайн на официальном сайте Huawei.
- Интернет-кабель: убедитесь, что у вас есть правильный кабель для подключения роутера к вашему провайдеру.
- Питание: подключите роутер к розетке электропитания.
- Антенна: при необходимости прикрепите антенну к роутеру для улучшения сигнала.
После подготовки всех материалов вы готовы начать настройку роутера Huawei B310s-22.
Подключение роутера
Перед началом настройки роутера Huawei B310s-22 необходимо правильно подключить его к сети.
Для подключения роутера Huawei B310s-22 выполните следующие шаги:
- Вставьте SIM-карту в специальный слот, расположенный на задней панели роутера.
- Подключите роутер к сети электропитания с помощью кабеля питания, вставив один конец в разъем питания на задней панели роутера, а другой – в розетку.
- Подключите внешнюю антенну (если у вас есть необходимость в улучшении сигнала) к внешнему разъему на задней панели роутера.
- Подсоедините компьютер или другое устройство к роутеру с помощью сетевого кабеля, вставив один конец кабеля в один из четырех LAN-портов на задней панели роутера, а другой – в сетевой порт компьютера или устройства.
После выполнения всех указанных действий роутер будет готов для настройки.
Включение и настройка устройства
1. Подключите роутер Huawei B310s-22 к источнику питания, используя прилагаемый адаптер.
2. Дождитесь, пока устройство полностью включится.
3. С помощью провода Ethernet подключите компьютер или ноутбук к одному из LAN-портов роутера.
4. Откройте веб-браузер и введите IP-адрес роутера (по умолчанию 192.168.8.1) в адресной строке.
5. При необходимости введите логин и пароль для доступа к настройкам роутера. Обычно логин и пароль по умолчанию — admin.
6. После успешного входа в настройки роутера откроется главная страница управления.
7. Проверьте соединение с интернетом, подключився к сети провайдера через интегрированный модем.
8. Если необходимо, настройте дополнительные параметры подключения в соответствии с требованиями провайдера.
9. Сохраните изменения и перезагрузите роутер, чтобы применить настройки.
10. После перезагрузки роутера проверьте работоспособность интернет-соединения.
Настройка подключения к интернету
Для начала настройки подключения к интернету на роутере Huawei B310s-22 выполните следующие действия:
- Подключите роутер к источнику питания и включите его, подождите, пока индикатор Питания станет зеленым.
- С помощью кабеля Ethernet подсоедините компьютер или ноутбук к роутеру по LAN порту.
- Откройте веб-браузер и введите адрес 192.168.8.1 в адресной строке, после чего нажмите клавишу Enter.
- В появившемся окне введите логин и пароль для доступа к интерфейсу роутера (логин и пароль по умолчанию: admin).
- В левом меню выберите раздел «Настройки» и затем «Соединение с Интернет».
- В разделе «Соединение с Интернет» нажмите кнопку «Настроить» и выберите тип соединения, который предлагает ваш интернет-провайдер (например, PPPoE, DHCP, статический IP и т.д.).
- В зависимости от выбранного типа соединения введите необходимую информацию, такую как имя пользователя и пароль (для PPPoE соединения), IP-адрес, маску подсети и шлюз по умолчанию (для статического соединения), или оставьте все поля пустыми (для DHCP соединения).
- Нажмите кнопку «Применить» или «Сохранить», чтобы сохранить настройки.
После выполнения этих действий роутер Huawei B310s-22 будет подключен к интернету и вы сможете начать использовать его для доступа к сети.
Подключение по Ethernet
Для настройки роутера Huawei B310s-22 по Ethernet кабелю, выполните следующие действия:
1. Подключите Ethernet-кабель к порту LAN роутера и другой конец к сетевой карте вашего компьютера.
2. Убедитесь, что роутер Huawei B310s-22 включен и подключен к источнику питания.
3. На компьютере, откройте веб-браузер и введите IP-адрес роутера в адресной строке. Обычно, IP-адрес роутера — «192.168.8.1». Нажмите Enter.
4. В появившемся окне авторизации, введите имя пользователя и пароль для доступа к настройкам роутера. По умолчанию, имя пользователя — «admin», пароль — «admin». Нажмите ОК или Войти.
5. После успешной авторизации, вы будете перенаправлены на главную страницу настроек роутера.
6. На главной странице настроек роутера, найдите раздел сетевых настроек и выберите вкладку «LAN».
7. В разделе LAN, нажмите на кнопку «DHCP», чтобы включить функцию DHCP-сервера. DHCP-сервер позволяет роутеру автоматически назначать IP-адреса компьютерам, подключенным к роутеру.
8. После включения DHCP-сервера, сохраните настройки и перезагрузите роутер.
9. После перезагрузки роутера, ваш компьютер будет автоматически получать IP-адрес от роутера.
10. Теперь вы можете использовать Ethernet-подключение для доступа к Интернету через роутер Huawei B310s-22.
Подключение по Wi-Fi
Для подключения к роутеру Huawei B310s-22 через Wi-Fi необходимо выполнить следующие шаги:
- На своем устройстве (например, ноутбуке или смартфоне) найдите и откройте список доступных беспроводных сетей.
- Выберите сеть с именем, начинающимся на «B310-XXXX».
- Введите пароль, который указан на наклейке на задней панели роутера.
- Ожидайте подключения к сети. Обычно процесс занимает несколько секунд.
- После успешного подключения к Wi-Fi сети роутера вы сможете использовать интернет на своем устройстве.
Обратите внимание, что для безопасности рекомендуется изменить пароль Wi-Fi сети с установленного заводом на свой.
Теперь вы можете настроить роутер Huawei B310s-22 и подключиться к нему по Wi-Fi.
Изменение SSID и пароля
Для обеспечения безопасности вашей Wi-Fi сети, рекомендуется регулярно менять SSID (имя сети) и пароль.
Чтобы изменить SSID и пароль на роутере Huawei B310s-22, выполните следующие шаги:
- Подключите компьютер к роутеру с помощью кабеля Ethernet.
- Откройте веб-браузер и введите адрес IP роутера в адресной строке. По умолчанию адрес IP Huawei B310s-22 — 192.168.8.1.
- Введите имя пользователя и пароль для входа в интерфейс администрирования (по умолчанию логин — admin, пароль — admin).
- В главном меню выберите «Настройки», затем «Wi-Fi».
- В разделе «Настройки Wi-Fi» найдите поле «Имя сети» (SSID) и введите новое имя для вашей сети.
- Далее, найдите поле «Ключ безопасности» (пароль) и введите новый пароль для вашей Wi-Fi сети.
- После внесения изменений, нажмите кнопку «Применить», чтобы сохранить новые настройки.
- Перезагрузите роутер, чтобы применить изменения.
Теперь ваш роутер Huawei B310s-22 будет работать с новым SSID и паролем. Убедитесь, что вы обновили все подключенные устройства с новыми учетными данными для безопасного подключения к вашей Wi-Fi сети.