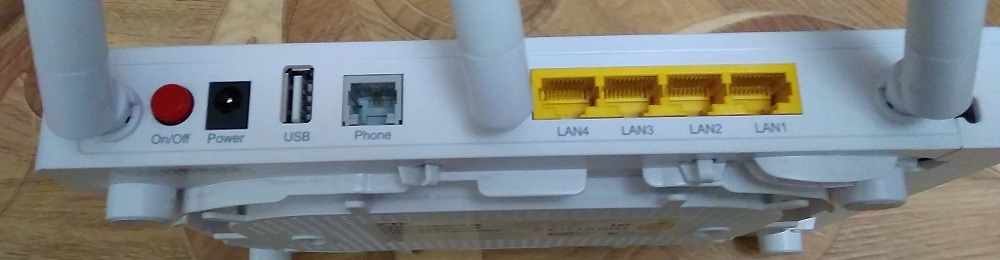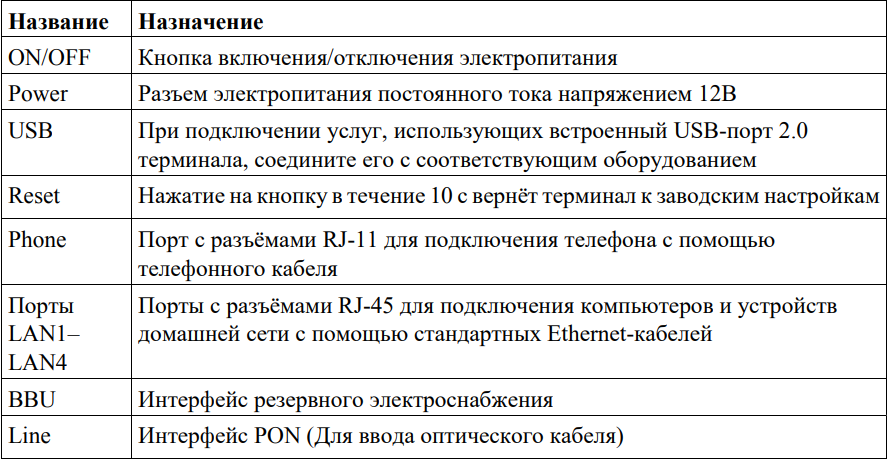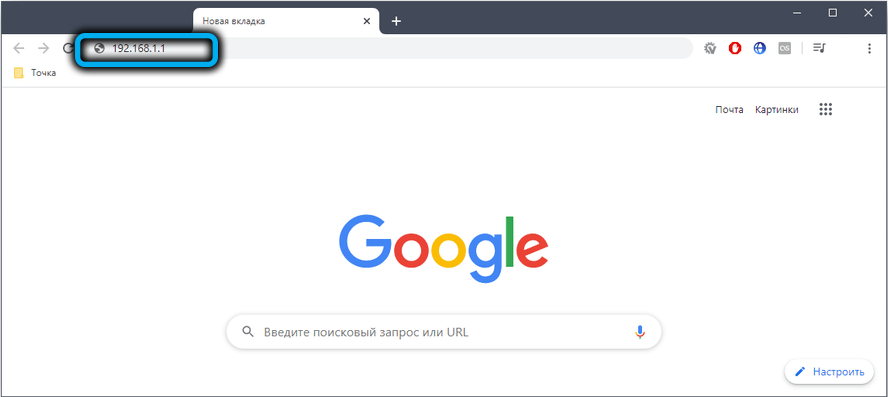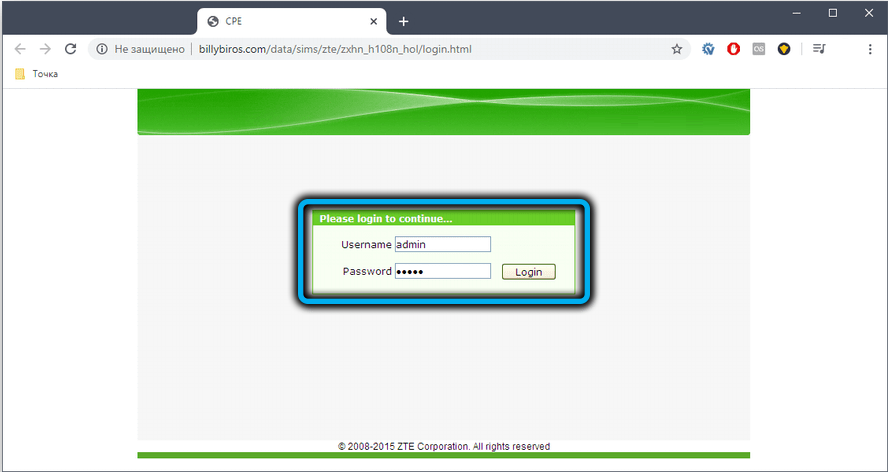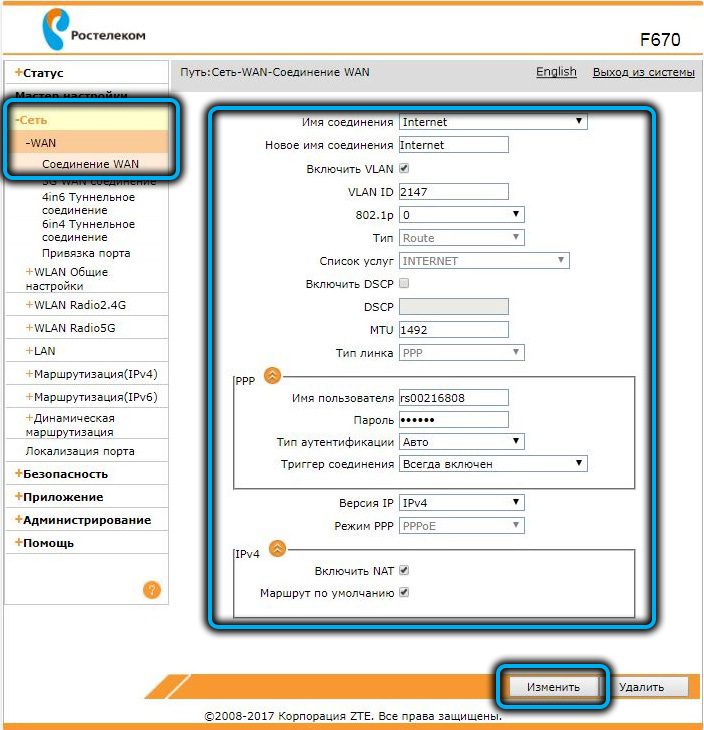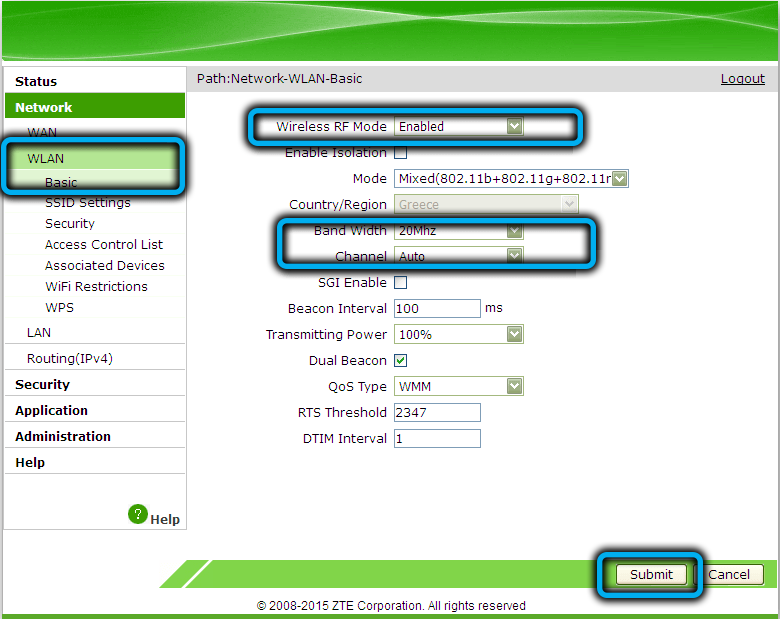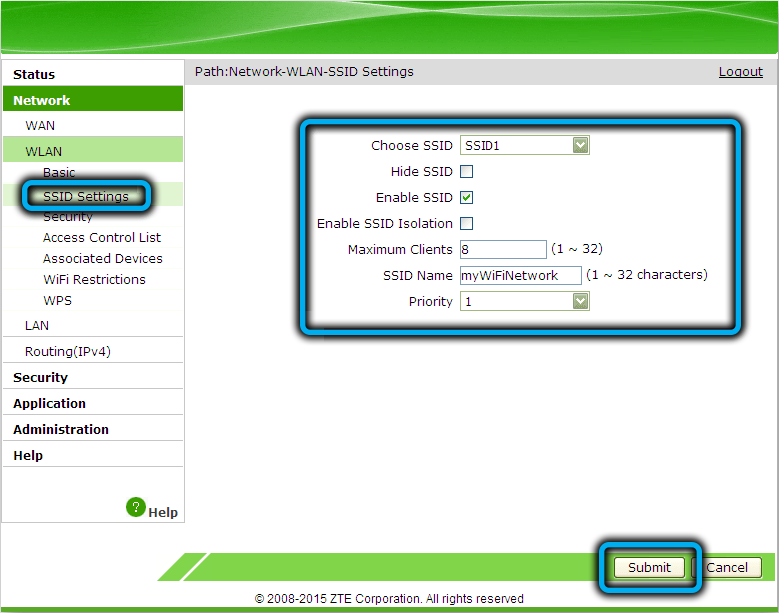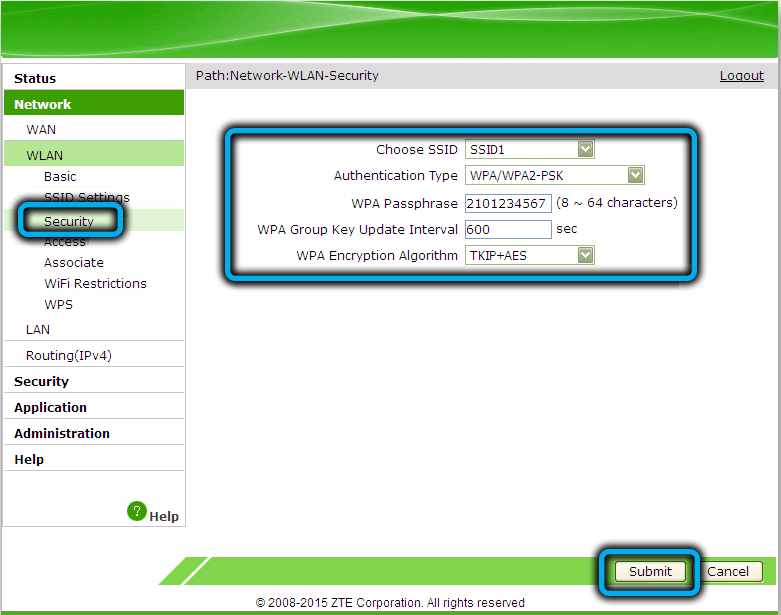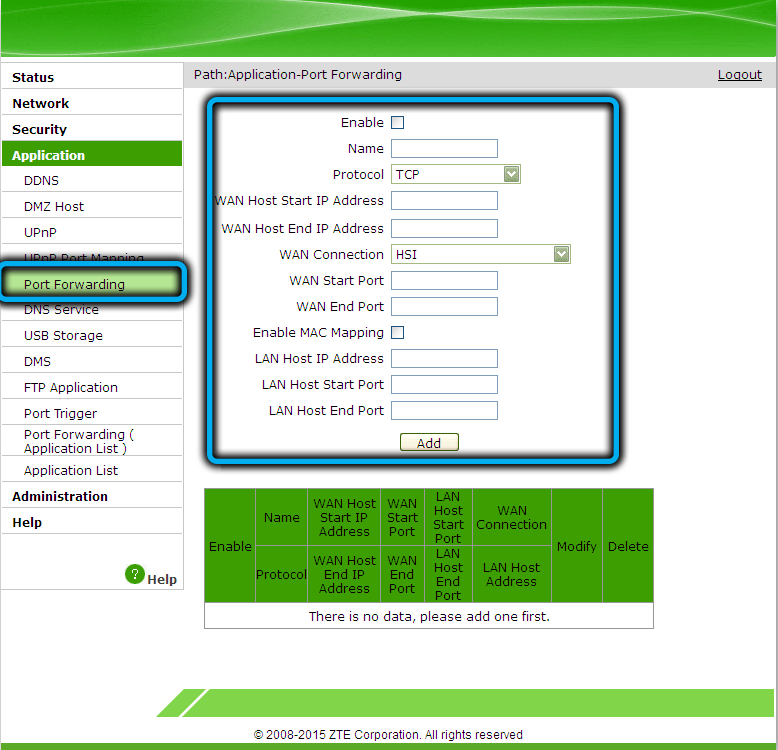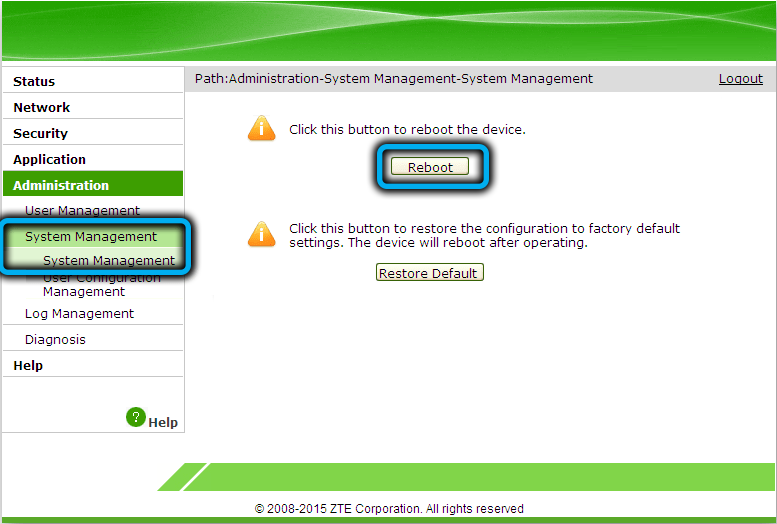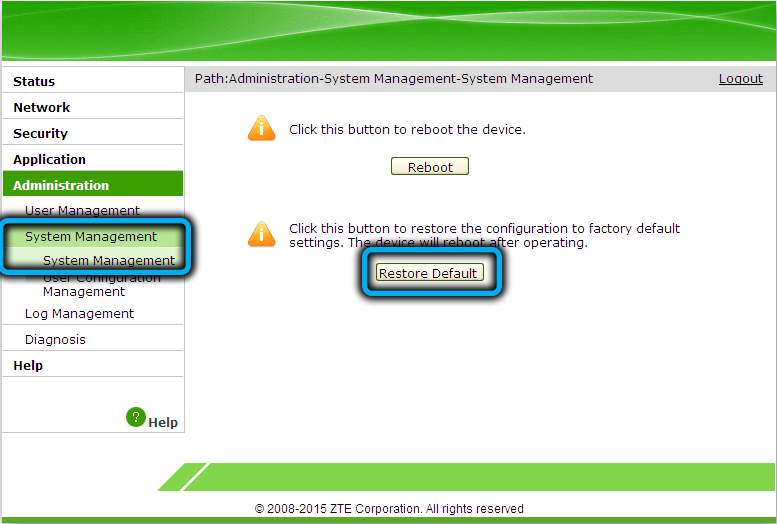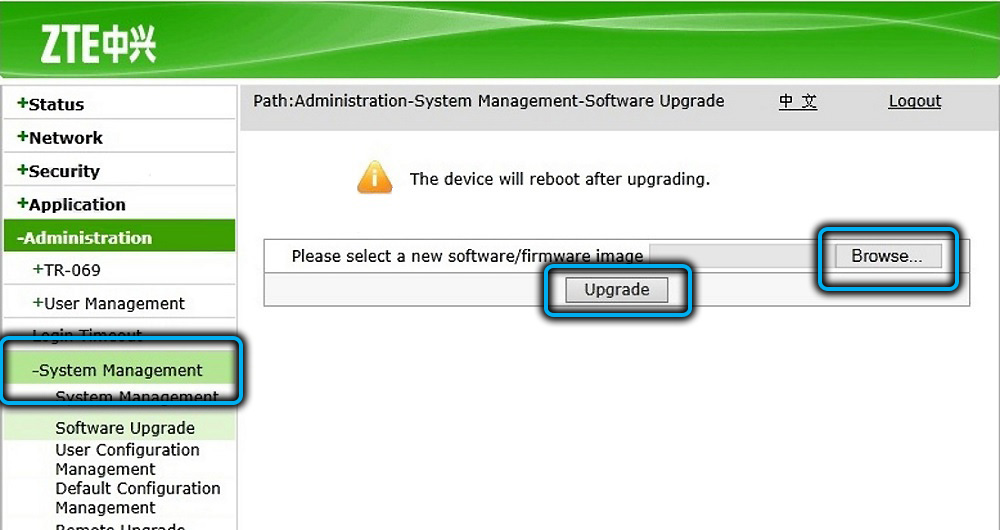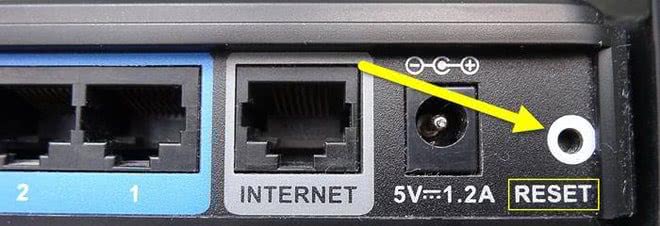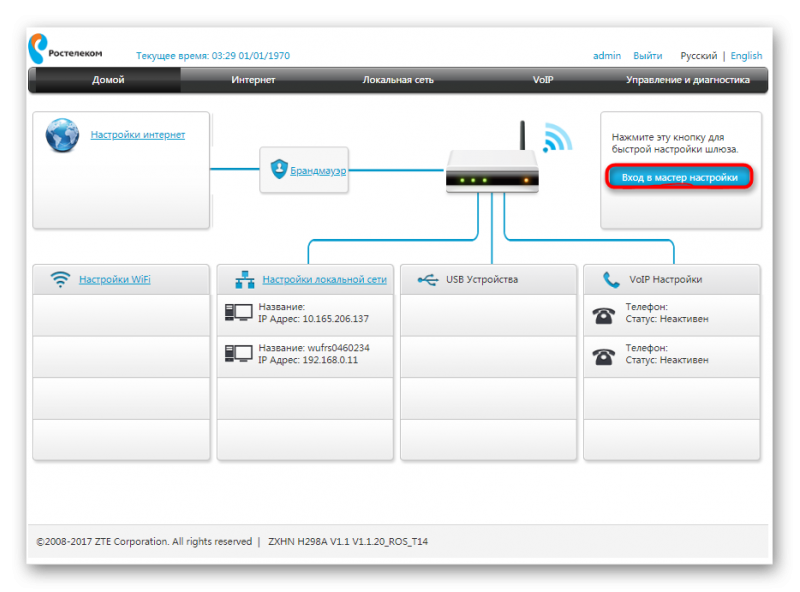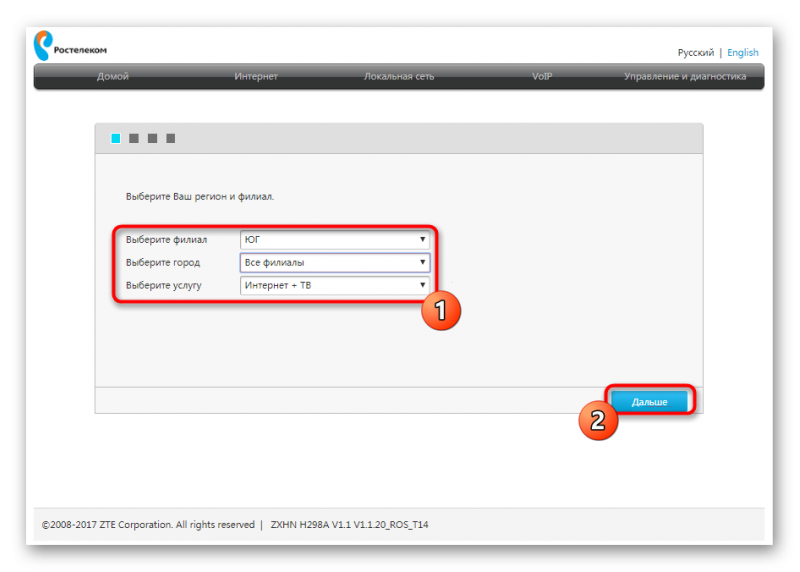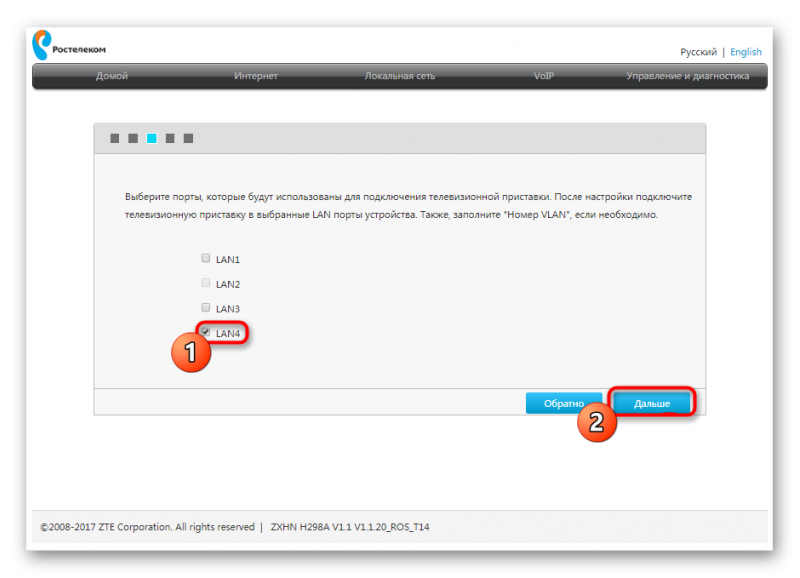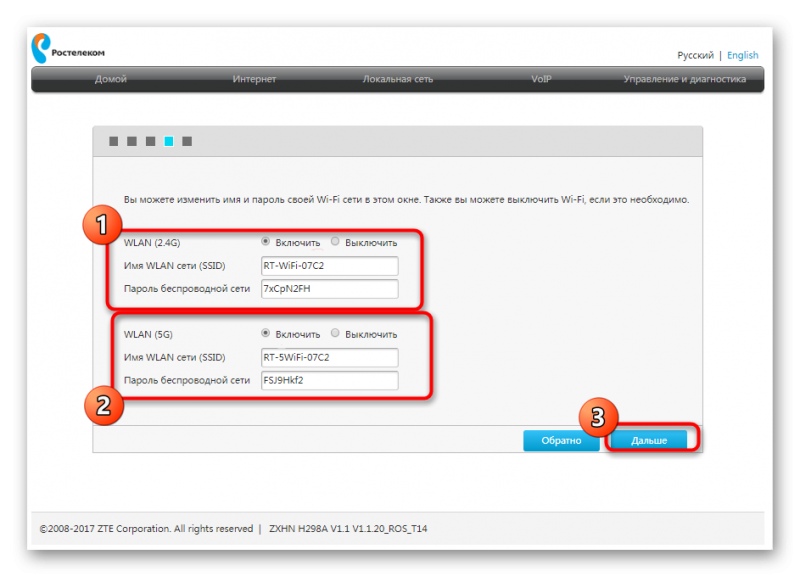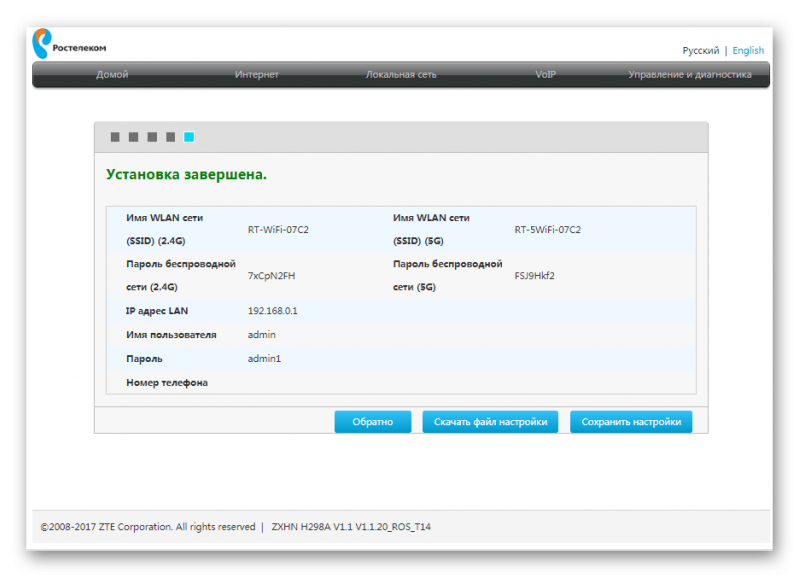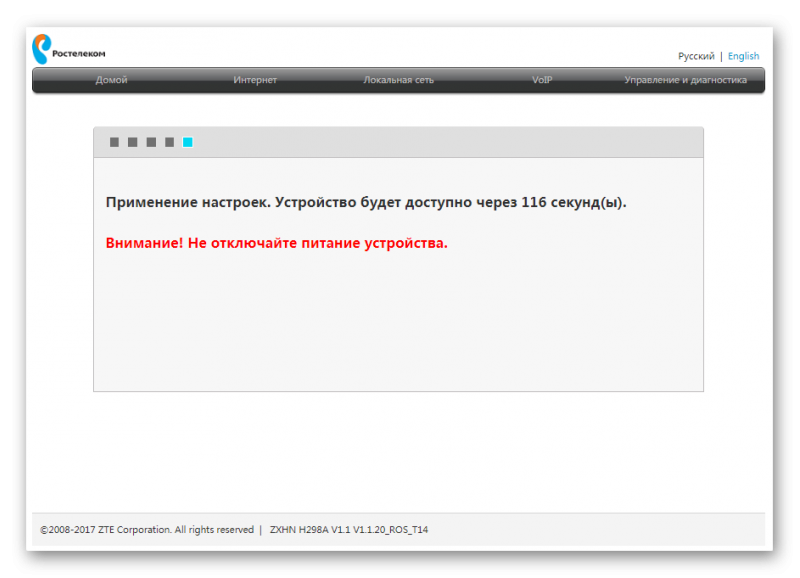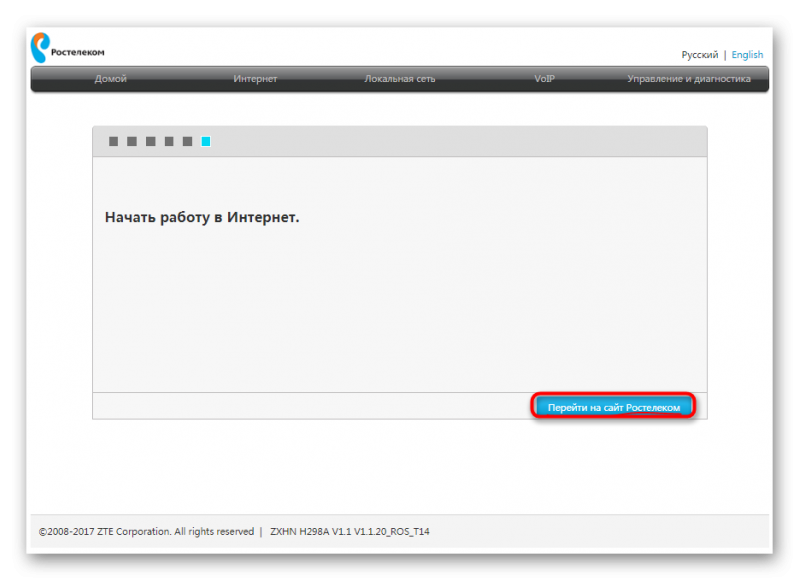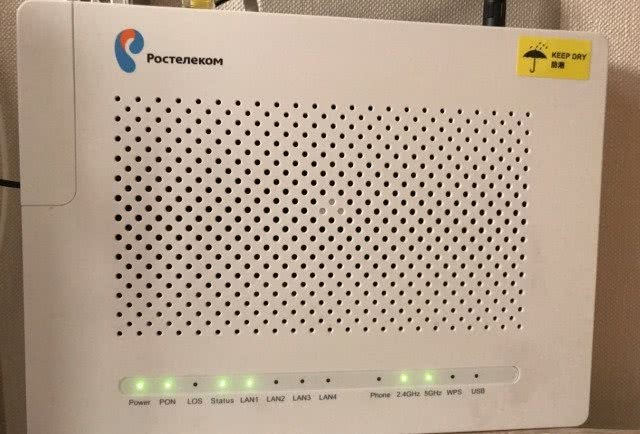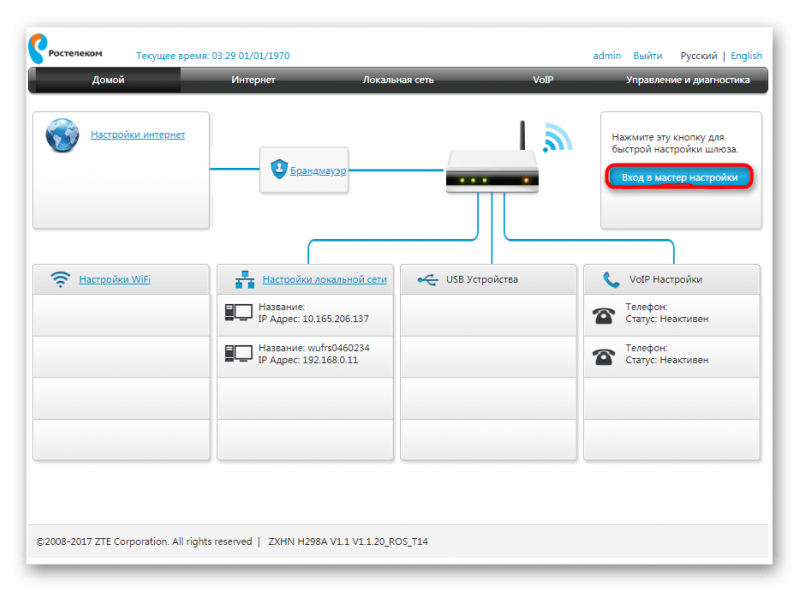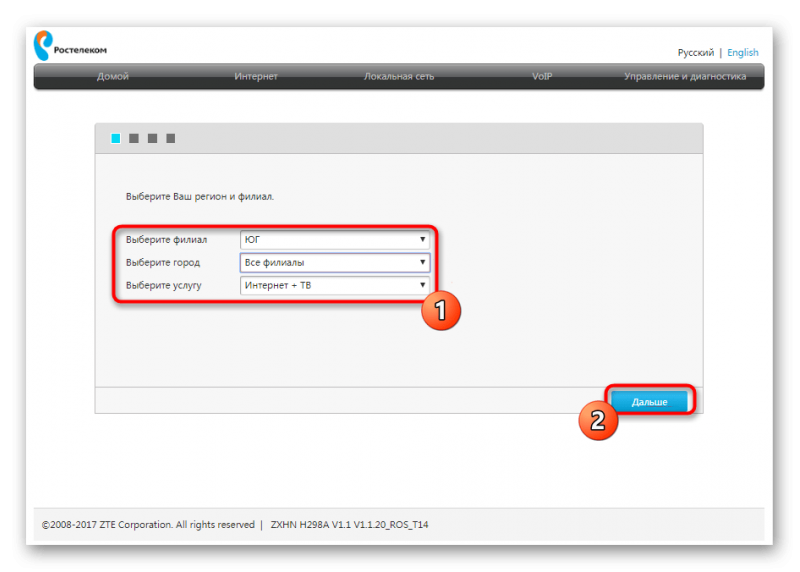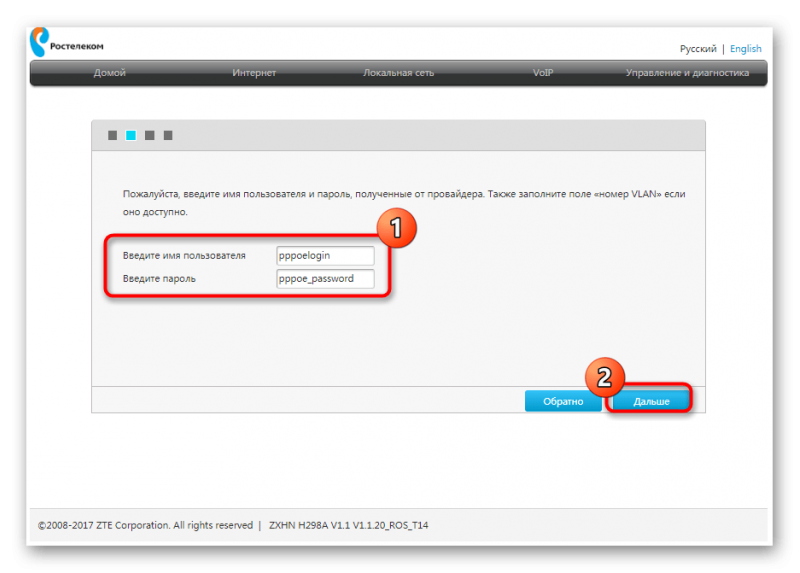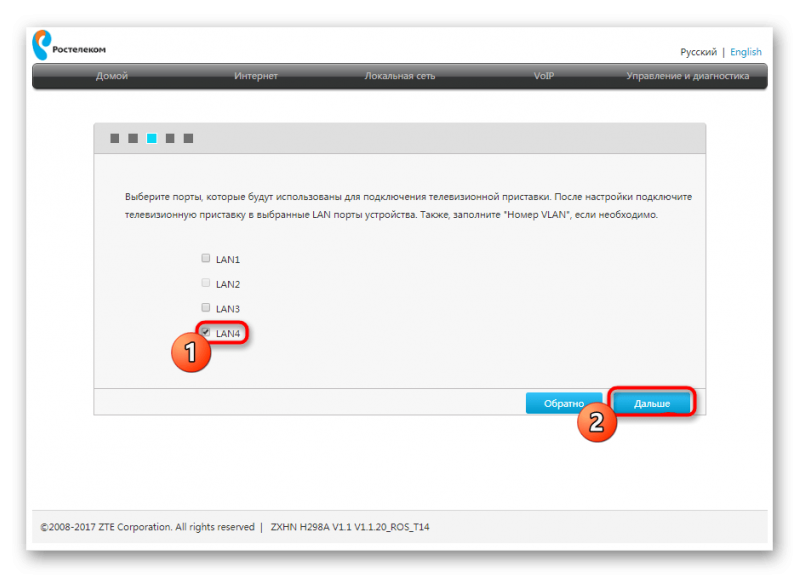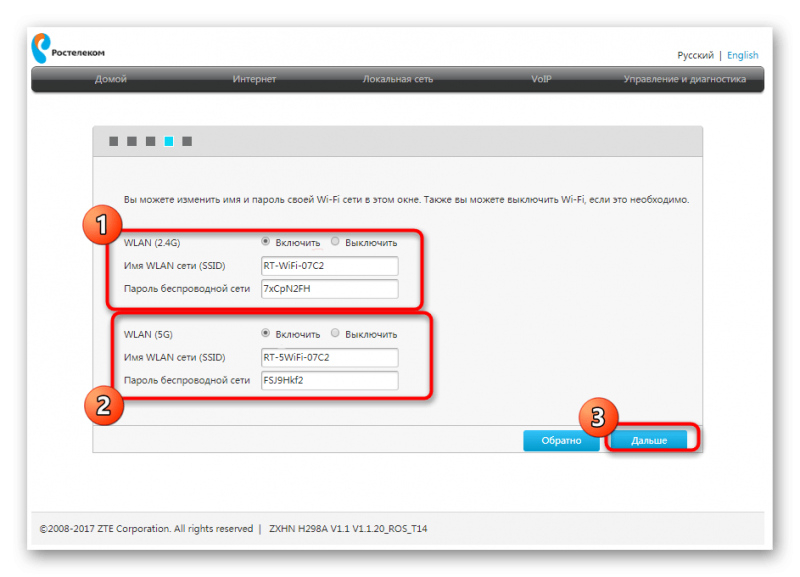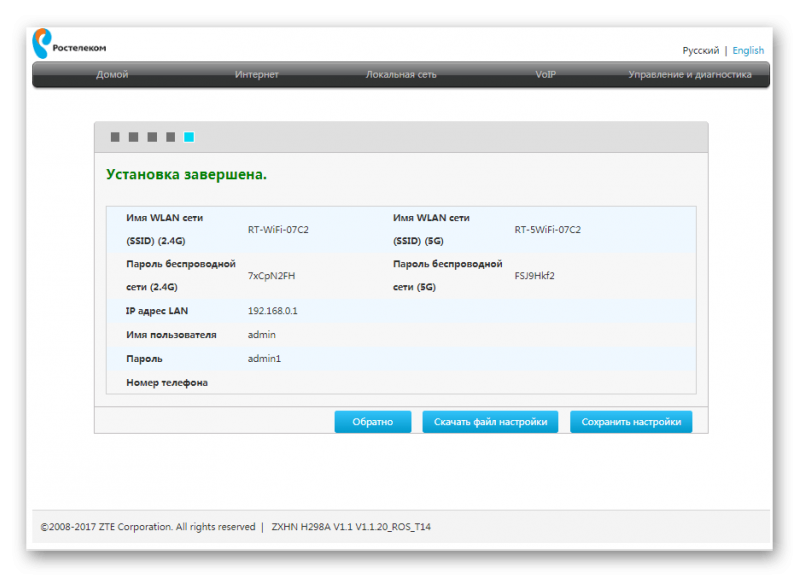На чтение 10 мин Просмотров 26.8к.
Кристина Горбунова
Высшее образование по специальности “Информационные системы”. В сфере более 7 лет, занимается разработкой сайтов на WordPress и Tilda.
Оптический терминал ZTE ZXHN F670 изготовлен специально по заказу ПАО «Ростелеком». Он предназначен для обеспечения доступа к высокоскоростному интернету по технологии GPON. Это устройство сочетает функции роутера, Wi-Fi точки доступа, гигабитного четырехпортового коммутатора и оптического модема. Рассмотрим, как настроить роутер ZTE ZXHN F670 для Ростелеком и МГТС.
Содержание
- Характеристики
- Индикаторы и разъемы
- Подключение и вход
- Быстрая настройка
- Ручная настройка
- Wi-Fi
- Обновление прошивки
- IPTV
- Смена пароля администратора
- Заводской сброс
- SIP
- WPS
- Фильтрация
Характеристики
Высокоскоростной оптический терминал поставляется со встроенной прошивкой Ростелекома. Роутер полностью русифицирован. Подойдет для офиса или большой квартиры. Обеспечивает стабильное и высокоскоростное подключение к интернету по технологии GPON.
Краткие характеристики ZTE ZXHN F670:
- 4 LAN-порта для подключения кабеля стандарта Ethernet;
- один порт SFF для подсоединения оптоволокна;
- 2 телефонных входа RJ-11, которые можно использовать для подключения внешних антенн;
- 3 антенны, обеспечивающие работы Wi-Fi в двух диапазонах – 2,4 ГГц и 5 ГГц.
Возможности устройства и встроенного ПО:
- обеспечивает стабильную передачу данных на скорости до 500 Мбит/с;
- поддерживает возможность подключения охранных систем, IPTV, VoIP-телефонии;
- может использоваться в качестве модема, маршрутизатора или беспроводной точки доступа;
- позволяет одновременно раздавать Wi-Fi сеть в двух диапазонах: 2,4 и 5 ГГц;
- поддерживает настройку принт-сервера через USB.
Индикаторы и разъемы
Оптический терминал ZTE ZXHN F670 выполнен в стандартном для многих роутеров белом оттенке. Пластик прочный, глянцевый, немаркий. На верхней панели и по бокам находятся вентиляционные отверстия.
На задней панели присутствуют следующие разъемы и кнопки:
- кнопка включения питания;
- разъем для подключения электропитания под постоянным током 12 В;
- USB 2.04;
- разъем для подключения телефонного коммутатора с коннектором RJ-11;
- 4 порта LAN;
- разъем SC PON для подключения к провайдеру.
Индикаторы выведены на верхнюю панель. Во время работы горят зеленым. Всего индикаторов 14:
- электропитание от сети 220 В;
- PON – регистрация терминала в сети;
- LOS – состояние приемника оптического сигнала;
- Internet – соединение с сетью;
- LAN1– LAN4 – соединение по локальной сети;
- Phone 1-2 – подключение телефонного коммутатора;
- 2,4 GHz, 5 GHz – активна ли раздача Wi-Fi в указанном диапазоне;
- WPS – активна ли функция WPS;
- USB – подключено ли устройство по USB.
На правой боковой панели расположено 3 кнопки:
- активации и выключения Wi-Fi;
- включения WPS;
- кнопка Reset для возврата к заводским настройкам.
Подключение и вход
Прежде чем приступить к настройке GPON роутера ZXHN F670, нужно подключить:
- LAN-порт устройства к сетевой карте при помощи коммутационного шнура;
- кабель интернет-провайдера к оптическому разъему;
- блок питания самого устройства.
Схема подключения стандартная, только вместо WAN-кабеля используется Gigabit PON.
Для входа в меню настроек нужно открыть браузер и в адресной строке указать 192.168.1.1. Откроется страница авторизации. Вместо полного адреса роутера также можно ввести rt/. Далее необходимо указать ZTE F670 ZXHN логин и пароль администратора от Ростелекома или МГТС.
В зависимости от поставщика роутера эти комбинации могут отличаться. У MGTS обычно для авторизации используется связка user/user. В роутерах Ростелекома для авторизации используются другие пары логина и пароля:
- admin/admin;
- admin/1234;
- admin/password;
- admin без заполнения поля «пароль».
Войти в роутер ZTE F670 Ростелеком или МГТС также можно под учетной записью суперадмина. Она предназначена для инженеров сервисных центров и мастеров настройки. После авторизации под этой учетной записью в роутере можно активировать или отключить некоторые протоколы, например, TR-069.
Чтобы авторизоваться в режиме суперадмина в роутерах МГТС нужно ввести логин mgts и пароль mtsoao. В устройствах Ростелекома для активации этой учетной записи, нужно:
- Ввести логин superadmin.
- В окне пароль указать Zte521zTE@ponXXXXX, где XXXXX – последние 5 цифр серийного номера роутера.
Быстрая настройка
В прошивку ZTE F670 встроен «Мастер быстрой настройки». Для подключения к интернету достаточно следовать его рекомендациям:
- Выбрать регион и город предоставления услуг.
- Изменить логин и пароля для авторизации в прошивке роутера.
- Выбрать тип подключения. У Ростелекома это протокол PPPoE. Чтобы регистрация в сети прошла успешно, нужно указать логин и пароль для подключения к сети. Эти данные указаны в договоре с провайдером.
- Указать конкретный порт для IPTV.
- Ввести параметры Wi-Fi (имя сети и ключ для авторизации).
- Проверить введенные данные.
- Сохранить настройки.
Интернет заработает после автоматической перезагрузки оптического терминала.
Ручная настройка
Самостоятельно сконфигурировать Wi-Fi терминал ZTE F670 можно после авторизации в веб-интерфейсе.
Чтобы настроить интернет:
- Откройте раздел «Сеть» и перейдите во вкладку WAN.
- Укажите имя соединения.
- Поставьте галочку рядом с VLAN.
- Укажите имя пользователя и пароль, предоставленные провайдером.
- Кликните на кнопку «Изменить» для сохранения данных.
- Через 2-3 сек устройство перезагрузится. А затем автоматически подключится к интернету.
Отдельно можно настроить переключение портов. Эту функцию активируют для интернет-приложений, неспособных работать через встроенный брандмауэр. Переключение портов работает только с исходящим трафиком.
Чтобы активировать функцию:
- Перейдите в раздел «Приложения» и выберите «Переключение портов».
- Поставьте галочку напротив «Разрешить триггирование порта».
- В окне «Приложение» укажите программу, для которой задается переключение.
- В типе услуги выберите тип сервиса приложения: TCP, UDP, TCP и UDP.
- В окне «Триггирование порта» обязательно укажите порт протокола, для которого нужен доступ.
- Тип соединения с внешней сетью можно оставить по умолчанию (TCP) или выбрать UDP, TCP и UDP.
- Начальный и конечный порт WAN. Укажите диапазон портов или конкретный порт. Если приложение использует для работы один порт, укажите его в оба окна.
- Задайте таймаут использования указанного порта другим приложением.
Аналогичным образом можно настроить переадресацию портов. Для этого:
- В разделе «Приложения» найдите вкладку «Переадресация портов».
- Поставьте галочку рядом с надписью «Включить».
- Укажите протокол.
- Задайте диапазон IP-адресов внешнего маршрутизатора.
- Выберите WAN-соединение.
- Укажите WAN-порт или диапазон портов. Если порт всего один, то его указывают в начальном и в конечном значении.
- Галочка возле MAC активируется, если нужно, чтобы созданное правило работало с конкретным MAC-адресом устройства.
- Укажите LAN IP-адрес устройства.
- Задайте диапазон LAN-портов. Если порт один, его указывают в начальное и конечное значение.
- После ввода нужных значений нажмите на кнопку «Добавить». В списке отобразится новое правило.
Wi-Fi
В роутере ZTE F670 настройка Wi-Fi осуществляется в подразделе «Сеть».
Настраивать беспроводное подключение нужно отдельно для каждого диапазона.
Алгоритм в обоих случаях одинаковый:
- Перейдите на вкладку «Основной».
- Поставьте галочку рядом с «Включить беспроводной RF».
- Нажмите на кнопку «Применить».
Изменять какие-либо другие настройки на этой вкладке не потребуется.
Откройте вкладку SSID Настройки. Там укажите:
- Задайте имя сети для простой идентификации.
- Укажите максимальное количество клиентов (устройств), которые могут к ней подключиться.
- Нажмите на кнопку «Применить».
Перейдите во вкладку «Настройки безопасности» и укажите пароль для беспроводной сети в окне WPA-ключ.
Настройке аналогичным образом беспроводную сеть в диапазоне 5G.
Обновление прошивки
Ростелеком и МГТС выпускают разные прошивки для роутеров. Файл с нужным ПО надо скачивать на сайте провайдера. Обновление, независимо от версии прошивки, осуществляется по стандартному алгоритму:
- откройте раздел «Администрирование»;
- перейдите в подраздел «Управление»;
- откройте вкладку «Обновление программного обеспечения»;
- выберите разархивированный файл с прошивкой;
- нажмите на кнопку «Обновление».
Процедура установки нового ПО длится примерно 250-300 секунд. После этого роутер перезагрузится и потребуется заново ввести пароль администратора.
IPTV
Нужно создать в разделе WAN новое соединение с именем и типом IPTV.
Далее нужно задать группировку интерфейсов. Для этого откройте вкладку «Привязка порта» и выберите порт, к которому будет подключена IPTV-приставка.
Смена пароля администратора
Для изменения стандартного пароля откройте раздел «Администрирование» и перейдите во вкладку «Пользователи». Потребуется указать старый и новый пароль. После ввода данных нажмите на кнопку «Применить».
Заводской сброс
Иногда из-за ввода неправильных настроек или переполнения кэша роутер начинает работать некорректно. В этом случае единственный способ нормализовать его функционал – обнуление, сброс до заводских настроек. Для этого:
- перейдите в раздел «Администрирование»;
- откройте подраздел «Управление»;
- нажмите на кнопку «Восстановить по умолчанию».
Настройки сбросятся до заводских.
Второй способ обнуления устройства – удерживать кнопку Reset на боковой панели в течение 15 секунд. После сброса настроек для авторизации в веб-интерфейсе нужно вводить логин и пароль, указанные на наклейке в нижней части роутера.
SIP
Настройка облачной телефонии осуществляется в разделе «Приложения». Откройте подраздел «VoIP» и перейдите во вкладку «SIP». В сервере для регистрации и прокси укажите данные, предоставленные провайдером.
Перейдите во вкладку «Аккаунты SIP». Укажите данные учетной записи, предоставленные провайдером. Нажмите на кнопку «Применить».
Проверьте работоспособность SIP, открыв раздел «Статус» и перейдя во вкладку «Статус VoIP». Значение должно быть «Активен».
WPS
В роутерах ZTE F670 можно настроить защищенное беспроводное соединение. Эта функция настраивается для каждого диапазона отдельно. Чтобы включить WPS:
- откройте раздел «Сеть»;
- перейдите в подраздел «WLAN Radio2.4G»;
- откройте вкладку «WPS»;
- выберите один из режимов WPS.
Оптический терминал поддерживает два метода настройки защищенных беспроводных сетей. Первый – PBC. Производители рекомендуют использовать его при наличии кнопки активации WPS на роутере и подключаемом устройстве. Для подсоединения к сети нужно по очереди нажать кнопку на девайсе и на оптическом терминале.
Если же у подключаемого устройства отсутствует кнопка WPS, выберите PIN-метод. PIN-код может создаваться на клиентском устройстве или же надо будет вводить непосредственно PIN роутера.
Фильтрация
Еще один способ защиты сети – фильтрация по MAC-адресам. Пользователь сможет задать диапазон устройств, которые смогут получить доступ к Wi-Fi, а какие будут блокироваться при попытке установить подключение. Чтобы настроить фильтрацию по MAC:
- перейдите во вкладку «Список контроля доступа»;
- выберите режим: разрешить или заблокировать;
- укажите mac-адрес устройства;
- нажмите на кнопку «Добавить».

Новое правило появится сразу. Если выбрать «Разрешить», устройства с указанными MAC-адресами смогут подключиться к сети, а прочие – нет. Если же выбрать «Заблокировать», то роутер сформирует черный список девайсов, которые не могут подключаться к Wi-Fi. Настраиваться эта функция также отдельно для каждого диапазона.
Как настроить роутер ZTE ZXHN F670 от Ростелеком
Оптический модем ONT ZTE ZXHN 670 представляет собой сетевое оборудование для скоростного интернета в частный дом, сочетающее функции оптического терминала, модема и беспроводного Wi-Fi маршрутизатора. Эта модель станет оптимальным вариантом для интернета или небольшого офиса. Технические возможности роутера обеспечивают пользователя мощным интернет-сигналом по оптоволоконному кабелю и хорошей скоростью передачи данных Wi-Fi пространству, а также дают возможность резервного подключения через телефонную линию. Рассмотрим, как настроить роутер ZTE ZXHN F670 Ростелеком и в чем его основные особенности.
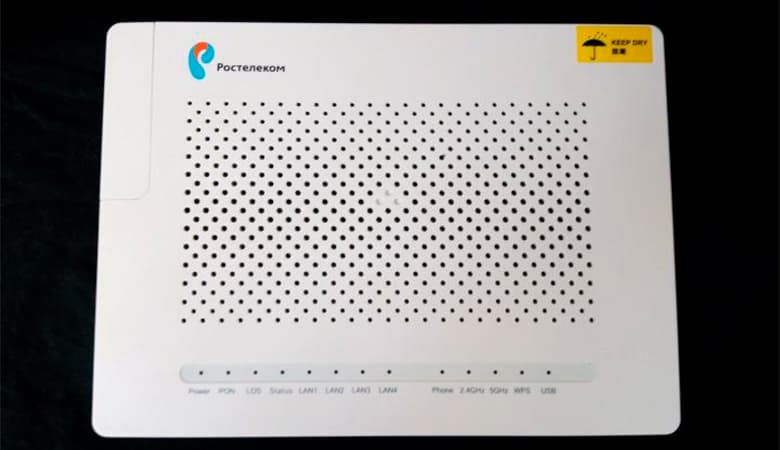
Обзор характеристик
Основные особенности роутера:
- 3 антенны, обеспечивающие пользователя беспроводным Wi-Fi пространством на частоте 2,4 и 5 ГГц;
- USB-порт, предназначенный для подключения внешних накопителей и сетевых принтеров;
- 2 телефонных входа, один вход для оптоволоконной линии, 4 LAN-порта для подключения кабеля стандарта Ethernet.
Роутер ZXHN F670 может использоваться как:
- стандартный беспроводной маршрутизатор;
- оптический терминал для сетей GPON;
- модем;
- VoIP-терминал.
В устройстве предусмотрен VOIP шлюз для прямого соединения сетевого оборудования и телефона.
К особенностям этого роутера относят:
- обеспечение стабильной связи на скорости 500 Мбит/с;
- возможность настройки подключения ТВ, телефонии, а также системы охраны;
- прошивка позволяет подключиться и настроить сервер через роутер ZTE F670, предоставляя возможность просмотра, управления данными в хранилище через веб-интерфейс.
Первое включение роутера активирует работу сразу 2 беспроводных Wi-Fi сетей. Пользователь может самостоятельно выбрать желаемый диапазон частоты с помощью кнопки, расположенной на боковой панели устройства. Благодаря продуманной аппаратной части роутер используют для подключения высокоскоростного интернета, где скорость соединения находится в пределах 200 Мбит/с – 1 Гбит/с.
Вход в роутер Ростелеком ZTE F670
Для настройки оптического роутера пользователю необходимо правильно подключить его к ПК.
Выполняется соединение по такой схеме:
- один конец патч-корда подсоединить к порту на роутере;
- второй разъем этого кабеля вставить в разъем сетевой карты ПК;
- подключить кабель провайдера к оптическому порту устройства;
- подключить роутер к питанию через блок, идущий в комплекте поставки.
После этого нужно попасть в веб-меню устройства с помощью браузера, установленного на ПК пользователя:
- в адресной строке указать 192.168.1.1;
- на странице авторизации ввести корректные значения логина и пароля;
- приступить к настройке оборудования.
Сведения о данных авторизации можно уточнить, изучив информационную наклейку на нижней панели маршрутизатора.
В случае ее отсутствия пользователю нужно воспользоваться одной из стандартных комбинаций:
- для имени используют значение admin, а поле пароля оставляют пустым;
- для логина и пароля берут значение admin;
- в поле логина указывают комбинацию символов admin, а для пароля используют значение password;
- в поле логин вписывают admin, а в поле пароль указывают числовую комбинацию 1234.
Если эти пароли от роутера F670 не дают положительного результата, пользователю надо выполнить сброс настроек до первоначальной конфигурации. На задней панели устройства предусмотрена специальная кнопка Reset. Ее следует нажать и удерживать в течение 5-10 секунд. Для перехода ПО к заводским настройкам маршрутизатор должен быть подключенным к питанию.
Базовая настройка
Быстрая настройка роутера Ростелеком ZTE F670 с помощью Мастера автоматической настройки производится так:
- Выбрать регион предоставления услуг, город, используемый тариф.
- Настройка параметра WAN напрямую зависит от рабочего типа подключения. Провайдер Ростелеком предоставляет услуги по протоколу PPPoE. На этой странице следует указать логин и код доступа из договора. Эта инструкция применима для всех типов прокола.
- Для IPTV указать определенный LAN-порт, через который будет подключаться телевизор.
- Указать параметры работы беспроводных точек доступа.
- Проверить корректность введенных данных.
- Сохранить настройки с помощью кнопки и дождаться автоматической перезагрузки роутера.

Ручная настройка сети
Для того чтобы настроить конфигурацию WAN вручную, нужно:
- Зайти в административную панель устройства через браузер.
- В верхнем меню открыть раздел «Интернет».
- Перейти в меню «WAN».
- Зайти в пункт протокола, по которому предоставляются услуги.
- Заполнить данные.
Далее нужно подтвердить введенную информацию с помощью соответствующей кнопки. Этот метод настройки роутера ZXHN F670 подходит для всех операторов, в том числе МГТС. В случае предоставления интернет-услуг по протоколу DHCP пользователю нет необходимости вносить вручную IP-адреса и маски подсети, достаточно просто переключить протокол и включить автоматическое получение параметров.
Настройка IPTV
Для настройки IPTV на модеме ZXHN F670 нужно:
- Через интернет-обозреватель зайти в административную панель маршрутизатора.
- Открыть вкладку «Интернет».
- Перейти в раздел «Ethernet», нажать «Создать новый элемент».
- Для имени указать значение IPTV.
- Для типа соединения выбрать «Мост».
- Деактивировать работу VLAN.
Далее нужно сохранить изменения и выполнить проброс портов. Для этого:
- Зайти в раздел «Привязка портов».
- Выбрать нужный элемент, определить рабочий LAN-порт.
- В разделе «Multicast» активировать работу IGMP.
- В сгенерированном системой окне «Соединение с интернет» указать значение IPTV.
Обязательно сохранить настройки нажатием кнопки и отправить роутер на перезагрузку. После перезапуска системы новая конфигурация вступит в силу.
Конкуренция в сфере маршрутизаторов столь высока, что заставляет производителей не просто совершенствовать свои модели, но и разрабатывать устройства с принципиально новыми возможностями. Одним из них можно смело назвать оптический модем ZTE F670, позиционируемый как идеальное решение для обеспечения высокоскоростного доступа к интернету, в том числе для частников.
Особенность устройства заключается в наличии модема, а поскольку отечественные телефонные компании, такие как Ростелеком и МГТС, уже обзавелись волоконно-оптической инфраструктурой, то использование такого роутера для этих операторов является идеальным решением.
С другой стороны, столь интересный функционал предполагает наличие целого ряда особенностей, касающихся настройки устройства. О них мы сегодня и поговорим.
Описание, основные характеристики ZTE F670
Самим производителем оптический модем позиционируется как высокоскоростной абонентский терминал, обеспечивающий входную скорость по оптическому кабелю до 1 ГБ/сек и позволяющий раздавать беспроводный трафик на скорости до 300 МБ/сек.
Среди других особенностей устройства стоит отметить следующие:
- наличие функций, позволяющих подключать охранные системы, VoIP-телефонию, ТВ;
- возможность подключения внешнего накопителя через порт USB;
- возможность использования в качестве модема.
Основные технические характеристики:
- оптический порт SFF обеспечивает скорость приёма данных до 2,5 ГБ/сек, передачи – до 1,25 Гб/сек (реальная зависит от выбранного тарифа и ограничивается значением в 1 ГБ/сек);
- 4 гигабитных LAN-порта;
- двухдиапазонная сеть Wi-Fi (2,4 ГГц – до 300 МБ/сек, 5 ГГц – до 867 ГБ/сек);
- три внешние антенны: две для диапазона 2,4 ГГц, одна для 5 ГГц;
- телефонный порт POTS FXS.
Порт USB расположен на задней панели. Там же имеется кнопка On/Off включения/выключения устройства. Кнопка Reset расположена на боковой панели, вместе с кнопками Wi-Fi и WPS.
Настройка интернета
Чтобы иметь возможность произвести начальные настройки, ZTE F670 необходимо подключить к компьютеру, это позволит использовать веб-интерфейс роутера.
Для этого нужно:
- используя патч-корд нужной длины, соединить сетевую плату ПК с портом LAN модема:
- кабель от интернет-провайдера подключить к оптическому порту;
- подсоединить блок питания и включить роутер.
Этого достаточно, чтобы через браузер зайти в веб-интерфейс модема.
Небольшая ремарка: хотя модель одна и та же, прошивки у Ростелеком и МГТС разные, поэтому и многие настройки будут отличаться. В частности, МГТС использует LAN-порт №4 для IPTV, вследствие чего подключать компьютер к роутеру нужно в любой из первых трёх портов.
Адрес для входа в админпанель одинаков для обоих операторов – 192.168.1.1 или 192.168.0.1, а вот данные авторизации отличаются. У MGTS логин и пароль для ZTE F670 – это пара user/user, у Ростелекома используется несколько различных комбинаций:
- логин – admin при пустом пароле;
- пара admin/admin;
- admin/password;
- admin/1234.
Конкретные значения логина и пароля для Ростелекома обычно указываются на этикетке, расположенной на нижней плоскости модема. Если указное там значение не подходит, нужно выполнить сброс настроек до заводских, ниже мы расскажем, как это сделать.
И ещё один нюанс, касающийся роутеров от МГТС: здесь имеется возможность войти с логином/паролем, предназначенным для профессиональных настройщиков и специалистов сервисных центров. Это комбинация mgts/mtsoao, но заходить в админку нужно при отключенном оптическом кабеле. И если вы обычный пользователь, лучше и не пытаться использовать возможности расширенной настройки – это может привести к весьма неприятным последствиям.
Что касается подключения ZTE F670 к интернету, то процедура в принципе одинакова для обоих операторов, поскольку они используют тип подключения PPoE, требующий лишь ввода логина и пароля от провайдера. Эти данные обычно приводятся в договоре.
Потребуется также указать регион проживания, населённый пункт и тариф доступа к интернету.
На этой же странице можно задать порт, который будет использоваться для подключения IPTV, для этого в поле «Имя соединения» нужно выбрать IPTV, не забыв перед этим сохранить настройки, нажав кнопку «Изменить».
Настройка ZTE F670 на раздачу Wi-Fi
Все настройки беспроводной сети осуществляются в разделах WLAN, отдельно для двух диапазонов. Настройки абсолютно идентичные, за исключением имени сети и, возможно, пароля.
В подразделе «Основные», где указываются такие настройки, как используемый режим, ширина полосы, номер канала, интервал беспроводного сигнала, его мощность и др., ничего менять не нужно – параметры по умолчанию являются оптимальными.
В подразделе SSID нужно выбрать идентификатор сети, её видимость, максимальное число одновременных подключений и задать имя (старайтесь делать так, чтобы вы могли легко идентифицировать сеть на 2,4 и 5 ГГц).
В подразделе «Настройки безопасности» указываем пароль сети. Многие делают его одинаковым для двух диапазонов. С точки зрения запоминания это хорошее решение, но в аспекте безопасности – не очень: если ваш пароль узнают, то для обеих сетей.
После введения и сохранения настроек необходимо перезагрузить модем, чтобы они вступили в силу.
Проброс портов на роутере ZTE F670
К сожалению, внутренняя адресация, поддерживаемая роутерами, усложняет или делает невозможным использование некоторых программ, поскольку они требуют прямой доступ к конечному устройству, но его IP-адрес отличается от внешнего провайдерского. Решается проблема с помощью переадресации портов, именуемой пробросом.
Пошаговый алгоритм:
- заходим во вкладку «Приложение»;
- выбираем пункт меню «Переадресация порта»;
- ставим галочку в поле «Включить»;
- задаём имя для конкретного правила;
- указываем используемый протокол (обычно TCP);
- в поле «Начальный IP-адрес» указываем провайдерский айпишник;
- он же должен стоять в следующем поле;
- в полях «Начальный/конечный WAN-порт указываем единичный или диапазон портов удаленного сервера для проброса маршрутизатором;
- если поставить галочку в поле «Включить отображение MAC», то появится ещё одно поле, в котором нужно ввести значение MAC-адреса устройства, которому требуется перенаправление портов. В этом случае указывать его IP-адресу не нужно;
- в поле LANIP-адрес хоста вводим внутренний айпишник конечного устройства (начинающийся с цифр 192.168…);
- в поле «Начальный/Конечный LAN-порт» вводим порт или диапазон портов для того приложения, которое не может работать без проброса портов. В случае единичного порта оба значения должны быть идентичными. Порт, который нужно пробросить, узнаём в настройках конкретной программы (например, торрент-трекера);
- жмём кнопку «Добавить».
Количество правил проброса, которые можно установить, в принципе не ограничено.
СОВЕТ. Перед добавлением правила проброса портов рекомендуется выполнить резервирование IP-адреса для устройства по его MAC-адресу, чтобы при перезагрузках роутера это адрес был постоянным – в противном случае пробросить порты ZTE F670 сможет только на время текущего сеанса работы.
Перезагрузка роутера, сброс ZTE F670 до заводских настроек
Зависания, сбои и любые странности в работе модема обычно лечатся его перезагрузкой. Делать это можно как на самом устройстве, так и через веб-интерфейс. Но поскольку кнопка выключения расположена на задней панели роутера, доступ к ней не всегда возможен.
Намного проще осуществить перезагрузку удалённо, зайдя во вкладку «Управление» и нажав кнопку «Перезапустить».
Если неполадки в работе ZTE F670 не исчезнут, придётся предпринять более решительные действия – сбросить аппарат до заводских настроек. И тоже имеется два варианта выполнения операции: нажав на кнопку Reset на боковой панели и удерживая её нажатой в течение примерно 10 секунд или через административную панель, в той же вкладке «Управление» (кнопка «Восстановить по умолчанию»). Но нужно помнить, что в результате вам придётся заново производить все настройки, поскольку они будут обнулены.
Обновление прошивки
Как мы уже отмечали, прошивки у Ростелекома и МГТС разные, и многим пользователям они не нравятся. В сети можно найти альтернативное ПО для обоих операторов, но мы не рекомендуем прошивать свои устройства этими прошивками – в результате вы можете получить неработающее устройство. Тем более не стоит использовать прошивки, отвязывающие модем от оператора.
Что касается официальных версий, то прошить модем можно во вкладке «Управление» (пункт «Обновление программного обеспечения»).
Заключение
ZTE F670 – довольно специфичное устройство, подключаемое по оптоволокну и умеющее работать с телефонной линией. Эти возможности определяют и сферу использования этих модемов (операторы Ростелеком и МГТС), и особенности управляющего программного обеспечения, с которыми вы сегодня познакомились, хотя и не в полном объёме.
МГТС ZTE ZXHN F670 – это мощный и функциональный Gpon роутер, который предлагает высокую скорость интернет-соединения и широкие возможности настройки. Это устройство оснащено новейшими технологиями и обеспечивает стабильную работу домашней сети.
Основные характеристики Gpon роутера МГТС ZTE ZXHN F670 включают в себя поддержку стандарта Gpon, максимальную скорость до 1 Гбит/с, двухдиапазонную беспроводную связь (2,4 ГГц и 5 ГГц) и возможность подключения до 4 устройств по кабелю Ethernet.
Настройка Gpon роутера МГТС ZTE ZXHN F670 осуществляется через веб-интерфейс, который позволяет управлять всеми основными параметрами роутера. Здесь можно настроить защиту Wi-Fi сети, открыть доступ к определенным портам, настроить фильтрацию контента и многое другое.
Обзоры Gpon роутера МГТС ZTE ZXHN F670 от пользователей и экспертов говорят об его высокой производительности и надежности. Большинство отмечают простоту настройки и стабильную работу устройства. Кроме того, роутер имеет стильный дизайн и компактные размеры, что делает его идеальным выбором для домашней сети.
Содержание
- Характеристики гпон роутера МГТС ZTE ZXHN F670
- Порты и интерфейсы
- Скорость и пропускная способность
- Настройка и подключение
- Безопасность и защита
- Функции и возможности
- Обзоры пользователей
- Совместимость с другими устройствами
Характеристики гпон роутера МГТС ZTE ZXHN F670
- Стандарты GPON — ITU-T G.984/G.988
- Пропускная способность до 2,488 Гбит/с в приемнике и до 1,244 Гбит/с в передатчике
- Поддерживает разделение каналов и динамическое переключение между ними
- Встроенный 1-гигабитный коммутатор Ethernet с поддержкой VLAN
- Стандарты Ethernet — IEEE 802.3/802.3u/802.3ab
- Поддержка протоколов IP, TCP, UDP, ICMP
- Возможность подключения до 32 пользователей
- Поддержка технологии VoIP
- Поддержка NAT, DHCP, DNS, IP, WEB, CLI и других функций
- Встроенная защита от атак типа DoS
- Web-интерфейс для управления и настройки роутера
- Поддержка удаленного управления через telnet/ssh
- Компактные размеры и возможность монтажа на стену
Порты и интерфейсы
GPON роутер МГТС ZTE ZXHN F670 обладает различными портами и интерфейсами, которые позволяют подключить различные устройства и осуществить необходимые настройки.
Роутер оснащен следующими портами:
1. Порт WAN – предназначен для подключения кабельной линии интернета. С помощью этого порта роутер получает доступ к сети интернет.
2. Порты LAN – используются для подключения компьютеров, ноутбуков, принтеров и других устройств, которые требуется подключить к сети.
3. Порт USB – позволяет подключить внешние устройства, такие как принтеры, флеш-накопители и жесткие диски.
4. Порт FXS – используется для подключения телефонов, факсов или других устройств с поддержкой аналоговых сигналов.
Кроме того, роутер имеет следующие интерфейсы:
1. Интерфейс Wi-Fi – позволяет подключаться к интернету посредством беспроводной сети. Роутер поддерживает стандарты Wi-Fi 802.11b/g/n/ac, что обеспечивает высокую скорость передачи данных.
2. Интерфейс GPON – используется для подключения оптического кабеля, через который происходит передача данных.
3. Интерфейс Ethernet – используется для подключения кабеля Ethernet, который передает сигналы между компьютерами, роутерами или другими устройствами.
Общее количество портов и интерфейсов может варьироваться в зависимости от модели роутера.
Скорость и пропускная способность
Гпон роутер МГТС ZTE ZXHN F670 обладает высокой скоростью и пропускной способностью, что позволяет пользователям быстро загружать и скачивать файлы, просматривать видео в высоком качестве и проводить множество других операций.
Максимальная скорость, которую может обеспечить данный роутер, составляет до 1 Гбит/с. Это позволяет быстро передавать данные по сети и обеспечивает комфортное пользование интернетом.
Пропускная способность данного роутера достигает 2,5 Гбит/с, что делает его идеальным решением для домашней или офисной сети с большим количеством подключенных устройств.
Благодаря высокой скорости и пропускной способности, Гпон роутер МГТС ZTE ZXHN F670 позволяет пользователям наслаждаться быстрым и стабильным интернетом без перебоев и задержек.
Настройка и подключение
Для начала настройки и подключения роутера МГТС ZTE ZXHN F670, необходимо установить его в удобном для вас месте. Выберите место, где будет находиться роутер, с учетом того, чтобы сигнал Wi-Fi был доступен во всех помещениях.
Подключите роутер к источнику электропитания с помощью кабеля питания, который идет в комплекте. Убедитесь, что роутер включенный и индикатор питания горит.
Затем подключите роутер к вашему домашнему компьютеру или ноутбуку с помощью сетевого кабеля. Подключите один конец кабеля к разъему LAN на задней панели роутера, а другой конец к сетевой карте вашего компьютера.
Как только подключение установлено, откройте веб-браузер на вашем компьютере и введите следующий IP-адрес в адресной строке браузера: 192.168.1.1. Нажмите Enter.
Вы перейдете на страницу входа в административный интерфейс роутера. Здесь вам нужно будет ввести логин и пароль. Чтобы войти первый раз, используйте стандартные учетные данные, указанные в документации к роутеру или на его задней панели.
После успешного входа настройте язык интерфейса и проведите базовую настройку Wi-Fi сети. Вам может потребоваться ввести название сети (SSID) и пароль, чтобы обеспечить безопасность вашей Wi-Fi сети.
После настройки Wi-Fi сети вы можете провести дополнительные настройки, включая настройку портов, настройку брандмауэра, создание гостевой Wi-Fi сети и многое другое.
После завершения всех необходимых настроек, отсоедините сетевой кабель от компьютера и роутера. Теперь ваш роутер готов к использованию и вы можете подключать к нему свои устройства по Wi-Fi.
Безопасность и защита
Гпон роутер МГТС ZTE ZXHN F670 обладает несколькими механизмами безопасности, которые обеспечивают защиту вашей сети от потенциальных угроз:
- Файрволл: Роутер имеет встроенную защиту от внешних атак благодаря межсетевому экрану (файрволлу). Он контролирует и фильтрует трафик, позволяя только подтвержденным соединениям пройти через него.
- Аутентификация: Для доступа к настройкам роутера и управлению сетью требуется аутентификация с помощью логина и пароля. Рекомендуется использовать сложные пароли для защиты от несанкционированного доступа.
- Обновление ПО: Регулярное обновление программного обеспечения роутера важно для исправления уязвимостей и обеспечения безопасности. Рекомендуется проверять наличие обновлений и устанавливать их, когда они становятся доступными.
- Гостевая сеть: Гпон роутер МГТС ZTE ZXHN F670 поддерживает возможность создания отдельной гостевой сети, которая изолирована от основной сети. Это позволяет предоставить доступ к сети интернет гостям, не давая им полного доступа ко всем устройствам и ресурсам сети.
- Фильтрация MAC-адресов: Роутер позволяет настроить фильтрацию сетевых устройств по их MAC-адресам. Это поможет ограничить доступ к вашей сети только для выбранных устройств.
Важно обратить внимание на безопасность и защиту своей сети, чтобы предотвратить несанкционированный доступ к вашей информации и защититься от возможных угроз в сети Интернет.
Функции и возможности
ГПОН-роутер МГТС ZTE ZXHN F670 предлагает широкий набор функций и возможностей, обеспечивая стабильное и высокоскоростное подключение к сети Интернет.
1. Функция передачи данных
Модель ZXHN F670 обеспечивает высокоскоростную передачу данных по протоколу Gigabit Passive Optical Network (GPON). Это позволяет пользователям быстро скачивать и загружать файлы, просматривать стримы и играть в онлайн-игры без задержек.
2. Поддержка VoIP-связи
Роутер МГТС ZTE ZXHN F670 также поддерживает голосовую связь по протоколу VoIP (Voice over IP). Это позволяет пользователям делать голосовые звонки через Интернет, снижая затраты на международные и межгородские звонки и обеспечивая высокое качество связи.
3. Беспроводное подключение
Модель ZXHN F670 имеет встроенную беспроводную точку доступа Wi-Fi, которая обеспечивает стабильное и быстрое подключение к сети Интернет для множества устройств. Поддерживаемые стандарты Wi-Fi включают 802.11n и 802.11ac, что позволяет достичь высоких скоростей передачи данных.
4. Защита и безопасность
GPON-роутер МГТС ZTE ZXHN F670 обеспечивает надежную защиту от внешних угроз. Он поддерживает различные методы аутентификации и шифрования, такие как WPA/WPA2-PSK, а также предоставляет настройки фильтрации адресов MAC. Благодаря этим функциям пользователи могут быть уверены в конфиденциальности своей сети и данных.
Это лишь некоторые из функций и возможностей, предлагаемых роутером МГТС ZTE ZXHN F670. Благодаря их наличию, пользователи могут наслаждаться стабильным и высокоскоростным подключением к Интернету, а также использовать дополнительные сервисы, такие как голосовая связь и беспроводное подключение, для удовлетворения своих потребностей.
Обзоры пользователей
Пользователь 1:
Очень доволен данным роутером от МГТС. Он обладает высокой скоростью передачи данных и стабильной работой. ЗТЕ ЗХН Ф670 имеет множество настроек, что позволяет настроить его под свои индивидуальные нужды. Роутер также поддерживает технологию GPON, что позволяет получить высокую скорость интернета. Рекомендую данную модель!
Пользователь 2:
Пользуюсь роутером МГТС ZTE ZXHN F670 уже несколько месяцев и могу сказать, что он отлично справляется со своими функциями. Подключение к интернету стабильное, скорость высокая. Интерфейс роутера простой и понятный, что позволяет быстро настроить все необходимые параметры. Также заметил, что роутер достаточно компактный и не занимает много места. В общем, я доволен своим выбором!
Пользователь 3:
Приобрел роутер МГТС ZTE ZXHN F670 недавно и уже успел оценить его преимущества. Установка прошла без проблем, все настройки были интуитивно понятными. Интернет работает стабильно и без перебоев. Нравится тот факт, что роутер поддерживает функцию QoS, которая позволяет приоритизировать трафик и обеспечить качественную работу всех устройств в сети.
Совместимость с другими устройствами
ГПОН-роутер МГТС ZTE ZXHN F670 обладает широкой совместимостью с другими устройствами, что делает его универсальным решением для домашней и офисной сети.
С данным роутером можно легко подключить компьютеры и ноутбуки, используя Ethernet-порты. Благодаря наличию четырех LAN-портов, можно подключить до 4 устройств проводным способом.
Кроме того, ГПОН-роутер МГТС ZTE ZXHN F670 поддерживает беспроводное подключение по технологии Wi-Fi. Он совместим со стандартом 802.11n, что позволяет достичь максимальной скорости передачи данных до 300 Мбит/сек.
Также, роутер поддерживает функцию VoIP, что позволяет подключать голосовые услуги через интернет. Это делает его совместимым с телефонами и аналоговыми аппаратами.
В общем, ГПОН-роутер МГТС ZTE ZXHN F670 обладает высокой совместимостью с различными устройствами, обеспечивая гибкую и эффективную работу в сети.
Настройка роутера Sercomm
Sercomm RV6688BCM в МГТС выдают всем новым клиентам, так что у вас, скорее всего, установлен именно он. Sercomm Rv6699 Роутер от МГТС Инструкция, wifi? Вам может понадобиться его перенастройка даже для того, чтобы просто сменить пароль. А провайдер вас уверяет, что своими руками это сделать непросто, не так ли? Что ж, посмею вас заверить, что это не правда – и в этом вы сейчас убедитесь.
Процедура осуществляется весьма просто. Действуйте согласно следующей инструкции:
- Если интернет отключился, первым делом проверьте, все ли провода правильно подключены к портам на задней панели устройства. В порты LAN включаются Ethernet-кабели для проводного подключения компьютеров (они могут быть пустыми, если вы подключаетесь к интернету по Wi-Fi), в порт GPON – оптоволоконный кабель.
- Лучше всего производить настройку по кабелю, даже если в дальнейшем он использоваться не будет. Возьмите стандартный Ethernet-провод (идет в комплекте с роутером) и соедините с его помощью LAN-порт устройства с сетевой картой компьютера. После этого на маршрутизаторе должна загореться лампочка LAN.
- Через браузер зайдите в интерфейс устройства, введя в адресную строку 192.168.1.254. Введите имя пользователя admin и пароль admin.
- Из главного меню сразу переходим на вкладку “Настройка”. В левом блоке нас интересует только пункт “Беспроводная сеть”, которую мы и будем настраивать.
- Настраиваем основные параметры. Здесь нужно поставить галочку “Включить беспроводную сеть”, указать имя сети (которое будет показываться в списке подключений). Остальные параметры лучше не трогать, если все будет работать и без того. Уровень сигнала, режим работы и канал следует менять, только если Wi-Fi работает плохо, постоянно разъединяется.
- Переходим в меню “Безопасность”. Выбираем стандарт шифрования (WPA2-PSK – лучший вариант) и устанавливаем пароль.
Таким образом можно настроить раздачу Wi-Fi с роутера Sercomm. Опции подключения к провайдеру вписаны в прошивку устройства, их менять не нужно.
Если после настройки ваш компьютер или смартфон видит сеть, но не получает IP-адрес, нужно включить сервер DHCP в основных параметрах LAN в интерфейсе маршрутизатора.
Прочие модели Интернет-терминалов
Ниже представлены ещё несколько моделей оптических GPON-роутеров Ростелеком, которые так же можно достаточно часто встретить в разных регионах.
Eltex NTU-RG-1421G-Wac
Эта модель очень широко распространена практически у всех провайдеров, имеющих пассивную оптику. И вроде бы недорогая и стабильно работает, но есть одна существенная «ложка дёгтя» — слабая зона покрытия WiFi.
Характеристики:
Чип — SD5117V
ПЗУ — 256 МБ
ОЗУ — 128 МБ
WiFi 2,4 GHz — чип SD1151 V742
WiFi 5 GHz — чип SD1151 V740
Порты:
1 х GPON тип SC/APC
4 x Gigabit Ethernet 100/1000Base-T
2 x POTS FXS RJ-11
2 X USB 2.0
Прошивка Eltex NTU-RG-1421G-Wac: Скачать
Стандартный IP-адрес: 192.168.1.1
Авторизация: логин — user, пароль – user
QTech QONT-9-4G-2V-2W-1U
Этот оптический роутер встречается редко и в основном его можно встретить в МРФ «Урал». Уже достаточно устаревший экземпляр — 2017-й год, но тем не менее ещё актуален, можно купить на Авито за 300-500 рублей и пользоваться.
Характеристики:
Чип — BCM68380i
ПЗУ — 128 МБ
ОЗУ — 128 МБ
WiFi 2,4 GHz — чип BCM43217+
WiFi 5 GHz — чип BCM4360
Порты:
1 х GPON тип SC/APC
4 x Gigabit Ethernet 100/1000Base-T
2 x POTS FXS RJ-11
1 X USB 2.0
SERCOMM RV6699 (HW v2)
Это устройство полностью повторяет и GPON-терминал Ростелеком RT-GM-1 внешне и по характеристикам, так что дублировать одну и ту же информацию я смысла не вижу. Лично у меня такой роутер стоит на стенде уже несколько месяцев и, за исключением зоны покрытия беспроводной сети, меня всем устраивает.
Прошивка Sercomm RV6699 V2: Скачать
Стандартный IP-адрес: 192.168.0.1
Авторизация: логин — admin, пароль – уникальный, на наклейке
Huawei HG8245 / HG8245T / HG8245H
Это по-праву самый-самый распространённый оптический Интернет-терминал и в нашей стране, и за рубежом. Его можно купить на Авито и заказать в Китае на Алиэкспресс. Аппаратных ревизий за последние годы сделано достаточно много и в разных филиалах провайдера можно так же встретить абсолютно разные версии. На мой взгляд, именно у этих ONU самый лучший и самый мощный модуль Wi-Fi.
Прошивка: Скачать
Стандартный IP-адрес: заводское ПО- 192.168.100.1 , если ПО Ростелеком — 192.168.1.1
Авторизация: логин — root, пароль – admin. Если не подходит — смотрим тут — ссылка.
ZTE ZXHK F670 (HW V1.0)
Точно так же как и в случае с Серкоммом выше, оптический Интернет терминал ZTE F670 является двойником модели RT-GM-4. Болячки у них так же полностью идентичные.
Прошивка ZTE F670: Скачать
Стандартный IP-адрес: 192.168.0.1
Авторизация: логин — admin, пароль – уникальный, на наклейке
P.S.: Как Вы уже поняли, в большинстве случаев можно не брать в аренду оптический роутер у Ростелеком, а купить недорого на Авито и пользоваться. Но вот с совместимостью могут возникнуть проблемы. Именно поэтому предваритительно свяжитесь с техническими специалистами именно своего филиала провайдера и уточните этот момент!
Настройка роутера
Для настройки GPON-роутера ZTE ZXHN 670 от МГТС потребуется выполнить следующие манипуляции (алгоритм действий может немного отличаться в зависимости от версии прошивки):
- Подключить ПК или ноутбук при помощи Ethernet-кабеля к маршрутизатору, вставив кабель в LAN-порт.
- Открыть на компьютере любой веб-обозреватель. В адресной строке набрать IP-адрес маршрутизатора: 192.168.1.1.
- На странице web-интерфейса ввести логин и пароль – user / user (либо admin / admin) и нажать на интерактивную клавишу Login (“Войти”).
- После авторизации пользователь попадет во вкладку Status (“Статус”), где указана модель, серийный номер GPON-роутера и другие базовые характеристики устройства.
- Выбрать вкладку Network Interface (“Сеть”), расположенную на левом боковом меню web-интерфейса ZTE.
- Перейти в раздел WLAN 2.4G и установить в графе Wireless RF Mode (“Включить беспроводной RF”) значение Enabled либо галочку в более поздних версиях веб-интерфейса.
- Нажать на интерактивную клавишу Submit (“Подтвердить”).
- Зайти на вкладку Multi SSID Settings для выбора идентификатора локальной сети. В графе Choose ID (“Выбрать SSID”) по умолчанию стоит параметр SSID1. Можно заменить его на 2, 3 или 4.
- Если Вы хотите скрыть свою точку доступа к Интернету от посторонних лиц, то необходимо поставить галочку напротив опции Hide ID (“Скрыть SSID”). Для вкл. / откл. изменяемой сети нужно активировать опцию Enable ID (“Включить SSID”). В графе Max Clients (“Количество пользователей”) можно ограничить возможность одновременного подключения устройств – от 1 до 32, а в SSID Name установить любое название для своей точки доступа, какое нравится.
- Для настроек шифрования надо зайти во вкладку Network (“Сеть”), расположенную в верхней части web-интерфейса ZTE в браузере (рядом со статусом). Выбрать раздел бокового меню WLAN, подраздел Security (“Настройки безопасности”).
- Изменить спецификацию шифрования данных можно при помощи опции Authentication Type (“Тип аутентификации”). Роутер ZTE поддерживает несколько алгоритмов шифрования: открытые ключ и система, WPA- и WPA2-PSK, WPA-WPA2 и значение по умолчанию – WPA / WPA2-PSK.
- В пункте меню WPA Passphrase (“WPA ключ”) нужно указать код для шифрования сети WPA, который может включать от 8 до 63 латинских строчных и заглавных букв, цифр и символов. Рекомендуется выбирать длину пароля от 10 символов и более, использовать сложные комбинации, такие как @AgHl13p7+d или #mCSn8809eH. Использование безопасного пароля позволяет не беспокоиться о том, что “левые” пользователи осуществят несанкционированный доступ к вашему Wi-Fi роутеру.
- В качестве алгоритма шифрования данных в графе WPA Encryption Algorithm (“WPA алгоритм шифрования”) можно задать WPA TKIP либо AES.
- После внесения изменений не забудьте нажать на клавишу Submit (“Подтвердить”), чтобы они вступили в силу.
- Перезагрузить роутер и попробовать подключиться к Internet.
- Для установки Интернет-соединения на ПК или ноутбуке необходимо: щелкнуть по значку беспроводной сети, расположенному на панели задач.
- Разыскать в списке доступных подключений название своей точки доступа – щелкнуть по нему левой кнопкой мыши и нажать на “Подключиться”.
- Ввести пароль от роутера.
- Чтобы подключение осуществлялось в автоматическом режиме при наличии точки доступа Wi-Fi, нужно отметить галочкой опцию “Подключаться автоматически”.
Если все сделано правильно, то с доступом в Интернет проблем не возникнет. Если же Вы не смогли самостоятельно настроить оборудование, то обратитесь в службу поддержки пользователей МГТС. 0-mgts
Сброс настроек перед настройкой
Настройка роутера может быть несколько осложнена, если его использовали раньше. Чтобы исключить неприятные сюрпризы лучше сразу сбросить конфигурацию к заводскому состоянию. Параметры сбрасываются и в том случае, если сбились настройки роутера Ростелеком. Перед тем как восстановить заводскую конфигурацию оборудования, его необходимо включить в электросеть и дождаться загрузки. Дальнейшие действия во многом зависят от модели.
В подавляющем большинстве случаев нужно нажать и удерживать в течении 10-15 сек специальную клавишу, на которой будет написано «RESET» или «WPS/RESET» для некоторых модификаций TP-Link. Иногда эта кнопка располагается в углублении и нажать на нее можно только тонким предметом. Суть та же – нажимаем, удерживаем и ждем 15 секунд.
После выполнения сброса конфигурации к заводскому состоянию приступаем к настройке маршрутизатора Ростелеком.
Ручная настройка роутера ZTE под Ростелеком
Процесс ручной настройки маршрутизаторов ZTE под Ростелеком немного сложнее рассмотренного ранее, поскольку пользователю требуется выполнять все шаги самостоятельно. Однако при наличии необходимых знаний и информации от провайдера и эта операция не покажется трудной. Давайте отдельно разберем выбор параметров WAN и IPTV.
Настройка сети
Сразу предупреждаем, что в веб-интерфейсе некоторых моделей маршрутизаторов от ZTE нельзя выставить параметры Wi-Fi в ручном режиме, поскольку это осуществляется при первом запуске интернет-центра или в Мастере быстрой настройки, о чем мы уже говорили ранее. Юзеру предоставляют возможность лишь определить параметры WAN, о чем мы и поговорим сейчас.
Устройства для телевидения от Ростелеком
Приставки
Wink
Основные возможности:
- подключается к домашнему интернету от Ростелекома;
- доступны телеканалы, фильмы и сериалы в высоком качестве;
- интерактивные сервисы;
- можно получить в аренду, оформляя пакетный тарифный план.
Стоимость:
- приобретение — 3990 рублей;
- аренда — зависит от тарифного плана.
Wink+
Основные возможности:
- связывается с любым интернетом независимо от поставщика;
- доступны телеканалы, фильмы и сериалы в максимальном качестве;
- интерактивные сервисы и развлекательные приложения;
- 260 телеканалов и 7000 фильмов и сериалов бесплатно на месяц.
Стоимость: 4990 рублей.
IPTV Sercomm STB 122A
Операционная система: Android.
Память:
- оперативная — 2 гигабайта;
- внутренняя — 8 гигабайт.
Поддержка технологий: 4K, BTLE, Wi-Fi.
Процессор:
- модель — Hi3798MV200;
- частота — до 2000 мГц.
Стоимость: 4990 рублей.
IPTV SuperWave IP6003 STB
Операционная система: Android.
Память:
- оперативная — 2 гигабайта;
- внутренняя — 8 гигабайт.
Поддержка технологий: 4K, BTLE, Wi-Fi.
Процессор:
- модель — Hi3798MV200;
- частота — до 2000 мГц.
Стоимость: 4990 рублей.
Умная колонка «Капсула»
Голосовой помощник «Маруся» с искусственным интеллектом с приятным голосом. Можно использовать для развлечений, управления умным домом, интерактивным телевидением и так далее. Множество интерактивных возможностей.
Стоимость: 8990 рублей.
Адаптеры PLC—RT500
PLC-адаптеры нужны для того, чтобы подключить интерактивные приставки в разных комнатах дома, не протягивая лишние кабели между ними. Гаджет устанавливается в розетку в двух местах. Соединение между ними происходит автоматически.
Основные характеристики:
- скорость подключения — 500 Мбит в секунду;
- простая установка по инструкции;
- не нужно проводить кабели между комнатами.
Стоимость:
- базовый комплект (2 устройства) — 3300 рублей;
- дополнительное устройство — 1700 рублей.
Дистанционный пульт управления
В каждый комплект приставок по умолчанию входит дистанционный пульт управления. Однако если вы потеряли его, то можно приобрести дополнительный. Главная особенность гаджета в том, что он может одновременно управлять как ТВ-приставкой, так и самим телевизором.
Стоимость: 385 рублей.
Комплект антенн Long-450
Long-450 — прямая антенна для аналогового телевидения.
Технические характеристики:
- диапазон — 400 — 480 МГц;
- усиление до 11 дБ;
- сопротивление — 50 Ом;
- габариты:
- устройства — 116х10х38 см;
- крепления — 50х15,5х2 см;
- масса:
- устройства — 3 кг;
- крепления — 1,2 кг;
- длина провода для подключения — 8 метров;
- стоимость — 1947 рублей;
- в комплект входят кронштейны для крепления устройства к поверхности.
Ответы на вопросы
Среди наиболее частых вопросов в службу поддержки МГТС встречаются следующие:
- Можно ли заменить устройство роутер провайдера своим с оптимальными настройками? Компания устанавливает оборудование наиболее полно соответствующее запросам (услугам, тарифному плану) абонента. Поэтому подобная замена не приветствуется.
- Почему нет возможности удаленно зайти на роутер для настройки через интернет? Политика компании предусматривает максимальную безопасность, поэтому доступ из к роутеру внешней сети, как правило блокирован в настройках При насущной необходимости настройки можно изменить самостоятельно или по согласованию со специалистами поддержки.
- Какую технологию безопасности для Wi-Fi необходимо использовать? Максимальную безопасность обеспечивает технология WPA2 с алгоритмом шифрования AES.Для доступа с устаревших устройств может потребоваться включение WEP или применение шифрования TIP. Использовать их рекомендуется в случае крайней необходимости из-за большей уязвимости.
- Как правильно задать ключ для беспроводной сети? Рекомендуется выбирать ключ длиной не менее 10 символов, с чередованием строчных и заглавных символов латинского алфавита, цифр. Ключ не должен быть ассоциативным (слова, памятные даты и пр.), поскольку случайный набор более устойчив к взлому с применением брутфорс атак.
Обзор характеристик
Основные особенности роутера:
- 3 антенны, обеспечивающие пользователя беспроводным Wi-Fi пространством на частоте 2,4 и 5 ГГц;
- USB-порт, предназначенный для подключения внешних накопителей и сетевых принтеров;
- 2 телефонных входа, один вход для оптоволоконной линии, 4 LAN-порта для подключения кабеля стандарта Ethernet.
Роутер ZXHN F670 может использоваться как:
- стандартный беспроводной маршрутизатор;
- оптический терминал для сетей GPON;
- модем;
- VoIP-терминал.
В устройстве предусмотрен VOIP шлюз для прямого соединения сетевого оборудования и телефона.
К особенностям этого роутера относят:
- обеспечение стабильной связи на скорости 500 Мбит/с;
- возможность настройки подключения ТВ, телефонии, а также системы охраны;
- прошивка позволяет подключиться и настроить сервер через роутер ZTE F670, предоставляя возможность просмотра, управления данными в хранилище через веб-интерфейс.
Первое включение роутера активирует работу сразу 2 беспроводных Wi-Fi сетей. Пользователь может самостоятельно выбрать желаемый диапазон частоты с помощью кнопки, расположенной на боковой панели устройства. Благодаря продуманной аппаратной части роутер используют для подключения высокоскоростного интернета, где скорость соединения находится в пределах 200 Мбит/с – 1 Гбит/с.
Проблемы со входом
Если зайти в админку маршрутизатора проблематично, есть несколько путей решения:
- Проверить правильность ввода цифр и отсутствие лишних компонентов в поисковой строке браузера.
- Проверить, выставлен ли на сетевом адаптере компьютера параметр «Получить IP-адрес автоматически».
- Вернуть роутер к заводским настройкам, так как есть подозрение, что кто-то сменил стандартные параметры входа на собственные.
- Сбросить сетевые настройки Windows
- Проверить LAN-кабель на предмет повреждений.
Внимательность
Внимательно посмотрите, что вы вводите в адресную строку. Там не должно быть:
- Лишних значений, таких как https://www.192.168.1.254.
- Подмены символов 192.168.I.254.
DHCP-сервер
Каждый роутер с завода настроен на присвоение подключенной к его сети машине сетевого адреса автоматически. Если на компьютере не установлено автоматическое получение айпишника, то он попросту не выйдет в сеть и не сможет открыть веб-интерфейс и не настроит домашний интернет.
Чтобы установить параметры верно:
- Откройте строку «Выполнить» командой Win+R и исполните ncpa.cpl.
- Правой кнопкой мыши откройте меню адаптера и выберите «Свойства».
- Перейдите в раздел
- Выберите получение автоматического IP-адреса.
- Жмите ОК.
- Выключите и включите адаптер, проверяйте доступность устройства в сети.
Сброс настроек сети
Можно сбросить сеть до шаблонных настроек в операционной системе Windows. Это полезно делать, если до этого был установлен антивирус или программное обеспечение по типу Tunngle или Hamachi, которые некорректно установили собственные сетевые адаптеры в систему, напортачив с основными настройками.
Чтобы вернуть все как было:
- Нажмите Win+I и перейдите в «Сеть и Интернет».
- Опуститесь в самый низ и выберите «Сброс сети».
- Подтвердите свое решение, а после проверяйте возможность входа в роутер.
Заводские настройки маршрутизатора
Если GPON роутером до вас кто-либо пользовался, он мог установить собственный логин и пароль для входа в веб-интерфейс. Данные можно сбросить, но вместе с ними полетят все настройки, проводимые пользователем. Это значит, что как минимум Wi-Fi вам придется поднимать заново:
- На корпусе найдите кнопку Reset.
- Зажмите ее 10 секунд и удерживайте.
- Роутер перезагрузится (вы поймете по индикации) с заводскими настройками.
- Попробуйте войти через стандартный логин и пароль.
Проверка патч-корда
Можно проверить Ethernet-кабель на предмет повреждений с помощью прозвона кабельным тестером или за его неимением, пропинговав и визуально его осмотрев.
Чтобы пропинговать, откройте командную строку и введите команду ping 192.168.1.254.
Если вы получили результат такой, как на экране, это может значить 2 вещи:
- По пути до роутера не доходит сигнал (неисправен кабель или порт сетевого оборудования).
- По этому адресу маршрутизатор не зарегистрирован в сети.
Успешное прохождение пакетов данных говорят о регистрации роутера в сети. То есть, компьютер его видит. Если с браузера не заходит, попробуйте через другой.
Вход в роутер Ростелеком ZTE F670
Для настройки оптического роутера пользователю необходимо правильно подключить его к ПК.
Выполняется соединение по такой схеме:
- один конец патч-корда подсоединить к порту на роутере;
- второй разъем этого кабеля вставить в разъем сетевой карты ПК;
- подключить кабель провайдера к оптическому порту устройства;
- подключить роутер к питанию через блок, идущий в комплекте поставки.
После этого нужно попасть в веб-меню устройства с помощью браузера, установленного на ПК пользователя:
- в адресной строке указать 192.168.1.1;
- на странице авторизации ввести корректные значения логина и пароля;
- приступить к настройке оборудования.
Сведения о данных авторизации можно уточнить, изучив информационную наклейку на нижней панели маршрутизатора.
В случае ее отсутствия пользователю нужно воспользоваться одной из стандартных комбинаций:
- для имени используют значение admin, а поле пароля оставляют пустым;
- для логина и пароля берут значение admin;
- в поле логина указывают комбинацию символов admin, а для пароля используют значение password;
- в поле логин вписывают admin, а в поле пароль указывают числовую комбинацию 1234.
Если эти пароли от роутера F670 не дают положительного результата, пользователю надо выполнить сброс настроек до первоначальной конфигурации. На задней панели устройства предусмотрена специальная кнопка Reset. Ее следует нажать и удерживать в течение 5-10 секунд. Для перехода ПО к заводским настройкам маршрутизатор должен быть подключенным к питанию.
Быстрая настройка роутера ZTE под Ростелеком
Переходим к непосредственному разбору основной задачи сегодняшнего материала. Первый вид конфигурирования, о котором мы хотим поговорить, заключается в использовании Мастера настройки. Благодаря ему весь процесс осуществляется буквально в несколько кликов и не вызывает проблем даже у начинающих юзеров.
- Находясь на первой же вкладке «Домой» в веб-центре, нажмите по кнопке «Вход в мастер настройки», которая расположилась справа вверху.
Выберите филиал компании, которая предоставляет услуги по подключению интернета, затем укажите свой город и тарифный план. Часто клиенты Ростелеком приобретают Интернет + ТВ, поэтому мы сейчас и далее мы сосредоточимся именно на этом тарифном плане. Перед нажатием по кнопке «Далее» проверьте правильность введенной информации.
Теперь отобразится форма конфигурирования WAN. Количество и тип отображаемых параметров будет зависеть от того, какой протокол использует выбранный филиал. Чаще всего это именно PPPoE, поэтому нужно ввести только имя пользователя и пароль. Эти сведения должны быть прописаны в договоре с провайдером или официальной инструкции от него. Касается правило и всех остальных протоколов, включая Static IP и DHCP. Настройка всех параметров осуществляется именно по инструкции от поставщика интернет-услуг.
При выборе параметров IPTV сначала указывается порт LAN, к которому будет подключен кабель от телевизора. Отметьте галочкой подходящий пункт, а затем кликните по кнопке «Далее».
Задайте параметры беспроводных точек доступа, если этого не было сделано на этапе первого подключения к веб-интерфейсу. О всех параметрах, присутствующих в этой форме, мы уже говорили ранее, поэтому не будем повторяться о правильности ее заполнения.
Ознакомьтесь с информацией об установленных только что параметрах. Если они вас устраивают, примените изменения.
Применение конфигурации займет некоторое время, о чем будет написано в следующем окне Мастера настройки.
Роутер будет автоматически перезагружен, а затем на экране появится сообщение о его готовности к функционированию.
Переходите к взаимодействию с браузером и другими программами, зависящими от интернета только после полного включения устройства. Если доступа к сети так и не будет, но при этом вы уверены в правильности конфигурации, обратитесь на горячую линию поставщика интернет-услуг для решения возникшей проблемы.
Ручная настройка сети
Для того чтобы настроить конфигурацию WAN вручную, нужно:
- Зайти в административную панель устройства через браузер.
- В верхнем меню открыть раздел «Интернет».
- Перейти в меню «WAN».
- Зайти в пункт протокола, по которому предоставляются услуги.
- Заполнить данные.
Далее нужно подтвердить введенную информацию с помощью соответствующей кнопки. Этот метод настройки роутера ZXHN F670 подходит для всех операторов, в том числе МГТС. В случае предоставления интернет-услуг по протоколу DHCP пользователю нет необходимости вносить вручную IP-адреса и маски подсети, достаточно просто переключить протокол и включить автоматическое получение параметров.
Настройка IPTV
Для настройки IPTV на модеме ZXHN F670 нужно:
- Через интернет-обозреватель зайти в административную панель маршрутизатора.
- Открыть вкладку «Интернет».
- Перейти в раздел «Ethernet», нажать «Создать новый элемент».
- Для имени указать значение IPTV.
- Для типа соединения выбрать «Мост».
- Деактивировать работу VLAN.
Далее нужно сохранить изменения и выполнить проброс портов. Для этого:
- Зайти в раздел «Привязка портов».
- Выбрать нужный элемент, определить рабочий LAN-порт.
- В разделе «Multicast» активировать работу IGMP.
- В сгенерированном системой окне «Соединение с интернет» указать значение IPTV.
Обязательно сохранить настройки нажатием кнопки и отправить роутер на перезагрузку. После перезапуска системы новая конфигурация вступит в силу.
Сброс настроек перед настройкой
Настройка роутера может быть несколько осложнена, если его использовали раньше. Чтобы исключить неприятные сюрпризы лучше сразу сбросить конфигурацию к заводскому состоянию. Параметры сбрасываются и в том случае, если сбились настройки роутера Ростелеком. Перед тем как восстановить заводскую конфигурацию оборудования, его необходимо включить в электросеть и дождаться загрузки. Дальнейшие действия во многом зависят от модели.
В подавляющем большинстве случаев нужно нажать и удерживать в течении 10-15 сек специальную клавишу, на которой будет написано «RESET» или «WPS/RESET» для некоторых модификаций TP-Link. Иногда эта кнопка располагается в углублении и нажать на нее можно только тонким предметом. Суть та же – нажимаем, удерживаем и ждем 15 секунд.
После выполнения сброса конфигурации к заводскому состоянию приступаем к настройке маршрутизатора Ростелеком.
Оптические терминалы с Wi-Fi (ONT)
Интернет / IP-TV / Телефония
Данное оборудование используется для подключения клиентов по оптической сети провайдера. Оптика заходит прямо в квартиру — данная технология называется PON. Оконечивается специальным терминалом, который подключен к оптической коробке с помощью патчкорда. Считается качественным и надежным оборудованием для интернета и телевидения. Наличие модуля Wi-Fi позволит вам избавиться от лишних проводов в квартире. Гарантия действует в течение двух лет — если вам поменяют терминал, то срок снова станет 2 года. При этом гарантия на Б/У оборудовани составляет год. Установить терминал вы можете как на стене (есть специальное крепление в комплекте), так и оставить на полу.
Стоимость: ~ 6200 рублей (возможна рассрочка или аренда)
Стоимость: ~ 6200 рублей (возможна рассрочка или аренда)
Быстрая настройка роутера ZTE под Ростелеком
Переходим к непосредственному разбору основной задачи сегодняшнего материала. Первый вид конфигурирования, о котором мы хотим поговорить, заключается в использовании Мастера настройки. Благодаря ему весь процесс осуществляется буквально в несколько кликов и не вызывает проблем даже у начинающих юзеров.
- Находясь на первой же вкладке «Домой» в веб-центре, нажмите по кнопке «Вход в мастер настройки», которая расположилась справа вверху.
Выберите филиал компании, которая предоставляет услуги по подключению интернета, затем укажите свой город и тарифный план. Часто клиенты Ростелеком приобретают Интернет + ТВ, поэтому мы сейчас и далее мы сосредоточимся именно на этом тарифном плане. Перед нажатием по кнопке «Далее» проверьте правильность введенной информации.
Теперь отобразится форма конфигурирования WAN. Количество и тип отображаемых параметров будет зависеть от того, какой протокол использует выбранный филиал. Чаще всего это именно PPPoE, поэтому нужно ввести только имя пользователя и пароль. Эти сведения должны быть прописаны в договоре с провайдером или официальной инструкции от него. Касается правило и всех остальных протоколов, включая Static IP и DHCP. Настройка всех параметров осуществляется именно по инструкции от поставщика интернет-услуг.
При выборе параметров IPTV сначала указывается порт LAN, к которому будет подключен кабель от телевизора. Отметьте галочкой подходящий пункт, а затем кликните по кнопке «Далее».
Задайте параметры беспроводных точек доступа, если этого не было сделано на этапе первого подключения к веб-интерфейсу. О всех параметрах, присутствующих в этой форме, мы уже говорили ранее, поэтому не будем повторяться о правильности ее заполнения.
Ознакомьтесь с информацией об установленных только что параметрах. Если они вас устраивают, примените изменения.
Применение конфигурации займет некоторое время, о чем будет написано в следующем окне Мастера настройки.
Роутер будет автоматически перезагружен, а затем на экране появится сообщение о его готовности к функционированию.
Переходите к взаимодействию с браузером и другими программами, зависящими от интернета только после полного включения устройства. Если доступа к сети так и не будет, но при этом вы уверены в правильности конфигурации, обратитесь на горячую линию поставщика интернет-услуг для решения возникшей проблемы.
Маршрутизатор zte zxa10 f660: технические характеристики и особенности конструкции
Роутер gpon ont zxhn f660 представляет собой экономичный мобильный Wi-Fi передатчик с основной рабочей частотой 2,4 ГГц.
Функционал маршрутизатора обеспечивает скорость передачи данных по «вай фай» до 300Мбит/сек, при этом устройство поддерживает до 4 SSID с одновременным подключением 128 пользователей к каждой сети.
Также роутер zte f660 поддерживает режим WPS, соответственно устройство может использоваться для расширения зоны WiFi другого маршрутизатора.
На тыльной стороне маршрутизатора расположены:
- — стандартные LAN-разъемы для подключения к zxa10 f660 устройств посредством Ethernet-кабеля;
— два POTS разъема для реализации функции IP-телефонии (для подключения телефонного кабеля RJ-11);
— два USB-разъема для подключения внешних носителей (в т.ч. для обновления прошивки девайса и организации локального Web-сервера);
— разъем POWER для подключения адаптера питания;
— кнопки включения/выключения функций WLAN и WPS;
— кнопка RESET для сброса настроек маршрутизатора до заводских;
— кнопка включения/выключения роутера.
Разъем для GPON для подключения предоставленного провайдером оптоволоконного кабеля может располагаться как на тыльной, так и на боковой панели роутера zte f660.
Оптические GPON терминалы Ростелеком
Сегодня я хочу подробно рассказать про оптические терминалы GPON от Ростелеком, которые оператор связи предоставляет клиентам при подключении Интернета через пассивные оптические сети технологии xPON. Тем более, что 2020-м году оператор начал постепенно уходить от «зверинца» оконечных устройств, введя в оборот брендированную линейку роутеров со своими индексами и фирменными прошивками. Я покажу все известные мне модели, вкратце расскажу про их характеристики и особенности, а так же по возможности выложу актуальную прошивку для каждой модели. Погнали!
Логически всю линейку оптических Интернет терминалов в Ростелекоме разделили на 3 класса:
- Low — Простейший
- Medium — Средний
- Premium — Высший (Премиальный)
Различаются они не только по стоимости, а ещё и по функционалу, и по выполняемым задачам.. Например, в LOW-сегменте отсутствует WiFi, а Premium предлагается в паре со специальными тарифами.
Как зайти в настройки роутера
Итак, вы получили роутер в аренду или купили его, пришли домой и хотите настроить интернет или произвести какие-либо другие настройки (например настройтить wi-fi). Для этого вам необходимо открыть упаковку, подключить к роутеру питание и кабель, но не тот, который приходит в вашу квартиру из подъезда, а который соединит роутер с компьютером или ноутбуком. Второй конец кабеля подключите к вашему включенному компьютеру. У большинства моделей роутеров админка доступна по адресу 192.168.1.1 или 192.168.0.1. Введите один из них в адресную строку вашего браузера и нажмите на ввод.
После этого, перед вами должно появиться окно для ввода логина и пароля.
Куда пожаловаться на неправомерные действия Ростелекома?
Логин и пароль для входа указаны в инструкции по эксплуатации роутера, но если вы не смогли найти там такой информации, то попробуйте следующие комбинации:
- логин — admin, пароль — пустой
- логин — admin, пароль — admin
- логин — admin, пароль — password
- логин — admin, пароль — 1234
Если одна из комбинаций подошла, то перед вами откроется страница с доступными настройками роутера.
Если данные варианты не сработали, то вам необходимо произвести сброс настроек до заводских. Для этого найдите на задней стенке кнопку Reset и зажмите ее на несколько секунд при включенном роутере.
Могу ли я заменить маршрутизатор Ростелеком?
Каждый клиент компании при необходимости может заменить устаревшее оборудование. Вы можете выбрать более качественный и современный роутер. В вашей квартире за подключение к интернету отвечает специальный кабель, который провайдер ранее провел в помещение. А роутер – это всего лишь вспомогательный элемент. Поэтому замена сетевого оборудования может быть выполнена беспрепятственно.
Выбирайте новый маршрутизатор с учетом некоторых нюансов:
- Учитывайте тип линии, которой вы пользуетесь.
- Проверьте свой тариф. Исходя из вида пакета, подбирайте пропускную способность роутера.
- Цель приобретения. Если ваша цель – онлайн-игры, рассматривайте мощные устройства.
Помимо рассмотренной нами модели ZTE H298A, провайдер предлагает и другие не менее популярные девайсы:
- TL–WR940N 450M. Беспроводной роутер, имеет три антенны. Работает стабильно и безотказно. Обеспечивает скорость передачи данных до 450 Мбит/сек. Подключаться можно беспроводным или кабельным способом.
- ZTE ZXHN H118N. Модель относится к категории бюджетных устройств. Но низкая стоимость никак не отражается на качестве подключения. Уровня связи вполне хватает для функционирования домашнего ТВ при подключении через стандартную беспроводную сеть.
Самый простой способ поменять роутер – обратиться в офис компании. Новый маршрутизатор подключаем к кабелю провайдера. Для установки соединения введите логин и пароль. Для расширенной настройки потребуется войти в панель управления.
Вход в роутер Ростелеком ZTE F670
Для настройки оптического роутера пользователю необходимо правильно подключить его к ПК.
Выполняется соединение по такой схеме:
- один конец патч-корда подсоединить к порту на роутере;
- второй разъем этого кабеля вставить в разъем сетевой карты ПК;
- подключить кабель провайдера к оптическому порту устройства;
- подключить роутер к питанию через блок, идущий в комплекте поставки.
После этого нужно попасть в веб-меню устройства с помощью браузера, установленного на ПК пользователя:
- в адресной строке указать 192.168.1.1;
- на странице авторизации ввести корректные значения логина и пароля;
- приступить к настройке оборудования.
Сведения о данных авторизации можно уточнить, изучив информационную наклейку на нижней панели маршрутизатора.
В случае ее отсутствия пользователю нужно воспользоваться одной из стандартных комбинаций:
- для имени используют значение admin, а поле пароля оставляют пустым;
- для логина и пароля берут значение admin;
- в поле логина указывают комбинацию символов admin, а для пароля используют значение password;
- в поле логин вписывают admin, а в поле пароль указывают числовую комбинацию 1234.
Если эти пароли от роутера F670 не дают положительного результата, пользователю надо выполнить сброс настроек до первоначальной конфигурации. На задней панели устройства предусмотрена специальная кнопка Reset. Ее следует нажать и удерживать в течение 5-10 секунд. Для перехода ПО к заводским настройкам маршрутизатор должен быть подключенным к питанию.