Памятка по использованию Wi-Fi роутера
На некоторых маршрутизаторах Wi-Fi соединение настроено сразу. В этом случае для доступа в интернет достаточно подключиться к сети — имя Wi-Fi сети и пароль указаны на наклейке.

Настроить Wi-Fi можно в веб-интерфейсе маршрутизатора. Раздел будет называться «WLAN», «Беспроводная сеть», «Wireless» или «Wi-Fi».
Wi-Fi сеть можно сделать открытой (без запроса пароля при подключении к сети) или защищенной (Wi-Fi будет запрашивать пароль при подключении). Лучше использовать защищенную сеть, чтобы к ней не подключались сторонние пользователи. Как правило, устройства запоминают пароль после первого подключения к Wi-Fi, поэтому каждый раз пароль вводить не придется.
Для настройки защищенной сети выберите шифрование «WPA/WPA2».
На некоторых моделях маршрутизаторов можно использовать несколько частот Wi-Fi сети:
- 2.4 GHz — скорость ниже, но дальность действия больше
- 5 GHz — скорость выше, но дальность действия меньше
На чтение 9 мин Просмотров 58к.
Сергей Сакадынский
Работал в сфере IT-консалтинга, занимался созданием и администрированием интернет-ресурсов. 10 лет опыта работы по проектированию и обслуживанию компьютерных сетей.
Задать вопрос
Интернет-провайдер «Ростелеком» – лидер на рынке телекоммуникационных услуг в России. Более 38 миллионов пользователей подключены к его сетям. Начальную настройку интернета обычно выполняют сотрудники компании. Но если в дальнейшем понадобится вручную перенастроить параметры подключения после сбоя или при смене роутера, не все пользователи знают, как это правильно сделать. Как настроить вайфай роутер от «Ростелеком», разбираем в этой статье.
Содержание
- Подготовка перед подключением
- Подключение
- Вход в настройки
- Ручная настройка
- Asus
- D-Link
- TP-Link
- Keenetic
- Wi-Fi
- Asus
- D-Link
- TP-Link
- Keenetic
- IPTV (телевидение)
- Asus
- D-Link
- TP-Link
- Keenetic
- Сброс
- Связь со службой поддержки
Подготовка перед подключением
Тип подключения для роутера «Ростелеком» – PPPoE. Чтобы его настроить, нужно знать логин и пароль. Для подключения ADSL ещё понадобятся коды VPI и VCI. Всё это указано в договоре с провайдером.
Если вы не можете найти эту информацию, позвоните в службу поддержки. Там вам сообщат необходимые данные.
Теперь нужно подключить роутер «Ростелеком» к компьютеру через сетевой кабель.
ПК, с которого вы будете настраивать интернет, должен получать автоматически IP-адрес с роутера. Проверьте эту опцию в параметрах сетевой карты. Откройте свойства TCP/IP v4 вашего адаптера. Настройки должны выглядеть так, как на скриншоте.
Можно также подключиться к роутеру «Ростелеком» по Wi-Fi с телефона или ноутбука.
Если произошёл сбой подключения, сбросьте настройки вашего роутера «Ростелеком» до заводских.
Подключение
«Ростелеком» предоставляет подключения типа ETTH, GPON и ADSL. Если вы подсоединяете к компьютеру новый роутер, необходимо его правильно подключить. В первом случае к вам в квартиру должен быть заведен оптический или Ethernet-кабель, во втором это оптоволокно, в третьем используется телефонная линия.
Если у вас оптоволоконный ввод, может использоваться специальный терминал, к которому подключается кабель провайдера. От него к роутеру идёт витая пара.
Если вы используете роутер с поддержкой оптоволоконного подключения, кабель провайдера подсоединяется к его SFP-порту через специальный переходник.
В случае подключения по ADSL у вас установлен xDSL модем, подключенный к телефонной линии. А к нему подсоединяется роутер с помощью медного провода. Также есть маршрутизаторы с DSL-портом. В этом случае телефонный кабель подключается прямо к роутеру. Модем не нужен.
В зависимости от типа подключения, разъём на роутере будет выглядеть так:
С компьютером роутер соединяется кабелем через один из LAN-портов. Второй конец кабеля втыкается в разъём сетевой карты.
Вход в настройки
Как войти в настройки роутера Ростелеком, зависит от конкретной модели. Обычно достаточно запустить любой веб-браузер, вписать в адресную строку IP-адрес маршрутизатора (обычно это 192.168.0.1 или 192.168.1.1) и нажать Enter. Иногда адрес может быть другим. Переверните роутер и посмотрите на наклейку снизу. На ней указаны все параметры для входа. Айпи-адрес фирменного роутера «Ростелеком» обычно 192.168.0.1.
Здесь же вы найдёте имя и пароль администратора. Они понадобятся вам для входа в веб-интерфейс. Чаще всего по умолчанию логин и пароль admin.
Мастер настройки на роутере «Ростелеком» может настроить подключение автоматически. Но мы будем рассматривать ручную настройку. Также мы приведём инструкцию для роутеров других производителей.
Ручная настройка
Если у вас брендированный роутер (с логотипом «Ростелеком»), после входа в веб-интерфейс в верхней панели выберите вкладку «Сеть», в меню слева пункт WAN и одноименный подпункт. Здесь выставляете параметры так, как на скриншоте.
Если у вас подключение ADSL, указываете коды VPI и VCI. Тип подключения PPPoE. В поле логин и пароль вписываете данные, предоставленные провайдером. Сохраняете настройки (кнопка «Добавить» внизу страницы). Интернет должен заработать.
Настройка PPPoE для «Ростелеком» на роутерах других производителей выполняется аналогично. Здесь мы приводим инструкцию для самых распространённых устройств. Если вашего роутера здесь нет, ищите руководство по настройке определенной модели на нашем сайте через поиск.
Asus
Войдя в веб-интерфейс, в меню справа открываем «Дополнительный настройки» и нажимаем на пункт «Интернет». Здесь выбираем тип подключения к интернету «Ростелеком» PPPoE. Имя хоста можно не заполнять.
Прокручиваем страницу вниз и в полях «Имя пользователя» и «Пароль» вводим предоставленные провайдером данные.
В самом низу жмём кнопку «Применить».
D-Link
В меню справа откройте «Сеть» и подпункт WAN. Здесь внизу страницы нажмите кнопку «Добавить». Откроется окно настроек.
Укажите тип подключения PPPoE и введите логин и пароль. Сохраните настройки, нажав кнопку «Применить» внизу страницы.
В серой прошивке на главном экране нужно выбрать «Расширенные настройки». Дальнейший алгоритм идентичен.
TP-Link
Настройка выполняется так же. В меню справа выбираем «Сеть» и подпункт WAN. Указываем, что тип подключения у нас PPPoE, а в поля ниже вводим логин и пароль.
После этого нажимаем кнопку «Сохранить» внизу страницы.
Keenetic
Входим в веб-интерфейс и в меню «Интернет» справа выбираем пункт «Проводной». Далее как на скриншоте:
Тип подключения PPPoE. Имя пользователя и пароль вписываем из договора с провайдером.
Теперь настраиваем беспроводную сеть. На ростелекомовском роутере открываем WLAN – «Базовые настройки».
Далее, как на скриншоте. SSID указываете любой, пишете его английскими буквами и цифрами.
Чтобы задать пароль, откройте пункт «Безопасность».
Указываем ключ сети и сохраняем настройки.
Asus
Переходим в раздел «Беспроводная сеть».
Вводим SSID по желанию. В поле «Предварительный ключ WPA» вписываем пароль для подключения. Сохраняем настройки.
D-Link
Имя сети задаём в пункте Wi-Fi – «Основные настройки».
Затем переходим в следующий пункт – «Настройки безопасности». Вписываем пароль в поле «Ключ шифрования PSK» и сохраняем настройки.
TP-Link
Переходим в пункт меню «Беспроводной режим» — «Основные настройки». В поле «Имя беспроводной сети» вписываем любое значение, используя английские буквы и цифры.
После этого переходим в пункт «Защита беспроводного режима». Здесь нужно задать ключ (пароль) доступа к беспроводной сети.
Если у вас двухдиапазонный роутер, отдельно задаются параметры для сетей 2,4 и 5 ГГц. Также можно отдельно настроить гостевую сеть.
Вписываем его в поле «Пароль беспроводной сети». Сохраняем настройки и пользуемся интернетом.
Keenetic
На роутерах Keenetic для настройки беспроводного интернета откройте пункт меню «Мои сети и Wi-Fi» — «Домашняя сеть». Укажите здесь SSID и пароль.
Сохраните изменения.
Как узнать логин и пароль Ростелеком, если вы его забыли, читайте по ссылке.
IPTV (телевидение)
Приставка IPTV от «Ростелеком» уже настроена. Для правильной работы нужно выставить параметры на роутере.
На фирменном роутере провайдера открываем пункт WAN и выбираем тип интерфейса Brige.
Здесь нужно включить опцию VLAN. Просто поставьте галочку в этом пункте.
VLAN ID обычно указывается 50, но эту информацию желательно уточнить у провайдера. Другие настройки менять не нужно.
Теперь надо указать порт, который будет использоваться для подключения приставки. Для этого перейдите во вкладку «Дополнительно» и в меню справа откройте пункт «Группировка интерфейсов».
Отметьте подходящий пункт и нажмите «Применить».
В этом случае приставку нужно будет подключить к четвёртому порту LAN.
Прокрутите страницу вверх и добавьте в группу WAN1.
На этом настройка IPTV на роутере «Ростелеком» завершена.
Asus
Входим в веб-интерфейс и открываем «Локальная сеть» — «IPTV». Здесь нужно указать порт для приставки. На скриншоте это LAN 1.
Остальные параметры выставляем так же, как на картинке.
D-Link
Откройте пункт меню «Начало» — «Мастер настройки IPTV».
Выбираем LAN порт, который будет использоваться для подключения ТВ-приставки.
Чаще всего больше ничего делать не нужно.
Если нужно указать дополнительные параметры для IPTV, заходим в пункт меню «Дополнительно» — VLAN. Сначала выбираем существующий порт и удаляем его, нажав кнопку «Удалить» внизу. Затем жмём кнопку «Добавить» и выполняем настройку.
Идентификатор VLAN можно узнать у провайдера.
TP-Link
Войдите в настройки роутера, откройте дополнительные настройки и найдите там пункт IPTV. Включите «IGMP proxy» и поставьте галочку в пункте «IGMP Snooping». Режим выберите «Мост».
Для ввода настроек VLAN провайдера вместо моста выбирайте режим «Указать вручную/Tag Vlan».
Также укажите порт, к которому будет подключаться приставка.
Keenetic
На роутерах Keenetic должен быть установлен компонент «Прокси-службы для IGMP и PPPoE». Если его нет, добавьте его в меню «Общие настройки» — «Обновления и компоненты». Нажмите «Измените набор компонентов», найдите в списке нужный и добавьте его.
Теперь откройте раздел меню «Интернет» — «Проводной». Для нужного порта LAN укажите значение «ТВ-приставка».
В поле «Телевидение» введите правильный VLAN, который вам предоставил провайдер. У «Ростелекома» это чаще всего 50.
Перейдите на страницу «Домашняя сеть» и в разделе «IGMP Proxy» установите флажок «Включить IGMP Proxy».
Сброс
Если произошёл сбой, слетели настройки роутера или вы настраиваете маршрутизатор, который до этого использовался в другой сети, предварительно следует восстановить заводские параметры устройства. Для сброса нужно нажать и удерживать кнопку Reset на задней панели 10 секунд. Обычно она утоплена в корпусе, поэтому вам понадобится длинный тонкий предмет – булавка или разогнутая скрепка. Индикаторы роутера должны мигнуть, устройство перезагрузится и запустится с заводскими параметрами. Теперь вы сможете настроить его с нуля.
Связь со службой поддержки
Если вы не знаете свой логин и пароль или вам нужны параметры VLAN для IPTV, а также в любом другом случае, когда не получается настроить подключение, обращайтесь в службу поддержки провайдера.
Телефонный номер поддержки: 8 (800) 1000 800. Можно воспользоваться электронной почтой для прямых обращений: rostelecom@rt.ru. А также есть форма обратной связи на сайте «Ростелеком».
Памятка по использованию Wi-Fi роутера
На некоторых маршрутизаторах Wi-Fi соединение настроено сразу. В этом случае для доступа в интернет достаточно подключиться к сети — имя Wi-Fi сети и пароль указаны на наклейке.

Настроить Wi-Fi можно в веб-интерфейсе маршрутизатора. Раздел будет называться «WLAN», «Беспроводная сеть», «Wireless» или «Wi-Fi».
Wi-Fi сеть можно сделать открытой (без запроса пароля при подключении к сети) или защищенной (Wi-Fi будет запрашивать пароль при подключении). Лучше использовать защищенную сеть, чтобы к ней не подключались сторонние пользователи. Как правило, устройства запоминают пароль после первого подключения к Wi-Fi, поэтому каждый раз пароль вводить не придется.
Для настройки защищенной сети выберите шифрование «WPA/WPA2».
На некоторых моделях маршрутизаторов можно использовать несколько частот Wi-Fi сети:
- 2.4 GHz — скорость ниже, но дальность действия больше
- 5 GHz — скорость выше, но дальность действия меньше
FTTx технология от Ростелекома представляет собой одно из наиболее скоростных и надежных средств для доступа в интернет. Такое соединение оптимально подойдет для работы крупных компаний, которым нужно стабильное подключение к сети для поддержки работы цифровой телефонии, отправки и получения крупных объемов данных, например, видеозаписей, а также множества других корпоративных задач. От FTTx технологии Ростелекома также не отказываются и частные лица, которые желают получить максимум возможностей и удовольствия при использовании домашнего интерната и интерактивного телевидения, завоевывающего все большую популярность в последнее время.
Содержание:
- Что такое FTTx технология Ростелекома
- Что нужно для подключения
- Как настроить соединение
Технология FTTx Ростелеком – что это?
FTTx – это одна из наиболее перспективных интернет технологий, что весьма активной развивается Ростелекомом в крупных города и за их пределами. Аббревиатура расшифровывается как Fiber To The x, где x какая-либо точка, то есть ваша квартира, загородный дом или офис. На русскоговорящем рынке технология часто имеет упрощенное название «Оптоволокно».
FTTx представляет общее названии линейки технологий:
- FTTH (Fiber To The Home) – оптоволокно подведено прямо в ваш дом/квартиру;
- FTTB (Fiber To The Building) – оптоволокно подходит до здания, а далее распределяется по квартирам при помощи других технологий (Ethernet);
- FTTN (Fiber to the Node) – оптоволоконный сигнал распределяется на сетевом узле.
- FTTD (Fiber to the desktop) – сигнал походит прямо в комнату пользователя сети (его также называют FTTS, где последняя буква обозначает Subscriber или по-русски подписчик).
Какое оборудование нужно для FTTx Ростелеком
Провайдер Ростелеком в большинстве случае выполняет установку оборудования FTTx на узлах или же в зданиях, а далее распределяет сигнал при помощи коммутаторов по Ethernet технологии. Такой вариант позволяет существенно уменьшить затраты для абонента, но при этом получить высокую скорость соединения. Линия FFTx способна обеспечить пропускную способность в несколько гигабит и таким образом может предоставить каждому из пользователей дома стабильное подключение со 100 Мбит/с. Положительной стороной такого варианта помимо высокой скорости и небольшой стоимости также будет отсутствие необходимости в установке специального оборудования у вас в квартире.
Абонент сможет с легкостью начать пользоваться интернетом, подключив шнур в сетевую плату компьютера, или же воспользовавшись роутером для раздачи соединения на несколько устройств. Выбор роутера в этом случае нужно делать, основываясь на его скоростных характеристиках и планируемом количестве устройств сети. Если у вас в квартире есть компьютеры и приставки (телевизионные или игровые), которые можно подключить по Ethernet кабелю, а также устройства, использующие Wi-Fi технологии, будет нужно приобрести роутер с возможностью проводной маршрутизации и встроенной беспроводной точкой доступа. Такое устройство позволит организовать удобную домашнюю сеть на основе технологии FTTx от Ростелекома без сложной настройки роутера и другого оборудования.
Узнайте, о пакете каналов Amedia Premium и его подключение на телевидении от Ростелекома.
Ознакомиться с инструкцией по управлению голосовой почтой оператора можно здесь.
В случаях, когда оптоволокно подводиться прямо в вашу квартиру (FTTH), будет нужно приобрести специальный модем, который позволит декодировать сигнал и передать его на Ehernet выход. Далее схема настройки останется прежней. При подключении оптоволокна прямо в квартиру можно обратить внимание на модемы, которые сразу же выступают и роле маршрутизаторов. Это позволит освободить пространство, избавившись от лишних сетевых устройств.
Настройка интернет-соединения по технологии FTTx
В зависимости от типа FTTx настройка подключения от Ростелеком будет несколько отличаться. В случае FTTB нужно будет лишь заказать услугу у провайдера и взять в аренду или купить подходящий для вас роутер.
При использовании технологии FTTH от Ростелекома, для настройки также будет нужно иметь оптоволоконный модем. Обычно при прокладке кабеля сотрудники провайдера сами выполнят установку и настройку оборудования. Подключиться без помощи мастера к оптоволоконной сети будет затруднительно, хотя бы потому, что обжимка проложенных кабелей может быть выполнена только специальным оборудованием.
Узнайте, как подключить интернет от Ростелекома в сельской местности.
Прочитать о получении распечатки звонков в офисе провайдера или онлайн кабинете можно тут.
Пакет каналов «Взрослый»: //o-rostelecome.ru/tarify/vzroslyj/.
Таким образом настройка FTTx соединений от Ростелекома будет значительно отличаться в зависимости от подтипа и конечно же используемого оборудования.
Внимание! Оптоволоконные модемы имеют весьма высокую стоимость, поэтому при подключении FTTx интернета провайдер часто предлагает оборудование в аренду или кредит.
Технология FTTx от Ростелекома весьма нова и перспективна. Ее использование уже активно ведется в крупных городах и за их пределами. Процесс подключения к оптоволоконному интернету может отличаться в зависимости от подтипа технологии.
FTTx — это современная технология предоставления интернет-услуг, которую предлагает Ростелеком. Она позволяет передавать данные на высоких скоростях по оптоволоконному кабелю, обеспечивая стабильное и быстрое интернет-подключение. В этой статье мы расскажем о том, как настроить FTTx Ростелеком и подключиться к сети.
Первым шагом будет выбор пакета услуг FTTx Ростелеком, который наиболее подходит для ваших потребностей. Учитывайте скорость передачи данных, объем трафика и дополнительные услуги, предоставляемые провайдером. После выбора пакета услуг вы можете заказать подключение FTTx у оператора Ростелеком.
После заказа подключения, оператор свяжется с вами для назначения даты и времени установки оборудования. Сотрудники Ростелеком установят оптоволоконный кабель и активируют ваше подключение. Вам потребуется настроить роутер для использования интернета по FTTx. Для этого подключите роутер к оптоволоконному модему с помощью Ethernet-кабеля.
После подключения роутера, откройте веб-браузер и введите IP-адрес роутера в адресной строке. Обычно это 192.168.0.1 или 192.168.1.1. Вы увидите страницу входа в настройки роутера. Введите логин и пароль, указанные в документации роутера или полученные от Ростелекома. В настройках роутера укажите тип подключения — PPPoE, и введите логин и пароль, полученные от Ростелекома. После сохранения настроек, вы сможете подключиться к интернету по FTTx Ростелеком.
Содержание
- Как подключить FTTx Ростелеком: руководство для настройки подключений
- Шаг 1: Проверьте наличие услуги FTTx
- Шаг 2: Подготовка к подключению
- Шаг 3: Подключение оптического модема
- Шаг 4: Настройка подключения
- Шаг 5: Проверка подключения
- Заключение
- Выберите подходящий тарифный план
- Проверьте доступность подключения в вашем районе
- Заключите договор с Ростелеком для FTTx подключения
- Подготовьте необходимое оборудование для установки
- Установите и настройте роутер для FTTx подключения
- Проверьте скорость и стабильность вашего подключения
Как подключить FTTx Ростелеком: руководство для настройки подключений
FTTx (Fiber To The x) — это технология, которая позволяет подключиться к сети интернет с использованием оптического волокна. В этом руководстве мы рассмотрим процесс подключения FTTx Ростелеком и настройки необходимых подключений.
Шаг 1: Проверьте наличие услуги FTTx
Перед тем, как начать процесс подключения, удостоверьтесь, что услуга FTTx доступна в вашем регионе и вы имеете возможность подключиться к ней у Ростелеком. Для этого свяжитесь со службой поддержки Ростелеком и уточните информацию о доступности услуги и требованиях для подключения.
Шаг 2: Подготовка к подключению
Прежде чем приступить к настройке подключений, убедитесь, что у вас есть необходимые материалы и оборудование:
- Оптический модем, предоставляемый Ростелеком
- Оптический кабель для подключения модема к оптическому разъему вашей квартиры
- Электропитание для модема
- Провод Ethernet для подключения компьютера или другого устройства к модему
Шаг 3: Подключение оптического модема
Последовательность действий для подключения оптического модема может незначительно различаться в зависимости от модели модема, но основные шаги остаются примерно такими же:
- Найдите оптический разъем в вашей квартире, который обычно находится неподалеку от входной двери или на стене.
- Подключите один конец оптического кабеля к оптическому разъему в вашей квартире.
- Подключите другой конец к оптическому входу на задней панели модема Ростелеком.
- Подключите модем к электропитанию и включите его.
Шаг 4: Настройка подключения
После подключения модема к электропитанию и включения, необходимо настроить подключение, следуя инструкциям в скриншотах, предоставленных Ростелеком. Обычно этот процесс включает в себя:
- Открытие веб-браузера на вашем компьютере и ввод IP-адреса модема в адресной строке, указанный на задней панели модема Ростелеком.
- Ввод логина и пароля для доступа к настройкам модема (обычно предоставляемые Ростелеком).
- Следуйте инструкциям на экране, чтобы настроить интернет-подключение, включая ввод логина и пароля для вашей учетной записи Ростелеком.
- Сохраните настройки и перезагрузите модем.
Шаг 5: Проверка подключения
После настройки подключения необходимо убедиться, что все работает правильно и у вас есть доступ к интернету. Проверьте, открывается ли веб-страница, запустите тест скорости и удостоверьтесь, что скорость соответствует вашим ожиданиям.
Заключение
Настройка подключения FTTx Ростелеком может показаться сложной задачей, но, следуя этому руководству, вы сможете успешно подключиться к сети интернет с использованием оптического волокна. Если у вас возникнут проблемы или вопросы, не стесняйтесь обращаться в службу поддержки Ростелеком для получения дополнительной помощи.
Выберите подходящий тарифный план
Подключение FTTx Ростелеком предлагает различные тарифные планы, в зависимости от ваших потребностей в скорости интернета и дополнительных сервисов. Перед выбором тарифного плана важно учитывать такие факторы, как:
- Скорость интернета. Ростелеком предлагает тарифы с разной скоростью загрузки и передачи данных. Если вам необходимо высокоскоростное интернет-соединение для потоковой передачи видео, онлайн-игр или работы с большими файлами, выберите тариф с высокой скоростью.
- Объем трафика. Если вы активно пользуетесь интернетом и загружаете много контента, обратите внимание на тарифы с большим объемом трафика. Некоторые планы могут предложить безлимитный объем трафика или выгодные тарифы на дополнительные пакеты.
- Цена. У каждого тарифного плана есть своя цена. Различные планы могут предлагать различные скидки и акции, поэтому стоит изучить все доступные варианты перед принятием решения.
- Дополнительные услуги. Ростелеком предлагает различные дополнительные услуги, такие как IP-телефония, цифровое телевидение, облачное хранилище и другие. Выберите тарифный план, который предлагает необходимые вам дополнительные сервисы.
Чтобы выбрать подходящий тарифный план, рекомендуется сравнить все доступные варианты и сделать выбор, основываясь на своих потребностях и бюджете. Обратитесь к оператору Ростелеком или посетите их официальный сайт, чтобы получить более подробную информацию о тарифах и услугах.
Проверьте доступность подключения в вашем районе
Прежде чем начать настраивать FTTx подключение от Ростелеком, необходимо убедиться в доступности данной услуги в вашем районе. Для этого можно воспользоваться несколькими методами:
- Поиск по адресу на официальном сайте Ростелеком
- Обратиться в службу поддержки Ростелеком
- Узнайте у соседей
На сайте Ростелеком есть функция проверки возможности подключения в конкретном месте. Для использования этой функции перейдите на страницу результаты проверки доступности услуг по адресу и введите адрес, по которому вы хотите подключиться. После нажатия кнопки «Проверить» сайт предоставит информацию о наличии услуги FTTx в данном месте.
Если у вас возникли трудности с поиском информации о доступности услуги через сайт, вы всегда можете обратиться в службу поддержки Ростелеком по телефону или в онлайн-чате. Сотрудники компании помогут вам узнать, доступна ли услуга в вашем районе и ответят на все ваши вопросы.
Еще один способ узнать о возможности подключения FTTx от Ростелеком — поговорить с жителями вашего района. Если ваши соседи уже пользуются данной услугой или знают о наличии подключения в районе, они смогут поделиться информацией с вами.
После того, как вы убедились в доступности услуги FTTx от Ростелеком в вашем районе, можно приступать к настройке подключения. Этот процесс может включать в себя следующие шаги…
Заключите договор с Ростелеком для FTTx подключения
Для подключения к сети FTTx Ростелеком необходимо заключить договор с провайдером. Это сделает возможным получение высокоскоростного интернета и других услуг, предоставляемых Ростелеком.
Для заключения договора с Ростелеком следуйте следующим шагам:
- Сверьтесь с планами и тарифами, предлагаемыми Ростелеком для FTTx подключения. Выберите наиболее подходящий для ваших потребностей план и запомните его название и стоимость.
- Свяжитесь с Ростелеком по указанному номеру телефона или через онлайн-форму на их сайте. Укажите, что вы хотите заключить договор на FTTx подключение.
- Предоставьте сотруднику Ростелеком все запрашиваемые данные, включая адрес подключения, контактную информацию и выбранный вами план и тариф.
- Ознакомьтесь с условиями договора, предоставленными Ростелеком. Обратите особое внимание на сроки, стоимость услуг и включенные в план возможности.
- Подпишите договор и оплатите первоначальный взнос, если он требуется.
- Дождитесь установки необходимого оборудования Ростелеком в вашем доме или офисе.
После выполнения этих шагов вы будете готовы к использованию FTTx подключения от Ростелеком. У вас будет доступ к высокоскоростному интернету, телефонной связи и другим услугам провайдера.
Подготовьте необходимое оборудование для установки
Перед началом настройки FTTx подключения от Ростелеком необходимо подготовить следующее оборудование:
- Оптический терминал (ОШ): это основное устройство, которое обеспечивает подключение к оптоволоконной сети Ростелеком. Обычно ОШ предоставляется Ростелекомом и устанавливается внутри вашей квартиры или дома.
- Медиаконвертер (МК): это устройство, которое преобразует оптоволоконный сигнал в сигнал, понятный для вашего компьютера или роутера. Медиаконвертер также может быть предоставлен Ростелекомом и устанавливается внутри вашей квартиры или дома.
- Сетевой кабель: вам понадобится Ethernet-кабель для подключения медиаконвертера к вашему компьютеру или роутеру. Длина кабеля зависит от расстояния между медиаконвертером и вашим устройством.
- Компьютер или роутер: вам понадобится компьютер или роутер с Ethernet-портом для подключения к МК. Если у вас уже есть роутер, вы можете использовать его для настройки подключения к интернету.
Необходимое оборудование предоставляется Ростелекомом в рамках договора на подключение к FTTx сети. Если у вас возникли вопросы или проблемы с подготовкой оборудования, рекомендуется обратиться в службу поддержки Ростелекома для получения помощи и дальнейших инструкций.
Установите и настройте роутер для FTTx подключения
После того, как вы получили подключение FTTx от Ростелеком, вам необходимо установить и настроить роутер, чтобы получить доступ к интернету и другим услугам.
1. Подключите роутер к источнику питания и подключите его к порту Ethernet вашего модема FTTx.
2. Подключите компьютер к одному из портов LAN на роутере. Это позволит вам настроить роутер.
3. Откройте веб-браузер на компьютере и введите IP-адрес роутера в строку адреса (обычно 192.168.0.1 или 192.168.1.1). Нажмите Enter, чтобы открыть страницу настроек роутера.
4. Введите имя пользователя и пароль для доступа к настройкам роутера. Обычно они находятся на наклейке на задней панели роутера.
5. После успешного входа в настройки роутера, вам нужно выполнить простую настройку для подключения к сети Интернет. Для этого введите данные, предоставленные Ростелекомом, такие как имя пользователя и пароль для подключения, а также тип подключения (обычно PPPoE).
6. Сохраните настройки и перезагрузите роутер.
7. Подключите другие устройства к роутеру через Wi-Fi или Ethernet, чтобы получить доступ к сети Интернет.
Теперь ваш роутер настроен для FTTx подключения от Ростелекома и готов к использованию.
Проверьте скорость и стабильность вашего подключения
После настройки вашего FTTx подключения Ростелеком, важно проверить его скорость и стабильность. Это поможет убедиться в том, что ваше подключение работает правильно и соответствует заявленным характеристикам.
Для проверки скорости интернет-соединения вы можете использовать специальные онлайн-сервисы, такие как Speedtest.net или Yandex.Speed. Необходимо запустить тест скорости и дождаться его завершения. Результаты теста указывают скорость загрузки (download) и скорость отдачи (upload) данных.
Правильная скорость соединения варьируется в зависимости от выбранного тарифного плана. Убедитесь, что ваши результаты соответствуют вашим ожиданиям.
Помимо скорости, также важно проверить стабильность вашего подключения. Для этого можно использовать команду ping в командной строке:
- Нажмите кнопку «Пуск» (или клавишу Windows) на клавиатуре.
- Введите «cmd» (без кавычек) в строке поиска и нажмите Enter. Откроется командная строка.
- Введите «ping google.com» (без кавычек) и нажмите Enter. Команда отправит пакеты данных на сервер Google и будет измерять время отклика (ping) в миллисекундах.
- После отправления пакетов вы увидите результаты, указывающие время отклика и стабильность соединения. Нормальное время отклика — около 20-100 миллисекунд.
Если вы обнаружили проблемы со скоростью или стабильностью подключения, рекомендуется связаться с технической поддержкой Ростелеком для получения дальнейшей помощи и решения проблемы.
Надеемся, что эта информация поможет вам проверить скорость и стабильность вашего FTTx подключения Ростелеком, чтобы наслаждаться быстрым и надежным интернетом.

































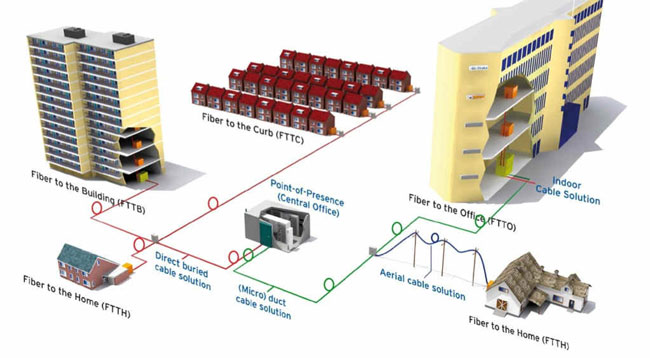

 Узнайте, о пакете каналов Amedia Premium и его подключение на телевидении от Ростелекома.
Узнайте, о пакете каналов Amedia Premium и его подключение на телевидении от Ростелекома.
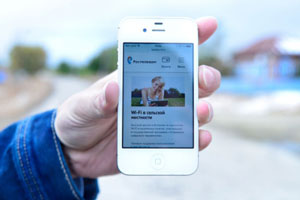 Узнайте, как подключить интернет от Ростелекома в сельской местности.
Узнайте, как подключить интернет от Ростелекома в сельской местности.