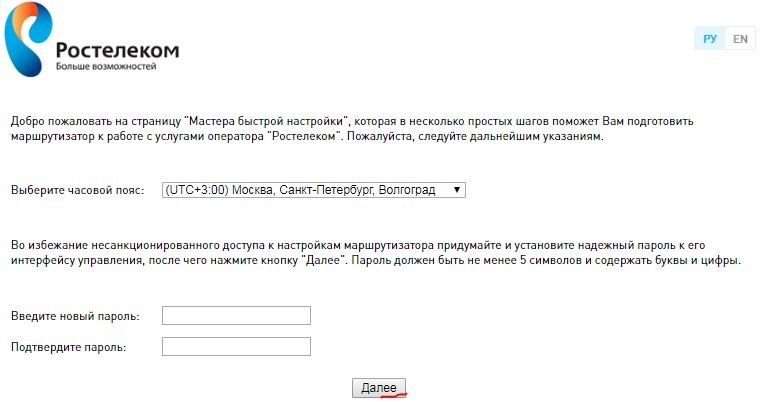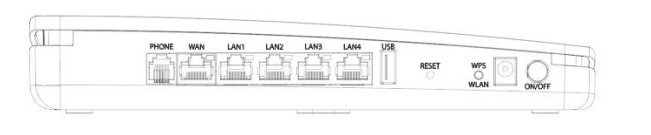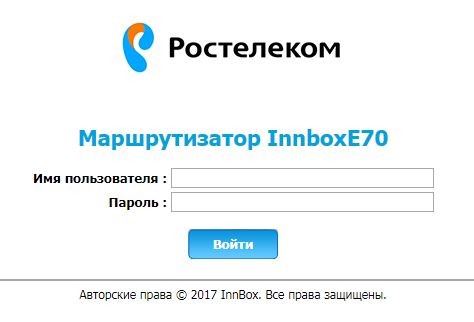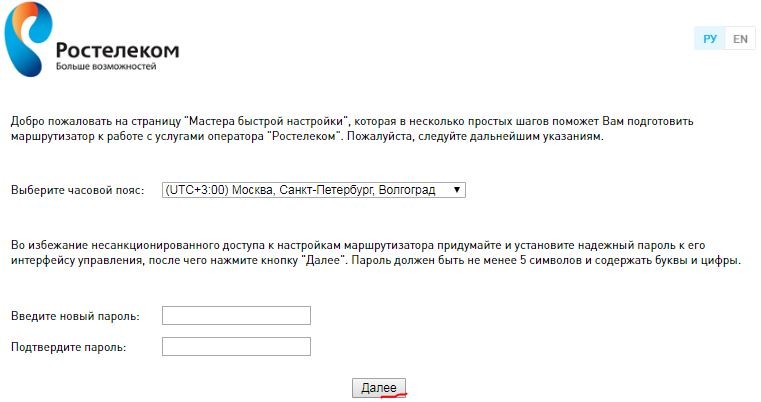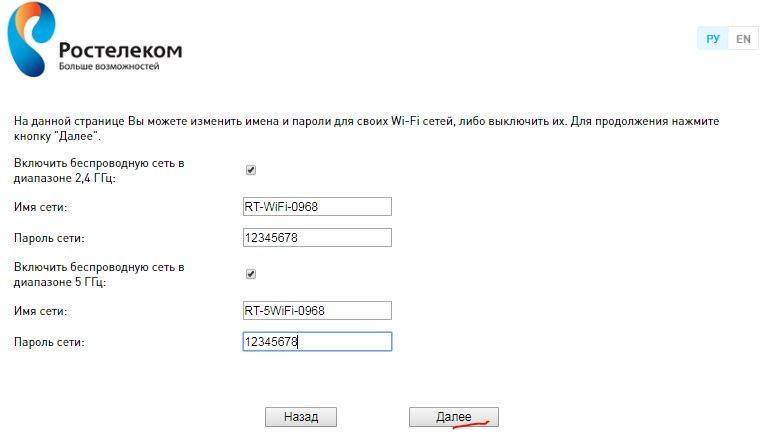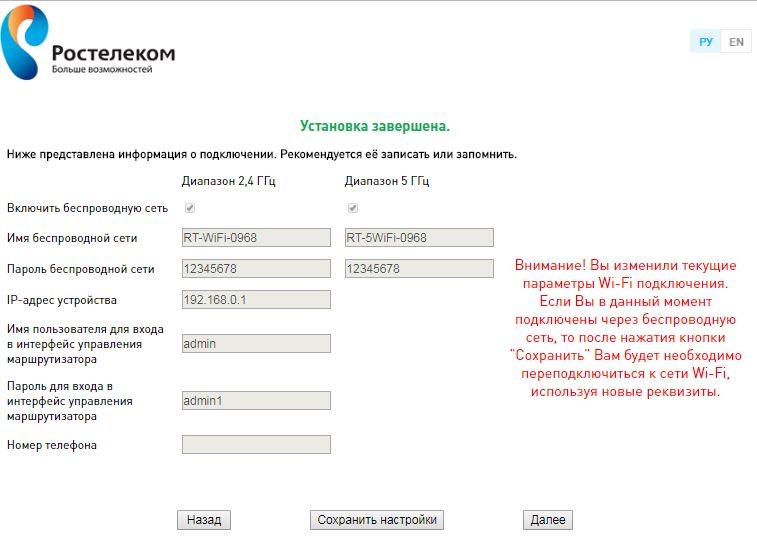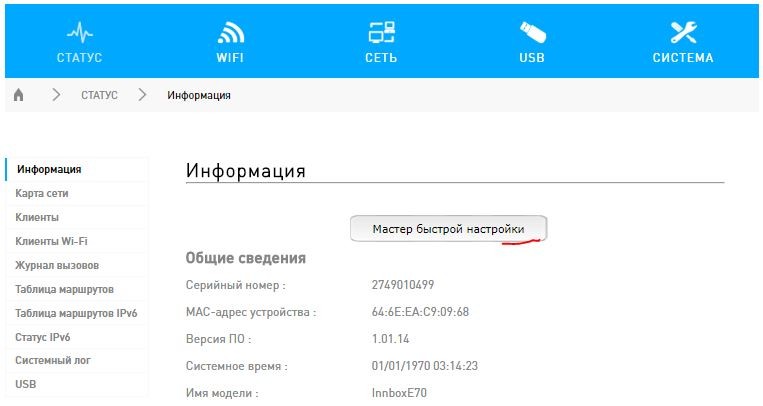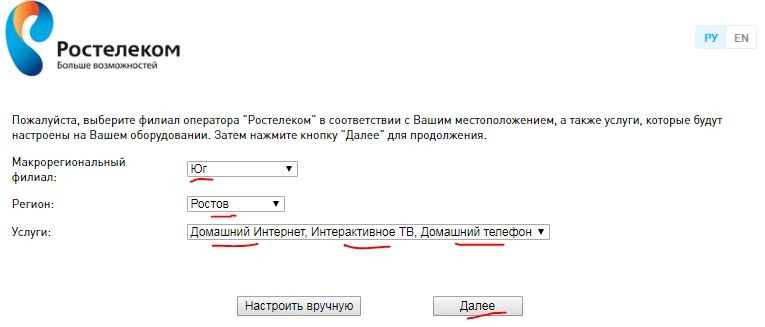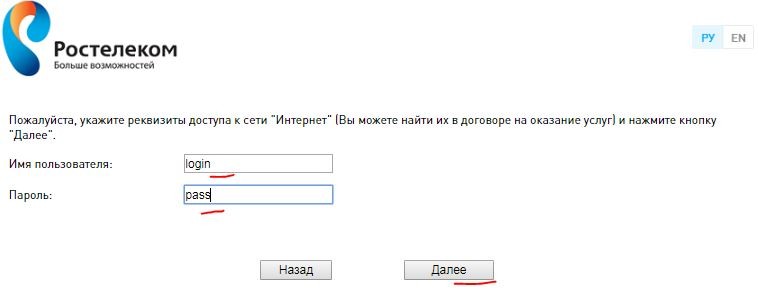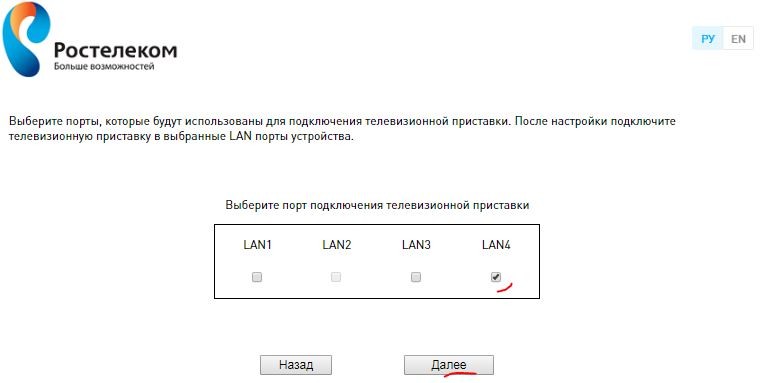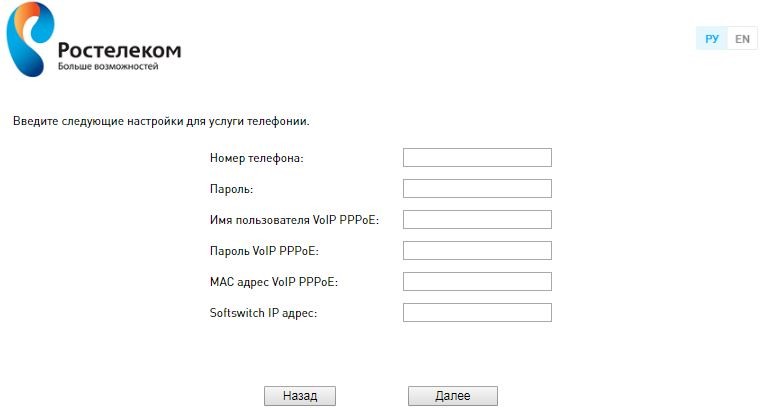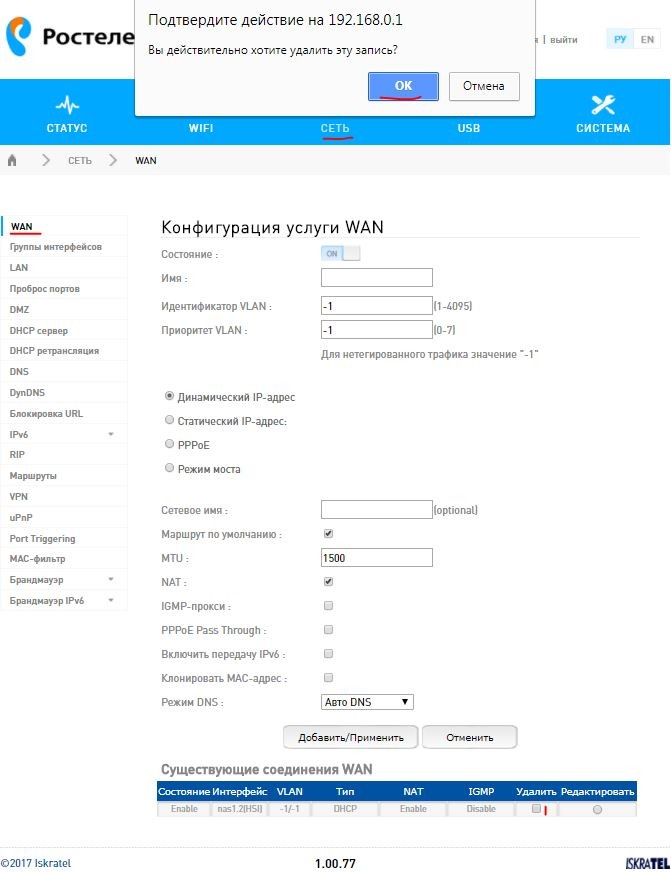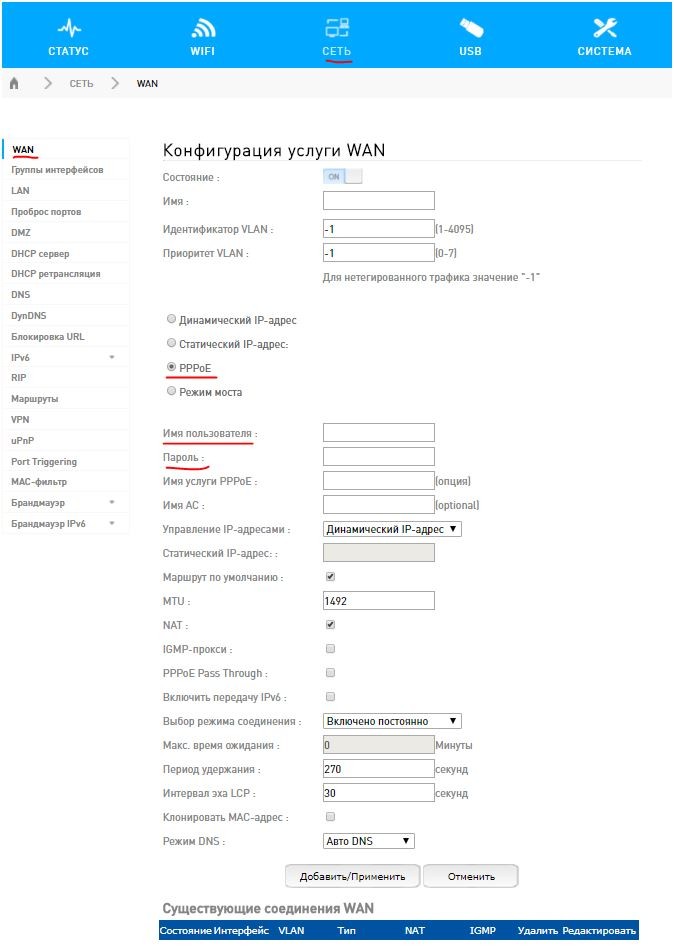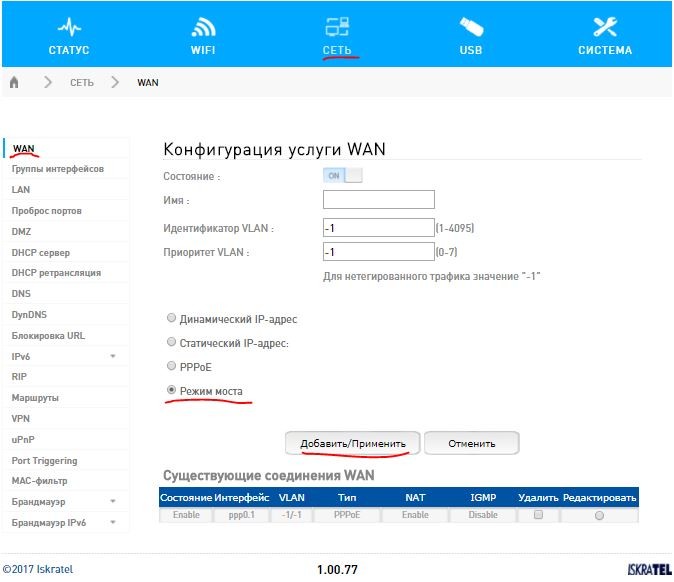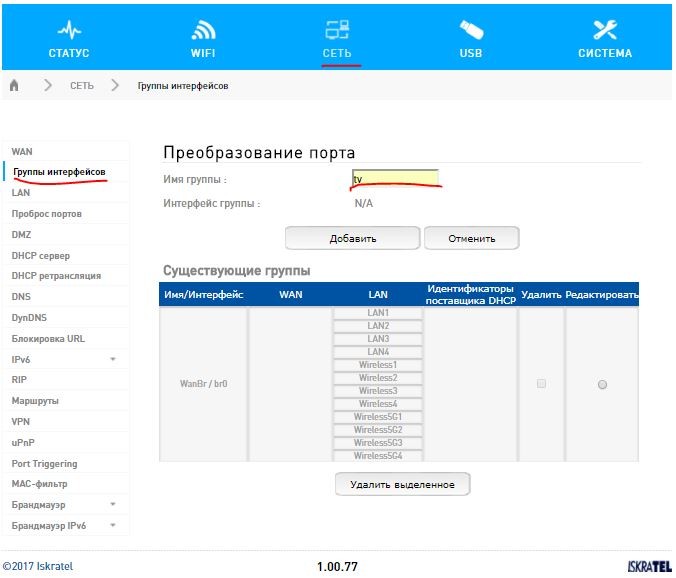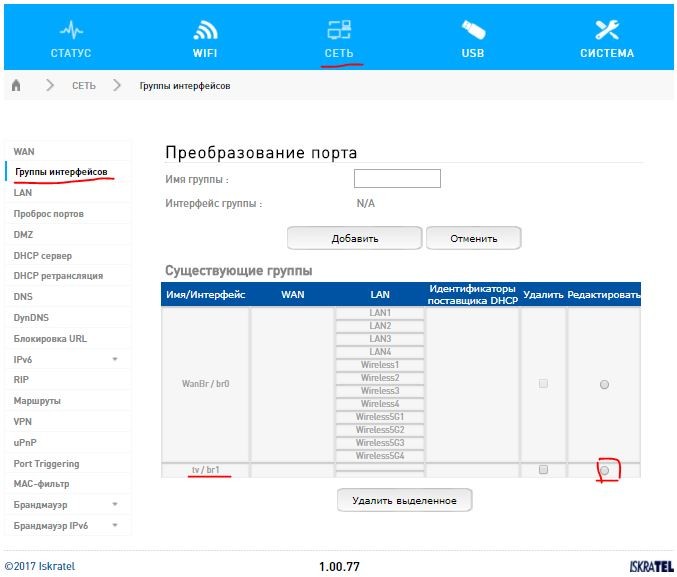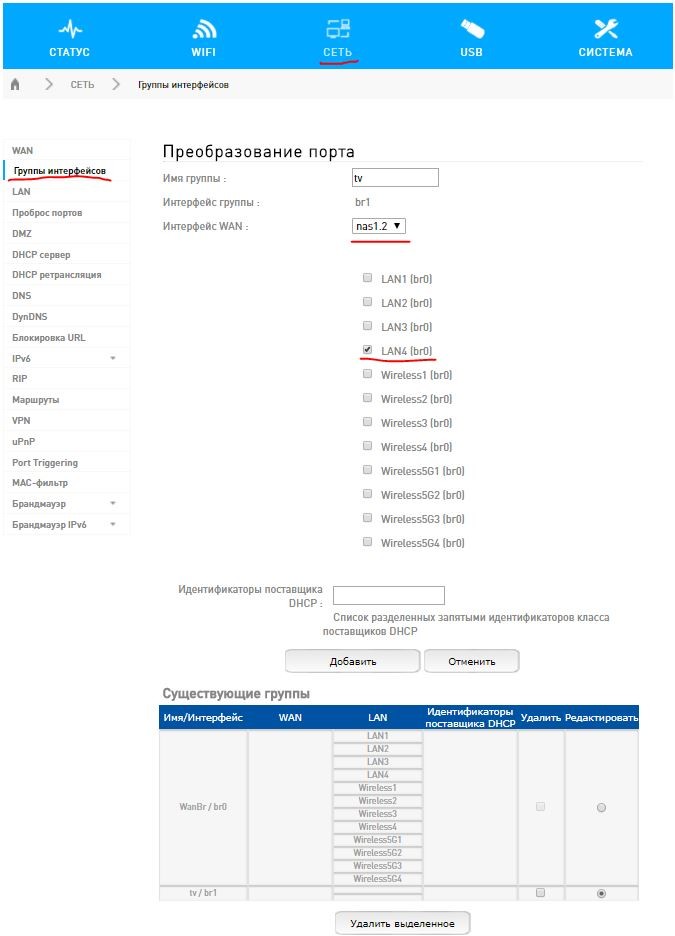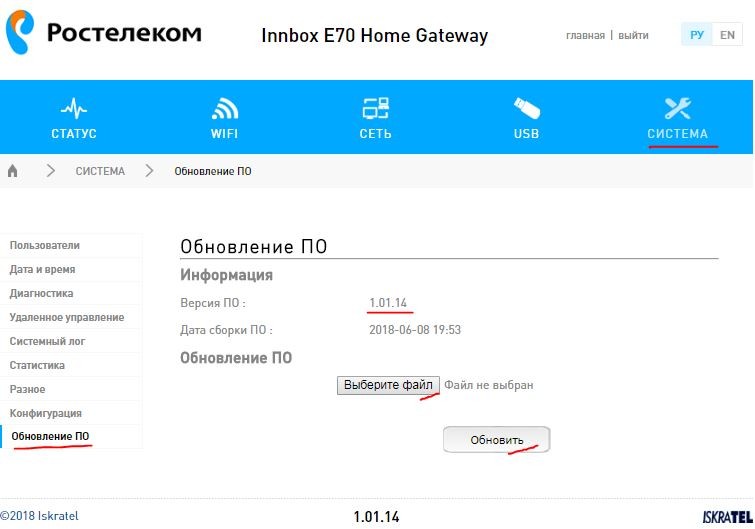Друзья, эта статья будет посвящена еще одному «ростелекомовскому» роутеру Innbox E70 Iskratel. В помощь всем тем, кто столкнулся с какой-то проблемой и захотел решить ее самостоятельно без терзаний родных, близки и техподдержки своего провайдера. А так, конечно, же не стесняемся им звонить)
Статья будет ОЧЕНЬ краткой с фокусом лишь на самое важное, т.к. я уверен, что этот роутер никто в здравом уме не будет использовать по максимуму. Поэтому если вдруг остались какие-то вопросы – традиционно задаем их в комментарии.
Содержание
- Краткое описание
- Разъемы
- Индикаторы
- Подключение
- Вход в настройщик
- Быстрая настройка
- Ручная настройка
- Настройка интернета
- Режим моста
- IPTV
- Изменение пароля Wi-Fi
- Прошивка
- Полезные ссылки
- Инструкции
- Видео по теме
- Задать вопрос автору статьи
Краткое описание
Сама по себе модель вполне даже допустима для текущего использования, но лично я продолжаю быть скептиком и ставлю домой модели других производителей:
- Wi-Fi 5 (802.11ac). Само по себе использование в роутере провайдера двухдиапазонного нормального Wi-Fi – это уже хорошо.
- Гигабитные порты (WAN и LAN).
- Наличие USB 3.0.
- Поддержка телефонии.
Разъемы
Сзади нас ожидает много интересных разъемов для подключения:
Слева-направо:
- PHONE. Сюда подключаем домашний телефон.
- WAN. Сюда подключаем провод интернета.
- LAN. Четыре порта для подключения домашних устройств – компьютер, телевизор, IPTV-приставка, игровая консоль и т.д.
- USB. Сюда подключаем внешние USB-устройства.
- Reset. Кнопка сброса на заводские настройки. Механизм сброса здесь немного странный – просто нажимаем на кнопку, индикаторы должны выключиться. Заходим в настройщик и сохраняем конфигурацию, иначе должно все откатиться.
- WPS/WLAN. Объединенная традиционная кнопку. Зажали надолго – выключится весь Wi-Fi, быстро нажали – активируется функция подключения устройств по WPS (подключение к Wi-Fi без пароля, если грубо).
- Power. Гнездо для адаптера питания.
- On/off. Физическая кнопка выключения роутера. Очень удобно для ручной перезагрузки.
Индикаторы
Роутер оснащен индикаторами. На всякий случай даю расшифровку по каждому из них.
- Status. Есть интернет или нет (в общем случае есть ли соединение). Горит – все нормально, мигает быстро – передаются данные, мигает медленно – обновляется прошивка.
- WAN. Индикатор порта WAN, подключено ли к нему что-то. Не горит, если линия не подключена или плохо кабелю стало. Горит зеленым – 1 Гбит/с. Горит оранжевым – линия 100 Мбит/с.
- LAN. Подключение локальных устройств к портам LAN.
- Wireless 2.4G и Wireless 5G. Статусы Wi-Fi точек доступа для 2.4 ГГц и 5 ГГц. Горит – включена, не горит – выключено, быстро мигает – идет передача данных, медленно мигает – активирована функция WPS.
- USB. Если горит – значит устройство подключено к USB.
- Phone. Если горит или мигает – телефонная линия подключена и доступна.
- Power. Горит всегда, если роутер подключен к питанию.
Подключение
Если все правильно подключить, то никаких проблем с настройкой не должно возникнуть. Большая часть обращений к нам упиралось именно в проблему с подключением. Поэтому относимся внимательно и с головой, даже по опытности впопыхах можно просто что-то напутать или забыть.
- Подключаем роутер к питанию. Убеждаемся, что индикатор POWER горит. Если не горит – не забываем, что здесь есть еще отдельная кнопка питания, которая может быть выключена.
- Подключаем кабель интернета в порт WAN.
Далее нужно подключить все локальные домашние устройства:
- Компьютер, игровые консоли, телевизоры и т.д. можно подключить по кабелю. Один конец кабеля вставляем в ваше устройство, другой в разъем LAN (любой, если используете IPTV приставку, рекомендую оставить для нее порт LAN4 свободным).
- IPTV приставка. Если будете настраивать как в этой инструкции, подключаем ее в разъем LAN
Некоторые роутеры изначально уже предустановлены, поэтому останется только их подключить к сети, и все заработает. Но для того же входа в настройщик для ручной настройки можно использовать два способа:
- Подключиться по кабелю. Так проще всего и меньше проблем.
- Подключиться по Wi-Fi. Удобно для настройки с телефона, но на этапе смены настроек Wi-Fi, возможно, придется переподключиться к сети с новыми настройками. Этот момент я отдельно вынес в разделе с настройками.
Вход в настройщик
Вход в настройки (если все подключили правильно, то никаких проблем не должно возникать):
Страница входа: 192.168.0.1 (можно перейти по ссылке)
Имя пользователя: admin
Пароль: (пустой, нет пароля, ничего вводить не нужно)
После авторизации вы попадете в настройщик роутера, где уже можно творить всякие добрые вещи во благо интернета в квартире.
Если логин и пароль вдруг не подходят, настоятельно рекомендую сделать сброс роутера на заводские настройки. Тогда точно всё подойдет.
Быстрая настройка
Сразу же после первой авторизации в роутере вы должны попасть в «Мастер быстрой настройки». Для простого домашнего пользователя это один из самых быстрых способов настроить свой роутер, чтобы все заработало. Есть и другой способ попасть сюда – через меню «СТАТУС – Информация» и нажать на кнопку «Мастер быстрой настройки». Но думаю, что вы уже попали сюда.
- На первом этапе нас попросят задать пароль к роутеру. Это пароль для доступа к этому конфигуратору (не путать с Wi-Fi, который настроится чуть позже). Задаем и нажимаем далее:
- На втором шаге настраиваем Wi-Fi. Задаем названия точек доступа для обеих сетей (2.4 ГГц и 5 ГГц) и ПАРОЛИ от них:
- Если вы были подключены к роутеру по Wi-Fi для первичной настройки, то после сохранения придется переподключиться к сети уже с теми значениями, которые ввели вы:
- Снова авторизуемся в настройщике и переходим в «Мастер быстрой настройки»:
- Выбираем свое расположение (примерно, хотя можно и ошибиться, ничего страшного здесь нет) и подключаемые услуги (только интернет, интернет+тв, интернет+тв+домашний телефон). От этого выбора будет зависеть количество дальнейших шагов:
- Вводим логин и пароль от интернета (смотрим договор, уточняем у техподдержки или используем личный кабинет). По умолчанию тип подключения уже установлен как PPPoE, поэтому если вдруг вы будете подключать этот роутер к другому провайдеру, лучше на предыдущем шаге перейти в режим ручной настройки.
- Уточняем порт для подключения IPTV приставки. В нашем случае ставим четвертый порт:
- Переходим к настройке домашнего телефона. Эти данные уточняем у провайдера, от региона и от времени они могут меняться. Попробуйте найти самостоятельно, если не получается – звоним в техподдержку:
Все готово. Остальные моменты можно детально настроить в режиме ручной настройки.
Ручная настройка
В этом разделе хотелось бы показать основные моменты по настройке интернета. Хотя вполне себе можно снова войти в «Мастер быстрой настройки» и пробежать по шагам, вполне себе можно изменять эти свойства по отдельности (например, изменили пароль от интернета, но свой старый Wi-Fi захотелось сохранить).
Настройка интернета
В меню настройщика переходим сюда:
СЕТЬ – WAN
Если здесь пролистать до самого низу, то можно увидеть, что какое-то подключение уже добавлено. Если у вас также – смело удаляем его:
После этого добавляем новое подключение. Главные настройки для Ростелекома:
- Тип соединения: PPPoE (обычно именно так, но можете уточнить у техподдержки или глянуть в договор).
- Имя пользователя: смотрим договор.
- Пароль: смотрим договор.
Все остальное можно оставлять как есть. После сохранения всё должно заработать.
Для справки. Если у вас используется тип подключения L2TP (например, тот же Билайн), то подключение к интернету нужно делать через меню «СЕТЬ – VPN» с вводом всех параметров из договора. И так все работает нормально.
Режим моста
Были случаи, что этот роутер используют просто как посредника между нормальным роутером и провайдером (причины для Ростелекома я так и не нашел, может подскажете ее в комментариях). Для этой цели нужно роутер перевести в режим моста, а уже за ним для подключения к провайдеру использовать другой роутер или даже простой домашний компьютер с созданием подключения.
Для настройки как в прошлом разделе переходим в «Сеть – WAN», а вместо PPPoE добавляем «Режим моста»:
А далее уже подключайтесь как хотите, роутер больше в этом деле не принимает участия.
IPTV
Специального раздела на текущей версии прошивки для IPTV здесь нет, но подключение работает, если сделать так:
- Заходим в «Сеть – Группы интерфейсов» и создаем новую группу с именем «tv» (можно назвать как вам больше нравится):
- Переходим к редактированию только что созданной группы:
- Добавляем нужные интерфейсы, к которым будем цеплять нашу IPTV приставку. Здесь мы прокидываем ее на 4й порт (LAN4). Интерфейс WAN указываем как 2:
Все сохраняете, на всякий случай перезагружаете роутер, радуетесь.
Изменение пароля Wi-Fi
Расписывать особо не желаю – на панели для этой задачи вынесен отдельный раздел Wi-Fi, пользуемся.
Прошивка
Если вдруг появилось желание залить новую прошивку (или стороннюю), идем в «СИСТЕМА – Обновление ПО», выбираем свой файл прошивки и нажимаем на кнопку «Обновить»:
После обновления прошивки не забывает повторить процедуру настройки. Для некоторых регионов с разными типами подключения прошивки могут меняться – уточняем это уже на сайте своего региона, для всех остальных, выбирающих альтернативные прошивки – без разницы.
Полезные ссылки
Так как роутер получился вполне себе в меру народным, многие вещи при его использовании выходят за формат нашего портала. Поэтому оставляю ссылку на эту модель на 4PDA:
Страница Innbox E70 Iskratel
Там есть много чего интересного для любителей поколупаться в своем роутере и сделать его чуток умнее: доступ в инженерную морду, настройка SSH, прошивки, спецификации железа.
Инструкции
Специально для тех, кто любит читать официальные инструкции.
Скачать
Скачать
Видео по теме
На чтение 3 мин Опубликовано Обновлено
innbox e70 – это современный роутер, который предоставляет широкий спектр возможностей для настройки и управления вашей сетью. В данной статье мы рассмотрим подробную инструкцию по настройке этого роутера, которая поможет вам установить и сконфигурировать его без труда и лишних проблем.
Прежде чем приступить к настройке роутера innbox e70, убедитесь, что у вас есть все необходимые компоненты: сам роутер, сетевой кабель, компьютер с доступом в интернет и ноутбук или смартфон для управления роутером.
Шаг первый: подключите сетевой кабель к порту WAN на задней панели роутера и к модему или провайдерскому роутеру. Затем подключите роутер к источнику питания и включите его.
Шаг второй: подождите несколько секунд, чтобы роутер загрузился. Затем откройте браузер на компьютере или ноутбуке и введите в адресной строке IP-адрес роутера. Обычно это 192.168.1.1 или 192.168.0.1, но вы можете проверить эту информацию в документации или на задней панели роутера.
Роутер innbox e70: особенности и настройка
Начать настройку роутера innbox e70 можно, следуя следующим инструкциям:
- Подключите роутер к источнику питания и кабелю интернета.
- Откройте браузер и введите адрес 192.168.1.1 в адресной строке.
- В открывшемся окне введите логин и пароль для входа в настройки роутера. Обычно логин и пароль по умолчанию — admin/admin.
- Настройте соединение с интернетом, выбрав тип подключения (например, PPPoE или DHCP) и введя необходимые данные.
- Настройте беспроводную сеть (Wi-Fi), установив имя сети (SSID) и пароль.
- Обновите настройки и перезагрузите роутер.
После выполнения всех указанных шагов ваш роутер innbox e70 будет готов к использованию. Вы сможете подключить к нему различные устройства и наслаждаться быстрым и безопасным интернетом.
Помните, что настройки роутера могут отличаться в зависимости от провайдера и требуемых параметров подключения. В случае возникновения проблем с настройкой, обратитесь к документации или обратитесь в службу поддержки вашего провайдера.
Установка и подключение роутера innbox e70
Для начала установки и подключения роутера innbox e70, следуйте инструкциям ниже:
Шаг 1: Распакуйте роутер и убедитесь, что в комплекте имеются все необходимые элементы.
Шаг 2: Подключите антенны к задней панели роутера.
Шаг 3: Подключите сетевой кабель от поставщика интернет-услуг к порту WAN на задней панели роутера.
Шаг 4: Подключите компьютер или другое устройство к роутеру с помощью сетевого кабеля либо через Wi-Fi.
Шаг 5: Включите роутер в сеть, нажав кнопку питания на задней панели.
Шаг 6: Настройте IP-адрес вашего компьютера на автоматическое получение через DHCP.
Шаг 7: Откройте веб-браузер и введите IP-адрес роутера в адресной строке. Обычно это 192.168.1.1 или 192.168.0.1.
Шаг 8: После ввода IP-адреса, нажмите Enter на клавиатуре, чтобы открыть страницу настроек роутера.
Шаг 9: Введите имя пользователя и пароль для доступа к настройкам роутера. Обратитесь к документации, поставляемой с роутером, чтобы узнать значения по умолчанию.
Шаг 10: После успешной аутентификации, вы сможете настроить параметры подключения, Wi-Fi, безопасность и другие функции роутера innbox e70.
Следуя этим простым инструкциям, вы сможете быстро и правильно установить и подключить роутер innbox e70. В случае возникновения проблем, обратитесь в службу технической поддержки. Удачной настройки!
Сегодняшние пользователи всё больше требуют от своего домашнего интернета: нужна высокая скорость, стабильная работа и возможность подключения множества устройств одновременно. Новый Innbox e70 home gateway — это идеальное решение для тех, кто ищет надежный и современный роутер.
Оснащенный передовыми техническими характеристиками, Innbox e70 предлагает беспроводной интернет следующего поколения. Скорость передачи данных на частоте 2,5 ГГц достигает 300 Мбит/c, в то время как на 5 ГГц – имеет потенциальную емкость до 1300 Мбит/c. Это значит, что вы сможете насладиться высокой скоростью интернета и загрузкой контента на разных устройствах без потери качества.
Кроме высоких скоростей, Gateway e70 предлагает и другие преимущества, которые сделают вашу сеть более стабильной и безопасной. Помимо умного канала Wi-Fi, который автоматически прекращает соединение с малополезными источниками, Innbox e70 оснащен функцией дополнительной обработки сигнала. Благодаря этому, устройство само определяет, где и какую мощность передатчика использовать, чтобы обеспечить наилучший сигнал и скорость.
Этот home gateway также предлагает беспроводную связь через 4G LTE. Если ваш домашний интернет отключиться или станет недоступным, Innbox e70 автоматически переключится на мобильный интернет и позволит вам оставаться онлайн. Таким образом, у вас всегда будет подключение к сети, даже в случае срыва соединения с провайдером.
В заключение, Innbox e70 home gateway – это надежное, быстрое и безопасное решение для вашей домашней сети. Благодаря передовым технологиям и инновационным функциям, вы сможете наслаждаться высококачественным интернетом и оставаться связанными в любое время.
Содержание
- Какие функции предлагает Innbox e70 home gateway?
- Описание и возможности
- Преимущества и особенности использования
Какие функции предлагает Innbox e70 home gateway?
Innbox e70 home gateway является полнофункциональным маршрутизатором и предлагает широкий набор функций для обеспечения надежной и безопасной сети в домашних условиях.
- Высокоскоростной доступ в интернет: Innbox e70 поддерживает высокоскоростную передачу данных по технологии VDSL2, что позволяет обеспечить стабильный доступ в Интернет со скоростью до 100 Мбит/с. Это особенно полезно для провайдеров, предлагающих широкополосный доступ в интернет.
- Wi-Fi: Маршрутизатор поддерживает Wi-Fi стандарта 802.11ac, что позволяет получить высокоскоростной и стабильный беспроводной интернет внутри дома для подключения нескольких устройств одновременно.
- Множество портов: Оборудование оборудовано портами Fast Ethernet (10/100 Мбит/с) и Gigabit Ethernet (10/100/1000 Мбит/с), что позволяет подключить несколько устройств, таких как компьютеры, телевизоры и принтеры, и обеспечить высокоскоростной доступ к сети.
- Гигабитный порт USB: Встроенный гигабитный порт USB позволяет подключить внешние жесткие диски, принтеры или другие USB-устройства для обмена файлами и создания сетевых резервных копий данных.
- Защита и безопасность: Маршрутизатор обладает различными функциями безопасности, такими как брандмауэр, виртуальная частная сеть (VPN) и контроль доступа, чтобы обеспечить защиту сети и данных от несанкционированного доступа.
- Удобный интерфейс: Интерфейс маршрутизатора представлен в виде веб-панели управления, что обеспечивает удобную настройку и мониторинг сети.
Все эти функции делают Innbox e70 home gateway отличным выбором для создания стабильной и безопасной домашней сети с высокой скоростью интернет-подключения.
Описание и возможности
Иннбокс e70 — это домашний шлюз с множеством функций и характеристик, которые делают его идеальным выбором для вашей домашней сети.
- Высокая производительность: Иннбокс e70 оснащен мощным процессором и достаточным объемом оперативной памяти, что обеспечивает высокую скорость передачи данных и стабильную работу во время обработки большого объема информации.
- Беспроводной доступ: Шлюз поддерживает беспроводное подключение по стандарту Wi-Fi, что позволяет подключать к нему множество устройств без необходимости использования проводного подключения.
- Многофункциональность: Иннбокс e70 предоставляет возможность не только подключаться к Интернету, но и выполнять множество других задач. С его помощью можно настраивать домашнюю сеть, управлять доступом к Интернету, настраивать беспроводную связь и т.д.
- Высокая безопасность: Шлюз оснащен механизмами защиты информации, которые обеспечивают безопасность передаваемых данных и предотвращают несанкционированный доступ к вашей сети.
- Простота установки и настройки: Иннбокс e70 имеет удобный интерфейс, который позволяет легко установить и настроить все необходимые параметры.
- Гибкость и масштабируемость: Шлюз предоставляет возможность подключить и настроить несколько сетевых устройств, таких как компьютеры, принтеры, смартфоны и другие, что делает его идеальным выбором для использования в домашней и офисной сетях.
Иннбокс e70 — это мощное и универсальное устройство, которое обеспечивает стабильную работу вашей домашней сети, обеспечивает защиту информации и предоставляет широкие возможности для настройки и управления.
Преимущества и особенности использования
1. Надежность и стабильная работа
Innbox e70 home gateway обеспечивает надежную и стабильную работу в вашем домашнем сетевом окружении. Он оснащен надежными компонентами и прошивкой, которая ограждает его от внешних угроз и обеспечивает безопасную передачу данных.
2. Высокая производительность
Этот домашний шлюз имеет высокую производительность и обеспечивает стабильную скорость передачи данных. Благодаря этому вы сможете стримить видео, играть в онлайн-игры, загружать и скачивать файлы без задержек и прерываний.
3. Широкий функционал
Innbox e70 home gateway обладает широким функционалом, позволяющим управлять вашим домашним сетевым окружением. С помощью этого устройства вы сможете контролировать доступ к интернету, настраивать беспроводные сети, создавать гостевые сети и многое другое.
4. Удобный интерфейс
Устройство имеет интуитивно понятный и удобный интерфейс, что позволяет легко настраивать и управлять его функциями. Вы сможете быстро настроить все необходимые параметры и внести изменения по мере необходимости.
5. Безопасность
Одним из важных преимуществ Innbox e70 home gateway является его высокий уровень безопасности. Устройство оснащено защитными механизмами, включая межсетевой экран и VPN-сервер, обеспечивающие защиту ваших данных и сети от внешних угроз.
6. Легкая установка и настройка
Установка и настройка Innbox e70 home gateway очень просты и интуитивно понятны. Вам не понадобится специальные знания или навыки, чтобы подключить и настроить это устройство. Все необходимые инструкции и подсказки доступны в документации.
7. Поддержка стандарта Wi-Fi 6
Innbox e70 home gateway поддерживает стандарт Wi-Fi 6, который обеспечивает более высокую скорость передачи данных и увеличенную площадь покрытия сети. Это позволит вам наслаждаться быстрым и стабильным интернетом в любой точке вашего дома.
Wifi роутер innbox e70 Ростелеком – это современное устройство, предоставляемое компанией Ростелеком своим абонентам для организации беспроводной сети в доме или офисе. Модель innbox e70 отличается высокой производительностью, надежностью и широкими функциональными возможностями, которые позволяют создать стабильное и безопасное подключение к интернету.
Из основных характеристик роутера innbox e70 можно выделить:
- Поддержку стандартов Wi-Fi 5 (802.11ac) и Wi-Fi 6 (802.11ax), что обеспечивает высокую скорость передачи данных и стабильный сигнал.
- Возможность использования двух диапазонов частот – 2,4 ГГц и 5 ГГц, что позволяет разгрузить сеть и обеспечить более качественное соединение.
- Встроенный мощный процессор и большой объем оперативной памяти, что обеспечивает быструю обработку данных и позволяет одновременно подключать несколько устройств.
Настройка роутера innbox e70 Ростелеком очень проста и доступна каждому пользователю без специальных знаний. Для этого необходимо подключить роутер к интернет-кабелю, включить устройство и следовать инструкциям, указанным в руководстве пользователя. В процессе настройки можно задать уникальное имя и пароль для вашей беспроводной сети, а также настроить другие дополнительные функции, включая блокировку определенных сайтов или установку родительского контроля.
Подключение к роутеру innbox e70 осуществляется через беспроводное соединение по Wi-Fi или посредством сетевого кабеля Ethernet. Данная модель также поддерживает функцию автоматического подключения с помощью технологии WPS, которая упрощает процесс подключения новых устройств к сети. Мощный сигнал и высокая пропускная способность позволяют обеспечить стабильное и быстрое интернет-соединение для всех подключенных устройств.
Содержание
- Компактный дизайн и передовые технологии
- Высокая скорость передачи данных и стабильное соединение
- Безопасность и защита от взломов
- Простая настройка и подключение к сети Ростелеком
- Дополнительные возможности и функции роутера innbox e70
Компактный дизайн и передовые технологии
Wifi роутер innbox e70 Ростелеком представляет собой устройство с компактным дизайном, что позволяет его легко разместить в любом месте вашего дома или офиса. Благодаря своим габаритам, роутер не занимает много места и не теряет своей функциональности.
Оснащенный передовыми технологиями, роутер innbox e70 обеспечивает высокую скорость передачи данных и стабильное подключение к интернету. Модель поддерживает стандарты Wi-Fi 802.11ac и 802.11n, что позволяет обеспечить беспроводной доступ к высокоскоростному интернету и улучшить производительность сети в целом.
Благодаря применению двухдиапазонной Wi-Fi-технологии, роутер способен работать одновременно в двух частотных диапазонах — 2,4 ГГц и 5 ГГц. Это позволяет устройству легко справляться с высокими скоростями передачи данных и использовать наиболее свободные каналы, что снижает возможность перегрузки сети и обеспечивает более стабильное подключение.
innbox e70 также обладает функцией Smart Wi-Fi, которая позволяет распределять трафик между устройствами в сети эффективным образом, что повышает производительность сети в целом. Кроме того, роутер поддерживает технологии Beamforming и MIMO, которые значительно улучшают качество и стабильность беспроводного сигнала, обеспечивая более высокую скорость передачи данных.
Благодаря своим передовым технологиям и компактному дизайну, Wifi роутер innbox e70 Ростелеком является отличным решением для создания стабильной и быстрой сети в вашем доме или офисе.
Высокая скорость передачи данных и стабильное соединение
Wifi роутер innbox e70 Ростелеком обеспечивает высокую скорость передачи данных и стабильное соединение, что делает его идеальным решением для домашней сети.
Скорость передачи данных достигает до 1 Гбит/с, что позволяет потоково смотреть видео высокого качества, играть в онлайн-игры и загружать файлы без задержек и прерываний.
Благодаря двум диапазонам частот — 2,4 ГГц и 5 ГГц — роутер обеспечивает стабильное соединение даже при наличии помех от других устройств или беспроводных сетей.
Технологии MIMO и Beamforming улучшают качество сигнала и позволяют добиться большего радиуса покрытия сети.
- MIMO (Multiple-Input, Multiple-Output) — технология, которая позволяет передавать и принимать несколько потоков данных одновременно, что повышает пропускную способность сети.
- Beamforming — технология, которая усиливает сигнал в направлении устройств, соединенных с роутером, что позволяет улучшить качество и стабильность соединения.
Более того, роутер innbox e70 Ростелеком поддерживает стандарты беспроводной связи Wi-Fi 802.11ac и Wi-Fi 802.11n, что обеспечивает совместимость с большинством устройств и высокую скорость передачи данных.
Использование wifi роутера innbox e70 Ростелеком позволяет наслаждаться высокой скоростью передачи данных и стабильным соединением в вашей домашней сети.
Безопасность и защита от взломов
Wifi роутер innbox e70 Ростелеком обладает встроенными функциями безопасности, которые защищают вашу сеть от несанкционированного доступа и взлома.
Во-первых, роутер поддерживает защищенное подключение по протоколу WPA2, который считается наиболее надежным на сегодняшний день. Этот протокол обеспечивает шифрование передаваемых данных и защищает вашу сеть от перехвата информации.
Во-вторых, роутер имеет возможность установки пароля на доступ к его настройкам. Это позволяет предотвратить возможность изменения параметров роутера со стороны постороннего пользователя.
Также, в innbox e70 присутствует функция фильтрации MAC-адресов. Вы можете указать список допустимых MAC-адресов, и только устройства с указанными адресами будут иметь доступ к сети.
Если вы обнаружите подозрительную активность в своей сети или сомневаетесь в безопасности, рекомендуется сменить пароль на доступ к роутеру и проверить список подключенных устройств на предмет несанкционированного доступа.
Простая настройка и подключение к сети Ростелеком
Для того чтобы настроить и подключить роутер innbox e70 Ростелеком к сети провайдера, следуйте инструкциям ниже:
| Шаг | Описание |
|---|---|
| 1 | Подключите роутер к электрической сети и подождите, пока индикаторы питания и подключения загорятся. |
| 2 | Подключите роутер к источнику интернета с помощью Ethernet-кабеля. Обычно, для подключения к сети Ростелеком, необходимо подключить кабель к порту WAN роутера и LAN-порту модема. |
| 3 | Откройте браузер на вашем компьютере и введите следующий адрес в адресной строке: 192.168.1.1. Нажмите Enter. |
| 4 | В появившемся окне введите логин и пароль по умолчанию для доступа к настройкам роутера. Обычно они указаны на наклейке на дне роутера. Если наклейки нет или данные неизвестны, свяжитесь с технической поддержкой Ростелеком. |
| 5 | После успешной авторизации вам будет доступно меню роутера. В нем вы сможете настроить параметры сети и подключение к интернету. |
| 6 | Пройдите по вкладкам меню и настройте необходимые параметры, такие как имя сети (SSID) и пароль для подключения к Wi-Fi. |
| 7 | После сохранения настроек, роутер будет перезагружен и применит новые параметры. Подключите все устройства к сети Wi-Fi с использованием нового SSID и пароля. |
| 8 | Проверьте подключение к интернету на всех устройствах, чтобы убедиться, что настройка роутера прошла успешно. |
Дополнительные возможности и функции роутера innbox e70
1. Беспроводное подключение
Роутер innbox e70 поддерживает беспроводную технологию Wi-Fi, которая позволяет подключать к интернету устройства без проводов. Вы можете подключить к роутеру смартфоны, планшеты, ноутбуки и другие устройства с поддержкой Wi-Fi.
2. Гостевая сеть
Innbox e70 позволяет создать отдельную гостевую сеть, которую можно использовать для временного подключения гостей к интернету без предоставления доступа к вашей основной сети. Это удобное решение, которое обеспечивает безопасность вашей домашней сети.
3. VPN-сервер
С помощью роутера innbox e70 вы можете создать виртуальную частную сеть (VPN), которая позволит вам безопасно обмениваться данными через интернет. VPN-сервер обеспечивает защиту данных и повышает безопасность вашего интернет-соединения.
4. Наследование портов
innbox e70 поддерживает функцию наследования портов (port forwarding), которая позволяет направлять входящий трафик на определенный порт вашего устройства. Это полезно, если вы хотите запустить на своем устройстве сервер для игр или веб-сайт.
5. Родительский контроль
С помощью роутера innbox e70 вы можете установить родительский контроль, который ограничит доступ к определенным веб-сайтам или ограничит время использования интернета для определенных устройств. Это пригодится в семьях, где необходимо контролировать доступ к интернету.
6. Управление через мобильное приложение
Вы можете управлять роутером innbox e70 через мобильное приложение, которое позволяет вам настраивать параметры сети, проверять подключенные устройства и управлять другими функциями роутера прямо с вашего смартфона.
Все эти дополнительные возможности и функции делают роутер innbox e70 от Ростелеком универсальным и удобным в использовании. Вы можете настроить его под свои потребности и обеспечить безопасную и стабильную работу вашей домашней Wi-Fi сети.
Друзья, эта статья будет посвящена еще одному роутеру Ростелеком Innbox E70 Iskratel. В помощь всем тем, кто столкнулся с какой-то проблемой и хочет решить ее самостоятельно без мучений родных, близкой и технической поддержки своего провайдера. И, конечно же, не стесняйтесь им звонить)
Статья будет ОЧЕНЬ короткой, сосредоточившись только на самом важном. Я уверен, что никто в здравом уме не будет использовать этот роутер на полную катушку. Поэтому, если вдруг возникнут какие-то вопросы, традиционно задаем их в комментариях.
Содержание
- Краткое описание
- Разъемы
- Индикаторы
- Подключение
- Вход в настройщик
- Быстрая настройка
- Ручная настройка
- Настройка интернета
- Режим моста
- IPTV
- Изменение пароля Wi-Fi
- Прошивка
- Полезные ссылки
- Инструкции
Краткое описание
Сама модель вполне приемлема для текущего использования, но лично я остаюсь настроенным скептически и ставлю дома модели других производителей:
- Wi-Fi 5 (802.11ac). Само по себе использование обычного двухдиапазонного Wi-Fi провайдера на роутере уже хорошо.
- Гигабитные порты (WAN и LAN).
- Наличие USB 3.0.
- Поддержка по телефону.
Разъемы
Позади нас много интересных разъемов для подключения:
Слева направо:
- ТЕЛЕФОН. Здесь мы подключаем домашний телефон.
- Бледный. Сюда же подключаем интернет-кабель.
- Lana Четыре порта для подключения домашних устройств: компьютер, телевизор, IPTV-приставка, игровая приставка и т.д.
- USB. Сюда подключаются внешние USB-устройства.
- Начать сначала. Кнопка сброса до заводских настроек. Механизм сброса здесь немного странный — достаточно нажать кнопку, индикаторы должны погаснуть. Заходим в кастомайзер и сохраняем настройки, иначе все должно откатиться.
- WPS/WLAN. Традиционная кнопка прилагается. Долго держать — все вайфай отключится, быстро нажать — активируется функция подключения устройств по WPS (подключиться к вайфаю без пароля, если грубо).
- Энергия. Штекер для адаптера питания.
- Вкл выкл. Физическая кнопка выключения роутера. Очень полезно для ручного сброса.
Индикаторы
Роутер оснащен индикаторами. На всякий случай привожу расшифровку каждой из них.
- Условие. Интернет есть или нет (в общем связь есть). Горит — все хорошо, быстро мигает — идет передача данных, медленно мигает — идет обновление прошивки.
- Бледный. Индикатор порта WAN, если к нему что-то подключено. Выключите питание, если линия не подключена или кабель поврежден. Сплошной зеленый — 1 Гбит/с. Сплошной оранжевый: канал со скоростью 100 Мбит/с.
- Lana Подключение локальных устройств к портам LAN.
- Беспроводная связь 2.4G и беспроводная связь 5G. Состояния точек доступа Wi-Fi для 2,4 ГГц и 5 ГГц Горит — горит, не горит — не горит, быстрое мигание — идет передача данных, медленное мигание — функция WPS активирована.
- USB. Если он горит, это означает, что устройство подключено к USB.
- Телефон. Если он горит или мигает, телефонная линия подключена и доступна.
- Энергия. Он всегда горит, когда роутер подключен к сети.
Подключение
Если все подключено правильно, то проблем с настройкой быть не должно. Большинство звонков, которые мы получили, были основаны на проблемах со связью. Поэтому относимся аккуратно и с головой, даже по опыту в спешке можно что-то просто перепутать или забыть.
Далее необходимо подключить все локальные домашние устройства:
- Компьютер, игровые приставки, телевизоры и т д можно подключить кабелем. Вставляем один конец кабеля в ваше устройство, другой в разъем LAN (любой, если вы используете декодер IPTV, то рекомендую порт LAN4 оставить свободным для него).
- Декодер IPTV. Если настроить как в этой инструкции, подключаем в LAN разъем
Некоторые роутеры уже предустановлены, так что остается только подключить их к сети и все заработает. Но для того же входа в кастомайзер для ручной настройки можно использовать два метода:
- Подключить по кабелю. Это самое простое и наименее сложное.
- Подключиться через Wi-Fi. Удобно настраивать с телефона, но на этапе изменения настроек Wi-Fi может потребоваться повторное подключение к сети с новыми настройками. Я сделал этот пункт отдельно в разделе конфигурации.
Вход в настройщик
Вход в настройки (если все подключено правильно, то проблем возникнуть не должно):
Страница входа: 192.168.0.1 (можно перейти по ссылке)
Имя пользователя: администратор
Пароль: (пусто, без пароля, ничего вводить не нужно)
После авторизации вы попадете в настройщик роутера, где уже сможете делать всякие добрые дела на благо интернета в квартире.
Если логин и пароль вдруг не подходят, настоятельно рекомендую сбросить роутер до заводских настроек. Тогда точно будет идеально.
Быстрая настройка
Сразу после первой авторизации на роутере нужно войти в «Мастер быстрой настройки». Для среднего домашнего пользователя это один из самых быстрых способов настроить маршрутизатор и запустить его. Есть еще один способ попасть сюда: через меню «СОСТОЯНИЕ — Информация» и нажать кнопку «Мастер быстрой настройки». Но я думаю, что вы уже здесь.
Все готово. Остальные точки можно точно отрегулировать в режиме ручной настройки.
Ручная настройка
В этом разделе я хотел бы показать основные моменты, касающиеся настроек Интернета. Хотя вполне возможно, что вы снова войдете в «Мастер быстрой настройки» и будете следовать инструкциям, вполне возможно, что вы изменили эти свойства по отдельности (например, вы изменили свой интернет-пароль, но хотели сохранить свой старый Wi-Fi).
Настройка интернета
Перейдите в меню настроек здесь:
СЕТЬ-WAN
Если вы прокрутите страницу вниз, вы увидите, что какое-то соединение уже добавлено. Если он у вас тоже есть, смело удаляйте его:
После этого добавьте новое соединение. Основные настройки для Ростелеком:
- Тип подключения: PPPoE (обычно есть, но можно уточнить в техподдержке или посмотреть договор).
- Имя пользователя: Посмотрите договор.
- Пароль: см договор.
Все остальное можно оставить как есть. После сохранения все должно работать.
Для справки. Если вы используете тип подключения L2TP (например, тот же Билайн), то подключаться к интернету нужно через меню «СЕТЬ — VPN», вводя все параметры договора. А так все нормально работает.
Режим моста
Были случаи, когда этот роутер просто использовался как посредник между обычным роутером и провайдером (причину ростелекома я так и не нашел, может подскажете в комментариях). Для этого нужно переключить роутер в режим моста, а затем подключиться к провайдеру, использовать другой роутер или даже простой домашний компьютер с созданием подключения.
Для настройки, как и в предыдущем разделе, переходим в «Сеть — WAN», а вместо PPPoE добавляем «Режим моста»:
А дальше подключайтесь как хотите, роутер в этом деле уже не участвует.
IPTV
Специального раздела о текущей версии прошивки для IPTV нет, но подключение работает, если сделать так:
Сохраните все, на всякий случай перезагрузите роутер, радуйтесь.
Изменение пароля Wi-Fi
Расписывать особо не хочу — для этой задачи на панели вынесен отдельный раздел Wi-Fi, пользуемся им.
Прошивка
Если вы вдруг захотите загрузить новую (или стороннюю) прошивку, зайдите в «СИСТЕМА — Обновление ПО», выберите файл своей прошивки и нажмите кнопку «Обновить»:
После обновления прошивки не забудьте повторить процедуру настройки. Для некоторых регионов с разными типами подключения прошивка может меняться; Мы уже дали понять на сайте нашего региона, для всех остальных, кто выбирает альтернативную прошивку, это не имеет значения.
Полезные ссылки
Поскольку роутер оказался достаточно популярным, насколько это возможно, многие вещи при его использовании выходят за рамки формата нашего портала. Поэтому оставляю ссылку на эту модель на 4PDA:
Страница Innbox E70 Iskratel
Есть много интересного для любителей повозиться со своим роутером и сделать его чуточку умнее: доступ к инженерной части, настройка SSH, прошивка, характеристики железа.
Инструкции
Специально для тех, кто любит читать официальные инструкции.