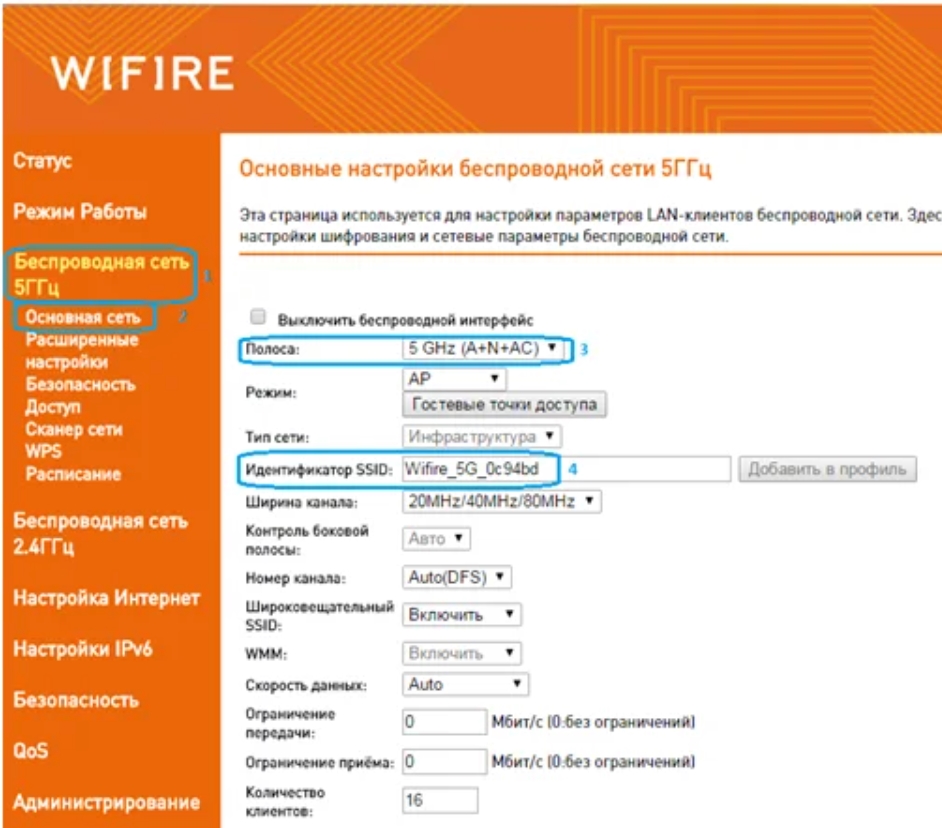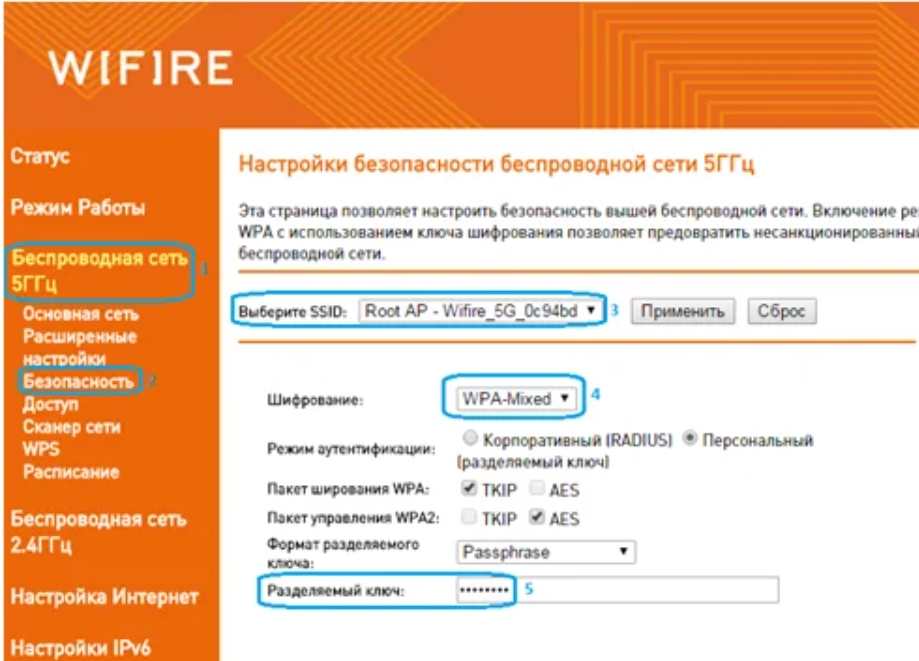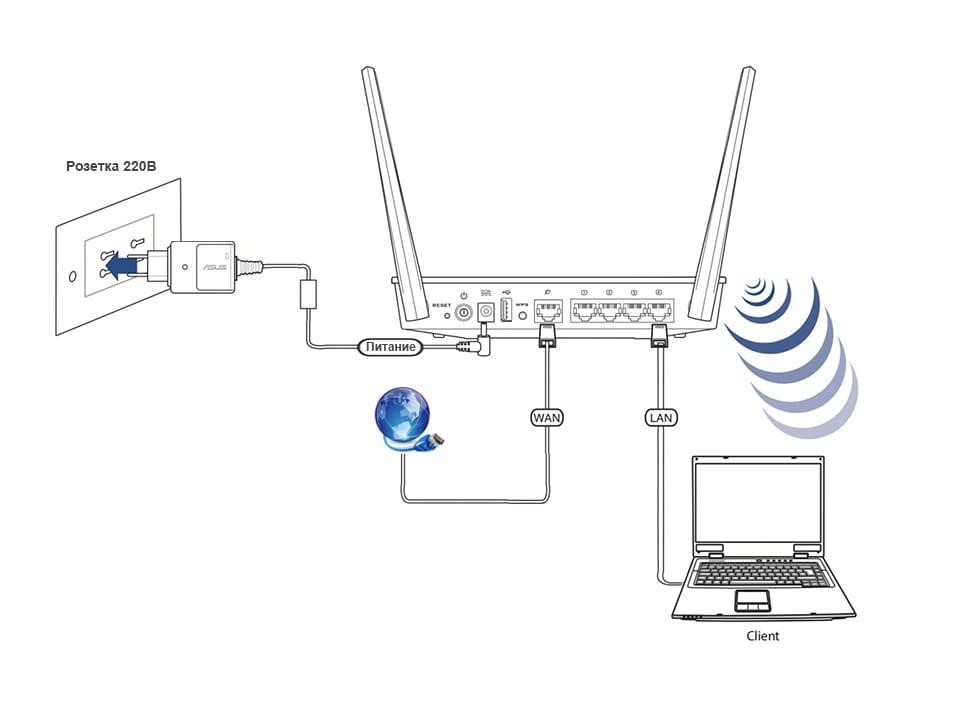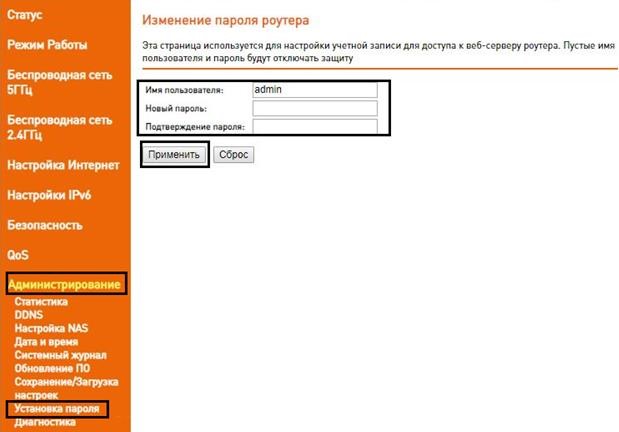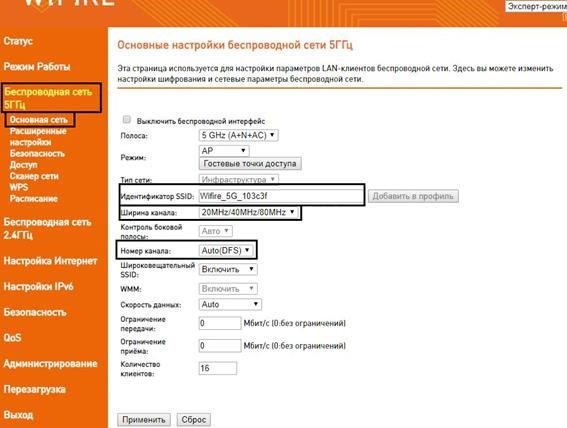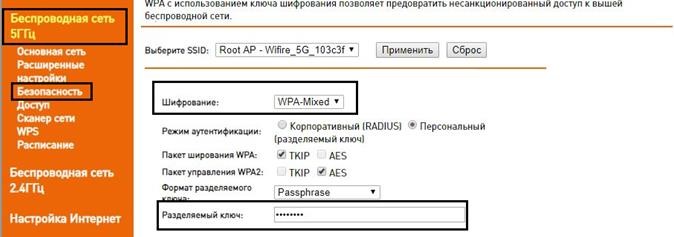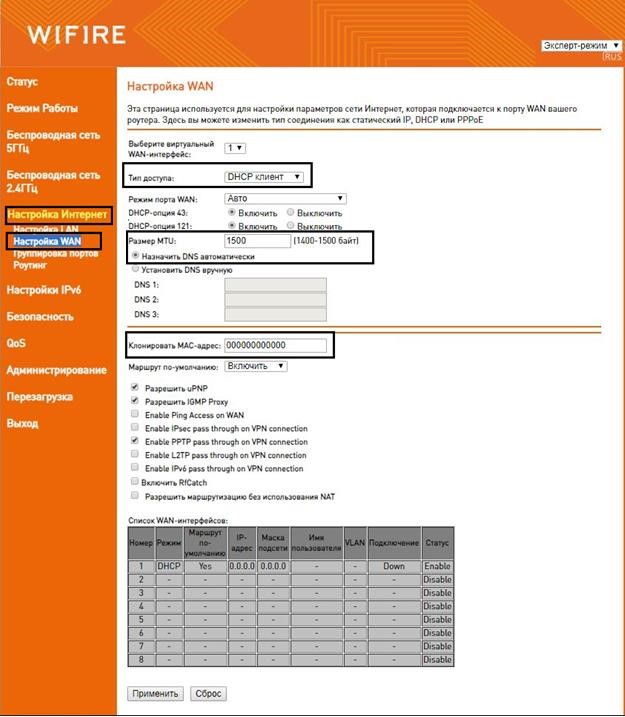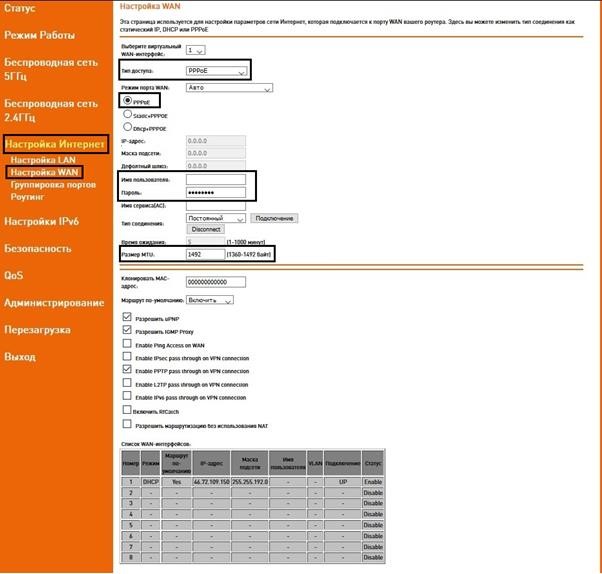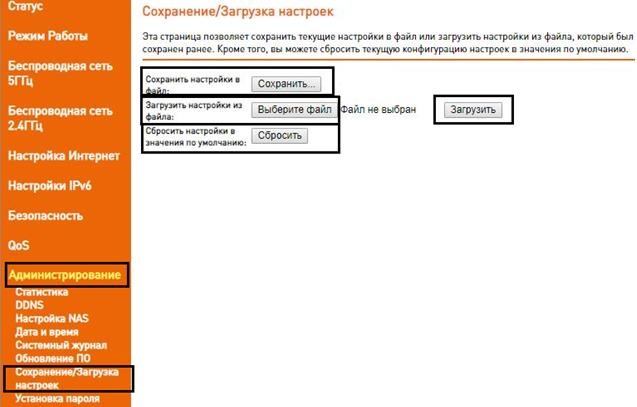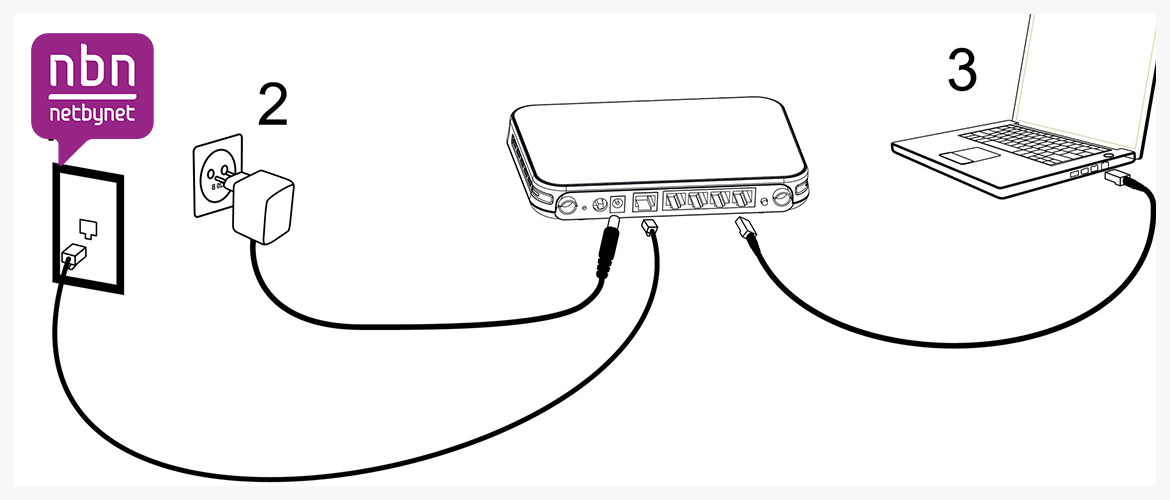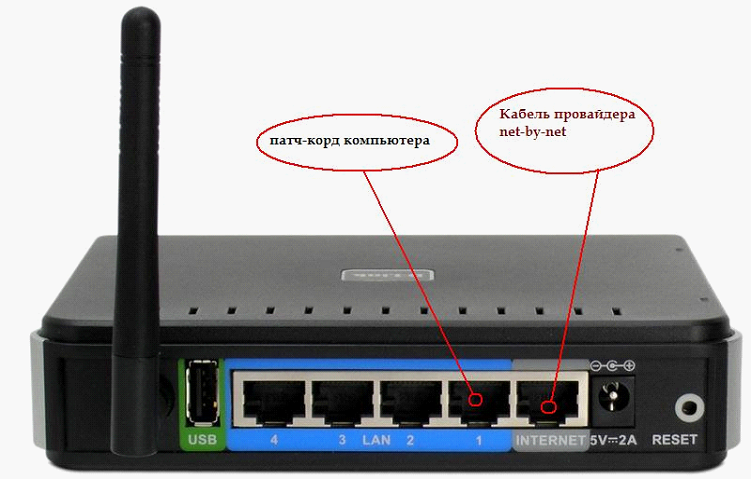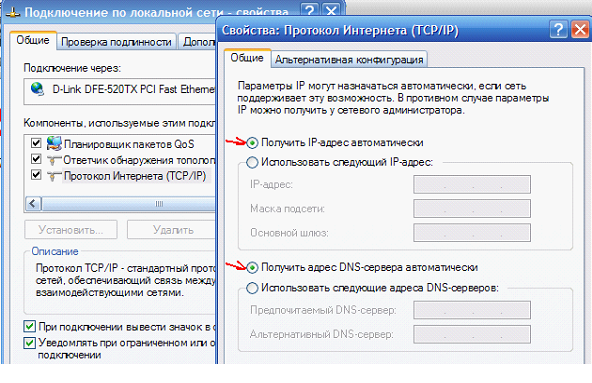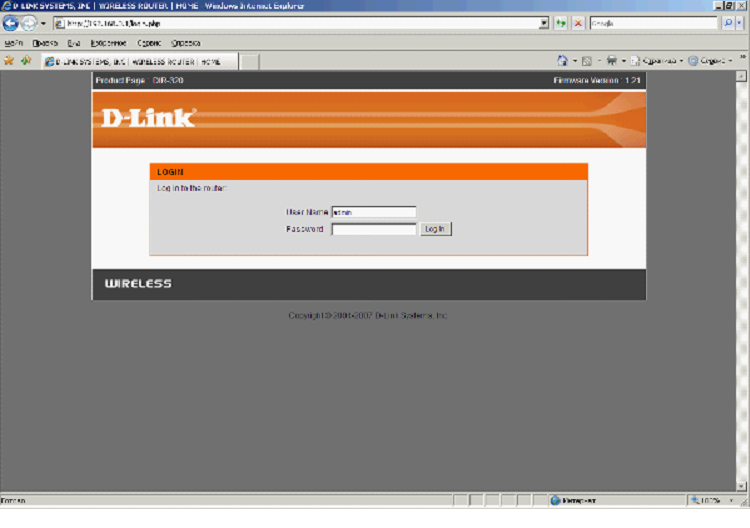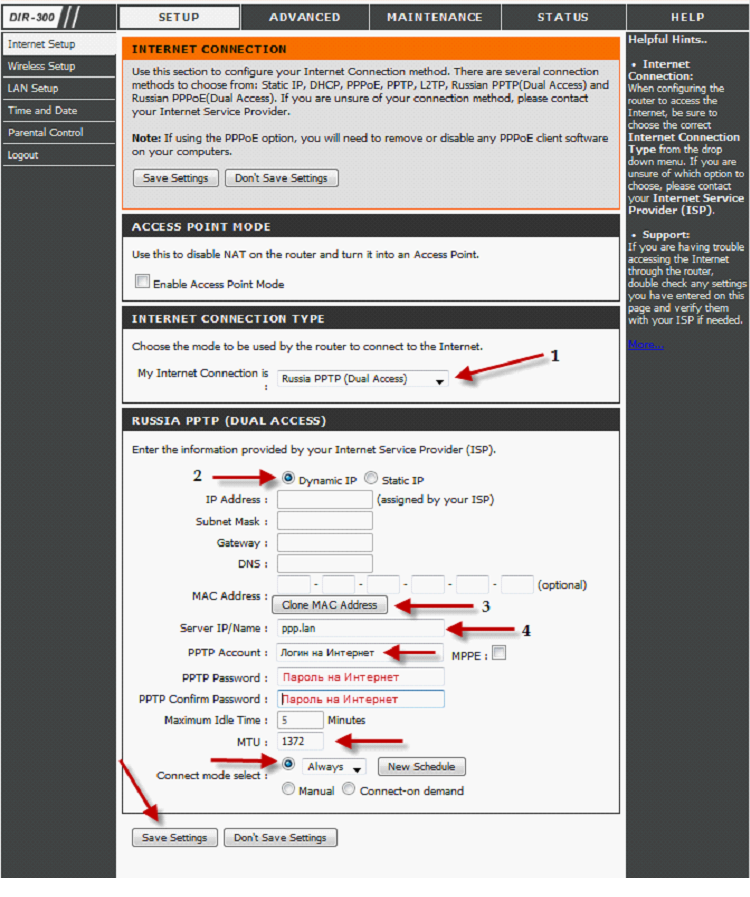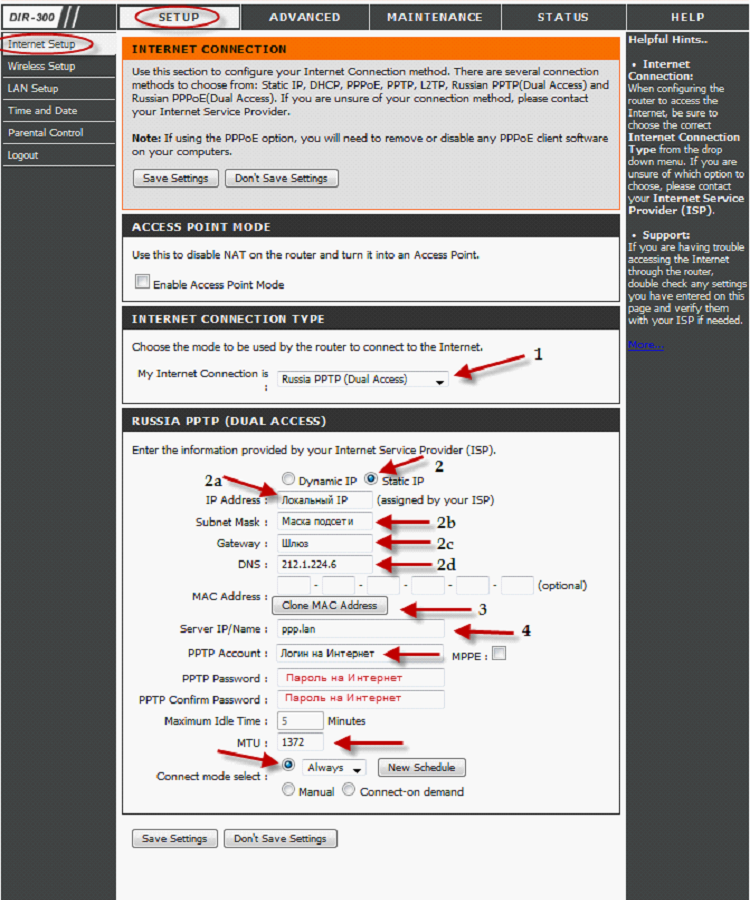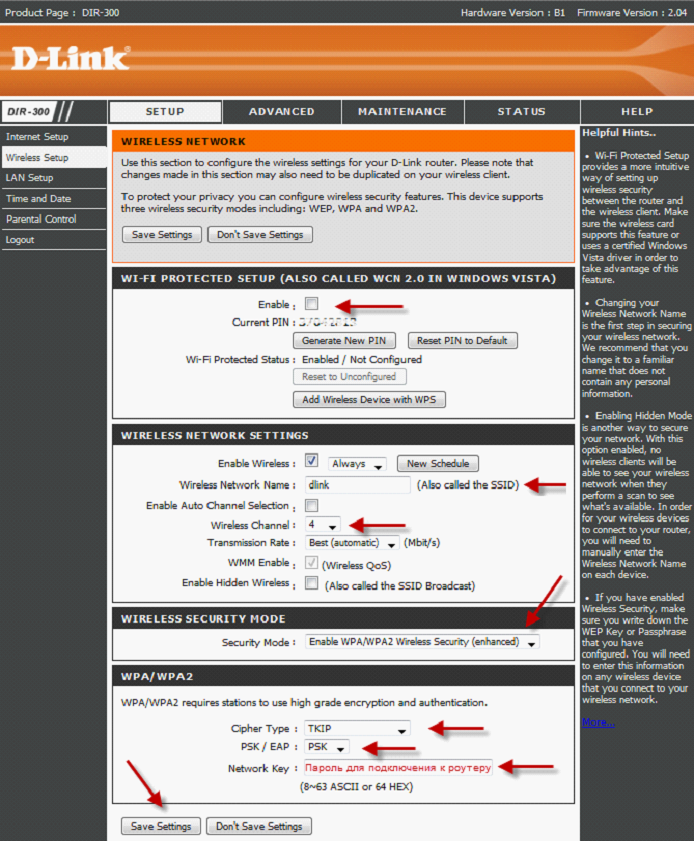Роутер Wifire Fastbox One является одним из самых популярных устройств на рынке, благодаря своей надежности и удобству использования. Однако, чтобы максимально использовать все его возможности, необходимо регулярно обновлять и устанавливать новую прошивку.
Обновление прошивки — это процесс замены текущей операционной системы роутера на новую версию. В новой прошивке обычно исправляются ошибки, добавляются новые функции и улучшается производительность. Также, обновление прошивки может улучшить безопасность вашей сети.
Для обновления прошивки роутера Wifire Fastbox One вам понадобится подключить устройство к интернету и зайти в интерфейс администратора. Обновление прошивки можно выполнить в автоматическом режиме или вручную, скачав новую версию прошивки с сайта производителя.
Важно! Перед обновлением прошивки рекомендуется сделать резервную копию настроек, чтобы в случае проблем можно было восстановить предыдущую версию.
Установка новой прошивки на роутер Wifire Fastbox One позволит вам насладиться новыми функциями и усовершенствованиями, которые внесли разработчики. Это может быть, например, новый интерфейс управления, более удобная мобильная версия или улучшенная стабильность сети. В любом случае, обновление прошивки является важным шагом в поддержании оптимальной работы вашего роутера Wifire Fastbox One.
Содержание
- Почему обновление прошивки важно для роутера Wifire Fastbox One?
- Как обновить прошивку на роутере Wifire Fastbox One?
- Преимущества установки новой прошивки на роутер Wifire Fastbox One:
Почему обновление прошивки важно для роутера Wifire Fastbox One?
Во-первых, обновление прошивки позволяет исправлять ошибки, которые могут возникнуть в работе роутера. Производитель постоянно работает над улучшением своего продукта и регулярно выпускает обновления, чтобы устранить выявленные проблемы, повысить стабильность работы и увеличить скорость подключения к Интернету.
Во-вторых, обновление прошивки дает возможность добавлять новые функции и возможности в роутер. Производитель может выпустить обновление, которое добавляет новые функции, например, поддержку новых технологий или улучшенные механизмы безопасности. Это позволяет пользователю воспользоваться новыми возможностями и улучшить качество своего интернет-подключения.
В-третьих, обновление прошивки помогает обеспечить безопасность роутера. Вредоносное программное обеспечение и уязвимости в системе могут представлять угрозу для безопасности пользовательской сети. Обновление прошивки позволяет выпустить патчи и исправления ошибок, которые могут быть использованы злоумышленниками для доступа к вашей сети или для атаки на другие устройства.
Таким образом, регулярное обновление прошивки роутера Wifire Fastbox One является важным шагом для обеспечения стабильной работы, добавления новых функций и обеспечения безопасности вашей домашней сети. Рекомендуется следить за выходом новых обновлений и выполнять их установку в соответствии с инструкциями производителя.
Как обновить прошивку на роутере Wifire Fastbox One?
Обновление прошивки на роутере Wifire Fastbox One позволяет исправить ошибки, добавить новые функции и улучшить общую производительность устройства. В этом разделе мы расскажем вам, как обновить прошивку на вашем роутере.
Перед началом обновления убедитесь, что у вас есть стабильное подключение к интернету, чтобы процесс обновления прошел успешно.
Вот пошаговая инструкция по обновлению прошивки на роутере Wifire Fastbox One:
- Шаг 1: Подключите свой компьютер или ноутбук к роутеру Wifire Fastbox One с помощью Ethernet-кабеля или через Wi-Fi.
- Шаг 2: Откройте веб-браузер и введите IP-адрес вашего роутера в адресной строке. Обычно это 192.168.1.1.
- Шаг 3: Введите логин и пароль для доступа к административной панели роутера. Если вы не изменили эти данные ранее, обратитесь к руководству пользователя для получения информации по умолчанию.
- Шаг 4: В административной панели роутера найдите раздел «Настройки» или «Обновление прошивки».
- Шаг 5: Проверьте, есть ли доступная для загрузки новая версия прошивки. Если есть, загрузите ее на ваш компьютер.
- Шаг 6: В административной панели роутера найдите опцию «Обновить прошивку» или «Загрузить прошивку».
- Шаг 7: Выберите загруженный файл прошивки на вашем компьютере и начните процесс обновления.
- Шаг 8: Подождите, пока процесс обновления не будет завершен. В это время не отключайте роутер от источника питания и не перезагружайте его.
- Шаг 9: После успешного обновления прошивки роутер автоматически перезагрузится. Подождите, пока роутер полностью загрузится.
- Шаг 10: Проверьте работу роутера и убедитесь, что все функции работают корректно.
Теперь вы знаете, как обновить прошивку на роутере Wifire Fastbox One. Регулярные обновления помогут поддерживать ваш роутер в хорошем состоянии и обеспечивать стабильность работы вашей домашней сети.
Преимущества установки новой прошивки на роутер Wifire Fastbox One:
1. Улучшение безопасности: установка новой прошивки на роутер Wifire Fastbox One позволяет исправить возможные уязвимости и обновить механизмы защиты. Это снижает риск взлома и сохраняет вашу сеть в безопасности.
2. Решение проблем: новая прошивка может включать исправления ошибок и улучшения в работе роутера. Это может устранить проблемы, которые могли возникнуть в предыдущей версии прошивки, такие как проблемы с подключением к интернету или сетевой стабильностью.
3. Новые функции: прошивки часто включают новые функции и возможности, которые ранее не были доступны. Это может включать улучшенную производительность, новые настройки безопасности или удобные функции, которые улучшают опыт использования роутера.
4. Оптимизация работы: обновление прошивки может привести к улучшению работы роутера, такому как более быстрый интернет или повышенная стабильность сети. Новая прошивка может также оптимизировать использование ресурсов и улучшить общую производительность роутера.
5. Поддержка новых стандартов: новая прошивка может добавить поддержку новых стандартов Wi-Fi и других технологий. Это может улучшить совместимость роутера с различными устройствами и обеспечить более быструю и надежную связь.
Установка новой прошивки на роутер Wifire Fastbox One позволяет улучшить безопасность, решить проблемы, добавить новые функции, оптимизировать работу и обеспечить поддержку новых стандартов. Регулярное обновление прошивки является важным шагом для поддержания эффективной и безопасной работы вашего роутера.
Всем привет! Сегодня расскажу вам про настройку роутера от компании WIFIRE – она же Нетбайнет (Netbynet). Не будем тянуть, если у вас возникнут какие-то вопросы при прочтении, пишите в комментариях.
Содержание
- ШАГ 1: Подключение
- ШАГ 2: Вход в Web-интерфейс
- ШАГ 3: Настройка интернета и Wi-Fi
- Задать вопрос автору статьи
ШАГ 1: Подключение
Как же все-таки настроить роутер? Итак, прежде чем мы начнем, нужно уточнить одну маленькую деталь. У компании Netbynet, есть как свой роутер Fastbox One B, выпускаемый под брендом WIFIRE. Выглядит он так как на картинке ниже. Но опять же, не обязательно использовать его, можно подключиться к интернету с любого другого роутера (TP-Link, ASUS, D-Link и другие) – про их настройку я также расскажу ниже.
Все шаги от подключения до входа в Web-интерфейс очень похожи на всех маршрутизаторах, так что буду пока показывать на этом примере. У всех роутеров есть стандартный джентельменский набор портов и кнопок:
- Power – сюда втыкаем блок питания, который находится в коробке.
- Reset – кнопка для сброса роутера до заводских настроек. Если вы получили его с рук, то советую зажать эту кнопку ровно на 10 секунд при включенном аппарате.
- WAN (Интернет) – порт, куда вставляется кабель от провайдера.
- LAN1-4 – порты для локальных устройств. В коробке есть один сетевой кабель, который вы можете использовать.
На других роутерах, также может быть дополнительная кнопка «On/Off», которая включает и выключает интернет-центр. Прежде чем зайти в конфигуратор, мы должны подключиться к сети роутера – это можно сделать двумя способами:
- По кабелю – просто подключаемся к любому LAN порту
- По Wi-Fi – имя сети и пароль можно подсмотреть на этикетке сзади аппарата. Сети две (2, 4 и 5 ГГц), но ключ доступа у всех один.
ШАГ 2: Вход в Web-интерфейс
Если вы все сделали правильно и подключились к сети, вам нужно открыть любой браузер и в адресную строку вписать IP:
http://192.168.1.1
После этого вписываем логин и пароль. По умолчанию логин – admin. А вот пароль может отличаться – смотрим на ту же самую этикетку. У роутеров других фирм адрес может отличаться – смотрим на этикетку.
ПРИМЕЧАНИЕ! Если вы не можете попасть в Web-интерфейс роутера, то читаем эту инструкцию.
Прежде чем я расскажу про настройку маршрутизатор, именно от компании WIFIRE, повторюсь, что не обязательно использовать именно этот аппарат. Поэтому, если вы все же уже подключили роутер другой фирмы, то у вас есть два способа настройки.
Первый – посмотреть отдельные общие инструкции ниже:
- ASUS
- ZyXEL Keenetic
- D-Link
- Linksys
- TP-Link
- Netis
- Tenda
- MikroTik
Второй – посмотрите полное и точное название роутера на этикетке. Далее вбейте это название в поиск нашего сайта и после этого читайте более подробную инструкцию.
Далее я расскажу про настройку роутера Fastbox One B. После входа вы должны увидеть вот такой вот интерфейс, где указаны подключения к портам.
Переходим в раздел «Настройка Интернета» – «Настройка WAN». Вам нужно подсмотреть в договоре, какой тип подключения использует ваш провайдера, и указать его в строке «Тип доступа». Например, для PPPoE вам нужно указать имя пользователя и пароль. Остальные настройки оставляем по умолчанию.
Теперь идем настраивать Wi-Fi. К сожалению, тут нет режима совместной работы двух частот. То есть обе сети 5 и 2,4 ГГц нужно настраивать отдельно. Идем сначала в «Беспроводную сеть 2,4 ГГц». И заполняем поля:
- Полоса – устанавливаем три режима (B+G+N), если дома есть старые устройства, выпущенные до 2010 года. Если все устройства новые, то оставляем только (N).
- Идентификатор SSID – сюда вводим имя сети, которое будет отображаться.
- Ширина канала – значение 20MHz/40Mhz.
- Номер канала – Auto.
- Широковещательный SSID – можно сделать сеть невидимой, если выключить этот параметр. Но тогда имя нужно будет вводить вручную.
Теперь нужно установить пароль – идем в соседний подраздел «Безопасность». Выбираем нашу сеть в верхней строке. Вписываем настройки:
- Шифрование – WPA-Mixed
- Режим аутентификации – Персональный (разделяемый ключ).
- Пакет шифрования WPA – TKIP.
- Пакет управления WPA2 – AES
- Разделяемый ключ – вводим пароль от сети.
То же самое делаем и с частотой 5 ГГц. Описывать это не буду, можете посмотреть и списать настройки со скриншотов.
Подключение роутера к компьютеру
Для подключения роутера к Вашему Ноутбуку либо Персональному компьютеру (ПК) Вам необходимо подключить кабель, который Вам провел провайдер, к WAN порту роутер, а кабель, который шел в комплекте с роутером, один конец подключаем в один из четырех LAN портов, а другой конец подключите к Вашему ноутбуку либо ПК. И да, не забудьте подключить кабель питания.
Авторизация роутера
Сброс настроек роутера производится путем нажатия и удержания кнопки Reset на задней панели роутера в течении 10 секунд. Для того чтобы попасть WEB-интерфейс роутера Вам нужно открыть любой браузер и в адресную строку внести адрес роутера 192.168.1.1 и нажать кнопку «Enter» на Вашей клавиатуре, далее осуществить вход в веб-интерфейс используя логин и пароль, указанные на стикере с обратной стороны устройства.
В целях безопасности рекомендуется сменить заводской пароль.
Для этого необходимо сначала ввести стандартный пароль, указанный на этикетке, после чего в разделе «Новый пароль», ввести и повторить свое значение (используя цифры, спец. символы, заглавные и строчные буквы), после чего выбрать «Применить».
Настройка беспроводной сети Wi-fi
Беспроводная сеть 5ГГц
Роутер Fast Box является двухдиапазонный, это означает, что роутер поддерживает 2 рабочие частоты беспроводного соединения, это 2,4 ГГц и 5 ГГц. 5 ГГц позволяет добиться более высокой пропускной способности, но обладает меньшей дальностью действия чем 2,4 ГГц, 2,4 ГГц более подвержена помехам. 5 ГГц поддерживается далеко не всеми устройствами.
- Переходим на Web-интерфейсе в меню во вкладку Беспроводная сеть 5ГГц в раздел Основная сеть.
- В графе Идентификатор SSID придумать и указать имя Вашей беспроводной сети, данное имя в дальнейшем будет светиться, когда Вы будите подключаться к сети.
- Ширина канала – 20MHz/40MHz /80MHz
- Номер канала выставляем Auto(DFS)
- Проверяем Шифрование — WPA-mixed
- В поле Разделяемый ключ вводим пароль. После жмем Применить. (данный пароль будет в дальнейшем использоваться для подключения к сети Wi-fi 5GHz)
Если наблюдается низкая скорость по WiFi по сети с частотой 5ГГц, то необходимо сменить канала на любой четный выше 12-го, для сети 2,4 ГГц на любой четный выше 8-го)
В разделе безопасность, защищаем беспроводную сеть абонента
Аналогичные настройки производятся на сети 2.4G (разделы, пункты и данные идентичны)
Настройка подключения к Интернет
Для проведения основных настроек интернета необходимо перейти в меню Настройка Интернет раздел Настройка WAN и выбрать тип авторизации. Основные типы подключения, который используется DHCP и PPPoE
Автоматическое получение IP адреса (DHCP)
- В разделе «Тип доступа» необходимо выбрать DHCP
- Размер MTU автоматически
- Назначение DNS значение – автоматически
- При необходимости можно присвоить роутеру необходимый MAC адрес путем его указания в поле «Клонировать MAC-адрес»
- После введенных настроек выбираем внизу страницы «Применить»
Для того чтобы ваш роутер получил доступ к интернету необходимо чтобы MAC адрес устройства (роутера) был внесен в базу данных. Для этого необходимо авторизоваться с помощью Вашего логина и пароля от личного кабинета на странице http://login.ti.ru/ либо сообщить его сотрудникам технической поддержки.
Настройка PPPoE подключения
- В разделе «Тип доступа» необходимо выбрать PPPoE
- Режим порта PPPoE
- Имя пользователя Ваш логин из договора
- Пароль: Ваш пароль из договора
- Размер MTU автоматически
- После введенных настроек выбираем внизу страницы «Применить»
Сохранение/загрузка настроек
Чтобы не производить определенные настройки интернет соединения, локальной сети, при смене положения роутера или сбросе до заводских настроек, мы можем сохранить их. Для этого необходимо перейти в меню Администрирование раздел Сохранение/загрузка настроек и нажать кнопку Сохранить. После этого необходимо указать расположение будущего файла с настройками.
Для того чтобы восстановить ранее сохраненные настройки из файла необходимо указать расположение файла с настройками нажатием кнопки Выберите файл и Загрузить.
Внимание! Нажатие кнопки «Сбросить» приведет к восстановлению заводских настроек!
WiFire FastBox One B — это мощный и удобный в использовании роутер, который обеспечивает быструю и стабильную передачу данных в вашей домашней сети. Он оснащен передовыми технологиями и множеством функций, что делает его идеальным выбором для домашнего интернета.
В этой статье мы рассмотрим все необходимые шаги для настройки WiFire FastBox One B, чтобы вы смогли полноценно использовать все его возможности. Мы пройдемся по всем основным вопросам: подключение роутера к сети, настройка Wi-Fi, настройка безопасности и многое другое.
Перед началом настройки убедитесь, что у вас есть все необходимые компоненты: роутер, сетевой кабель, компьютер или смартфон для настройки. После этого следуйте нашей подробной инструкции, чтобы быстро и легко настроить роутер WiFire FastBox One B и наслаждаться высокоскоростным интернетом в вашей сети.
Содержание
- Подключение к электропитанию
- Подключение к интернету
- Защита сети Wi-Fi
- Настройка пароля доступа к настройкам роутера
Подключение к электропитанию
Перед тем как начать настраивать роутер WiFire FastBox One B, необходимо правильно подключить его к электропитанию.
Для этого следуйте инструкциям:
- Возьмите адаптер питания и подсоедините его к разъему питания на задней панели роутера.
- Вставьте вилку адаптера в розетку электросети.
- Удостоверьтесь, что розетка работает и имеет достаточное напряжение для работы роутера.
После того как роутер будет подключен к электропитанию, он автоматически включится и готов к дальнейшей настройке.
Важно: перед включением роутера, убедитесь, что вы правильно подключили его к электросети, иначе может возникнуть неисправность или повреждение устройства.
Подключение к интернету
Для подключения роутера FastBox One B к интернету, следуйте указанным ниже инструкциям:
- Вставьте провод Ethernet в разъем WAN на задней панели роутера.
- Другой конец провода Ethernet подключите к порту Ethernet на вашем модеме.
- Убедитесь, что ваш модем включен и работает нормально.
- Включите FastBox One B, нажав на кнопку питания на задней панели.
- Дождитесь, пока индикаторы подключения начнут мигать и затем остановятся.
- Откройте любой веб-браузер на вашем устройстве и введите адрес 192.168.1.1 в адресной строке.
- Нажмите Enter, чтобы открыть страницу входа в панель управления роутера.
- Введите логин и пароль администратора, указанный на задней панели роутера.
- Настройте соединение с интернетом, следуя инструкциям на экране.
- После завершения настройки, вы были успешно подключены к интернету.
Примечание: При возникновении проблем с подключением, проверьте правильность подключения кабелей и убедитесь, что ваш модем работает исправно. Если проблема не устранена, свяжитесь с вашим интернет-провайдером для получения дополнительной поддержки.
Защита сети Wi-Fi
Для обеспечения безопасности вашей сети Wi-Fi и предотвращения несанкционированного доступа к вашему роутеру WiFire FastBox One B, рекомендуется принять следующие меры:
1. Установите пароль для доступа к роутеру
Создайте надежный пароль для административного доступа к роутеру. Пароль должен содержать как минимум 8 символов и состоять из разных типов символов, таких как буквы, цифры и специальные символы. Не используйте очевидные пароли, такие как «password» или «123456». Помните, что безопасность вашей сети Wi-Fi зависит от надежности пароля.
2. Включите функцию шифрования сети
Включите функцию шифрования Wi-Fi (WPA2 или WPA3) для защиты передаваемой информации. Это позволит предотвратить проникновение злоумышленников в вашу сеть и защитить данные, передаваемые через интернет.
3. Отключите функцию «расширенное безопасное WiFi»
Если в вашем роутере включена функция «расширенное безопасное WiFi», рекомендуется отключить ее. Несмотря на то, что эта функция может упростить настройку устройств подключенных к сети, она также может увеличить уязвимость вашей сети.
4. Периодически меняйте пароль и установите время блокировки
Регулярно меняйте пароль доступа к роутеру, чтобы предотвратить несанкционированный доступ. Также рекомендуется установить время блокировки, чтобы автоматически блокировать неудачные попытки входа в роутер после определенного числа неудачных попыток.
5. Ограничьте доступ к сети по MAC-адресу
Вы можете ограничить доступ к вашей сети Wi-Fi, установив фильтр по MAC-адресу. Вам необходимо добавить MAC-адреса устройств, которым вы разрешаете доступ к сети, и заблокировать все остальные MAC-адреса. Это поможет предотвратить подключение неизвестных устройств к вашей сети.
Следуя этим рекомендациям, вы значительно повысите безопасность вашей сети Wi-Fi и уменьшите вероятность несанкционированного доступа к вашему роутеру WiFire FastBox One B.
Настройка пароля доступа к настройкам роутера
Для обеспечения безопасности вашей домашней сети и предотвращения несанкционированного доступа к настройкам роутера WiFire FastBox One B, рекомендуется установить пароль для входа в административный интерфейс.
Для настройки пароля доступа к настройкам роутера выполните следующие шаги:
| 1. | Откройте веб-браузер и введите в адресной строке IP-адрес вашего роутера. Обычно это 192.168.1.1, но может быть и другой. |
| 2. | Нажмите клавишу «Enter» или «Go», чтобы перейти на страницу входа в административный интерфейс. |
| 3. | Введите имя пользователя и пароль по умолчанию (обычно admin/admin) и нажмите кнопку «Войти». |
| 4. | На странице настроек найдите раздел «Система» или «Настройки безопасности». |
| 5. | Перейдите в раздел «Смена пароля» или «Изменение пароля» и введите новый пароль дважды. |
| 6. | Сохраните изменения, нажав кнопку «Применить» или «Сохранить». |
| 7. | После сохранения нового пароля, перезагрузите роутер для применения настроек. |
После выполнения этих шагов пароль доступа к настройкам роутера будет изменен, что повысит безопасность вашей домашней сети.
Настройка роутера WIFIRE модели Fastbox One b.
Настройка роутеров — дело совсем не сложное, если понимать принципы работы сети. Но для большого количества пользователей сети это представляется сложным, запутанным, малопонятным и волнующем действием. На самом деле всё не так сложно, как кажется на первый взгляд.
В этой статье, мы поможем вам настроить роутер WIFIRE модели Fastbox One b.
§ Wi-Fi-точка доступа (роутер)
§ стандарт Wi-Fi: 802.11n,IEEE 802.11a/b/g, частота (2.4 ГГц/300 Мбит/с) (5 ГГц/300 Мбит/с) возможность одновременной работы
§ макс. скорость: 100 Мбит/с
§ поддержка WPA,WPA2, WEP споддержкой TKIP и AES алгоритмов
§ скорость портов 1 x 10/100 Мбит/сек
§ принт-сервер: USB «Рекомендуется при скорости до 100 Мбит/с»
Кабель, приходящий в Вашу квартиру, подключается в WAN-порт WiFi-роутера, который и передаёт интернет подключенным к нему устройствам — компьютерам, телевизорам, сетевым хранилищам, TV-приставкам, роутерам, по проводному соединению, а ноутбукам, игровым приставкам, планшетам и смартфонам — через WiFi-роутеры. Для начала рекомендую проверить правильность подключения устройства. Основной кабель интернета Вы должны подключить к WAN-порту, а дополнительный кабель LAN-кабель (Патч – корд) подключить в LAN-порты роутера и компьютера (ноутбука).
Мы покажем вам настройку двух типов подключения, которые используются:
1. Динамический IP-адрес
2. PPPoE подключение
Приступаем к настройке.
Для начала необходимо открыть браузер. Этом может быть Opera, Firefox,
Internet Explorer, Chrome и другие. В адресной строке вводим 192. 168.1.1, далее нас попросят ввести логин и пароль. Они указаны на наклейке сзади:
После авторизации Вы попадаете в веб-интерфейс роутера или по-простому «сайт модема». На данном примере мы можем увидеть, что к роутеру подключён только 1 кабель в порт LAN1.
Первое, что необходимо для настройки этого роутера, — это выбрать тип
1. В меню выбираем «Настройка Интернет» (1).
2. Нажимаем на строку «настройка WAN» (2).
3. В поле «Тип доступа»: выберете «DHCP клиент» (3).
4. Жмите «Применить».
Настройка PPPoE подключения.
1. В меню выбираем «Настройка Интернет» (1).
2. Нажимаем на строку «настройка WAN» (2).
3. В поле «Тип доступа» выбираем «PPPoE» (3)
4. «Имя пользователя» вводим ваш логин по договору (4)
5. «Пароль» вводим ваш пароль по договору. (4)
6. «Тип соединения» выбираем «Постоянный» (5)
7. В строку «Клонировать MAC-адрес» можете ввести MAC компьютера (не обязательно) (6).
8. После проведения вышеперечисленных настроек нажимаем
Настраиваем беспроводное двух диапазонное Wi-Fi соединение 2.4 и 5 GHz.
Настройка WIFI 2.4 GHz.
1. В боковом меню перейдите на вкладку «Беспроводная сеть 2.4ГГц» (1).
2. В открывшемся меню выберете «Основная сеть» (2).
3. В строке «Полоса» выберите «2.4 GHz (B+G+N)» (3).
4. В поле «Идентификатор SSID» вводим название вашей
5.И наконец нажимаем кнопку «Применить».
Настройка безопасности WIFI 2.4 GHz.
1. В боковом меню перейдите на вкладку «Беспроводная сеть 2.4ГГц» (1).
2. В открывшемся меню нажмите «Безопасность» (2).
3. В строке «Выберите SSID» необходимо найти имя вашей сети WIFI (3).
4. Необходимо выставить значение «WPA-Mixed» (4).
5. «Разделяемый ключ» это пароль от вашей WIFI сети (5).
6. Нажимайте «Применить»
Настройка WIFI 5 GHz.
1. В боковом меню перейдите на вкладку «Беспроводная сеть 5 ГГц» (1).
2. В открывшемся меню выберете «Основная сеть» (2).
3. В строке «Полоса» выберите «5 GHz (B+G+N)» (3).
4. В поле «Идентификатор SSID» вводим название вашей беспроводной сети (4).
5. Далее «Применить».
Настройка безопасности WIFI 5 GHz.
1. В боковом меню перейдите на вкладку «Беспроводная сеть 5 ГГц» (1).
2. В открывшемся меню нажмите «Безопасность» (2).
3. В строке «Выберите SSID» необходимо найти имя вашей сети WIFI (3).
4. Необходимо выставить значение «WPA-Mixed» (4).
5. «Разделяемый ключ» это пароль от вашей WIFI сети (5).
6. Далее «Применить».
Как видно из данной инструкции, настройка роутера совсем не сложное занятие и для полной настройки может потребоваться совсем немного времени. Но если всё же у вас возникли сложности при настройке, то всегда можете связаться с нами, по телефону, и мы поможем вам настроить оборудование.
Актуальные номера телефонов можете найти на сайте https://www.wifire.ru/
Если данная статья была полезной: ставьте лайки и оставляйте свои комментарии!
Как настроить роутер для интернета от провайдера Netbynet
Как настроить интернет от провайдера Netbynet
Компания Нетбайнет является дочерней организацией оператора связи ПАО “Мегафон” и относится к лидерам данной сферы услуг с клиентской базой свыше миллиона человек. Netbynet позволяет подключать выгодные тарифы не только для физических, но и для юридических лиц. К тому же вы можете использовать интернет-соединение для подключения интернета в частном секторе — у Нетбайнет для этих случаев есть специальные тарифы.
Настройка роутера от Netbynet
Настройка интернет-соединения Нетбайнет при подключении роутера проходит в несколько шагов и подробно будет изложена в нашей статье. Подключаясь к этому провайдеру вам предложат выбрать роутер, исходя из площади вашей квартиры и поставленных задач. На своем официальном сайте Netbynet предлагает на выбор 2 роутера:
Первый роутер хорошо подойдет для стандартных квартир с площадью помещения примерно в 50 квадратных метров. Но если в вашей квартире будет много стен и перекрытий, которые будут мешать проходить сигналу Wi-Fi, то его мощность упадет. В идеальных условиях, с минимумом преград, такой роутер сможет иметь зону покрытия до 70 квадратных метров. В этом ему помогают встроенные антенны, которые здесь имеются в количестве четырех штук.
Второй роутер имеет более мощный сигнал, не в последнюю очередь за счет четырех внешних антенн. При идеальных условиях он сможет обеспечить интернетом устройства на площади более 70 квадратных метров. Настроить роутер и подключить его к интернету Netbynet довольно просто, но если вы сталкиваетесь с этим впервые, то мы расскажем, как именно это нужно делать на примере моделей D-Link DIR-825 и Wifire Fastbox One.
Настроить роутер Wifire Fastbox One
При подключении к Нетбайнет вы можете выбрать данный роутер в качестве основного. Он имеет следующие преимущества:
- Работа в диапазонах 2,4 и 5 ГГЦ.
- Количество встроенных антенн — 4 шт.
- Поддержка стандартов 802.11 b/g/n/ac.
При желании вы можете купить устройство за полную стоимость, которую можете посмотреть на официальном сайте или взять его в рассрочку. Для начала настройки потребуется включить роутер и соединить его разъем WAN с аналогичным разъемом, который должен находиться на компьютере, через который вы будете производить настройку. Для этого понадобится провод, который идет в комплекте, напоминающий телефонный.
Затем, вам нужно зайти в веб-браузер, который вы используете по умолчанию, и ввести в адресную строку следующие цифры — 192.168.1.1. После этого нажмите клавишу Enter. Затем, вы попадете в интерфейс, который поможет вам настроить ваше устройство. Для входа вам нужно будет ввести логин и пароль, они должны быть указаны на обратной стороне роутера. Очень часто в качестве логина и пароля используется слово — admin.
Зайдя в веб-интерфейс роутера, в случае с Wifire Fastbox One, нужно найти категорию “Wi-Fi” и вкладку “Общие”. В этой вкладке будет содержаться важная основная информация, которую вы сможете поменять для повышения безопасности пользования интернет-соединением от Нетбайнет:
- Имя Wi-Fi — здесь потребуется придумать название сети, которое вы увидите при поиске доступных к подключению беспроводных сетей.
- Ключ сети — это пароль, который нужно будет вводить, чтобы подключиться к вашему роутеру.
Пароль должен состоять из восьми символов. Измените эти данные и нажмите кнопку “Сохранить”. Затем переходите к вкладке “Параметры” и выбирайте слева категорию “WAN” — найдите строку с упоминанием “Internet IPoE” и нажмите на значок шестеренки. В открывшемся меню вам нужно ввести “Имя пользователя” и “Пароль”, которые вам предоставили в Нетбайнет. Не забудьте сохранить изменения. Последний пункт — настройка IPTV. Нажмите слева на соответствующую категорию и включите только эти пункты:
- Порт LAN 4.
- Включить IGMP прокси.
Убедитесь что остальные параметры отключены и нажмите кнопку “Применить”. Теперь вы можете пользоваться интернетом от Нетбайнет, обезопасив себя от подключения к вашей сети незнакомцев и соседей.
Настройка роутера D-Link DIR-825 при подключении к сети Нетбайнет
Основные преимущества этого устройства:
- 4 внешние антенны.
- Передача данных на скорости до 1 Гб/с.
- Yandex DNS.
Как и первый роутер, вы можете приобрести D-Link DIR-825 сразу или в рассрочку. Для настройки вам нужно также подключить сетевой провод в WAN-разъем роутера, а обратной стороной подключиться к компьютеру или ноутбуку. В поисковую строку браузера вам следует ввести эти цифры и нажать “Enter” — 192.168.1.1. После этого вы попадете в веб-интерфейс роутера. В верхнем правом углу будет находиться выпадающий список, где вам нужно будет выбрать русский язык или другой интересующий вас. Далее выполните следующие шаги:
- Справа внизу будет располагаться раздел “Расширенные настройки”, который нужно нажать.
- Найдите строчку “Пароль администратора” и нажмите на нее.
- Введите новый пароль и ниже повторите его. Затем, нажмите “Сохранить”.
Данная процедура позволит вам полностью контролировать устройство, так как теперь только вы будете знать пароль для входа в настройки системы роутера. После установки пароля вам нужно снова зайти в настройки и выбрать в нижнем правом углу “Быстрые настройки”, перейти в категорию “Мастер настройки беспроводной сети”. Здесь требуется установить галочку для активации беспроводного подключения и нажать “Далее”.
- Выберите SSID, то есть имя вашей сети, которая будет видна при поиске доступных беспроводных сетей. Нажмите “Далее”.
- Сетевая аутентификация — выберите пункт WPA2-PSK.
- Ключ шифрования — придумайте пароль для подключения к вашей сети. Если оставить эту строчку пустой, то к вашей сети смогут подключиться даже ваши соседи. Пароль должен быть не короче 8 символов. Нажмите “Далее” и “Сохранить”.
Теперь вам нужно снова вернуться в расширенные настройки. Выберите категорию WAN:
- Нажмите кнопку “Добавить”. Тип соединения — PPPoE.
- В разделе “Ethernet” нажмите на кнопку с двумя стрелками.
- Ниже в качестве имени пользователя и пароля используйте данные из договора провайдера. Нажмите “Сохранить”.
После этого повторите пункт 1, но тип соединения необходимо выбрать “Динамический IP”, а в пункте “Ethernet” нужно снова нажать на кнопку с двумя стрелками. Сохраните настройки. Теперь в расширенных настройках выберете раздел “Конфигурация” и нажмите “Сохранить”, чтобы текущая конфигурация была сохранена как основная. Теперь ваш роутер настроен и готов к работе. Если вам нужна настройка роутера другой марки или модели, то вы можете попробовать найти инструкцию к его настройке по адресу: https://help.netbynet.ru. На данный момент вы можете найти инструкции от Нетбайнет по настройке роутера для следующих моделей:
- D-Link dir-615 и другие модели.
- TP-Link — различные варианты.
- Zyxel Keenetic.
- Wifire (роутер от Netbynet).
- Asus.
- TEW и другие.
Если у вас возникли вопросы при настройке или вы не можете найти инструкцию к своему роутеру, то вы можете связаться с нашим оператором call-центра для решения этого вопроса.
Из данной статьи вы узнали какие роутеры вам может предложить компания Нетбайнет при подключении к ее сети. В статье подробно рассказано, каким образом можно настроить 2 роутера и приведена ссылка на инструкции для других популярных роутеров — теперь вы сможете самостоятельно настраивать эти устройства под себя.
Роутер wifire fastbox one b настройка
8 495 980 24 00
1. Авторизация.
Для входа в настройки роутера в адресной строке браузера необходимо ввести 192.168.1.1, далее осуществить вход в веб-интерфейс используя логин и пароль(см. стикер на задней стороне устройства).
2. Настройка Wi-FI
Информация о названии сетей и паролях можно посмотреть на наклейке сзади роутера. Если хотите изменить имя сети, пароль, или отключить какой-либо из диапазонов, перейдите как показано на скриншотах ниже.
По окончании не забываем сохранить изменения.
3. Настройка интернет соединения
Переходим к настройке интернета.
3.1 IPoE авторизация.
Необходимо отключить PPPoE соединение и сохранить изменения. Для того, чтобы изменить настройки — необходимо нажать на значок шестеренки, откроется меню настроек. Как правило, ничего менять не нужно.
3.2 PPPoE авторизация.
Для того, чтобы изменить настройки — необходимо нажать на значок шестеренки, откроется меню настроек, где необходимо указать логин и пароль, предоставленные провайдером.
3.3 Настройка IP-TV
Необходимо выбрать порт для подключения IP-TV, как показано на скриншоте ниже.
Итак, роутер сконфигурирован, для сохранения настроек необходимо нажать «сохранить».
Сейчас мы рассмотрим, как любой современный роутер можно настроить для работы в сети Netbynet. Тут возможны два варианта: либо, провайдер использует протокол с динамически выдаваемым IP-адресом, либо, адрес – статический: тогда, он записан у вас в договоре. Раньше, провайдеры не использовали VPN, и под Netbynet настройка роутера была еще проще. Однако, как это ни странно звучит, настроить роутер на сеть «с VPN», какой и является Netbynet – это даже быстрее, чем выполнить то же в компьютере… Приступаем.
Роутер – устройство, которое раздает Интернет (получая его через порт WAN). Ниже рассмотрено то, как настраивать dir-320 (но приблизительно так же, выполняют настройку с другими моделями). В Нетбайнет роутер – должен работать по одному из двух протоколов: либо «русский PPTP» с «динамическим» IP-адресом, либо – тот же PPTP (но адрес – статический).
Примечание: выбирая «PPTP», вы устанавливаете соединение с провайдером по «PPPoE» протоколу, но – с использованием «VPN». Кажется сложным? Рассмотрим на практике.
Собственно, настройка
Зайдите в web-интерфейс вашего роутера. Если вы уже пользовались компьютером для выхода в Интернет, значит, настраивать роутер – нужно с него (необходимо для «клонирования» аппаратного адреса). Сначала – в компьютере: выставьте свойства сетевой карты (свойства соединения) в режим «автоматического» получения адреса и DNS.
Осталось – соединить ПК с роутером (комплектным патч-кордом), и набрать в браузере IP-адрес web-интерфейса:
Здесь рассмотрен пример для dir-320 (довольно распространенная модель роутера), но для других, смысл – тот же. Роутер для Netbynet должен уметь работать по VPN, создавая соединение «PPPoE» (в разных моделях, режим называется «PPTP», либо как-то еще).
Настройка для «динамического» IP
Нужна вкладка: «Internet Setup» -> «Setup». На ней, выбираете: «Ручная настройка» («Manual Connection Setup»).
Здесь нужно выбрать, прежде всего, правильный тип протокола (русский PPTP), и то, что IP – динамический (стрелочка «2»).
Дальше, «клонируется» адрес MAC (из ПК). Необходимо задать имя netbynet-сервера (ppp.lan), имя пользователя и пароль (как в договоре). Значение MTU – от 1300 до 1500, и «Always» – в «выбор режима соединения». После «Save Settings» и перезагрузки роутера, соединение – автоматически подключится. На nbn настройка роутера – завершена.
Настройка для «статического» IP
В договоре, помимо пароля и имени, должны быть указаны: ваш IP-адрес, маска подсети, адрес шлюза провайдера. Если все это – известно, переходим к настройкам (вкладка «Internet Setup» -> «Setup», «Manual Connection Setup»):
Здесь, задается тип протокола («русский PPTP»), и то, что адрес – статический. Затем (2a), собственно, сам адрес пользователя (как в договоре), затем: маска подсети провайдера, и адрес шлюза. DNS-сервер задайте, как на рисунке: 212.1.224.6. На третьем шаге, «клонируем» аппаратный mac-адрес, на четвертом – задаем имя сервера Netbynet сети (ppp.lan).
Осталось – только пароль с именем пользователя, еще одну галочку (как на рисунке, на «Always»), и MTU (от 1300 до 1500). На этом, настройка завершена. Нажмите «Save Settings», перезагрузите ваш роутер.
Дополнительные советы
По умолчанию, в dir-320 настроен dhcp-сервер. То есть, к портам LAN1 – LAN4, когда настройка роутера Нетбайнет – выполнена, можно подсоединить компьютеры (и другие устройства), и они – будут получать Интернет.
А вот wi-fi-протокол, по умолчанию – выключен. Включить его в роутере, можно на вкладке «Wireless Setup» –> «Setup»:
Режим «Protected Setup», лучше – выключить. А вот «соединение» («Enable Wireless») – будет «включено» (в режиме «Always»: всегда). Здесь, можно выбрать номер канала (с 1-го по 13-й). Также, придумайте имя сети (SSID).
Дальше, включается шифрование («WPA2»), выбирают тип шифра («TKIP»), режим («PSK»). Обязательно придумайте ключ (8 цифр или более). Можно использовать серийный номер (S/N), указанный на упаковке. После «Save Settings» и перезагрузки, wifi роутер netbynet – Интернет раздает «на wi-fi».
Примечание: любые соединения кабеля (LAN, WAN), осуществляются с выключенным блоком питания роутера.
Другие модели роутеров
Для разных моделей фирм ASUS, D-link, Linksys, Trendnet, Tp-Link, Netgear – инструкция есть на форуме (http://forum.netbynet.ru/index.php?showtopic=89262). Для каждого роутера – один файл .PDF (берем, качаем, читаем). База инструкций – пополнялась в течение года, до начала 2011-го, и большинство «100-мегабитных» моделей – присутствует. Процедура настройки, в общем-то – будет похожа.
Отдельно, можно сказать о прошивках dd-wrt. Если вы все же решили установить ее, знайте: настройка – не для «новичков»! Подробнее о настройке «PPTP» в роутерах dd-wrt написано здесь (http://www.dd-wrt.com/wiki/index.php/Dual_Access_PPTP).
Надеемся, информация будет полезна.
PTV netbynet Dune HD TV-101W
Вопрос «как подключить вай фай» ежедневно задают себе сотни активных пользователей интернета. Стремительное развитие беспроводных сетей, увеличение числа мобильных гаджетов, удобство и скорость передачи информации – всё это делает Wi-Fi технологии незаменимыми для современного человека. С другой стороны, многим кажется, что подключить интернет wifi – это сложно, долго и затратно. Давайте разберёмся вместе, так ли это.
Итак, наша цель – узнать, как подключить wifi.
Процесс можно разделить на несколько этапов:
- Приобретение оборудования
- Подключение
- Настройка
Приобретение оборудования
Если вы хотите подключить wi fi интернет, то начать нужно с покупки роутера. Приобрести его вы можете в специализированных магазинах компьютерной техники. Обращайте внимание не только на стоимость оборудования, но и на его технические характеристики: мощность процессора, диапазон частот, зону покрытия сигнала. Самый оптимальный вариант – купить или арендовать роутер у вашего интернет-провайдера. Так, желающим подключить wifi абонентам провайдер Wifire предлагает современное мощное оборудование. Его можно как приобрести, так и взять в аренду менее чем за 100 рублей в месяц!
Подключение
Итак, роутер приобретен.
Основная задача – правильно подключить роутер к компьютеру, или же настроить ноутбук/планшет на приём по Wi-Fi технологии. Форумы предлагают огромное количество советов и статей на эту тему. Не готовы гуглить, как подключить вай фай роутер, убивая на это кучу времени, рискуя ошибиться при подключении? Обратитесь за помощью в службу технической поддержки вашего интернет-провайдера.
Настройка
Переходим к самому важному этапу подключения wi fi – настройке роутера. Существуют различные типы шифрования wi-fi сети, а конфигурации настроек и вовсе измеряются десятками. Ниже мы приведём наиболее общие рекомендации.
- Зайдите по ip-адресу на роутер (данные для входа и авторизации находятся на наклейке роутера, вход осуществляется через браузер).
- Выполните базовые настройки провайдера (параметры настройки соединения с провайдером следует уточнить у технической поддержки).
- Перейдите к разделу «Wireless».
- Поставьте галочку напротив опции «Enable» (при наличии).
- Введите название сети в поле «Wireless Network Name» / SSID.
- Сохраните настройки.
Чтобы защитить свою wi-fi сеть, обязательно установите пароль. Для этого вам понадобится настроить параметры Wireless Security. Количество символов пароля может колебаться от 5 до 8 в зависимости от типа шифрования данных (wep, wpa, wpa2).
Интернет-провайдер Wifire предлагает своим абонентам комплекс услуг по подключению и настройке интернета. У вас остались вопросы, как подключить wi fi? Спросите об этом прямо на сайте!
– Можно ли подключить вай фай самостоятельно?
Ответ: Мы рекомендуем обратиться за помощью к нашим техническим специалистам, которые быстро и качественно настроят подключение по Wi-Fi технологии. Это гарантирует корректную работу оборудования. Чтобы подключить wifi через специалиста, пожалуйста, оформите заявку на сайте или по телефону.
– Нужно ли отдельно платить за Wi-Fi?
Ответ: Нет, оплату вы осуществляете в рамках ранее выбранного тарифного плана.
Тарифы и услуги ООО «Нэт Бай Нэт Холдинг» могут быть изменены оператором. Полная актуальная информация о тарифах и услугах – в разделе «тарифы» или по телефону указанному на сайте.
Как подключить и настроить роутер Smart Box One от Билайн
На рынке цифрового телекоммуникационного оборудования представлено большое количество устройств, которые объединяют электронную технику в единую сеть и открывают доступ в интернет. Достойным представителем подобных устройств является роутер Билайн Smart Box One. Его основное назначение – это подключение интернета и телевидения по технологии FTTb (оптический кабель от провайдера до коммутатора в подъезде, далее к абоненту приходит витая пара).
Внешний вид и комплектация
Роутер Билайн Smart Box поставляется только в белом или черном цвете. Комплектация включает в себя следующий перечень:
- WI-FI роутер;
- адаптер питания на 12 вольт;
- кабель для соединения роутера с компьютером;
- подставка;
- инструкция по настройке и гарантийный талон.
Роутер Смарт Бокс на задней панели имеет:
- 4 LAN порта для подключения ПК или телевизионной приставки.
- WAN порт, в который подключается кабель провайдера.
- Переключатель режимов.
- USB порт, который открывает возможность присоединения USB модема beeline и других устройств.
- Скрытая кнопка «reset», для сброса всех установленных настроек.
- Разъём для адаптера питания.
- Кнопка включения устройства.
На лицевой панели устройства находятся индикаторы и кнопка WPS. В рабочем состоянии индикаторы Status, WAN и Wi-Fi меняют желтый цвет на синий.
Кстати, у роутера отличные характеристики. Работает в двух диапазонах, WAN и LAN порты – гигабитные. Поддерживает новейший протокол 802.11ac.
Как подключить и настроить?
Смотрите видео-инструкции по настройке роутера от Билайн:
Настройка Smart Box возможна двумя способами – через беспроводную сеть или с помощью кабеля (рекомендуется). Для подключения в WAN разъём вставляем кабель оператора, который предоставляет домашний интернет. Выбираем один из типов подключения, открываем любой браузер и в строке поиска указываем основной шлюз роутера SmartBox (192.168.1.1).
После того, как нажмете «Продолжить», откроется окно, в котором нужно ввести логин и пароль. По умолчанию – это слово «admin».
Далее переходим на главную страницу устройства, нажимаем пункт «Быстрая настройка».
Здесь требуется ввести учетные данные для регистрации в сети beeline, которые обычно предоставляет интернет-провайдер.
Переходим к настройке Wi-Fi. Придумываем имя и пароль (не менее 8 символов) беспроводной сети, выбираем код шифрования и нажимаем кнопку «Сохранить». Если все настройки выполнены правильно, то маршрутизатор готов к работе.
Сброс настроек и прошивка
Если по каким-либо причинам подключение роутера Smart Box не удалось, смело нажимаем кнопку «reset» (сброс настроек) и повторяем всю процедуру заново. При желании, можно обновить старую прошивку, скачав обновление на официальном сайте beeline. Операция не сложная, но если произойдет сбой, то потребуется помощь специалиста.
Итак, подробнее о прошивке:
- Скачиваем последнюю версию ПО.
- Заходим в интерфейс роутера и ищем раздел «Расширенные настройки».
- В открывшемся окне выбираем «Обновление ПО».
- Выбираем скаченный файл с обновлениями и жмем «Выполнить».
Это все действия, которые необходимы. Инсталляция нового ПО длится примерно 5 минут. После этого требуется перезагрузка маршрутизатора.
Все основные моменты работы с роутерами Smart Box от Билайн мы рассмотрели. В настройках нет ничего сложного, но, если вдруг что-то непонятно, или я забыл о чем-то написать, спрашивайте в комментариях. Всем спасибо!
Как подключить вай-фай
Вопрос «как подключить вай фай» ежедневно задают себе сотни активных пользователей интернета. Стремительное развитие беспроводных сетей, увеличение числа мобильных гаджетов, удобство и скорость передачи информации – всё это делает Wi-Fi технологии незаменимыми для современного человека. С другой стороны, многим кажется, что подключить интернет wifi – это сложно, долго и затратно. Давайте разберёмся вместе, так ли это.
Итак, наша цель – узнать, как подключить wifi.
Процесс можно разделить на несколько этапов:
- Приобретение оборудования
- Подключение
- Настройка
Приобретение оборудования
Если вы хотите подключить wi fi интернет, то начать нужно с покупки роутера. Приобрести его вы можете в специализированных магазинах компьютерной техники. Обращайте внимание не только на стоимость оборудования, но и на его технические характеристики: мощность процессора, диапазон частот, зону покрытия сигнала. Самый оптимальный вариант – купить или арендовать роутер у вашего интернет-провайдера. Так, желающим подключить wifi абонентам провайдер Wifire предлагает современное мощное оборудование. Его можно как приобрести, так и взять в аренду менее чем за 100 рублей в месяц!
Подключение
Итак, роутер приобретен.
Основная задача – правильно подключить роутер к компьютеру, или же настроить ноутбук/планшет на приём по Wi-Fi технологии. Форумы предлагают огромное количество советов и статей на эту тему. Не готовы гуглить, как подключить вай фай роутер, убивая на это кучу времени, рискуя ошибиться при подключении? Обратитесь за помощью в службу технической поддержки вашего интернет-провайдера.
Настройка
Переходим к самому важному этапу подключения wi fi – настройке роутера. Существуют различные типы шифрования wi-fi сети, а конфигурации настроек и вовсе измеряются десятками. Ниже мы приведём наиболее общие рекомендации.
- Зайдите по ip-адресу на роутер (данные для входа и авторизации находятся на наклейке роутера, вход осуществляется через браузер).
- Выполните базовые настройки провайдера (параметры настройки соединения с провайдером следует уточнить у технической поддержки).
- Перейдите к разделу «Wireless».
- Поставьте галочку напротив опции «Enable» (при наличии).
- Введите название сети в поле «Wireless Network Name» / SSID.
- Сохраните настройки.
Чтобы защитить свою wi-fi сеть, обязательно установите пароль. Для этого вам понадобится настроить параметры Wireless Security. Количество символов пароля может колебаться от 5 до 8 в зависимости от типа шифрования данных (wep, wpa, wpa2).
Интернет-провайдер Wifire предлагает своим абонентам комплекс услуг по подключению и настройке интернета. У вас остались вопросы, как подключить wi fi? Спросите об этом прямо на сайте!
– Можно ли подключить вай фай самостоятельно?
Ответ: Мы рекомендуем обратиться за помощью к нашим техническим специалистам, которые быстро и качественно настроят подключение по Wi-Fi технологии. Это гарантирует корректную работу оборудования. Чтобы подключить wifi через специалиста, пожалуйста, оформите заявку на сайте или по телефону.
– Нужно ли отдельно платить за Wi-Fi?
Ответ: Нет, оплату вы осуществляете в рамках ранее выбранного тарифного плана.
Тарифы и услуги ООО «Нэт Бай Нэт Холдинг» могут быть изменены оператором. Полная актуальная информация о тарифах и услугах – в разделе «тарифы» или по телефону указанному на сайте.