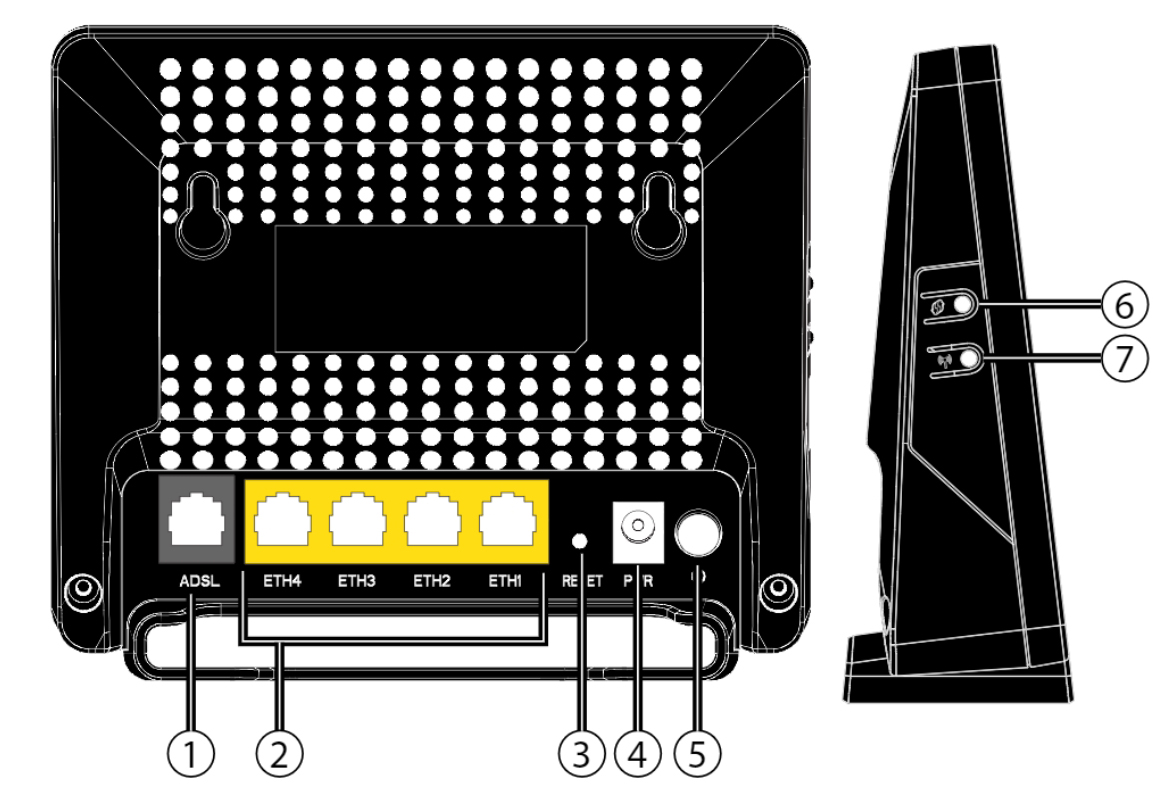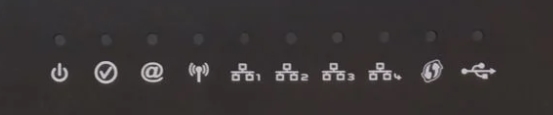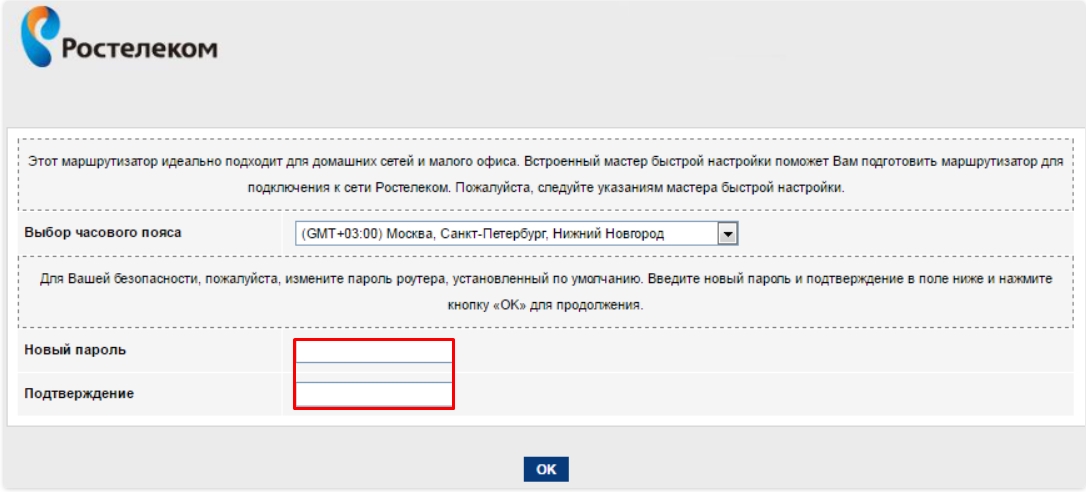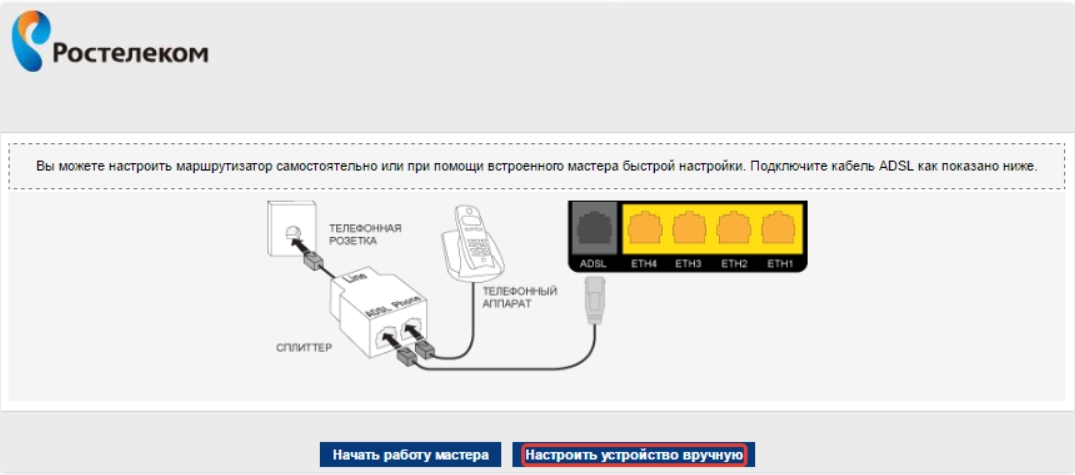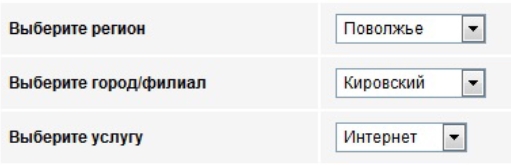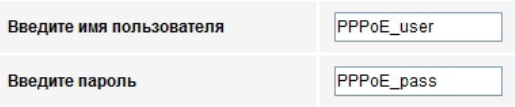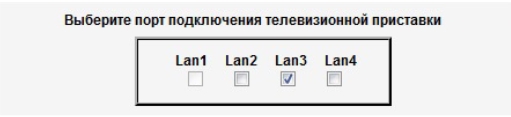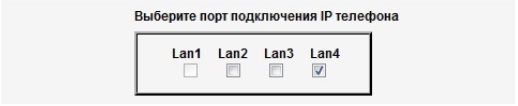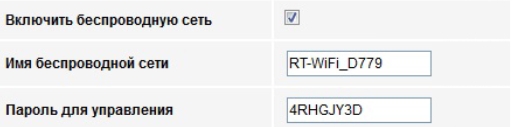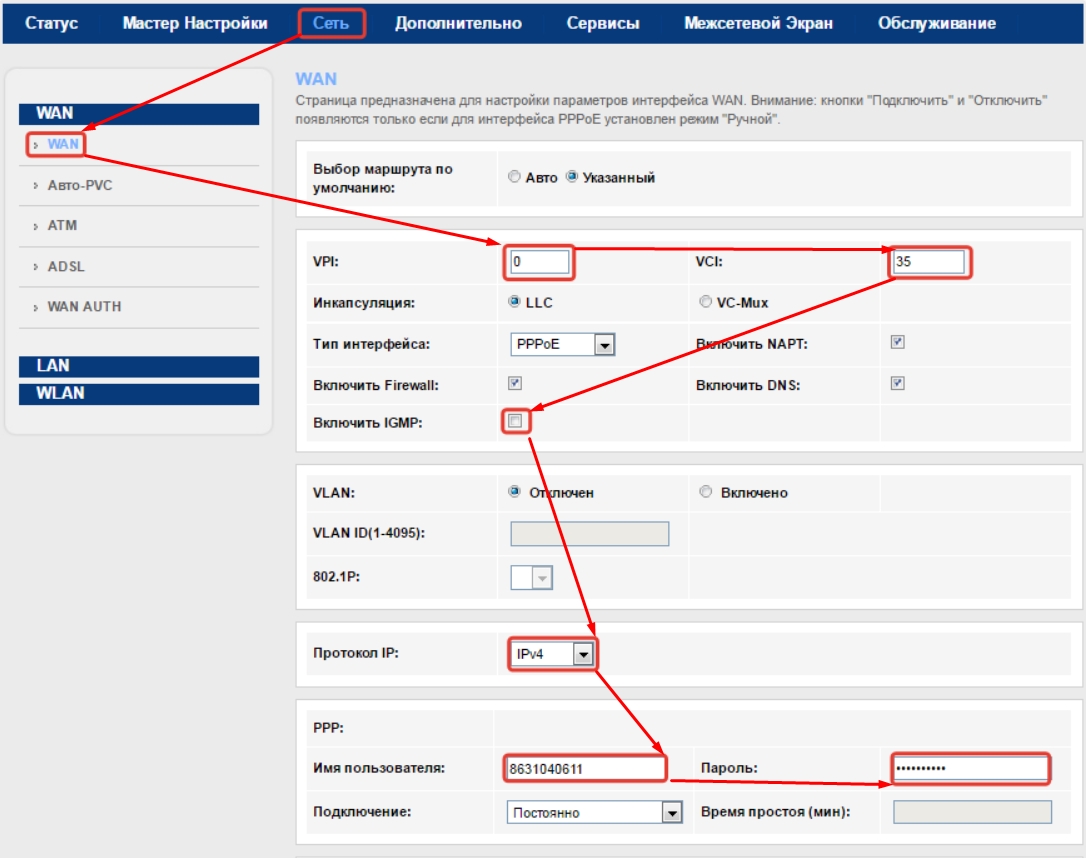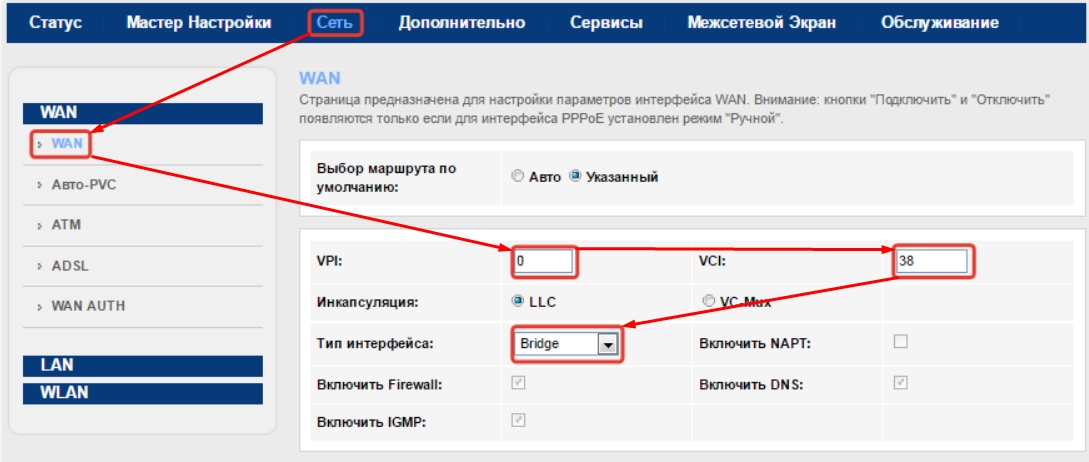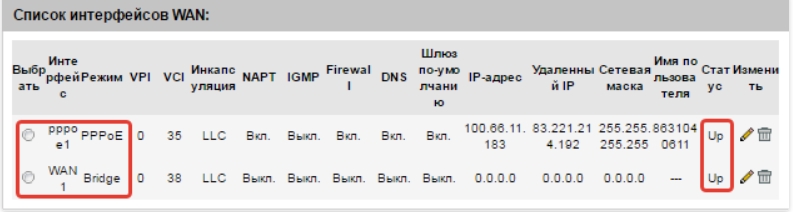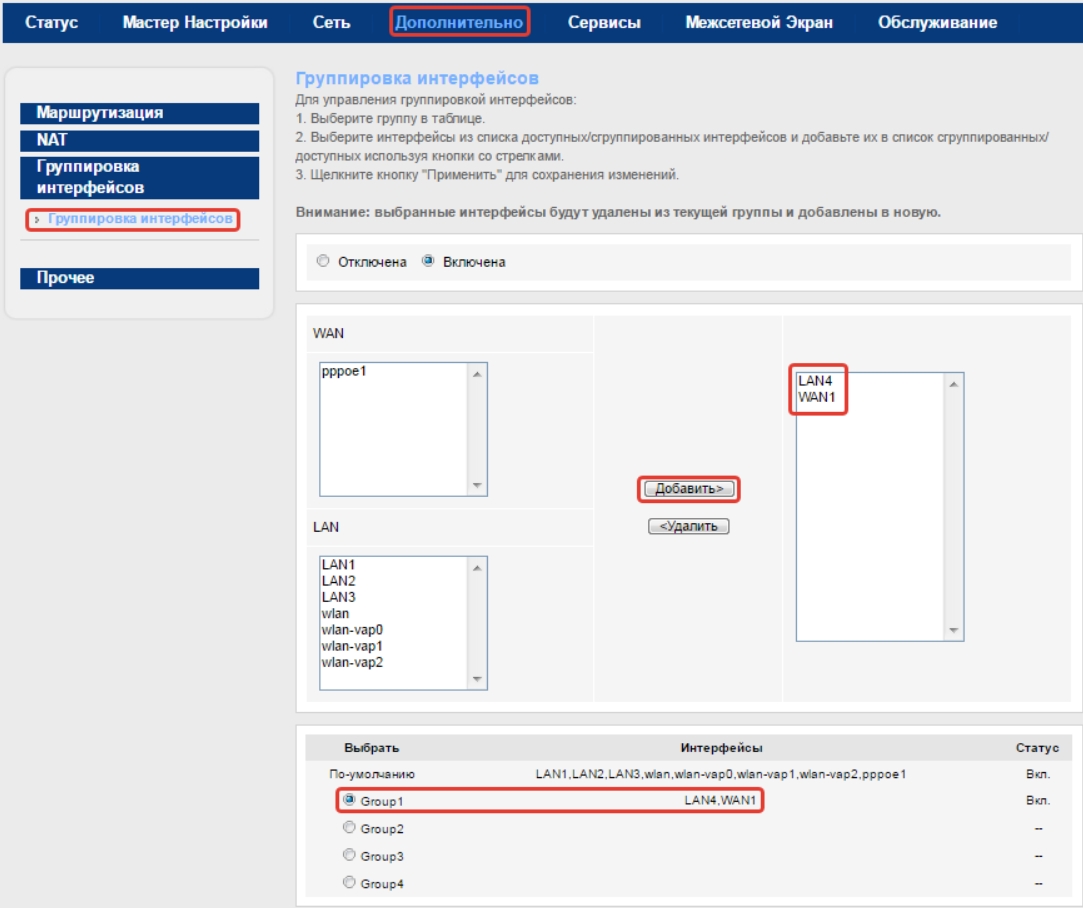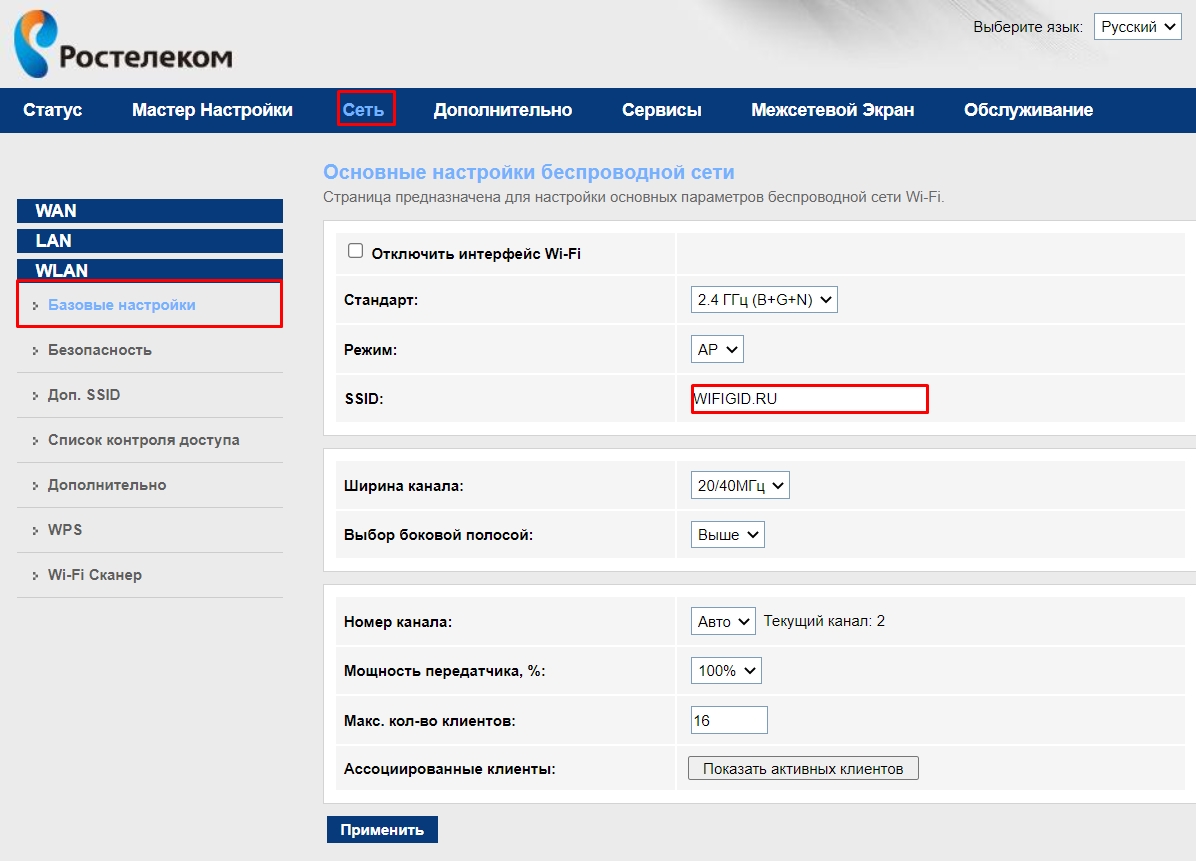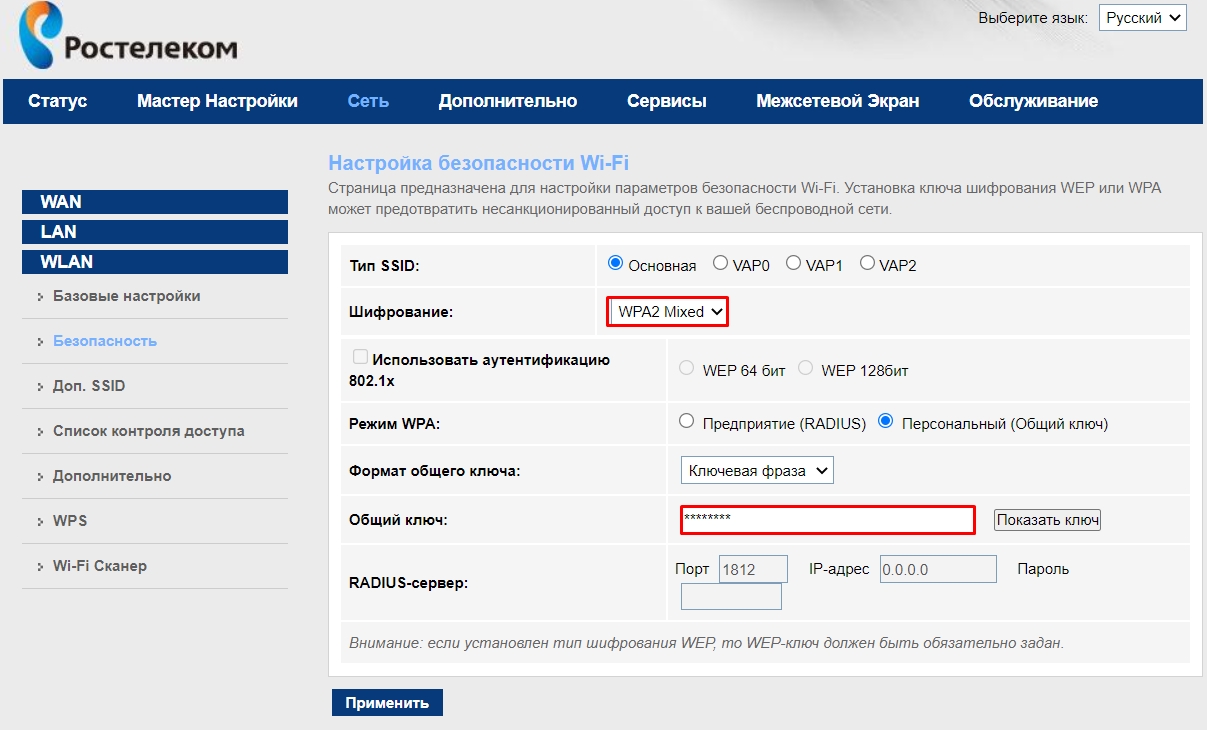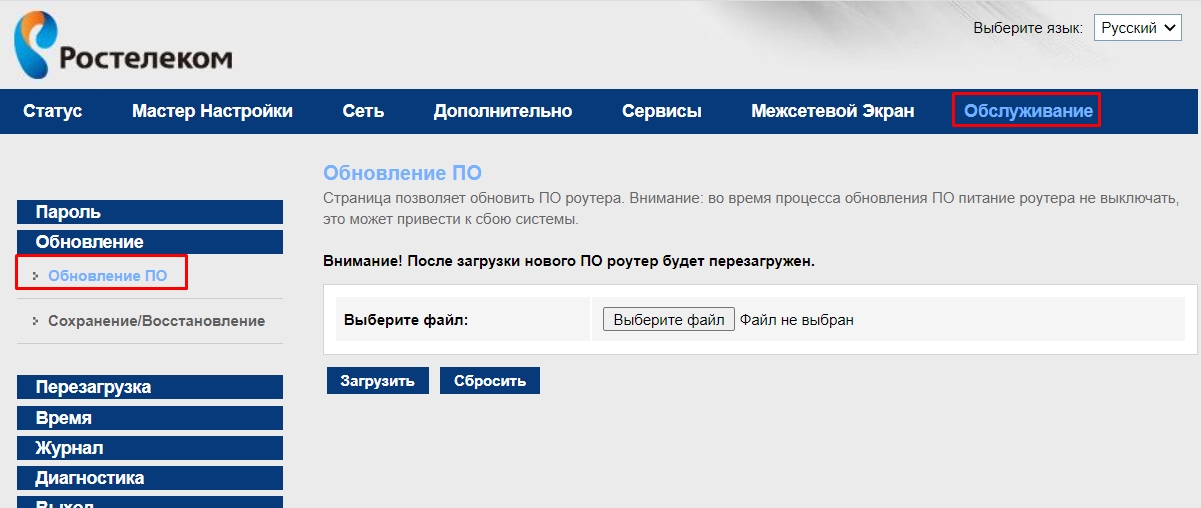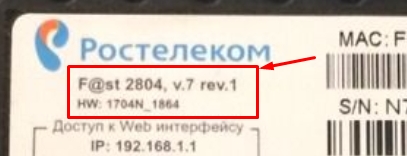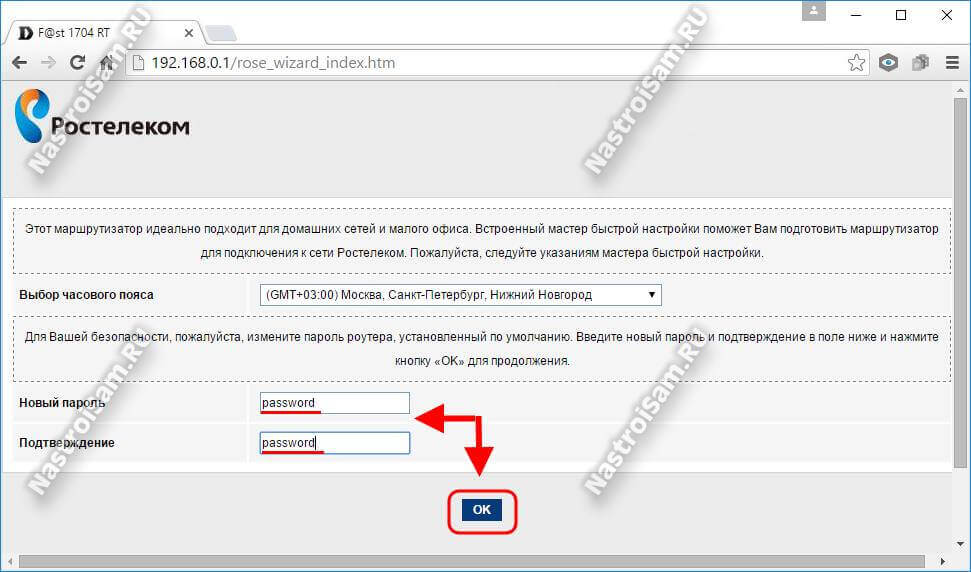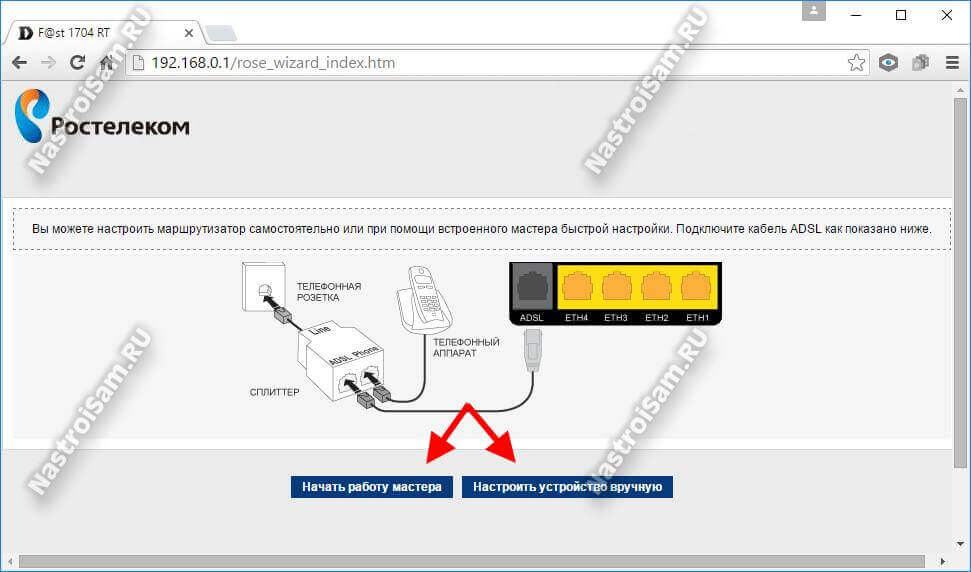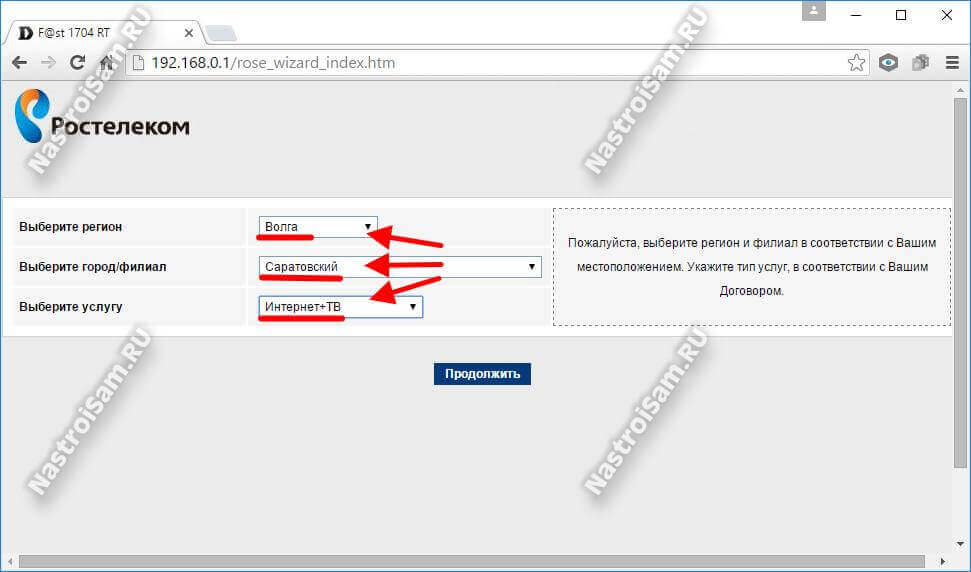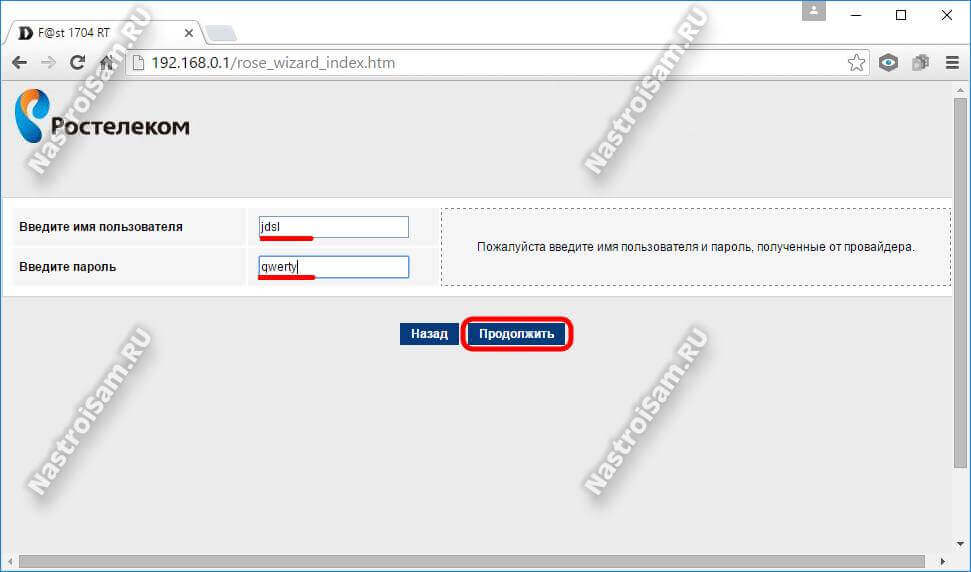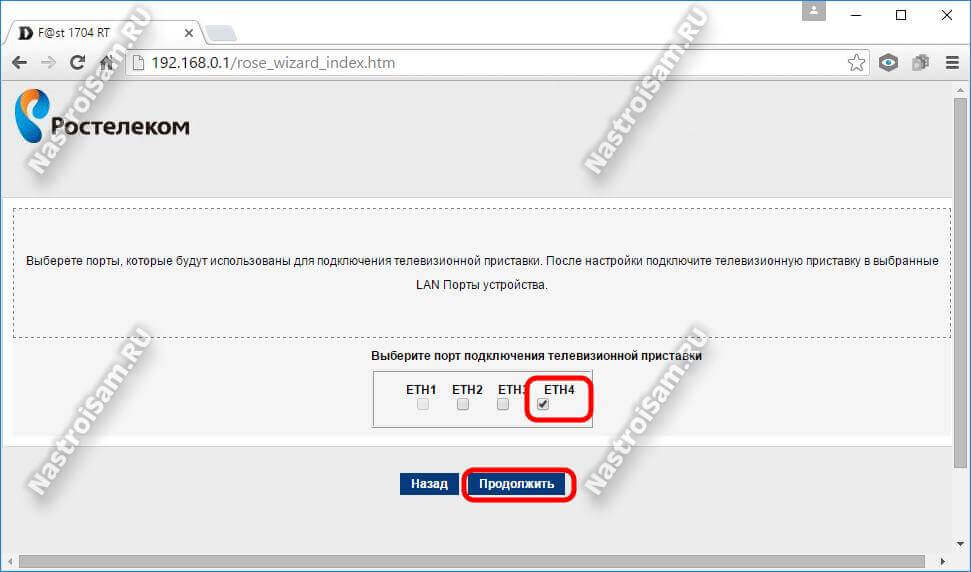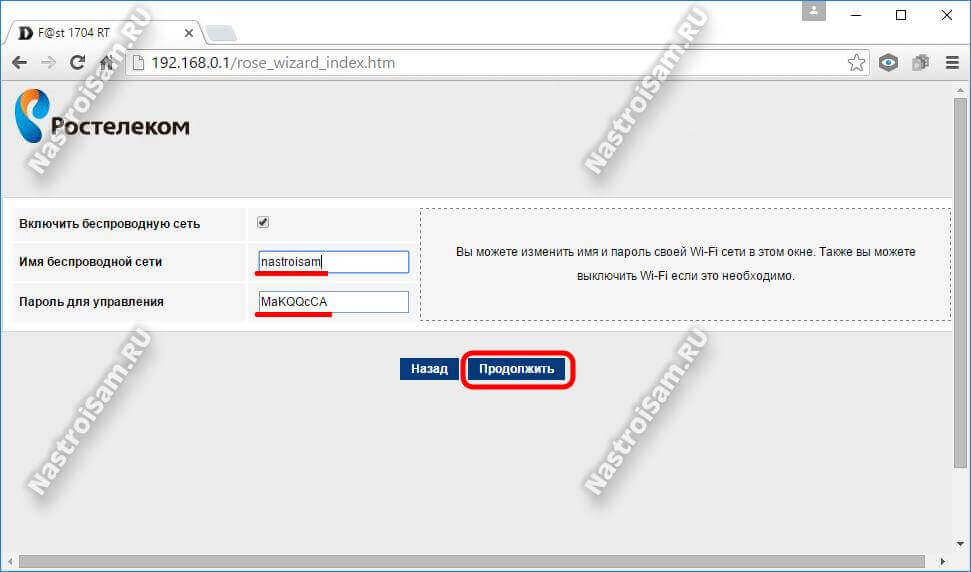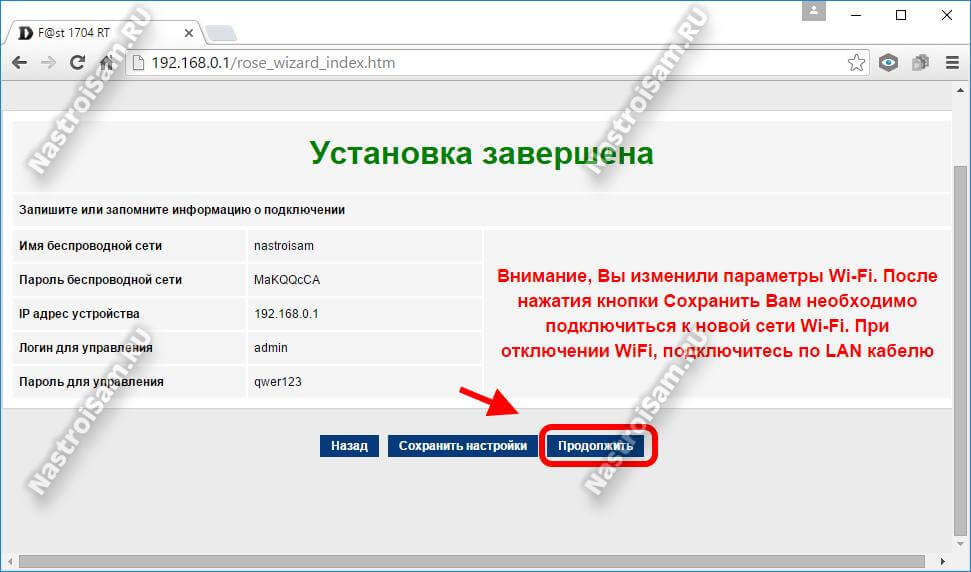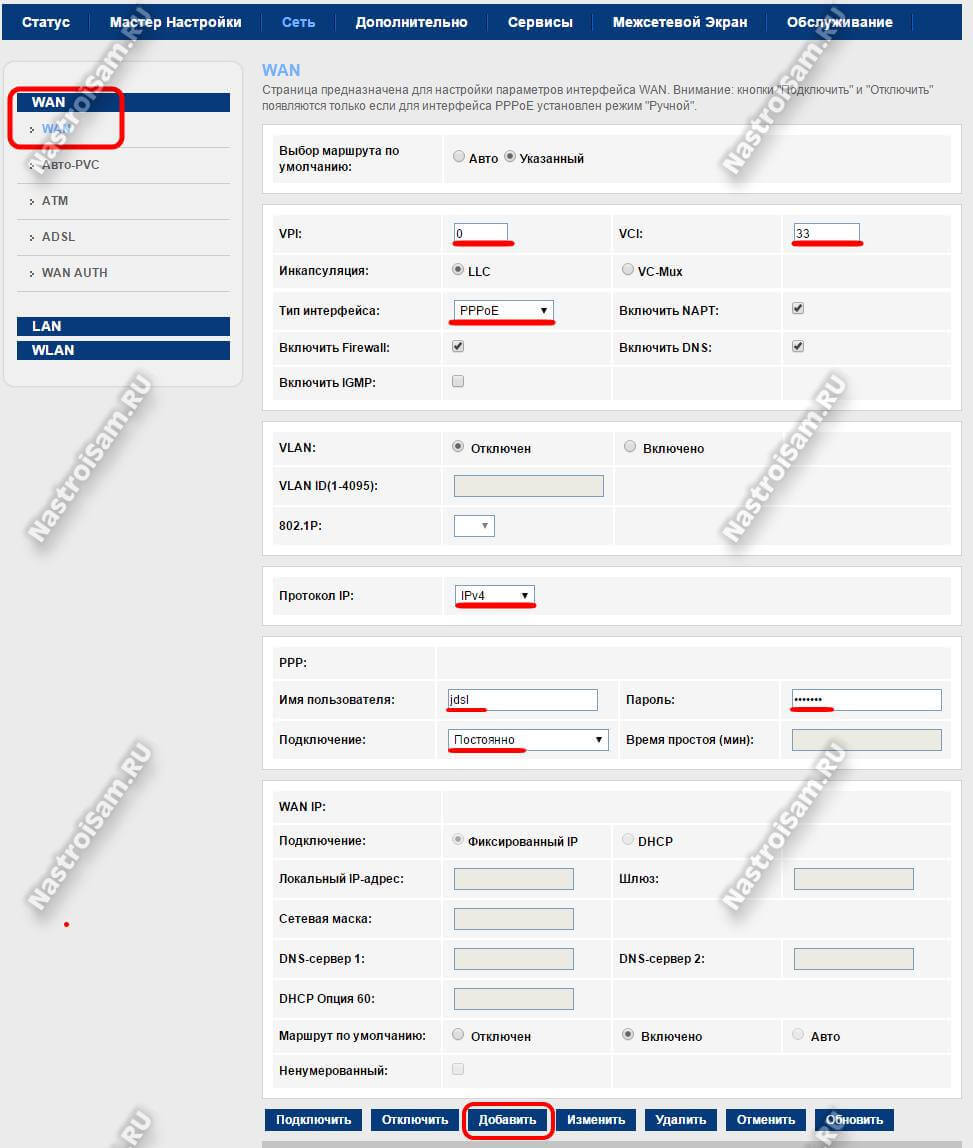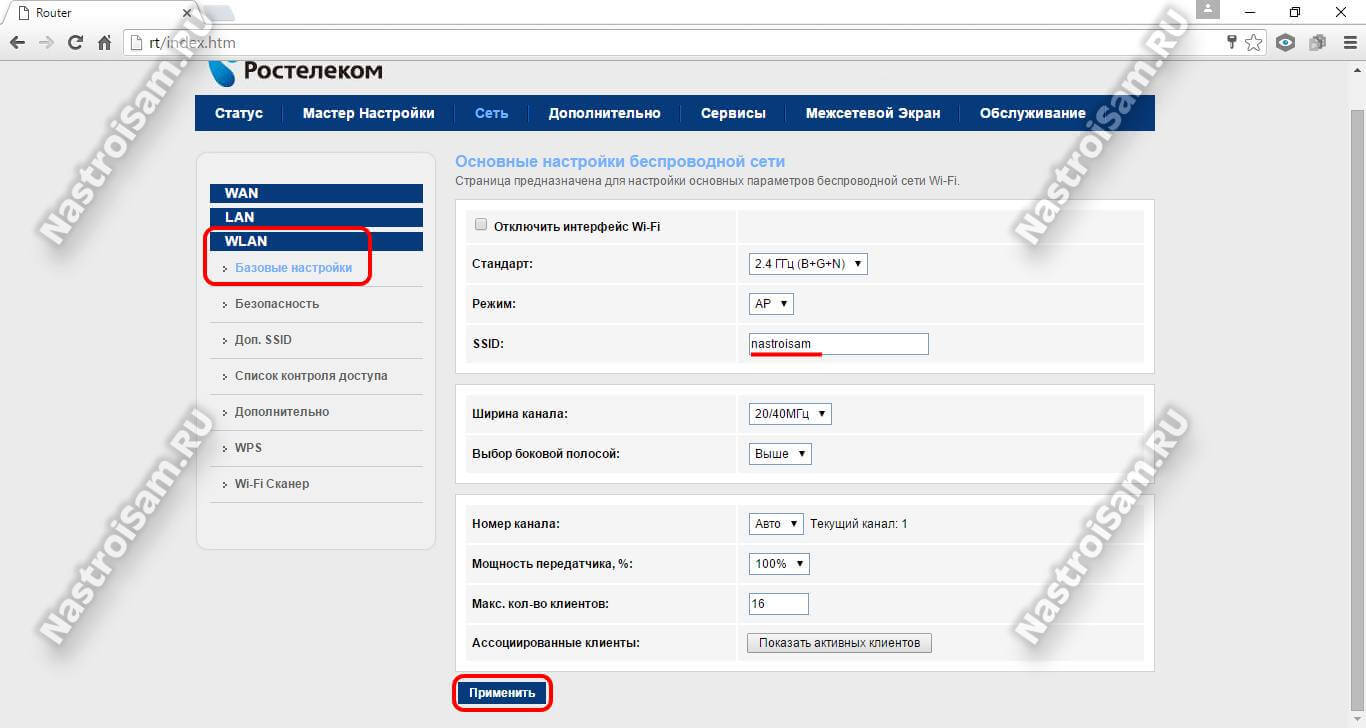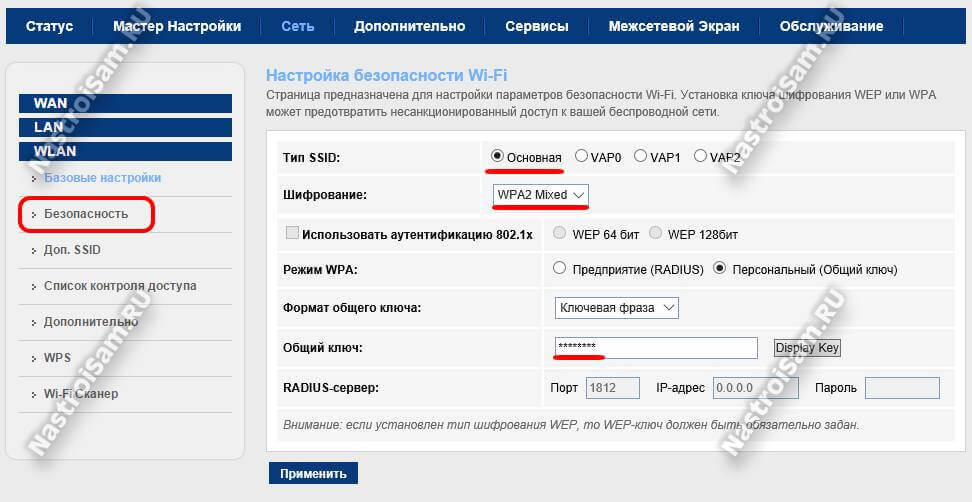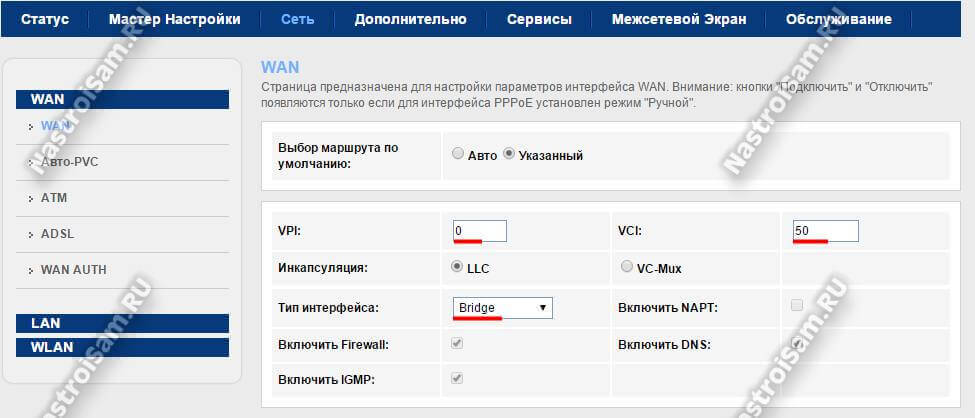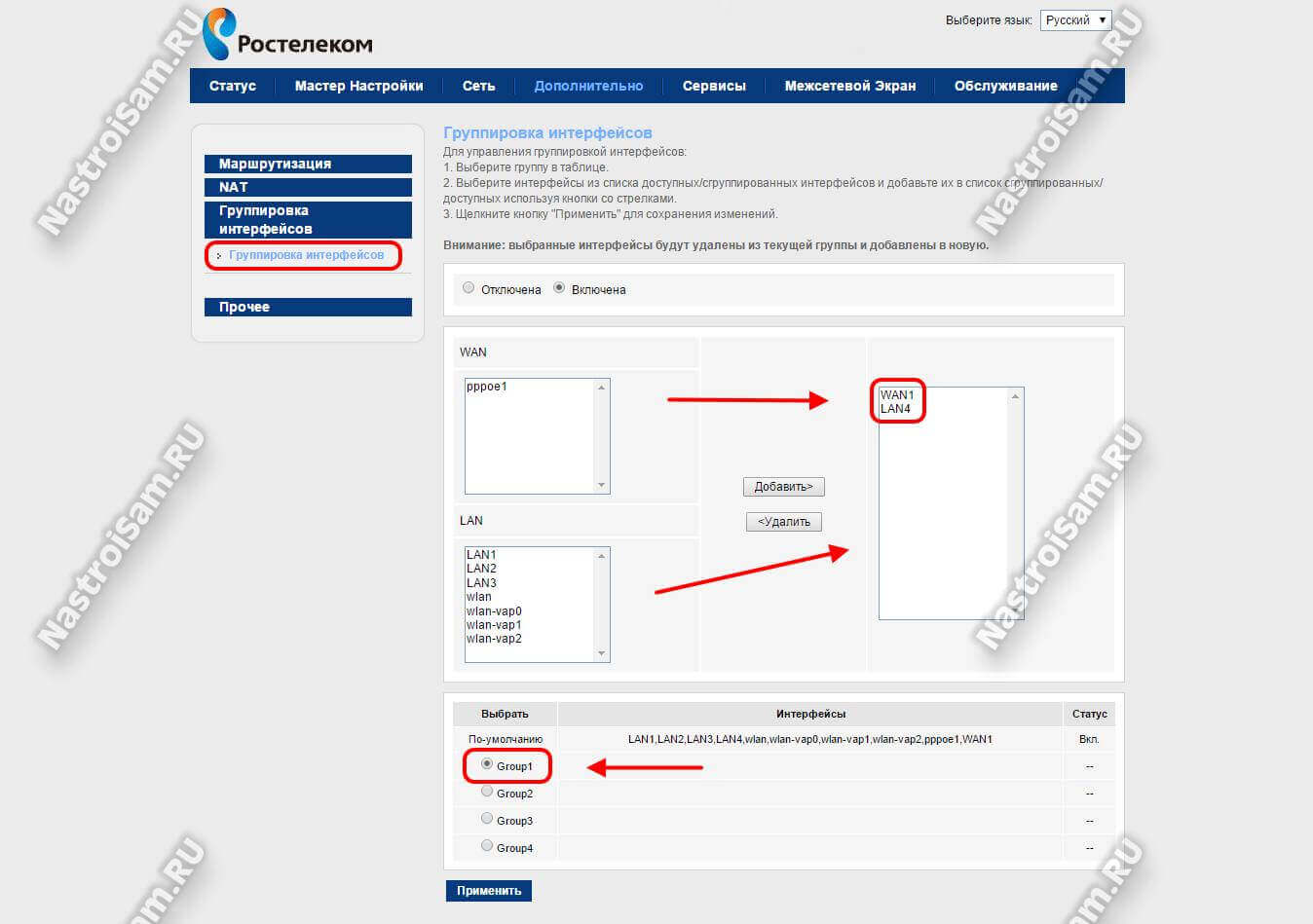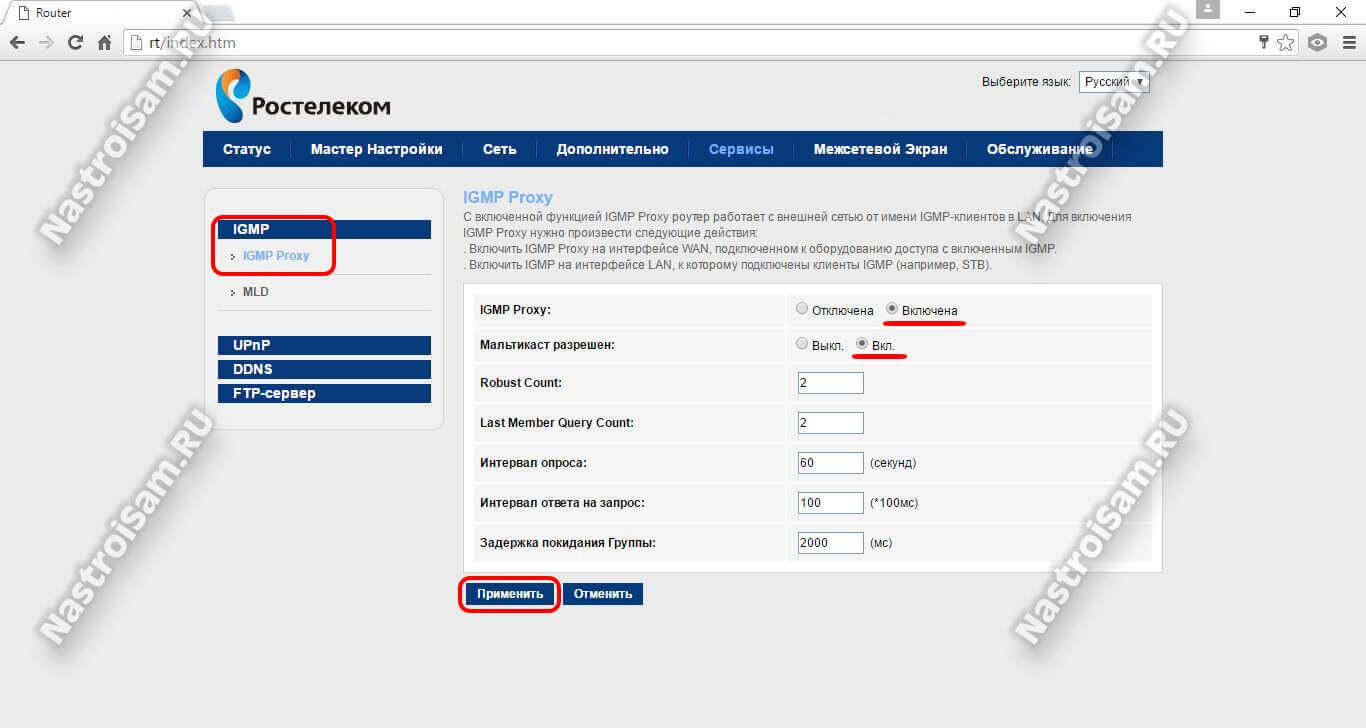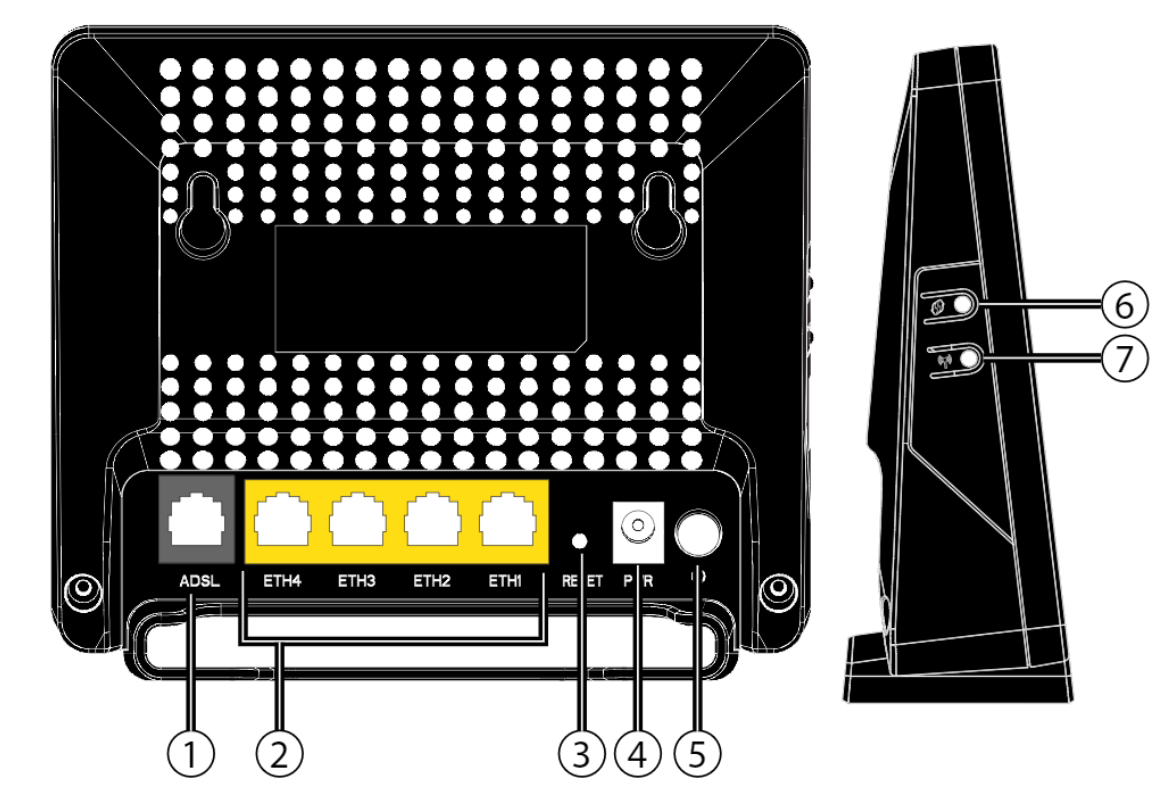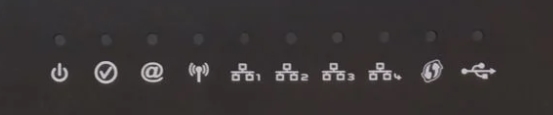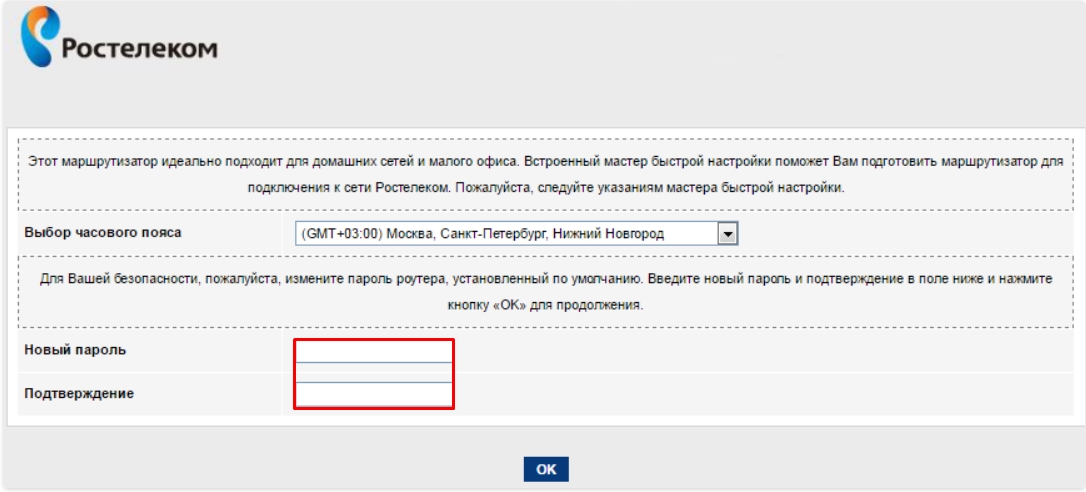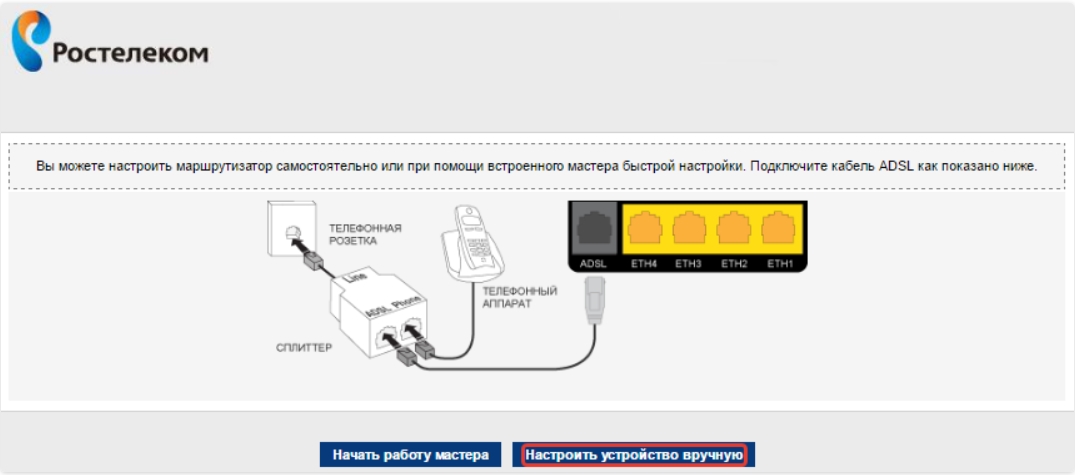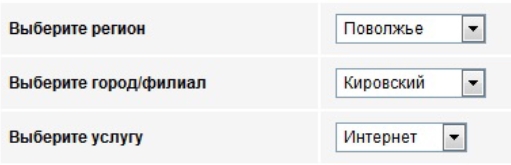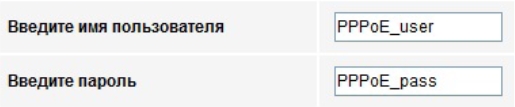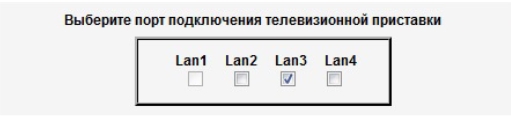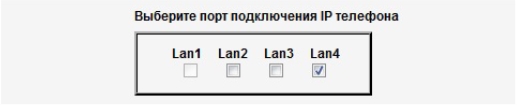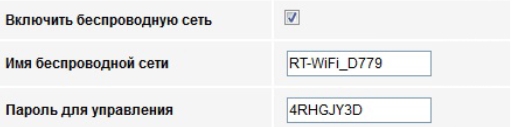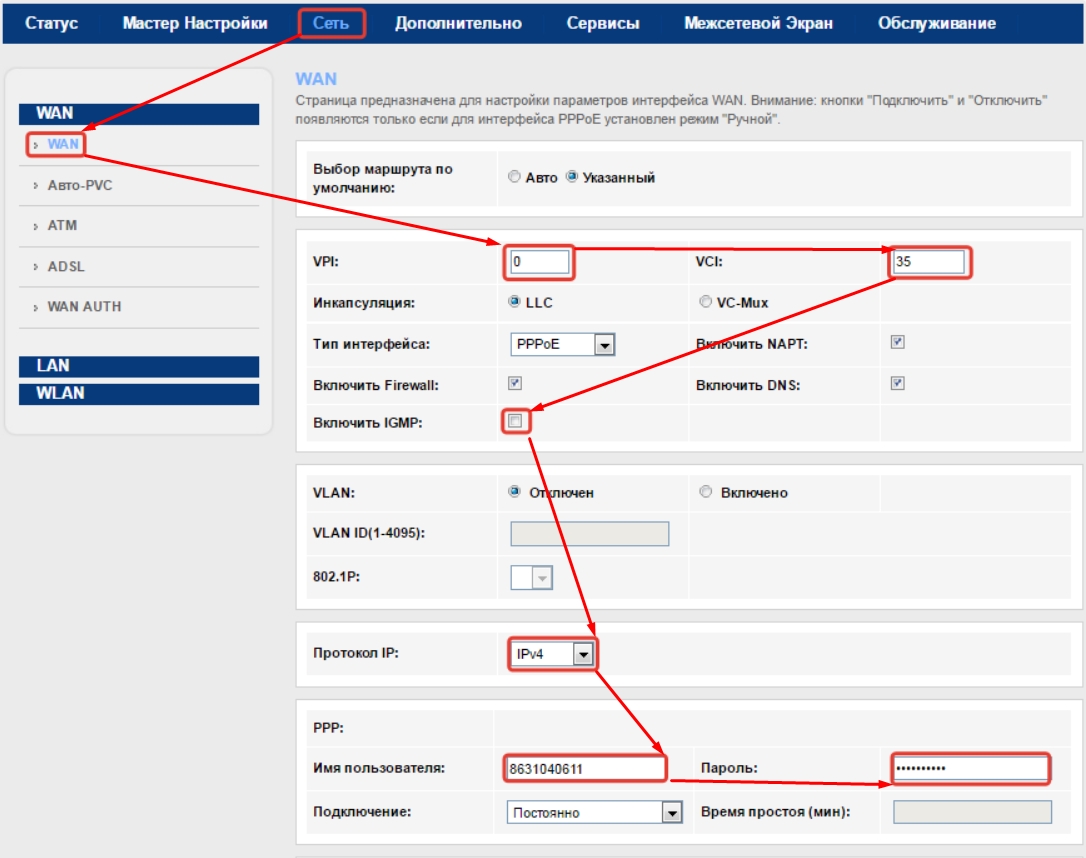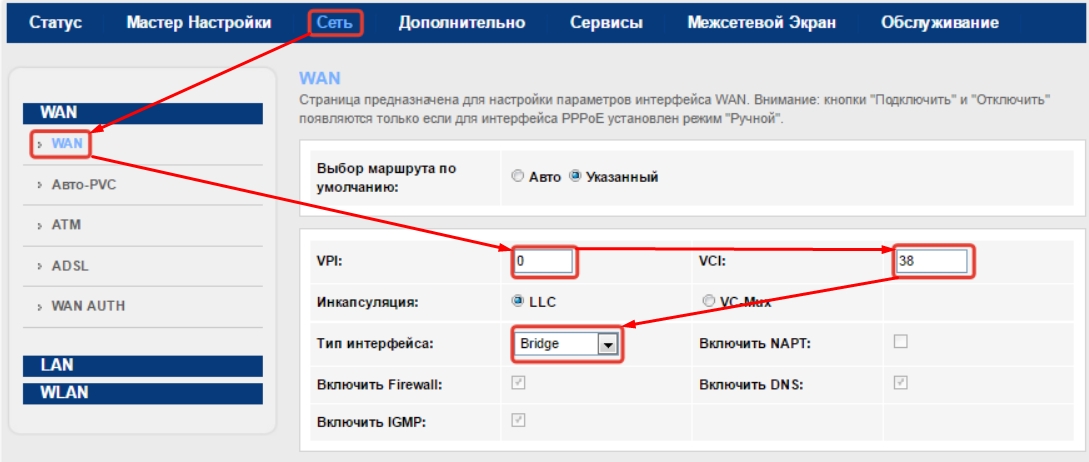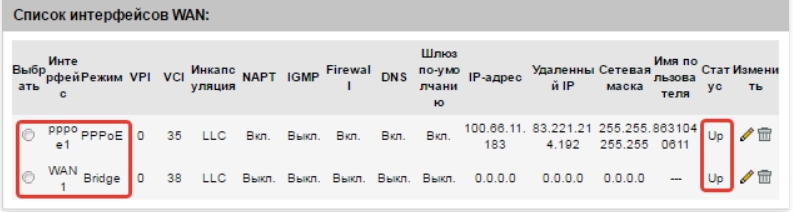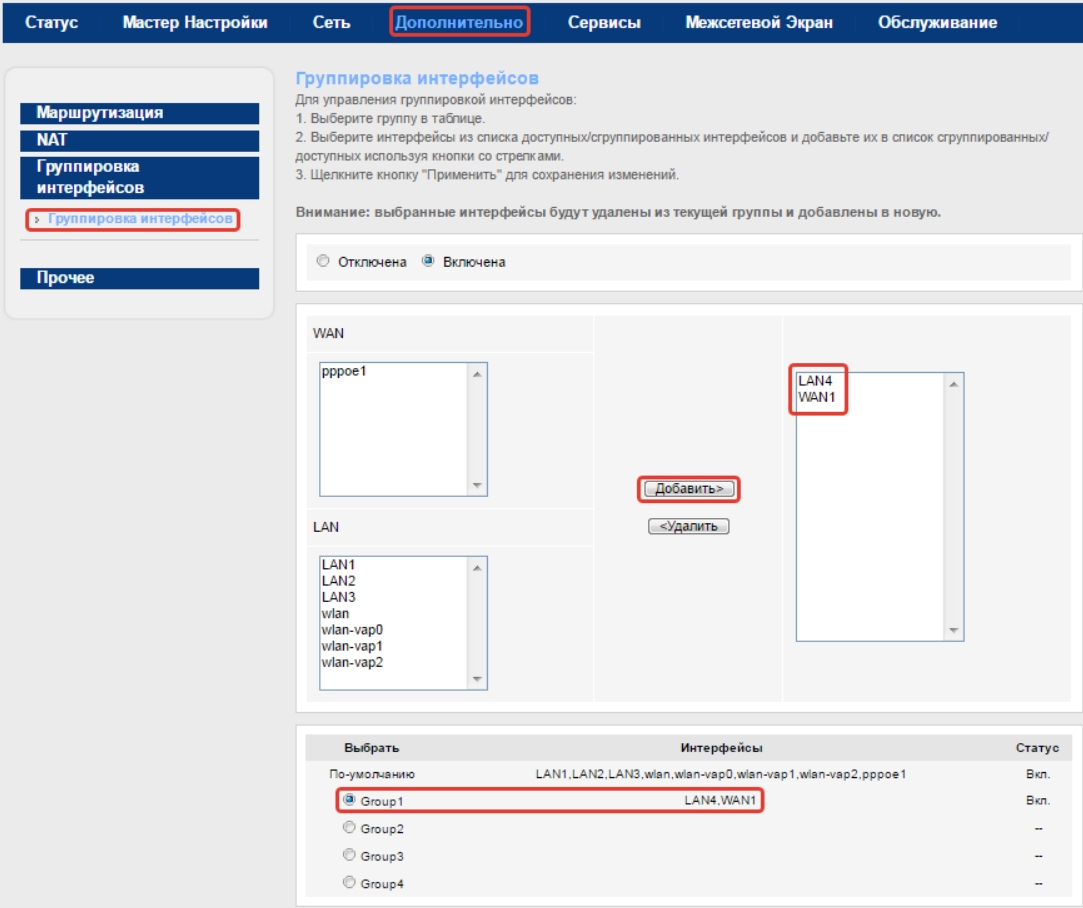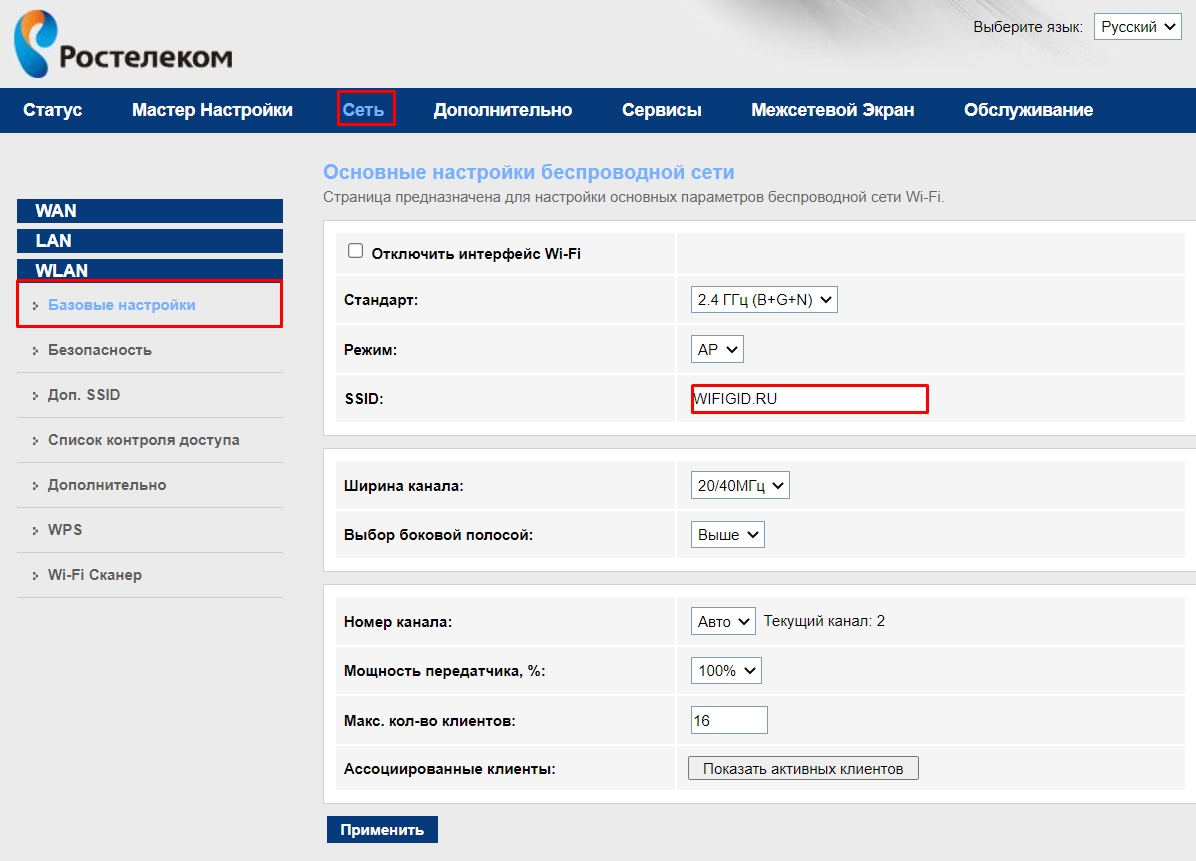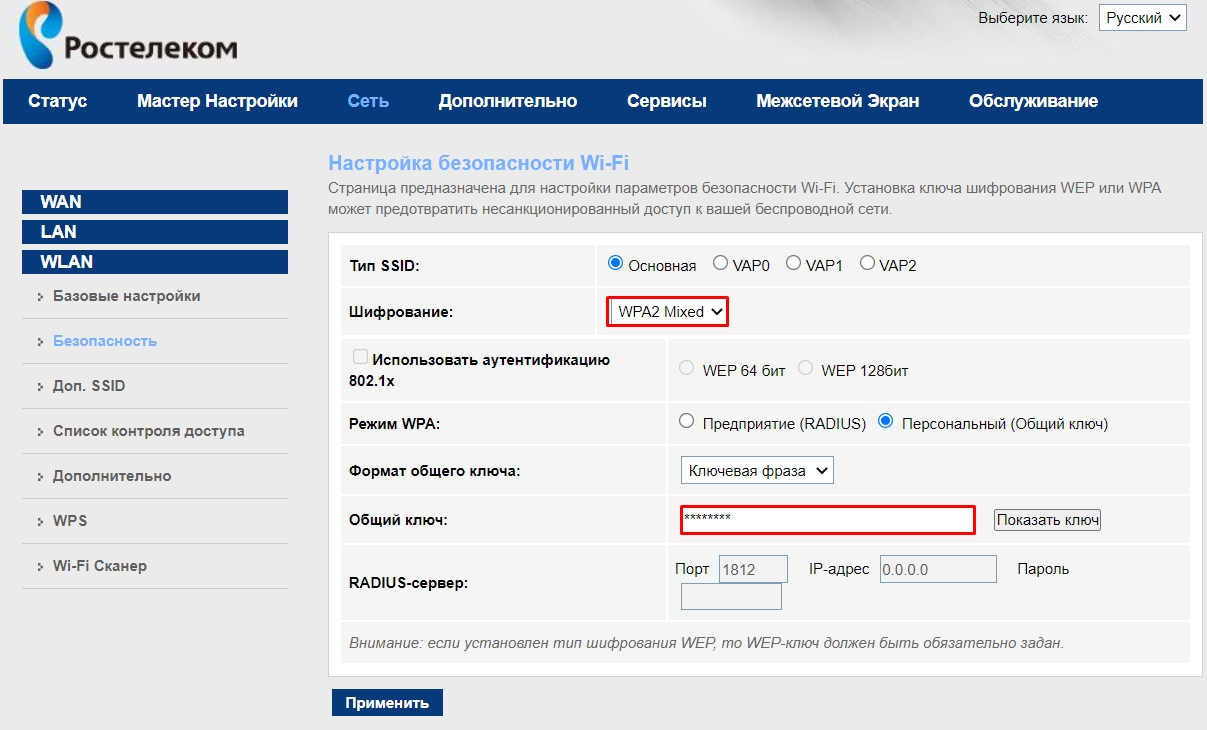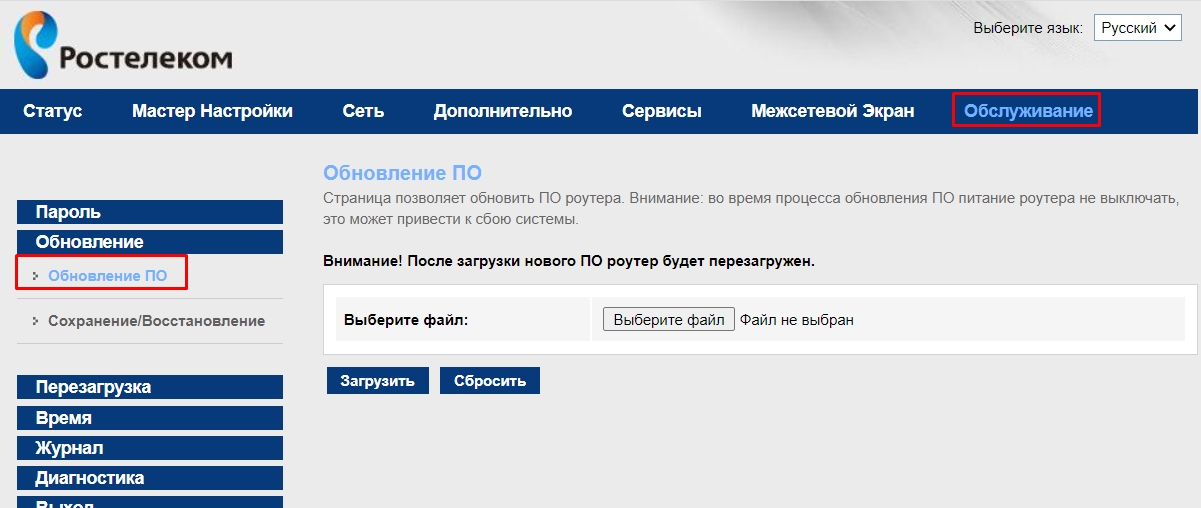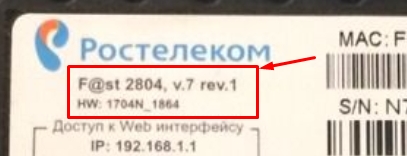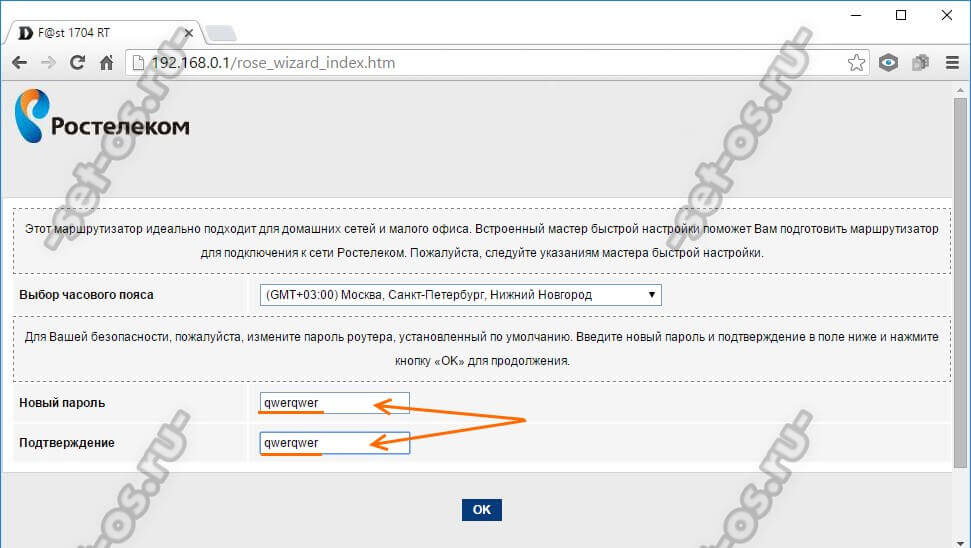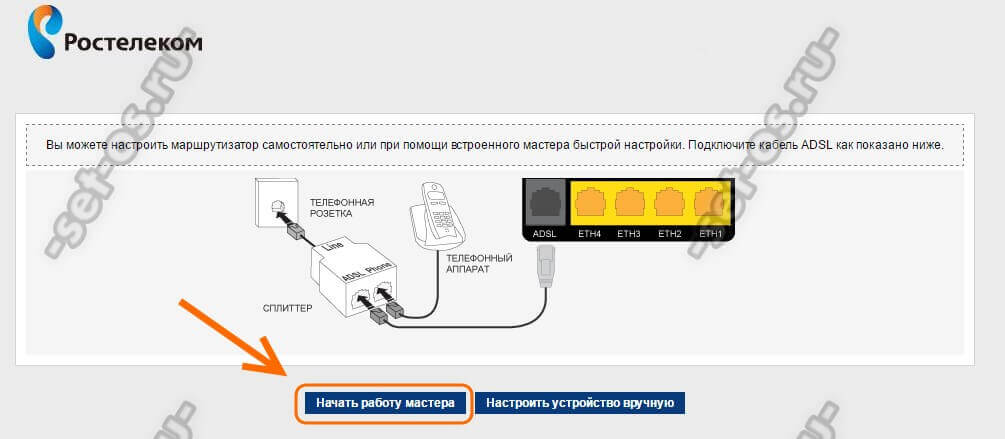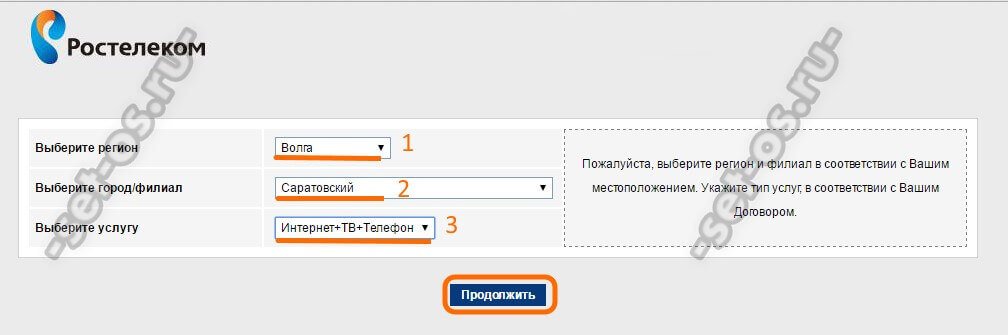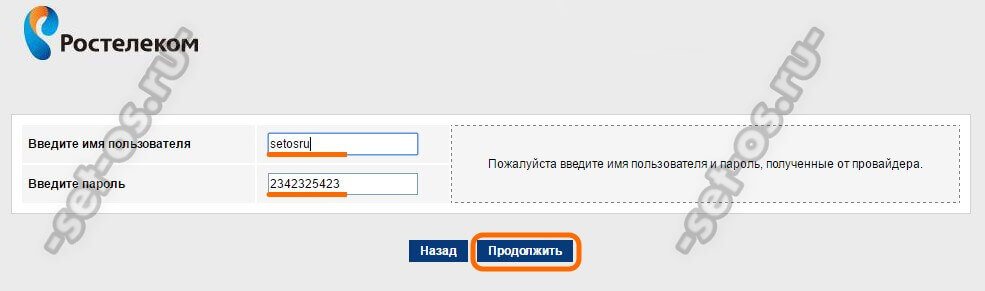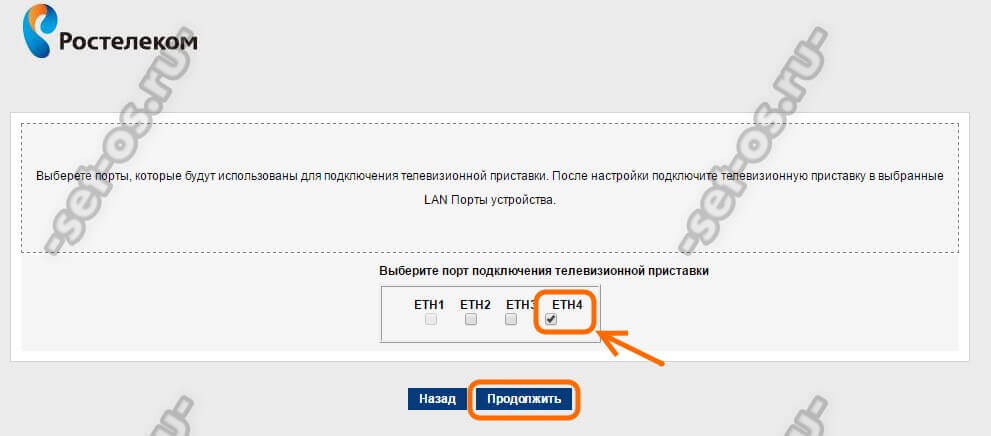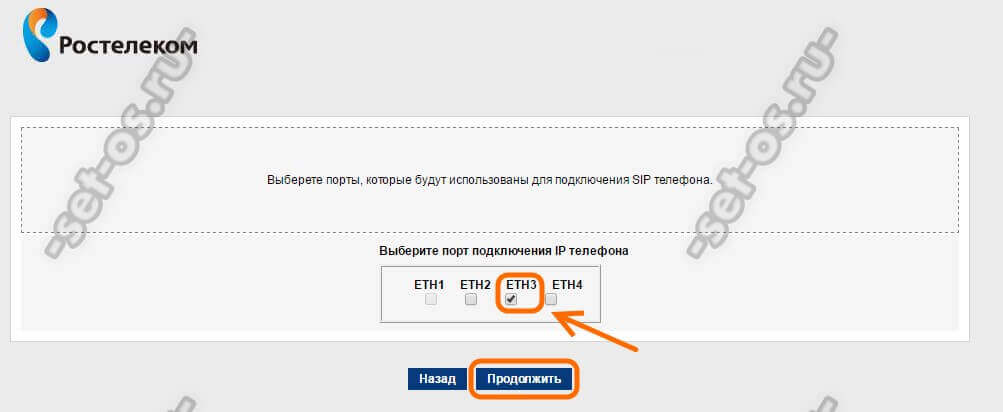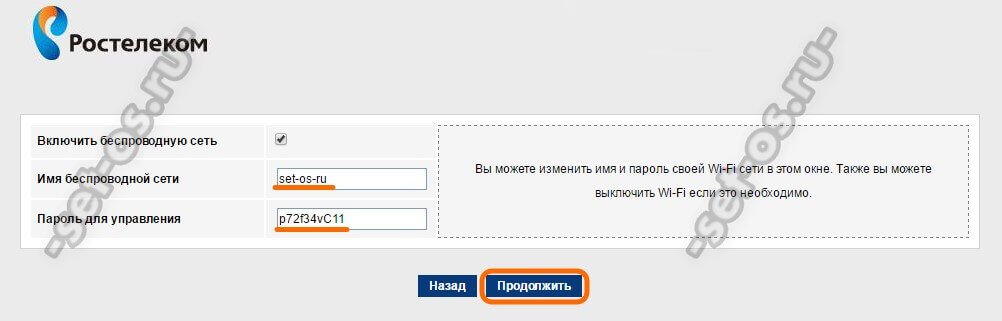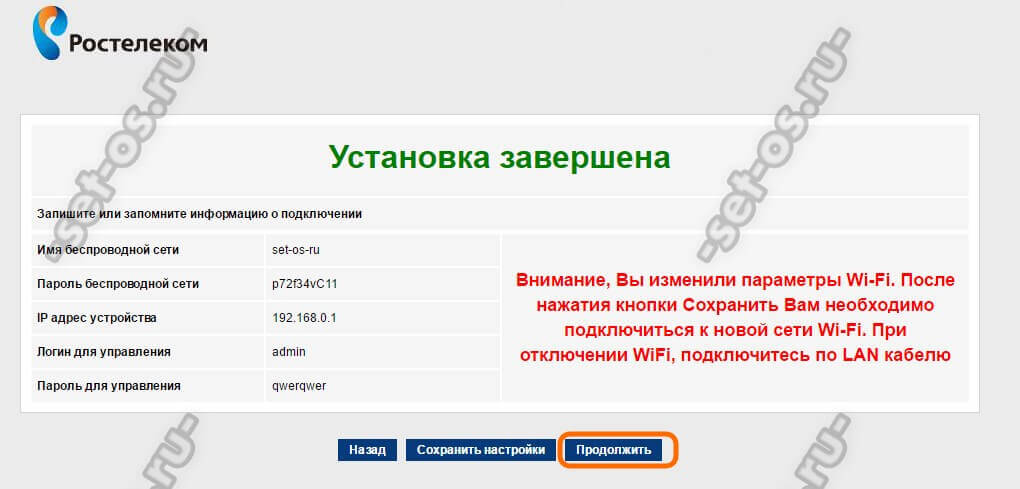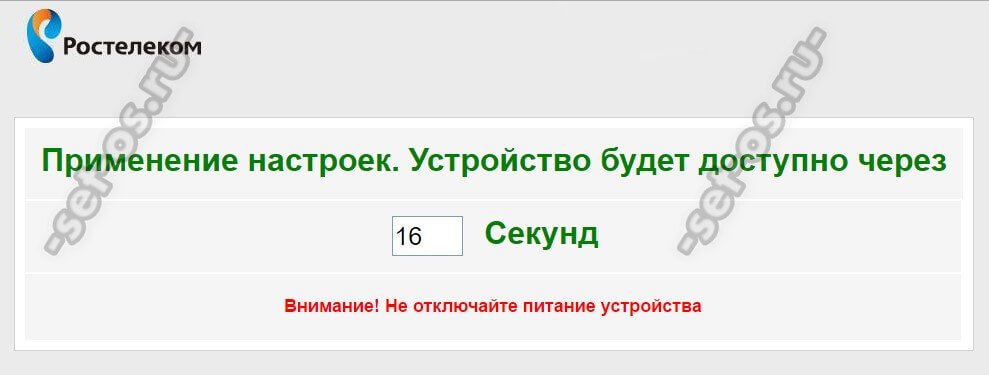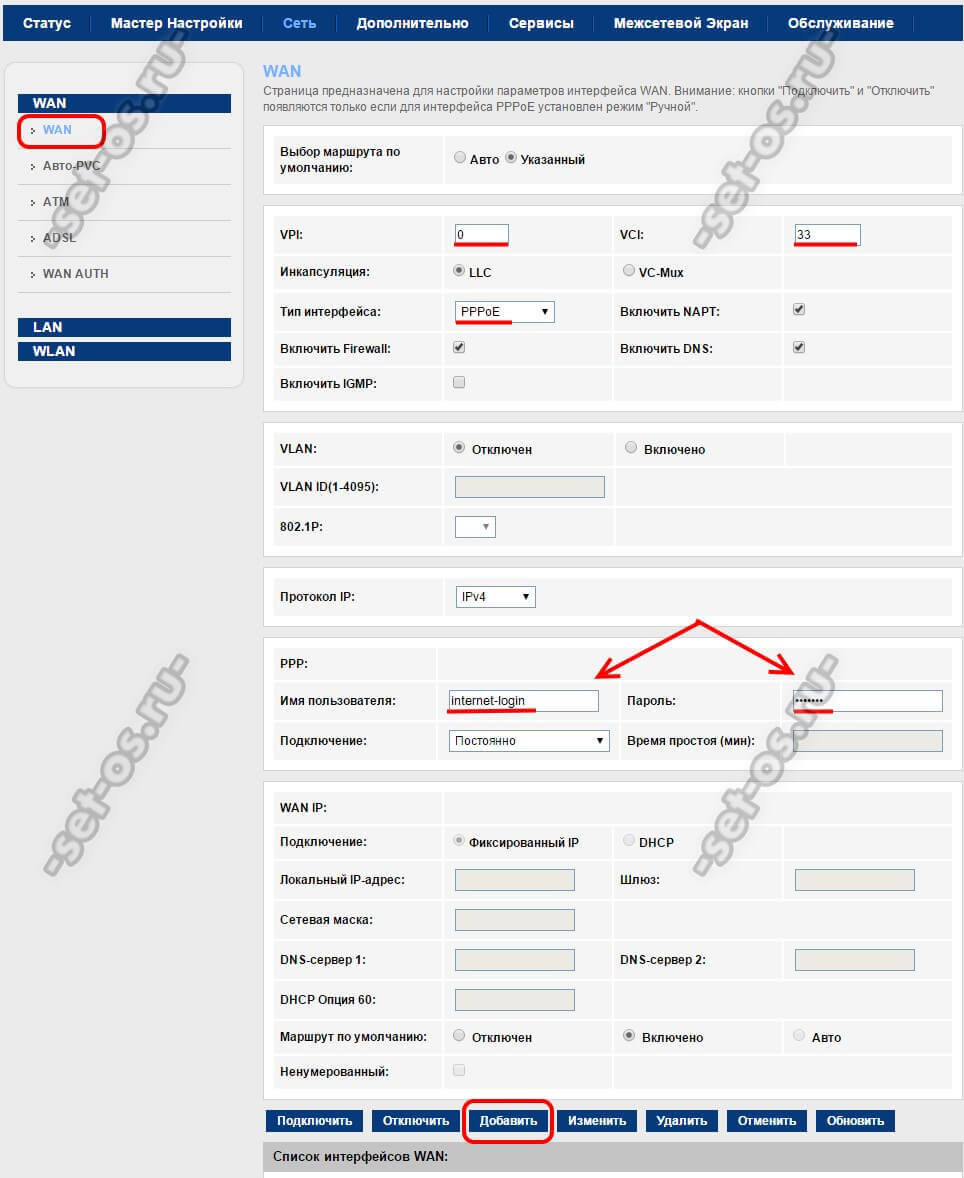Всем привет! Сегодня я расскажу вам как быстро подключить и настроить роутер aDSL модем от Ростелеком Sagemcom F@st 1704-RT. Все делается примерно как на аналогичных аппаратах от других фирм, но я постарался описать все как можно подробнее и по шагам. Если возникнут вопросы или трудности – пишите в комментариях.
Содержание
- ШАГ 1: Знакомство и подключение
- ШАГ 2: Вход в Web-интерфейс
- ШАГ 3: Быстрая настройка
- Ручная настройка интернета и IP-TV
- Изменить имя и пароль от Wi-Fi
- Прошивка
- Видео
- Задать вопрос автору статьи
ШАГ 1: Знакомство и подключение
Напомню, что у модели Sagemcom F@st 1704 RT есть две аппаратные версии. Первая – черная, настольная.
Вторая – светлая 1704N-RT. Но пугаться не стоит, прошивки у них одинаковые, подключаются они тоже аналогично.
Давайте подключим модем. Взглянем на порты:
- aDSL (порт серого цвета) – сюда подключаем телефонный кабель. Если вы также используете телефон, то используйте сплиттер.
- LAN (порты жёлтого цвета) – сюда можно подключить любое устройство с подобным выходом.
- RESET – утопленная кнопка для сброса настроек до заводских. Если вы получили его от друга, знакомого или купили на барахолке, то зажмите эту кнопку при включенном аппарате.
- Вход для блока питания – подключаем модем к розетке.
- Кнопка включения – есть не на всех моделях.
У некоторых аппаратных версий есть также боковые кнопки:
- WPS – для подключения к беспроводной сети без пароля.
- Wi-Fi – включения и отключение беспроводной сети.
Также есть индикаторы. На самом деле про них ничего нигде не сказано, поэтому я могу ошибаться насчет 2-го и 3-го:
- Включен или выключен аппарат.
- Подключение к интернету.
- Подключение к IP-телефонии.
- Wi-Fi.
- 1-4 – локальные порты.
- WPS.
- USB – также есть не на всех роутерах.
ШАГ 2: Вход в Web-интерфейс
Вы можете подключиться к сети роутера двумя способами – или вы используете кабель, подключившись к локальному порту, или вы можете подключиться к Wi-Fi с того же ноутбука, планшета или даже телефона. Имя сети (SSID) и пароль (Pass) находятся на этикетке под или сзади корпуса модема. Если там таких данных нет, то вы можете использовать PIN код из 8 цифр – он там один не перепутаете. Или вы можете использовать кнопку WPS – при запросе пароля, просто нажмите на неё для подключения к вай-фай.
После этого открываем браузер на этом устройстве и в адресную строку вписываем:
192.168.1.1
или
http://rt
Пароль и логин можно посмотреть там же на бумажке, но обычно используется сочетание:
admin-admin
Если пароль не подходит, сбросьте роутер до заводской настройки, зажав кнопку «RESET» на 10 секунд, пока индикатор питания не начнет мигать. Если же вообще нет никакого запроса пароля и логина, то идем сюда и читаем эту инструкцию.
ШАГ 3: Быстрая настройка
- Вас могут попросить изменить пароль от администратора, на данный момент это или «admin», или просто пустая строка. Придумайте какой-нибудь пароль и введите его два раза. Только не забудьте его. В случае, если вы захотите что-то поменять, то вам придется сбрасывать его и настраивать заново, так как внутрь вы не попадете. Также выберите часовой пояс.
- Далее вам покажут схему подключения к телефонному кабелю – вы еще раз можете проверить, правильно ли вы подключились. Далее есть два варианта: ручная настройка или через мастера. Я предлагаю выбрать вариант «Начать работу мастера».
- Очень внимательно выбираем регион, город и список услуг.
- Далее нужно вписать пароль и логин для PPPoE подключения – он прописан в договоре, который вам был выдан.
- На следующих двух шагах вам будет предложено настроить IP-TV и IP-телефонию. Если у вас есть оба устройства, то подключаем его к свободному порту и указываем галочкой в настройках. Если вы это не используете, то ничего выбирать не нужно и просто пропустите этот шаг.
- В самом конце вам нужно будет ввести имя и пароль от Wi-Fi. Беспроводную сеть также можно выключить, деактивировав галочку выше.
- В самом конце вы увидите все ваши настройки, просто подтверждаем и ждем, когда роутер перезагрузится. Если вы были подключены по вайфай, то переподключитесь к уже вашей сети.
Ручная настройка интернета и IP-TV
Если у вас возникли какие-то сложности в мастере, например, вы не нашли нужного региона, или после этого не появился интернет, то можно выполнить ручную настройку. Переходим в «Сеть» – «WAN» – вписываем значения VPI и VCI из договора. Выключаем IGMP. Обязательно проверьте, чтобы стоял «Протокол IP» – «IPv4». Ниже указываем логин и пароль, также из договора. В самом низу нажимаем «Добавить».
Добавится интернет подключение. Если вам нужно настроить IP-TV с приставкой, то подключаем его к 4-ому LAN порту. Нажимаем опять на «WAN», вводим VPI и PCI уже для IPTV подключения и указываем «Тип интерфейса» как «Bridge».
Опять жмем «Добавить» и внизу вы увидите оба подключения.
Для IP-TV нужно будет еще указать номер порта и связать его с WAN. Для этого переходим в «Дополнительно» – «Группировка интерфейсов» – теперь из первых двух колонок выбираем «LAN4» и «WAN» и с помощью кнопки «Добавить» переносим два этих порта в правую колонку и нажимаем на кнопку «Применить» в самом низу.
«Сеть» – «Базовые настройки» – вписываем имя в строку «SSID». Остальные поля оставляем со значениями по умолчанию.
Теперь переходим в соседний подраздел «Безопасность», устанавливаем тип шифрования в режим «WPA2 Mixed» и ниже вводим пароль в строку «Общий ключ».
Прошивка
Я всегда пытаюсь рассказать читателям все как можно точнее и с пояснениями. Но тут у вас может возникнуть проблема. Операционная система роутера обновляется в разделе «Обслуживание» – «Обновление ПО». То есть выбираем файл с прошивкой и жмем «Загрузить». Теперь вопрос – а где этот файл взять?
Вот тут-то и возникает проблема. Дело в том, что эту прошивку делает не сам производитель, а компания Ростелеком. И вам нужно найти её самостоятельно, так как они находятся не в одном месте, а разбросаны по разным местам в интернете. Самое главное смотрите, какая именно у вас аппаратная версия (rev) – эта информация написана на этикетке. Также там указана изначальная версия прошивки (HW).
Видео
Недавно в нашем, Саратовском филиале, появилась новая модель брендированного ADSL модема Ростелеком F@st 1704 RT. Если Вы уже работали с фирменными роутерами этого провайдера, то скорее всего узнали что это роутер производства французской компании Sagemcom — их дизайн не спутаешь ни с чем.
По факту эта модель представляет собой обрезок уже знакомой модели 2804 v7 rev.1 (у обоих устройств аппаратная основа одна — F@st 1704) который залочили только на работу в качестве модема ADSL и перевели на новый софт.
Зачем? Сложно сказать. Видимо значительно дешевле выходит. Хотя, на мой взгляд, выгода тут незначительная и оптимальнее выдавать универсальный роутер. Так даже больше шансов удержать клиента если он соберётся переходить на технологию FTTB.
Настройку модема Ростелеком 1704 RT осуществляется через веб-интерфейс.
IP адрес устройства в локальной сети — 192.168.0.1. Так же, можно зайти и используя хостнейм — http://rt. Логин: admin. При первой попытке входа ADSL роутер Sagemcom потребует сразу же установить свой пароль на вход в интерфейс.
Затем Вам надо будет выбрать как будете настраивать — с помощью мастера или полностью вручную.
Через мастер всё делается очень просто:
Сначала надо выбрать свой регион (МРФ), затем филиал и ту услугу, которую подключили. Для примера рассмотрю самый частый вариант — Интернет + ТВ.
Второй шаг — логин и пароль на Интернет-соединение.
Третий — выбор Ethernet-порта для подключения IPTV приставки.
Четвёртый шаг — настройка WiFi. Надо прописать своё Имя сети (оно и будет идентификатором SSID), а ниже — придумать и указать ключ безопасности, то есть пароль, который будут вводить клиенты при подключении.
Вот и всё. На всякий случай ещё раз сверяемся с итоговой таблице информации и нажимаем на кнопку «Продолжить».
Останется только дождаться, пока аппарат перезагрузится и можно проверять подключение.
Как вручную настроить Sagemcom F@st 1704 RT
Если по какой-либо причине нет желания пользоваться мастером или требуется настроить более продвинутые возможности, в этом случае надо зайти в полноценный веб-интерфейс АДСЛ-модема. Параметры соединения с провайдером находятся в разделе «Сеть»->»WAN»:
Для настройки Интернет-подключения надо ввести его параметры в соответствующие поля — значения VPI/VCI, инкапсуляцию LLC. Их Вы всегда можете уточнить в техподдержке Ростелеком. Тип интерфейса в большинстве филиалов используется PPPoE. К этому дополнительно необходимо указать имя пользователя и пароль, выданные при заключении договора, в соответствующие поля подраздела PPP. Используемый протокол IP — IPv4, подключение — постоянное.
Если в Вашем филиале используется тип «Динамический IP (DHCP)», то выберите его в списке типов подключения. Ничего более трогать не надо.
Нажимаем кнопку «Добавить».
Беспроводная сеть
Для настройки WiFi на роутере Sagemcom 1704 надо зайти в раздел «Сеть»->»WLAN». Начнём с базовых параметров:
Смотрим чтобы в списке «Стандарт» стояло значение «2,4 ГГц(B+G+N)», так как оно самое оптимальное в большинстве случаев. В поле SSID прописываем название нашей сети Вай-Фай. Выбор радио-канала лучше оставить в автоматическом режиме. Нажимаем на кнопку «Применить» и переходим в раздел «Безопасность»:
Здесь выбираем «Основной SSID» и ставим для него шифрование «WPA2 Mixed». Режим по умолчанию будет «Персональный» с использованием ключевой фразы. Остаётся только в поле «Общий ключ» прописать пароль на WiFi и сохранить настройки.
Цифровое телевидение
Если у Вас дополнительно подключена услуга IPTV, то для её настройки в большинстве филиалов Ростелекома надо в разделе «Сеть»->»WAN» создать ещё одно соединение типа «Bridge». Параметры VPI/VCI надо будет так же уточнить в техподдержке.
В нашем филиале для Интерактивного ТВ используются значения: 0/50.
Далее необходимо отделить LAN-порт, в который будет включена приставка STB и привязать его в бриджевому соединению. Для этого заходим в раздел «Группировка интерфейсов». Для примера возьмём 4-й порт. Сначала его надо удалить в группе «По умолчанию». Затем ставим флажок на Group1.
С помощью кнопки «Добавить» надо в правое поле перенести порт LAN4 и соединение для ТВ (у меня оно называется WAN1). Применяем изменения.
Дополнительно рекомендуется так же зайти в раздел «Сервисы»->»IGMP»->»IGMP Proxy» и включить параметр «IGMP proxy», а так же разрешить Мультикаст. Нажимаем кнопку «Применить».
Теперь можно подключать STB приставку и проверять работу сервиса.
Всем привет! Сегодня я расскажу вам как быстро подключить и настроить роутер с модемом Ростелеком Sagemcom F@st 1704-RT aDSL модем. Все сделано примерно так же, как и в аналогичных устройствах других фирм, но я постарался описать все максимально подробно и пошагово. Если у вас возникнут вопросы или трудности, пишите в комментариях.
Содержание
- ШАГ 1: Знакомство и подключение
- ШАГ 2: Вход в Web-интерфейс
- ШАГ 3: Быстрая настройка
- Ручная настройка интернета и IP-TV
- Изменить имя и пароль от Wi-Fi
- Прошивка
- Видео
ШАГ 1: Знакомство и подключение
Напоминаю, что модель Sagemcom F@st 1704 RT имеет две аппаратные версии. Первый черный, настольный.
Второй облегченный 1704N-RT. Но пугаться не стоит, прошивка у них одинаковая, так же подключаются.
Подключим модем. Посмотрим на порты:
Некоторые аппаратные версии также имеют плечевые кнопки:
Есть еще индикаторы. На самом деле о них нигде ничего не сказано, так что насчет 2 и 3 могу ошибаться:
- Устройство включено или выключено.
- Интернет-соединение.
- Подключение к IP-телефонии.
- Вай-фай.
- 1-4 — локальные порты.
- WPS.
- USB: также доступен не на всех маршрутизаторах.
ШАГ 2: Вход в Web-интерфейс
Подключиться к сети роутера можно двумя способами: либо использовать кабель, подключившись к локальному порту, либо подключиться к Wi-Fi с того же ноутбука, планшета или даже телефона. Имя сети (SSID) и пароль (Pass) указаны на этикетке под или на задней панели модема. Если таких данных там нет, можно использовать 8-значный PIN-код; это не будет смешивать их только там. Или вы можете использовать кнопку WPS — при запросе пароля просто нажмите ее, чтобы подключиться к Wi-Fi.
После этого откройте браузер на этом устройстве и введите в адресную строку:
192.168.1.1
или
http://rt
Пароль и логин там можно увидеть на бумажке, но обычно используется комбинация:
администратор-администратор
Если пароль не совпадает, сбросьте роутер до заводских настроек, нажав и удерживая кнопку «СБРОС» в течение 10 секунд, пока индикатор питания не начнет мигать. Если нет пароля и приглашения для входа, перейдите сюда и прочитайте эти инструкции.
ШАГ 3: Быстрая настройка
Ручная настройка интернета и IP-TV
Если у вас возникли трудности в работе мастера, например, вы не нашли нужный регион или после этого не появился интернет, то вы можете произвести ручные настройки. Заходим в «Сеть» — «WAN» — вводим значения VPI и VCI контракта. Отключить IGMP. Убедитесь, что для параметра «Протокол IP» установлено значение «IPv4». Ниже указываем логин и пароль, тоже из договора. Внизу нажмите «Добавить».
Подключение к Интернету будет добавлено. Если вам нужно настроить IP-телевидение с приставкой, подключаем ее к четвертому порту LAN. Нажмите «WAN» еще раз, введите VPI и PCI уже для подключения IPTV и укажите «Тип интерфейса» как «Мост».
Снова нажмите «Добавить» и внизу вы увидите оба соединения.
Для IP-телевидения также потребуется указать номер порта и связать его с WAN. Для этого заходим в «Дополнительно» — «Группировка интерфейсов» — теперь из первых двух столбцов выбираем «LAN4» и «WAN» и с помощью кнопки «Добавить» переносим эти два порта в правый столбец и нажимаем «Применить» кнопка внизу.
Изменить имя и пароль от Wi-Fi
«Сеть» — «Основные настройки» — введите имя в строку «SSID». Остальные поля оставляем со значениями по умолчанию.
Теперь перейдите в следующий подраздел «Безопасность», установите тип шифрования в режим «Смешанный WPA2» и введите пароль ниже в строку «Общий ключ».
Прошивка
Я всегда стараюсь рассказать читателям обо всем с максимальной точностью и пояснениями. Но тут у вас могут возникнуть проблемы. Операционная система роутера обновляется в разделе «Обслуживание» — «Обновление ПО». То есть выбрать файл с прошивкой и нажать «Скачать». Теперь вопрос: где взять этот файл?
Вот где возникает проблема. Дело в том, что эту прошивку делает не сам производитель, а Ростелеком. И вам придется найти его самостоятельно, так как они не в одном месте, а разбросаны по разным местам в интернете. Самое главное, посмотрите, какая у вас аппаратная версия (rev): эта информация написана на этикетке. Там же указана оригинальная версия прошивки (HW).
Видео
Пару дней назад мне довелось настраивать новый фирменный. ADSL модем Ростелеком F©ST 1704 RT производства французской компании Sagemcom. Ранее мне уже приходилось сталкиваться с их продукцией и особых затруднений они не вызывали. Конечно, звезды с небес не хватают, но в принципе — очень даже неплохие роутеры, хоть и со своими странностями. Правда, этого не лишена и продукция других производителей.
Для настройки модема Sagemcom 1704 RT нужно подключить его к компьютеру и к телефонной линии. Затем запустить веб браузер и ввести адрес — http://rt. Да, вот такой короткий хостнейм. Нажимаем на Enter и веб-интерфейс должен открыться.
Если этого не произошло, попробуйте ввести в адресную строку ip модема — 192.168.0.1. Логин — admin, пароль по умолчанию — admin.
При первом входе в конфигурацию модема Ростелеком, он попросит Вас указать пароль администратора.
Следующим шагом будет выбор варианта настройки маршрутизатора.
Самый простой и удобный — с помощью встроенного мастера. Им то я и воспользуюсь — зачем мне сложности.
На первом шаге модем Ростелеком попросит Вас указать свой регион, филиал, а так же выбрать услугу, которую хотите настроить:
В своём примере я рассмотрю самый продвинутый вариант — 3 услуги: Интернет, Цифровое телевидение и SIP-телефония. Кликаем на кнопку «Продолжить».
Второй шаг — ввод логина и пароля для авторизации по протоколу PPPoE:
Здесь надо ввести данные, который вы получили в абонотделе. Если у Вас в филиале используется тип подключения «Динамический IP», то этого шага у Вас попросту не будет.
Третий шаг — выбор галочкой порта для IPTV-приставки:
Так как мы настраивает Sagemcom 1704 RT под три услуги, то четвёртый шаг — выбор порта под SIP-телефон:
Последний этап конфигурации устройства — настройка Вай-Фай на модеме:
Вводим имя сети и пароль на WiFi, который модем будет спрашивать у каждого, кто будет подключаться к Вашей беспроводной сети. Переходим далее.
Остаётся только сверить введённые данные с отображаемой таблицей и нажать на «Продолжить». Модем Саджемком уйдёт в перезагрузку:
После перезапуска модем Ростелеком F@st 1704 RT будет настроен и готов к использованию.
Если вдруг мастер быстрой настройки выставляет неверные параметры канала, то Вы можете прописать их вручную самостоятельно. Для этого надо зайти в веб-интерфейс роутера и выбрать раздел «Сеть»>>>»WAN»:
В поля «VPI» и «VCI» надо ввести значения, которые используются у Вас в филиале. В поле «Тип интерфейса» надо выбрать используемый протокол. Для PPPoE надо так же прописать логин и паролья на подключение. После этого можно нажать кнопку Добавить и соединение появится в списке ниже.
Роутер Ростелеком Fast 1704 RT является одним из самых популярных роутеров, который предоставляется абонентам для использования интернет-соединения. Он идеально подходит для домашнего использования и обладает широкими функциональными возможностями.
Настройка роутера Ростелеком Fast 1704 RT может показаться сложной задачей для начинающих пользователей. Однако с помощью этой пошаговой инструкции вы сможете легко освоить настройку роутера и настроить его под свои нужды.
Первым шагом является подключение роутера к источнику питания и желательно к центральной линии вашего дома. После этого подключите роутер к компьютеру с помощью сетевого кабеля. Удостоверьтесь, что все подключения надежны и не вызывают сбоев в работе устройств.
Далее необходимо открыть веб-браузер на компьютере и ввести адрес роутера (обычно 192.168.1.1 или 192.168.0.1) в адресной строке. После этого вам будет предложено ввести имя пользователя и пароль для входа в настройки роутера.
Содержание
- Как настроить роутер Ростелеком Fast 1704 RT
- Шаг 1: Подключите роутер
- Шаг 2: Зайдите в настройки роутера
- Шаг 3: Настройте подключение к интернету
Как настроить роутер Ростелеком Fast 1704 RT
1. Подключите роутер:
Подключите роутер Ростелеком Fast 1704 RT к источнику питания и к модему с помощью Ethernet-кабелей.
2. Введите адрес роутера в браузере:
Откройте браузер и введите IP-адрес роутера в адресную строку. Обычно адрес роутера указан на его корпусе или в документации.
3. Введите логин и пароль:
На открывшейся странице введите логин и пароль, которые поставляются вместе с роутером. Обычно это комбинация «admin» и «admin» или «admin» и «1234».
4. Проверьте настройки подключения:
Перейдите на вкладку «Настройки», где вы сможете увидеть текущие настройки подключения к интернету. Удостоверьтесь, что они правильно указаны. Если необходимо, введите правильные данные.
5. Параметры Wi-Fi:
Настройте параметры Wi-Fi: введите имя Wi-Fi сети (SSID) и установите пароль для доступа к сети. Рекомендуется использовать сложный пароль для обеспечения безопасности.
6. Примените настройки:
После внесения всех необходимых изменений, нажмите кнопку «Применить» или «Сохранить» для сохранения настроек и перезапуска роутера.
7. Проверьте подключение:
После перезагрузки роутера проверьте подключение к интернету, подключився к указанной вами Wi-Fi сети и открыв веб-страницу.
Теперь вы знаете, как настроить роутер Ростелеком Fast 1704 RT. Следуйте указанным инструкциям и наслаждайтесь стабильным интернетом!
Шаг 1: Подключите роутер
1. Убедитесь, что ваш компьютер подключен к сети Ростелеком через режим PPPoE.
2. Подключите один конец Ethernet-кабеля к сетевой карте вашего компьютера, а другой конец — к одному из портов Ethernet на задней панели роутера.
3. Подключите блок питания к роутеру и вставьте его в розетку. Убедитесь, что индикатор питания на роутере горит.
Теперь ваш роутер Ростелеком Fast 1704 RT готов к настройке.
Шаг 2: Зайдите в настройки роутера
Чтобы настроить роутер Ростелеком Fast 1704 RT, вам необходимо зайти в его настройки. Для этого выполните следующие действия:
- Подключите компьютер к роутеру с помощью Ethernet-кабеля или подключитесь к сети Wi-Fi роутера.
- Откройте любой веб-браузер (например, Google Chrome, Mozilla Firefox или Internet Explorer) на вашем компьютере.
- Введите адрес роутера в адресную строку браузера. По умолчанию адрес роутера Ростелеком Fast 1704 RT — 192.168.1.1.
- Нажмите клавишу «Enter» на клавиатуре.
- Откроется страница с авторизацией. Введите логин и пароль. По умолчанию логин — «admin», пароль — «admin» (если вы не меняли их ранее).
- Нажмите кнопку «Войти» или «OK».
Теперь вы вошли в настройки роутера Ростелеком Fast 1704 RT и можете приступить к его настройке и конфигурации по вашим требованиям.
Шаг 3: Настройте подключение к интернету
1. Подключите кабель сети провайдера к порту WAN на задней панели роутера.
2. Откройте веб-браузер и введите IP-адрес роутера в адресной строке. Обычно адрес состоит из комбинации цифр и точек (например, 192.168.1.1), но вы можете найти эту информацию в документации вашего роутера.
3. Введите логин и пароль для доступа к настройкам роутера. Если вы не знаете эти данные, обратитесь к провайдеру.
4. В меню настройки роутера найдите раздел подключения к интернету.
5. Выберите тип подключения, обычно это PPPoE или DHCP.
6. Введите имя пользователя и пароль, предоставленные провайдером. Если вы не знаете эти данные, свяжитесь с провайдером.
7. Нажмите кнопку «Применить» или «Сохранить», чтобы сохранить настройки.
8. Перезагрузите роутер, чтобы применить изменения.
После выполнения всех указанных шагов, ваш роутер должен быть успешно подключен к интернету.