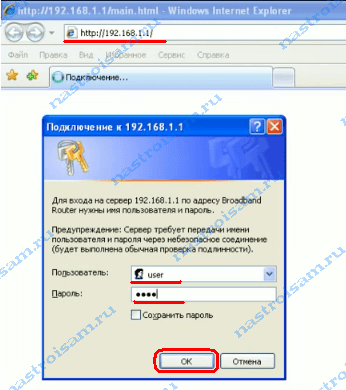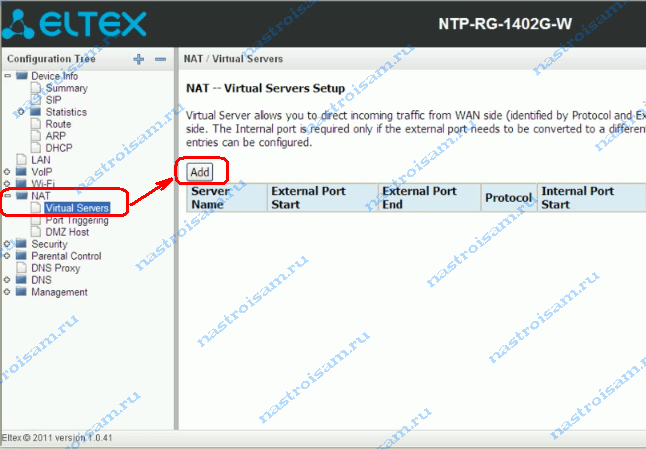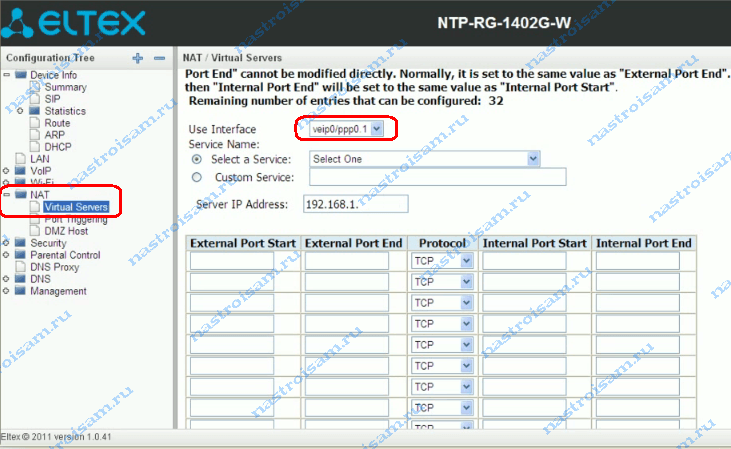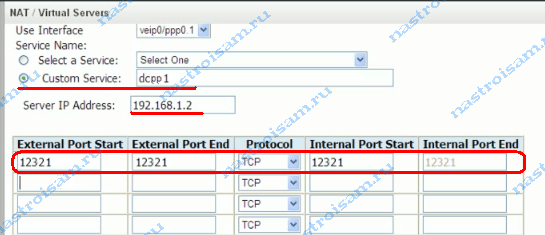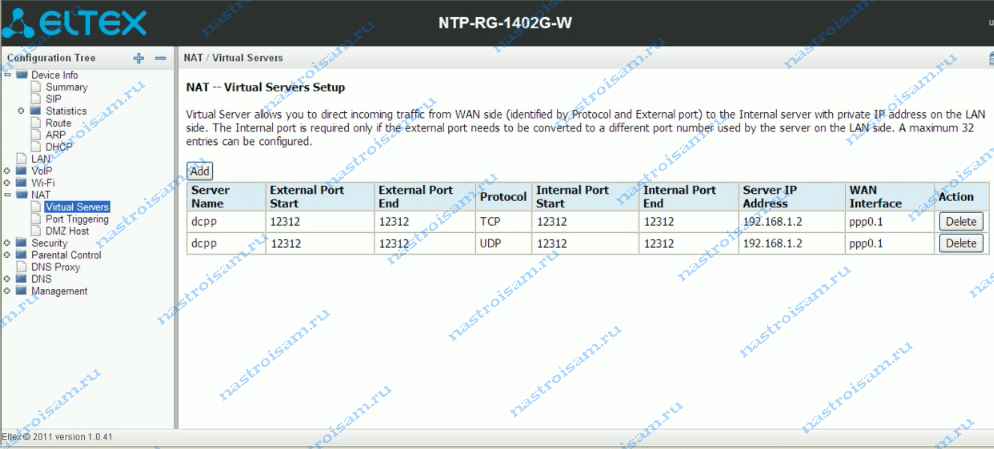Всем привет!
И так, для открытия портов нужно пройти 5 шагов, о которых я пишу, это:
1- Брандмауер, Файрвалл или Антивирусное ПО.
2- Драйверы сетевой карты.
3- Прошивка Роутера, Маршрутизатора, Модема, Терминала абонента или другого устройства которым вы пользуетесь.
4- сам проброс портов через устройство.
5- Провайдер предоставляет внутрисетевой IP
Сегодня рассмотрим четвертый шаг:
Проброс портов через маршрутизатор, на примере Eltex NTU-RG-1402G-W
Узнаем IP-Адрес веб интерфейса маршрутизатора.
1. Сначала, подключите правильно ваш маршрутизатор к сети и ПК,
2. Затем нужно узнать IP адрес интерфейса вашего маршрутизатора,
для этого нужно кликнуть правой кнопкой мыши на значок сети в области уведомлений Windows, в контекстном меню выбрать
«Центр управления сетями и общим доступом»
3. В появившемся окне кликнуть на ваше подключение, в моем случае это — «подключение по локальной сети», откроется «Состояние вашего подключения».

4. В окне состояния подключения, выбрать «сведения…»

5. В появившемся окне нас интересует строка «DHCP-сервер IPv4»
а точнее значение этого параметра.
В моем случае это 192.168.1.1
Это и есть IP адрес вашего маршрутизатора!
6. Заодно узнаем локальный IP-Адрес компьютера (пригодится далее для проброса портов)
Строка «Адрес IPv4» в моем случае 192.168.1.2, запоминаем свой адрес.

Настройка портов в веб интерфейсе маршрутизатора(Eltex NTU-RG-1402G-W)
1. Открываем браузер, (подойдет любой) в адресной строке вводим IP-Адрес, который узнали прочитав статью выше, если все правильно сделали, веб интерфейс запросит пару: логин пароль,
их вы можете узнать на сайте производителя, в инструкции вашего маршрутизатора, или обратившись к гуглу, в моем случае
пара: user user
То есть и логин, и пароль user
Ввести, нажать вход.

2.Попадаем в веб интерфейс, (принципы настройки всех маршрутизаторов схожи) теперь нам нужно узнать свой MAC-Адрес,
3. Открываем Девайс Инфо (Device info) — далее DHCP
Перед нами открывается таблица в которой указана информация о всех локальных устройствах подключенных к маршрутизатору.
Нас интересует информация о ПК для которого нужно пробросить порты, в моем случае это строка с IP-Адресом 192.168.1.2
в этой строке видим MAC-Адрес, Название ПК в сети,
Просто коприруем MAC-Адрес.

В моем случае MAC-Адрес — 00:26:2d:7a:99:b9
4. В меню интерфейса открываем
Advanced Setup
LAN
General settings
5. В разделе «Static IP Lease List:»
нажимаем «добавить» (Add)

На открывшейся страннице указываем ранее скопированный ваш MAC-Адрес в поле «MAC Address:»
В поле «IP Address:» вводим IP-Адрес ПК, котрый мы запомнили, в моем случае это выглядит так:
MAC Address: 00:26:2d:7a:99:b9
IP Address: 192.168.1.2
нажимаем Apply/Save

в открывшейся странице тоже жмем Apply/Save
Выше мы привязали ПК к IP-Адресу локальной сети маршрутизатора (Eltex NTU-RG-1402G-W).
Это действие необходимо, потому как локальный IP-Адрес меняется и если промапить порты, после смены IP-Адреса, маршрутизатор вновь ЗАКРОЕТ ПОРТЫ!!!
Это происходит автоматически.
Но прописав ПК в Локалке, мы этого избежали.
И так мы привязали ПК к локальному IP-Адресу, далее:
Проброс портов на маршрутизаторе(Eltex NTU-RG-1402G-W)
1. Открываем:
Advanced Setup
NAT
Virtual Servers
На открывшейся странице жмем Add

Далее открывается таблица:
Выбираем Custom Service
подписываем наше правило для того чт бы незапутаться,
назову war3.
В поле Server IP Address: 192.168.1.2 (вводим IP-Адрес ПК который ранее прописали в локальной сети маршрутизатора)

Например мне нужны порты для игры Warcraft 3 tft
на сайте производителя указано что нужны порты 3724, 4000 и диапазон портов 6112-6119, диапазон значит что все порты начиная с 6112 до 6119, то есть 6112, 6113, 6114 и тд. до 6119.
2. прописываем поры в таблицу:
на Eltex NTU-RG-1402G-W одиночные порты, такие как 3724 и 4000 прописываются особым образом, вероятно недоработка производителя,
то есть в строке, сначала заполняем третье поле, потом второе, затем первое
(Это необходимо изза того что четвертое поле заполняется автоматически, и при неправильном заполнении может заполниться неверно или вовсе незаполниться)
3. Далее точно так же прописываем порт 4000 в следующей строке.
4. После в третьей строке прописываем диапазон,
правильно прописываем диапазон, в первом поле вписываем 6112, во втором 6119, третье и четвертое заполняются автоматически.
Проверяем протоколы портов для warcraft 3 tft требуются только TCP, для других приложений возможно потребуется UDP, уточняйте на сайте у производителя или в интернете.
Жмем Apply/Save
готово!

Проверяем порты
если что то не удалось, оставьте все как есть, просмотрите все 5 шагов и у вас все получится!
1- Брандмауер, Файрвалл или Антивирусное ПО.
2- Драйверы сетевой карты.
3- Прошивка Роутера, Маршрутизатора, Модема,
Терминала абонента или другого
устройства которым вы пользуетесь.
4- проброс портов через устройство.
5- Провайдер предоставляет внутрисетевой IP
Надеюсь статья понравилась и помогла вам!
Читайте Блог в онлайнЕ и все получится!
Всего вам доброго и наилучшего!
#МАРШРУТИЗАТОР #промапить #пробросить #проброситьпорты #Eltex
Проброс портов на роутере Eltex – важная операция, которая позволяет установить соединение между локальной сетью и интернетом. Такой проброс позволяет направить данные, поступающие на определенный порт, на конкретное устройство в сети.
Этот процесс может быть полезным, например, при использовании программ для удаленного доступа к компьютеру или для настройки видеонаблюдения через интернет. В данной статье мы рассмотрим пошаговую инструкцию по пробросу портов на роутере Eltex, чтобы вы могли успешно настроить свое соединение.
Шаг 1: Вход в настройки роутера
Для начала, вам потребуется зайти в настройки роутера Eltex. Для этого откройте веб-браузер и введите IP-адрес вашего роутера Eltex в адресной строке (обычно это 192.168.1.1 или 192.168.0.1).
Примечание: Если вы установили пароль для доступа к настройкам роутера, вам нужно будет ввести его в соответствующее поле.
Содержание
- Как настроить проброс портов на роутере Eltex: пошаговая инструкция
- Определите внешний IP-адрес вашего роутера
- Войдите в административную панель роутера
- Найдите раздел настройки проброса портов
- Укажите IP-адрес устройства, к которому будет проброшен порт
- Определите внутренний и внешний порты проброса
- Включите проброс порта
- Проверьте работоспособность проброса порта
- Защитите проброшенный порт от несанкционированного доступа
Как настроить проброс портов на роутере Eltex: пошаговая инструкция
Шаг 1: Определите IP-адрес устройства, на которое необходимо пробросить порты. Для этого вам нужно знать IP-адрес вашего компьютера или другого устройства, на котором запущена нужная вам служба.
Шаг 2: Войдите в веб-интерфейс роутера Eltex. Для этого откройте веб-браузер и введите в адресной строке IP-адрес роутера (обычно это 192.168.0.1 или 192.168.1.1). Введите логин и пароль, если они требуются.
Шаг 3: Найдите раздел «Настройки портов» или «Перенаправление портов» в веб-интерфейсе роутера.
Шаг 4: Создайте новое правило проброса портов. Вам нужно указать номер внешнего порта, номер внутреннего порта и IP-адрес устройства в локальной сети, на которое будут перенаправляться запросы. Вы также можете выбрать протокол (TCP или UDP) и описать правило.
Шаг 5: Сохраните изменения и перезагрузите роутер. После этого проброс портов должен быть успешно настроен. Вы можете проверить его работоспособность, попытавшись подключиться к нужному порту вашего устройства.
Следуя этим простым шагам, вы сможете настроить проброс портов на роутере Eltex и обеспечить доступ к нужным службам и приложениям в вашей локальной сети.
Определите внешний IP-адрес вашего роутера
Чтобы пробросить порты на роутере Eltex, вам необходимо знать внешний IP-адрес вашего роутера. Это уникальный идентификатор вашего сетевого устройства в глобальной сети Интернет.
Для определения внешнего IP-адреса роутера выполните следующие шаги:
- Откройте любой веб-браузер на устройстве, подключенном к роутеру.
- В адресной строке браузера введите «https://whatismyipaddress.com/» и нажмите клавишу Enter.
- На открывшейся странице вы увидите информацию о вашем внешнем IP-адресе, а также другие сведения о вашей сети.
Запишите ваш внешний IP-адрес, поскольку он понадобится вам для настройки проброса портов на роутере Eltex.
Войдите в административную панель роутера
Для начала необходимо установить соединение с роутером и открыть административную панель. Для этого выполните следующие шаги:
1. Подключитесь к роутеру через интернет-браузер.
Откройте любой веб-браузер на вашем компьютере или устройстве, подключенном к роутеру, и введите IP-адрес роутера в адресной строке браузера. Обычно стандартные IP-адреса роутеров Eltex: 192.168.0.1 или 192.168.1.1. Если они не работают, проверьте документацию или обратитесь к поставщику услуг интернета.
Если IP-адрес введен правильно, вы должны увидеть страницу входа в административную панель роутера.
2. Введите имя пользователя и пароль.
На странице входа в административную панель вам будет предложено ввести имя пользователя и пароль. Учетные данные по умолчанию можно найти в документации к роутеру или на наклейке на самом устройстве. Обычно имя пользователя — admin, а пароль — admin или пустое поле.
3. Нажмите кнопку «Войти» или «Login».
После ввода правильных учетных данных нажмите кнопку «Войти» или «Login». Если данные введены верно, вы будете перенаправлены в административную панель роутера.
Теперь вы успешно вошли в административную панель роутера Eltex и можете переходить к настройке проброса портов.
Найдите раздел настройки проброса портов
Для начала, войдите в веб-интерфейс вашего роутера, используя свой любимый браузер. Для этого введите IP-адрес роутера в адресной строке браузера и нажмите Enter.
После успешного входа в интерфейс роутера, вам потребуется найти раздел настроек, который отвечает за проброс портов. Обычно этот раздел находится в разделе «Настройки сети» или «Дополнительные настройки».
Прокрутите страницу вниз или просмотрите разделы меню, чтобы найти «Проброс портов», «Портфорвардинг», «Port Forwarding» или подобное название.
Когда вы найдете нужный раздел, щелкните по нему. В результате откроется страница с настройками проброса портов.
В некоторых роутерах вам может потребоваться включить функцию проброса портов перед тем, как настроить конкретные порты. Если это необходимо, найдите опцию «Включить проброс портов» или что-то подобное и установите переключатель в положение «Вкл».
Теперь вы готовы настроить проброс портов!
Укажите IP-адрес устройства, к которому будет проброшен порт
Прежде чем пробросить порт на роутере Eltex, вам понадобится знать IP-адрес устройства, к которому вы хотите установить соединение.
IP-адрес – это уникальный идентификатор устройства в сети. Он представляет собой набор из 4 чисел, разделенных точками, например, 192.168.0.1. Именно по этому адресу ваш роутер будет знать, куда направлять данные, которые поступают по проброшенному порту.
Вы можете узнать IP-адрес устройства, которое вы хотите подключить по проброшенному порту, несколькими способами:
- Посмотреть IP-адрес в настройках сети устройства. В большинстве случаев это можно сделать в разделе «Настройки Wi-Fi» или «Сеть и Интернет» в меню настройки устройства.
- Использовать команду «ipconfig» в командной строке на компьютере (для устройств, подключенных через Ethernet).
- Использовать приложение для сканирования сети, которое позволяет обнаружить IP-адреса устройств в вашей локальной сети.
После того, как вы узнали IP-адрес устройства, запомните его или запишите где-нибудь, так как он потребуется вам на следующих этапах настройки роутера Eltex.
Определите внутренний и внешний порты проброса
Перед тем как пробросить порты на роутере Eltex, необходимо определить внутренний и внешний порты проброса.
Внутренний порт – это порт на устройстве внутри вашей сети, на котором работает сервис или приложение, которое вы хотите сделать доступным извне.
Внешний порт – это порт на вашем роутере, который будет использоваться для доступа к внутреннему порту из интернета.
Например, если вы хотите пробросить порт 80 для веб-сервера, который работает на вашем компьютере с IP-адресом 192.168.1.100, то внутренний порт будет 80, а внешний порт может быть, например, 8080.
| Внутренний порт | Внешний порт |
|---|---|
| 80 | 8080 |
Таким образом, чтобы пробросить порты на роутере Eltex, вам необходимо знать внутренний и внешний порты проброса для каждого сервиса или приложения, которые вы хотите сделать доступными извне. Используя эти порты, вы сможете настроить нужные правила на роутере и наслаждаться полным функционалом своей сети.
Включите проброс порта
Для того чтобы пробросить порт на роутере Eltex, вам необходимо включить функцию проброса порта. Для этого выполните следующие шаги:
- Откройте веб-интерфейс роутера, введя IP-адрес роутера в адресную строку браузера.
- Войдите в систему, введя свои учетные данные (логин и пароль), если требуется.
- Найдите раздел «Настройки портов» или «Порты» в меню роутера.
- Выберите протокол (TCP или UDP) и указывайте номер порта, который хотите пробросить.
- Укажите IP-адрес устройства, на которое будет направлен трафик с указанного порта.
- Сохраните изменения, чтобы включить проброс порта.
Примечание: После включения проброса порта не забудьте проверить, работает ли проброшенный порт правильно, протестировав его соответствующими программами или сервисами.
Проверьте работоспособность проброса порта
После настройки проброса порта на роутере Eltex, необходимо выполнить проверку его работоспособности. Для этого можно воспользоваться специальными онлайн-сервисами или установить программное обеспечение на компьютер.
Один из самых популярных онлайн-сервисов для проверки проброса порта — это canyouseeme.org. Для того чтобы проверить работоспособность проброшенного порта, введите номер порта в поле «Port to Check» и нажмите кнопку «Check Port». Сервис выполнит проверку доступности порта с внешней сети и сообщит результат.
Также можно установить программное обеспечение, такое как Port Forward Network Utilities или Simple Port Tester. Эти программы также позволяют проверить доступность проброшенного порта на роутере Eltex.
В случае успеха, сервис или программа сообщит, что порт открыт и доступен. Если проверка завершится неудачно, возможно, необходимо проверить правильность настройки проброса порта или наличие брандмауэра, блокирующего доступ к порту. Также стоит убедиться, что целевое устройство, к которому производится проброс порта, работает и доступно в сети.
Защитите проброшенный порт от несанкционированного доступа
После того, как вы успешно пробросили порт на роутере Eltex, важно обеспечить его безопасность от потенциальных злоумышленников. Вот несколько рекомендаций, которые помогут вам защитить проброшенный порт от несанкционированного доступа:
|
1. Обновите пароль устройства Используйте сложный пароль для доступа к настройкам роутера Eltex. Не используйте очевидные или распространенные пароли, такие как «admin» или «password». Регулярно меняйте пароль для предотвращения несанкционированного доступа. |
|
2. Включите фаервол Убедитесь, что фаервол роутера Eltex включен и настроен правильно. Фаервол поможет блокировать попытки несанкционированного доступа к проброшенному порту. |
|
3. Лимитируйте доступ к проброшенному порту Настройте доступ к проброшенному порту только для определенных IP-адресов или подсетей. Это позволит ограничить доступ к порту только для разрешенных устройств. |
|
4. Отслеживайте журналы событий Регулярно проверяйте журналы событий на вашем роутере Eltex, чтобы выявить подозрительную активность или попытки несанкционированного доступа. Это поможет вам быстро отреагировать на возможные угрозы. |
Следуя этим рекомендациям, вы сможете убедиться, что проброшенный порт на вашем роутере Eltex остается защищенным от несанкционированного доступа.
Инструкция по пробросу портов на Оптическом терминале GPON ONT Eltex NTP-RG-1402G-W.
В этой инструкции я расскажу как пробросить порт на оптическом модеме GPON ONT Eltex NTP-RG-1402G-W на примере порта 12321 для клиента файлообменной сети DC++.
IP-адрес оптического терминала Eltex NTP-RG-1402G-W по умолчанию — 192.168.1.1. Вводим в адресную строку браузера адрес веб-интерфейса — http://192.168.1.1. Логин для доступа в веб-интерфейс Eltex — user, пароль по умолчанию — user.
Примечание: В случае, если у Вас версия Eltex NTP-RG-1402G-W rev.B, то в этом случае IP-адрес оптического модема будет 192.168.0.1, а адрес веб-интерфейса — http://192.168.0.1. Аутентификационные данные те же.
Вводим логин и пароль в форму авторизации и нажимаем ОК.
В меню, расположенном в левой части интерфейса выбираем пункт NAT => Virtual Servers Setup:
В открывшемся разделе настройки виртуальных серверов Вам надо создать новое правило. Для этого нажимаем кнопку Add. Откроется окно создания правил виртуального сервера:
В списке Use Interface Вам надо выбрать Интернет соединение. В моем случае — это ppp0.1. Ниже, в списке Select a Service можно выбрать вариант из предложенных стандартных сервисов — FTP, WWW и пр. Мы же будем создавать собственное правило. Для этого надо поставить точку Custom Service и прописать имя создаваемого сервиса — dcpp, например:
В поле Server IP Address надо ввести IP-адрес компьютера, для которого проброшен порт. Затем ниже, в таблицу вписываем номер порта, который хотим пробросить. Если нужно открыть только один порт, то прописываем номер порта в поля External Port Start, External Port End и Internet Port Start. В списке протокол Вам надо выбрать тип используемого протокола. Как правило, для клиентов файлообменных сетей надо открывать и TCP и UDP порт. В этом случае, в списке Protocol надо выбрать вариант Both. После этого нажимаем кнопку Apply. Я, для примера, специально открыл один порт TCP и один порт UDP. Результат получился такой:
Готово, мы пробросили порт на оптическом терминале Eltex NTE-RG-1402G-W. Теперь можно проверять из-вне. Обратите внимание, что тот порт, который Вы открыли на оптическом модеме должен быть открыт и на компьютере в настройках брандмауэра (фаервола).
Открытие портов на роутере Eltex может быть полезным для различных целей, таких как удаленный доступ к компьютеру, игры или настройка сервера. В данной статье мы рассмотрим подробную инструкцию о том, как открыть порты на роутере Eltex.
Первым шагом будет вход в административную панель роутера. Для этого введите в адресной строке браузера IP-адрес своего роутера Eltex. Часто он имеет вид «192.168.0.1» или «192.168.1.1». После ввода IP-адреса нажмите Enter.
Появится окно аутентификации, в котором вам нужно будет ввести имя пользователя и пароль. По умолчанию они обычно имеют значения «admin» или «root». Если вы не знаете свои данные аутентификации, попробуйте поискать их на задней панели вашего роутера или в его документации.
После успешной аутентификации вы окажетесь в административной панели роутера Eltex. Теперь найдите вкладку «Port Forwarding» или «виртуальный сервер» и нажмите на нее.
Далее вам нужно будет добавить новое правило переадресации порта. Нажмите на кнопку «Добавить» и введите номер порта, который вы хотите открыть. Также укажите IP-адрес вашего компьютера, на который будут перенаправлены входящие соединения.
После ввода всех необходимых данных сохраните изменения, нажав кнопку «Применить» или «Сохранить». Теперь порт на роутере Eltex открыт и готов к использованию.
Таким образом, с помощью простой инструкции вы можете открыть порты на вашем роутере Eltex и настроить необходимые соединения. Будьте внимательны при открытии портов, так как это может повлечь за собой уязвимости в безопасности сети. Рекомендуется открывать только те порты, которые действительно необходимы и использовать надежные пароли для административной панели роутера.
Содержание
- Как открыть порты на роутере Eltex?
- Подробная инструкция для начинающих
- Понимание важности открытия портов
- Подготовка к настройке роутера
Как открыть порты на роутере Eltex?
1. Подключитесь к роутеру Eltex через браузер, введя его IP-адрес в адресной строке (по умолчанию адрес 192.168.0.1).
2. Войдите в настройки роутера, введя логин и пароль. Если логин и пароль не были изменены, используйте стандартные значения (логин «admin», пароль «admin» или «1234»).
3. Перейдите в раздел «Порты» или «Port Forwarding» (название может незначительно отличаться в зависимости от модели роутера).
4. Создайте новое правило для открытия порта, нажав на кнопку «Добавить» или «Add».
5. Введите имя или описание правила, чтобы проще было его идентифицировать.
6. Укажите внешний порт, который будет доступен из интернета. Это может быть любой порт в диапазоне от 1 до 65535.
7. Укажите внутренний порт, на который будет перенаправляться внешний трафик. Это должен быть порт, на котором работает нужное вам приложение или сервис.
8. Укажите IP-адрес устройства в вашей сети, на которое будет направлен трафик (например, IP-адрес компьютера с веб-сервером).
9. Выберите протокол для правила (TCP, UDP или оба), в зависимости от требований вашего приложения или сервиса.
10. Сохраните настройки, нажав на кнопку «Применить» или «Apply».
11. Перезагрузите роутер, чтобы изменения вступили в силу.
Теперь порт на вашем роутере Eltex должен быть открыт и доступен из интернета. Убедитесь, что ваша сеть и устройство, на котором работает нужное вам приложение или сервис, настроены правильно для приема внешнего трафика через открытый порт.
Подробная инструкция для начинающих
Если вы являетесь начинающим пользователем и хотите настроить порты на роутере Eltex, следуйте этой подробной инструкции:
| Шаг | Действие |
|---|---|
| Шаг 1 | Откройте веб-браузер и введите IP-адрес роутера Eltex в адресной строке. Обычно IP-адрес роутера указан на задней панели устройства или в документации. |
| Шаг 2 | Введите имя пользователя и пароль для входа в панель управления роутером. Если вы не знаете эти данные, обратитесь к документации устройства. |
| Шаг 3 | Перейдите на вкладку «Настройки портов» или подобную, которая отвечает за настройку портов роутера. |
| Шаг 4 | Выберите порт, который вы хотите открыть, и нажмите кнопку «Добавить» или подобную. Обычно вам потребуется ввести номер порта и выбрать протокол (TCP или UDP). |
| Шаг 5 | Укажите внутренний и внешний порт, если требуется, и сохраните настройки. Внутренний порт — это порт вашего устройства, который будет принимать входящие соединения. Внешний порт — это порт вашего роутера, который будет проксировать входящие соединения на внутренний порт устройства. |
| Шаг 6 | Проверьте, что порты успешно открыты. Вы можете воспользоваться онлайн-сервисами или программами для проверки открытых портов. |
Следуя этой подробной инструкции, вы сможете успешно настроить порты на роутере Eltex даже если вы начинающий пользователь.
Понимание важности открытия портов
Без открытия нужных портов многие функции и сервисы могут быть недоступными. Например, если вы хотите подключиться к удаленной сети или хостить игровой сервер, необходимо открыть определенные порты, чтобы установить надлежащее соединение.
Открытие портов также позволяет повысить безопасность вашей сети. Контролирующий доступ между внутренней и внешней сетью, роутер фильтрует входящий и исходящий трафик по определенным портам. Открытие только необходимых портов и закрытие всех остальных помогает предотвратить несанкционированный доступ к вашей сети и защитить ее от вредоносных программ и хакерских атак.
Используя рекомендации и инструкции, можно легко открыть порты на роутере Eltex и настроить безопасное и стабильное подключение устройств в вашей домашней сети или организации. Открытие портов на роутере Eltex — ключевой шаг в создании функциональной и защищенной сети.
Подготовка к настройке роутера
Перед тем как приступить к настройке портов на роутере Eltex, необходимо выполнить несколько предварительных шагов:
1. Подключение к роутеру:
Убедитесь, что ваш компьютер или ноутбук подключены к роутеру через сетевой кабель или Wi-Fi.
2. Узнайте IP-адрес роутера:
Для этого откройте командную строку (программа «Командная строка» в Windows или «Терминал» в MacOS) и введите команду «ipconfig» (в Windows) или «ifconfig» (в MacOS).
Найдите строку, начинающуюся с «Default Gateway» или «Стандартный шлюз». Рядом с ней укажется IP-адрес роутера. Пример: 192.168.1.1
3. Получение доступа к настройкам роутера:
Откройте веб-браузер (например, Google Chrome, Mozilla Firefox или Opera) и введите в адресной строке IP-адрес роутера.
Примечание: Для успешного доступа к настройкам роутера убедитесь, что ваш компьютер или ноутбук находятся в одной сети с роутером.
4. Ввод логина и пароля:
В окне авторизации введите логин и пароль от роутера. Обычно по умолчанию логин — admin, пароль — admin или password. Если такие комбинации не подходят, обратитесь к документации роутера или к поставщику интернет-услуг.
NTU-52V / NTU-RG-54XX
Необходимо подключиться к WEB-интерфейсу ONT по IP-адресу 192.168.1.1, логин/пароль — user/user.
Перейдите в вкладку Services → Firewall → Port Forwarding.
Для включения функционала перенаправления портов выберите Port Forwarding: Enable и примените изменения (Apply Changes):
Для добавления записи в таблицу «Current Port Forwarding Table» установите флаг Enable и заполните соответствующие поля:
- Port Forwarding (Enable/Disable) – включение/выключение функции проброса портов;
- Application – предустановленные значения портов и протоколов для различных приложений;
- Comment – комментарий к правилу;
- Local IP – локальный IP-адрес, на который производится проброс;
- Local port from / to – укажите диапазон портов локального устройства для проброса;
- Protocol – выбор протокола (TCP, UDP или оба);
- Remote IP – опционально, определяет ip-адрес с которого будет разрешено подключение по данному правилу;
- Remote port from / to – укажите начальный порт входящего соединения. Поле Remote port to заполнится автоматически;
- Interface – выбор интерфейса;
- NAT-loopback – локальная петля NAT позволяет обращаться к устройствам из локальной сети по глобальному адресу.
После заполнения полей для добавления записи нажмите кнопку «Add». Для удаления определённой позиции, выделите её и нажмите кнопку «Delete Selected», для удаления всей таблицы кнопку «Delete All».
NTU-52W
Необходимо аналогично подключиться к WEB-интерфейсу ONT по IP-адресу 192.168.1.1, логин/пароль — user/user.
Перейдите в вкладку Services → Firewall → Port Forwarding.
Для включения функционала перенаправления портов выберите Port Forwarding: Enable и примените изменения (Apply Changes):
Для добавления записи в таблицу «Current Port Forwarding Table» установите флаг Enable и заполните соответствующие поля:
- Port Forwarding (Enable/Disable) – включение/выключение функции проброса портов;
- Application – в меню имеются предустановки для проброса портов различных приложений;
- Comment – комментарий;
- Local IP – локальный IP-адрес, на который производится проброс;
- Local port from/to – укажите диапазон портов локального устройства для проброса;
- Protocol – выбор протокола (TCP, UDP или оба);
- Remote port from/to – укажите начальный порт входящего соединения. Поле Remote port to заполнится автоматически;
- Interface – выбор интерфейса.
После заполнения полей для добавления записи нажмите кнопку «Add». Для удаления определённой позиции выделите её и нажмите кнопку «Delete Selected», для удаления всей таблицы кнопку «Delete All».