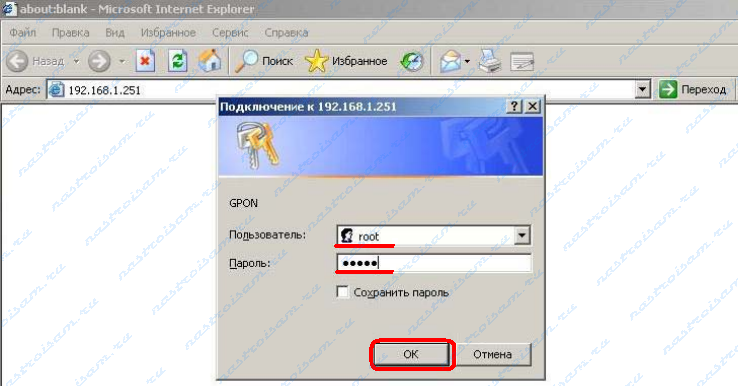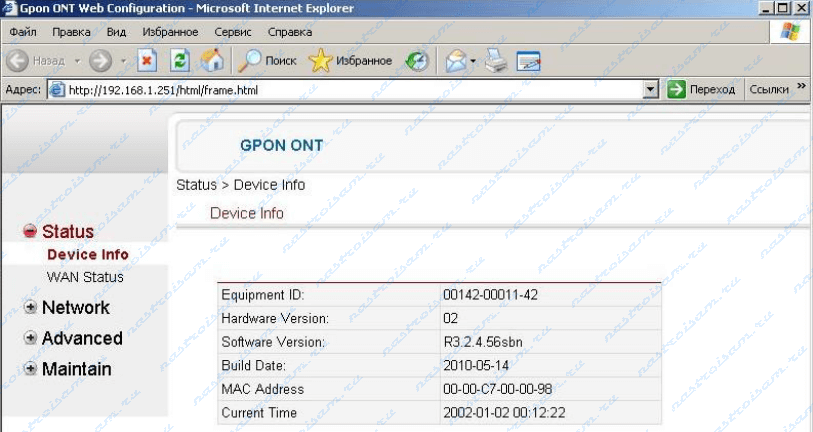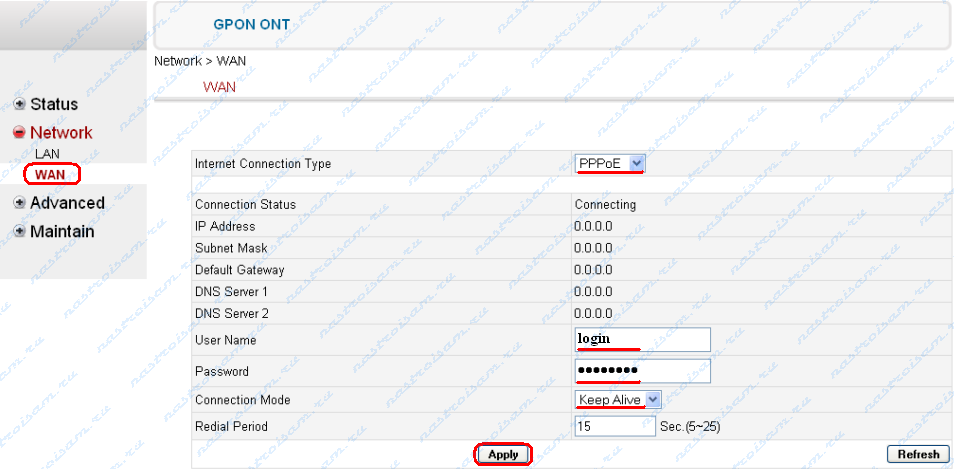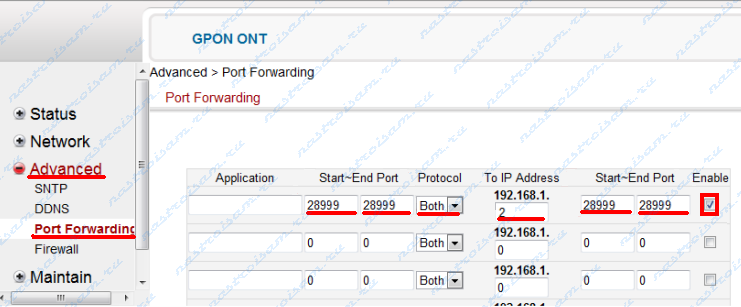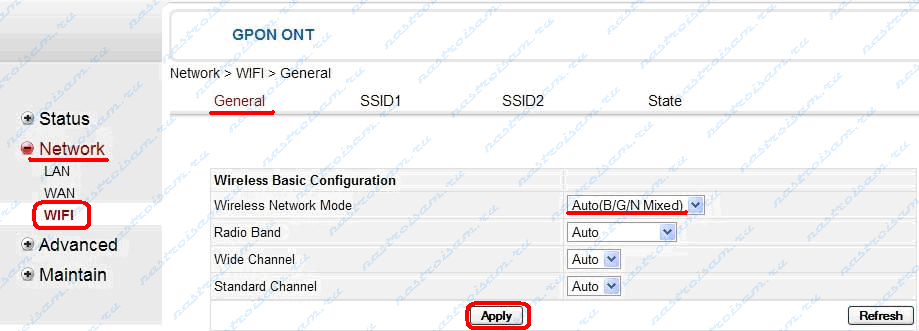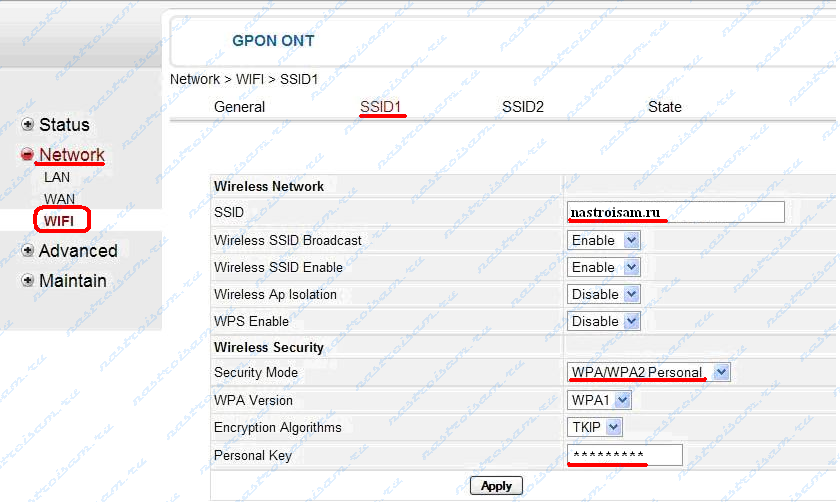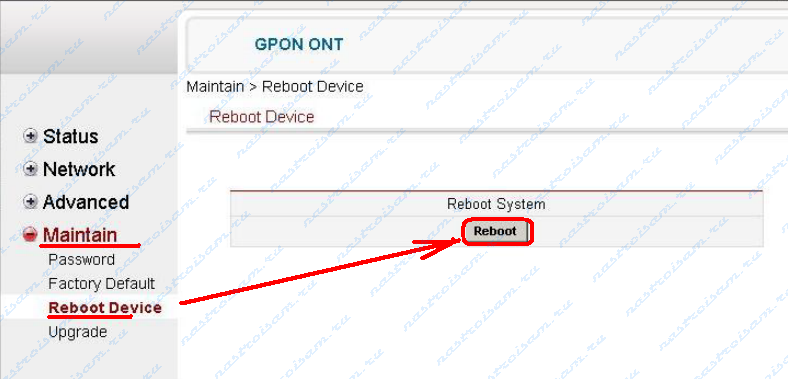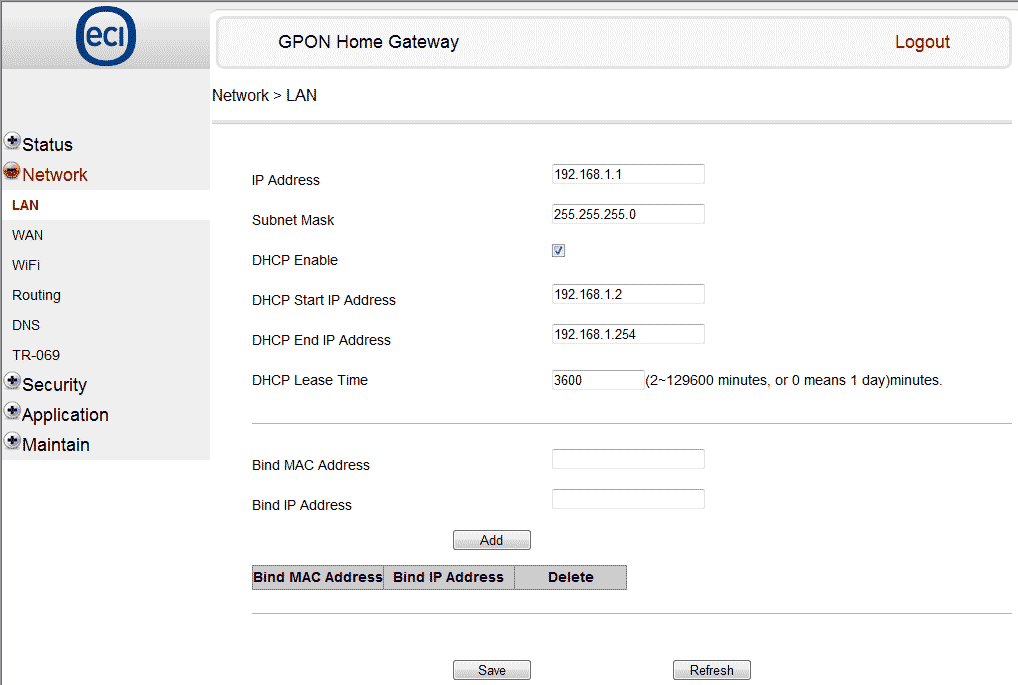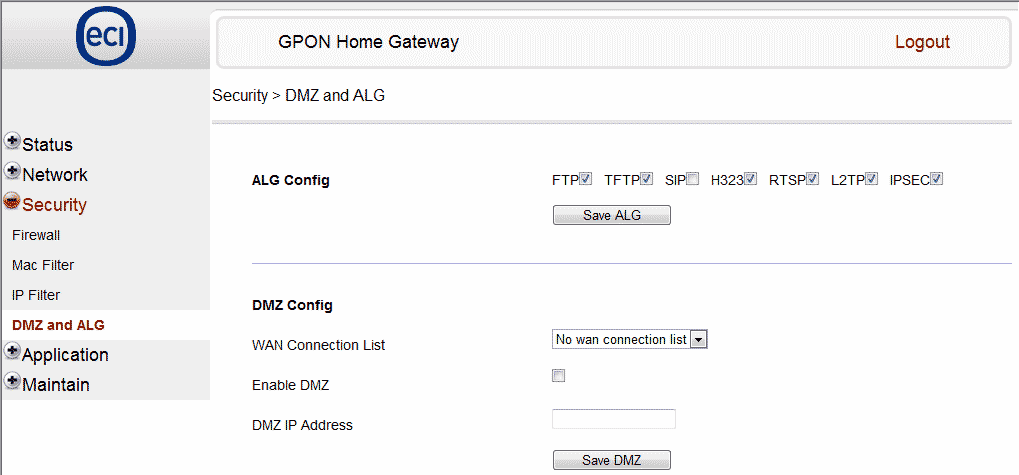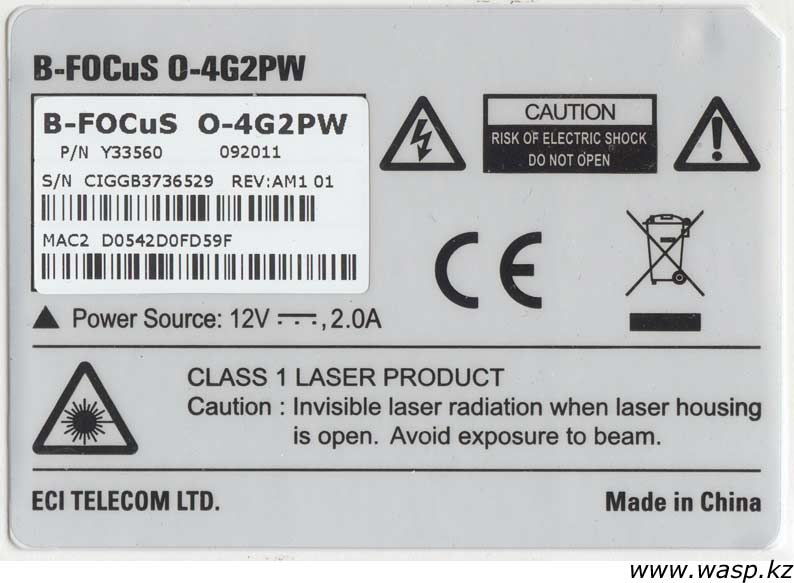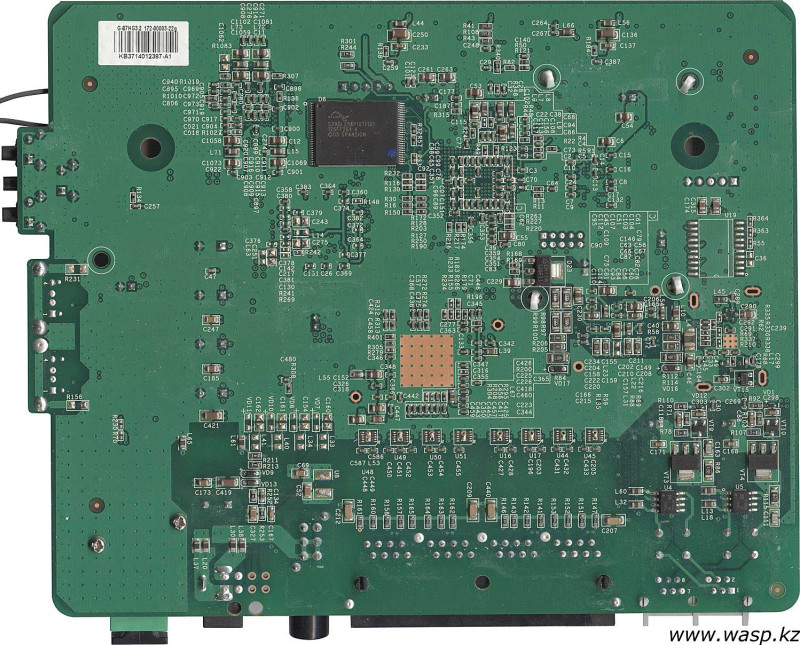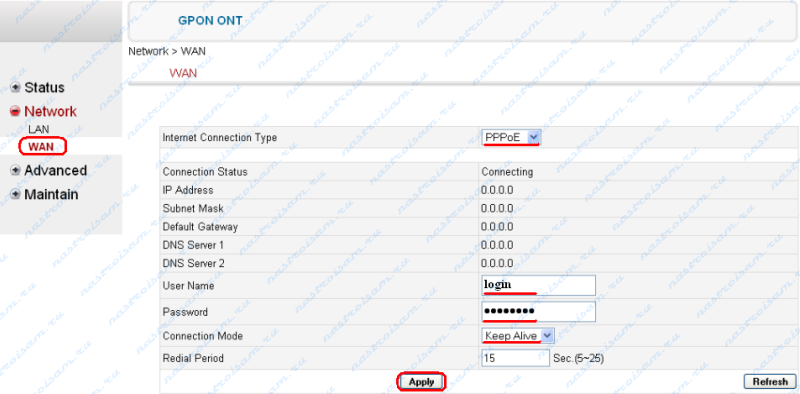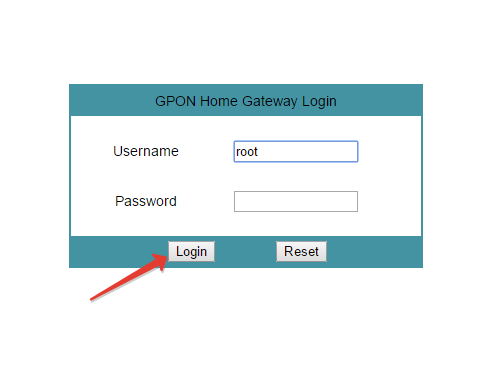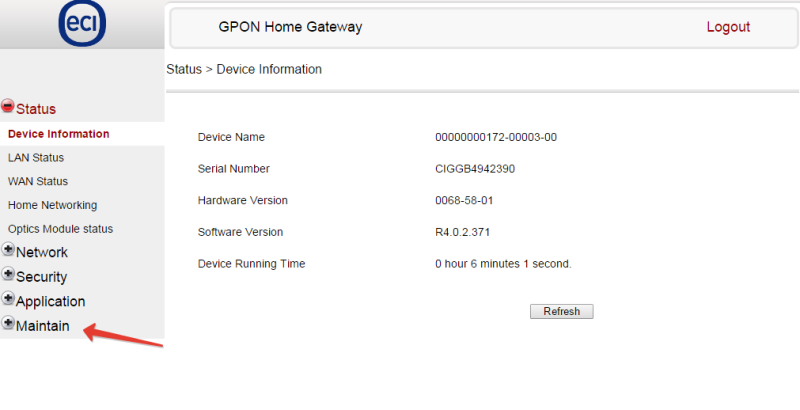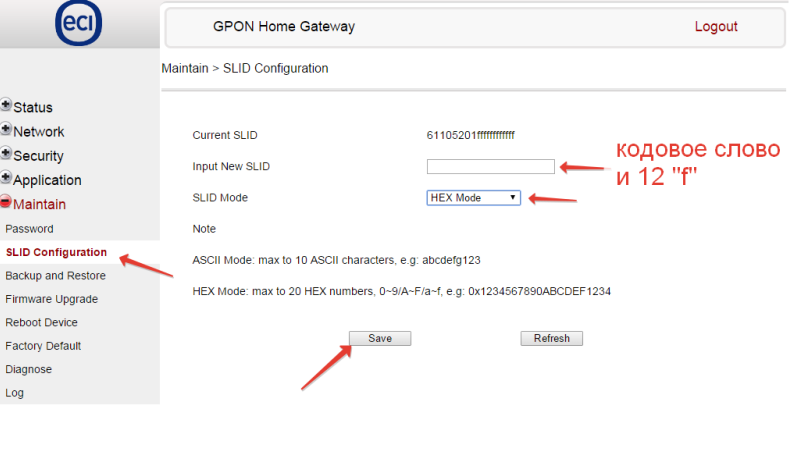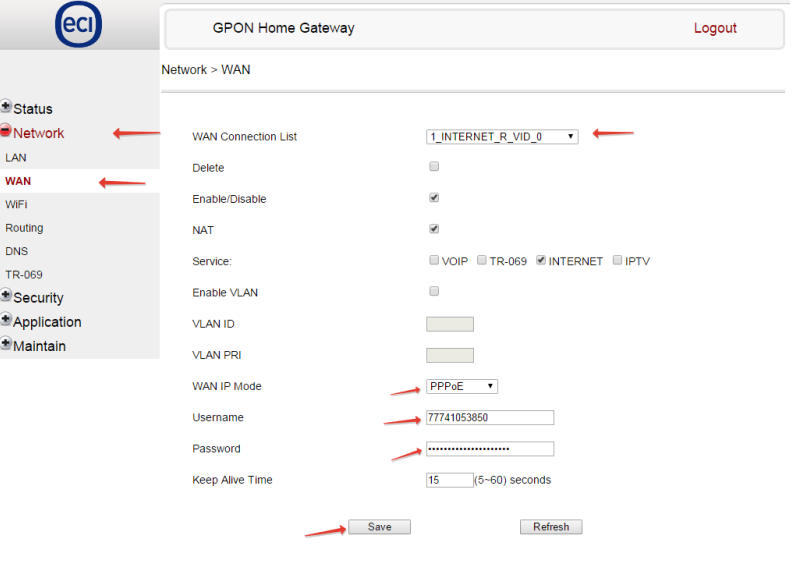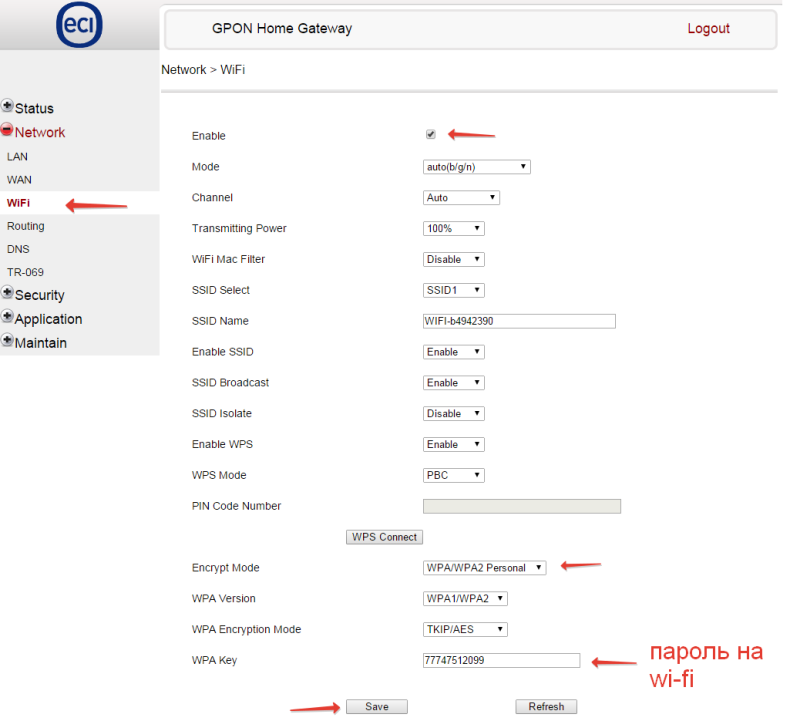B-Focus O-4F2P — это абонентский оптический ONT-терминал или как его ещё называют — оптический модем, предоставляемый абонентам Ростелеком при подключении к сети GPON. У устройства есть LAN-порта 10/100 мбит/с, 2 порта FXO для подключения телефонов. Модель B-Focus O-4F2PW отличается от B-Focus 4F2P только наличием Wi-Fi.
Комплектация устройства небогатая — сам ONT-терминал, блок питания, сетевой LAN патч-корд и оптический патч-корд.
IP 192.168.1.251, адрес веб-интерфейса http://192.168.1.251, логин: root, пароль: admin.
Веб-интерфейс оптического терминала B-Focus O-4F2P весьма прост и понятен. По умолчанию, при входе в интерфейс, Вы попадаете на страницу «Status»:
Здесь можно посмотреть аппаратную версию устройства, версию прошивки ONT-модема, мак-адрес и статус WAN-подключения.
Для настройки подключения оптических модемов O-4F2P и O-4F2PW к сети Интернет надо перейти в раздел «Network» > «WAN»:
В большинстве филиалов ОАО Ростелеком используется тип подключения (Internet Connection Type) — PPPoE.
Ниже, в полях «User Name» и «Password» вводим логин и пароль на подключение к сети Интернет, выданные Вам провайдером.
«Connection Mode» ставим «Keep Alive» чтобы роутер автоматически поддерживал соединение.
Нажимаем кнопку «Apply».
Примечание: Если у Вас используется не PPPoE, а Dynamic IP (DHCP) — просто выберите соответствующий тип подключения — Internet Connection Type и нажмите Apply.
После этого нажимаем кнопку «Refresh» и смотрим состояние соединения. Если всё правильно настроено состояние соединения — «Connection Status» должно быть «Connected»:
Всё! Соединение с провайдером прошло успешно. Можно открывать поисковик и проверять доступ в Интернет.
Проброс портов на GPON ONT O-4F2P и O-4F2PW
Для настройки проброса портов (Port Forwarding) на оптических терминалах O-4F2P и O-4F2PW, вам надо зайти в раздел Advanced > Port Forwarding:
Здесь в поле «Application» пишем название сервера или приложения для которого прокидываем порт, в поля «Start-End Port» надо указать номер порта, который надо пробросить, так как это сделано на рисунке.
Если же Вам надо пробросить диапазон портов, то в поле «Start Port» указываете первый порт диапазона, а в поле «End Port» — последний. В списке Protocol выбираем транспортный протокол — TCP, UDP либо Both (оба сразу).
В поле «To IP Address» надо прописать адрес компьютера и ставим галочку «Enable». Нажимаем кнопку Apply.
Настройка WiFi на GPON ONT O-4F2PW
Беспроводной WiFi-модуль есть только в терминале B-Focus O-4F2PW. Для его настройки надо перейти в раздел «Network» > «WiFi»:
В открывшемся окне Вы увидите 4 закладки. По умолчанию попадаем в «General». Здесь можно все оставить по умолчанию в режиме «Auto».
Проверьте чтобы «Wireless Network Mode» стоял в режиме «Auto(B/G/N Mixed)» — это делается для того, чтобы могли подключаться устройства с WiFi-модулями любого стандарта — B,G или N.
Нажимаем «Apply» и переходим в раздел SSID1:
В поле «SSID» прописываем идентификатор создаваемой беспроводной сети WiFi — это может быть любое слово в английской раскладке.
«Security Mode» выбираем либо чисто WPA2 Personal либо смешанный — WPA/WPA2 Personal.
В поле «Personal Key» надо указать ключ безопасности сети. Им может быть любая буквенная, цифирная или смешанная последовательность не короче 8 символов.
Нажимаем «Apply».
По завершении процедуры настройки ONT-терминалов B-Focus O-4F2P и O-4F2PW обязательно перезагрузите устройство с новыми настройками. Для этого надо перейти в раздел «Maintain» > «Reboot Device»:
Нажимаем кнопку «Reboot». И ждём, пока пройдёт процесс перезапуска оптического роутера. После этого выполненные изменения параметров вступят в силу.
Роутер ECI-B-FOCUS-0-4G2PW — это современное устройство, которое позволяет создать стабильное и надежное подключение к интернету. Он обладает рядом особенностей, которые делают его одним из самых популярных среди пользователей.
Основной особенностью роутера ECI-B-FOCUS-0-4G2PW является его высокая скорость передачи данных. С помощью этого устройства вы сможете с легкостью загружать и скачивать большие файлы, смотреть видео в высоком разрешении и проводить другие операции, требующие высокой скорости интернета.
Кроме того, роутер ECI-B-FOCUS-0-4G2PW оснащен мощными антеннами, которые позволяют покрыть большую площадь и обеспечить стабильное подключение в любой точке вашего дома или офиса. Это особенно полезно, если у вас есть большой дом или кабинет со сложной планировкой.
Но несмотря на все его преимущества, роутер ECI-B-FOCUS-0-4G2PW может иметь некоторые проблемы, с которыми пользователи сталкиваются. Наиболее распространенными из них являются проблемы с настройкой. Важно правильно настроить роутер, чтобы он мог обеспечить оптимальное подключение и защитить вашу сеть от внешних угроз.
Содержание
- Роутер ECI-B-FOCUS-0-4G2PW
- Особенности роутера ECI-B-FOCUS-0-4G2PW
- Настройка роутера ECI-B-FOCUS-0-4G2PW
Роутер ECI-B-FOCUS-0-4G2PW
Основные особенности роутера ECI-B-FOCUS-0-4G2PW:
| Производитель | ECI |
| Модель | B-FOCUS-0-4G2PW |
| Поддержка стандартов | IEEE 802.11a/b/g/n/ac |
| Скорость передачи данных | до 1 Гбит/с |
| Интерфейсы |
|
| Типы подключения |
|
Настройка роутера ECI-B-FOCUS-0-4G2PW относительно простая и понятная даже для неопытных пользователей. Для доступа к настройкам роутера необходимо подключиться к его Wi-Fi сети или использовать сетевой кабель и открыть веб-интерфейс роутера в браузере.
Некоторые из наиболее популярных проблем, с которыми пользователи роутера ECI-B-FOCUS-0-4G2PW могут столкнуться, включают:
- Проблемы с подключением к интернету.
- Низкая скорость передачи данных.
- Проблемы с Wi-Fi сетью.
- Необходимость настройки портов для работы определенных приложений.
- Проблемы с безопасностью сети.
Для решения этих проблем рекомендуется обратиться к руководству пользователя роутера ECI-B-FOCUS-0-4G2PW или обратиться в службу поддержки производителя.
Особенности роутера ECI-B-FOCUS-0-4G2PW
1. Высокая скорость передачи данных. Роутер поддерживает стандарты беспроводной связи IEEE 802.11ac, что позволяет достичь скорости до 1200 Мбит/с. Это обеспечивает быстрый и стабильный доступ к Интернету.
2. Поддержка сетей 4G LTE. Роутер оснащен встроенным модемом для работы с мобильной связью 4G LTE. Это позволяет использовать роутер в местах, где отсутствует проводной доступ к Интернету, например, на даче или в поездке.
3. Многофункциональность. Роутер поддерживает функцию маршрутизации, благодаря чему можно организовать сеть с несколькими устройствами и обеспечить им доступ в Интернет. Также роутер имеет возможность создания домашней сети с помощью функции Wi-Fi.
4. Удобство использования. Роутер имеет простой и интуитивно понятный интерфейс, что позволяет быстро настроить его и начать пользоваться. Также устройство имеет компактный размер, что делает его удобным для переноски.
Роутер ECI-B-FOCUS-0-4G2PW — это надежное и функциональное устройство, которое позволяет организовать быстрый и стабильный доступ в Интернет. Благодаря своим особенностям, он находит широкое применение как в домашней, так и в офисной сети.
Настройка роутера ECI-B-FOCUS-0-4G2PW
После подключения можно приступить к настройке роутера. Откройте веб-браузер и введите в адресной строке IP-адрес роутера. Обычно это 192.168.1.1 или 192.168.0.1. Нажмите Enter.
Вы увидите страницу входа в настройки роутера. Введите свои учетные данные (логин и пароль), которые указывались при первоначальной настройке роутера. Если вы не помните эти данные, можете попробовать стандартные комбинации: admin/admin, admin/password или admin/1234. Если все комбинации не сработали, вам придется сбросить настройки роутера до заводских.
После успешного входа в настройки роутера, вы попадете на главную страницу администрирования. Здесь вы можете настроить различные параметры, такие как Wi-Fi, DHCP, безопасность и т.д.
Настройка Wi-Fi. Для этого перейдите в раздел «Настройка Wi-Fi» или «Wireless». Здесь вы можете изменить имя сети (SSID), установить пароль для доступа к Wi-Fi и выбрать тип шифрования: WPA2, WPA или WEP. Рекомендуется использовать WPA2 для обеспечения безопасности вашей беспроводной сети.
Настройка DHCP. DHCP (Dynamic Host Configuration Protocol — протокол динамической конфигурации хостов) позволяет автоматически назначать IP-адреса устройствам в вашей сети. В разделе «Настройка DHCP» вы можете изменить диапазон IP-адресов, выделенных для DHCP, настроить DNS-серверы и другие параметры.
Настройка безопасности. В разделе «Настройка безопасности» вы можете изменить пароль для входа в настройки роутера, установить фильтры MAC-адресов или активировать брандмауэр.
После внесения всех необходимых изменений сохраните настройки и перезагрузите роутер. Теперь ваш роутер ECI-B-FOCUS-0-4G2PW готов к использованию.
Обратите внимание, что настройки роутера могут отличаться в зависимости от модели и прошивки роутера ECI-B-FOCUS-0-4G2PW. Если у вас возникли трудности с настройкой, обратитесь к руководству пользователя или обратитесь за помощью к специалисту по сетевым настройкам.
В данном руководстве приведены скриншоты устройства ECI B-FOCuS 0-4G2PW, как две капли воды похожего на наш Alcatel-Lucent I-240W-Q. Соединяем
устройство с компьютером с помощью сетевого кабеля, используя первый
или второй LAN-разъем (возможно, только в первый). Запускаем любой браузер и в адресной строке
вводим 192.168.1.1 (или 192.168.1.254) — этот IP адрес прописан «по умолчанию». Откроется окно авторизации, куда надо вписать: Username или логин — root, Password или пароль — admin (или: логин: admin, пароль: ANS#150 ; или: логин: user, пароль: user).
Жмем Login и попадаем туда куда нужно. Видим логотип производителя —
ECI, название устройства GPON Home Gateway… Имеется пять разделов, в
которых есть свои подразделы. Рассмотрим все разделы и вкладки по
порядку.
Первый раздел — Status. Он включает в себя пять подразделов, или страниц. Отображает уже имеющиеся настройки, состояние и прочие данные устройства.
Status > Device Information. Краткая информация об устройстве: кодовое имя, серийный номер, версия железа, версия прошивки и текущее время
Status > LAN Status. Информация об настройке проводной и беспроводной сети.
Status > WAN Status. Информация о подключении к сети провайдера (в данном случае ничего не подключено, при подключении будет другая картинка)
Status > Home Networking. Показывает состояние сети в данный конкретный момент (имя компьютера XXX-PC)
Status > Optics Module status.
Информация об оптическом подключении, характеристики (есть даже вольтаж
и температура) — при подключении будут другие значения
Второй раздел — Network и он включает шесть подразделов. Собственно сами настройки девайса, для изменения требуются некоторые познания.
Network > LAN.
Настройки LAN: можно сменить стандартный IP-адрес (192.168.1), в
диапазоне до 192.168.254.254; изменить подмаску сети,
включение/выключение DHCP-сервера, изменить диапазон выдаваемых
IP-адресов, максимальное время аренды этих адресов… Также можно
осуществить привязку IP к MAC-адресу. Обычно здесь все остается
«по-умолчанию».
Network > WAN.
Настройка с сетью интернет-провайдера. Можно создавать новый «профиль»
или использовать прошлые. Для соединения можно использовать DHCP, когда
все настройки выдаются провайдером; PPPoE — необходимо ввести только
логин/пароль для доступа к интернету; StaticIP — если у вас статичный
ИП-адрес, надо будет вводить все данные (IP, подмаску сети, Gateway,
DNS) самому. На этой вкладке выбираем сервисы: VOIP, TR-069, INTERNET,
OTHER.
При подключении к Интернету, обычно ставятся галочки напротив Enable/Disable, INTERNET. Keep Alive Time выставляется на 10 сек.
Network > WiFi. Включение/выключение и настройки вайфая — WiFi. Если в Вашей версии прошивки нет галки включения WiFi, значит, включается оно кнопкой WLAN на корпусе (нажать и не отпускать 10 секунд). SSID Name — имя вашей WiFi сети. WPA Key
— вводим свой пароль WiFi сети (при подключении потребует). Можно
использовать уже проставленными. WiFi Mac Filter ставим в значение
Disable. После внесения изменений нажимаем кнопку SAVE и ПЕРЕЗАГРУЖАЕМ
устройство.
Network > Routing. Настройки роутера
Network > DNS. Если компьютеру или сетевому накопителю присвоено доменное имя…
Network > TR-069.
Настройка технической спецификации — если кому нужно или требует
провайдер… В поля Password и Connect Request Password, провайдер
вбивает свои пароли…
Третий раздел — Security. В нем четыре подраздела. Настройка безопасности, так же необходимы определенные познания.
Security > Firewall. Можно выставить уровень безопасности — Security level и включить/отключить защиту от сетевых атак.
Security > Mac Filter. Настройка блокировки по MAC-адресам с включением в Black-лист
Security > IP Filter. То же самое, только по IP-адресам
Security > DMZ and ALG.
DMZ перенаправление входящего трафика на какой-либо внутренний
IP-адрес. ALG включение/выключение прикладных протоколов — FTP, TFTP,
SIP, H323, RTSP, L2TP, IPSEC (обычно галочки ставятся на всех и
сохраняются). WAN Connection List выставляется тот же, что появится в
соответствующем пункте раздела Network > WAN. DMZ IP Address такой 0.0.0.0
Четвертый раздел — Application, в нем три подраздела.
Application > Port Forwarding.
Настройка портов (переброска) для различных веб-серверов, торрентов…
указываем диапазоны внешних и внутренних портов, тип протокола (лучше
указывать сразу все), указываем адреса веб-серверов… WAN Connection
List выставляется как на предыдущей вкладке. Жмем Add.
Application > DDNS. Настройка роутера на использование сервиса динамических DNS. Та же процедура с пунктом WAN Connection List.
Application > NTP. Установки даты и времени устройства, выбор часового пояса и синхронизацию времени с выбранным сервером. Здесь неважно.
Пятый раздел — Maintain. В нем восемь разделов
Maintain > Password.
Здесь вы можете сменить стандартные пароль/логин (root/admin), на свои
собственные. Предотвратит несанкционированный доступ к настройкам
устройства (хотя этот пункт, по заверениям пользователей, регулярно
слетает в значение по-умолчанию).
Maintain > SLID Configuration
Maintain > Backup and Restore.
Здесь можно сделать и сохранить «бэкап» настроек — резервную копию,
либо же восстановить настройки из бэкапа. Желательно сразу же создать
резервную копию настроек, как вам настроит его провайдер.
Maintain > Firmware Upgrade.
Страница, где осуществляется прошивка устройства, весь вопрос — где
взять эти прошивки? А между тем прошивки обновляются и почему их не
выкладывают в СВОБОДНЫЙ ДОСТУП — остается только гадать…
Maintain > Reboot Device. Перезагрузка устройства (чтоб изменения настроек вступили в силу). Требуется нажать кнопку Reboot
Maintain > Factory Default.
Сброс всех настроек в «по умолчанию» — заводские настройки. Надо нажать
кнопку Factory Default. То же самое, что нажать кнопку на корпусе.
Maintain > Diagnose.
Здесь можно провести тестирование и диагностику выбранных соединений и
сервисов, пинги и трассировки, просмотреть и сохранить результаты
Maintain > Log. Здесь можно просмотреть и сохранить логи работы устройства.
При внесении изменений, чтобы они вступили в силу необходимо нажать Save
и перезагрузить устройство. При неправильных настройках можно
использовать сброс настроек на заводские — в интерфейсе настроек либо
кнопкой сбоку девайса.
| < < | > > |
|---|
«Ростелеком» и оптические линии
Подключение по GPON от «Ростелеком» — это наиболее распространенная ситуация в России, поскольку другие провайдеры не так активно развиваются в этой области.
Сейчас подключение по оптической линии стало доступно почти во всех крупных городах, активно подключаются областные центры, модернизация сетей доходит даже до удаленных населенных пунктов и небольших поселков.
Это очень молодая технология, наблюдая, как она развивается, можно увидеть серьезные перспективы, охват подключаемых территорий увеличивается постоянно.
Состояние оптических сетей находится на высоком уровне, так как это новая технология, и в рамках подключения по GPON «Ростелеком» использует высококачественное оборудование, прошедшее международную сертификацию.
Смена пароля супер админа (с сохранением конфигурации)
С помощью файла конфигурации .xml можно сделать подмену пароля telecomadmin на существующий пароль от root.
1. Меняем пароль на root
Логинимся под обычным пользователем: 192.168.100.1 root/admin
Переходим на вкладку выбираем .
Создаем необходимый пароль, который впоследствии будет паролем супер админа.
2. Скачиваем файл конфигурации:
> >
3. Делаем подмену пароля telecomadmin.
Открыть скачанный файл .xml в текстовом редакторе с xml-разметкой (например Notepad ++).
Находим данный пункт, где прописаны три логина:
<UserInterface><X_HW_CLIUserInfo NumberOfInstances=»1″><X_HW_CLIUserInfoInstance InstanceID=»1″ Username=»root» Userpassword=»A» UserGroup=»» ModifyPWDFlag=»0″ EncryptMode=»2″ Salt=»<b>A1</b>»/></X_HW_CLIUserInfo><X_HW_CLITelnetAccess Access=»1″ TelnetPort=»23″/><X_HW_WebUserInfo NumberOfInstances=»2″><X_HW_WebUserInfoInstance InstanceID=»1″ UserName=»root» Password=»B» UserLevel=»1″ Enable=»1″ ModifyPasswordFlag=»1″ Salt=»<b>B2</b>» PassMode=»3″/><X_HW_WebUserInfoInstance InstanceID=»2″ UserName=»telecomadmin» Password=»C» UserLevel=»0″ Enable=»1″ ModifyPasswordFlag=»0″ Salt=»<b>C3</b>» PassMode=»3″/></X_HW_WebUserInfo></UserInterface>
В этом разделе информация о 3 логинах – root (для консоли), root (для Web), telecomadmin (для Web). Прописаны пароли в закодированном виде (A, B, C условно). Также присутствует хэш паролей (A1, B2, C3 соответственно). Хэш-функция одинакова для всех логинов, поэтому чтобы известный нам пароль от rootстал паролем от telecomadmin редактируем C > B, C3 >B2.
Сохраняем файл в xml-формате.
4. Заливаем измененный конфиг в роутер:
System Tools > Configuration File > Update Configuration file
Все.
Внешние камеры видеонаблюдения
Камеры для установки на улице, вне помещений. Внешние видеокамеры потребляют напряжение 12V, для подключения к сети 220V требуется PoE инжектор (в комплект не входит)
HiWatch DS-I120
Разрешение 1280*960 Угол обзора 69.4° ИК-подсветка (дальность действия) до 30 м Режим «день/ночь», наличие ИК-фильтр с автопереключением Настройки изображения (яркость, контраст, улучшение изображения и др.) Встроенный датчик движения Влагозащищенный корпус IP66 Условия работы -40°С — 60°С
HiWatch DS-I122
Разрешение 1280*960 Угол обзора 75.8° ИК-подсветка (дальность действия) до 30 м Режим «день/ночь», наличие ИК-фильтр с автопереключением Настройки изображения (яркость, контраст, улучшение изображения и др..) Условия работы -40°С — 60°С Антивандальный корпус Влагозащищенный корпус IP66
Ezviz CS-C3SHW
Разрешение 1280*720 • Угол обзора 108° ИК-подсветка (дальность действия) до 30 м Режим «день/ночь», наличие ИКфильтр с автопереключением Детекция движения, встроенная сирена, встроенный стробоскоп Подключение к сети: Wi-Fi, Ethernet RJ45 10M/100M Условия работы -30°С — 60°С Антивандальный корпус Влагозащищенный корпус IP66
Как отключиться от услуг и вернуть оборудование
В случае, если вы больше не желаете по каким-то причинам пользоваться услугами Ростелекома, вам потребуется отключиться от всех пакетов и вернуть оборудование, если оно предоставлялось на условиях аренды. Для этого необходимо воспользоваться одной из двух возможностей:
- Вернуть оборудование (модем или приставку) лично, придя в ближайшее отделение обслуживания клиентов. Найти таковой можно по карте провайдера на его официальном сайте.
- По бесплатному телефону 88001000800 подать заявку на отключение и демонтаж оборудования. В этом случае к вам подъедет техник Ростелекома, отключит оборудование и заберёт его.
XDSL от Ростелекома: что это такое?
Интересует вопрос о том, что такое XDSL и как подключить интернет от Ростелекома по этой технологии? Аббревиатура XDSL расшифровывается как Digital Subscriber Line или в переводе на русский Цифровая Абонентская Линия. Максимальная скорость входящего трафика при использовании этой технологии может достигать 8 Мбит/с. Основную роль в развитии DSL сыграла низкая цена оборудования, а также отсутствие необходимости прокладки дополнительных линий связи.
Аналоговые модемы, которые также работали посредством телефонного шнура, уже давно ушли в прошлое по двум причинам:
- малая скорость связи;
- невозможность использования интернета одновременно с телефоном.
Особенно неудобен такой вариант был во времена, когда линия связи разводилась на две квартиры. Таким образом, если один из абонентов говорил по телефону или использовал интернет, другой не имел никакого доступа к телекоммуникационным услугам.
Технология XDSL полностью решила эту проблему. Благодаря ей, сигнал больше не нуждался в преобразовании аналогового в цифровой на компьютере, а передавался напрямую. Помимо этого, здесь была учтена и проблема с одновременным использованием интернета и телефона. Теперь пользователь смог наслаждаться двумя услугами одновременно.
Конечно же, рассказывая о технологии XDSL нельзя не упомянуть и о том, что существует множество ветвей ее развития: ADSL, IDSL, HDSL, SDSL, VDSL.
Технология ADSL, заслужившая среди всех типов подключений XDSL от Ростелекома и других провайдеров максимальное количество положительных отзывов как среди экспертов, так и в пользовательском кругу, обрела наибольшую популярность. Это легко обосновывается ее скоростными характеристиками. Технология передачи данных в этом случае является асинхронной. На практике это означает, что входящая и исходящая скорость имеют различные значения. Максимальная пропускная способность «к пользователю» ограничивается 8Мбит/с. Скорость исходящего же соединения не превышает 768Кбит/с. Тем не менее для использования в качестве домашней или рабочей сети таких характеристик вполне достаточно. Соединение типа ADSL способно обеспечить комфортную работу не только при серфинге в интернете, но также при проигрывании онлайн-контента высокого разрешения и участии в многопользовательских играх.
Одной из интересных технологий интернет-соединения является VDSL. Это самых быстрый способ передачи данных по телефонной линии. Но по той причине, что эта технология также является асимметричной, пожертвовать пришлось скоростью приема данных, которая имеет не более 2,3 Мбит/с. Зато исходящая пропускная способность здесь выросла до огромного значения для DSL связи 52 Мбит/с.
Остальные же технологии не обрели большой популярности, так как не смогли похвастаться своими скоростными характеристиками.
Плюсы и минусы XDSL подключения
Несмотря на то, что на рынке телекоммуникационных услуг есть и более скоростные методы выхода в интернет, количество клиентов Ростелекома, использующих XDSL линии связи, представляют достаточно большую аудиторию. Это легко объясняется основным преимуществом технологии – минимизацией затрат. В отличие от оптоволоконного соединения, которое требует прокладки дополнительных кабелей, XDSL работает на основе телефонной линии, которая присутствует практически в каждом доме.
Тем не менее такое соединение может не всегда корректно работать. Например, при удаленном расположении подстанции провайдера скорость интернета заметно упадет. Также к ухудшению качества связи могут привести и погодные условия, которые непосредственно влияют на телефонную линию.
В сравнении с оптоволоконным соединением, телефонная линия не способна обеспечить стабильной скорости до 100 Мб/с.
Для пользователей Ростелекома, желающих подключить акционный пакет услуг «Нон стоп», стоит подметить, что заявленная скорость в 50 Мбит/с при использовании XDSL оборудования не сможет быть достигнута.
XDSL подключение от Ростелекома, сделавшее в прошлом прорыв по скорости передачи данных, до сих пор представляет неплохой вариант доступа в интернет. Скорость загрузки до 8Мбит/с и небольшая стоимость подключения без необходимости прокладки дополнительных шнуров становятся решающими факторами при выборе телекоммуникационной услуги.
GPON от Ростелекома
Основа технологии GPON от Ростелекома, не раз удостоенной положительных отзывов как в среде профессионалов, так и пользователей, была заложена еще много лет назад. Разработка начала проводиться в 80-x годах прошлого столетия. Испытания впервые были осуществлены в 1987 году в Англии. Второй стадией стал консорциум в 1995 году, посвященный стандартизации PON. В нем взяли участие разработчики и крупнейшие интернет-провайдеры мира. Уже через три года после консорциума в Соединенных Штатах и Японии были установлены первые оптические сети, доступные для широкой аудитории. Далее, технология начала свое стремительное развитие в других странах мира.
В России внедрение GPON сейчас находится на начальной стадии. Активное участие в этом мероприятии принимают провайдеры МГТС и Ростелеком. Переход к оптоволокну после долгосрочного использования медного кабеля производится достаточно сложно, так как требует значительных затрат на прокладку новых линий и покупку совместимого оборудования. Тем не менее Ростелеком готов предложить подключение GPON не только в крупных городах, но и в некоторых частных секторах за их пределами.
Схема подключения GPON от Ростелекома достаточно проста. К каждому из домов провайдер подводит оптоволокно, а далее при помощи коммутатора кабель разделяется и поступает на совместимое оборудование пользователя. В самой квартире сигнал преобразовывается специальным роутером, который имеет вход для оптоволокна. Такое оборудование достаточно дорогое, поэтому пользователи часто арендуют его у провайдера.
Настройка оборудования для GPON от Ростелекома
Подходящее оборудование для подключения GPON можно арендовать прямо у Ростелекома. Если такой вариант устраивает, провайдер лично выполнит настройку сетевых устройств в вашем доме. В тех случаях, когда оборудование покупается отдельно, стоимость настройки не будет включена в первоначальное подключение. Поэтому на роутере нужно будет самостоятельно внести параметры интернета.
Для успешного создания сети по оптоволокну стоит обратить особое внимание на подбор оборудования. Первое, что нужно учесть – функционал роутера. Если вам необходимо помимо интернета также иметь возможность подключения IPTV и телефонии, рекомендуется приобрести терминал
В других же случаях будет достаточно иметь простой оптоволоконный роутер
Если вам необходимо помимо интернета также иметь возможность подключения IPTV и телефонии, рекомендуется приобрести терминал. В других же случаях будет достаточно иметь простой оптоволоконный роутер.
Одной из оптимальных моделей терминалов, которую можно арендовать или купить у Ростелекома, является G PON ONT RFT620. Помимо четырех LAN портов для подключения компьютеров к интернету и встроенного Wi-Fi модуля, такой аппарат позволит воспользоваться всеми преимуществами IP и классической телефонии.
Подсоединив кабель GPON от Ростелекома и компьютер по разъему LAN, необходимо включить оборудование и зайти в его настройки. Для этого понадобится открыть любой браузер и написать в адресной строке IP терминала. GPON ONT RFT620 от Ростелекома для входа в настройки параметров по умолчанию использует IP адрес 192.168.1.254. Перед тем как войти в программное обеспечение устройства будет необходимо ввести логин и пароль, которые имеют значения user/user. После этого вы попадете на домашнюю страницу прошивки. Настройки интернета на этой модели уже предопределены провайдером и не нуждаются в изменении.
По умолчанию на оборудовании отсутствует беспроводное соединение, которое понадобится активировать вручную. Wi-Fi на роутере от Ростелекома модели GPON ONT RFT620 можно включить в меню «Беспроводная сеть»
Перед активацией рекомендуется обратить особое внимание на параметры безопасности, которые помогут защитить сеть от проникновения посторонних
Технология GPON – новый шаг в эволюции широкополосного подключения к интернету. Благодаря высокой скорости и стабильности сети, пользователи получают практически неограниченные возможности для работы и отдыха за компьютером.
ECI B-FOCuS 0-4G2PW — абонентский Wi-Fi терминал Gpon home gateway
Абонентский терминал ECI B-FOCuS 0-4G2PW предназначен для подключения к оптоволоконной линии, и последующей раздаче через LAN, Wi-Fi, а также для VoIP — интернет-телефонии. Информации об этом устройстве крайне мало, на сайте-изготовителя эта модель не упоминается вовсе, а местные интернет-провайдеры у нас в Казахстане (которые и распространяют эту штуку вместе со своими услугами), на все вопросы только разводят руками. Я выложу то, что есть, по возможности максимально полно.
Данное устройство является абонентским терминалом — ONT (optical network terminal в терминологии ITU-T).
Итак, мы имеем серую картонную коробку, на которой нанесены предупреждающие знаки транспортировки и хранения. Сбоку имеется наклейка со штрих-кодами и надписями: ECI Telecom LTD. B-FOCuS O-4G2PW, P/N Y33560, REV: AM1 01, далее идет MAC-адрес и дата изготовления — 20 сентября 2011 года.
Внутри коробки имеется: само устройство, в защитном пакетике (к нему уже пристегнут съемный каркас для монтажа к стене и укладки кабеля); внешний блок питания; один LAN кабель и один оптоволоконный патч-корд. Все, больше ничего. Оптоволоконного патч-корда может и не быть в комплекте. Нет ни CD-диска, ни бумажного мануала.
Внешне — это, в общем-то, стандартное устройство. Впереди ряд светодиодных индикаторов: Internet, WLAN, WPS, VoIP, Tel1, Tel2, четыре LAN (1-4), AUTH, LINK, Power. На левой боковушке имеются три кнопки: WPS, WLAN и третья углубленная — сброс всех настроек (до нее можно добраться только тонким предметом — шпилькой или спичкой, жать примерно 5 секунд). На нижней стороне устройства ECI B-FOCuS О-4G2PW заводской шильдик (наклейка), а также монтажные отверстия под крепеж на стену. Весь корпус имеет вентиляционные отверстия для охлаждения устройства.
Щелкните по рисунку, чтобы увеличить!
Задняя сторона самая интересная. Первым делом на ней мы видим две Wi-Fi антенны. Затем два стандартных телефонных разъема — RJ11 (правильней RJ14, потому как задействованы 4 контакта) — для подключения VoIP-телефонов, четыре разъема LAN — RJ45, в режиме роутера работают LAN1 и LAN2, два других работают в режиме бриджа. Затем кнопка включения/выключения, разъем для подключения питания. Наконец разъем типа SC, для подключения оптического кабеля.
Теперь заглянем внутрь. Для этого надо открутить четыре шурупа (они скрываются под резиновыми ножками), плюс корпус имеет еще две защелки. Внутри мы видим достаточно одну печатную плату, с качественным монтажом, хотя местами и урезанную. Плата имеет маркировку 334LP442242A, CP8B 94V-0 с лицевой стороны и на обратной, на наклейке со штрих-кодом G-87HG32 172-00003-22g и KB3714012387-A1. Оптоволоконный кабель свернут внутри в бухточку. ECI B-FOCuS 0-4G2PW основан на GPON процессоре BL2348R компании Broadlight — VoIP, 5 Port Switch, 450 MHz, 2 GbE, 350 MHz NP, 19х19mm LFBGA-441. Оперативная память на 512 Мб представлена одной микросхемой W9751G6JB-25 производства Winbond, стандарт DDR-2 800 MHz, с временем отклика 2,5 нс. Программное обеспечение находится в чипе флэш-памяти S29GL256P10TFI01 производства компании Spansion, объем 256 Мб (распаян на тыльной стороне платы). Поддержка локальной сети возложена на чип RTL8367M от компании Realtek (разводка на плате предполагает наличие охлаждения, которого нет). За Wi-Fi отвечает чип AR9227-BC2A компании Atheros (судя по разводке платы, этот чип должен закрываться металлическим экраном — его нет). Микросхема REF 3201F V1.3 DuSLIC-xT2 от компании Lantiq отвечает за телефонию (это двухканальный CODEC — SLIC. Новое поколение семейства DuSLIC, вызов 85 В rms).
Щелкните по рисунку, чтобы увеличить!
Щелкните по рисунку, чтобы увеличить!
источник
Внешний вид и спецификации
B-FOCuS O-4F2P
Задняя стенка
Как видно на представленных картинках, устройство содержит 4 порта Ethernet (для подключения ПК), два POTS (для подключения VoIP-телефонов), кнопку сброса, коннектор для подключения питания и оптический порт.
Оптический интерфейс поддерживает скорости до 1244 Мбит/с (восходящий поток) и 2488 Мбит/с (нисходящий поток).
Внимание! Из четырёх Ethernet портов в режиме роутера работают только Eth1 и Eth2. Eth3 и Eth4 работают только в режиме моста (bridge)
Максимальная скорость по Ethernet — 100 Мбит/с (Fast Ethernet).
В роутере имеется встроенный, но достаточно неадекватный DHCP-сервер, выдающий IP-адреса подключённым устройствам автоматически. Включён по умолчанию.
Остальные спецификации Вы можете просмотреть в PDF с документацией, выложенном выше.
Настройка подключения к Интернет на GPON ONT O-4F2P и O-4F2PW
Для настройки подключения оптических модемов O-4F2P и O-4F2PW к сети Интернет надо перейти в раздел «Network» > «WAN»:
В большинстве филиалов ОАО Ростелеком используется тип подключения (Internet Connection Type) — PPPoE.Ниже, в полях «User Name» и «Password» вводим логин и пароль на подключение к сети Интернет, выданные Вам провайдером.«Connection Mode» ставим «Keep Alive» чтобы роутер автоматически поддерживал соединение.Нажимаем кнопку «Apply».
Примечание: Если у Вас используется не PPPoE, а Dynamic IP (DHCP) — просто выберите соответствующий тип подключения — Internet Connection Type и нажмите Apply.
После этого нажимаем кнопку «Refresh» и смотрим состояние соединения. Если всё правильно настроено состояние соединения — «Connection Status» должно быть «Connected»:
Всё! Соединение с провайдером прошло успешно. Можно открывать поисковик и проверять доступ в Интернет.
Трудности выбора
Подключение GPON-технологии обязательно начинается с выбора роутера
На данном этапе следует обратить внимание на его порты, которых существует два типа – SFP и WAN. Последний будет обладать меньшей пропускной способностью
Поэтому, если тарифом провайдера установлен высокий показатель скорости передачи данных, то он должен соответствовать возможностям устройства. Например, нет смысла приобретать прибор с портом предельной скорости на 500 Мбит/сек, когда оператор собирается предоставлять стабильный 1 Гбит/сек. SFP-порт же способен поддерживать самые предельные и современные скорости. Второй нюанс, подлежащий проверке – это наличие возможности и особенности раздачи GPON-роутером связи через Wi-Fi. Некоторые старые модели рассматриваемого оборудования вообще могут не поддерживать данную опцию.
Выбор провайдера
Выбирать поставщика услуг следует в зависимости от качества предоставляемой связи и возможностей роутера. Соответственно, необходимо учесть следующие моменты:
- Скорость сети – для оператора это является ключевой характеристикой. Поэтому, минимумом для рассматриваемого стандарта должно стать поддержание скорости на уровне 250 Мбит/сек, при достаточно плотном трафике (скачивание громоздких файлов, просмотр видео высокой четкости) и одновременном обслуживании пары-тройки беспроводных устройств;
- Перспектива развития – необходимо справиться у оператора о возможностях увеличения скоростного режима, ведь его вполне может перестать хватать. Надежный поставщик услуг имеет возможность без проблем повысить показатели с номинала до 500 Мбит/сек минимум;
- Качественная поддержка и обслуживание – этот параметр означает быстроту отклика сервисных служб поставщика, скорость направления специалистов для осуществления технического обслуживания, периодичность возникновения проблем на линии и быстрота их устранения. Всю подобную информацию легко найти в разделе отзывов на соответствующих независимых пользовательских форумах в Сети.
Одновременно, стоит соотнести качество и стоимость предоставляемых дополнительных сервисов провайдером. Например, пакет «интернет+ТВ» может стоить немалых денег при хорошей скорости связи, но вот количество и релевантность (нужность) включенных в пакет ТВ-каналов могут оставлять желать лучшего.
В чем разница между обычным и оптоволоконным роутером?
При обычном подключении в роутере в качестве интерфейса входа используется интерфейс RJ 45 для коннектора 8P8C. Его также повсеместно используют и для создания локальной сети. Не зря в обычных роутерах все порты — это 8P8C. У оптоволоконного маршрутизатора есть гнездо SFP, что в расшифровке означает Small Form-factor Pluggable. Как и в простом случае, с помощью оптопровода интернет и попадает в роутер, но через этот порт. В других случаях роутер оптоинтернета ничем не отличается от обычного. Касается это и настройки аппаратной и программной части. Так же как для обычного, сигнал поступает от главной станции оператора, где и генерируются пучки света.
Блог о модемах, роутерах и gpon ont терминалах.
B-Focus O-4F2P — это абонентский оптический ONT-терминал или как его ещё называют — оптический модем, предоставляемый абонентам Ростелеком при подключении к сети GPON. У устройства есть LAN-порта 10/100 мбит/с, 2 порта FXO для подключения телефонов. Модель B-Focus O-4F2PW отличается от B-Focus 4F2P только наличием Wi-Fi. Комплектация устройства небогатая — сам ONT-терминал, блок питания, сетевой LAN патч-корд и оптический патч-корд.
Веб-интерфейс оптического терминала B-Focus O-4F2P весьма прост и понятен. По умолчанию, при входе в интерфейс, Вы попадаете на страницу Status:
Здесь можно посмотреть аппаратную версию устройства, версию прошивки ONT-модема, мак-адрес и статус WAN-подключения.
Настройка ONT B-Focus O-4F2P и O-4F2PW : 13 комментариев
Не показывает телевизор перезагружаю пишет не подключен сетевой кабель проверить сетевой кабель. Все провода перепроверила вроде не поладок нет. Куда обратится?
Кристина — а он Вам это в настройках сети пишет?
Постоянно мигает светодиод PON. Интернет и телевидение постоянно пропадают. Александр.
Давайте заявку в техподдержку, судя по всему проблемы на линии.
Уважаемый создатель сайта! Я работаю в компании Ростелеком и мы оценили Вашу базу знаний по настройкам оборудования. К сожалению не нашли никаких Ваших конатактов на сайте.
Свяжитесь пожалуйста со мной. Возможно мы договоримся о взаимодействии на взаимовыгодных условиях.
Ответил на Вашу почту
здравствуйте . стоит у меня ONT ECI B-FOCuS 0-4G2PW . с недавних пор больше не могу зайти в настройки терминала . набираю 192.168.1.1 (у него всегда был такой адрес ip ) появляется форма логин/пасс , ввожу стандартные rootadmin и нифига . один сотрудник из ростелекома ,написал мне «Доступ на терминал закрыт для пользователей.» как такое возможно ? а если мне нужно порты например пробросить или пароль от wifi поменять ? что посоветуете ? как попасть в настройки ?
Алексей — боюсь это сделано удалённо оператором. Последнее время параметры абонентский ONT-терминалов всё чаще и чаще закрывают.
Можете подсказать пароль от модема ONT ECI B-FOCuS 0-4G2PW(сбросил настройки),не могу зайти в настройки модема.
Должен быть root/admin.
GPON ONT b-focus 0-4f2p .. Этот модем не маршрутизирует порт 80. у вас есть файл обновления
роутер стоит у меня уже лет семь, и за всё это время замечаний к нему не было(тьфу,тьфу….) Сейчас перешёл н тариф. план 200Мгб, но режет ровно 100Мгб — вопрос этот роутер может давать больше 100Мгб по кабелю, по wi-fi 40Мгб
-
Wi fi роутер zte mf283 обзор
-
Настройка iptv на роутере tenda ac11
-
Totem l2 как включить блютуз
-
Hp ink tank 315 как подключить wifi
- Dsl 2640u горит internet
Как открыть настройки модема Huawei?
Для начала нужно подключить модем к компьютеру. Если у вас обычный USB модем, например Huawei E3372, то просто подключите его в USB-порт ноутбука, или стационарного компьютера.Мобильный Wi-Fi роутер обычно так же можно подключить к компьютеру по USB-кабелю.
При подключении модема к компьютеру по кабелю он определяется как виртуальная сетевая карта (RNDIS адаптер).
Если у вас модем с функцией раздачи Wi-Fi (мобильный роутер), то к нему можно подключится по Wi-Fi сети. Не только с ПК (через Wi-Fi адаптер), или ноутбука, но и с планшета, или телефона. Заводское имя сети (SSID) и пароль (Key) обычно указаны под крышкой самого модема Хуавей.
После первого подключения модема к компьютеру по кабелю, скорее всего понадобится установить драйвера. В большинстве случаев достаточно выполнить установку в окне, которое появится сразу после подключения модема.
Скорее всего, после этого автоматически откроется браузер, загрузится страница по адресу http://192.168.8.1 и вы увидите домашнюю страницу модема. Выглядит она примерно вот так:
Если автоматически веб-интерфейс модема не открылся, то можно сделать это вручную.
И так в этой статье, по уже сложившейся традиции, постараюсь расказать и показать в картинках, как произвести полную настройку терминала B-FOCuS 0-4G2PW. Этот оптический терминал выглядит как маленький космический корабль)) почему-то у меня такие ассоциации, незнаю как у вас. Спереди расположен ряд индикаторов, когда он работает некоторые из них мигают, но это нормально. Другие же просто ярко горят, что в ночью в темной комнате дает свое зеленовато-желтое освещение. Когда терминал правильно настроен, у него горят индикаторы – power, link(означает присутствие оптического сигнала), auth (синхронизация ОНТ), WLAN (Wi-Fi), Tel1/tel2(настроенна телефония), internet (подключение к интернету), LAN1/LAN2/LAN3/LAN4 (подключен пачкорд к компьютеру либо тв приставке).
Cзади распологаются 2 порта для телефона и 4 порта ethernet. LAN1 и LAN2 обычно настраиваются под интернет LAN3 LAN4 порты для подключения приставки интерактивного телевидения. И оптический вход. Чтобы извлечь оптический пачкорд из разъема, нужно потянуть за сам коннектор! не за провод!
Также у терминала B-FOCuS 0-4G2PW снизу прищелкивается подставка, куда можно намотать излишки оптики, что очень удобно. И повешать ее на стену в удобном для вас месте.
И так чтобы настроить этот оптический терминал, вам нужно набрать в браузере адрес терминала:
1) 192.168.1.1 и затем логин “root” пароль “admin”
2) Maintain–>SLID Configuration здесь нужно ввести “кодовое слово” (обычно это номер наряда на выпоплнение установки на порт) выбираем hex Mode и сохраняемся. После этого онт должна синхронизироваться с OLT
3) Во вкладке WAN нужно прописать настройки на интернет. User name логин на услугу в поле Password самособой пароль. Телевидение настраивает тех поддержка 2-линии, обычно настройки на порту сохраняются ввиде конфигураций тв+интернет, или только тв, или только интернет.
4) Во владке Network –> WiFi можно произвести настройку Wi-Fi. Это поменять имя сети, поле SSID NAME. И пароль в поле WPA KEY.
5) Настроить проброс портов, для торрента или для серверов, можно сделать в APPLICATION –> PORT FORWARDING. WAN PORT – входящий порт LAN port исходящий
Источник
Какие роутеры рекомендует использовать Ростелеком
Давайте углубимся в эту тему. Ниже мы подробно рассмотрим подходящие модели.
Перезвоните мнеОставьте свои контактные данные и наш менеджер свяжется с вами в рабочее времяВаше имяВаше имяТелефонТелефонЗаказать звонок
Роутеры под ADSL
При использовании Интернета через этот тип соединения следует знать, какой стандарт соединения используется. Всего их 2:
- Выставка;
- Приложение Б.
Эти 2 стандарта не могут заменить друг друга, поэтому нужно быть внимательным при выборе оборудования. Иначе можно влететь в копеечку.
Узнать, какой добавочный номер подключен, можно, позвонив в техподдержку Ростелеком по номеру 8-800-1000-800. Оператор предоставит все необходимые данные.
Для подключения роутера к домашнему интернету обязательно стоит брать четырехпортовую модель роутера. Учитывается не только подключенный интернет на такое количество портов, но и кабельное ТВ от Ростелеком. Компания предлагает установить роутеры Intercross, D-Link и Sagemcom. Роутеры этих компаний идеально подходят для подключения через ADSL-соединение.
В первую очередь обращаем внимание на то, что у роутера четыре порта и хорошая пропускная способность wi-fi. По остальным предметам ограничений нет
Роутеры под ETTH
Настройки маршрутизатора для этого подключения будут аналогичны настройкам выше.
Кабель, идущий от проходного щитка в квартиру, подключается к роутеру, а точнее вставляется в разъем WAN, который находится на задней панели роутера.
Далее идут настройки PPPoE. Можно обойтись и без автонастройки, для этого подходят роутеры ZyXEL.
Они выполнены со встроенным автоматическим тюнером. Нужно только знать значение VPI/VCI и пароль, дающий доступ в сеть, его предоставляет Ростелеком. Остальная часть конфигурации будет выполнена маршрутизатором автоматически.
Что такое технология Gpon?
Технология Xpon (Gpon) Ростелеком — что это такое? GPON – это высокоскоростная передача данных посредством оптоволоконного кабеля, который с успехом вытесняет медный. Преимущества оптоволокна перед медным кабелем значительные:
- Передача данных осуществляется на действительно высоких скоростях.
- К одному кабелю можно подключить очень много клиентов, это никак не повлияет на качество связи.
- Оптоволокно не гниет, не ржавеет, на провод не влияют погодные условия.
- Вы можете подключить сразу несколько услуг – интернет, телевидение и телефонию.
- Интернет по оптоволокну Роcтелеком передается посредством световых импульсов, а не c помощью электричества – это значит, что риск получить травму сводится к нулю.
Привязка устройств по MAC-address
Такая привязка позволяет присвоить постоянный IP-адрес в локальной сети абоненту согласно MAC-адресу (физическому адресу) его сетевой карты. Это необходимо для того, чтобы DHCP маршрутизатора при каждом его включении не присваивал устройству в сети новый случайный IP. Таким образом, пользователю не приходится повторять все процедуры, связанные с прописыванием нового локального адреса. Он сохраняется за каждым устройством в сети постоянным.
В разделе интерфейса DHCP выбираем пункт «Резервирование адресов» и нажимаем в нем кнопку «Добавить». На новой странице копируем в поля значения резервируемого адреса требуемого устройства и его MAC-адреса, определенные при предварительных работах, из вкладки «Состояние» ПК. Проверяем клетку «Статус», в которой должна стоять о. Сохраняем скопированные данные и перезагружаем маршрутизатор.
To get access to your ECI B-FOCuS O-4G2PW ( also known as B-FOCuS ), you need the IP of your device, the username and password. You’ll find such information in the Manual of your ECI B-FOCuS O-4G2PW router. But if you do not have the manual for your router or you do not want to read the whole manual to find the default login information then you can use the quick guide below. To get to the router login page it’s necessary that you are connected to the router.
ECI B-FOCuS O-4G2PW Login Guide
- Open your web browser (e.g. Chrome, Firefox, Opera or any other browser)
- Type 192.168.1.1 (the default IP to access the admin interface) in the address bar of your internet browser to access the router’s web-based user interface.
- You should see 2 text fields where you can enter a username and a password.
- Check the bottom of your router. There you will find your login credentials. If not then have a look at the manual of your router.
- Enter the username & password, hit «Enter» and now you should see the control panel of your router.
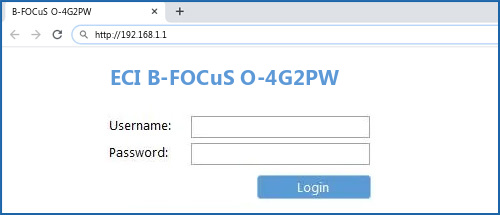
If above login credentials doesn’t work with your ECI B-FOCuS O-4G2PW router then try this method
Try different ID/password combinations that are widely used by ECI that you’ll find below. In this list are the most popular default username and password combinations used by ECI. Sometimes the username and password doesn’t work that we mentioned in the top of this guide. Then you can try these username/password combinations below to get access to your ECI B-FOCuS O-4G2PW wireless router.
| # | Username | Password |
| 1 | admin | password |
| 2 | admin | admin |
Default login IPs for my ECI router
You tried different router IPs but nothing worked? Did you try the following IPs? In the list below we listed all known router IPs for the manufacturer ECI. Maybe this will work for you.
| # | Default Router IP |
| 1 | 192.168.1.1 |
Nothing of the methods worked for me and I still not get access to my ECI B-FOCuS O-4G2PW!
All you need to do is to reset your B-FOCuS O-4G2PW modem. This can be done easily by clicking on the reset button at the back or at the bottom of your router. If you hold down this small button for approximately 20 seconds, (you may have to use a toothpick), then your modem will get restored to the factory settings. What you need to keep in mind is that when you reset your modem, you will lose your connection online. It is therefore better to take an expert’s assistance in this regard. Note: If you have not enough information, it is obviously recommended that you should get help from a person who has all the knowledge about this topic.