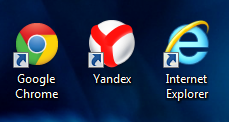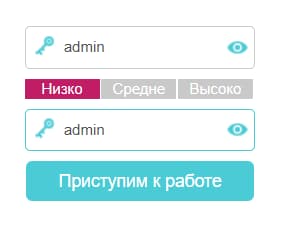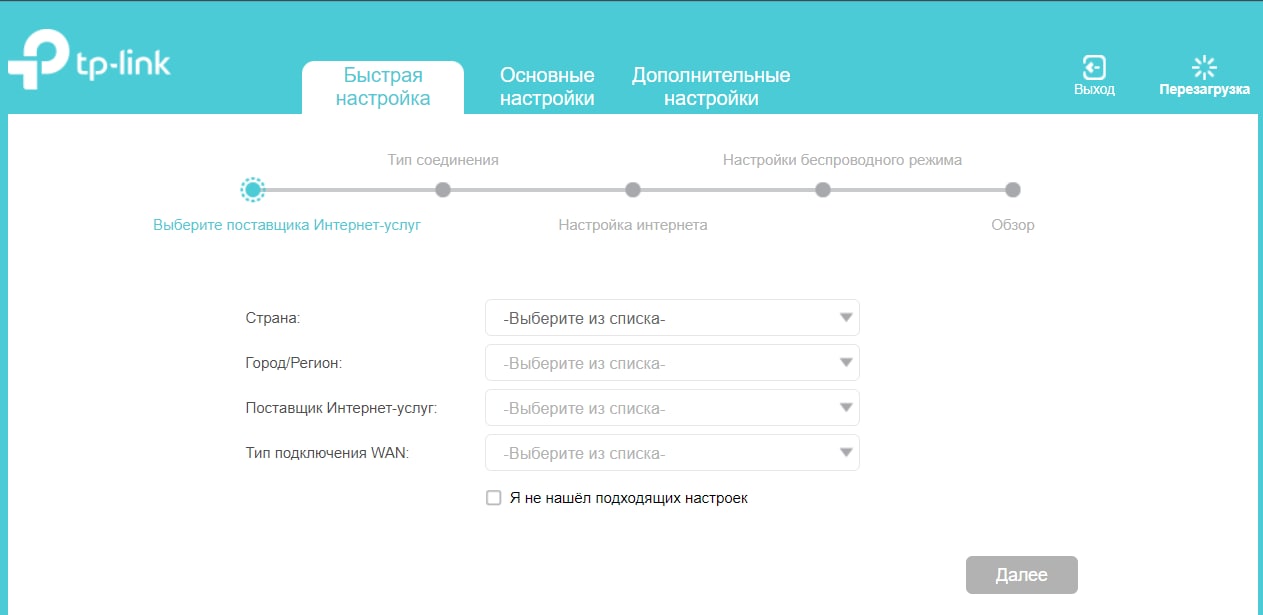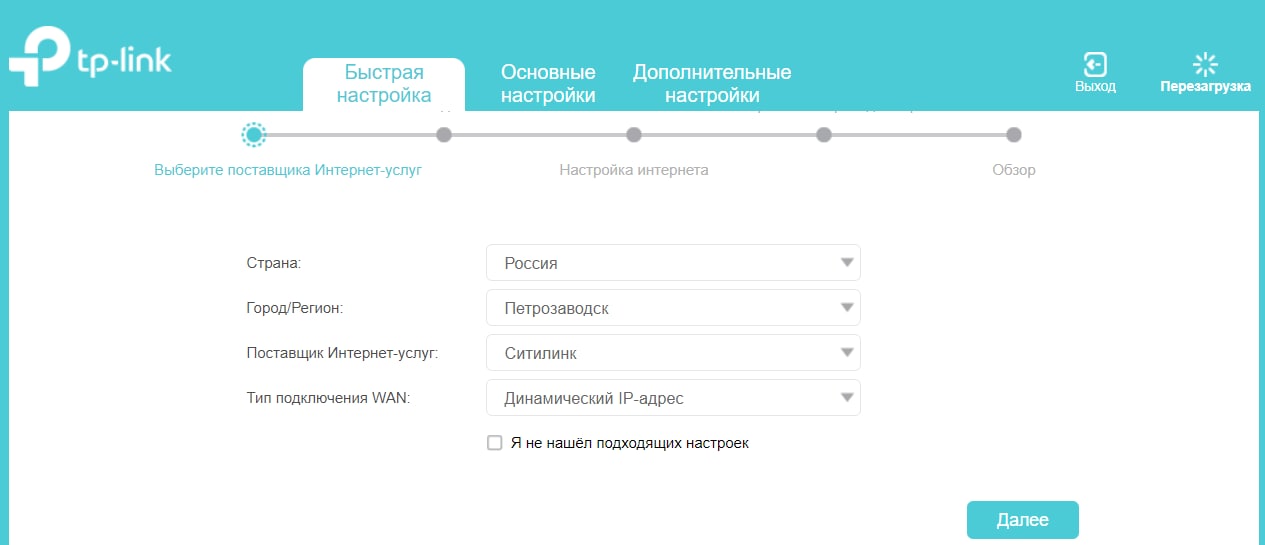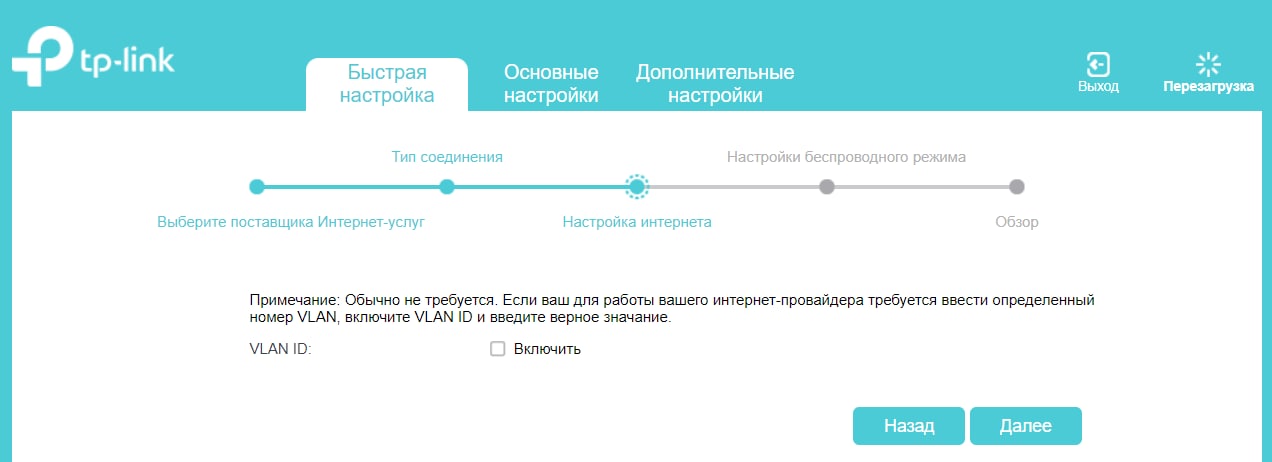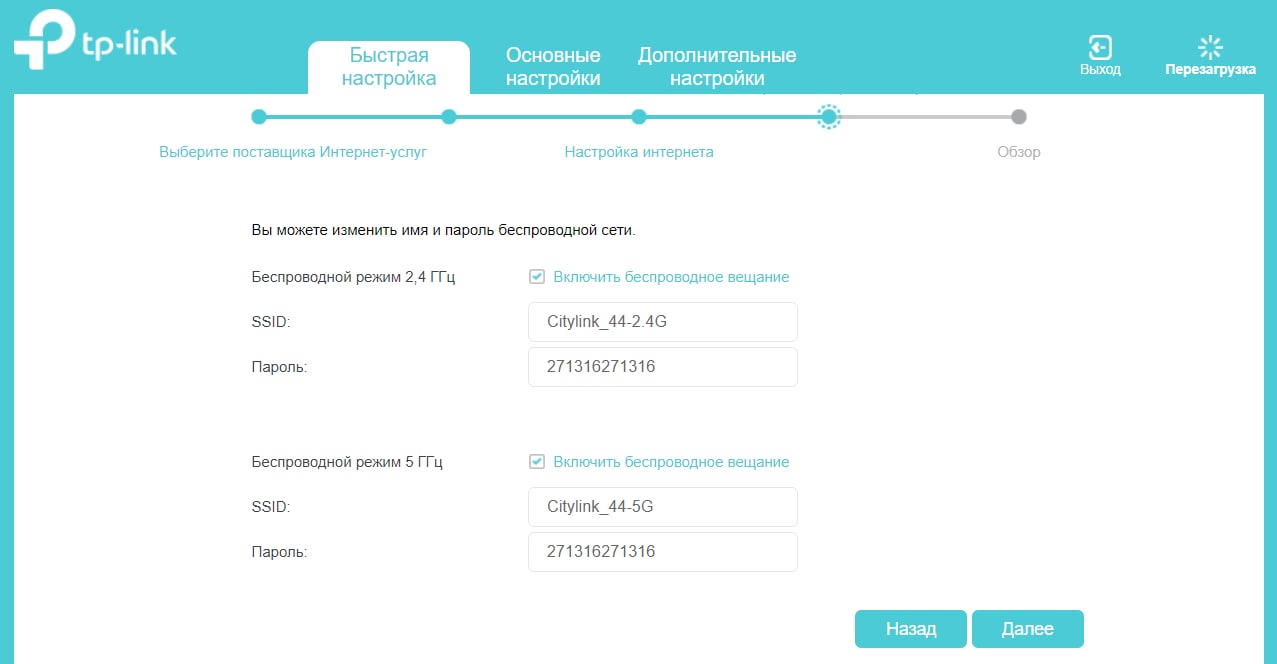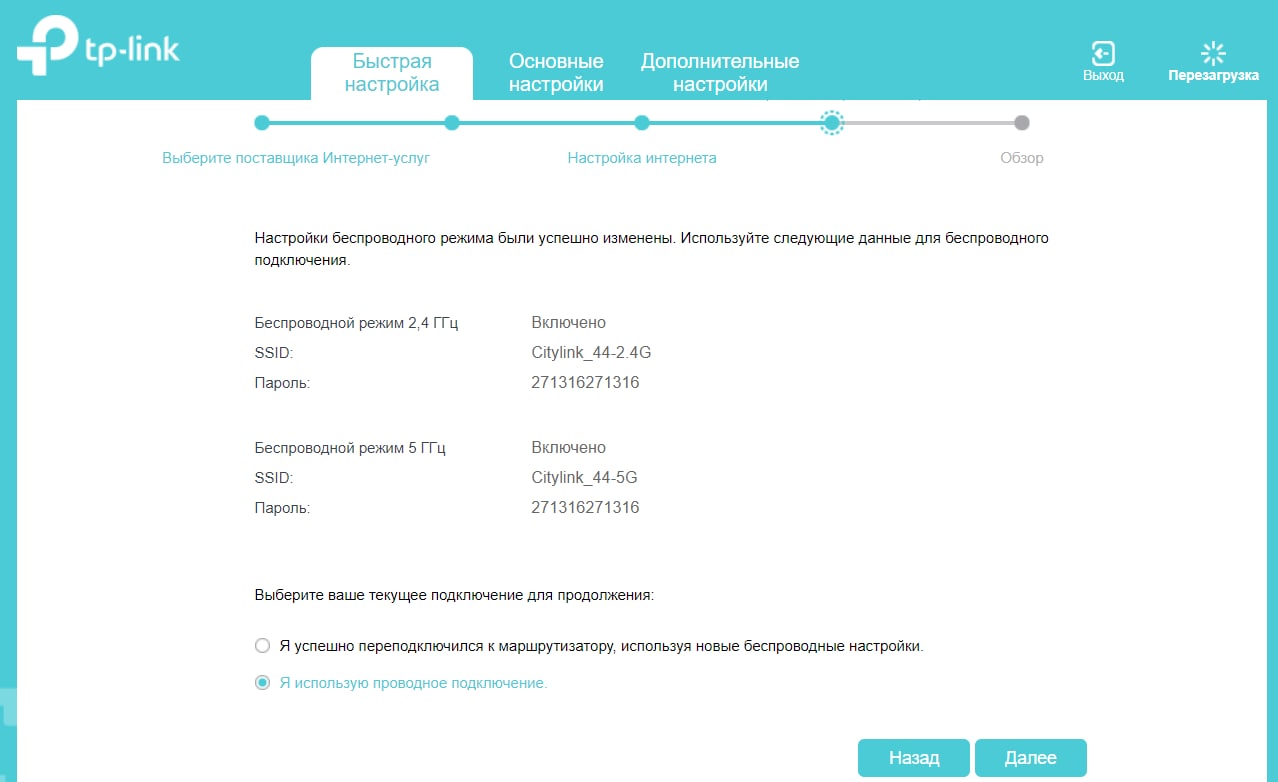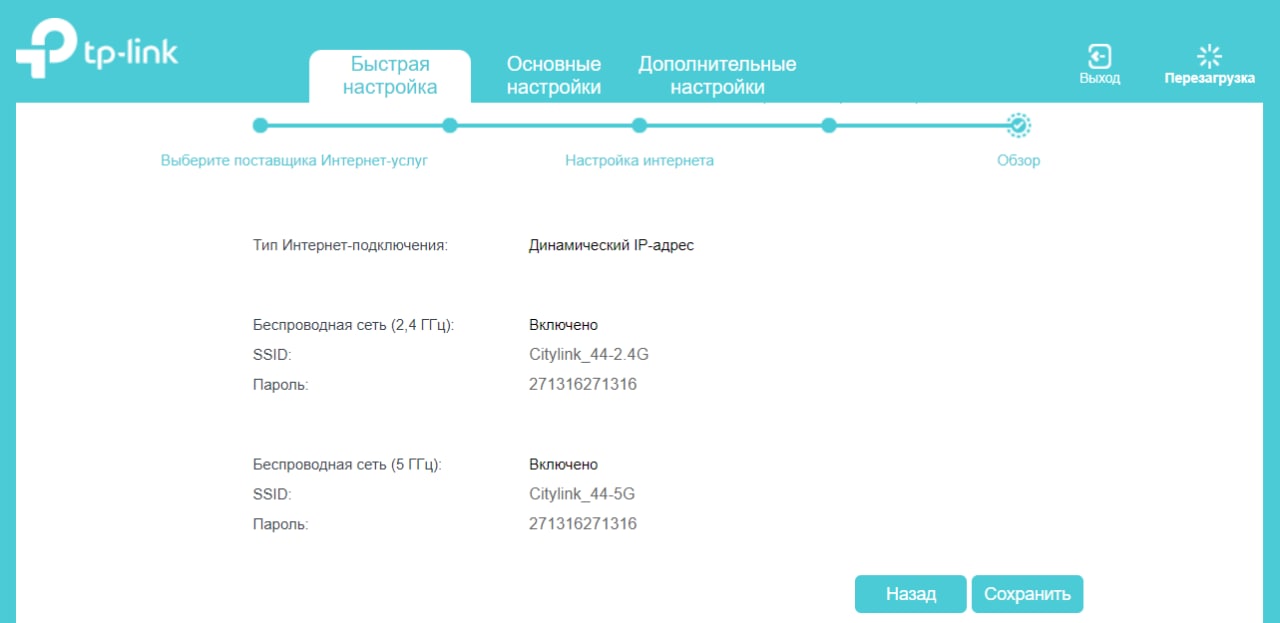Роутер ec220 g5 – это надежное и функциональное устройство, которое позволяет обеспечить стабильное подключение к интернету. Однако, как и любое другое устройство, роутер ec220 g5 требует наличия пароля для обеспечения безопасности вашей сети.
Иногда возникает необходимость изменить пароль на роутере ec220 g5, чтобы предотвратить несанкционированный доступ к вашей сети. Это может понадобиться, например, если у вас было подозрение на взлом или если вы просто хотите улучшить безопасность своей домашней сети.
Для изменения пароля на роутере ec220 g5 нужно выполнить несколько простых шагов. Во-первых, подключитесь к роутеру с помощью компьютера или мобильного устройства, используя проводное или беспроводное соединение. Затем откройте веб-браузер и введите IP-адрес роутера в адресную строку. По умолчанию это может быть 192.168.1.1 или 192.168.0.1, однако для уточнения можно посмотреть на задней панели роутера.
Содержание
- Роутер ec220 g5 пароль
- Как изменить пароль на роутере ec220 g5
- Как восстановить пароль на роутере ec220 g5
Роутер ec220 g5 пароль
Настройка безопасности вашего роутера EC220 G5 начинается с изменения пароля. Пароль защищает вашу сеть от несанкционированного доступа и помогает предотвратить взлом или вторжение.
Чтобы изменить пароль на роутере EC220 G5, следуйте этим шагам:
- Откройте веб-браузер и введите IP-адрес роутера в адресной строке. По умолчанию IP-адрес EC220 G5 — 192.168.1.1.
- Вам будет предложено ввести имя пользователя и пароль. Введите административные учетные данные (обычно, имя пользователя: admin, пароль: admin) и нажмите «Войти».
- Перейдите на вкладку «Настройки» или «Настройки безопасности», затем найдите раздел «Сменить пароль».
- Введите текущий пароль, а затем введите новый пароль дважды для подтверждения. Убедитесь, что новый пароль надежен и сложен для угадывания.
- Нажмите кнопку «Сохранить» или «Применить» для сохранения изменений.
Теперь ваш пароль на роутере EC220 G5 был изменен, и только лица, знающие новый пароль, смогут получить доступ к вашей сети.
Если вы забыли свой пароль, есть несколько способов его восстановить:
- Попробуйте использовать стандартные административные учетные данные, такие как «admin» для имени пользователя и «admin» для пароля. В некоторых случаях это может сработать, если вы не изменили учетные данные по умолчанию.
- Сбросьте настройки роутера к заводским настройкам, нажав на кнопку сброса на задней панели роутера. Обратитесь к руководству пользователя для получения подробных инструкций.
- Свяжитесь с технической поддержкой EC220 G5 или производителем роутера для получения дополнительной помощи и инструкций по восстановлению пароля.
Изменение, восстановление и смена пароля на роутере EC220 G5 являются важными шагами для обеспечения безопасности вашей домашней сети. Убедитесь, что ваш пароль надежен и хорошо защищен.
Как изменить пароль на роутере ec220 g5
Как и у любого другого устройства, пароль на роутере ec220 g5 следует изменять регулярно для обеспечения безопасности вашей домашней сети. Вот простая инструкция о том, как это сделать:
1. Подключите компьютер к роутеру ec220 g5 с помощью Ethernet-кабеля или через Wi-Fi.
2. Откройте веб-браузер и введите адрес IP-камеры в адресной строке (обычно это 192.168.1.1 или 192.168.0.1).
3. Введите имя пользователя и пароль администратора (по умолчанию: admin/admin) и нажмите «Войти».
4. Найдите раздел «Настройки безопасности» или «Изменить пароль» в настройках роутера ec220 g5.
5. Введите текущий пароль (если оно не было изменено ранее) и новый пароль дважды для подтверждения.
6. Нажмите кнопку «Применить» или «Сохранить» для сохранения изменений.
7. После успешного изменения пароля, перезапустите роутер, чтобы применить новые настройки.
Теперь ваш пароль на роутере ec220 g5 успешно изменен, и вы можете использовать новый пароль для входа в административную панель роутера и защиты вашей домашней сети.
Как восстановить пароль на роутере ec220 g5
Первый способ восстановления пароля — использование кнопки сброса на задней панели роутера. Чтобы сбросить настройки, выполните следующие шаги:
- Найдите кнопку сброса на задней панели роутера ec220 g5.
- Используйте острую точку или что-то подобное, чтобы нажать и удерживать кнопку сброса в течение нескольких секунд.
- Дождитесь, пока индикаторы на передней панели роутера начнут мигать. Это может занять около 10-15 секунд.
- После сброса, роутер вернется к заводским настройкам, включая пароль по умолчанию.
Второй способ — использование интерфейса управления роутером. Для этого вам понадобятся следующие шаги:
- Подключите компьютер к роутеру с помощью сетевого кабеля или через Wi-Fi.
- Откройте веб-браузер и введите IP-адрес роутера (обычно 192.168.1.1) в адресной строке.
- Введите имя пользователя и пароль для входа в интерфейс управления. Если вы не помните учетные данные, они обычно указаны на задней панели роутера.
- Найдите раздел «Настройки безопасности» или что-то подобное в интерфейсе управления.
- В этом разделе вы сможете изменить существующий пароль или создать новый.
- Сохраните изменения и перезапустите роутер.
Cледует отметить, что процедура восстановления пароля может немного отличаться в зависимости от операционной системы и версии прошивки вашего роутера ec220 g5. Если вы не уверены в своих действиях, рекомендуется обратиться к руководству пользователя или связаться со службой поддержки производителя.
Теперь, когда вы знаете, как восстановить пароль на роутере ec220 g5, вы можете быть уверены в безопасности своей сети и продолжить настройку устройств.
Настройка TP-Link AC1200 EC220-G5
Настройка роутера
Видеоинструкции
Возможно, Вам будет интересна статья «Как поменять пароль от cети Wi-Fi?»
Настройка роутера
- Подключите интернет-кабель к роутеру в разъём «WAN» синего цвета. Другим кабелем подключите компьютер к роутеру. Для этого один конец кабеля установите в сетевую карту ПК, другой — в любой разъём «LAN»:
- Для настройки мы рекомендуем проводное подключение, однако Вы можете подключить устройство к беспроводной сети Wi-Fi с заводскими параметрами: имя и пароль обычно указаны на стикере внизу роутера.
- При необходимости Вы можете сбросить настройки роутера до заводских длительным нажатием (±10 секунд) на кнопку [Reset] на его корпусе. Вы увидите, что он перезагрузится.
- Для настройки роутера и работы с ним Вы можете использовать приложение «TP-Link Tether» от производителя. Скачать можно здесь — на Android и на iOS.
- Откройте веб-браузер на Вашем компьютере:
- Введите вручную в адресной строке браузера IP-адрес маршрутизатора — чаще всего по умолчанию установлен адрес 192.168.0.1. Нажмите клавишу [Enter]:
- В окне авторизации необходимо ввести пароль для авторизации, далее — повторить его. Мы рекомендуем использовать admin:
- Если Вы всё сделали правильно, на экране отобразится WEB-интерфейс роутера. Выглядит он следующим образом:
- Заполните поля по примеру ниже:
- Важно! Пример для города Петрозаводск. Если Вы из другого города, укажите Ваш.
- Нажмите «Далее».
- На следующей странице ничего не меняйте, нажмите «Далее»:
- Далее необходимо задать название Wi-Fi-сети и пароль. Укажите удобные для Вас значения:
- Обратите внимание: у Вас будет две сети. Одна — 2.4 ГГц, другая — 5 ГГц.
- Мы рекомендуем задать пароль в формате «номер договора дважды», чтобы его было легче восстановить в случае утери (например, для договора №777 паролем будут шесть цифр — 777777).
- Нажмите «Далее».
- Убедитесь, что данные введены верно, и нажмите «Далее»:
- Нажмите «Сохранить»:
- Остаётся авторизоваться в Личном кабинете, чтобы привязать MAC-адрес Вашего роутера к IP-адресу. Вы увидите сообщение о том, что конфигурация компьютера изменилась и необходимо подождать — в течение 10 минут Интернет заработает.
Видеоинструкции
Как узнать пароль от Wi-Fi?
Как настроить роутер?
Роутер TP-Link EC 220 G5 — это надежное и удобное устройство, которое позволяет подключить несколько устройств к интернету одновременно и обеспечивает стабильное и быстрое соединение. В этой статье мы расскажем о том, как настроить роутер TP-Link EC 220 G5, чтобы вы могли в полной мере воспользоваться всеми его функциями.
Первым шагом в настройке роутера TP-Link EC 220 G5 является подключение его к вашему компьютеру или ноутбуку. Для этого вам потребуется Ethernet-кабель, который должен быть подключен к порту WAN на задней панели роутера и к вашему компьютеру. Убедитесь, что оба устройства включены.
После подключения роутера к компьютеру откройте веб-браузер и введите адрес IP (обычно 192.168.0.1) в адресной строке. В появившемся окне введите свое имя пользователя и пароль (по умолчанию они оба равны «admin»).
После успешной авторизации вы попадете в панель управления роутера TP-Link EC 220 G5, где можно настроить все необходимые параметры, такие как безопасность Wi-Fi, изменить пароль и имя сети, а также настроить доступ к интернету для подключенных устройств. Для сохранения всех изменений не забудьте нажать кнопку «Сохранить».
Содержание
- Подготовка к настройке
- Подключение роутера
- Вход в настройки роутера
Подготовка к настройке
Перед началом настройки роутера TP-Link EC 220 G5 необходимо выполнить несколько предварительных шагов.
1. Проверьте комплектацию:
Убедитесь, что в комплекте роутера есть все необходимые элементы, такие как сетевой адаптер, Ethernet-кабель, антенны и другие аксессуары. Убедитесь также, что у вас есть рекомендуемая версия прошивки для данной модели роутера.
2. Подключите роутер к электрической сети:
Подключите сетевой адаптер роутера к электрической розетке и включите его. Убедитесь, что светодиоды питания и подключения к сети включены.
3. Подключите компьютер к роутеру:
С помощью Ethernet-кабеля подключите свой компьютер к LAN-порту роутера. Убедитесь, что светодиоды подключения Ethernet-порта на роутере и компьютере включены.
4. Отключите другие сетевые устройства:
Перед настройкой роутера рекомендуется отключить все другие сетевые устройства (например, модемы, коммутаторы и др.), чтобы избежать возможных конфликтов IP-адресов.
5. Сохраните текущие настройки (при необходимости):
Если у вас уже есть настроенные сетевые параметры, которые вы хотите сохранить, перед началом настройки роутера создайте резервную копию текущих настроек.
После выполнения этих предварительных шагов вы будете готовы к началу самой настройки роутера TP-Link EC 220 G5.
Подключение роутера
Для начала подключите роутер к источнику питания, подключив кабель питания к разъему на задней панели устройства, а другой его конец в розетку.
Затем, используя сетевой кабель, подключите один из портов LAN на задней панели роутера к сетевому порту на вашем компьютере. Порты LAN имеют желтый цвет и обычно пронумерованы от 1 до 4.
Включите компьютер и дождитесь его загрузки.
После загрузки компьютера, откройте любой веб-браузер (например, Google Chrome, Mozilla Firefox, Internet Explorer) и введите IP-адрес роутера в адресной строке браузера. IP-адрес по умолчанию для роутеров TP-Link обычно 192.168.0.1 или 192.168.1.1. Нажмите клавишу «Enter».
Откроется страница авторизации. Введите логин и пароль администратора (обычно они находятся на наклейке на задней панели роутера) и нажмите «Войти» или «OK».
Вход в настройки роутера
Для того чтобы настроить роутер TP-Link EC 220 G5, необходимо войти в его настройки через веб-браузер. Вот шаги, которые нужно выполнить для входа в настройки:
- Подключите компьютер к роутеру с помощью кабеля Ethernet или подключившись к Wi-Fi-сети, созданной роутером.
- Откройте веб-браузер и введите IP-адрес роутера в адресную строку. Обычно, IP-адрес роутера TP-Link EC 220 G5 — это 192.168.0.1.
- Нажмите клавишу Enter на клавиатуре или нажмите на кнопку «Войти».
- Откроется страница входа в настройки роутера. Введите имя пользователя и пароль для входа. Если вы не меняли эти данные, то по умолчанию имя пользователя — admin, а пароль — admin.
- Нажмите на кнопку «Войти» или нажмите клавишу Enter.
После выполнения этих шагов вы должны успешно войти в настройки роутера TP-Link EC 220 G5 и приступить к его настройке.
Содержание
- 1 Технические характеристики
- 2 Комплектация
- 3 Дизайн
- 4 WEB-интерфейс
- 5 Мобильный софт
- 6 Заключение
- 7 Видео по теме
В 2021 году известный китайский бренд TP-Link выпустил новый маршрутизатор Арчер EC220-G5 ERT. Данный прибор производитель разработал для провайдеров интернета, чтобы они могли предоставлять своим клиентам доступ к таким сетям. Эта ориентация маршрутизаторов данной модели была связана с тем, что у них есть целый ряд полезных для поставщиков таких услуг функций. Среди которых главную роль играют возможность удаленного управления и пакетной настройки прибора. Однако это не означает, что его не могут использовать простые пользователи, чтобы организовать раздачу Wi-Fi сигнала. Данный аппарат вполне подойдет для организации беспроводной сети как в квартире, так и в офисе. Ведь у него достаточно высокая скорость передачи данных, которая составляет 12 Гбит/с. Далее в этой статье расскажем про характеристики, возможности и настройку Wi-Fi роутера TP-Link Archer EC220-G5 ERT. Данный прибор для сетей Wi-Fi 5 поколения точно будет интересен пользователям, ведь он имеет достаточно обширный функционал.
Технические характеристики
В таблице ниже можно увидеть краткие характеристики данного прибора ТП-Линк Archer EC220-G5 ERT. Полный список характеристик и описание данной модели на официальном сайте поможет посмотреть данная https://clck.ru/sKpVk.
| Название маршрутизатора | ТП-Линк EC220-G5 ERT |
| Альтернативное наименование | Двухчастотный гигабитный Вай-Фай маршрутизатор (AC1200) |
| Процессор | 1.5 ГГц |
| Электропитание | 12V, 1A |
| Габаритные размеры | 23×14.4×3.7 см (Ш×Д×В) |
| Количество и тип антенн | 4 внешние антенны |
| Сетевые порты | Четыре гигабитных порта (1×WAN-порт и 3×LAN-порта) |
| Стандарты беспроводных сетей | 802.11 b/g/n на частоте 2.4 ГГц
802.11 a/n/ac на частоте 5 ГГц |
| Радиочастоты | 2.4 GHz и 5 GHz |
| Скорость беспроводного соединения | 1167 Мбит/с — 300 Мбит/с (2.4 GHz) и 867 Мбит/с (5 GHz) |
| Cкорость проводного соединения | 1000 Мбит/с |
| Шифрование данных | WEP (64 и 128 бит), WPA, WPA2, WPA-PSK и WPA2-PSK |
| WAN-подключение | Динамический IP
Статический IP L2TP PPTP PPPoE |
| Рабочая температура
Температура хранения |
0 ÷ +40 градусов
-40 ÷ +70 градусов |
| Параметры влажности:
при эксплуатации при хранении |
10 ÷ 90% (без конденсата) 5 ÷ 90% (без конденсата) |
| Поддерживаемые ОС | Виндовс 98SE, NT, 2000, Vista, XP, 7, 8 и 10
Mac OS UNIX Линукс NetWare |
| Настройка и управление | Веб-интерфейс, мобильное приложение Tether, TR-069, TR-098 и TR-111 |
| Дополнительно | Virtual-сервер
Демилитаризованная зона Universal Plug and Play Перенаправление портов Родительский контроль DHCP-сервер Фильтрация по IP- и MAC-адресам QoS (приоритизация данных и контроль трафика) WDS-мост Статистика беспроводных сетей Резервирование IP-адресов IPv4 и IPv6 Встроенный файрвол WDS-мост |
| Количество одновременно подключаемых клиентов | до 50 |
| Площадь покрытия | 70 кв.м. |
| Вес прибора | 0.35 кг |
| Ориентировочная стоимость на момент написания статьи | от 2500 до 3000 рублей |
Комплектация
Данный роутер ТП-Линк Арчер EC220-G5 производитель поместил в стандартную квадратную коробку из картона. В этот раз TP-Link решил изменить дизайн коробки и сделал для нее новое оформление. На лицевой стороне коробки размещено теперь не так много информации. Здесь есть фотография самого двухчастотного роутера, название модели, информация о максимальной скорости передачи данных (1200 Mbps) и логотип бренда.
В комплект маршрутизатора входит следующее:
- блок питания (12V, 1A);
- патч-корд желтого цвета;
- инструкция по подключению и настройке аппарата.
Довольно стандартная комплектация для приборов данного типа. Нет никаких изысков и включено только то, что требуется для подключения и настройки прибора.
Дизайн
Если сказать честно, то данный роутер от ТП-Линк не может похвастаться каким-то уникальным дизайном. Производитель решил видать не заморачиваться и выпустил роутер EC220-G5 в стандартном корпусе, который свойственен практически всем приборам из серии Арчер. Единственный нюанс, который нельзя не отметить — применение практичных материалов для производства корпуса устройства. Для верхней крышки ранее использовали глянцевый рельефный пластик, который очень быстро загрязнялся. Теперь данную деталь корпуса решили сделать из обычного шероховатого пластика, который имеет мелкую рифленую текстуру.
Плюс такого дизайнерского решения заключается в том, что верхняя панель теперь не царапается. На белом фоне пыль не очень заметна, поэтому постоянно протирать прибор не потребуется. Серый шероховатый пластик использован для изготовления нижней части корпуса и антенн устройства.
Вверху центральной части располагается серебристый значок ТП-Линк. Ближе к краю данной панели под логотипом размещены светоиндикаторы прибора. Размещены светоиндикаторы на серой прямоугольной полоске.
Здесь есть такие индикаторы:
- активность роутера;
- раздельные светодиоды для сетей 2.4 и 5 GHz;
- подсоединение к провайдерской интернет-сети;
- состояния сетевых портов;
- режим WPS.
На боковых панелях устройства производитель разместил по 1 антенне, а две другие размещены на задней панели. Также на задней панели можно увидеть такие элементы — один WAN-разъем синего цвета, три LAN-разъема желтого цвета, комбинированная кнопка для включения/отключения Вай-Фай и режима WPS, углубленная клавиша «Reset», которая позволяет сбрасывать установки прибора, разъем для подключения электропитания «POWER».
На нижней панели ТП-Линк Арчер EC220-G5 есть вентиляционные отверстия для охлаждения электронных компонентов, 4 ножки из пластика для установки прибора на ровных поверхностях и 2 отверстия, которые позволяют закрепить его на стенке. Так же внизу прибора можно увидеть информационную этикетку, на которой указано следующее: адрес панели управления прибором, его серийный номер и версия микропрограммного обеспечения, MAC-адрес, наименование Wi-Fi сетей (2.4 и 5 GHz) и ПИН-код, чтобы подключаться к ним.
WEB-интерфейс
Управлять роутером Арчер EC220-G5 ERT можно различными способами. Это можно делать при помощи веб-интерфейса на ПК или в мобильном приложении TP-Link Tether для девайсов под управлением различных ОС (Android и iOS). Надо сразу сказать, что мобильная программа не позволяет сделать быструю настройку аппарата. Разработчики пока не сказали, когда настройка данного маршрутизатора в мобильном приложении будет возможна. Поэтому настройка устройства пока возможна только через web-интерфейс на компьютере.
Для начала надо подключить Wi-Fi роутер к сети 220В, используя блок питания, который идет в стандартной комплектации. Потом подсоединить его к провайдерской сети при помощи сетевого кабеля. Для этого один конец кабеля вставляется в интернет-розетку, а другой в WAN-разъем маршрутизатора.
Во время настройки прибора через браузер, можно использовать несколько способов его подключения к ПК. Это может быть как проводное подключение, так и подсоединение при помощи сети Вай-Фай, которая создана самим маршрутизатором. Затем в любом удобном браузере надо набрать IP-адрес админки роутера http://tplinkwifi.net. При этом пароль для входа в админ-панель аппарата не потребуется, т.к. система попросит задать его при первом подключении к нему при помощи web-интерфейса. Данный пароль будет использоваться для всех последующих авторизаций в веб-интерфейсе роутера.
В текущий момент доступна только англоязычная версия админ-панели роутера. Изменить ее на другой язык невозможно. Далее система только во время первого подключения предложит сделать быструю настройку прибора. При последующих подключениях делать быструю настройку не потребуется.
В первом окне надо будет выбрать тип подключения к сети провайдера услуг. Чаще всего используется вариант «Dynamic IP» («Динамический IP»), который отличается минимальным количеством настроек. Если используется другой вариант подключения, то надо будет прописывать параметры из договора с провайдером. Для перехода в следующее окно кликаем по Next, возврат в предыдущее при помощи клавиши Back.
Потом включаем функцию «VLAN ID», если требуется. В противном случае пропускаем данный этап и переходим на следующую страницу.
После этого прописываем параметры для Wi-Fi сетей на частотах 2.4 и 5 GHz. Здесь указывается имя каждой сети («SSID») и коды доступа. В данном окошке можно отключить передачу Wi-Fi на каждой радиочастоте. Для этого надо убрать галочку около пункта «Enable Wireless Radio».
Затем надо будет переподключиться к Wi-Fi сети при помощи новых параметров, если подключение на ПК осуществляется по беспроводному каналу. Иначе выбираем проводной вариант подключения к провайдерской сети.
Делаем проверку установленных параметров. Если все нормально, то сохраняем сделанные установки через клик по Save.
После этого лучше сделать проверку интернет-соединения и удостовериться, что настройка устройства сделана правильно и все работает нормально.
После завершения тестирования интернет-соединения нажимаем по Finish. Далее на экране система выдаст информационное сообщение, в котором уведомит пользователя о том, что настройка выполнена успешно. Чтобы вернуться в админ-панель и закрыть кликаем по OK.
Сама админ-панель поделена на 2 вкладки. В одной делаются базовые настройки («Basic»), а в другой — расширенные («Advanced»). Первый раздел меню «Network map» позволяет посмотреть карту сети и подключившихся к ней клиентов.
Следующий раздел меню называется «Internet». Здесь можно включить функцию VLAN и выбрать тип подключения.
Далее ниже располагается раздел меню «Wireless». Данный раздел позволяет настроить сети на частотах 2.4 и 5 ГГц. Он позволяет изменить имя сети (поле «SSID») и задать код доступа. Многие пользователи стараются устанавливать один и тот же пароль для всех сетей одного устройства, что однозначно нельзя назвать безопасным вариантом. Пункт «Enable» позволяет включить/выключить передачу радиосигнала для выбранной частоты. Также здесь есть пункт «Hide SSID», который позволяет скрыть выбранную сеть. Если данный пункт отмечен галочкой, то каждый раз придется делать поиск беспроводной сети и вводить пароль для подключения к ней. Система просто не будет запоминать и использовать введенный ранее пароль для такой сети.
Последний раздел меню — «Parental Controls». Родительский контроль один из полезных разделов, который позволяет ограничивать нахождение детей в интернете по времени на любом устройстве, если известен его MAC-адрес. Так же в этом разделе прописываются веб-сайты, посещать которые дети не смогут.
В базовых настройках и во время быстрой настройки устройства отсутствует клонирование MAC-адреса. Зачем разработчики решили так сделать, совсем непонятно. Ведь данный функционал довольно востребованный пользователями. Однако не стоит раньше времени паниковать, ведь сделать это можно через продвинутые настройки. Чтобы сделать клонирование MAC-адреса, надо будет сначала открыть вкладку «Advanced», потом выбрать раздел «Network» («Сеть»), а затем «Internet» («Интернет»). В данном месте надо найти строчку с нужной сетью и кликнуть по значку «Modify», чтобы изменить ее. Далее надо будет в открывшемся ниже окошке отметить чекбокс напротив строчки «Clone Current Computer MAC Address».
Продвинутые настройки позволяют увидеть детальную информацию о текущем состоянии Wi-Fi сети, просмотреть загрузку процессора и памяти аппарата, изменить рабочий режим.
При этом здесь можно будет сделать настройку и всех остальных параметров. Надо обязательно сказать про наличие межсетевого экрана, ВПН-сервера и защиты от различных атак.
Раздел «System Tools» («Системные инструменты») позволяет задать время, сделать диагностику и перезагрузить устройство, обновить его прошивку, просмотреть детальную статистику и др.
Мобильный софт
Кратко расскажем про мобильную программу ТП-Линк Tether, которая позволяет управлять данным роутером. Сначала необходимо сделать скачку данного приложения в официальном магазине Google Play Market или AppStore. После установки приложения, подсоединиться к Wi-Fi сети маршрутизатора. Ранее уже отмечалось, что быстрая настройка в Tether отсутствует. Из-за этого изменять наименование Вай-Фай сетей и ПИН-кодов приходится делать вручную.
Программа Tether отличается наличием базового набора установок, которые позволяют посмотреть статус Вай-Фай сети и подключившиеся клиентские машины, изменить названия и пароли для подключения к сетям, вид подсоединения к интернету. Также здесь доступна настройка родительского контроля и рабочих режимов устройства. Нельзя не отметить, что полноценная настройка возможна в админпанели на компьютере. А вот набор доступных функций в мобильной программе для смартфонов довольно ограниченный.
Заключение
Все вышесказанное однозначно говорит о том, что маршрутизатор ТП-Линк Арчер EC220-G5 ERT все же является идеальным вариантом для провайдеров интернета. Поэтому получение его обычными юзерами возможно только через поставщиков таких услуг. Ведь у данного маршрутизатора есть такие фишки, которые позволят провайдерам предоставлять качественные интернет-услуги своим клиентам. Сам прибор отличается простой настройкой и обширным функционалом. Количество подключаемых клиентских устройств может достигать 50. При этом максимальная скорость передачи данных составляет около 1.2 Гбит/с. Поэтому его можно без проблем использовать для организации Wi-Fi сетей как в квартире, так и в офисе.
Видео по теме
TP-LINK EC 220 G5 — это мощный и надежный роутер, который обеспечит высокую скорость и стабильность сети. Он оснащен современными функциями и интуитивно понятным интерфейсом, что позволяет настраивать его без особых сложностей. В этой статье мы рассмотрим пошаговую инструкцию по настройке роутера TP-LINK EC 220 G5, чтобы вы смогли настроить его без проблем на своем домашнем или офисном компьютере.
Первый шаг при настройке роутера TP-LINK EC 220 G5 — это подключить его к питанию и к вашему модему или источнику интернет-соединения. Убедитесь, что все соединения кабелей были правильно установлены и надежно закреплены.
Далее, вам необходимо подключиться к роутеру с помощью вашего компьютера или ноутбука. Для этого откройте любой веб-браузер и введите IP-адрес роутера в адресной строке. Обычно адрес состоит из четырех чисел, разделенных точками, например, 192.168.0.1. Введите этот адрес и нажмите Enter, чтобы открыть страницу настройки роутера.
Вам будет предложено ввести логин и пароль для доступа к настройкам роутера. Обычно это информация по умолчанию, указанная на коробке роутера. Если вы не помните эту информацию, попробуйте восстановить настройки роутера до заводских установок, нажав на кнопку сброса на задней панели роутера.
Содержание
- Подключение и настройка роутера TP-LINK EC 220 G5
- Шаг 1: Физическое подключение роутера
- Шаг 2: Подключение к интернету
- Шаг 3: Настройка Wi-Fi сети
Подключение и настройка роутера TP-LINK EC 220 G5
Для начала настройки роутера TP-LINK EC 220 G5 необходимо выполнить подключение к устройству. Для этого следуйте инструкции:
Шаг 1: Подключите кабель Ethernet от вашего провайдера Интернета к порту WAN на задней панели роутера.
Шаг 2: Подключите компьютер к одному из портов LAN на задней панели роутера.
Шаг 3: Подключите блок питания роутера к розетке и включите его.
После успешного подключения начните процесс настройки роутера TP-LINK EC 220 G5:
Шаг 4: Откройте веб-браузер на компьютере и введите IP-адрес роутера в адресной строке. IP-адрес роутера указан на его задней панели или в документации.
Шаг 5: Введите имя пользователя и пароль для доступа к настройкам роутера. По умолчанию имя пользователя и пароль указаны на задней панели роутера или в документации.
Шаг 6: После успешного входа в настройки, следуйте инструкциям по настройке роутера, указанным в документации. Настройте параметры сети, включите беспроводное соединение, установите пароль и другие необходимые настройки.
После завершения настройки роутера TP-LINK EC 220 G5, он будет готов к использованию. Убедитесь, что все подключенные устройства работают должным образом и имеют доступ к Интернету.
| Порт | Описание |
|---|---|
| WAN | Порт для подключения кабеля Ethernet от провайдера Интернета. |
| LAN | Порты для подключения устройств через кабель Ethernet. |
Шаг 1: Физическое подключение роутера
Перед началом настройки роутера TP-LINK EC 220 G5 необходимо правильно подключить его к вашей сети.
- Установите антенны на задней панели роутера.
- Подсоедините кабель от вашего интернет-провайдера к порту WAN на задней панели роутера.
- Подсоедините ваш компьютер к одному из четырех портов LAN на задней панели роутера.
- Подсоедините источник питания к роутеру и включите его в розетку.
- Дождитесь, пока индикаторы на передней панели роутера загорятся или замигают, что указывает на установление соединения.
Шаг 2: Подключение к интернету
Подключите сетевой кабель от вашего провайдера интернета к порту WAN на задней панели роутера. Этот порт обычно отмечен как «WAN» или «Internet».
Обратите внимание на то, что некоторые провайдеры могут использовать специальные настройки подключения, такие как PPPoE или статический IP-адрес. Если ваш провайдер требует дополнительные настройки, вам необходимо будет ввести соответствующую информацию во время настройки подключения.
Когда кабель будет подключен, включите роутер, нажав кнопку питания на задней панели. Подождите несколько минут, пока роутер не будет полностью запущен и подключен к интернету.
Убедитесь, что индикаторы на панели передней панели роутера показывают соединение Wi-Fi и интернет-соединение. Если индикаторы загораются зеленым цветом, это означает, что роутер успешно подключен к интернету.
Теперь у вас есть функционирующее подключение к интернету через ваш роутер TP-LINK EC 220 G5, и вы готовы приступить к следующим шагам настройки.
Шаг 3: Настройка Wi-Fi сети
После успешного входа в панель управления роутера TP-LINK EC 220 G5 вы можете начать настройку Wi-Fi сети. Для этого выполните следующие шаги:
| 1. | Выберите вкладку «Wireless» в основном меню. |
| 2. | Настройте основные параметры Wi-Fi сети, такие как имя сети (SSID) и режим работы. Мы рекомендуем использовать уникальное имя сети для обеспечения безопасности и идентификации вашей сети. |
| 3. | Установите пароль для доступа к Wi-Fi сети. Рекомендуется использовать надежный пароль с буквами разного регистра, цифрами и специальными символами. |
| 4. | Настройте дополнительные параметры Wi-Fi, если это необходимо. Например, вы можете включить скрытие имени сети (SSID) для повышения безопасности. |
| 5. | Сохраните настройки, нажав кнопку «Apply». |
После применения изменений, ваш роутер TP-LINK EC 220 G5 будет готов к работе в беспроводном режиме. Убедитесь, что все настройки соответствуют вашим потребностям и требованиям безопасности.