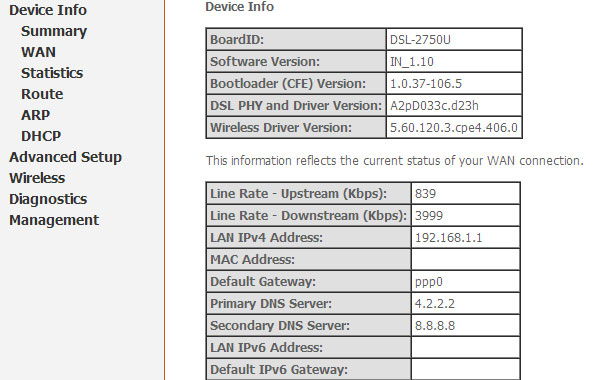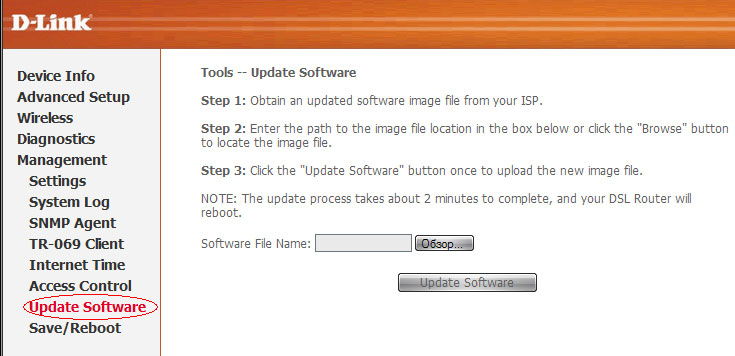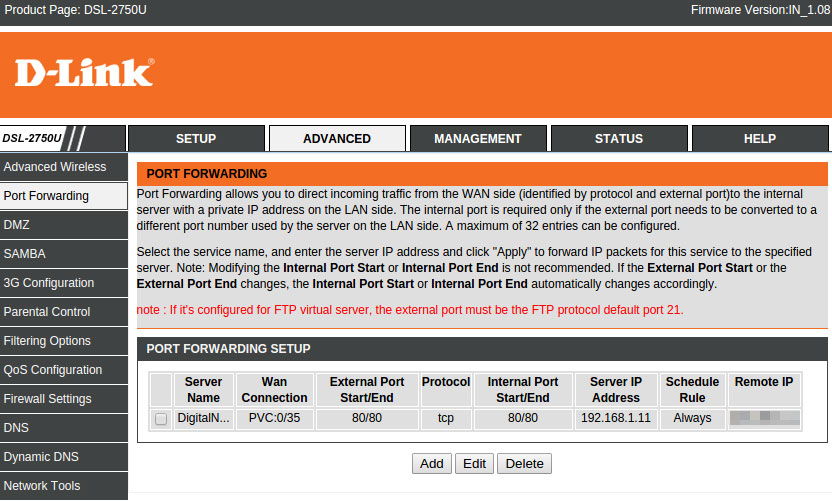Для обеспечения стабильного и безопасного подключения к Интернету домашней сетью часто используют вай-фай роутеры. Один из популярных моделей — DSL-2750U. В этой статье будет описана пошаговая инструкция по настройке данного роутера. Изучив эту инструкцию, вы сможете без проблем подключиться к Интернету и настроить все необходимые параметры под свои нужды.
Прежде всего, необходимо установить роутер и подключить его к вашему провайдеру Интернета. Роутер DSL-2750U поддерживает подключение по DSL, поэтому вам потребуется телефонная линия или кабель, предоставленный провайдером. Подключите роутер к сети питания, а затем подключите его к источнику интернет-соединения с помощью соответствующего кабеля.
После подключения роутера необходимо установить пароль администратора. Введите в адресной строке браузера IP-адрес роутера — 192.168.1.1, а затем нажмите Enter. В появившемся окне введите стандартный логин и пароль — admin. После входа в систему вы сможете сменить пароль на более безопасный.
Далее следует настройка беспроводного соединения Wi-Fi. Для этого перейдите в раздел «Wireless» и активируйте беспроводной интерфейс. Задайте имя сети (SSID) и выберите безопасность для своей сети. Рекомендуется использовать шифрование WPA2 и установить сложный пароль для доступа к сети.
После настройки Wi-Fi необходимо проверить соединение с Интернетом. Вернитесь на главную страницу роутера и нажмите кнопку «Connect». Если все настройки выполнены верно, вы увидите сообщение о подключении к Интернету. Теперь вы полностью готовы использовать беспроводной роутер DSL-2750U и наслаждаться быстрым и надежным интернет-соединением.
Содержание
- Подготовка к настройке роутера DSL-2750U
- Процесс настройки вай-фай на роутере DSL-2750U
- Подключаемся к вай-фай роутера DSL-2750U
- Проверка настроек и решение возможных проблем с вай-фай роутером DSL-2750U
Перед тем как приступить к настройке роутера DSL-2750U, вам потребуется подготовить несколько вещей.
| 1. | Проверьте наличие всех компонентов: сам роутер DSL-2750U, блок питания, Ethernet-кабель и ADSL-фильтр. |
| 2. | Удостоверьтесь, что у вас есть доступ к проводному интернету. Оптимально подключить компьютер к модему проводным способом через Ethernet-кабель. |
| 3. | Убедитесь, что компьютер соответствует системным требованиям роутера DSL-2750U, и что на нем не установлена фаерволл-программа, которая может помешать настройке. |
| 4. | Расположите роутер в месте, где сигнал Wi-Fi будет достаточно сильным и не помешает другим электронным устройствам. |
| 5. | Запишите имя Wi-Fi сети (SSID) и пароль, которые вы хотите задать для роутера DSL-2750U. Убедитесь, что пароль достаточно сложный, чтобы предотвратить несанкционированный доступ к вашей сети. |
После того как вы подготовились, вы можете приступить к настройке роутера DSL-2750U.
Процесс настройки вай-фай на роутере DSL-2750U
Настройка вай-фай на роутере DSL-2750U включает несколько шагов.
Шаг 1: Вход в панель управления роутером
Сначала вам необходимо войти в панель управления роутером, открыв локальную страницу веб-интерфейса. Для этого введите в адресной строке браузера IP-адрес роутера, который обычно равен 192.168.1.1, и нажмите клавишу Enter.
Введите логин и пароль для входа в панель управления. Введите стандартные данные: логин — admin, пароль — admin. Если вы уже сменили эти данные, введите свои актуальные данные.
Примечание: Если у вас не работает стандартный логин и пароль, попробуйте восстановить настройки роутера с помощью кнопки «Reset» на задней панели роутера.
Шаг 2: Настройка беспроводной сети
В панели управления выберите раздел «Wireless Settings» или «Wi-Fi Settings».
Включите беспроводной интерфейс, установив значение «Enable».
Примечание: Некоторые роутеры могут использовать разные варианты названий меню. Если вы не можете найти нужный пункт, обратитесь к руководству пользователя вашего роутера.
Введите имя для вашей беспроводной сети в поле «SSID» или «Wi-Fi Name».
Выберите шифрование сети, чтобы обеспечить ее безопасность. Рекомендуется использовать WPA2-PSK, так как он является наиболее безопасным вариантом.
Введите пароль для беспроводной сети в поле «Wi-Fi Password» или «Pre-shared Key».
Шаг 3: Сохранение настроек
После завершения настройки беспроводной сети нажмите кнопку «Save» или «Apply» для сохранения изменений.
После сохранения роутер перезагрузится, чтобы применить новые настройки.
Теперь ваш роутер DSL-2750U настроен для подключения беспроводных устройств через вай-фай. Вы можете подключиться к сети с помощью вашего устройства и ввести пароль, который вы указали при настройке беспроводной сети.
Подключаемся к вай-фай роутера DSL-2750U
Для начала настройки вай-фай роутера DSL-2750U, необходимо установить с ним соединение. Для этого выполните следующие действия:
- Убедитесь, что роутер подключен к электрической сети и включен. Проверьте, что все необходимые провода подключены правильно.
- Откройте веб-браузер на вашем компьютере и введите IP-адрес роутера в адресной строке. По умолчанию адрес — 192.168.1.1.
- Нажмите «Войти» и введите логин и пароль администратора (по умолчанию они равны «admin»).
- После успешного входа в панель управления роутером, найдите раздел «Настроить Wi-Fi» или «Wi-Fi Settings».
- Выберите желаемое имя (SSID) для вашей Wi-Fi сети и установите соответствующую защиту. Рекомендуется использовать WPA2-PSK для безопасности.
- Установите пароль для вашей Wi-Fi сети. Пароль должен быть достаточно сложным, чтобы предотвратить несанкционированный доступ.
- Сохраните все изменения и перезагрузите роутер.
Теперь вы должны быть успешно подключены к вай-фай роутеру DSL-2750U и готовы использовать его для соединения с интернетом. Убедитесь, что ваше устройство подключено к новой Wi-Fi сети и введите пароль, который вы установили ранее.
Обратите внимание, что указанные инструкции могут незначительно отличаться, в зависимости от версии программного обеспечения вашего роутера. Если вы столкнетесь с какими-либо трудностями, лучше обратиться к руководству пользователя или связаться с технической поддержкой.
Проверка настроек и решение возможных проблем с вай-фай роутером DSL-2750U
После того, как вы настроили ваш вай-фай роутер DSL-2750U, необходимо убедиться, что все настройки были корректно выполнены и проверить функциональность сети Wi-Fi. Кроме того, возможно, вам придется решить некоторые проблемы, которые могут возникнуть в процессе эксплуатации роутера.
Вот некоторые полезные шаги и советы, которые помогут вам проверить настройки и решить проблемы:
1. Проверьте подключение к интернету:
Подключите компьютер или ноутбук к роутеру по сетевому кабелю и убедитесь, что у вас есть доступ к Интернету. При необходимости свяжитесь со своим интернет-провайдером для проверки настроек подключения.
2. Проверьте настройки Wi-Fi:
Войдите в панель управления роутером, введя IP-адрес вашего роутера в адресную строку браузера. Проверьте, что Wi-Fi включен и правильно настроен. Убедитесь, что SSID (имя сети) и пароль соответствуют настройкам, которые вы задали.
3. Проверьте диапазон частоты Wi-Fi:
Убедитесь, что роутер использует подходящий диапазон частоты для вашей страны или региона. Некоторые страны имеют ограничения по использованию определенных диапазонов частоты, и использование неправильного диапазона может привести к проблемам с соединением.
4. Проверьте подключение устройств к Wi-Fi:
Попробуйте подключить различные устройства (например, смартфоны, планшеты или ноутбуки) к Wi-Fi сети и убедитесь, что все они удачно подключаются и имеют доступ к Интернету. Если есть проблемы с подключением, проверьте правильность ввода пароля Wi-Fi.
5. Перезагрузите роутер, если возникают проблемы:
Если у вас возникают проблемы с интернет-соединением или Wi-Fi, попробуйте перезагрузить роутер. Для этого выключите питание на короткое время, а затем снова включите.
Следуя этим простым шагам, вы сможете проверить настройки и решить возможные проблемы с вашим вай-фай роутером DSL-2750U. Если проблемы сохраняются, рекомендуется обратиться за помощью к производителю роутера или вашему интернет-провайдеру.
DSL 2750U — это модем-роутер, который обеспечивает подключение к Интернету и создает беспроводную сеть Wi-Fi. Настройка этого устройства может вызвать у многих пользователей некоторые сложности, однако с помощью подробной инструкции вам будет гораздо проще настроить ваш вай-фай роутер.
Первым шагом для настройки роутера DSL 2750U является подключение его к компьютеру с помощью Ethernet-кабеля. После этого введите адрес роутера в адресную строку браузера. Обычно адресом роутера DSL 2750U является 192.168.1.1. Затем вам будет предложено ввести имя пользователя и пароль для входа в систему. Используйте стандартные учетные данные, которые указаны в руководстве пользователя или на самом роутере.
Имейте в виду, что защита пароля очень важна, поэтому рекомендуется сразу изменить пароль администратора на более сложный и надежный. После успешного входа в систему вы попадете в интерфейс управления роутером.
В интерфейсе управления роутером вам будут доступны различные настройки, среди которых Wi-Fi, сеть LAN, настройки безопасности, фильтрация IP-адресов и др. Для настройки Wi-Fi роутера DSL 2750U перейдите на соответствующую вкладку в интерфейсе управления.
Содержание
- Подключение роутера к компьютеру
- Вход в настройки роутера
- Настройка параметров подключения
Подключение роутера к компьютеру
Для настройки вай-фай роутера DSL 2750U необходимо сначала подключить его к компьютеру. Для этого выполните следующие шаги:
- Установите антенны на роутер, чтобы обеспечить лучший сигнал Wi-Fi.
- Возьмите сетевой кабель, поставляемый в составе роутера, и подключите его к порту DSL на задней панели роутера.
- Подключите другой конец сетевого кабеля к сетевой карте компьютера.
- Включите роутер, нажав кнопку питания на задней панели.
- Подключите роутер к источнику питания, используя адаптер переменного тока, также поставляемый в составе роутера.
- Подождите несколько секунд, чтобы роутер полностью загрузился.
- На компьютере откройте любой веб-браузер, такой как Google Chrome или Mozilla Firefox.
- В адресной строке браузера введите IP-адрес роутера: http://192.168.1.1 и нажмите Enter.
- В появившемся окне введите имя пользователя и пароль для доступа к настройкам роутера. По умолчанию имя пользователя — admin, пароль — admin.
После успешного подключения роутера к компьютеру и входа в его настройки вы будете готовы к дальнейшей настройке Wi-Fi и других параметров.
Вход в настройки роутера
Для начала настройки роутера DSL 2750U необходимо войти в его административную панель. Для этого выполните следующие действия:
| 1. | Соедините компьютер с роутером DSL 2750U с помощью Ethernet-кабеля. |
| 2. | Откройте веб-браузер и в адресной строке введите IP-адрес роутера. По умолчанию это 192.168.1.1. |
| 3. | Нажмите клавишу Enter на клавиатуре. |
| 4. | Откроется страница входа в административную панель роутера. |
| 5. | Введите логин и пароль. По умолчанию логин: admin, пароль: admin. |
| 6. | Нажмите на кнопку «Войти». |
После успешной аутентификации вы попадете в меню настроек роутера DSL 2750U, где сможете провести необходимые настройки для подключения к сети Интернет.
Настройка параметров подключения
После успешной авторизации в административном интерфейсе роутера DSL 2750U, можно приступить к настройке параметров подключения. В этом разделе представлена подробная инструкция по настройке основных параметров подключения.
1. Войдите в раздел «Настройки интернета», выбрав соответствующий пункт в меню интерфейса.
2. Выберите тип соединения из предложенных вариантов, например, «PPPoE», «Статический IP», «Динамический IP» и другие. Данный выбор зависит от условий вашего интернет-провайдера.
3. Заполните необходимые поля в соответствии с требованиями провайдера. Обратитесь к документам от провайдера или воспользуйтесь консультацией специалиста, чтобы узнать требуемые значения для настройки.
4. Если требуется, настройте параметры VLAN (Виртуальной локальной сети). Введите VLAN ID, при необходимости, и нажмите кнопку «Применить» или «Сохранить». В некоторых случаях провайдер может не требовать указания VLAN ID.
5. Установите имя пользователя (логин) и пароль, предоставленные провайдером. Поле «Имя пользователя» может также называться «Логин», «Username» или быть обозначено иным способом. Введите данные в соответствующие поля.
6. Нажмите кнопку «Применить» или «Сохранить», чтобы сохранить введенные настройки. Роутер перезагрузится для применения изменений.
После завершения этих шагов, вы должны настроить подключение к Интернету за счет настроек параметров, указанных вами и предоставленных провайдером. Убедитесь в правильности введенных данных, чтобы избежать проблем с подключением и наслаждаться стабильным доступом в Интернет.
Корпус D Link DSL 2750U изготавливается из чёрного пластика. Его размер — 160х128х36 мм. Чтобы подключить прибор к электросети, используется идущий в комплекте блок питания. На передней панели вы найдёте индикаторы:
- питания;
- LAN-портов (1–4);
- WLAN;
- USB;
- DSL;
- статус WPS и подключения к internet.
Маршрутизатор можно утилизировать как горизонтально, так и вертикально
На боковых панелях (так же, как и на верхней крышке) находятся решётки вентиляции. На нижней части устройства есть наклейки, содержащие информацию об DSL 2750U, 4 резиновые ножки и два отверстия, которые помогут разместить его на стене в вертикальном положении. Также присутствуют вентиляционные отверстия. Кнопка Reset немного утоплена в корпус. С её помощью можно произвести сброс параметров на заводские настройки. На задней панели прибора расположены 4 LAN-порта, USB и DSL-разъёмы, кнопка питания и WPS. Несъёмные панели расположены по краям.
Обновление прошивки
Чтобы обновить прошивку, необходимо зайти в веб-интерфейс ADSL-маршрутизатора. Для этого необходимо открыть любой браузер и перейти по адресу 192.168.1.1. В окне ввода логина и пароля необходимо прописать admin/admin. Эти значения установлены по умолчанию. Затем нужно перейти в «Management» — «Update Software». Для получения информации о предустановленной версии ПО необходимо войти в «Device Info» — «Summary».
Прошивка не займёт много времени. Прежде чем начать указанный процесс, вам понадобится прошивка более свежей версии, чем установлена в вашем устройстве. Скачать её можно на официальном ресурсе глобальной сети компании. Обновление до версии 1.0.11 не только улучшит стабильность работы маршрутизатора, но и переведёт интерфейс на русский язык. После того как прошивка будет скачана, в пункте «Update Software» нужно нажать «Обзор» и указать путь к скачанному файлу. Жмём «Update Software». Прошивка начнёт обновляться, а по завершении процесса произойдёт перезагрузка аппарата. В некоторых случаях по окончании процесса может понадобиться его настройка.
Обновить программное обеспечение можно с помощью специального аварийного режима. Для этого необходимо зажать кнопку перезагрузки не менее чем на 10 секунд. В данный режим девайс может перейти и самостоятельно. Это происходит в том случае, если обновление ПО завершилось неудачно.
Настройка
Перейдя в пункт «Настроить вручную», вы получите доступ к страницам с расширенной настройкой ADSL-модема, адрес интерфейса LAN и статут ADSL-подключения. В пункте «Сеть» — «WAN» можно выбрать один из существующих параметров, а также указать необходимый формат самостоятельно. Настройка LAN-интерфейса выполняется в одноимённом меню.
Если у вас есть резервный канал, то настройка его включения во время пропадания основного осуществляется в пункте «Резервирование». Во вкладке группы «Wi-Fi» можно выполнить конфигурацию беспроводной сети. Полезными функциями являются создание гостевой сети, а также выбор ширины канала. Настройка работы SNMP и DDNS находится в группе «Дополнительно». Модем может работать с протоколом RIP. Его настройка выполняется в меню «Маршрутизация» — «RIP».
Удобно и то, что прибором можно управлять извне. Чтобы внести необходимые изменения, нужно воспользоваться инструментами, которые находятся в меню «Удалённый доступ». Фильтрация входящих данных и установка доступов к виртуальным серверам осуществляется в меню «Межсетевой экран». Чтобы работать с 3G-модемами, принтерами и внешними носителями информации, которые подключены к USB-порту, нужно внести необходимые конфигурации в меню «USB-модем» и при необходимости в «USB-накопитель».
Функциональность роутера DSL-2750U позволяет пользователям настраивать и контролировать домашнюю сеть без труда. Сконфигурировать роутер по своим потребностям можно без использования дополнительных инструментов или знаний в области сетевых технологий.
Процесс настройки роутера DSL-2750U состоит из нескольких шагов. Первым шагом является подключение роутера к компьютеру. Это можно сделать с помощью кабеля Ethernet. Затем необходимо установить соединение с локальной сетью, чтобы получить доступ к веб-интерфейсу роутера.
После установки соединения можно начинать настройку роутера DSL-2750U. Настройка происходит через веб-интерфейс, к которому можно получить доступ, введя IP-адрес роутера в адресную строку браузера. В интерфейсе будут доступны различные параметры и функции, позволяющие настроить роутер по своим потребностям.
Подготовка к настройке роутера DSL-2750U
Перед началом настройки роутера DSL-2750U необходимо выполнить несколько шагов подготовки, чтобы убедиться в успешной настройке и работы устройства:
1. Проверьте комплектацию:
Убедитесь, что в комплекте роутера DSL-2750U содержатся все необходимые компоненты, включая блок питания, сетевой кабель Ethernet, антенну и диск с драйверами и руководством пользователя.
2. Подготовьте необходимые данные:
Запишите следующую информацию, которая может понадобиться в процессе настройки:
- Поставщик услуг интернета (ISP) — название или список провайдеров, услуги которых вы планируете использовать.
- Учетные данные доступа к интернету — логин и пароль, предоставленные вашим провайдером.
- IP-адреса и другие настройки, предоставленные провайдером, если есть.
3. Подключите роутер:
Подключите роутер к источнику питания с помощью блока питания, а затем подключите роутер к вашему компьютеру с помощью сетевого кабеля Ethernet. Убедитесь, что все кабели подключены надежно и правильно.
4. Включите роутер:
Включите роутер с помощью кнопки питания на передней или задней панели устройства. Убедитесь, что светодиоды на роутере загорелись, что означает успешное включение.
5. Отключите другие сетевые устройства:
Перед началом настройки роутера, отключите все другие устройства, подключенные к вашей локальной сети, такие как компьютеры, ноутбуки, планшеты или другие роутеры. Это поможет избежать проблем с конфликтами сети.
После выполнения этих шагов вы будете готовы приступить к процессу настройки роутера DSL-2750U и наслаждаться стабильным интернет-соединением.
Подключение роутера к сети и компьютеру
Прежде чем приступить к настройке роутера DSL-2750U, необходимо правильно подключить его к сети и компьютеру. В этом разделе мы расскажем, как это сделать.
Шаг 1: Убедитесь, что роутер DSL-2750U подключен к источнику питания и включен. Проверьте, горит ли индикатор питания на передней панели роутера.
Шаг 2: Подключите один конец Ethernet-кабеля к разъему DSL на задней панели роутера, а другой конец — к сетевому разъему вашего модема. Удостоверьтесь, что соединение кабелей качественное и без повреждений.
Шаг 3: Подключите второй Ethernet-кабель к разъему LAN1 на задней панели роутера, а другой конец — к сетевому разъему вашего компьютера. Если у вас есть дополнительные компьютеры, которые вы хотите подключить к роутеру, повторите этот шаг соответствующее количество раз для каждого компьютера.
Шаг 4: Убедитесь, что все соединения установлены правильно и плотно. Удостоверьтесь, что все разъемы и кабели надежно закреплены в своих разъемах.
Шаг 5: После того как все соединения установлены, включите компьютер и дождитесь запуска операционной системы.
Поздравляю! Теперь ваш роутер DSL-2750U успешно подключен к сети и компьютеру. Вы можете приступить к его настройке, следуя дальнейшим шагам.
Роутер — это устройство, которое позволяет подключать к интернету несколько устройств одновременно. Если вы приобрели роутер D-Link DSL-2750U и хотите настроить его в домашних условиях, то данная статья поможет вам сделать это быстро и без особых проблем.
D-Link DSL-2750U — это роутер с поддержкой технологии ADSL2+, которая позволяет передавать данные со скоростью до 24 Мб/с. Устройство также имеет встроенный Wi-Fi-адаптер, который поддерживает стандарты 802.11n и 802.11g.
Для начала настройки роутера D-Link DSL-2750U вам понадобится компьютер или ноутбук, подключенный к устройству по кабелю Ethernet. Если у вас нет такого кабеля, то можно использовать беспроводное подключение через Wi-Fi, но в этом случае некоторые настройки роутера придется делать в ручном режиме.
Содержание
- Как настроить роутер D-Link DSL-2750U
- Шаг 1: Подключение роутера
- Шаг 2: Настройка роутера через веб-интерфейс
- Шаг 3: Изменение SSID и пароля
- Шаг 4: Конфигурация ADSL-подключения
- Шаг 5: Сохранение настроек и перезагрузка
- Шаг 6: Тестирование подключения
- Основные настройки
- Подключение к интернету
- Настройка сети
- Настройка пароля администратора
- Настройка безопасности
- Настройка Wi-Fi
- Шифрование Wi-Fi сети
- Смена имени и пароля Wi-Fi сети
- Ограничение доступа к Wi-Fi сети
- Настройка безопасности
- Смена пароля
- Скрытие имени сети (SSID)
- Фильтрация MAC-адресов
- Шифрование сети
- Вопрос-ответ
Как настроить роутер D-Link DSL-2750U
Шаг 1: Подключение роутера
Перед настройкой роутера D-Link DSL-2750U необходимо его подключить. Для этого подключите кабель от интернет-провайдера в WAN-порт роутера. После этого подключите кабель от компьютера в любой из LAN-портов.
Шаг 2: Настройка роутера через веб-интерфейс
Откройте любой браузер на компьютере и введите в адресной строке адрес 192.168.1.1. В появившемся окне введите логин и пароль. По умолчанию логин и пароль равны admin.
Шаг 3: Изменение SSID и пароля
Теперь настройте SSID и пароль для вашего WiFi сети, чтобы было легче вас идентифицировать и больше обезопасить точку доступа WiFi. Чтобы изменить Wi-Fi настройки, перейдите на вкладку Wireless -> Basic. Здесь вы можете установить новое имя Wi-Fi, например, «Моя сеть», а также новый пароль.
Шаг 4: Конфигурация ADSL-подключения
Для того чтобы настроить подключение вашего роутера к Интернету используйте настройки на вкладке Setup -> Internet Setup. Выберите тип подключения: PPPoE или DHCP. Если ваш провайдер предоставляет уникальное имя пользователя и пароль, используйте эту настройку.
Шаг 5: Сохранение настроек и перезагрузка
После того, как вы настроили все необходимые параметры, нажмите на кнопку «Save Settings» для сохранения настроек и перезагрузите роутер, нажав на кнопку «Reboot» (Перезагрузка).
Шаг 6: Тестирование подключения
После перезагрузки роутера, проверьте подключение к Интернету, попробуйте открыть любой сайт в браузере. Если всё прошло успешно, значит, ваш роутер готов для использования.
Основные настройки
Подключение к интернету
Перед началом настройки роутера необходимо подключить его к модему или линии интернета. Для этого подключите с помощью кабеля LAN порт роутера к порту модема/линии интернета.
Настройка сети
Для настройки Wi-Fi сети необходимо зайти в меню роутера по адресу 192.168.1.1. В открывшемся меню выберите вкладку «Wireless» и настройте параметры Wi-Fi сети, такие как имя сети (SSID) и пароль.
Настройка пароля администратора
Для обеспечения безопасности необходимо настроить пароль администратора роутера. Для этого в меню роутера выберите вкладку «Management» и измените пароль в соответствующем поле.
Настройка безопасности
Для обеспечения безопасности сети настройте фильтрацию MAC-адресов и закройте доступ для нежелательных устройств. Эту настройку можно выполнить в меню роутера через вкладку «Security».
Настройка Wi-Fi
Шифрование Wi-Fi сети
Для обеспечения безопасности своей Wi-Fi сети необходимо настроить шифрование. Для этого зайдите в меню «Wireless» -> «Security». В поле «Security Mode» выберите тип шифрования (например, WPA/WPA2 Personal). Задайте пароль в поле «Pre-Shared Key» и сохраните настройки.
Смена имени и пароля Wi-Fi сети
Чтобы изменить имя и пароль своей Wi-Fi сети, зайдите в меню «Wireless» -> «Network Name». Введите новое имя в поле «SSID» и сохраните настройки. Для смены пароля зайдите в меню «Wireless» -> «Security» и измените пароль в поле «Pre-Shared Key».
Ограничение доступа к Wi-Fi сети
Вы можете ограничить доступ к своей Wi-Fi сети путем настройки фильтрации MAC-адресов. Для этого зайдите в меню «Wireless» -> «Advanced». На вкладке «MAC Filter» выберите опцию «Enable MAC Filter» и добавьте MAC-адреса устройств, которым разрешен доступ к сети. Сохраните настройки.
Настройка безопасности
Смена пароля
Для обеспечения безопасности сети необходимо сменить стандартный пароль, который установлен на устройстве. Для этого необходимо зайти в настройки роутера, выбрать вкладку «Пароль», ввести текущий пароль (по умолчанию — admin) и новый пароль. Новый пароль следует придумать сложным и надежным, содержащим буквы, цифры и символы.
Скрытие имени сети (SSID)
Скрытие имени сети может уменьшить вероятность ее обнаружения злоумышленниками. Для этого необходимо зайти в настройки роутера, выбрать вкладку «Беспроводная сеть» и отметить галочкой пункт «Скрыть SSID».
Фильтрация MAC-адресов
Фильтрация MAC-адресов позволяет разрешить только определенным устройствам подключаться к сети. Для этого необходимо зайти в настройки роутера, выбрать вкладку «Безопасность» и включить функцию «Фильтрация MAC-адресов». Затем нужно добавить разрешенные адреса устройств, которые могут подключаться к сети.
Шифрование сети
Шифрование сети позволяет обезопасить передачу данных в сети. Рекомендуется использовать шифрование WPA2-PSK. Для настройки шифрования нужно зайти в настройки роутера, выбрать вкладку «Безопасность» и выбрать нужный тип шифрования.
- Для WPA2-PSK нужно выбрать тип «WPA2-PSK», ввести длинный пароль и сохранить настройки.
- Для WPA-PSK нужно выбрать тип «WPA-PSK», ввести длинный пароль и сохранить настройки.