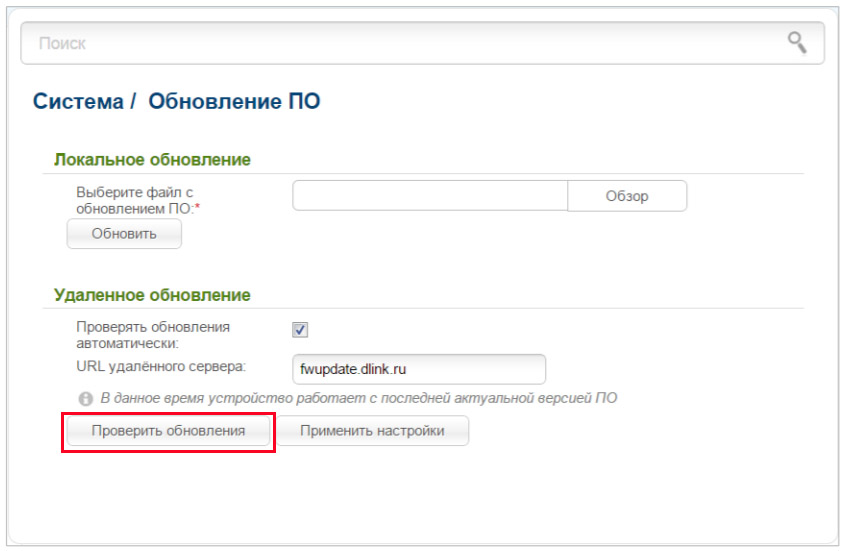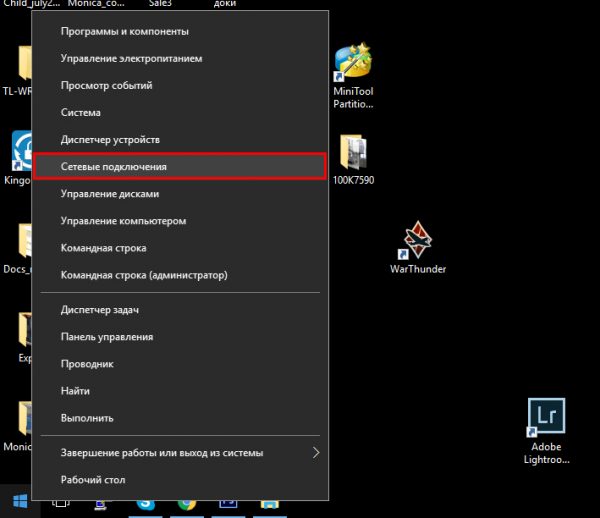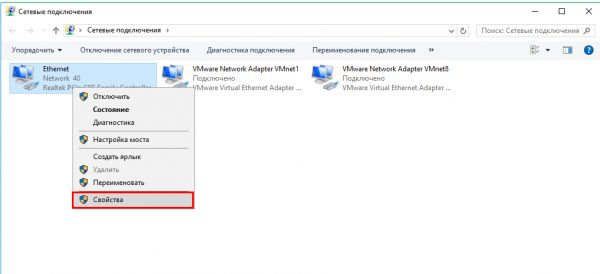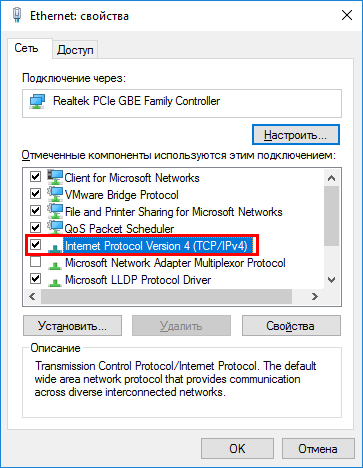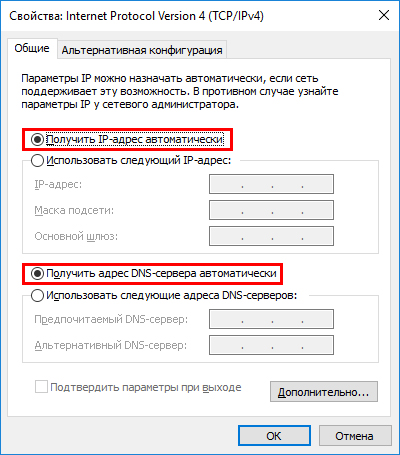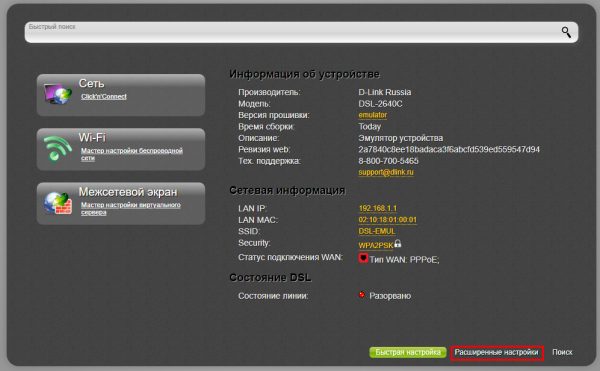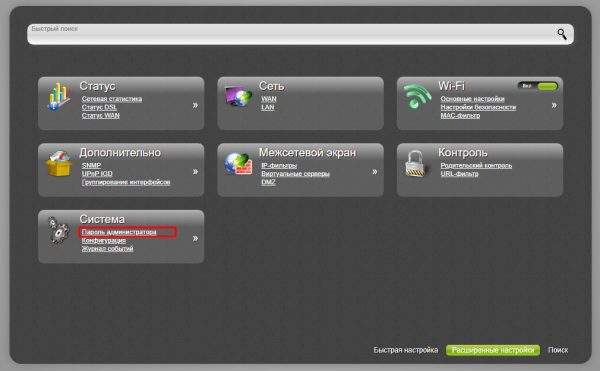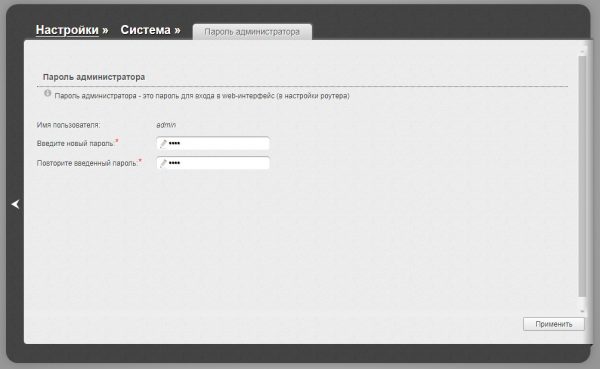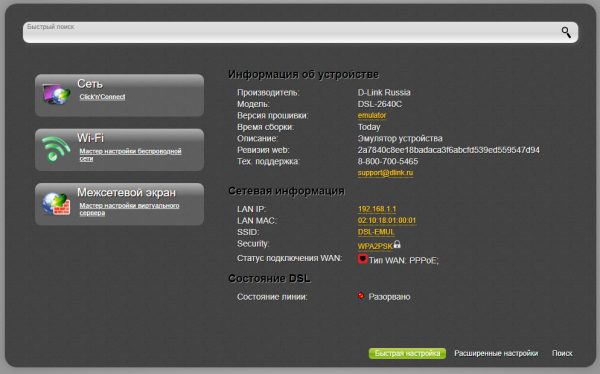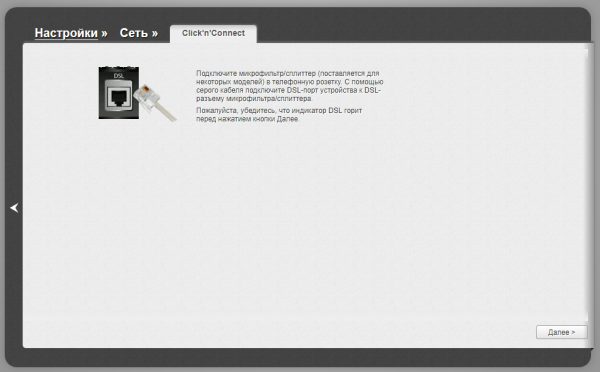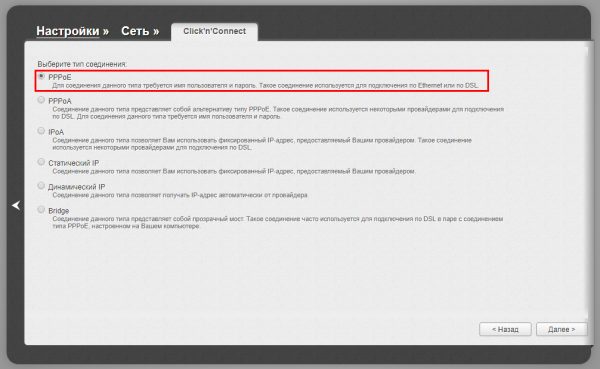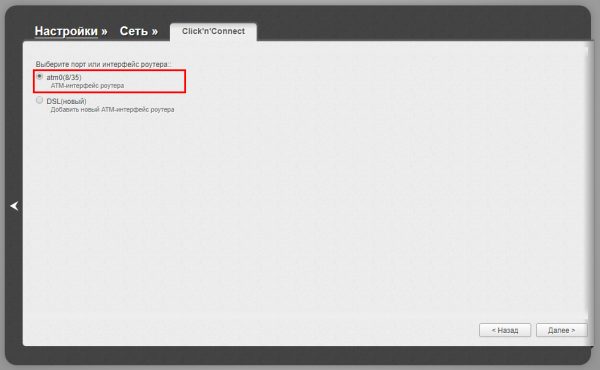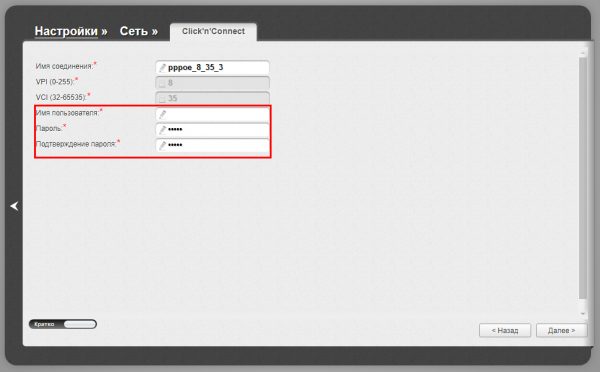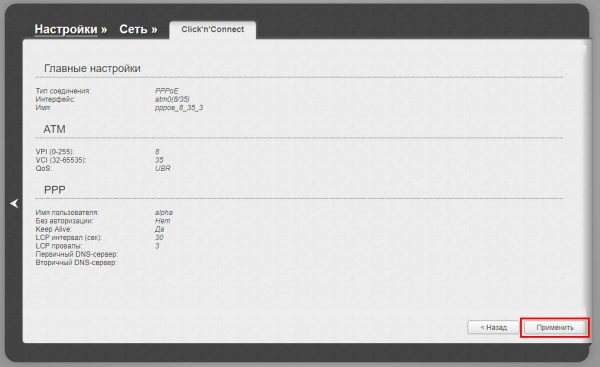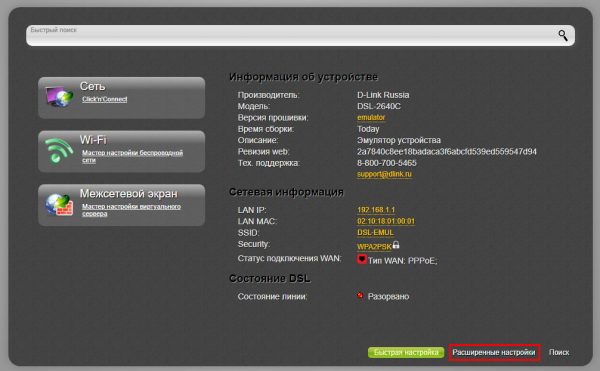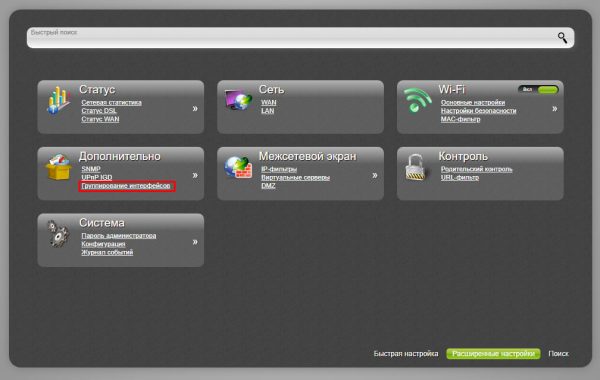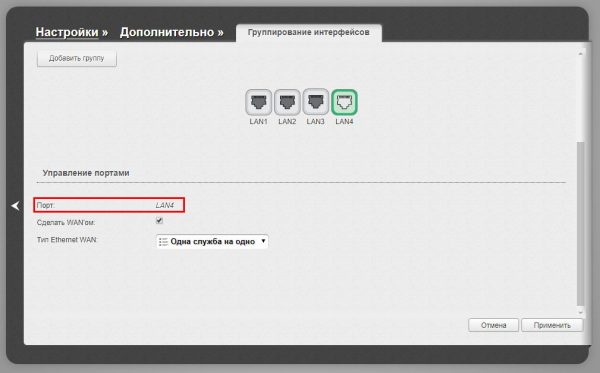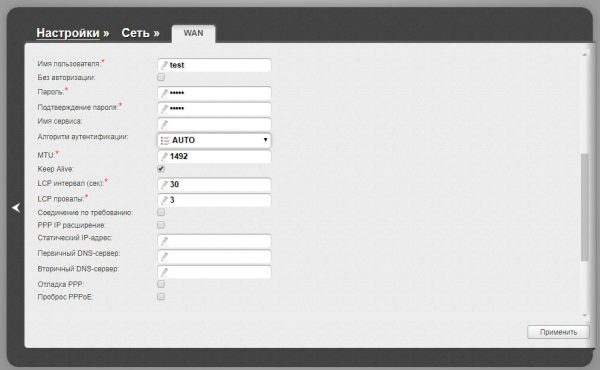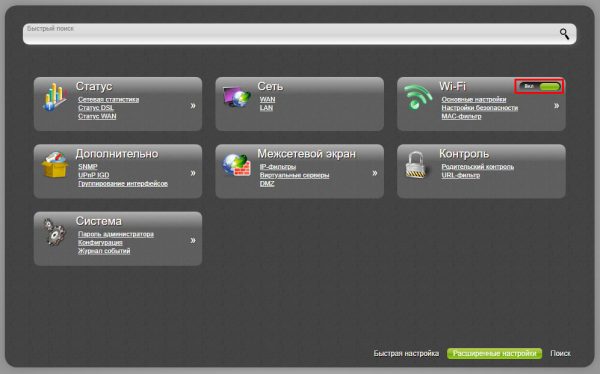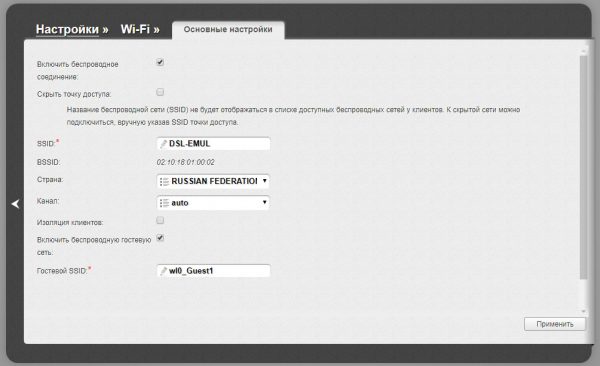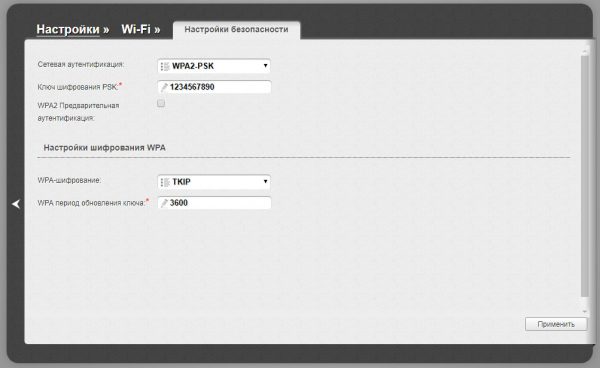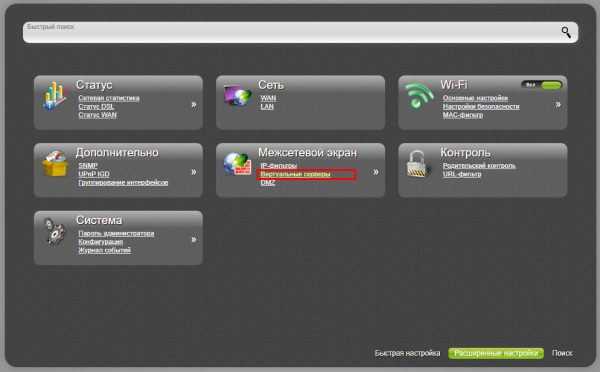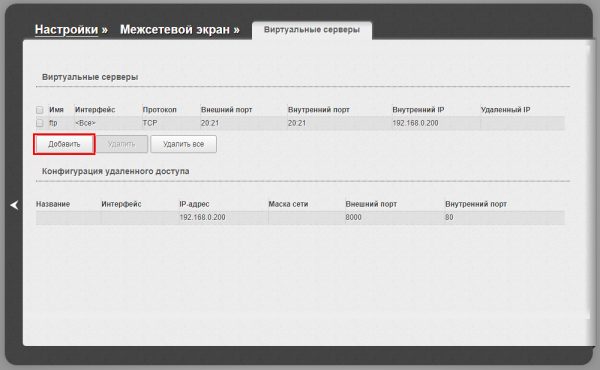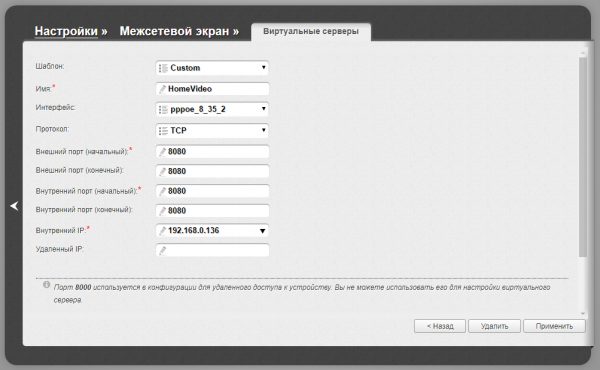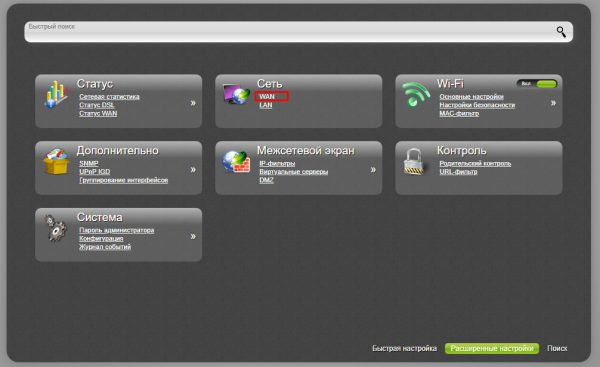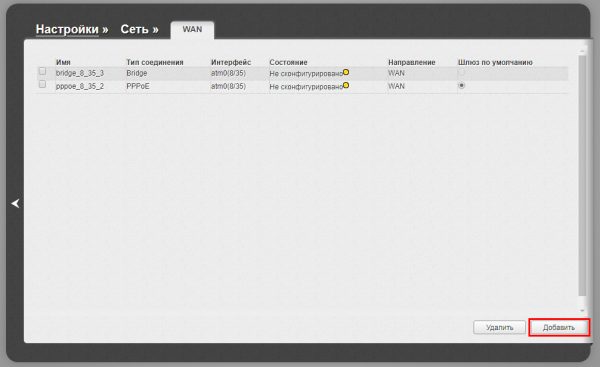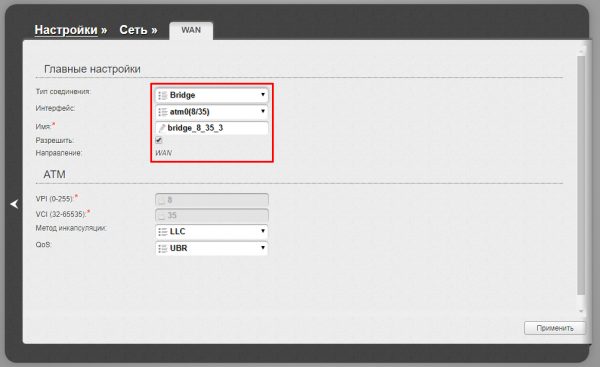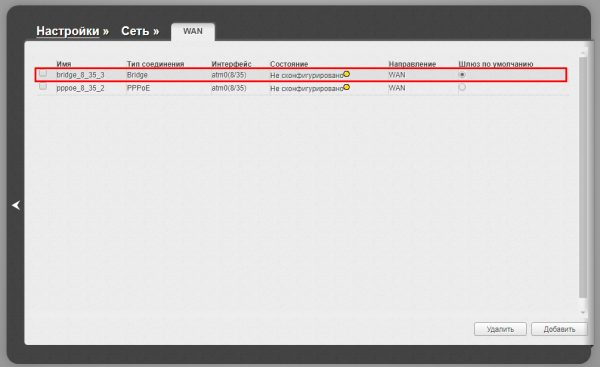Gator писал(а):
Привез девайс товарищу. У него обычный роутер DLINK на вид вылитый мой только без антенки. Воткнул в свой девайс его БП — без изменений. Воткнул в его девайс БП от своего роутера — работает отлично. Более того БП на вид один в один. Втыкал в свой модем универсальный БП на 12 вольт. Крутил полярность — пофигу. Позвонил в ТП, там сказали загнать его в краш и перепрошить. Сделал. Модем вроде шьется, но ситуация не меняется. Пробовал самую первую и самую последнюю прошивку. Чувствую девайс на свалку. Отвезу в сервис, пусть посмотрят и скажут скока будет стоить ремонт. Благо диагностика бесплатная.
В «обычном роутере» БП 9В, универсальный может не даватр 12В/1А, а для «обычного роутера» Вашего БП достаточно.
А по поводу замены полярности аж смех пробирает… не буду говорить о прописных истинах, что можно сжечь устройство и т.д., но на устроустве (возле гнезда питания) нарисовано где «+», а где «-«.
В эту ветку попал по случайности. Вспомнил о существующей проблеме. Перепаял уже три БП. Каждый отработал по году с небольшим. Причину первый раз, по привычке, искал не на форумах, а с тестером в руках. БП полупериодный. С частотой не все ОК. Греется, дует кондер. Менял на 470мф 50В.
С 2640U(В2) другая проблема. На моей линии не подымает физику при AnexM. При перезагрузке через веб интерфейс церляется и работает неделями. Если выдернуть линию из модема и вставить обратно — нет синхронизации. 2500U/BRU/D все ОК, и другие пробовал — ОК. Линия — Down/Up 21/13 (сигнал/шум), Down/Up 27/10 (затухание) при вкл AnexM. Не самая плохая линия. Проблема только с этим модемом.
В крупном городе потребитель может запутаться в выборе провайдера: здесь можно подключиться и по оптоволокну, и по витой паре, и даже по коаксиальному кабелю. Тарифы, пакеты, гигабайты — голова идёт кругом. В небольшом городке все проще: провайдер всего один и он предоставляет широкополосный доступ к интернету по телефонной линии при помощи технологии ADSL. С её помощью вы сможете получить соединение со скоростью от 512 Кбит до 12 Мбит в секунду, причём телефоном можно пользоваться независимо. Для организации такого подключения необходим ADSL-модем, к примеру, D-LINK 2640U, о котором и пойдёт речь в нашей статье.
Упаковка и комплектация маршрутизатора
Маршрутизатор выпускался в нескольких версиях (ревизиях), но его комплектация и упаковка всегда оставалась неизменной.
Строгое и лаконичное оформление упаковки говорит о том, что внутри находится высококачественный профессиональный продукт
В коробку с красочной полиграфией в фирменных цветах D-LINK вложен поддон из прессованного картона. В его углублениях размещены:
- модем-маршрутизатор;
- сетевой адаптер;
- антенна Wi-Fi (в версиях со съёмной антенной);
- сплиттер — фильтр для разделения сигналов модема и телефонного аппарата;
- кабель RJ-45 для подключения к компьютеру;
- кабель для подключения к телефонной линии;
- компакт диск с документацией и утилитой быстрой настройки;
- гарантийный талон и бумажное руководство.
В комплекте модема находится всё необходимое для организации подключения к интернету по телефонной линии
Внешний вид и описание индикаторов
Благодаря вынесенным на переднюю панель светодиодным элементам можно узнать о состоянии модема даже без компьютера. Девять индикаторов отображают сетевую активность, состояние линии ADSL, а также статус беспроводного соединения. Рассмотрим их в порядке расположения на модеме слева направо.
На передней панели модема расположены светодиодные индикаторы, по которым можно определить текущий режим работы устройства
Таблица: индикаторы состояния модема-маршрутизатора D-Link 2640U
| Индикатор питания | Горит зелёным, когда устройство включено и работает. Светится оранжевым, когда модем находится в режиме аварийного восстановления. |
| Индикаторы LAN1-LAN4 | Мигают, когда к соответствующему порту LAN подключён клиент и идёт обмен информацией. |
| Индикатор WLAN | Мигает, показывая активность беспроводной сети. |
| Индикатор WPS | Индикатор статуса быстрой настройки беспроводной сети (WPS). Мигает, когда нажата кнопка WPS на модеме. Гаснет после успешного подключения беспроводного клиента или по истечении интервала ожидания. |
| Индикатор DSL | Мигает во время процесса установления связи по линии ADSL, горит постоянно, если линия подключена и связь успешно установлена. |
| Индикатор интернет | Горит, если авторизация успешно пройдена и связь с провайдером установлена. |
Внешний вид модема-маршрутизатора менялся вместе с изменением общего фирменного стиля устройств фирмы D-LINK, а вместе с дизайном существенно менялась и аппаратная начинка.
Фотогалерея: внешний вид модемов D-Link 2640U разных годов выпуска
Технические характеристики D-Link DSL 2640U разных ревизий
Модем-маршрутизатор D-Link DSL 2640U выпускается на протяжении почти шести лет. За это время было разработано несколько ревизий этого устройства, которые несмотря на одинаковое название существенно различаются технически.
Таблица: сравнение модемов разных ревизий
| Название модели | DSL-2640U/RA/U1A | DSL-2640U/RB/U1A | DSL-2640U/B1A/T3A | DSL-2640U/BB/C4C |
| Описание | Wireless N 150 ADSL2+ Modem Router | Wireless N 150 ADSL2+ Modem Router | Wireless N 150 ADSL2+ Modem Router | ADSL2/2+ Router (Annex B) |
| Версия | ||||
| H/W | U1 | U1 | T3 | C4 |
| F/W | 2.0.20 | 2.0.3 | 1.0.7 | 1.0.2 |
| Hardware | ||||
| Тип внешней антенны | 2dbi x 1 | 2dbi x 1 | 2dbi x 1 | 2dbi x 1 |
| Сетевой адаптер (блок питания) | 12в/0,5A | 12в/0,5A | 12в/0,5A | 12в/0,5A |
| Green Ehternet | да | да | да | нет |
| Конфигурационные утилиты | ||||
| Click ‘n’ Conect | да | да | да | да |
| Быстрая настройка беспроводной сети | да | да | да | да |
| Мастер настройки виртуального сервера | да | да | да | да |
| Мастер настройки IPTV | нет | нет | нет | нет |
| Интерфейсы | ||||
| Беспроводная связь WIFI (a/b/g/n) | IEEE 802.11b/g/n, 2.4Ghz | IEEE 802.11b/g/n, 2.4Ghz | IEEE 802.11b/g/n, 2.4Ghz | IEEE 802.11b/g/n, 2.4Ghz |
| ADSL | 1 RJ-11 port | 1 RJ-11 port | 1 RJ-11 port | 1 RJ-11 port |
| LAN | 4 x 10/100BASE-TX | 4 x 10/100BASE-TX | 4 x 10/100BASE-TX | 4 x 10/100BASE-TX |
| USB | нет | |||
| Стандарты ADSL | ||||
| ADSL | Multi-mode, ANSI T1.413 Issue 2, ITU-T G.992.1 (G.dmt) Annex A, ITU-T G.992.2 (G.lite) Annex A, ITU-T G.994.1 (G.hs) |
ANSI T1.413–1998 Issue 2; ITU-T G.992.1 (G.dmt) Annex B, ITU-T G.992.2 (G.lite) Annex B. |
Multi-mode, ANSI T1.413 Issue 2, ITU-T G.992.1 (G.dmt) Annex A, ITU-T G.992.2 (G.lite) Annex A, ITU-T G.994.1 (G.hs) |
ANSI T1.413–1998 Issue 2; ITU-T G.992.1 (G.dmt) Annex B, ITU-T G.992.2 (G.lite) Annex B. |
| ADSL2 | ITU-T G.992.3 (G.dmt.bis) Annex A/L/M, ITU-T G.992.4 (G.lite.bis) Annex A |
ITU-T G.992.3 Annex B. | ITU-T G.992.3 (G.dmt.bis) Annex A/L/M, ITU-T G.992.4 (G.lite.bis) Annex A |
ITU-T G.992.3 Annex B. |
| ADSL2+ | ITU-T G.992.5 Annex A/L/M | ITU-T G.992.5 Annex B | ITU-T G.992.5 Annex A/L/M | ITU-T G.992.5 Annex B |
| Типы соединения с интернетом (IPv4) | ||||
| ADSL | да | |||
| Static IP | да | да | да | да |
| Dynamic IP (DHCP) | да | да | да | да |
| PPPoE | да | да | да | да |
| PPPoA | да | да | да | да |
| IpoA | да | да | да | да |
| Bridge | да | да | да | да |
| Ethernet (локальная сеть) | ||||
| Static IP | да | да | да | да |
| Dynamic IP (DHCP) | да | да | да | да |
| PPPoE | да | да | да | да |
| WAN Static Route | да | да | да | да |
| LAN Static Route | нет | нет | нет | нет |
| Dynamic Route | да | да | да | да |
| NAT | да | да | да | да |
| Disable NAT | да | да | да | да |
| Проброс портов | нет | нет | да | да |
| Виртуальные серверы | да | да | да | да |
| Application Rules | нет | нет | нет | нет |
| Управляемый шлюз приложений (ALG) | SIP/RTSP | SIP/RTSP | SIP | нет |
| DMZ | да | да | да | да |
| Возможности сетевого экрана | ||||
| Фильтрация по MAC-адресу | да | да | да | да |
| Фильтрация по IP-адресу | да | да | да | да |
| PPTP Pass-through | да | да | да | да |
| IPSec Pass-through | нет | нет | нет | нет |
| L2TP Pass-through | нет | нет | нет | нет |
| PPPoE Pass-through | да | да | да | да |
| Keyword Filtering (URL-filtering) | да | да | да | да |
| SPI | да | да | да | да |
| DoS Protection | да | да | да | да |
| Graphic Authentication | нет | нет | нет | нет |
| Безопасность беспроводной сети | ||||
| WPS (Wi-Fi Protect Setup) | да(PIN/Кнопка) | да (PIN/Кнопка) | да (PIN/Кнопка) | да (PIN/Кнопка) |
| WEP | да | да | да | да |
| WPA-PSK (Personal) | да | да | да | да |
| WPA-EAP (Enterprise) | нет | нет | нет | нет |
| WPA2-PSK (Personal) | да | да | да | да |
| WPA2-EAP (Enterprise) | нет | нет | нет | нет |
| Guest Zone | нет | нет | да | нет |
| Wi-Fi Invite | нет | нет | нет | нет |
| Управление модемом | ||||
| Web-base User Interface | http | http | http | http |
| Web UI Browser Support | IE/Firefox/Safari/Google/Opera | IE/Firefox/Safari/Google/Opera | IE/Firefox/Safari/Google/Opera | IE/Firefox/Safari/Google/Opera |
| Firmware upgrade | да | да | да | да |
| Firmware online check | да | да | нет | нет |
| Remote FW update | да | да | нет | нет |
| Config. Backup+ Restore | да | да | да | да |
| Remote Management | да | да | да | да |
| Time Setting / (D-Link NTP) | да | да | да | да |
| DDNS Client / D-Link DDNS | да | да | да | да |
| Scheduling | нет | нет | нет | нет |
| SNMP | нет | нет | нет | нет |
| Support Page Redirect Link | нет | нет | нет | нет |
| Telnet | да | да | да | |
| Сетевые возможности | ||||
| DHCP Sever | да | да | да | да |
| DHCP Relay | да | да | да | да |
| DNS Relay | да | |||
| IGMP snooping | да | да | да | да |
| IGMP Proxy | да | да | да | да |
| UPnP | да | да | да | да |
| Группирование интерфейсов | да | да | да | да |
| даLAN priority (802.1p) | да | да | да | нет |
| TR-069 | да | нет | нет | нет |
| Контроль потока | нет | нет | нет | нет |
| Системный журнал и мониторинг | ||||
| Внутренний журнал | да | да | да | да |
| Внешний журнал | да | да | ||
| Уведомления по электронной почте | нет | нет | нет | нет |
| Системный журнал | да | да | да | да |
| Журнал событий | да | да | да | да |
| Тестирование кабельных соединений | нет | нет | нет | нет |
| Теоретическое быстродействие (производительность) | ||||
| IpoE download/upload mbps | 20,3/0,785 | 19,1/0,785 | 19,6/0,904 | 18,3/0,893 |
| IpoA download/upload mbps | 18,6/0,782 | 18,2/0,756 | 18,9/0,905 | 18,0/0,893 |
| PPPoE download/upload mbps | 19,7/0,893 | 18,1/0,743 | 19,4/0,903 | 18,6/0,885 |
| PPPoA download/upload mbps | 19,5/0,887 | 19,4/0,748 | 19,2/0,903 | 18,5/0,881 |
| Ethernet | ||||
| IpoE download/upload mbps | 93,1/93,9 | 92,1/91,4 | 92,9/94,2 | 92,6/93,2 |
| PPPoE download/upload mbps | 91,3/91,9 | 91,3/91,9 | 90,6/92,3 | 91,4/92,0 |
| Контроль пропускной способности | да | да | да | да |
| Maximum Bandwidth Control | нет | нет | нет | нет |
| Auto Uplink Bandwidth Measure | нет | нет | нет | нет |
| QoS Engine | нет | нет | нет | нет |
| Wireless QoS (WMM) | нет | нет | нет | нет |
| WISH | нет | нет | нет | нет |
| Сервер печати | нет | нет | нет | нет |
| Samba | нет | нет | нет | нет |
| Сервер FTP | нет | нет | нет | нет |
| DLNA | нет | нет | нет | нет |
Подключение модема и базовая настройка
В отличие от кабельных провайдеров, предоставляющих доступ к интернету по витой паре или оптоволокну, технология xDSL сводит к минимуму подготовительные работы на вашей территории. В идеале вашу телефонную линию просто удалённо настроят и вы даже не увидите живого монтажника. Всё, что вам нужно сделать — правильно подключить модем-маршрутизатор, учитывая некоторые нюансы.
Оборудование на другом конце вашей линии выглядит куда внушительнее простого модема-маршрутизатора
Подключение модема к телефонной линии
Чтобы обеспечить возможность одновременной работы интернет-канала и проводного телефона, оба этих устройства подключаются к линии через специальный частотный фильтр-разветвитель — сплиттер. Одним разъёмом сплиттер подключается к телефонной линии, а два других служат для присоединения модема и телефона. Не ошибитесь при подключении устройств. Если перепутать разъёмы — ни модем, ни телефон работать не будут.
Частотный фильтр — сплиттер — служит для одновременного подключения модема и телефона
Несколько лет назад я помогал настроить и подключить aDSL-модем семье моих знакомых. Казалось бы, какие могут тут быть подводные камни? Но модем упорно не желал подключаться, какие бы настройки я ни устанавливал. Проблема притаилась там, где её никто не ждал: телефонная линия была на блокираторе — старом устройстве, позволяющем цеплять два телефонных номера на одну пару проводов. Если и у вас телефон с блокиратором — заказывайте у интернет-провайдера специальную версию сплиттера, которая позволит подключить ваш модем. Штатный сплиттер из комплекта на такой линии работать не сможет.
Подключение модема к компьютеру
Компьютер может подключаться к модему как при помощи кабеля с разъёмами RJ-45 (патч-корда), так и по сети WI-FI. Для стационарного ПК, который стоит на одном месте, предпочтительнее подключение при помощи кабеля. Скорость соединения при этом будет выше, а помехи от роутеров соседей не будут влиять на соединение. Любой из четырёх LAN-портов модема соединяется с портом компьютера.
Если длины идущего в комплекте с модемом патч-корда не хватает, нужно купить два штекера RJ-45, кусок кабеля UTP-8 нужной длины и обжать разъёмы самостоятельно.
Обжим прямого кабеля необходимо производить с учётом стандартной схемы распределения цветов по контактам разъёма
Настройки сетевого адаптера
Практически любой маршрутизатор работает и как DHCP-сервер, то есть раздаёт IP-адреса клиентским устройствам. Адреса выдаются из диапазона, заданного в настройках роутера. Чтобы этот механизм работал правильно, необходимо настроить сетевой адаптер на автоматическое получение адреса TCP/IP и адреса сервера DNS. На портативных устройствах, таких как планшеты и смартфоны, автоматическое получение адресов включено по умолчанию, и чтобы перевести сетевой интерфейс в ручной режим, надо сильно постараться. На компьютерах под управлением Windows можно столкнуться с ситуацией, когда сетевому адаптеру прописан статический (постоянный) адрес. Это может привести к конфликту с другим устройством в сети, которое получает адрес автоматически. Результатом будет потеря доступа к сети Wi-Fi (и интернету тоже) на обоих устройствах.
Чтобы такая ошибка не возникла, нужно проверить свойства беспроводного адаптера и переключить (при необходимости) его на автоматическое получение адресов.
- Нажмите на кнопку «Пуск» правой клавишей мыши и из меню пользователя выберите пункт «Сетевые подключения».
После нажатия на кнопку «Пуск» появится меню, в котором нужно выбрать пункт «Сетевые подключения»
- В окне сетевых подключений выберите нужный адаптер и при помощи правой клавиши мыши откройте его свойства.
В свойствах сетевого адаптера содержатся настройки протокола TCP/IP
- Из списка протоколов выберите TCP/IP и двойным щелчком мыши вызовите его настройки.
IP-адрес компьютера в локальной сети и адреса DNS-серверов устанавливаются в настройках протокола TCP/IP
- Настройте автоматическое получение сетевого адреса и адреса сервера DNS и нажмите кнопку OK.
Автоматическое получение адресов устанавливается выбором соответствующих пунктов в переключателях настроек
Веб-интерфейс модема, настройка и защита доступа
Веб-интерфейс модема, при помощи которого выполняется большинство его настроек, находится по адресу 192.168.1.1. Имя пользователя — admin, а пароль по умолчанию пустой, то есть вводить его не надо. Чтобы обезопасить сеть от стороннего вмешательства, поменяйте пароль доступа сразу же после первоначальной настройки модема.
- Откройте веб-интерфейс, введя адрес 192.168.1.1 в интернет-браузере.
- Переключитесь в режим расширенных настроек.
На главной странице веб-интерфейса модема находятся быстрые настройки и статус подключений
- В разделе «Система» перейдите по ссылке «Пароль администратора».
Доступ к системным параметрам скрыт в расширенных настройках
- Введите пароль и нажмите кнопку «Применить».
Ввести новый пароль нужно два раза, чтобы избежать случайных ошибок
Настройка подключения к интернету и конфигурирование WI-FI
Ранние версии маршрутизатора могли подключаться только к каналу ADSL, а чтобы воспользоваться услугами кабельного провайдера — требовалась непростая процедура прошивки OpenWRT и некоторые навыки работы с паяльником. Современный релиз не требует никаких «танцев с бубном» и позволяет настроить любой Ethernet-порт в качестве входящего WAN-порта.
Видео: пошаговая настройка модема D-LINK 2460U
Настройка DSL-подключения через телефонный кабель
Создание подключения ADSL изобилует множеством настроек, значение которых простому пользователю может быть непонятным. Поэтому устанавливать его лучше через мастер быстрых настроек Click’n’Connect, который в автоматическом режиме протестирует телефонную линию, подстроит под неё параметры соединения, а вам останется только ввести свои параметры авторизации.
- Щёлкните по ссылке Click’n’Connect на главном экране веб-интерфейса маршрутизатора.
Ссылка на запуск мастера настроек Click’n’Connect находится на кнопке «Сеть»
- Удостоверьтесь, что цепочка «телефонная линия-сплиттер-модем» подсоединена, а индикатор DSL на панели непрерывно горит зелёным цветом.
После того как вы проверите все подключения, нажмите «Далее»
- Выберите тип подключения. В большинстве случаев это PPPoE.
В подавляющем большинстве случаев ADSL-соединения работают по протоколу PPPoE
- Выберите порт ADSL-интерфейса. При первом подключении маршрутизатор создаёт и конфигурирует один порт. Можете использовать его.
Выберите созданный автоматически порт подключения
- Измените, если хотите, имя подключения на более осмысленное. Введите параметры авторизации: логин и пароль.
Введите параметры авторизации, которые вам дал провайдер
- Проверьте отчёт о произведённых настройках и нажмите кнопку «Применить» в правом нижнем углу окна.
Проверьте введённые данные и сохраните изменения
Настройка интернета через Ethernet кабель
На новых прошивках модема-маршрутизатора есть штатная возможность назначить один из четырёх LAN-портов в качестве порта WAN. Сделать это можно при помощи нескольких простых шагов. В нашей инструкции в качестве WAN будет настроен порт LAN №4.
- Подключите маршрутизатор к сетевому порту 1,2 или 3.
- Обновите прошивку маршрутизатора до последней актуальной версии. Загрузить её можно с FTP-сервера D-LINK.
- Откройте интернет-браузер и перейдите к веб-интерфейсу маршрутизатора по адресу 192.168.1.1.
- Нажмите кнопку «Расширенные настройки».
Переключитесь в режим расширенных настроек с главного экрана
- В разделе «Дополнительно» выберите пункт «Группирование интерфейсов».
Перейдите в окно группирования интерфейсов, нажав на соответствующую ссылку
- Щёлкните на изображении выбранного (четвёртого) LAN-порта мышью и из контекстного меню выберите команду «Сделать WANом». В выпадающем списке внизу страницы выберите пункт «Одна служба на одно соединение» и нажмите кнопку «Сохранить».
Выберите, какой из сетевых портов сделать WAN-ом
- Перейдите на страницу Сеть / WAN и нажмите кнопку «Добавить». Установите нужный протокол авторизации, введите полученные у провайдера логин и пароль.
Введите параметры авторизации нового соединения и нажмите «Применить»
- Перезагрузите маршрутизатор и подключите кабель интернет-провайдера к LAN-порту №4.
Поскольку такой режим работы модема всё-таки нештатный, при включении устройства может возникнуть ситуация, в которой модем будет присваивать клиентам вашей сети ip-адреса из внешней сети, а не из пула DHCP-сервера. При этом доступа к интернету не будет, как не будет работать и локальная сеть. Чтобы этого не произошло, перед включением или перезапуском модема-маршрутизатора отключайте кабель интернет-провайдера, а подключайте его обратно через 15–20 секунд после того, как модем уже загрузился.
Видео: настройка модема 2640U для работы с кабельным провайдером
Настройка Wi-Fi (создание точки доступа, смена пароля)
Вторым этапом после настройки подключения к провайдеру будет включение и конфигурирование беспроводной точки доступа, что позволит вам раздавать интернет на устройства с модулем WI-FI: ноутбуки, планшеты, смартфоны.
- Откройте интернет-браузер и перейдите к веб-интерфейсу маршрутизатора по адресу 192.168.1.1.
- Нажмите кнопку «Расширенные настройки».
- Удостоверьтесь, что ползунок включения беспроводного соединения находится в зелёном (включённом) положении.
Убедитесь, что режим WI-FI включён — об этом сигнализирует положение специального ползунка, расположенного в верхней части кнопки Wi-Fi
- Откройте основные настройки беспроводного соединения. Здесь задайте имя беспроводной сети, канал вещания, а также имя гостевой сети. Клиенты гостевой сети будут получать интернет, но не смогут подключаться к локальной сети.
Введите идентификатор SSID, выберите канал вещания и установите имя гостевой сети
- Вернитесь на основной экран и откройте настройки безопасности беспроводной сети. В них задайте тип шифрования и пароль доступа к WI-FI.
Задайте тип идентификации клиентов сети, а также придумайте и введите пароль доступа
- Вернувшись на основной экран, нажмите на ссылку сохранения настроек в правом верхнем углу.
Выбирая пароль для беспроводной сети, учитывайте, что длинный ключ увеличивает вычислительную нагрузку на процессор роутера, возможности которого не безграничны. Результатом может быть существенное падение быстродействия в сети. Оптимальный размер ключа — 8–13 символов.
Проброс портов (port mapping)
Некоторым пользователям необходимо получить доступ к ресурсам своей локальной сети из интернета. Это может потребоваться для организации доступа к домашним сетевым папкам, просмотра картинки с домашней IP-камеры, удалённого администрирования программами Remote Administrator или Team Viewer и для работы ещё десятка нужных приложений. Чтобы получить такую возможность, требуется сделать так называемый проброс портов, когда маршрутизатор соединяет виртуальным кабелем порт внешней сети с определённым портом внутренней. Настроить проброс портов несложно при помощи функций веб-интерфейса модема.
- Откройте интернет-браузер и перейдите к веб-интерфейсу маршрутизатора по адресу 192.168.1.1.
- Нажмите кнопку «Расширенные настройки».
- В разделе «Межсетевой экран» перейдите к пункту «Виртуальные серверы».
Откройте меню настроек виртуальных серверов в разделе «Межсетевой экран»
- В окне со списком переназначенных портов нажмите кнопку «Добавить».
Новое правило маршрутизации запросов вводится при помощи кнопки «Добавить»
- В диалоге настройки порта последовательно заполните следующие поля:
- имя правила — в дальнейшем оно поможет идентифицировать порт с конкретным приложением или устройством;
- интерфейс. Выберите из выпадающего списка тот, при помощи которого организовано интернет-соединение;
- протокол. Позволяет выбрать TCP, UDP или оба типа;
- диапазон адресов для внутреннего и внешнего портов. Если порт один — начальное и конечное значения диапазона должны совпадать;
- внутренний адрес IP — локальный сетевой адрес компьютера, на котором запущено приложение, нуждающееся в пробросе порта, или адрес периферийного устройства с сетевым интерфейсом (камеры, принтера, сетевого хранилища);
- внешний адрес IP — адрес, который получает при соединении с провайдером ваш маршрутизатор.
Введите диапазон портов, протокол обмена и сетевые адреса
- Нажмите кнопку «Применить» в правом нижнем углу экрана.
Настройка модема в режиме моста
Несмотря на богатую функциональность, DLINK DSL-2640U — больше модем, чем полноценный маршрутизатор, его вычислительные возможности невысоки и подключение уже трёх-четырёх клиентов сети может создать проблемы с её быстродействием. В таком случае есть смысл задействовать для построения сети классический маршрутизатор достаточной мощности, а DSL-2640U перевести в режим моста и подключить к нему.
- Откройте интернет-браузер и перейдите к веб-интерфейсу маршрутизатора по адресу 192.168.1.1.
- Нажмите кнопку «Расширенные настройки». В разделе «Сеть» откройте пункт «WAN».
Откройте список подключённых WAN-интерфейсов
- В окне сетевых интерфейсов нажмите кнопку «Добавить» в правом нижнем углу.
Создайте новый сетевой интерфейс, нажав кнопку «Добавить»
- Установите тип соединения Bridge, интерфейс DSL (новый), параметры VPI/VCI установите согласно требованиям интернет-провайдера.
Установите тип соединения Bridge — при выборе этого интерфейса модем перейдёт в режим моста
- Вернувшись к списку соединений, установите только что созданное соединение «Мост» шлюзом по умолчанию.
Сделайте созданное соединение активным
- Соедините при помощи патч-корда один из LAN-портов модема и WAN-порт маршрутизатора.
- В веб-интерфейсе маршрутизатора настройте подключение к интернету по протоколу PPPoE, используя регистрационные данные вашей учётной записи.
Возможные проблемы с роутером и их решение
Модем-маршрутизатор DSL-2640U — устройство начального уровня, позиционируемое для домашнего использования. Эксплуатация модема в качества маршрутизатора-коммутатора локальной сети будет создавать повышенную нагрузку на его процессор, что приведёт к снижению быстродействия и возможным неполадкам в виде зависаний, периодического отключения WI-FI и даже преждевременному выходу из строя.
Долгое время мне пришлось эксплуатировать DSL-2640U как маршрутизатор в малом офисе. Четыре компьютера плюса два сетевых принтера и смартфоны клиентов создавали на него запредельную нагрузку: модем перегревался и вис, каждый час-полтора его приходилось выключать. Устанавливать новый маршрутизатор начальство не хотело — рачительные были капиталисты. Пришлось вырезать в верхней крышке модема круглое отверстие и установить вентилятор охлаждения от неисправной материнской платы. Тепловой режим пришёл в норму, маршрутизатор смог работать без сбоёв на протяжении всего рабочего дня.
Видео: установка охлаждения на DSL-2640U
Таблица: типичные неполадки DSL-2640U и методы их устранения
| Симптом неполадки | Причина | Способ устранения |
| Индикатор включения в сеть не горит. | Неисправен блок питания. | Замените блок питания исправным. Подойдёт любой с напряжением 12В и током от 0,5А и выше. |
| Индикатор включения в сеть светится оранжевым цветом. | Модем находится в режиме аварийного восстановления. | Прошивка модема повреждена. Загрузите новую прошивку при помощи патч-корда, как это описано в инструкции по эксплуатации. |
| Индикатор DSL постоянно мигает | Модем не может установить связь с оборудованием провайдера. | Проверьте состояние соединительных кабелей между модемом, сплиттером и линией, а также сам сплиттер. Если они в порядке — обратитесь в техподдержку провайдера. |
| Значок WI-FI не светится, доступа к беспроводной сети нет. | Беспроводной модуль отключён в веб-интерфейсе модема | Активируйте беспроводной модуль, подключившись к модему при помощи кабеля. |
| Не светится значок «Интернет», нет доступа к сети | Логин и пароль в настройках соединения PPPoE введены неверно | При помощи веб-интерфейса проверьте настройку данных учётной записи и введите правильные параметры. |
| Модем сильно нагревается, скорость доступа к сети упала | Нагрузка на процессор модема слишком высока. | Если нет возможности уменьшить количество подключённых клиентов, переведите модем в режим моста и используйте в паре с обычным маршрутизатором. |
Модем-маршрутизатор D-LINK 2640U представляет собой сбалансированное и доступное решение для доступа к интернету по технологии ADSL. Если же вам не хватает скорости интернета, а главное — нужны одинаково высокие скорости как на закачку, так и на отдачу — стоит задуматься о переходе к другому провайдеру, предоставляющему услуги по витой паре или оптическому каналу. Приобретение более мощного ADSL-маршрутизатора имеет смысл только в том случае, когда у вас есть необходимость создать домашнюю сеть с большим количеством устройств.
- Распечатать
Немолодой человек, мечтавший в детстве стать космонавтом
Оцените статью:
- 5
- 4
- 3
- 2
- 1
(4 голоса, среднее: 5 из 5)
Поделитесь с друзьями!
Если вам сложно разобраться со специфическими терминами руководства к роутеру D-Link 2640U или у вас его нет, эта простая инструкция поможет вам быстро справиться с настройкой устройства.
Чтобы вы не запутались при подключении роутера, вначале разберем алгоритм подключения и те моменты, которые помогут вам быстрее разобраться с маршрутизатором.
Быстрое знакомство с элементами роутера
Поверните к себе устройство задней стороной и рассмотрите все элементы. Здесь есть порт DSL, в который подключается телефонный провод, а также четыре порта LAN. Они нужны для подключения к роутеру компьютеров, телевизоров и других устройств вашего дома, оснащенных сетевыми портами. Также один из портов LAN можно использовать в качестве порта WAN для подключения кабеля провайдера, если таковой заходит к вам в дом. Из имеющихся на этой панели кнопок для подключения роутера вам понадобится кнопка питания On/Off и разъем для подключения кабеля к розетке.


Подготовка оборудования
Чтобы роутер раздавал в вашем доме интернет, вам понадобятся такие условия:
- Доступ в интернет через телефонный провод (в DSL-2640U встроен модем) или по кабелю провайдера.
- Устройство, на котором вы будете настраивать роутер. У него должен быть сетевой порт для настройки по кабелю или Wi-Fi-адаптер для настройки по сети Wi-Fi. Также на устройстве должен стоять браузер с включенной поддержкой jаvascript для захода в панель управления или установлена программа Telnet. В роли такого устройства может выступить, например, стационарный компьютер или, ноутбук.
Алгоритм подключения и настройки роутера
- Подключить роутер к интернету.
- Подключить к роутеру управляющее устройство.
- С управляющего устройства ввести данные провайдера и при желании задать свои настройки.
- Подключить к роутеру другие устройства через LAN-порты или через сеть Wi-Fi.
Как подключить роутер D-Link DSL-2640U
Теперь рассмотрим два первых шага приведенного выше алгоритма.
Как подключить роутер к интернету
Если к вам в квартиру заходит телефонный провод, достаньте из коробки роутера телефонный кабель и сплиттер. При помощи сплиттера вы подключите к телефонной линии свой домашний телефон, то есть сможете одновременно задействовать телефонную линию и для интернета, и для звонков по стационарному телефону. Телефонный кабель из коробки роутера подсоедините к порту роутера с надписью DSL. Другой его конец вставьте в порт ADSL OUT сплиттера. После этого подключите свой домашний телефон к порту PHONE сплиттера, и включите кабель от телефонной розетки к порту ADSL
IN сплиттера. Картинка ниже поможет вам разобраться с этим подключением.

Как подключить роутер к компьютеру
В качестве управляющего устройства мы возьмем компьютер. Для его подключения к роутеру воспользуйтесь одним из двух способов: проводным или беспроводным. В первом случае вставьте патч-корд из комплекта роутера одним концом в любой незанятный порт LAN, а другим концом в сетевое гнездо компьютера. Подключите роутер к розетке, при необходимости нажмите кнопку питания и дождитесь его загрузки. Включите в сеть компьютер и дождитесь его загрузки.


Как настроить роутер D-Link DSL-2640U
Заход в настройки D-Link DSL-2640U. Пароль по умолчанию
После соединения всех устройств приступим к настройкам роутера (в приведенном выше алгоритме это шаг 3). Для этого запустите на управляющем устройстве браузер и перейдите по тому IP, который указан на этикетке вашего роутера. На картинке выше это 192.168.1.1. Так вы попадаете в панель управления. Имя и пароль по умолчанию для входа в нее тоже указаны на этикетке и в нашем случае это admin и admin. При первом заходе роутер потребует сменить заводские данные, так как они не считаются надежными. Придумайте и введите новый пароль и повторите его в поле ниже. В случае открывания панели управления на иностранном языке найдите вверху слово System, разверните меню и найдите в нем свой язык.
Настройка основных параметров
Интернет можно настраивать несколькими способами. Мы разберем вариант запуска мастера настройки. В разделе «Начало» кликните по строке Click’n Connect и в следующем окне кнопку «Далее», так как мы с вами уже подсоединили кабели.


настройки беспроводной сети». В диалоговом окне оставьте переключатель на «Точке доступа» и нажмите «Далее».
На следующем шаге придумайте SSID — имя для вашей домашней сети Wi-Fi. SSID задается латинскими буквами. Затем выберите «Защищенная сеть» и придумайте пароль для своей сети. Введите его в строку «Ключ безопасности» и нажмите «Далее» и затем «Применить».
Как подключить к роутеру другие устройства
Нам осталось рассмотреть четвертый пункт приведенного выше алгоритма подключения роутера. Домашние устройства вы можете подключить по Wi-Fi, если такой модуль имеется на устройстве, или по проводу при наличии в устройстве сетевого порта. Некоторые гаджеты могут подключаться обоими способами, поэтому выбирайте любой из них по принципу удобства. Устройства, требующие мощных ресурсов, практичнее подключать по кабелю.
Для беспроводного подключения активируйте на подключаемом устройстве Wi-Fi, постройте список Wi-Fi-сетей и найдите в нем сеть своего роутера. Не забывайте, что на этапе настроек вы должны были сменить имя и пароль к этой сети. Подключитесь к сети, введя свой новый пароль. Для проводного подключения подготовьте патч-корд нужной длины (короткий патч-корд есть в коробке вашего роутера). Вставьте его одним концом в свободный порт LAN роутера и другим в сетевое гнездо подключаемого устройства. Зайдите в меню устройства и задайте необходимые настройки согласно договору с поставщиком услуг.
Сброс настроек роутера D-Link DSL-2640U до заводских
После сброса роутер вернется к заводским настройкам, то есть у него установится заводское название сети Wi-Fi, пароль к ней, заводские имя и пароль для входа в панель управления (они прописаны на этикетке маршрутизатора), а также сбросятся все введенные вами данные провайдера и другие настройки. Поэтому прибегайте к этой процедуре, когда потеряли пароль для входа в настройки, если роутер работает с ошибками или вы сделали неудачные настройки.
Для сброса переверните корпус роутера и найдите снизу кнопку Reset. Зажмите ее острым предметом на десять секунд и отпустите. После этого начнется возврат роутера к заводским настройкам. Если у вас нет возможности нажать кнопку, выполните сброс через панель управления. Для этого зайдите в меню «Система», выберите раздел «Конфигурация» и кликните по «Заводские настройки».
Обновление прошивки роутера D-Link DSL-2640U
У модели DSL-2640U есть встроенная функция проверки обновлений, поэтому вам не нужно самостоятельно искать файлы новых прошивок. Когда сервис обнаружит на сайте производителя новую версию, у вас в панели управления вверху появится предупреждение об этом с предложением обновить программу. Самостоятельно проверить наличие обновлений можно в разделе «Система» и пункте «Обновление ПО». Кликните кнопку «Проверить обновления» и следуйте указаниям сервиса.
Также вы можете закачать свой файл прошивки в этом же разделе в строке «Локальное обновление». Этот пункт вам пригодится, если из-за программного сбоя роутер не хочет устанавливать обновления. Однако будьте внимательны, так как неизвестной прошивкой можно вывести роутер из строя. К этому же результату приведет и установка прошивки без учета аппаратной версии маршрутизатора. В процессе обновления прошивки нельзя выключать или перезагружать роутер, так как это может привести к его поломке. Если обновление привело к сбоям в работе роутера, нужно выполнить сброс настроек, как описано в разделе выше.