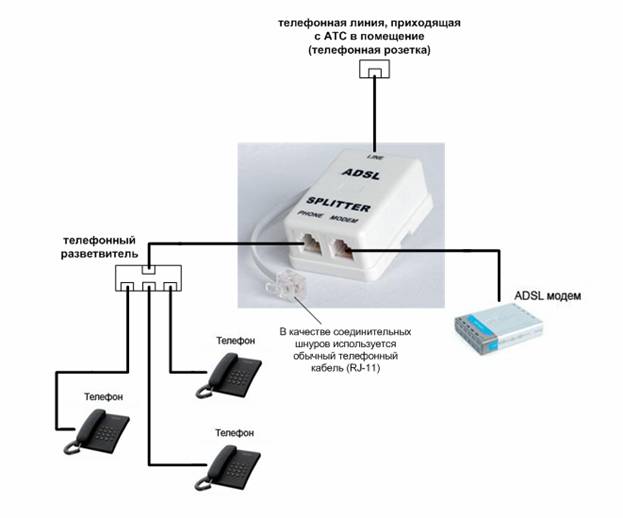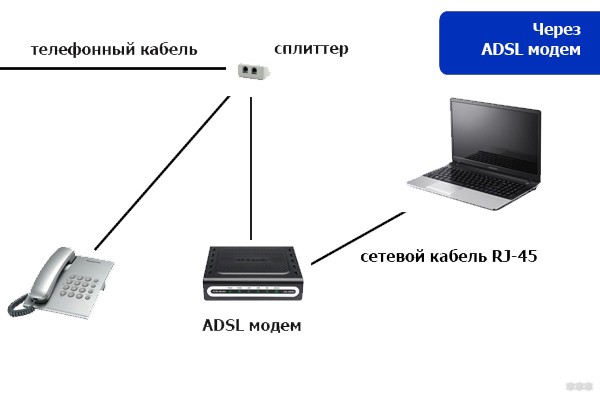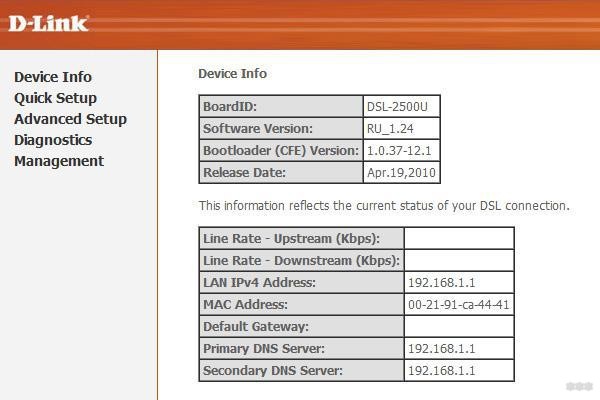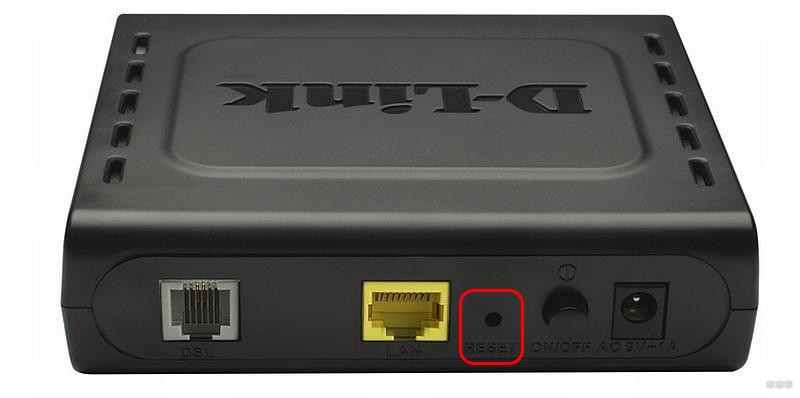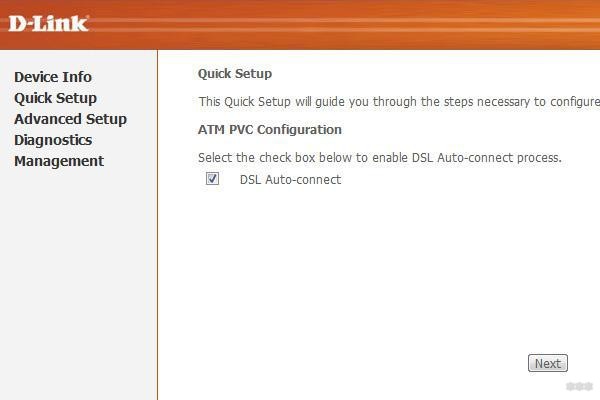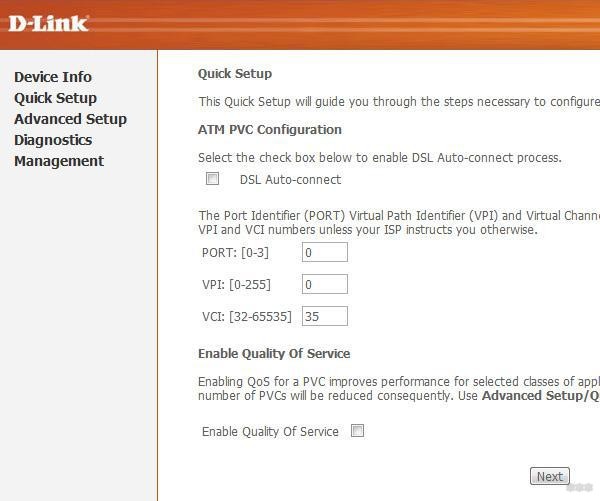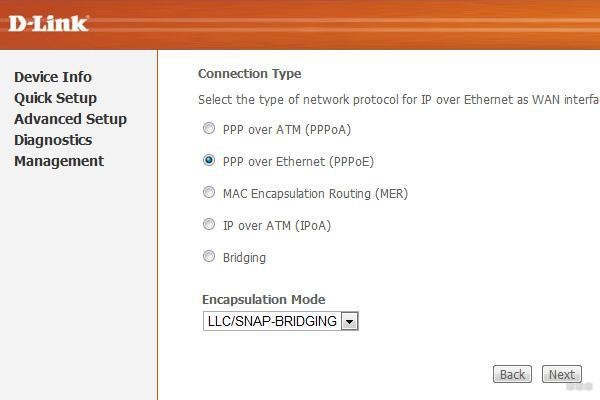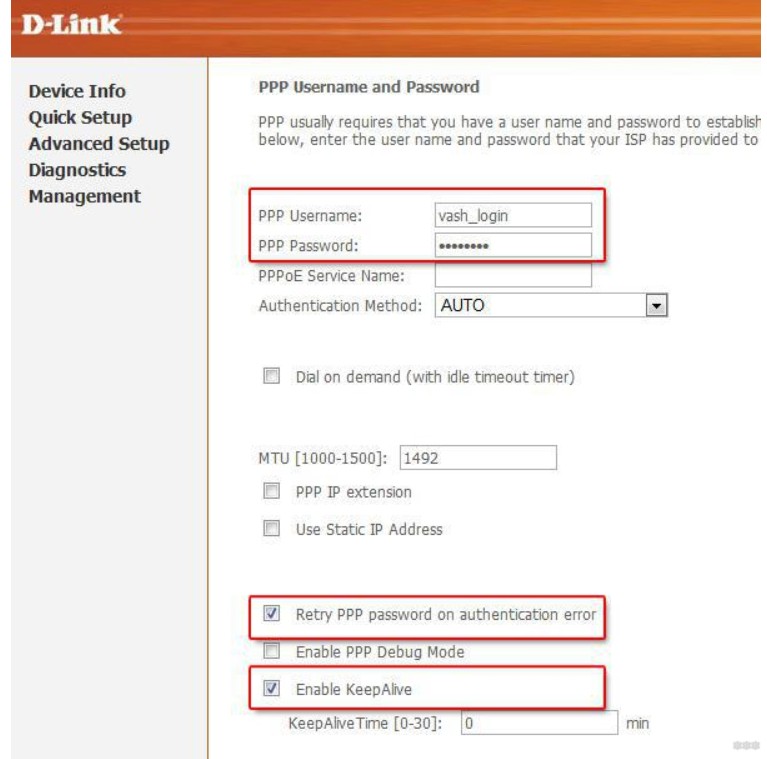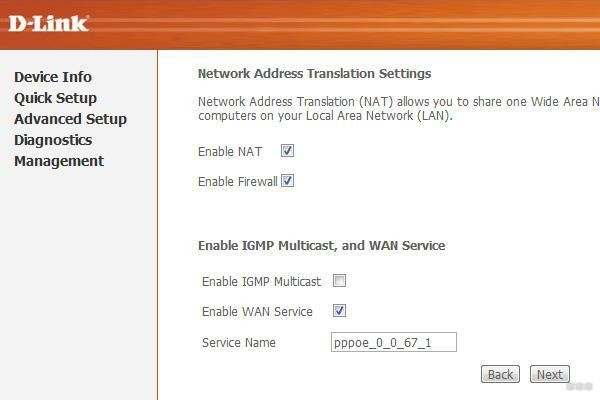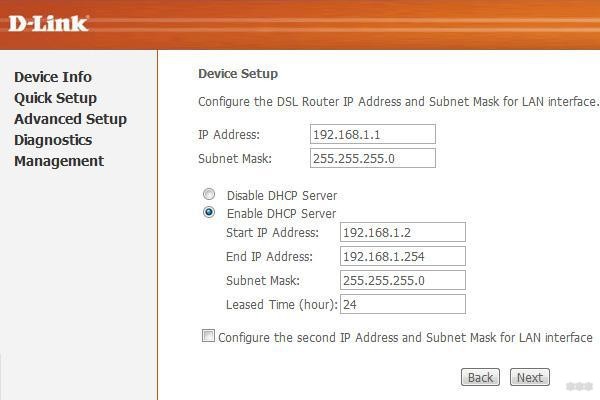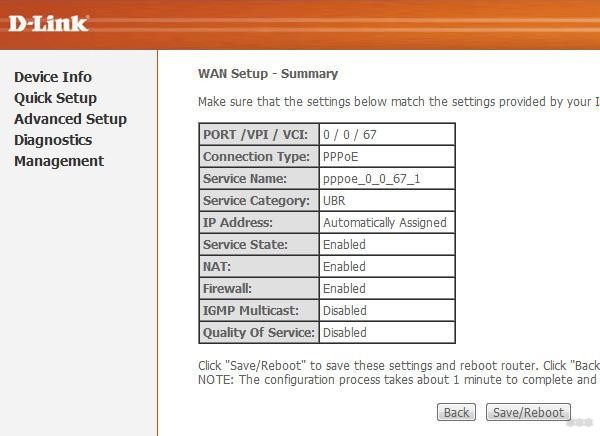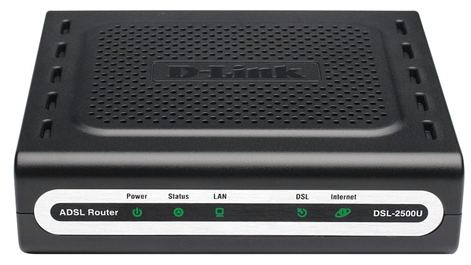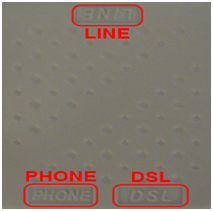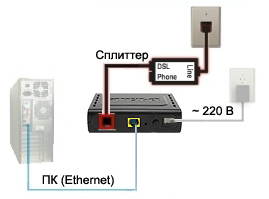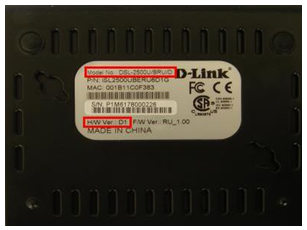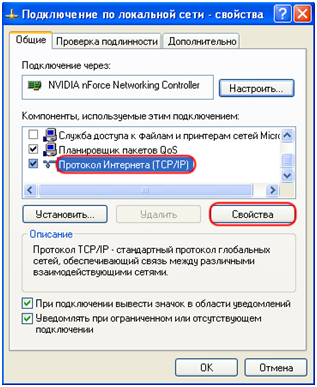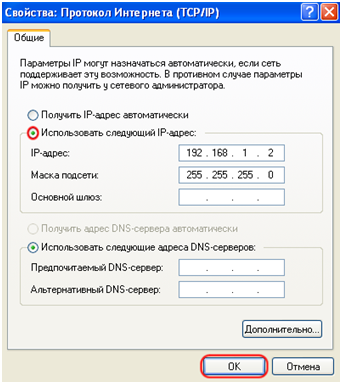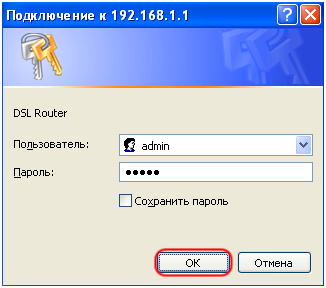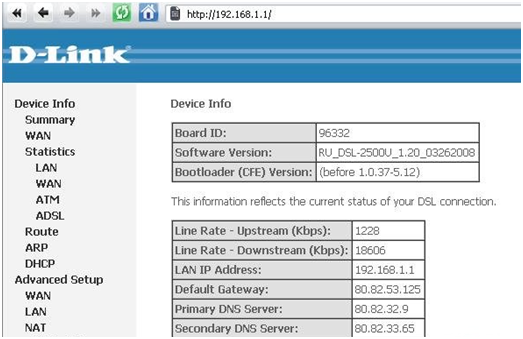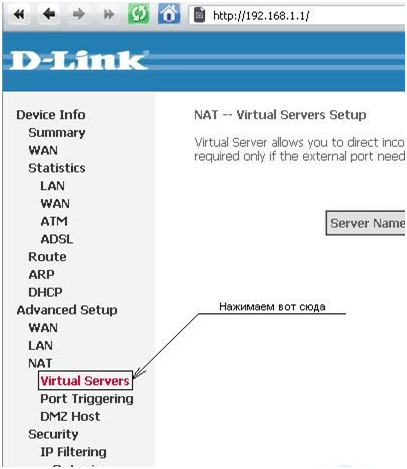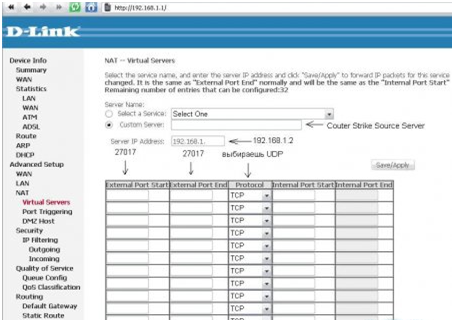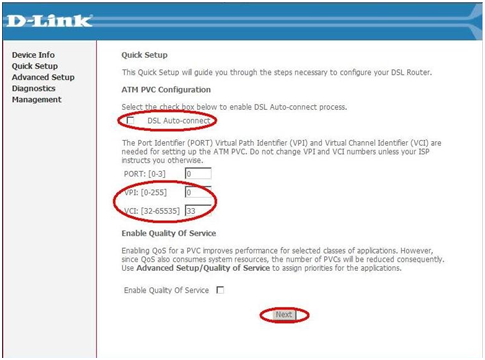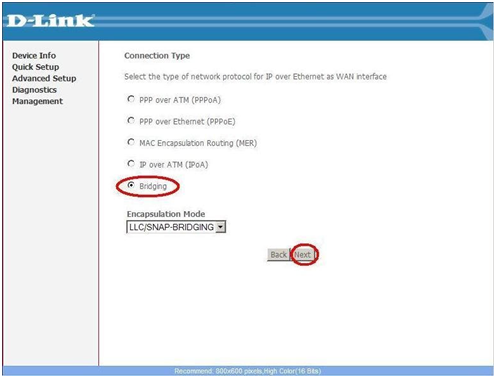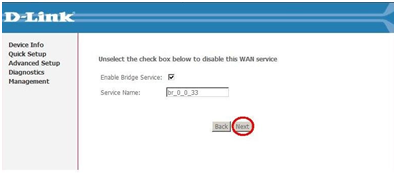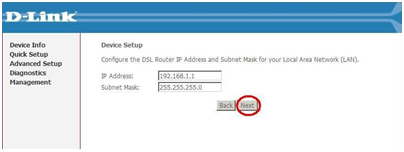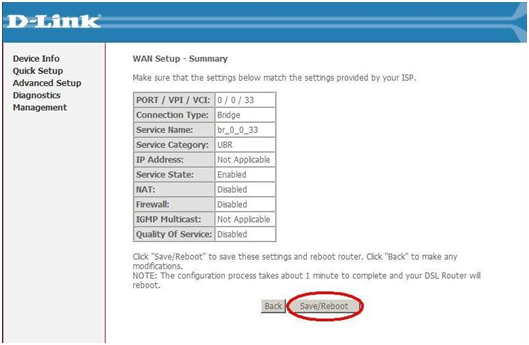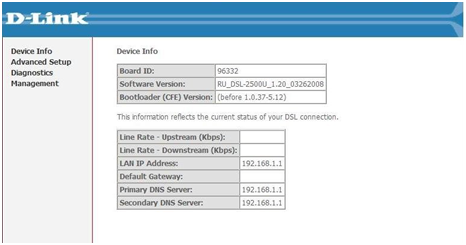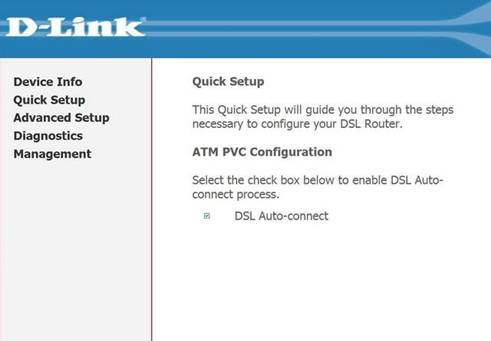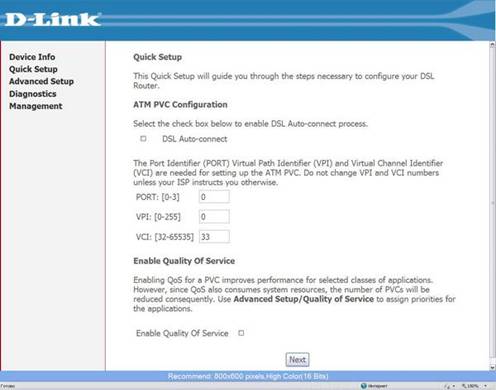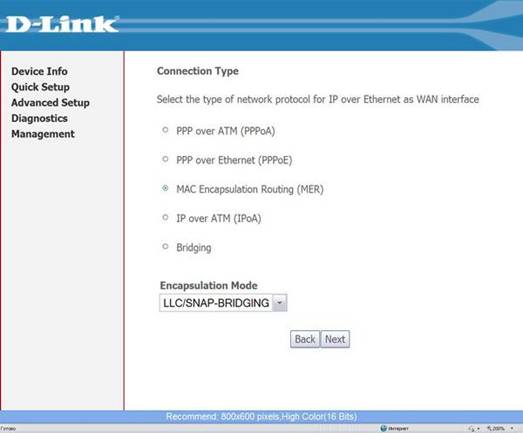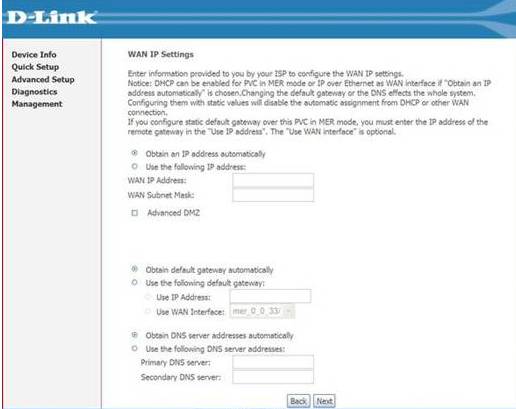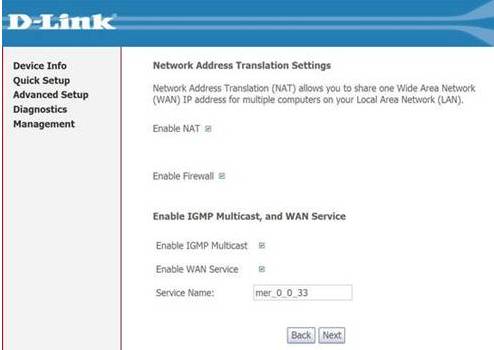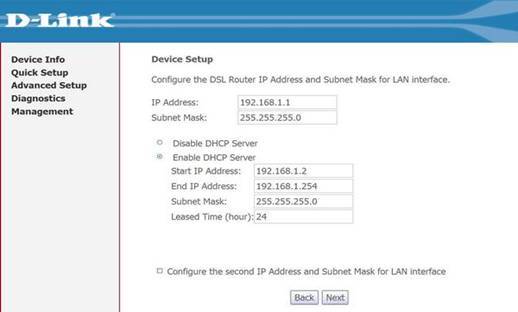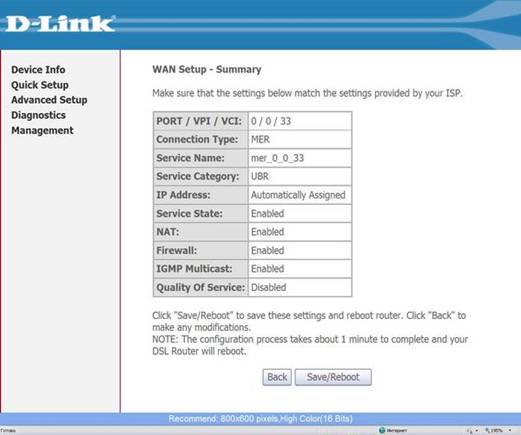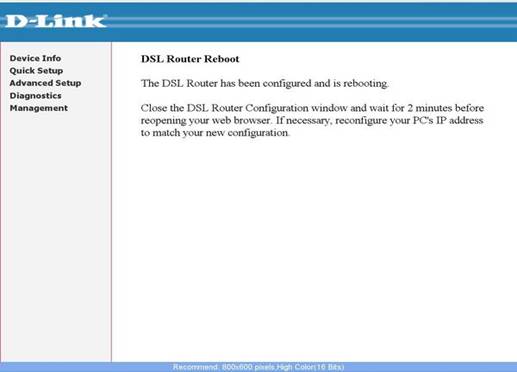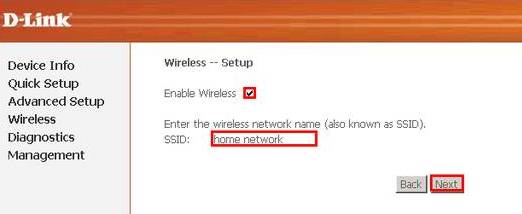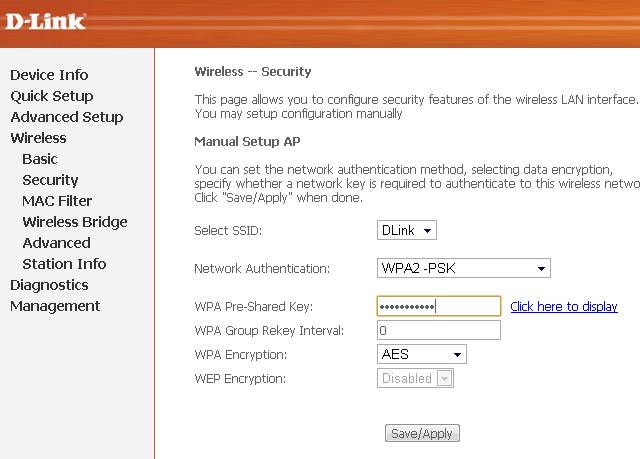Максим aka WisH
Высшее образование по специальности «Информационные системы». Опыт работы системным администратором — 5 лет.
Задать вопрос
Не в каждый дом получится повести кабельный интернет. В этом случае придется использовать телефонную линию или спутниковую тарелку для подключения к сети. Сегодня поговорим про маршрутизатор D-Link DSL-2500U, с помощью которого получится подключиться к телефонной линии для подключения к интернету. У такого подключения есть свои особенности, о которых стоит знать, перед покупкой ADSL роутера.
Содержание
- Обзор D-Link DSL-2500U
- Внешний вид и комплектация
- Характеристики роутера
- Достоинства и недостатки
- Инструкция по подключению DSL-2500U
- Как настроить D-Link DSL-2500U
- Соединение с интернетом
- Режим моста
- Дополнительные функции
- Сброс на заводские настройки
- Прошивка DSL-2500U
- Устранение проблем проводного маршрутизатора
- Отзывы пользователей ADSL-модема
Обзор D-Link DSL-2500U
D-Link DSL 2500U – это ADSL router, так что он не приспособлен для подключения к интернету через витую пару, вместо этого в нем есть разъем под телефонную линию. Само подключение через телефонную линию накладывает на канал связи ограничения, так что большую скорость получить на таком роутере не получится.
При выборе маршрутизатора стоит смотреть не только на его максимальную скорость и поддерживаемые протоколы, но и стоит обратить внимание на то, какую скорость способен поддерживать Ростелеком или другой провайдер на своих линиях в вашем районе.
В этом маршрутизаторе не предусмотрен вайфай или подключение к нему нескольких устройств по кабелю. Для этих целей используйте дополнительное оборудование.
DSL 2500U — проводной роутер, это значит, что в стандартной комплектации он поставляется без Wi-Fi. Можно поставить второй маршрутизатор с беспроводной сетью рядом с этим роутером, а сам ДЛинк использовать в качестве модема. При таком подходе потребуется подключить телефонный кабель к маршрутизатору, а кабель от него к роутеру с вайфай, дальше настройте роутер с беспроводной связью, используя в качестве типа подключения «Динамический адрес».
Внешний вид и комплектация
Перед установкой маршрутизатора нужно знать, хватит ли вам стандартной комплектации или придется что-то докупать. В стандартный комплект поставки входят:
- Маршрутизатор D-Link DSL 2500U с блоком питания.
- Сплиттер.
- Телефонный кабель.
- Патч-корд.
- Инструкция.
- Установочный диск.
Учитывайте, что патч-корд или же витая пара, которая используется для подключения к роутеру компьютера или другого маршрутизатора, достаточно коротка, около метра. Если собираетесь подключать устройства, расположенные дальше, то купите другой кабель. Также проверьте длину телефонного кабеля.
Сам роутер ничем не отличается от остальных маршрутизаторов, разве что, на нем нет антенн, потому что он не раздает беспроводную сеть. Маршрутизатор похож на небольшой черный прямоугольный параллелепипед, на переднем крае которого расположены светодиодные индикаторы, показывающие состояние подключения. На задней части роутера находятся разъемы для подключения проводов, а также кнопка включения и отключения роутера.
Характеристики роутера
Переходим к характеристикам модели. Посмотрите на используемые технологии передачи данных, максимальную скорость работы портов и скорость передачи данных через интернет. Остальные данные не так важны, но стоит обратить внимание на дополнительные параметры, если вам требуется для работы что-то конкретное.
Характеристики:
- Тип: модем xDSL
- Цвет: черный
- Технологии xDSL: ADSL, ADSL2, ADSL2+
- Протоколы подключения: IPoA, IPoE, PPPoA, PPPoE
- Стандарты Annex: Annex A/L/M
- Стандарты xDSL: full rate ANSI T1.413 Issue 2, ITU-T G.992.1 (G.dmt) Annex A, ITU-T G.992.2 (G.lite) Annex A, ITU-T G.992.3 (G.dmt.bis) Annex A/L/M, ITU-T G.992.4 (G.lite.bis) Annex A, ITU-T G.992.5 Annex A/L/M, ITU-T G.994.1 (G.hs)
- Максимальная возможная скорость: 24 Мбит/сек
- DHCP-сервер: есть
- Межсетевой экран (Firewall): есть
- NAT: есть
- SPI: есть
- Статическая маршрутизация: есть
- Протоколы динамической маршрутизации: IGMP v1, IGMP v2, IGMP v3, RIP v1, RIP v2
- LAN-порты : 1
- Скорость LAN: 100 Мбит/сек
- Настройка и управление: Web-интерфейс
- Ширина: 120 мм
- Высота: 32 мм
- Глубина: 105 мм
Достоинства и недостатки
Поговорим о плюсах и минусах маршрутизатора.
Цена
Долго работает
Настраивается без особых проблем
Греется при работе
Слабый блок питания
Ограничение в прошивке на 512 открытых сессий
Все достоинства и недостатки были выявлены пользователями во время работы. Отзывов про роутер много, потому что его любили ставить провайдеры, предоставляющие свои услуги по телефонной линии. Из-за этого накопился большой опыт использования маршрутизатора и нейтрализации проблем.
Инструкция по подключению DSL-2500U
Переходим к установке и подключению роутера. В комплекте с роутером идет сплиттер, предназначенный для разделения сигнала. При его использовании сохраняется возможность одновременного использования интернета и телефона. Выберите удобное место для установки сплиттера, воткните в LINE кабель от провайдера, в Phone — телефон, а в оставшийся разъем подключите провод для роутера.
Далее дотяните провод до того места, где решили устанавливать маршрутизатор. Постарайтесь выбрать сухое место, в котором не жарко и мало пыли. Роутер и так любит греться, так что не стоит ухудшать ситуацию. Проверьте, чтобы отсюда было удобно тянуть провода к компьютеру или другому маршрутизатору. Подключите телефонный кабель в нужный разъем, вставьте витую пару в желтый порт, подключите блоки питания, после чего включите роутер.
Как настроить D-Link DSL-2500U
Переходим к настройкам маршрутизатора. Подключите компьютер через патч-корд к роутеру. На роутере посмотрите на наклейку, которая находится на нижней части устройства, там написан адрес маршрутизатора, в этом случае это 192.168.1.1. На самом компьютере зайдите в настройки адаптера и проверьте, что там стоит автоматическое получение адреса или выставьте в нем 192.168.1.2. Перейдите в браузер и введите в адресной строке 192.168.1.1.
Соединение с интернетом
Перед началом работы роутер запросит логин и пароль, стандартная пара — admin и admin, если меняли то вспоминайте или сбрасывайте настройки. Сам внешний вид окна настроек может немного отличаться в разных версиях прошивки, но основные пункты меню останутся такими же. В левом меню выбирайте «Quick Setup», а в открывшемся окне снимите галку с «DSL Auto-connect». После этого появится окно с настройками.
Здесь важными настройками являются VPI и VCI. Просто так подставлять числа из интернета не стоит. Поищите инструкцию на сайте вашего провайдера в своем регионе, в другом регионе данные параметры будут другими. Если ничего не получилось, то позвоните в техподдержку или напишите письмо, они подскажут какие данные выставлять. Как закончите, жмите на «Next».
В следующем окне потребуется выбрать способ подключения. Здесь тоже данные должны быть в договоре или на сайте провайдера вашего региона. Тип подключения там вы сможете найти, а вот данные, вроде логина и пароля индивидуальные, так что придется или искать свой договор или пытаться получить их заново. Самый распространенный тип подключения – это PPPoE, выберите его и перейдите на следующую страницу.
В следующем разделе потребуется указать данные, необходимые для подключения. Для каждого типа подключения нужны свои данные, обычно это логин и пароль, иногда адрес сервера или еще какие-то данные. Вся информация есть у провайдера, самостоятельно тут ничего не угадаете.
Далее идут настройки файрвола и NAT, если нет никаких предпочтений, то оставляйте так, как есть.
На следующей странице идут настройки DHCP, этот сервис отвечает за раздачу адресов в локальной сети. Оставляйте стандартные настройки. Если же выключите этот сервис, то придется самостоятельно присваивать адрес для каждого подключаемого устройства.
Переходите к следующему окну. Проверьте все параметры. Если все верно, то нажимайте на Save/Reboot, а потом подождите, пока загрузиться маршрутизатор.
Режим моста
Этот способ подойдет, если хотите использовать маршрутизатор как «переходник» между телефонными сетями и привычными вам. В этом случае также потребуется перейти на «Quick Setup», а в открывшемся окне снять галку с «DSL Auto-connect». Введите в открывшемся окне данные от провайдера. В следующем окне в типах подключения выберите Bridging.
В следующем окне не забудьте поставить галочку, а имя процесса оставьте стандартным. На следующей странице вас попросят проверить данные, а после нажать на кнопку «Save» и дождаться перезагрузки.
При подключении в качестве моста маршрутизатор преобразует сигналы из телефонной линии в понятные сигналы на LAN порте и наоборот.
Из-за работы в режиме моста к сетевому разъему может быть подключено одно устройство и нем потребуется провести настройку. Подключите через витую пару роутер с беспроводной сетью, кабель от длинка воткните в тот разъем, куда подключается кабель провайдера. На втором маршрутизаторе потребуется провести полную настройку интернета, в качестве типа подключения и данных для входа используйте те, что задавали бы на D-Link DSL-2500U, если бы настраивали его в качестве маршрутизатора.
Дополнительные функции
В левом меню нажмите на «Advanced Setup», после чего перейдите к разделу «Parental control». Здесь можно ограничить доступ к некоторым сайтам, а также задать время работы самого роутера, если хотите отключать интернет в какое-то определенное время.
Также в левом меню находятся настройки фаерволла, в которых его можно отключить, закрыть или открыть какие-то порты. Иногда открытие портов требуется для доступа к сервисам, которые работают только через определенные порты.
Сброс на заводские настройки
Для сброса настроек нажмите на кнопку «Reset» на нижней панели роутера, для это потребуется найти что-то тонкое и длинное. Нажмите на кнопку и держите 10-15 секунд. После того, как отпустите, устройство начнет перезагрузку. После сброса настроек придется заново заходить в интерфейс и настраивать подключение.
Прошивка DSL-2500U
Для стабильной работы устройства требуется обновлять его прошивку. Чтобы перепрошить модем зайдите на официальный сайт и скачайте оттуда последнюю версию прошивки. Есть и сторонние прошивки, иногда они работают лучше, но при перепрошивке есть риск превратить свой маршрутизатор в кирпич. Скачивайте ту прошивку, в которой уверены.
Пункт для прошивки находится в разделах «Tools» или «System», найдите там «Firmware» и нажмите на «Update Firmware». Далее укажите путь до файла с новой прошивкой и примените настройки. Пока не закончилось обновление и роутер не перезагрузился, ни за что не отключайте его от сети и не совершайте с ним никаких действий.
Устранение проблем проводного маршрутизатора
Маршрутизатор старый и у него есть много проблем. Некоторые из них решить просто, а над остальными придется подумать. Список частых проблем:
- Не горит индикатор LAN. Проверьте кабель, который идет от маршрутизатора к компьютеру, проверьте, что он везде хорошо воткнут и оба устройства работают.
- Не подключается по адресу 192.168.1.1. Проверьте, что подключен кабель, проверьте сам кабель. Проверьте настройки сетевой карты на компьютере.
- Лампочка Internet горит, а интернета нет. В этом случае проблема где-то дальше по линии. Проблема может быть в следующем маршрутизаторе или в самом компьютере.
- Индикатор интернета не горит. Проверьте подключение телефонного кабеля и сплиттер, если все в порядке, то звоните провайдеру.
- При подъеме телефона сбрасывается интернет. Проверьте сплиттер.
- Часто перезагружается. Проверьте, что модем не нагревается. Если он нагревается, то купите специальные подставки с вентиляторами, которые станут обдувать его во время работы.
- Иногда сам выключается или работает нестабильно. Проблема в блоке питания: купите другой блок с такими же характеристиками или отнесите на перепайку этот. В нем часто вздуваются конденсаторы.
Отзывы пользователей ADSL-модема
Большая часть отзывов про модем положительная. Не требует долгой настройки, легко пользоваться и стоит недорого. К проблемам часто относят перегрев, нестабильную работу блока питания, а также низкую скорость. Перегрев является главной проблемой этого маршрутизатора, греется сам роутер и блок питания, а никакого охлаждения нет. Если сможете справиться с перегревом, то модем проработает долго.
Получается недорогой модем, подходящий для удаленных территорий и офисов. Обеспечивает небольшую скорость соединения, за то не требователен к линиям и оборудованию на них. Можно настроить его в качестве моста, чтобы дальше подключить другой роутер с вайфаем и всеми требуемыми функциями.
Модем D-Link 2500U очень распространен среди пользователей ADSL-интернета. Дешевый, неприхотливо работающий даже с плохими телефонными линиями, он вполне подходит, чтобы обеспечить компьютер доступом в интернет. Хотя на рынке присутствуют современные дешёвые модемы с Wi-Fi, устаревший 2500U без поддержки беспроводных технологий всё ещё трудится в некоторых домах.
В интернете можно найти десятки, если не сотни, инструкций по настройке этого модема. Однако четких инструкций по быстрой настройке и подключению к всемирной сети практически нет. Постараюсь исправить эту ситуацию.
Подключение модема к телефонной линии
Любой ADSL модем подключается к телефонной линии посредством провода с коннекторами (штекерами) типа RJ-25, RJ-14 или RJ-11, то есть самым обычным телефонным проводом. Как они выглядят и какие подходят, хорошо рассказано здесь.
Провод этот подключается не напрямую к телефонной розетке, как это делал его предшественник – жужжащий и пищащий, жутко медленный Dial-Up модем, а через специальный фильтр – сплиттер.
Чтобы не было шумов при поднятии трубки телефона, чтобы интернет работал стабильно и быстро, необходимо подключить сплиттер. Это коробочка, фильтрующая сигнал отдельно для модема и отдельно для телефона. Нажмите на картинку ниже, там я нарисовал два варианта подключения сплиттера:
Как видно из текста на картинке, подключать сплиттер надо обязательно. Причем не просто подключать, а подключать правильно – и модем, и телефон подключаются через него в соответствующие разъемы.
Частая причина медленно работающего, нестабильного интернета – в неправильном подключении этой маленькой коробочки.
Подключение модема к компьютеру
Здесь все должно быть просто. Берем синий шнур из коробки с модемом, вставляем один конец в желтый разъем модема (цвет может быть другой, это не важно), другой – в такой же порт на задней стороне компьютера. Не находите? Очень редко, но бывает. Тогда вам надо идти в магазин и покупать любую сетевую плату, достаточно любой дешевой на 10/100 мегабит. Затем ее нужно установить в разъем PCI материнской платы. Как это сделать, написано здесь.
Если у вас Windows Vista или Windows 7, на каком-то этапе появится окно с выбором типа сети. Выбирайте «Общественная сеть». При этом трогать настройки сетевой карты не нужно, все настроится автоматически. После правильного подключения на модеме будет гореть (или мигать) лампочка с надписью «LAN». Прочтите четвертую часть статьи при возникших проблемах, там есть решение типичных проблем.
Настраиваем модем для подключения к интернету
Существует два типа подключения ADSL-модемов – настройка мостом (bridge) и роутером (router). Разница заключается в том, что при подключении «мостом» компьютер сам соединяется с интернетом, используя модем только для собственно передачи данных. При подключении «роутером» модем подключается сам, без помощи компьютера, а затем «отдает» интернет компьютеру.
Плюс подключения «мостом» в том, что на модем не будет большой нагрузки при передаче данных. Это полезно при большой скорости (от 6 мегабит и выше) и частом использовании торрентов. Минус – интернет включится только тогда, когда работает компьютер.
Плюс подключения модема «роутером» в том, что не обязательно иметь включенный компьютер, чтобы подключиться к интернету. Это удобно, ведь для подключения к интернету надо всего лишь включить модем. Да и к модему можно будет подключить свитч и/или точку доступа, которые обеспечат одновременное подключение нескольких устройств к сети (в том числе по Wi-Fi). Упрощённо говоря, добавит модему дополнительные порты.
Конечно, я сильно упростил объяснение, рассказал только самую суть. Так как я предпочитаю подключение «роутером» , далее речь будет именно о нем.
Чтобы подключить D-Link 2500U роутером, сделайте следующее:
1) Включите модем, подождите 20-30 секунд. Должна загореться лампочка «Power»
2) На задней стороне модема между разъемами есть небольшая круглая дырочка. Это – кнопка сброса настроек. Нажмите ее чем-нибудь тонким (спичкой, например) и подержите нажатой секунд 10-12. Модем во время этой процедуры должен быть включен.
3) Ждите 30-60 секунд.
4) Открывайте любой браузер (Internet Explorer, Chrome, Firefox, Opera — неважно), вводите адрес 192.168.1.1
Появится окошко логина и пароля. Вводите admin в оба поля. Должна открыться примерно такая страничка:
Страничка может быть синего цвета, это неважно. Версий модема D-Link 2500U достаточно много, но настройки всегда одинаковые. Впрочем, как и у других модемов.
Если страница не открылась, попробуйте ввести адреса 192.168.0.1, 192.168.2.1. Если появляется сообщение о неправильном пароле, попробуйте ввести в логин Admin вместо admin.
5) Нажмите слева Quick Setup (кнопка Wizard в некоторых версиях модема). Увидите следующее:
6) Снимите галочку с «DSL Auto-connect». Тогда окно примет следующий вид:
Здесь нужно ввести только значения VPI и VCI. У каждого провайдера они свои. Узнать эти значения можно, позвонив в техподдержку провайдера или поискав их в интернете. Естественно, придется искать компьютер с интернетом или заходить через телефон. Здесь решение зависит от вас.
У провайдера «Ростелеком Юг: Кабардино-Балкарский филиал», которым пользуюсь я, значения VPI и VCI будут 0 и 67 соответственно, я ввожу именно их и нажимаю Next.
7) В следующем окне надо выбрать режим роутера – PPP over Ethernet (PPPoE) и нажать Next.

Также необходимо поставить галочки на тех пунктах, которые я отметил на картинке. Настройка «Enable KeepAlive» может называться просто «KeepAlive», а «Retry PPP password» и вовсе отсутствовать.
Совет тем, кто пользуется провайдером «Ростелеком Юг: Кабардино-Балкарский филиал» (бывший «ЮТК Кабардино-Балкария») — если интернет после настройки не заработает, сбросьте параметры модема и заново настройте, добавив в конце логина без пробела и кавычек буквы «@pppoe». Возможно, для других филиалов Ростелекома этот совет также полезен.
Жмите Next.
9) На следующей странице будут настройки, которые оставьте как есть:
Единственное замечание: я встречал версии модема, где часть настроек предыдущей страницы перенесена на эту. Так что значения «Retry PPP Password on authentication error» и «Enable keepAlive», возможно, будут именно здесь.
Жмите Next.
10) Вы увидите настройки, которые трогать строго не рекомендуется, если не знаете, для чего они:
Просто нажмите Next
11) Далее будет показана таблица с итоговыми настройками:
Нажимайте кнопку Save/Reboot и ждите. Можно закрыть страницу, она больше не нужна. Примерно через пару минут на модеме замигает лампочка с надписью «i» или «Internet» — это говорит о том, что модем настроен правильно и интернет работает.
Поздравляю, вы настроили интернет!
Если что-то не работает — проблемы и их решение
Да, бывает и такое, к сожалению. Перечислю наиболее частые проблемы, а также отвечу на вопросы, которые мне задавали неоднократно, прося помощи:
Проблема: не горит лампочка LAN.
Решение: проверьте, плотно ли вы вставили кабель в разъемы модема и компьютера.
Проблема: не открывается адрес 192.168.1.1.
Решение: проверьте, горит ли лампочка LAN модема. Выключите антивирус, файерволл – возможно, они блокируют работу. Также гляньте настройки сетевой карты:
А) В Windows XP – Пуск – Панель управления – (Сеть и подключение к интернету – если есть такой значок) — Сетевые подключения – правой кнопкой мыши по значку «Подключение по локальной сети» – Свойства, выбираем строчку «Протокол интернета TCP/IP» (галочка должна стоять), далее нажимаем кнопку Свойства — ставим галки на Получить IP-адрес автоматически, получить адрес DNS-сервера автоматически, OK, OK. Статус сети должен быть «Подключено», как на картинке ниже:
Б) В Windows Vista идем в Пуск — Панель управления – Классический вид – Центр управления сетями и общим доступом – Управление сетевыми подключениями – правой кнопкой по значку «Подключение по локальной сети» — Свойства, выбираем строчку «Протокол интернета версии 4 (TCP/IPv4) – Свойства — ставим галки на Получить IP-адрес автоматически, получить адрес DNS-сервера автоматически, OK, OK. Статус сети должен быть «Сеть» или «Подключено», как на картинке ниже:
Вернитесь обратно в Центр управления сетями и общим доступом и убедитесь, что напротив «Подключения по локальной сети» стоит «Публичная сеть»:
Если стоит «Частная сеть», нажмите по надписи «Настройка» и измените тип сети на «Общественное».
В) В Windows 7 идем в Пуск — Панель управления – просмотр: Мелкие значки – Центр управления сетями и общим доступом – Изменение параметров адаптера – правой кнопкой по значку «Подключение по локальной сети» — Свойства, выбираем строчку «Протокол интернета версии 4 (TCP/IPv4) – Свойства — ставим галки на Получить IP-адрес автоматически, получить адрес DNS-сервера автоматически, OK, OK. Статус сети должен быть «Сеть» или «Подключено», как на картинке ниже:
Вернитесь обратно в Центр управления сетями и общим доступом и убедитесь, что напротив «Подключения по локальной сети» стоит «Общественная сеть»:
Если стоит «Домашняя сеть» или что-либо еще, нажмите по этой надписи и измените тип сети.
Примечание: в случае, когда после приведения настроек в «автоматические» у вас все равно написана какая-либо ошибка, ищите ее решение в Google или Yandex.
Вопрос: как сбросить настройки модема?
Ответ:
А) Полный сброс настроек модема – нажмите на 10-12 секунд кнопку в отверстии на задней панели включенного модема. Затем подождите пару минут – модем включится с заводскими настройками.
Б) Удаление только настроек интернета: откройте страницу модема по адресу 192.168.1.1, пароль и логин admin, зайдите в раздел Advanced Setup – WAN (или просто WAN в некоторых моделях) – поставьте галочку напротив строки настройки и затем нажмите по очереди Remove, Save/Reboot:
Вопрос: все настроил по вашей инструкции, VPI и VCI ввел правильно – своего провайдера, а интернета все равно нет, что делать?
Ответ:
А) Проверьте, правильно ли подключили модем. В 90% случаев причина в невнимательности.
Б) Если горит лампочка Internet на модеме, а на компьютере нет интернета – что-то с компьютером. Причин может быть настолько много и они все разнообразные, могу только посоветовать пункт 2 четвертой части этой статьи – поставьте настройки в автоматический режим.
В) Гляньте лампочку DSL на модеме. Если она не горит – значит, телефонная линия не подключена. Проверьте подключение модема к телефонной линии. Сплиттер должен быть подключен правильно!
Г) Настройте модем, затем снова зайдите в настройки модема – 192.168.1.1 и гляньте открывшуюся страницу. Если у вас пусто в строчках «Line Rate — Upstream» и «Line Rate — Downstream», у вас проблемы с телефонной линией или она вовсе не подключена. Звоните в техподдержку провайдера.
Д) Сбросьте настройки модема и заново настройте, только после логина в настройках допишите «@pppoe» без кавычек и пробела. На моем провайдере «Ростелеком Юг» помогает именно это.
Е) Возможно, ваш провайдер использует какие-то специфичные настройки. Ищите инструкцию в интернете, на сайте провайдера.
Вопрос: когда кто-то разговаривает по телефону, интернет отключается.
Ответ: сплиттер подключен неправильно. Или вовсе не подключен. Не убивайте свой модем, подключите его правильно! Об этом рассказано в самом начале статьи.
Проблема: интернет включается долго — более 5 минут после включения модема.
Решение: звоните провайдеру, проблема на его стороне.
Проблема: интернет часто отключается сам по себе (лампочка Internet гаснет)
Решение: проблема либо на стороне провайдера, либо у вас некачественная телефонная проводка. Этот вопрос решается с провайдером и телефонной компанией. Звоните в техподдержку провайдера.
Проблема: модем часто отключается, зависает, интернет «пропадает» (лампочка Internet в это время горит) или скорость интернета периодически сильно падает, нельзя зайти по адресу 192.168.1.1
Решения:
А) Модем D-Link 2500U, как и многие другие модемы D-Link, частенько перегревается. Если пощупать верхнюю крышку корпуса, она будет горячей. Ситуация решается установкой радиатора на чип и/или установкой кулера. Примеры раз , примеры два . Также можно снять верхнюю часть корпуса и положить модем на пол — может помочь, хоть и не так эффективно.
Б) Если пользуетесь программой uTorrent или аналогичной — в ее настройках снизьте количество одновременных подключений до 50-70 (скриншот настроек я выкладывал здесь ). Это снизит нагрузку на модем.
В) Может быть испорчен блок питания. Если нет нужных инструментов (мультиметра или вольтметра с амперметром) для определения неисправности, ищите с похожими характеристиками — 15 +3/-2 В, ток не менее 0.7 А (совет взял отсюда ), подключайте его и проверяйте работу роутера.
Дополнение от читателя ttng: «было несколько вариантов этой железки, с питанием 5, 9, 15 вольт. У меня 5в». Поэтому блоки питания могут быть разные — не перепутайте.
Г) Проблема может быть в вирусах. Проверьте ваш компьютер с помощью Dr.Web CureIt.
Д) Проблемы может быть и в антивирусах тоже, равно как и в файрволлах (блокируют доступ по адресу модема). Отключайте их и проверяйте работу интернета.
Е) Красный индикатор «Power» говорит о проблемах с питанием или каких-то других аппаратных неполадках. Путь один — в сервис-центр на диагностику и ремонт.
Заключение
Приведенные мной настройки помогут подключить модем D-Link 2500U и похожие модели (D-Link 2600U, 2650U и т.п.) к интернету сравнительно быстро и без особых хлопот. Настройка модема «роутером» позволит подключать его к любому компьютеру, имеющему разъем Ethernet (а это практически все современные компьютеры) без всяких настроек со стороны компьютера — модем все настроит сам благодаря протоколу DHCP.
Но тонкостей при подключении ADSL-модемов много, в одной статье их просто невозможно охватить, так что не обессудьте, если что-то не получилось.
Также хочу заметить, что моя статья в первую очередь подходит для подключения одного компьютера. Если у вас дома несколько компьютеров и вы намереваетесь подключить к интернету их все одновременно без дополнительных затрат, то модем D-Link 2500U вам не подойдет. Конечно, можно купить вторую сетевую карту и соединить два компьютера сетью, позволив подключенному к модему раздавать интернет второму, но в таком случае надо держать первый PC включенным, что частенько раздражает или мешает. Ещё можно настроить модем в режиме роутера и подключить либо дополнительный маршрутизатор (свитч), либо точку доступа Wi-Fi. Однако 2500U работает нестабильно в таком режиме — я неоднократно наблюдал ситуацию, когда при одновременном подключении десятка устройств модем начинает зависать, перегреваться и отключаться. Если дома несколько устройств, берите другой модем с несколькими Ethernet портами для организации локальной сети между компьютерами. Например, D-Link DSL-2650U. В таком случае после настройки модема роутером вы сможете подключить компьютеры через те самые порты (разъемы) Ethernet к модему, все должно настроиться и заработать само. О подключении к таким модемам с помощью беспроводной технологии Wi-Fi я не буду сейчас рассказывать, потому что это не вписывается в рамки статьи (у 2500U нет Wi-Fi).
Приятного вам пользования интернетом и не забудьте прочитать мою статью Советы тем, кто хочет сберечь компьютер от вирусов.
Приветствую! В этой статье на примере модели D-Link 2500U я покажу весь процесс настройки модемов D-Link. На самом деле модель хоть и старенькая, и даже идет без поддержки беспроводной сети, но на ее примере вполне можно и сейчас показывать все особенности настройки ADSL-модемов, которые немного отличаются от обычных роутеров. Начинаем!
Если у вас остались вопросы или появились дополнения – пожалуйста, оставьте свой комментарий. Возможно, это пригодится другим людям!
По настройке роутеров у нас есть отдельная СТАТЬЯ.
Содержание
- План действий
- Шаг 1 – Подключаем телефонную линию
- Шаг 2 – Подключение к компьютеру
- Шаг 3 – Вход в настройки
- Шаг 4 – Настройка интернета
- Часто задаваемые вопросы
- Задать вопрос автору статьи
План действий
В начале всех инструкций по настройке даю общий план, с помощью которого можно настроить абсолютно любой модем:
- Подключаем модем к телефонной линии.
- Подключаем компьютер.
- Входим в настройки модема D-Link.
- Настраиваем интернет.
Если что-то непонятно, не спешите закрывать сайт! Дальше каждый из этих пунктов будет рассмотрен во всех деталях!
Шаг 1 – Подключаем телефонную линию
Итак, к вам домой провайдер завел телефонный кабель. Не спешим его сразу же подключать к модему – ведь по этой сети провайдером предоставляется и телефонный и интернетный сигнал. Можно его подключить и напрямую, но в некоторых случаях проявлялись проблемы со стабильностью интернета. Т.е. нам нужно развести телефонный сигнал и наш интернет.
Обычно, в комплекте с любым ADSL модемом идет маленькая коробочка для выполнения этой задачи – сплиттер. К одному его концу подключается телефонный кабель, а на выходе он предоставляет два порта – для телефона и модема:
На схеме выше еще раз продублирован этот процесс – все просто. Главное, не перепутать порты, т.к. при этом ничего не заведется. В модеме входящий кабель тоже сложно перепутать – его разъем (RJ-11) гораздо меньше обычного Ethernet (RJ-45). Для особенных – разъем для кабеля от сплиттера один и отличается по цвету (если локальных портов больше). В нашем примере – он серый:
Шаг 2 – Подключение к компьютеру
Когда модем подключен к телефонной линии, остается подключить его к компьютеру для дальнейшей настройки. Сделать это не так и сложно:
- Один конец кабеля вставляем в оставшийся желтый порт.
- Другой конец идет в сетевой адаптер на компьютере (обычно он там один, по размеру не перепутаете).
И правда все просто?
Шаг 3 – Вход в настройки
Для того, чтобы узнать точный адрес входа в настройки модема – переверните его. Там обязательно увидите наклейку с данными для входа. Их обычный вид – 192.168.1.1 или 192.168.0.1. Набираете это в своем любимом браузере и радуетесь.
В случае с DSL 2500u переходим по ссылке – 192.168.1.1
Далее должно открыться вот такое окно (ваш интерфейс может различаться):
Если вдруг запросит логин и пароль, они тоже обычно указываются на тыльной стороне. Как правило это – admin и admin. Если не подходят, и кто-то ранее уже настраивал этот модем D-Link, скорее всего пароль просто поменяли. Просто сделайте сброс модема на заводские настройки (во включенном состоянии зажимаете кнопку Reset на 10-15 секунд до моргания индикаторов).
Шаг 4 – Настройка интернета
Уже сейчас можно создать стандартное высокоскоростное подключение на компьютере, но сам я предпочитаю, чтобы роутер подключался к интернету самостоятельно и днем, и ночью. Первый режим работы называется «мост» (Bridge), второй – роутер. В этой статье будет именно настройка роутера, т.к. в первом случае задача действительно упрощается.
Действуем по шагам:
- Переходим в «Quick Setup» (это быстрая пошаговая настройка):
- Снимаем галку с «DSL Auto-connect». Здесь главное ввести правильно VPI и VCI. Брать их из интернета случайным образом нельзя!!! Они указываются в договоре с провайдером, или же можете позвонить им напрямую, наверняка подскажут.
- На следующем этапе выбираем «PPPoE» – самый используемый тип подключения ADSL в нашей стране. Его же можно уточнить в договоре или у провайдера, а вдруг другой. Здесь же можете заметить режим «Bridging» – его можно выбрать, если соберетесь подключаться через высокоскоростное соединение напрямую.
- Далее нужно ввести логин и пароль из договора для подключения (мы их точно не знаем, уточняйте у себя):
- На следующей странице настройки файрвола и NAT для обычного пользователя не так и важны. Можно оставить как есть:
- Это настройки DHCP. Здесь тоже можно ничего не трогать (если будет потребность, и что-то не получится – напишите просто в комментарии):
- А тут уже просто нажимаем кнопку сохранения и перезагрузки Save/Reboot:
После перезагрузки роутера интернет должен заработать и пойти на компьютер! Больше ничего делать не нужно.
Часто задаваемые вопросы
Здесь я оставлю список вопросов и ответов на них по самым частым проблемам. Если вашей проблемы здесь нет – можете оставить свой вопрос в комментарии. Возможно, именно он в будущем и пополнит этот список:
- Не горит индикатор LAN. LAN – подключение порта локальной сети (который идет на компьютер). Если не горит – проблема где-то в этом соединении, проверьте кабель.
- Не подключается по адресу 192.168.1.1. Проверьте, горит ли лампочка LAN. Если горит – смотрим, отображается ли на вашем компьютере сетевое соединение. Далее не забываем заглянуть на наклейку на дне роутера – там тоже такой адрес? Если все так, скорее всего ваш компьютер просто получил неправильные настройки от DHCP модема. Самое простое решение – выключите все, а потом включите. Сложное – настраиваем сетевой адаптер вручную. Здесь об этом писать не буду, если что – в комментариях дам инструкцию.
- Как перенастроить интернет? Если у вас поменялся провайдер и сменился логин, пароль, VCI, VPI – открывайте настройки роутера. Меняется это на странице «Advanced Setup – WAN». Не забудьте сохраниться!
- Все равно нет интернета! Проверьте все еще раз, а после позвоните своему провайдеру!
- Лампочка Internet горит, а интернета нет. Перезагрузитесь и проверьте еще раз сетевые настройки как в пунктах выше! На самом роутере интернет есть, проблема где-то на компьютере.
- Лампочка DSL не горит. Или проблема с подключением кабеля провайдера, или вообще у провайдера. Позвоните ему.
- При подъеме телефона сбрасывается интернет. Проверьте сплиттер.
- Прочие проблемы с интернетом – сбрасывается, медленный, режет скорость. Позвоните своему провайдеру, поинтересуйтесь этим. Как дополнение вспомню свой первый модем – он грелся и от этого бесконечно перезагружался. Помогает просто замена.
Вот и вся настройка. Это тот самый минимум, который подойдет для настройки большей части домашних модемов D-Link. Но если вдруг у вас специфичная задача (проброс порта, завод интернета на роутер, раздача Wi-Fi) – пишите в комментариях. Будем думать, а возможно поможем и другим читателям!
ADSL-модем, производимый известной китайской компанией D-Link, поддерживает как устаревшую технологии ADSL, так и более новые и скоростные ADSL 2 и ADSL 2+. Скорость ADSL 2+ достигает до 24 Mb/s. Это бюджетный, но отлично справляющийся со своими обязанностями, роутер. Далее мы узнаем, как производится настройка роутера d link 2500u, его внешний вид и характеристики.
Упаковка, комплектация роутера D-Link 2500u
Коробка, в которой поставляется роутер, выполнена в оранжевых цветах, на переднем плане изображен роутер и его основные характеристики.
Упаковка роутера
Отдельно крупным значком упоминается поддержка технологий ADSL 2/2+. С боку коробки перечислена комплектация поставки и минимальные системные требования к компьютеру, подключаемого к сети Интернет. На задней стороне коробки присутствует схема подключения роутера с компьютером, расписаны интерфейсы устройства.
Внутри коробки оказался достаточно внушительный набор:
- Сам роутер d link dsl 2500u;
- Блок питания 9 В;
- Сплиттер;
- Два телефонных провода RJ-11;
- Сетевой кабель Ethernet RJ-45;
- Руководство по быстрой установке на русском языке;
- Компакт-диск с оцифрованными инструкциями;
- Гарантийный талон.
Комплектация роутера
Телефонный шнур, входящий в комплект, достаточно короткий. Так как роутер d link 2500u не оборудован Wi-Fi модулем, то при поиске места расположения роутера необходимо это учитывать.
Внешний вид роутера D-Link 2500u
Корпус роутера изготовлен из черного пластика с серой вставкой на передней панели, внутри которой распложены информационные индикаторные светодиоды.
Внешний вид и передняя панель роутера
Сверху крышки имеются логотип фирмы вентиляционные отверстия для охлаждения устройства.
Индикаторные светодиоды информируют пользователя о текущем состоянии и состоянии подключения роутера: наличии питания, проходящий трафик, подключение к LAN порту, подключение к провайдеру и подключение к сети Интернет.
На задней панели расположены все порты и разъемы для подключения:
Задняя панель роутера
Кнопка сброса служит для возврата настроек роутера на заводские предварительные установки. Для сброса необходимо нажать чем-то острым утопленную кнопку и держать около 10 секунд, пока все светящиеся индикаторы на передней панели одновременно не погаснут и не загорятся снова. К порту LAN можно подключить как компьютер для создания локальной сети, так и другой wifi роутер характеристики которого позволяют создавать масштабируемую локальную сеть (более чем один компьютер).
Схема подключения роутера D-Link 2500u
Роутер подключается к сети провайдера через DSL порт (серого цвета), но не напрямую, а через идущий в комплекте сплиттер.
Схема подключения роутера
Схема подключения роутера
Сплиттер подключается следующим образом: в разъем, помеченную как LINE – подключить телефонную линию, в разъем, помеченную как PHONE – подключить телефонный аппарат, в разъем, помеченную как MODEM – подключить роутер.
Нижняя часть роутера
На днище роутера находится наклейка, на которой можно прочитать аппаратную версию устройства, MAC-адрес, установленный заводом изготовителем, и другую полезную информацию.
Днище роутера
Далее рассмотрим, как настроить роутер dsl 2500u.
Подготовка компьютера к настройкам роутера D-Link 2500u
Убедитесь, что роутер подключен к компьютеру и включен. Настройка производится из любого веб браузера, установленного на компьютере. Первым делом необходимо убедиться, что компьютер правильно настроен. Для этого переходим во вкладку «Сетевые подключения» панели управления, и нажимаем правой кнопкой мыши по сетевому соединению. В выпавшем меню жмем «Свойства».
Выбор просмотра свойств сетевого подключения
Далее переходим во вкладку «Общие», и щелкам компонент «Протокол Интернета (TCP/IP)». Жмем кнопку «Свойства»:
Настройка TCP/IP
В открывшемся окне выбираем пункт «Использовать следующий IP-адрес», и заполняем поля – в строке «IP-адрес» прописываем 192.168.1.2, в строку «Маска подсети» пишем 255.255.255.0. Жмем «ОК».
Ввод сетевого адреса устройства и маски подсети
Далее производится настройка роутера dsl 2500u.
Вход в настройки роутера D-Link 2500u
Для входа в меню настроек роутера необходимо открыть любой веб браузер, и в адресной строке ввести 192.168.1.1. Это сетевой адрес роутера, установленный заводом изготовителем по умолчанию. Жмем «ENTER».
Роутер потребует ввести имя пользователя и пароль для входа в меню настроек (эти данные можно узнать из раздела инструкции роутер описание):
Ввод имени пользователя и пароля
В строку «Пользователь» вводим «admin», в строку «Пароль» – тоже «admin». Жмем «OК».
Внимание! Если на каком либо этапе входа в меню настроек выдается ошибка, то есть вероятность, что роутер уже настраивался, и были изменены имя, пароль или сетевой адрес. Необходимо сбросить все настройки на заводские установки, о чем писалось чуть выше.
Настройки роутера D-Link 2500u
Wifi роутер описание в деталях можно узнать, скачав инструкцию по адресу
http://ftp.dlink.ru/pub/ADSL/DSL-2500U_BRU/Description/Manual_DSL-2500U_RUS.pdf
В данной статье рассмотрим только основные настройки.
Если имя пользователя и пароль не менялись, то откроется начальное меню настроек роутера. В зависимости от версии прошивки внешний вид меню настроек может отличаться, но структура и принцип настройки не меняется.
Начальное меню настроек роутера
На данной странице можно ознакомиться с версией прошивки, сетевым адресом устройства, скоростями трафика и другой информацией. Пункты настройки расположены слева окна.
Настройка проброса портов на роутере
Для примера настроим проброс портов для игры в контр страйк. Для этого переходим с меню «Advanced Setup», далее в подменю «Virtual Servers».
Проброс портов на роутере
Выбираем пункт «Custom Server», и в строке пишем метку – Couter Strike Source Server.
Настройка портов роутера
В строку «Server IP Address» прописываем 192.168.1.2. Это IP-адрес нашего компьютера. Нажимаем кнопку «Save/Apply», чтобы изменения вступили в силу.
Настройка роутера в режим «моста»
Для настройки роутера в режим «Bridge» переходим во вкладку «Quick Setup»
Вход в настройки режима «моста»
Снимаем галочку с «DSL Auto-connet», в поле «VPI» вводим «0», в поле «VCI» вводим «33». Далее жмем кнопку «Next». Откроется окно выбора режимов роутера:
Выбор режима работы роутера
В данном окне выбираем пункт «Bridge» (мост), жмем кнопку «Next». В следующих окнах оставляем значения по умолчанию:
Настройки режима «мост»
Настройки режима «мост»
В каждом из окон нажимаем кнопку «Next». Далее откроется финальное окно настроек:
Последнее окно настроек режима «мост»
Так как все значения установлены по умолчанию, то особо проверять данные смысла нет. Просто жмем кнопку «Save/Reboot», после чего роутер автоматически перезагрузится.
После перезагрузки появится окно, которое информирует пользователя об успешной настрийки.
Работа роутера в режиме моста
Все, роутер dsl 2500u работает в режиме «моста», предоставляя небольшой локальной сети общий выход в Интернет.
Дополнительно о настройках роутера можно узнать из видео урока:
Предыдущая
NetgearМаршрутизатор NETGEAR от ДОМ.ru
Следующая
TP-LinkНастройка роутера для работы в сети обмена файлами DC++
Помогла статья? Оцените её
Загрузка…
D-Link DSL-2500U\2640U настройка в режиме роутера для физических лиц.
Язык и цветовое оформление интерфейса может отличаться от интерфейса Вашего роутера.
1. Перед настройкой, подключаем необходимые кабели к роутеру:
- Кабель интернет (который идет из подъезда) подключаем в порт DSL (серый) на роутере.
- ПК к роутеру через LAN-порт (желтый) с помощью кабеля который идет в комплекте с роутером.
- Блок питания подключаем в розетку 220V.
- Провод питания от блока питаyия в черное гнездо на роутере.
- Проверяем включена ли кнопка питания(POWER) на роутере и подождать 2 минуты до загрузки роутера
2. Открыть браузер (Google, Mozilla Firefox, Opera, Internet Explorer).
3. В адресной строке браузера если что то написано, необходимо стереть, далее ввести стандартный ip адрес роутера (192.168.1.1 или 192.168.0.1) и нажать Enter на клавиатуре.
4. Далее появится окно, которое запрашивает имя пользователя и пароль (для входа в настройки роутера). По умолчанию на роутере имя пользователя — admin, пароль — admin. Это необходимо ввести в появившемся окне. Далее нажать “Ок”
5. Далее откроется страничка модема(роутера)
снимаем галочку с DSL Auto-connect:
6. После снятия галочки, отобразится дополнительные поля, где необходимо прописать следующие параметры:
- PORT – 0
- VPI – 0
- VCI – 33
Нажимаем “NEXT”
7. В следующем окне проставляем точку на пункте “MAC Encapsulation Routing ( MER )”
Encapsulation Mode -LLC/SNAP-BRIDGING.
Нажимаем “NEXT”
8. Отмечаем следующие пункты:
- Obtain an IP address automatically
- Obtain default gateway automatically
- Obtain DNS server addresses automatically
Нажимаем “NEXT”
9. Ставим галочки:
- Enable NAT
- Enable IGMP Multicast ( для просмотраIP TV )
- Enable WAN Service
Нажимаем “NEXT”
10. В следующем окне оставляем всё без изменений, Нажимаем “NEXT”
После нажимаем “Save/Reboot” для сохранения настроек и перезагрузки модема
11. Дожидаемся перезагрузки роутера (около 2 минут)
На этом настройка для роутера модели 2500U завершена, для начала работы интернета, необходимо пройти авторизацию
12. Далее дополнительные настройки для роутера 2640U
- Переходим в раздел “Wireless” – “Basic”
- Проставляем галочку “Enable Wireless”
- В поле “SSID” прописываем название Вашей точки доступа (на Английском языке и цыфры)
Нажимаем “NEXT”
Отобразится информационное окно где необходимо нажать кнопку “Apply”
Дожидаемся перезагрузки роутера.
13. Далее переходим в раздел: “Wireless” – “Security”
- Select SSID – Выбираем название которое вводили ранее
- Network Authentication – WPA2-PSK
- WPA Preshared Key – Придумайте и введите свой пароль для wi-fi (не менее 8 символов латиницей и\или цифрами)
- WEP Encryption – AES
Нжмите кнопку “Save/Appy” для сохранения настроек.
На этом настройка роутера завершена.
По теме
Категории