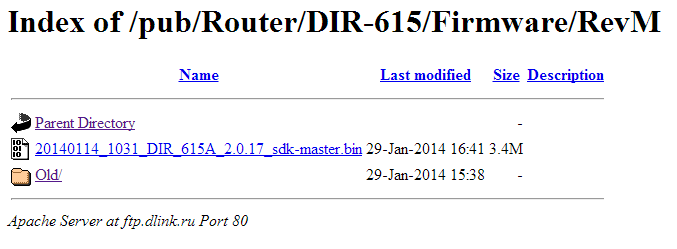Роутер D-Link DIR-615 не раздает интернет через Wi-Fi, решение
Давно у меня уже эта железка. Если кто не знает — это Wi-Fi роутер D-Link DIR-615, который умеет раздавать Интернет по смартфонам, планшетам и ноутбукам без проводов и иных заморочек. Настраивается он буквально в два клика, однако время от времени и у него бывают проблемы.
Так получилось, что при подключении к новому провайдеру мне подарили роутер (кто же от халявы откажется), поэтому этот на время был отложен и должен был достаться шурину, но последний адово тормозит и все никак не может его забрать. Похоже к счастью 
Дело в том, что этот дешевый TP-Link еще хуже раздает Интернет, чем «дэлинковский» и периодически теряет сигнал. Нафига мне такой гемор нужен? Вот и решил я сегодня все вернуть на круги своя, но неожиданно для себя столкнулся с трудностями. Роутер упорно не хотел раздавать Интернет по WI-Fi, хотя на компьютере и через провод все было хорошо. Я долго возился с настройками, копался в айпишниках и другой лабуде, но ничего не выходило. Поэтому решил впервые для себя перепрошить D-Link DIR-615.
Сразу оговорюсь, что я не выключал интернет и не делал всего того, что рекомендуют делать в пользовательских мануалах — просто скачал файл с прошивкой, выбрал его в соответствующем разделе настроек по адресу 192.168.0.1 и немного подождал.
А где взять самую свежую прошивку
на роутер D-Link DIR-615?
Все просто. Вам надо зайти на официальный FTP-сервер D-Link и там искать свежую версию прошивки. Выглядеть это окно будет вот так:
Я скачал верхний файл с расширением .bin и уже с ним проводил все необходимые манипуляции. Ах да, не забудьте проверить какая у вас ревизия устройства. Это смотрится вот здесь:
Под вторым серийным штрих-кодом вы видите символы H/W Ver.: M1 и F/W Ver.: 1.0.0. Первое означает ревизию (М1), а вторая — версию прошивки «из коробки».
Как я обновлял Wi-Fi D-Link DIR-615:
- Скачал файл с ftp прошивки своей ревизии
- Открыл внутренние настройки роутера, вбив ip-адрес 192.168.0.1 в адресную строку браузера
- Нашел в настройках раздел обновления
- Выбрал скаченный ранее файл с новой прошивкой
- Немного подождал
В итоге, проблема с раздачей Интернета на смартфон и планшет решилась (ничего перенастраивать даже не пришлось), а скорость с мобильного устройства стала выше. Удачи ))
Внимание! Все манипуляции делаете на свой страх и риск
Роутер МТС DIR 615 является популярным устройством для организации домашней сети и распространения Wi-Fi сигнала. Однако, иногда возникают проблемы с настройкой, и роутер перестает раздавать интернет. В этой статье мы расскажем вам о возможных причинах этой проблемы и о том, как ее решить.
Первым делом, стоит убедиться, что проблема не связана с поставщиком интернета или провайдером. Проверьте подключение модема и убедитесь, что он работает исправно. Если проблема все же в роутере, то можно попробовать перезагрузить его. Для этого выключите роутер, выньте шнур питания на некоторое время, а затем вновь включите его.
Если перезагрузка не помогла, то следующим шагом будет проверка настроек роутера. Введите IP-адрес роутера в адресную строку браузера и зайдите в его настройки. Обычно адрес роутера указан на задней панели устройства. Проверьте, что все настройки совпадают с данными, предоставленными вашим провайдером. В случае необходимости, введите правильные параметры подключения.
Важно помнить, что ввод данных провайдера может отличаться в зависимости от вашего региона и типа подключения. Если вы не знаете, какие данные вам нужно ввести, свяжитесь с технической поддержкой вашего провайдера.
Если роутер все еще не раздает интернет, то следует проверить наличие обновлений прошивки. Посетите официальный сайт производителя и убедитесь, что у вас установлена последняя версия прошивки для вашей модели роутера. Если нет, скачайте и установите ее.
В большинстве случаев, после проведения этих простых действий, роутер МТС DIR 615 снова будет раздавать интернет. Однако, если проблема остается, то стоит обратиться к специалистам, чтобы они проверили устройство более детально и помогли решить проблему.
Содержание
- Проверка соединения и настроек роутера
- Перезагрузка и сброс настроек роутера
- Проверка наличия обновлений прошивки и их установка
- Проверка настроек провайдера и редактирование настроек роутера
Проверка соединения и настроек роутера
Если ваш роутер МТС DIR 615 не раздает интернет, то первым делом следует проверить соединение и настройки самого роутера. Для этого выполните следующие шаги:
- Убедитесь, что роутер подключен к источнику питания и включен. Проверьте, светится ли индикатор питания на роутере.
- Проверьте, подключен ли роутер к сетевому кабелю, по которому поступает интернет. Убедитесь, что кабель правильно вставлен в разъем WAN на роутере и в сетевой разъем для подключения к провайдеру.
- Проверьте настройки подключения к интернету. Для этого введите IP-адрес роутера в адресной строке браузера. По умолчанию, IP-адрес роутера МТС DIR 615 – 192.168.0.1. Если вы не знаете IP-адрес роутера, проверьте документацию или задайте вопрос службе поддержки МТС.
- После ввода IP-адреса роутера в адресной строке браузера, вам необходимо авторизоваться. Введите логин и пароль, которые задали при первоначальной настройке роутера. Если вы не помните логин и пароль, обратитесь в службу поддержки МТС.
- После успешной авторизации, проверьте настройки подключения в разделе «Настройки соединения». Убедитесь, что тип соединения выбран правильно, и введены все необходимые данные: логин, пароль, DNS-серверы и т. д.
- Если все настройки подключения верные, попробуйте перезагрузить роутер. Для этого найдите соответствующую опцию в меню настроек роутера и нажмите на нее.
- После перезагрузки роутера, проверьте, работает ли интернет. Подключите компьютер к роутеру с помощью сетевого кабеля и откройте любую веб-страницу в браузере. Если веб-страница открывается, то роутер правильно настроен и готов к использованию.
Если после выполнения всех этих шагов роутер МТС DIR 615 все еще не раздает интернет, вернитесь к предыдущей части статьи и проверьте другие возможные причины проблемы. Если ничего не помогает, рекомендуется обратиться в службу поддержки МТС для получения дополнительной помощи.
Перезагрузка и сброс настроек роутера
Если ваш роутер МТС DIR 615 не раздает интернет, одним из решений проблемы может быть перезагрузка устройства и сброс настроек.
Для перезагрузки роутера, выполните следующие шаги:
- Найдите кнопку питания на задней панели роутера.
- Нажмите и удерживайте кнопку питания в течение нескольких секунд, пока не отключится питание.
- Подождите несколько секунд и затем снова нажмите и удерживайте кнопку питания, чтобы включить роутер.
После перезагрузки проверьте, раздает ли роутер интернет. Если проблема сохраняется, попробуйте выполнить сброс настроек роутера по умолчанию.
Для сброса настроек роутера, следуйте инструкциям:
- Найдите кнопку сброса на задней панели роутера.
- Используйте острую и тонкую точку (например, скрепку) для нажатия и удерживания кнопки сброса в течение 10-15 секунд.
- Подождите, пока индикаторы на передней панели роутера начнут мигать, указывая на выполнение сброса.
После сброса настроек роутера, необходимо выполнить повторную настройку устройства в соответствии с инструкцией по установке, предоставленной вашим интернет-провайдером.
Проверка наличия обновлений прошивки и их установка
Для проверки наличия обновлений прошивки и их установки выполните следующие действия:
- Откройте веб-браузер и введите IP-адрес роутера МТС DIR 615 в адресной строке. Обычно это 192.168.0.1.
- В появившемся окне авторизации введите логин и пароль для доступа к роутеру. Если вы не меняли эти данные, обычно логин — admin, пароль — admin.
- После успешной авторизации вы попадете в панель управления роутера. Найдите раздел с настройками прошивки (обычно он называется «Настройки прошивки» или «Firmware Settings»).
- В этом разделе вы должны увидеть информацию о текущей версии прошивки. Если доступны новые обновления, вам будет показано сообщение о наличии новой версии.
- Чтобы установить обновление прошивки, найдите раздел с опцией «Обновить прошивку» или аналогичной. Нажмите на эту опцию.
- Откроется окно для выбора файла прошивки. Здесь вам нужно выбрать загруженный файл с новой версией прошивки.
- После выбора файла прошивки нажмите кнопку «Установить» или аналогичную. Начнется процесс обновления прошивки.
- После завершения процесса обновления роутер автоматически перезагрузится. Подождите несколько минут, чтобы устройство полностью завершило перезагрузку.
- После перезагрузки проверьте работу интернета на вашем устройстве. Если проблемы с подключением к интернету все еще сохраняются, рекомендуется связаться с технической поддержкой МТС для получения дополнительной помощи.
Проверка наличия обновлений прошивки и их установка может помочь устранить проблемы с подключением к интернету и улучшить работу роутера МТС DIR 615. Регулярно проверяйте наличие новых версий прошивки и устанавливайте их, чтобы быть уверенными в стабильной работе вашего устройства.
Проверка настроек провайдера и редактирование настроек роутера
Если ваш роутер МТС DIR 615 не раздает интернет, первым шагом следует проверить настройки вашего провайдера:
- Удостоверьтесь, что у вас активирована услуга интернета у провайдера.
- Проверьте правильность введения вашего учетного имени (логина) и пароля провайдера. Убедитесь, что они верно указаны в настройках роутера.
- Перезагрузите модем провайдера и подождите несколько минут, чтобы он стабилизировал свою работу.
- Если после выполнения вышеперечисленных действий интернет по-прежнему не работает, свяжитесь с вашим провайдером для получения дополнительной помощи.
Если настройки провайдера верны, но роутер все еще не раздает интернет, вам необходимо отредактировать настройки вашего роутера МТС DIR 615:
- Откройте веб-браузер и в адресной строке наберите IP-адрес роутера (обычно это 192.168.0.1).
- Введите свой логин и пароль администратора роутера (эти данные должны быть указаны на самом устройстве или в его документации).
- Перейдите в раздел «Настройки сети» или «WAN-настройки» (название раздела может незначительно отличаться в зависимости от версии прошивки).
- Удостоверьтесь, что выбран правильный тип подключения к интернету. Если вы не знаете, какой тип использовать, свяжитесь с провайдером.
- Проверьте правильность введения всех необходимых настроек, таких как IP-адрес, маска подсети, шлюз по умолчанию и DNS-серверы. Эти сведения должны предоставить вам ваш провайдер.
- Сохраните изменения и перезагрузите роутер.
После перезагрузки роутера провайдерские настройки должны быть применены, и роутер должен начать раздавать интернет-соединение. Если проблема не решена, рекомендуется связаться с технической поддержкой вашего провайдера для получения дополнительной помощи.
Спустя некоторое время к роутеру вообще перестали подключатся устройства, обновил прошивку до версии 3.03 ver C2 и изменил настройки wi-fi в роутере на следующие:
WI-FI PROTECTED SETUP (ALSO CALLED WCN 2.0 IN WINDOWS VISTA) :
Enable : +
Current PIN : 21153802
Wi-Fi Protected Status : Enabled
Wireless Network Settings
Enable Wireless : Always
Wireless Network Name : Conner (Also called the SSID)
802.11 Mode : Mixed 802.11n, 802.11g and 802.11b
Enable Auto Channel Scan : —
Wireless Channel : 2.437 GHz — CH 6
Channel Width : 20 MHz
Visibility Status: Visible
Wireless Security Mode
Security Mode : WPA-Personal
WPA Mode : WPA Only
Cipher Type : TKIP
Group Key Update Interval : 3600 (seconds)
После этого КПК стал подключаться нормально, интернет на нём стал бегать даже быстрее чем раньше (нет задержек при загрузке страниц), но ноутбук так и не подключается. Т.е. он видит сеть подключается к ней, получает от роутера параметры сети и IP-адрес, даже идёт какой-то обмен данными с роутером (судя по окну свойств подключения в Windows), но связи так и нет… что самое интересное — даже ping на шлюз, которым является роутер не проходит.
Имеется фрагмент лога с роутера:
…
Mar 11 07:12:31 info UDHCPD Inform: add_lease 192.168.0.4
Mar 11 07:11:00 info UDHCPD Inform: add_lease 192.168.0.4
Mar 11 07:10:40 info UDHCPD sending OFFER of 192.168.0.4
Mar 11 06:52:42 notice Wireless system with Mac address 00:0b:6c:5e:a8:95 deauthenticate reason 3
Mar 11 06:52:34 info UDHCPD sending OFFER of 192.168.0.3
Mar 11 06:52:34 info UDHCPD sendOffer : device_lan_ip=192.168.0.1 , device_lan_subnet_mask=255.255.255.0
Mar 11 06:52:33 info UDHCPD sending OFFER of 192.168.0.3
Mar 11 06:52:33 info UDHCPD sendOffer : device_lan_ip=192.168.0.1 , device_lan_subnet_mask=255.255.255.0
Mar 11 06:52:33 info UDHCPD sending OFFER of 192.168.0.3
Mar 11 06:40:38 notice Wireless system with Mac address 00:0b:6c:5e:a8:95 deauthenticate reason 3
Mar 11 06:39:47 info version 1.0 started
…
192.168.0.4 — ноутбук Dell Inspiron 1501 с Wi-Fi платой Wireless 1350 WLAN MiniPCI Card (на чипе Broadcom BC43xx).
192.168.0.3 — КПК HP iPAQ rx5940.
Дальнейшие разборки привели к тому, что:
1) после перепрошивки роутера на ноуте наблюдается странный глюк с таблицей маршрутов, а именно: имеется маршрут:
192.168.0.0 mask 255.255.255.0 gw 192.168.0.4 metric 20 (судя по результату выполнения команды route print). если создать абсолютно такой же маршрут (route add 192.168.0.0 mask 255.255.255.0 192.168.0.4 metric 20), то сеть появляется, причём интернет работает нормально, а вот внутрисетевые имена не разрешаются (в сетевом окружении отсутствует список компьютеров и по именам заходить на компьютеры нельзя, но по IP адресам машин заходить можно);
3) Ноут подключается только с шифрованием WPA-Person и без шифрования соответственно, а вот с WPA2 не подключается вовсе.
У кого-нибудь есть какие-либо соображение на этот счёт?
На чтение 10 мин Просмотров 19.4к.
Максим aka WisH
Высшее образование по специальности «Информационные системы». Опыт работы системным администратором — 5 лет.
Если роутер не раздает вайфай, но проводной интернет на компьютере есть, проблема чаще всего в настройках маршрутизатора. Но причины могут быть и другими. Разберемся, почему роутер не раздает интернет по wi-fi, при том, что удается подключиться по кабелю. Если же интернета нет совсем, то это другой случай, хотя и он будет частично затронут в статье.
Содержание
- Причины сбоев
- Перезагрузите маршрутизатор
- Проверяем роутер и кабель
- Настройки сетевого адаптера
- Проверка настроек Wi-Fi, смена канала
- Сброс настроек роутера и перенастройка
- Аппаратные неисправности
- Проблемы на стороне провайдера
- Временные сбои
Причины сбоев
Прежде чем начинать разбираться с проблемой, следует проверить, работает ли интернет в принципе. Воткните кабель от провайдера в компьютер, проведите все настройки для прямого подключения интернета. Если на компьютере все работает, а роутер не раздает интернет, то причину ищите в нем. Если же роутер раздает вайфай, но не работает интернет, то причина в недоступности интернета со стороны провайдера.
Итак, возможные причины отсутствия Wi-Fi:
- ошибки в роутере, которые накопились от долгой и беспрерывной работы;
- проблема в настройках устройства;
- аппаратный сбой;
- проблема у провайдера.
Чтобы найти причину, придется провести несколько действий. Начнем с самого простого и будем двигаться дальше, чтобы охватить весь возможный спектр проблем.
Перезагрузите маршрутизатор
Первым делом, если роутер работает, но не раздает Wi-Fi, перезагрузите его. При длительной работе, когда маршрутизатор не отключается целыми неделями, в нем копятся ошибки. Мелкие сбои устраняются сами или не влияют на работу, но при накоплении некоторого критического числа может отказать одна из функций. Для профилактики рекомендуют отключать роутер, когда он не нужен, и включать, только когда вы им пользуетесь. Нет нужды всегда отключать и включать его, но если вы уходите на работу или ложитесь спать, а вайфай не нужен для подключения к домашним устройствам, то стоит его отключить. При следующем запуске устройство само загрузит стандартную прошивку и проведет самодиагностику, так что сбои не будут копиться, что повлияет на скорость работы.
Если роутер Tp-link (или любой другой марки) не раздает Wi-Fi, а интернет есть, перезагрузите роутер. Перезагрузку можно проделать с помощью обычного вытаскивания из розетки, но лучше сделать все правильно. Для перезапуска устройства используйте специальную кнопку. На некоторых есть большая кнопка для включения и отключения.
Нажмите на кнопку и чуть-чуть подержите. Когда отпустите, то убедитесь, что роутер перестал работать и все огоньки погасли. Подождите еще около минуты и затем включите его обратно. Произойдет загрузка системы, у которой в памяти не будет накопленных ошибок, но все настройки сохранятся.
Проверяем роутер и кабель
Если маршрутизатор перестал раздавать Wi-Fi, сначала проверьте кабель на предмет повреждений.
Если есть видимые повреждения, нужно отрезать проблемный участок и срастить провод. Если длина позволяет, нужно обжать витую пару, отрезав часть со старым коннектором.
Далее стоит проверить правильность подключения к самому устройству. Обычно каждый производитель выделяет цветом тот разъем, в который втыкается кабель от самого провайдера (обычно подписан WAN/Интернет).
Проверьте индикатор со значком глобуса или надписью WAN. Если он не горит, значит проблема в соединении или на стороне провайдера.
Вытащите кабель, проверьте, тот ли порт, и вставьте его до щелчка в нужный разъем.
Немного подождите и проверьте индикатор интернета. Если он загорелся, значит беспроводная сеть должна заработать.
Есть и другие устройства, где можно втыкать коннектор в любой порт. В них настройку проводят в самой системе, уже там задавая все параметры для подключения интернета. Обычно такие девайсы относятся к профессиональному сегменту и в домах их редко увидишь. Все же лучше проверить это и прочитать инструкцию для своего роутера. Название и модель написаны на этикетке на нижней части. Также там посмотрите данные для входа в настройки, это пригодится на следующих этапах.
Бывает и так, что вместо проводного интернета используется модем. В этом случае вытащите его из разъема роутера и проверьте контакты на нем и в маршрутизаторе.
Модемы отдельно настраиваются в самом маршрутизаторе, так что придется проверить правильность установленных параметров. Бывает, что они сбиваются или мобильный оператор меняет что-то в своих параметрах, и они перестают работать правильно со старыми настройками.
Настройки сетевого адаптера
Вайфай может и раздаваться, а проблема заключается в самом принимающем устройстве. Обычно такие проблемы случаются с ноутбуками и планшетами.
- Для проверки нажмите на «Пуск» и введите в нижней строчке ncpa.cpl.
- Откроется окно, в котором присутствуют все виды подключений ко всем сетям, которые были доступны на этом устройстве.
- Здесь найдите активное подключение к беспроводной сети, нажмите на него правой кнопкой мыши и выберите «Свойства». Проверьте, не отключено ли оно. Не перепутайте в windows настройку виртуальной беспроводной сети, которая служит для других целей.
- В открывшемся окне найдите «TCP/IPv4 протокол» и дважды кликните по нему. Откроется еще одно окно с параметрами.
- Здесь выставьте автоматическое получение всего. Если настройки и так стоят в нужном виде, то можно попробовать изменить получение DNS-сервера на ручное, для этого в строке «Предпочитаемый сервер» впишите DNS Google — 8.8.8.8.
При использовании интернета на телефоне или планшете зайдите в настройки и перейдите в раздел беспроводных сетей. Здесь найдите свой вайфай и удалите его. Для этого нажмите на него и подержите некоторое время, чтобы появилось еще одно окно с доступными опциями. Выберите «Удалить» или «Забыть». После этого попробуйте подключится.
Проверка настроек Wi-Fi, смена канала
Следующий этап – проверка настроек роутера. Просто так они редко сбиваются, но иногда это происходит. Здесь слишком много вариантов, чтобы их описать в одном разделе, так что придется описать общий алгоритм, который подойдет для большинства моделей.
Возьмите свое устройство, переверните его и посмотрите на нижнюю этикетку. Там написан логин и пароль для входа, а также адрес. Обычно адрес 192.168.1.1, его и вводите в адресной строке браузера. Логин и пароль чаще всего admin.
Если вы уже успели поменять связку логин/пароль или адрес устройства, придется вспомнить заданные параметры.
После ввода нужных данных откроется окно, в котором содержится вся информация об устройстве и его настройке. В верхней или левой части окна располагаются разделы, по которым осуществляется переход на разные вкладки. Выберите там беспроводную сеть или Wi-Fi и перейдите на вкладку. Здесь проверьте, что модуль беспроводной связи не отключен, имя задано правильно, пароль верный. На примере Tp-Link эти параметры настраиваются на первой и второй вкладке раздела «Беспроводной режим».
Здесь находится такая опция, как канал. Их есть несколько штук и стоит автоматический выбор. Проблема в том, что если вокруг вас много устройств, раздающих беспроводную сеть, то каналы будут забиты. В некоторых устройствах встроены программы для сканирования и отображения ситуации, но большинство их не имеет. Попробуйте поменять канал на роутере, сохранить настройки и попробовать подключится снова. Если получилось, то это значит, что на прошлом находилось столько маршрутизаторов, занятых раздачей, что сигнал просто не мог пройти. В некоторых случаях помогает покупка устройств, которые работают не только на частотах 2.4 Гц, но и на 5 Гц, тогда количество доступных каналов увеличится.
Сброс настроек роутера и перенастройка
Если ничего из перечисленного не помогло, роутер не хочет раздавать вайфай, то остается сбросить настройки до заводских. В этом случае все настройки сотрутся, роутер будет чистым, как только что купленный. Придется заново вводить все параметры, зато точно не установите никакой хитрой и ненужной опции, которая могла бы блокировать работу сети.
Кнопка сброса настроек прячется в углублении, чтобы её нельзя было нажать случайно. Используйте тонкий, но не острый предмет, чтобы надавить на неё. Подержите десять секунд, на роутере должны мигнуть индикаторы и после этого начнется перезагрузка. После включения подойдут те данные для входа, что написаны на нижней части маршрутизатора. Настройку роутера придется проводить самостоятельно, потому что для каждой модели они свои. Лучше зайти на сайт провайдера и скачать там инструкцию для своей модели, так точно все будет правильно.
Аппаратные неисправности
Если сброс настроек не помогает, то вариантов остается не так уж и много. После проверки кабеля от провайдера, подключением его к компьютеру, нужно проверить еще кое-что. Отнесите свой телефон или ноутбук к другой беспроводной сети и попробуйте подключится к ней. Если и здесь все работает, то остается всего пара вариантов:
- аппаратный сбой;
- проблема у провайдера.
Для исключения первого пункта попробуйте взять роутер к кому-то из своих знакомых, у кого точно все работает, и установите его там. Если ничего не заработало, то мог перестать работать модуль беспроводной связи. В этом случае остается отнести его в ремонт или покупать новый. Неизвестно, что выйдет дороже.
Проблемы на стороне провайдера
Когда сброс настроек не помог, а в другом месте устройство работает нормально, остается думать на провайдера. Звоните в техподдержку, описывайте все проведенные действия и их результат. Это может быть сбой в работе сервера или маршрутизатора в вашем доме или районе. Обычно пропадает сразу весь интернет, но бывает и так, что по кабелю он идет, а беспроводной сети нет. Об этих проблемах расскажите специалисту технической поддержки. Он скажет, что проверить и в чем проблема.
Временные сбои
Если устройства подключались только что и никаких проблем не было, то это временный сбой. Способов его устранения не так уж много. Перезагрузка роутера и сброс настроек помогут в том случае, если проблема была в маршрутизаторе. Если роутер по-прежнему не раздает вайфай, хотя проводной интернет на компьютере есть, то виноват провайдер. Он проводит ремонтные работы или в главном раздающем устройстве накопились ошибки. Подождите немного, обычно такое быстро чинят. Если интернет не появился, звоните в техподдержку. У провайдера есть средства диагностики всех устройств, которые находятся на линии.
После всех этапов диагностики, сброса настроек и звонка провайдеру проблема наверняка решится. В редких случаях бывает так, что приемник ломается в самих устройствах, вроде ноутбука или телефона. Исключить это можно, подключившись к любой другой сети.
Роутер DIR 615 является одной из самых популярных моделей на рынке. Он обеспечивает доступ к интернету и раздачу wifi сигнала, что позволяет подключить к сети несколько устройств одновременно. Однако, иногда пользователи сталкиваются с проблемами, когда роутер перестает работать и перестает раздавать wifi сигнал.
Есть несколько причин, по которым роутер DIR 615 может перестать работать. Одна из самых распространенных причин — это проблемы с подключением питания. Возможно, кабель питания не подключен должным образом или неисправен. В этом случае следует проверить соединение и, при необходимости, заменить кабель. Также, возможно, проблема заключается в самом блоке питания. В этом случае следует заменить его новым.
Другая причина, по которой роутер DIR 615 может перестать работать, — это проблемы с настройками. Возможно, были внесены неправильные изменения в настройки роутера. В этом случае рекомендуется сбросить настройки до заводских установок и настроить роутер заново. Для сброса настроек роутера следует нажать и удерживать кнопку «Reset» на задней панели роутера в течение нескольких секунд.
Если ранее роутер работал исправно, а внезапно перестал раздавать wifi сигнал, возможно, проблема связана с беспроводным модулем. В этом случае можно проверить, включен ли модуль wifi настройках роутера, а также выполнить обновление прошивки. В большинстве случаев это помогает восстановить работу wifi.
В заключение, роутер DIR 615 может перестать работать и перестать раздавать wifi сигнал по разным причинам. Однако, большинство проблем можно решить самостоятельно, проанализировав возможные причины и следуя инструкциям по устранению неполадок. Если все решения не помогают восстановить работу роутера, рекомендуется обратиться за помощью к специалистам.
Содержание
- Проблема с питанием роутера
- Неправильные настройки роутера
- Конфликт с другими устройствами
- Проблемы с антенной или сигналом
- Перегрузка роутера
- Проблемы с программным обеспечением
- Неисправности в сети провайдера
Проблема с питанием роутера
Если ваш роутер DIR 615 не работает и не раздает Wi-Fi, одной из возможных причин может быть проблема с питанием устройства. Вот несколько возможных решений, которые могут помочь вам исправить эту проблему:
- Проверьте, подключен ли роутер к источнику питания. Убедитесь, что шнур питания надежно вставлен в розетку и в порт питания на задней панели роутера.
- Убедитесь, что вы используете правильный адаптер питания для роутера DIR 615. Иногда адаптеры питания могут быть совместимыми только с определенными моделями роутеров. Проверьте маркировку и сопоставьте ее с указаниями в руководстве пользователя.
- Если роутер подключен и адаптер питания работает исправно, попробуйте перезагрузить роутер. Для этого отключите его от источника питания на несколько секунд, а затем снова подключите. После перезагрузки роутера ждите несколько минут, чтобы он включился полностью и установил соединение.
- Если проблема с питанием все еще остается, возможно, адаптер питания или сам роутер неисправны. В этом случае рекомендуется обратиться в сервисный центр, чтобы получить подробную диагностику и ремонт устройства.
Проверьте все эти решения, чтобы устранить проблему с питанием роутера DIR 615 и возобновить обычную работу устройства.
Неправильные настройки роутера
Для решения этой проблемы следует проверить следующие параметры настроек роутера:
- Проверьте правильность названия Wi-Fi сети (SSID) и пароля. Убедитесь, что данные введены без ошибок и соответствуют ожидаемым значениям.
- Убедитесь, что выбранный режим работы Wi-Fi (например, 2.4 ГГц или 5 ГГц) поддерживается вашим устройством.
- Проверьте каналы Wi-Fi на предмет возможной перегрузки. Иногда роутер может не работать из-за интерференции с другими беспроводными устройствами. Попробуйте изменить канал Wi-Fi на менее загруженный.
- Проверьте, что установленное время на роутере корректно соответствует текущему времени. Некоторые роутеры могут отказываться работать, если время указано некорректно.
- Проверьте настройки безопасности Wi-Fi. Установите соответствующий уровень шифрования и пароль для защиты сети от несанкционированного доступа.
Если все вышеперечисленные параметры настроек роутера проверены и указаны правильно, но проблема все еще существует, то следует обратиться к специалисту для дальнейшей диагностики и решения проблемы.
Конфликт с другими устройствами
Для решения этой проблемы вам необходимо проверить настройки IP-адресов и сетевых имён всех устройств в вашей сети. Убедитесь, что каждое устройство имеет уникальный IP-адрес и сетевое имя. Если находите устройство с дублирующимся IP-адресом или сетевым именем, измените их так, чтобы они отличались от других устройств в сети.
Для изменения IP-адреса или сетевого имени устройства, вам потребуется зайти в настройки устройства. В большинстве случаев, это можно сделать через веб-интерфейс устройства. Введите IP-адрес вашего роутера DIR 615 в адресной строке браузера и войдите в настройки роутера, используя логин и пароль администратора. Затем найдите соответствующую вкладку или секцию для изменения настроек IP-адреса или сетевого имени и внесите нужные изменения.
После внесения изменений сохраните настройки и перезагрузите роутер DIR 615. Устройства в вашей сети должны автоматически получить новые настройки и, если конфликт был вызван дублирующимся IP-адресом или сетевым именем, роутер должен начать работать и раздавать wifi снова.
Проблемы с антенной или сигналом
Если ваш роутер DIR 615 не работает и не раздает Wi-Fi, причиной может быть проблема с антенной или сигналом. Вот несколько возможных сценариев:
1. Антенна повреждена или неисправна.
Убедитесь, что антенна прочно закреплена на своем месте и не повреждена. Проверьте, нет ли видимых физических повреждений, таких как изломы или трещины. Если есть подозрения, что антенна неисправна, попробуйте заменить ее на новую или обратитесь в сервисный центр для диагностики и ремонта.
2. Сигнал Wi-Fi не доходит до устройств.
Если роутер работает, но устройства не могут подключиться к сети Wi-Fi, возможно, проблема связана с ослабленным или недостаточным сигналом. Попробуйте следующие решения:
— Перезагрузите роутер и проверьте, работает ли Wi-Fi.
— Установите роутер в центральной части помещения, чтобы улучшить распространение сигнала.
— Удалите преграды между роутером и устройствами, такие как стены или металлические объекты, которые могут блокировать сигнал.
— Попробуйте изменить канал Wi-Fi на роутере, чтобы избежать вмешательства с другими беспроводными сетями.
3. Недостаточная мощность сигнала.
Если сигнал Wi-Fi слишком слабый, возможно, требуется усилитель сигнала. Усилитель может увеличить мощность сигнала и обеспечить более стабильное подключение к устройствам. Консультация со специалистом или использование специального программного обеспечения может помочь определить необходимость усилителя сигнала.
Если проблема с антенной или сигналом не решена после применения указанных выше рекомендаций, рекомендуется обратиться к производителю или провайдеру услуг для дальнейшей диагностики и решения проблемы.
Перегрузка роутера
Одной из причин неработоспособности роутера DIR 615 может быть его перегрузка. В случае, если на роутер поступает слишком большое количество запросов, он может перегрузиться и перестать работать правильно.
Перегрузка роутера может произойти по следующим причинам:
1. Огромное количество подключенных устройств. Если на роутер подключено слишком много устройств, например, смартфоны, планшеты, ноутбуки, то роутер может не справиться с обработкой всех запросов и перегрузиться.
2. Использование слишком большой полосы пропускания. Если ваши устройства потребляют слишком много интернет-трафика, то роутер может перегрузиться, не сумев обработать все запросы.
3. Сетевые атаки или вирусы. В случае, если на вашу сеть направляются атаки или ваши устройства заражены вредоносными программами, роутер может перегрузиться от большого количества вредоносных запросов или попыток взлома.
Чтобы предотвратить перегрузку роутера, рекомендуется соблюдать следующие рекомендации:
| — Ограничьте количество подключенных устройств к роутеру. Если у вас есть устройства, которые не используют интернет или не нуждаются в беспроводном подключении, отключите их. |
| — Ограничьте использование полосы пропускания. Если у вас есть задачи, требующие большого объема интернет-трафика, ограничьте их использование или планируйте их на время, когда количество подключенных устройств минимально. |
| — Установите настройки безопасности, чтобы предотвратить сетевые атаки и защитить свои устройства от вирусов и вредоносных программ. |
| — Периодически перезагружайте роутер, чтобы освободить его от накопившейся нагрузки и восстановить его работоспособность. |
Если после выполнения вышеуказанных рекомендаций проблема с перегрузкой роутера DIR 615 не устраняется, рекомендуется обратиться к специалисту или связаться с технической поддержкой производителя для получения дополнительной помощи и консультации.
Проблемы с программным обеспечением
Возможно, причина неработоспособности и отсутствия Wi-Fi сигнала у роутера DIR 615 заключается в проблемах с программным обеспечением. Вот некоторые распространенные проблемы и их возможные решения:
- Устаревшая версия прошивки: Проверьте текущую версию прошивки вашего роутера и убедитесь, что у вас установлена последняя доступная версия. Если версия прошивки устарела, обновите ее с помощью инструкций производителя.
- Конфликт настроек: Иногда причиной проблемы может быть конфликт между настройками роутера и других устройств. Попробуйте сбросить настройки роутера до заводских настроек и настроить его заново.
- Необходимость перезагрузки: Попробуйте перезагрузить роутер, отключив его от электропитания на несколько минут, затем снова подключите его. Это может помочь исправить временные проблемы с программным обеспечением.
- Проблемы с настройками безопасности: Если установлены слишком строгие настройки безопасности Wi-Fi, они могут привести к проблемам с подключением. Проверьте настройки безопасности Wi-Fi и, если необходимо, снизьте уровень защиты.
- Проблемы с учетными записями: Проверьте правильность ввода имени пользователя и пароля для доступа к настройкам роутера. Убедитесь, что вы используете правильные учетные данные.
Если проблема с программным обеспечением остается нерешенной, рекомендуется обратиться в службу технической поддержки производителя роутера DIR 615 для получения дополнительной помощи и консультации.
Неисправности в сети провайдера
1. Неправильные настройки IP-адреса:
При подключении к сети провайдера через роутер DIR 615, важно убедиться, что устройство получает корректный IP-адрес. Если адрес неправильно настроен, роутер может быть недоступен или не работать правильно. Проверьте настройки IP-адреса и DHCP-сервера в роутере, убедитесь, что они соответствуют настройкам, указанным вашим провайдером интернет-услуг.
2. Неполадки в сети провайдера:
Возможно, роутер DIR 615 работает исправно, но проблема может быть в сети провайдера. Проверьте соединение с помощью другого устройства или обратитесь к провайдеру, чтобы узнать, есть ли проблемы с сетью.
3. Ограничение доступа провайдера:
Некоторые провайдеры могут блокировать доступ к определенным портам или протоколам. Проверьте настройки безопасности в роутере и убедитесь, что они соответствуют требованиям вашего провайдера. Если нужно, свяжитесь с провайдером для получения дополнительной информации по настройкам.
4. Обновление прошивки:
Возможно, проблема с роутером DIR 615 связана с устаревшей прошивкой. Проверьте текущую версию прошивки и сравните ее с последней доступной версией на сайте производителя. Если версия прошивки устарела, обновите ее в соответствии с инструкциями производителя.
5. Физические проблемы:
Иногда проблема с роутером DIR 615 может быть связана с физическими повреждениями или неправильным подключением кабелей. Проверьте кабели на повреждения и убедитесь, что все подключения к роутеру выполнены правильно. Если есть сомнения в целостности устройства, обратитесь к специалистам для диагностики и ремонта.
6. Интерференция сигнала:
Если роутер DIR 615 находится рядом с другими радиоприемниками или электронными устройствами, такими как микроволновая печь или беспроводные телефоны, это может вызывать вмешательство в сигнал и проблемы с работой wifi. Разместите роутер в месте, где он будет находиться подальше от других устройств, чтобы минимизировать возможность интерференции.
Внимание:
Перед проведением каких-либо изменений в настройках роутера DIR 615, рекомендуется создать резервную копию текущих настроек и обращаться за помощью к производителю или квалифицированному специалисту. Неправильные изменения настроек могут привести к худшей работе сети или полному отключению wifi.