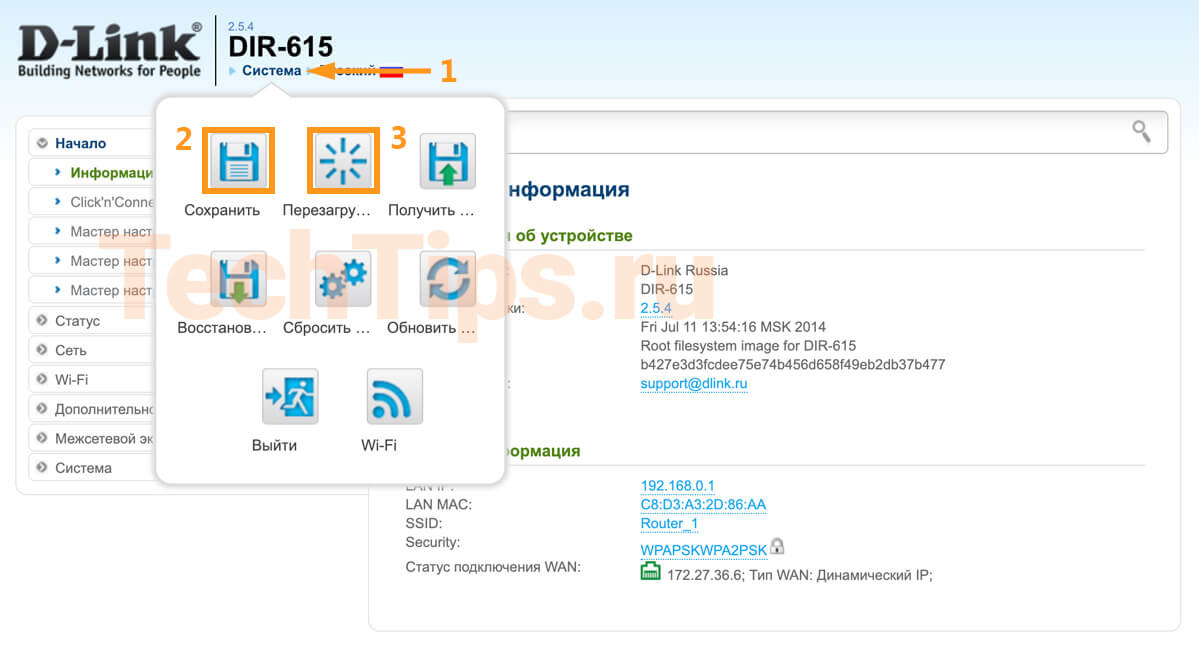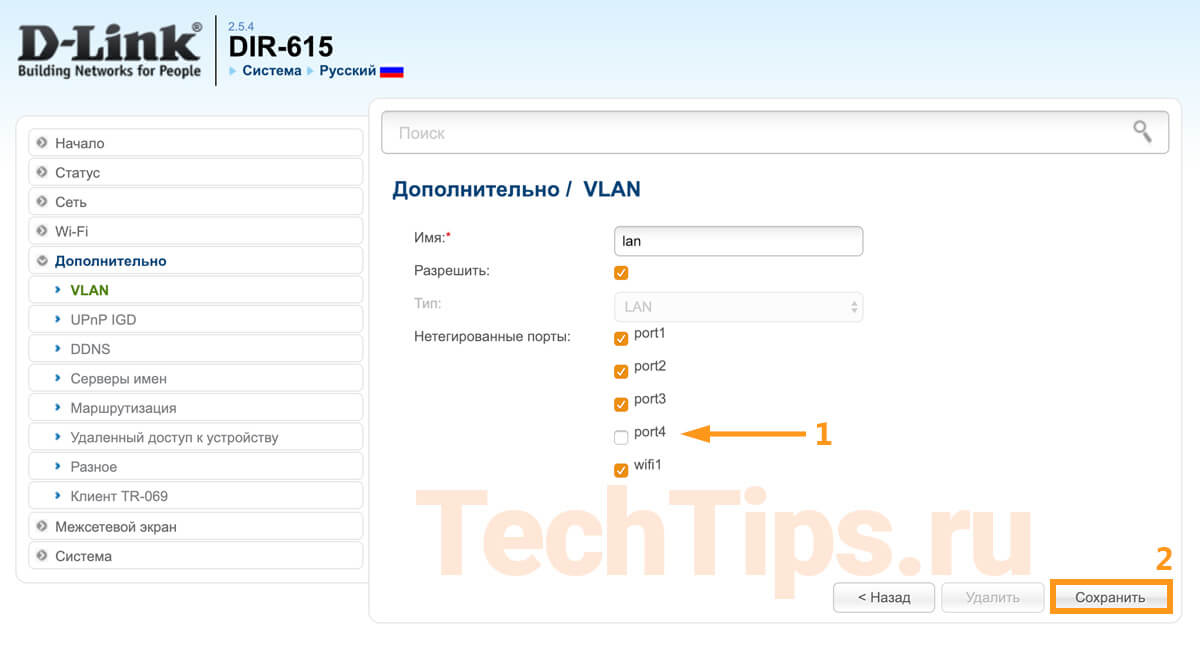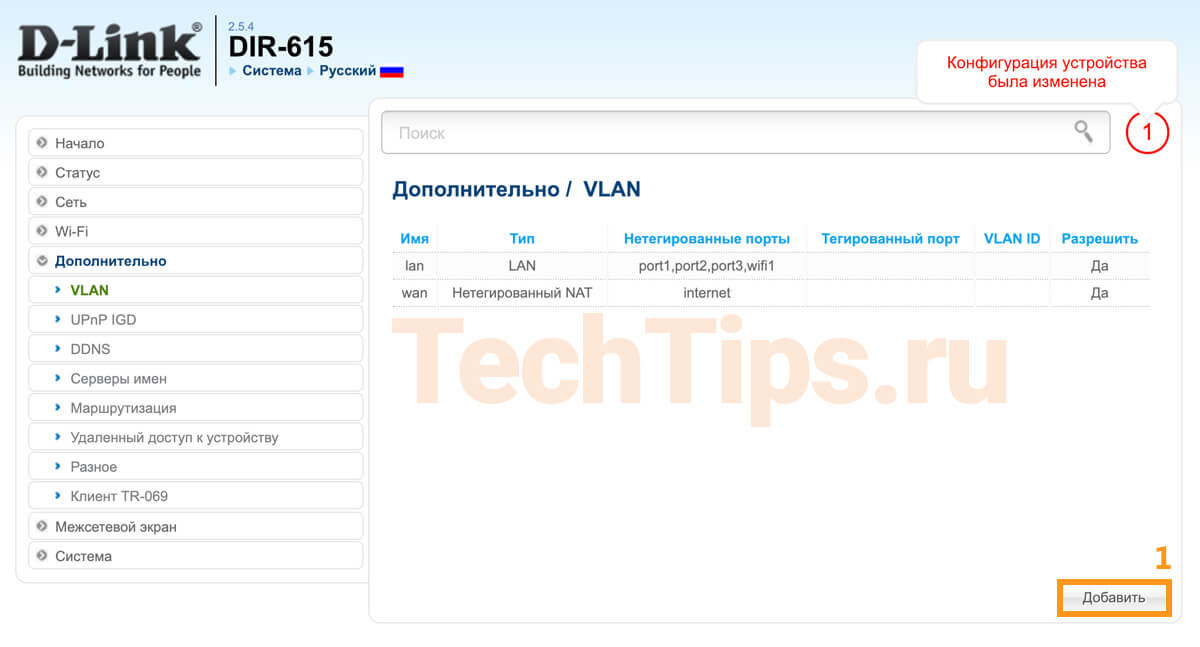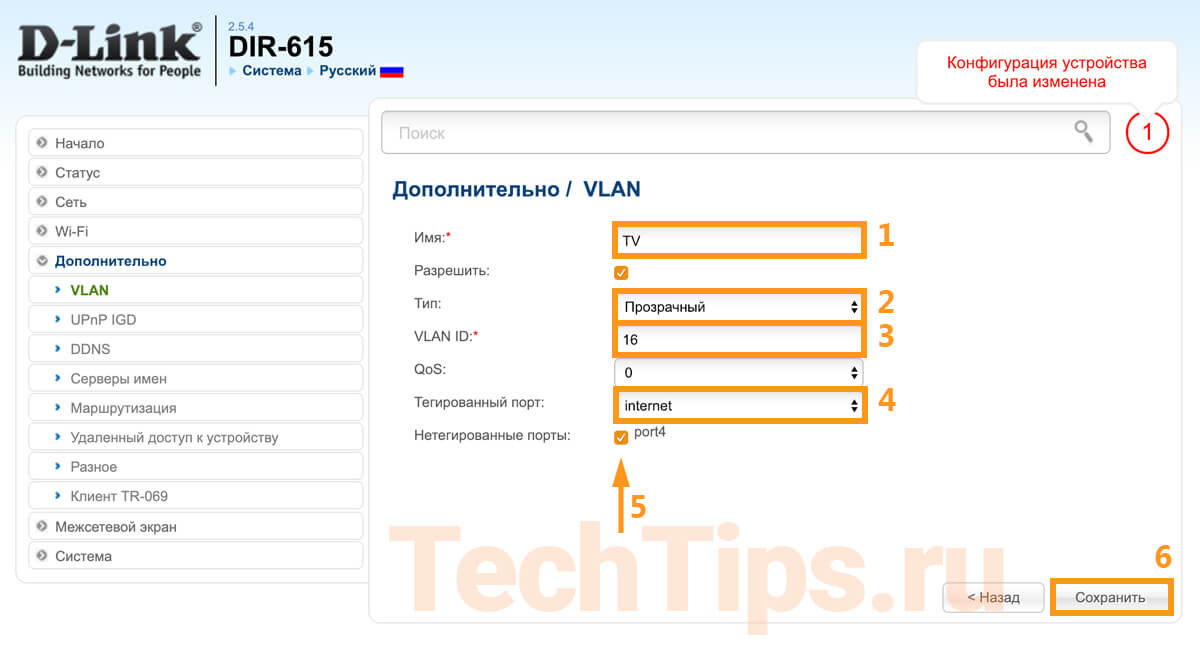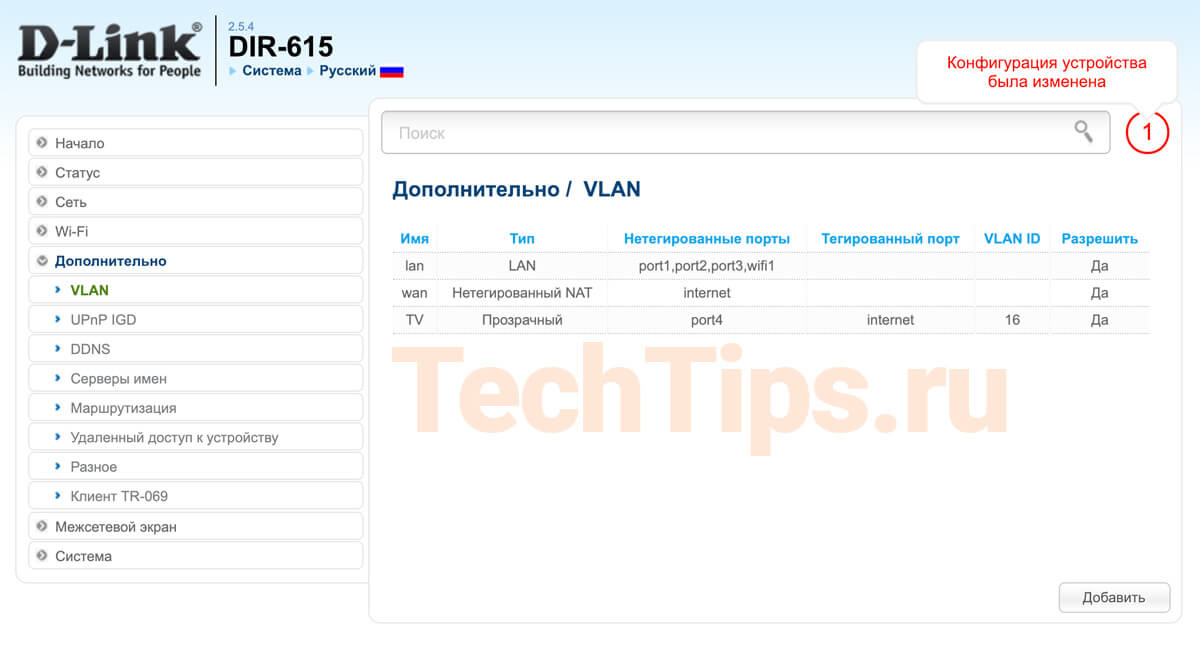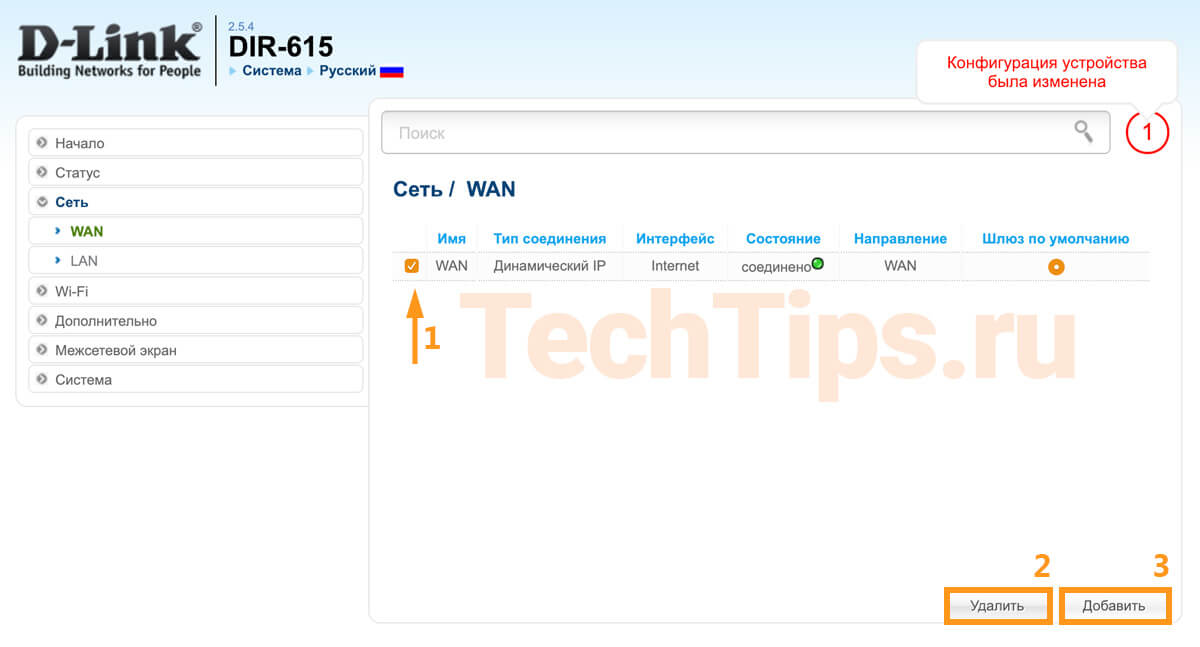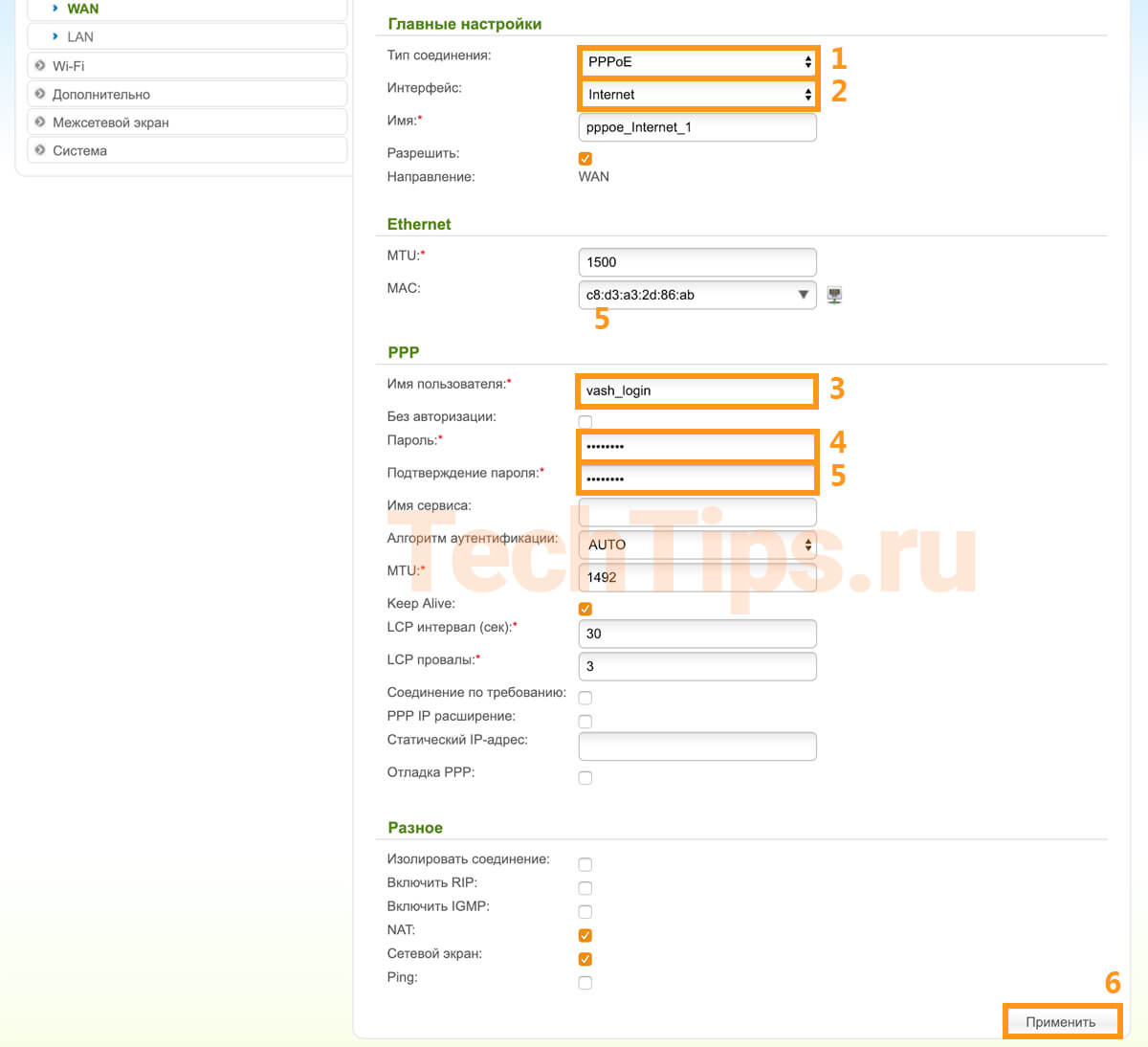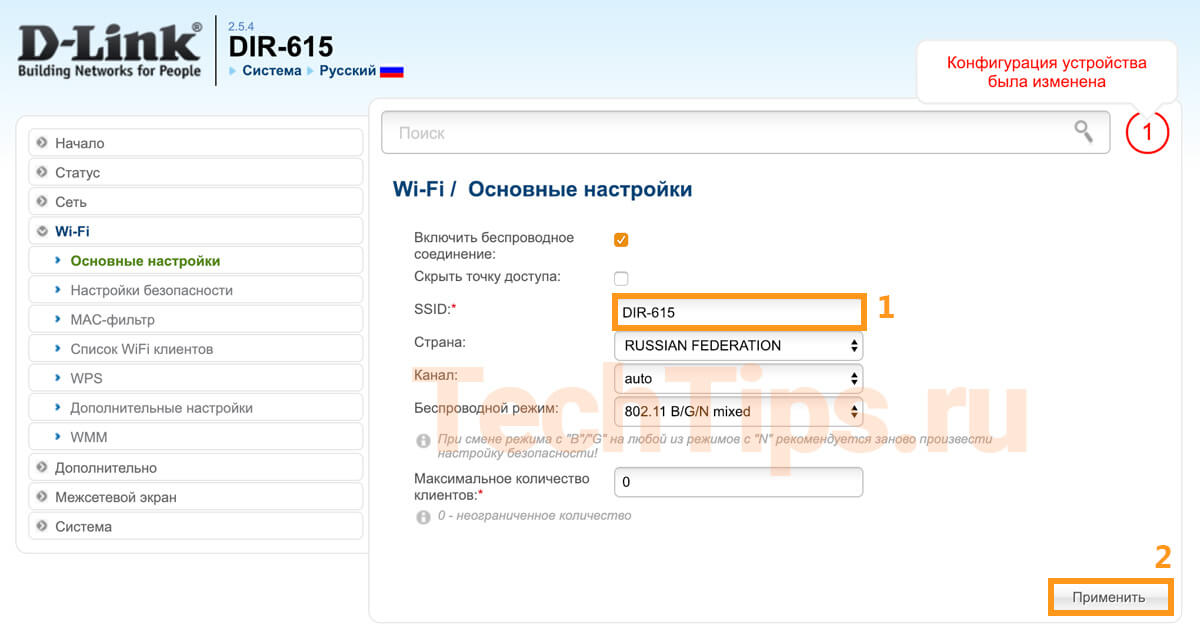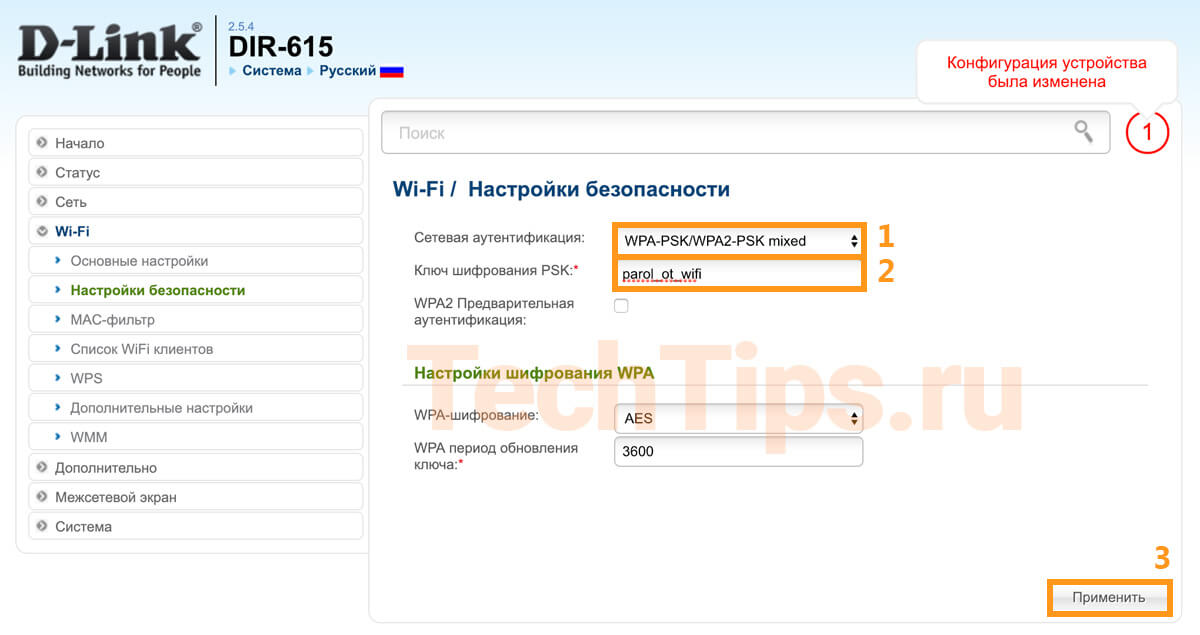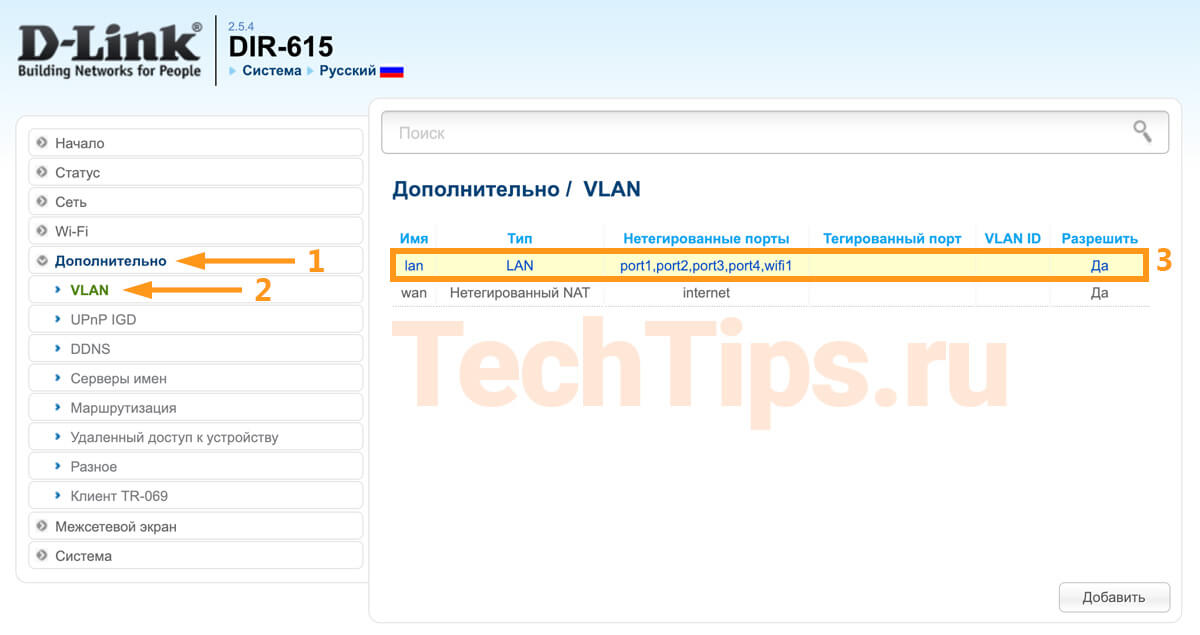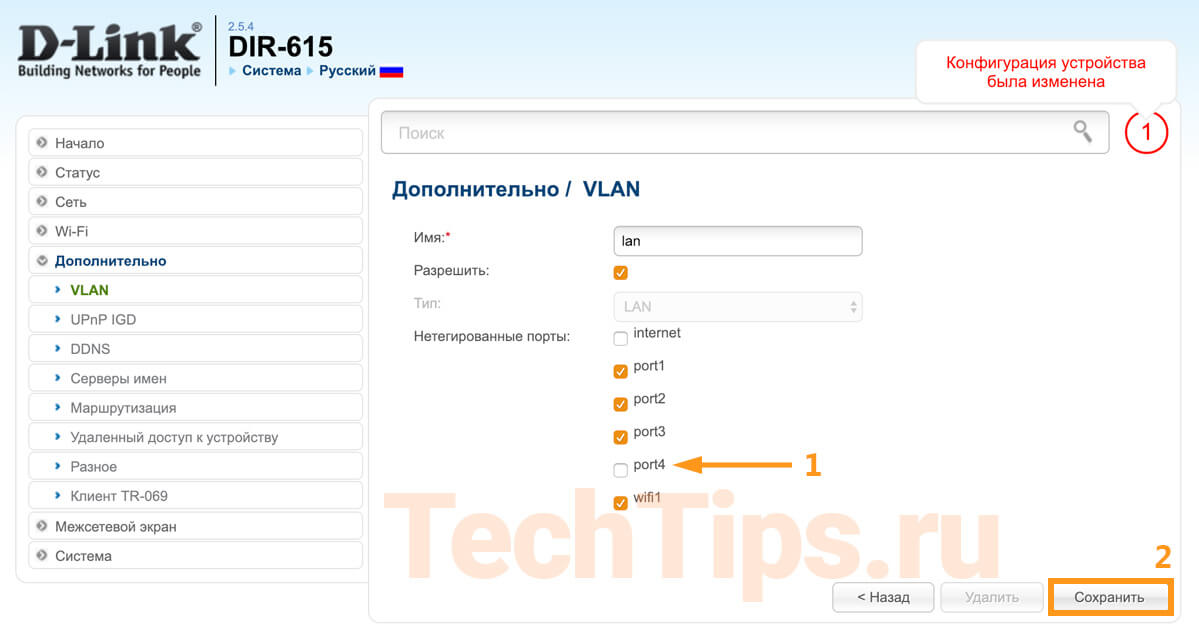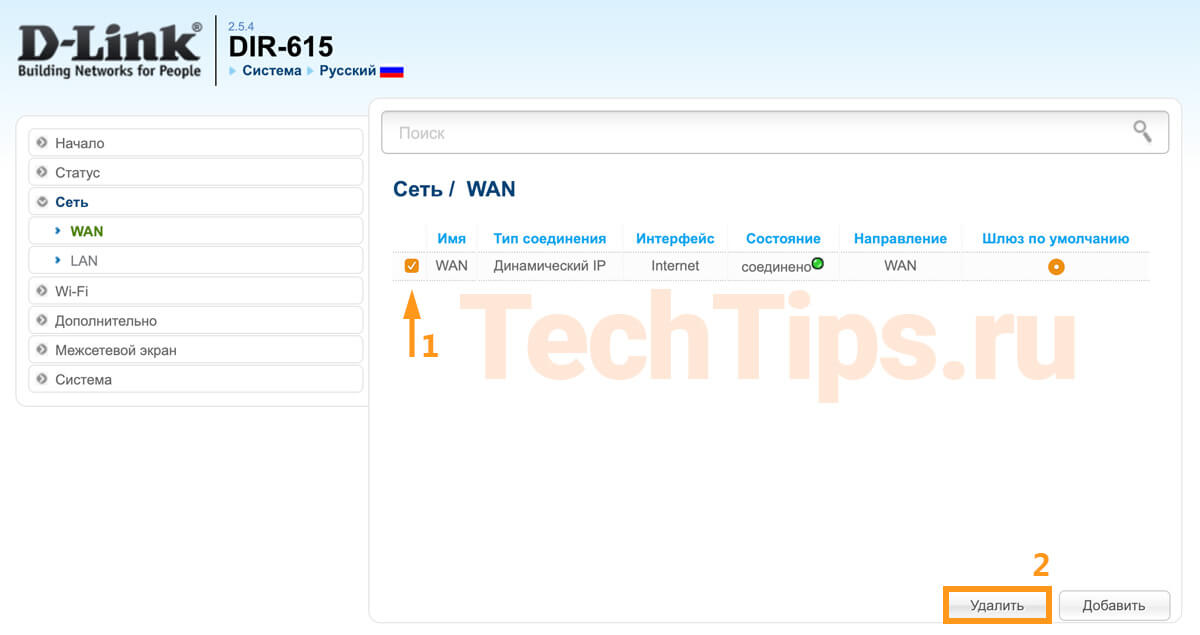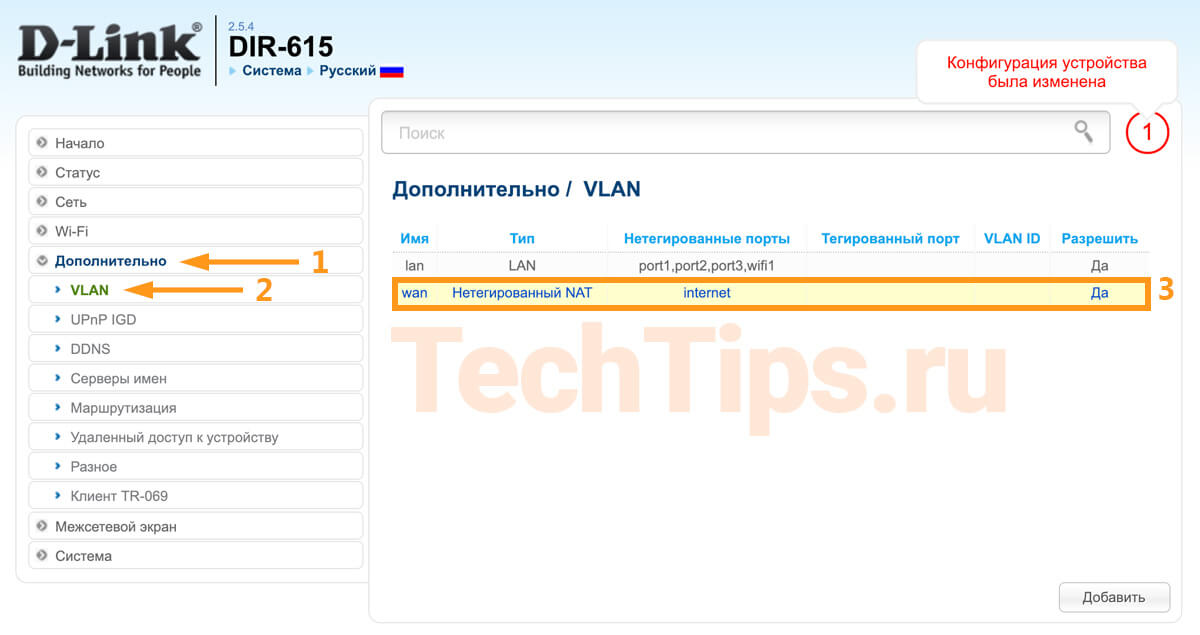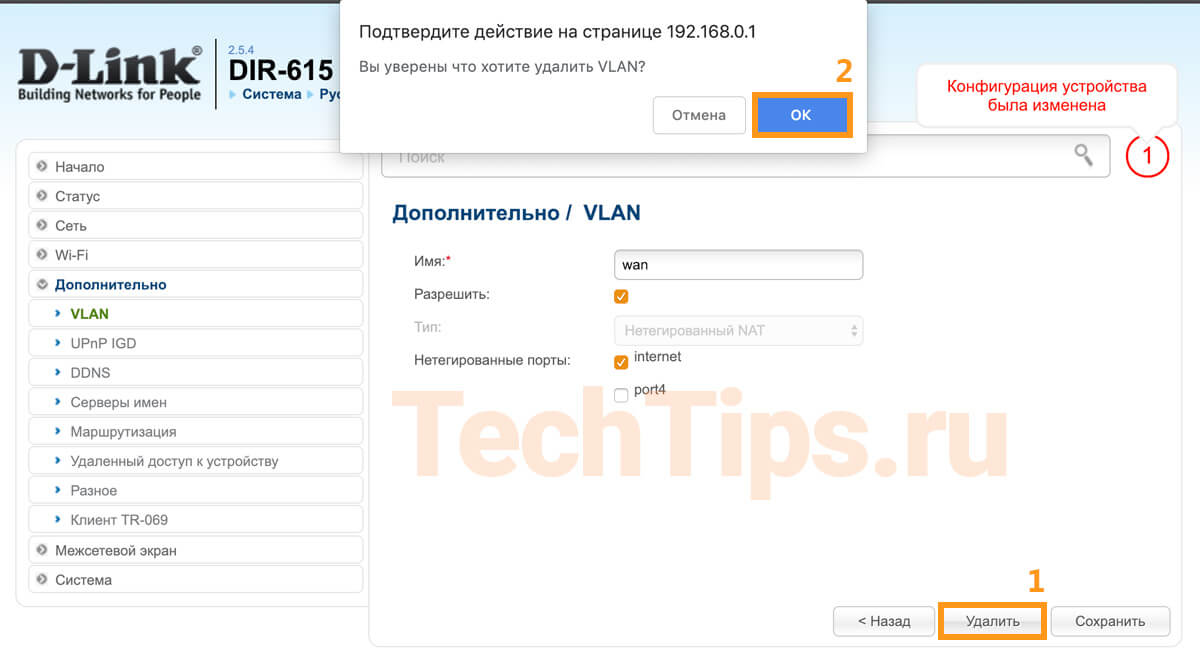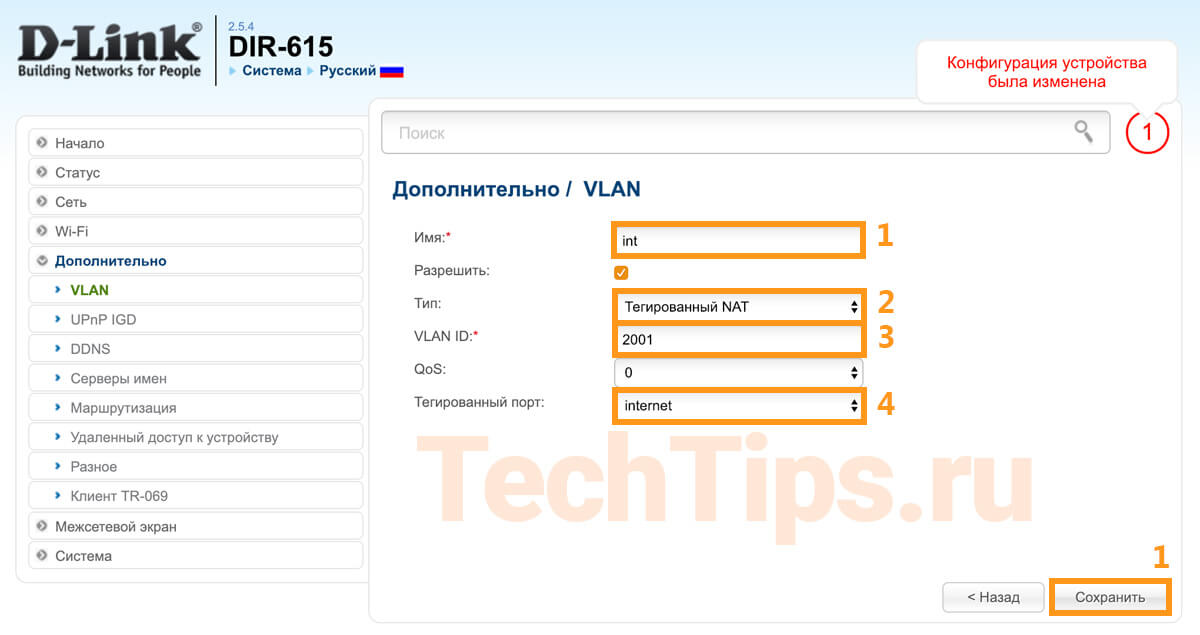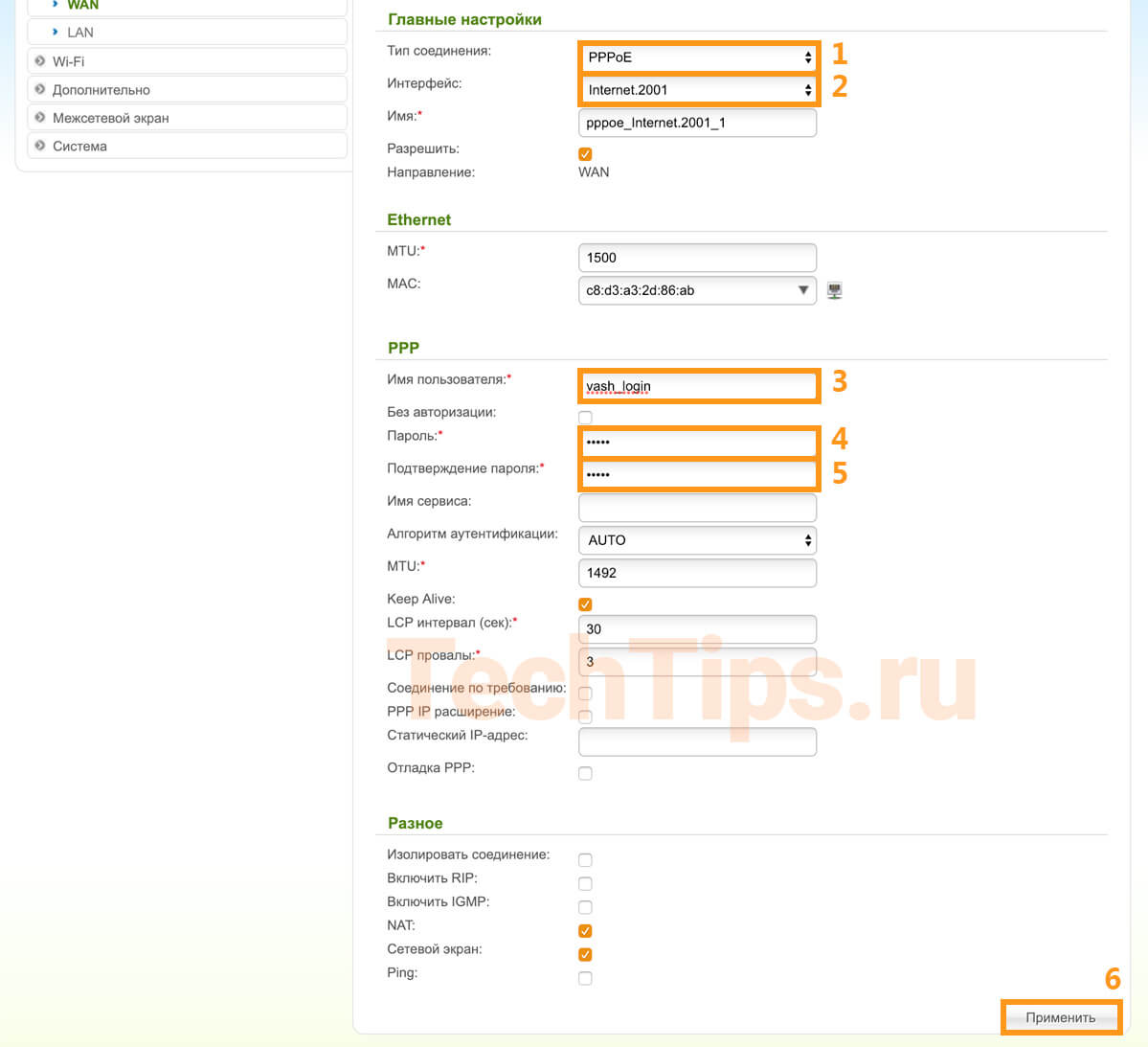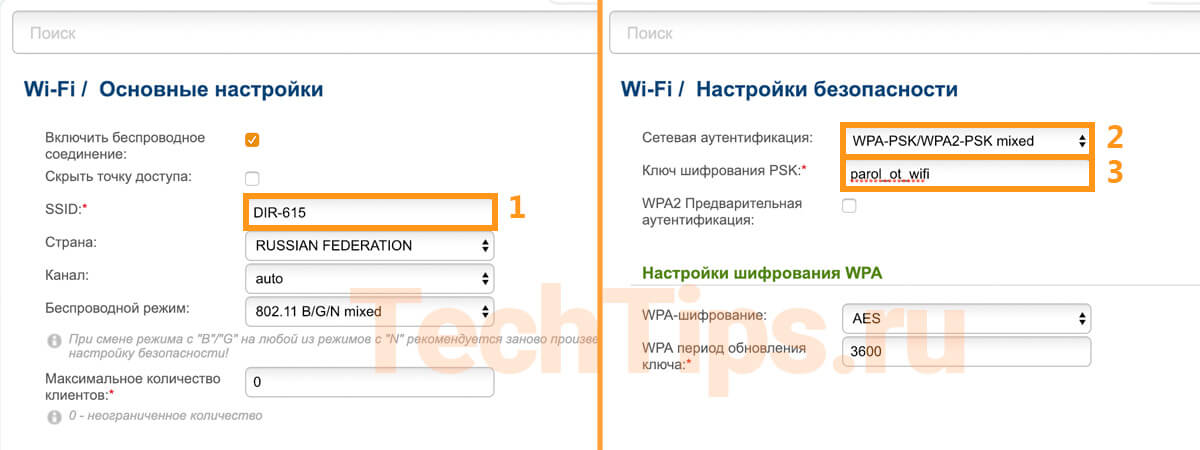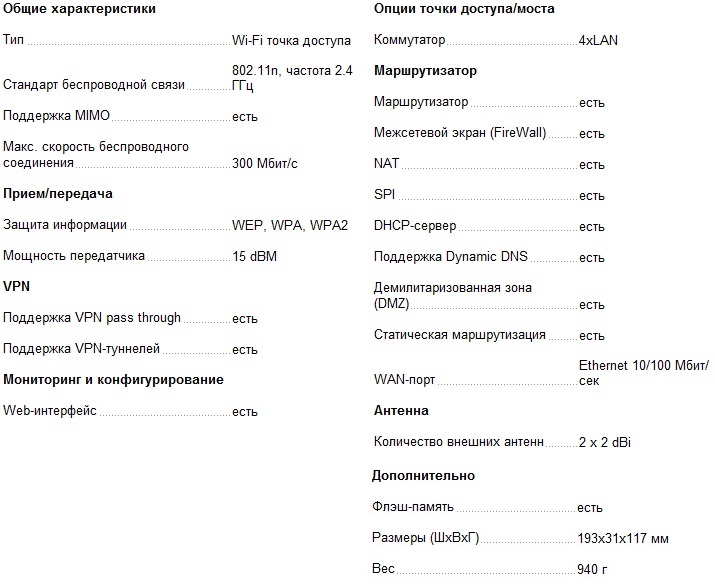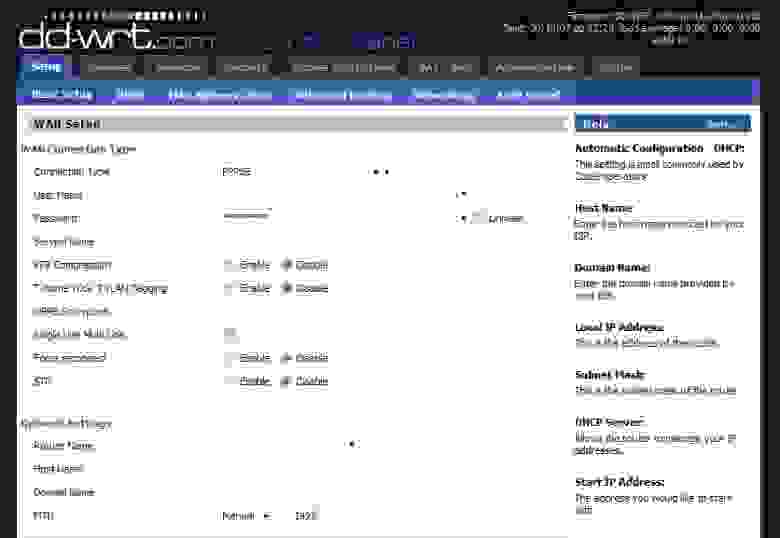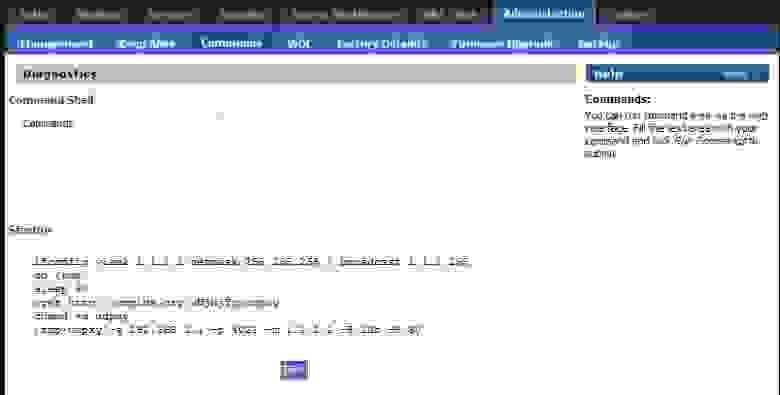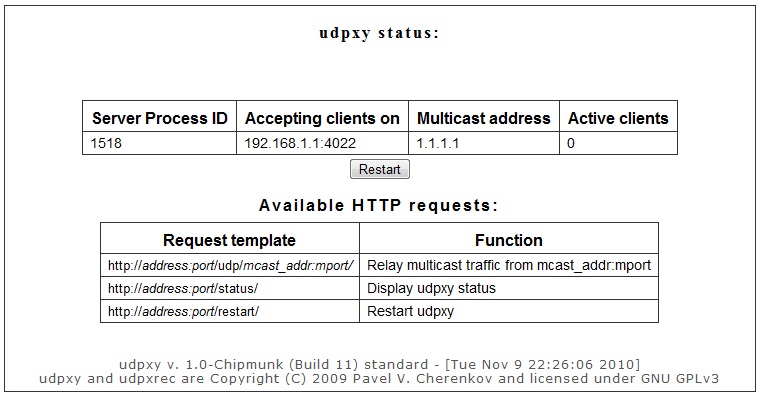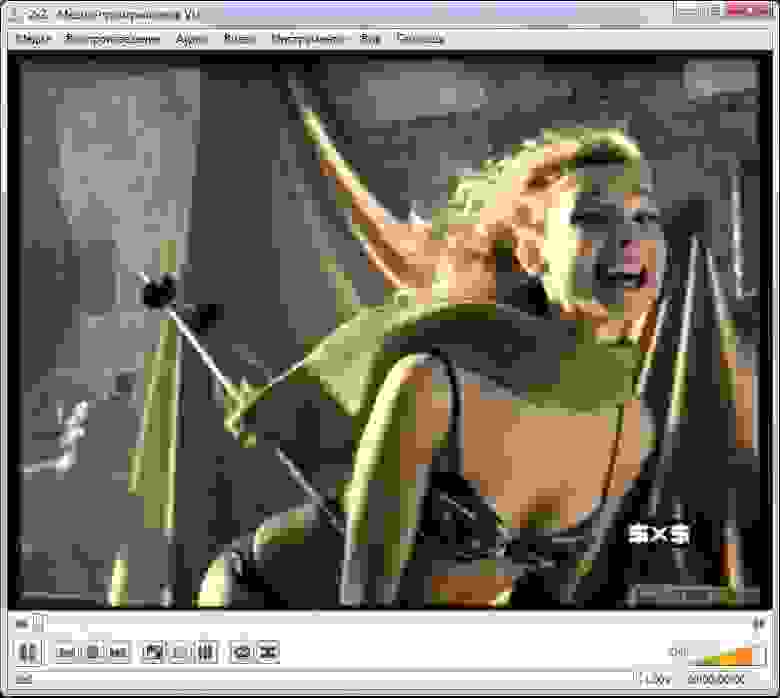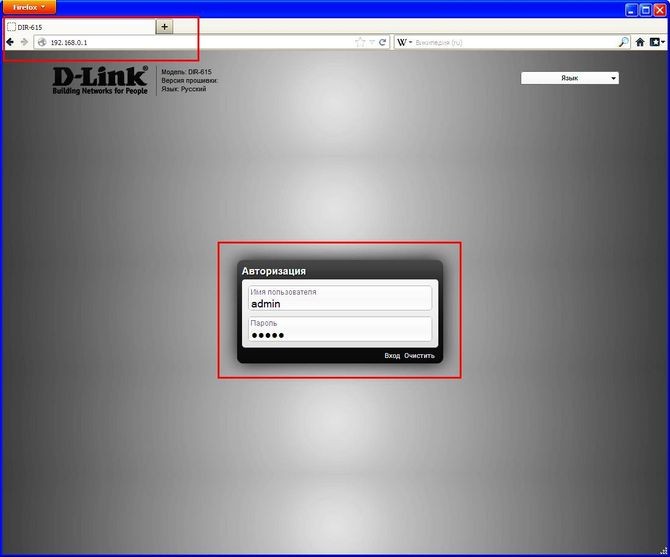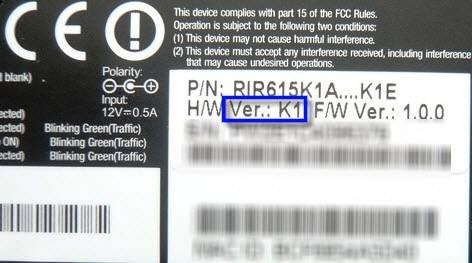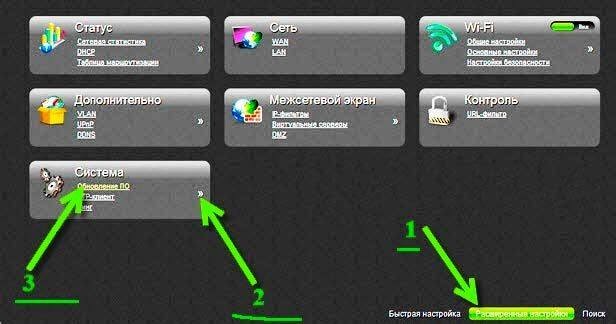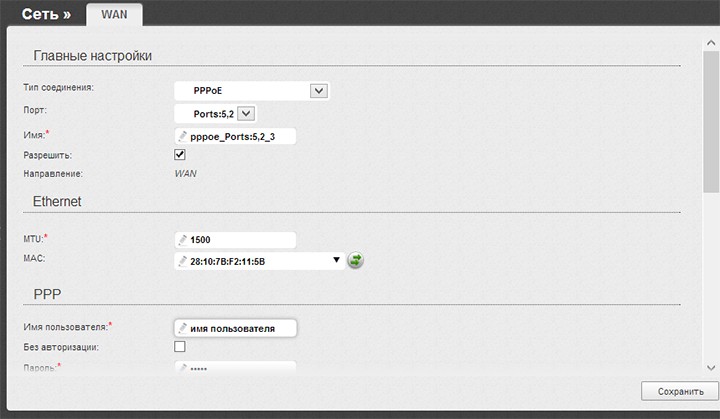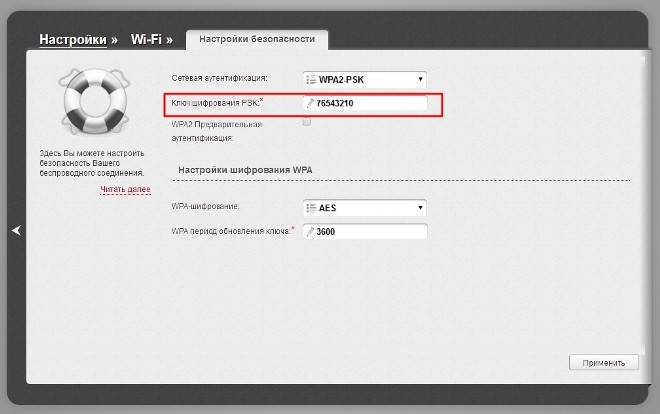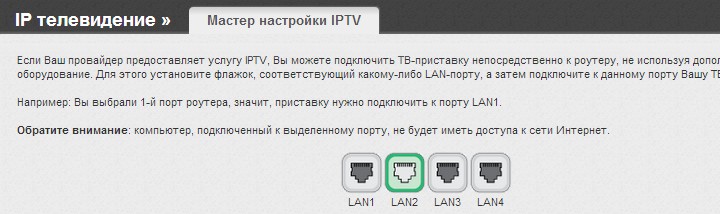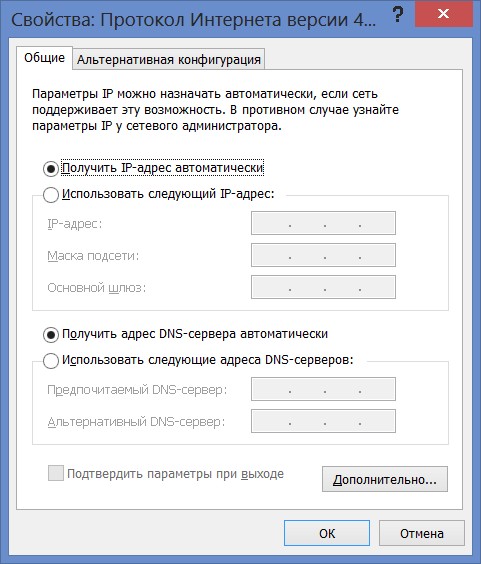На чтение 4 мин Просмотров 13.4к. Опубликовано Обновлено
В статье описал ручные настройки интерактивного телевидения — IPTV, интернета и Wi-Fi в голубом интерфейсе. Нет разницы, какая именно модель D-Link у вас, важен внешний вид интерфейса, наличие необходимых параметров в прошивке. Проверил на DIR-615, DIR-300, DIR-620, DIR-320. Рассмотрел 2 типа настройки:
- тегированное IPTV, нетегированный интернет;
- нетегированное IPTV, тегированный интернет.
Потребуются данные от провайдера:
- тип соединения интернета;
- VLAN ID для телевидения или VLAN ID для интернета, в зависимости от коммутатора.
Я настраивал под Ростелеком, в моем случае тип соединения — PPPoE, VLAN ID для IPTV — 16, для интернета — 2001. Инструкция подойдет для разных провайдеров, просто укажите свои параметры. Но даже если у вас такой же провайдер, нужно уточнять информацию. Также есть общая инструкция по настройке DIR-615, где подробно описано, как подключить роутер, войти в интерфейс, сбросить настройки и т. д.
Учитывайте, если у вас интернет и IPTV, сначала настройте IPTV, потом интернет. В другом порядке работать не будет.
Отталкиваемся от того, что роутер новый либо сброшенный на заводские. Выберите Русский язык. После настройки всех элементов сохраните их, перезагрузите роутер. Для сохранения наведите на «Система», нажмите «Сохранить», для перезагрузки — «Перезагрузить».
Содержание
- Тегированное IPTV, нетегированный интернет
- IPTV
- Интернет
- Wi-Fi
- Тегированный интернет, нетегированное IPTV
- IPTV
- Интернет
- Wi-Fi
Тегированное IPTV, нетегированный интернет
IPTV
Зайдите в «Дополнительно» – «Vlan», затем в LAN интерфейс.
Снимите галочку с порта, куда подключена телевизионная приставка. Если их несколько, выберите несколько портов. Я выбрал 4, после «Сохранить».
Автор Николина ответы мой тренажер 5 6 класс по географии. Нажмите «Добавить».
Вставьте необходимые параметры:
- имя — TV;
- тип — прозрачный;
- VLAN ID — зависит от провайдера, у меня 16;
- тегированный порт — WAN или internet;
- нетегированный порт — галочка для работы IPTV, в моем случае port4.
Нажмите «Сохранить».
После применения конфигурации Vlan должен выглядеть как на скриншоте ниже. Если в момент настройки выходит ошибка или какой-то элемент выглядит по другому — сбрасывайте на заводские, пробуйте заново.
Интернет
Зайдите в «Сеть» – «WAN». Поставьте галочку на подключении или подключениях, нажмите «Удалить». После «Добавить».
Выставьте необходимые параметры.
- тип соединения — зависит от провайдера, уточните у него, у меня PPPoE;
- интерфейс — WAN или internet;
- имя пользователя — логин, согласно договору;
- пароль — пароль, также по договору;
- подтверждения пароля — еще раз пароль.
Нажмите «Применить».
После появится подключение, при корректной настройке Состояние должно быть «Соединено», зеленый индикатор.
Wi-Fi
Зайдите в «Wi-Fi» – «Основные настройки». SSID — название сети. При стандартных настройках DIR-615. Поменяйте или оставьте в таком состоянии, по вашему желанию. Нажмите «Применить».
Зайдите в «Настройки безопасности». Выберите следующие параметры:
- Сетевая аутентификация — WPA-PSK или WPA2-PSK или WPA-PSK/WPA2-PSK mixed. Для домашнего интернета не так критично, любая технология обладает достаточной защитой;
- Ключ шифрования PSK — пароль для Wi-Fi.
Нажмите «Применить».
Если изменили данные сети — название и пароль для Wi-Fi, обязательно запомните или запишите их. Если забудете, придется заново заходить в роутер. Не всегда есть такая возможность.
Тегированный интернет, нетегированное IPTV
IPTV
Зайдите в «Дополнительно» – «Vlan», затем в LAN интерфейс.
Снимите галочку с порта, куда подключена телевизионная приставка. Если их несколько, выберите несколько портов. Я выбрал 4, после «Сохранить».
Эта настройка нужна для настройки IPTV и интернета вместе. Если у вас только IPTV, можете сразу подключить кабель провайдера к STB, телевидение заработает.
Интернет
Зайдите в «Сеть» – «WAN». Поставьте галочку на подключении или подключениях, нажмите «Удалить».
Зайдите в «Дополнительно» – «Vlan», затем в интерфейс WAN или internet.
Нажмите «Удалить». Затем «ОК», подтвердите действие.
Нажмите «Добавить», выставьте необходимые параметры.
- имя — int;
- тип — тегированный NAT;
- VLAN ID — укажите тег для интернета, у меня 2001;
- тегированный порт — WAN или internet.
Нажмите «Сохранить».
После зайдите в «Сеть» – «WAN», нажмите «Добавить».
Укажите параметры.
- тип соединения — зависит от провайдера, у меня PPPoE;
- интерфейс — WAN.2001 или Internet.2001, создавали во вкладке «Vlan», зависит от тега интернета;
- имя пользователя — логин, согласно договору;
- пароль — пароль, также по договору;
- подтверждения пароля — еще раз пароль.
Затем «Применить».
Wi-Fi
Зайдите в «Wi-Fi» – «Основные настройки». В поле SSID укажите название сети. В «Настройках безопасности» укажите пароль для Wi-Fi. Более подробно расписано выше.
Вывод: кратко описал настройку IPTV, интернета, Wi-Fi на примере Ростелекома.
Получилось настроить? Если возникли сложности, напишите в комментариях.
Время на прочтение
5 мин
Количество просмотров 416K
Интернет пришел и в наш город!
Интернет провайдеры в Воронеже последние 2 года развиваются и плодятся с огромной скоростью, в связи с чем приходится менять и апгрейдить и своё клиентское интернет-оборудование. Долгое время у меня в качестве доступа к сети использовался ADSL2+ модем и недорогой Wi-Fi роутер, но мой провайдер решил начать параллельно с доступом по телефонной линии предоставлять возможность подключения и по Ethernet или как его называет Домолинк — Fttx. Вместе с этим также стала доступна бесплатная услуга Открытое ТВ, представляющая из себя ничто иное как IPTV по протоколу UDP. Всё это и подтолкнуло меня на замену простенького Level ONE WBR-3408 на что-то более функциональное. К моему удивлению оказалось, что функциональность не всегда идёт рука об руку с высокой ценой. О том, как и почему я выбрал именно Dlink dir-615 можно узнать под катом.

Бренды и предрассудки
Нужно отметить, что к Dlink я пришел не сразу, вначале, задавшись вопросом какую фирму выбрать я был склонен к роутерам фирмы ASUS т.к. сама фирма внушает доверие, и я неоднократно встречал на просторах сети различные прошивки для них. Не сильно вникая в спецификации роутеров, я направился на поиски. Основным параметром для меня была поддержка Wi-Fi стандарта N и корректная работа с IPTV, придя в магазин и расспросив продавцов, я получил в руки коробочку с роутером Asus rt-n13 на которой красовались надписи о том, что девайс поддерживает DraftN и IPTV. Hастройка интернет и Wi-Fi не вызвала никаких затруднений, но вот IPTV на компьютере упорно не хотел уживаться с поднятой сессией Ppoe, работало или то или другое. Не долго думая, я решил связаться с техподдержкой Домолинк, в которой мне приятным голосом сообщили, что данная услуга работает только на роутерах dlink dir-100/120 без Wi-Fi и dir300/320 с Wi-Fi стандарта G. Решив поискать альтернативные прошивки, я удивился, не обнаружив ни одной, на этом опыты с роутером прекратились, и несколько огорчившись, я смирился с отсутствием IPTV. Спустя пару месяцев на местном форуме я увидел объявление о продаже роутеров Dlink dir-615 по очень вкусной цене, новых, но без гарантии, недолго думая я полез на Ebay и убедился в своих подозрениях об их происхождении, цены начинались от 30$ вместе с доставкой. Проверив на сайте DD-WRT поддержку этой модели, лот был тут же заказан.
Dlink dir-615 revD
Не буду описывать процесс получения посылок на местной Почте России, скажу лишь, что упаковка была несколько помятой, но абсолютно целой. Придя домой, я обнаружил в коробке стандартный набор из мануалов, патчкорда, диска с настройками, блока питания и самого роутера. К моему удивлению антенны оказались несъемными, как потом выяснилось, существуют разные ревизии этой модели роутеров мне пришла модель ревизии D2 с абсолютно черным корпусом, несъемными антеннами и процессором Ralink 3052. Другие ревизии могут отличаться как цветом корпуса, так и процессором и исполнением антенн. Подключив всё к ПК, и увидев стандартный интерфейс сетевого оборудования Dlink я решил проверить работу до перепрошивки в DD-WRT, интернет и WI-Fi покорно заработали, TV по прежнему отсутствовало.
Официальные «скупые» характеристики роутера:
Здравствуй Linux DD-WRT
Перепрошивка Dir-615 в DD-WRT проста на столько, на сколько это вообще возможно:
1. Найти dir-615 «базе роутеров» на сайте dd-wrt (обязательно сверьте ревизию вашего роутера с той, которая указана).
2. Перейти в базе роутеров на страницу Dir-615 revD2, и скачать файл dlink-dir615d-factory-webflash.bin
3. Зайти на роутер, и в стандартной прошивке найти пункт Firmware Update, указать на скачанный файл и нажать Update.
В случае неудачной прошивки, из-за отключенного электропитания или других непредвиденных обстоятельств, сильно паниковать не стоит, в этом роутере есть аварийный загрузчик воспользоваться которым можно при помощи следующей инструкции:
1. Отключить роутер, выдернув из него все кабели (и питания и LAN).
2. Прописать в настройках сетевого подключения в компьютере статический IP-адрес 192.168.0.2, маска 255.255.255.0, шлюз 192.168.0.1, ДНС 192.168.0.1
3. Соединить компьютер и роутер через порт WAN на роутере.
4. Нажать и держать Reset на роутере.
5. Включить роутер (воткнуть питание).
6. Подождать секунд 5.
7. Отпустить Reset.
8. Зайти через браузер по адресу 192.168.0.1
9. На открывшейся страничке нажать Обзор и выбрать оригинальный файл прошивки для роутера. (ссылку на оригинальную прошивку Dir-615 revD2 выложу в конце поста).
10. Нажать Upload и следовать инструкциям.
Если всё прошло удачно, спустя некоторое время роутер мигнёт светодиодами и отправится на перезагрузку. Теперь можно зайти на роутер по адресу http://192.168.1.1/. Нужно отметить, что интерфейс этой прошивки куда более дружелюбный и функциональный чем оригинальный Dlink, бояться, что Linux на роутере это непременно консоль и чтение кучи мануалов, не стоит, в 90% случаев всё настраивается в пару кликов мышью. Интерфейс DD-WRT можно опробовать по следующей ссылке: http://dd-wrt.com/demo. Те кто боятся английского, могут переключить интерфейс на русский язык во вкладке Administration-Management, чем может похвастаться далеко не каждая официальная прошивка.
Настройка DD-WRT под Домолинк и IPTV
При первом входе, DD-WRT, заботясь о вашей безопасности, настойчиво отправит вас придумывать новый логин и пароль. После этого можно перейти к настройке непосредственно интернет-соединения и IPTV.
Интернет соединение настраивается во вкладке Setup-Basic Setup и для подключения к Домолинк требует буквально пару кликов:
1. Type Connection выбираем — PPPoE
2. Заполняем поля User Name и Password
3. Жмём Save и Apply Settings внизу страницы
После этого светодиод с «планетой» должен сменить цвет с оранжевого на зелёный, если этого не произошло, ещё раз проверяем введенные данные, и если всё верно, заходим на вкладку Management и внизу страницы жмём Reboot Router.
Если соединение произошло удачно можно преступить к настройке IPTV:
1. Заходим на вкладку Security и отключаем SPI Firewall. Жмем Save.
2. Идем во вкладку Administration-Commands и вставляем следующий текстifconfig vlan2 1.1.1.1 netmask 255.255.255.0 broadcast 1.1.1.255
cd /tmp
sleep 30
wget http://dl.dropbox.com/u/14930004/udpxy
chmod +x udpxy
/tmp/udpxy -a 192.168.1.1 -p 4022 -m 1.1.1.1 -B 1Mb -M 303.Жмём Save Startup, после переходим во вкладку Administration-Management и в самом низу страницы жмём кнопку Reboot Router.
Пояснения:
vlan2 — интерфейс соответствующий wan порту, может отличаться в разных роутерах, смотреть в закладке Setup-Networking в пункте *WAN Port Assignment*
wgethttp://dl.dropbox.com/u/14930004/udpxy — сайт с прямой ссылкой на файл udpxy, при каждой загрузке роутер скачивает udpxy оттуда и запускает его. Я использую это хранилище, но не уверен сколь долго этот файл там продержится. Поэтому выложу его ниже отдельно. Для разных роутеров с DD-WRT файл UDPXY будет отличаться, я подбирал методом научного тыка, скачивая разные UDPXY c форумов DD-WRT.
*/tmp/udpxy -a 192.168.1.1 -p 4022 -m 1.1.1.1 -B 1Mb -M 30* Выделенное значение соответствует кэшу отведенному на поток в роутере, я понизил это значение до 1Mb т.к. на более высоких значениях картинка сыпалась, если изображение будет с артефактами можете поиграть с этим значением.
После выполненных действий нужно проверить запустился ли UDPXY это можно сделать по следующей ссылке показывающей статистику http://192.168.1.1:4022/status
Если страница открылась, начинаем радоваться, но не совсем, теперь осталось изменить плейлист с каналами с вида udp://@233.3.2.11:5000 на http://192.168.1.1:4022/udp/233.3.2.11:5000 и скормить его VLC.
Постскриптум
Я не делал специальных замеров скорости роутера, но при копировании LAN-LAN скорость держится 11,5-12мбайт\сек. Wi-Fi стандарт N тестировать пока нечем, но в режиме mixed скорости хватает чтобы без проблем проигрывать mkv 1920×1080 весом 12gb на ноутбуке с Wi-Fi стандарта G.
Оригинальные прошивки можно скачать здесь: http://multi-up.com/372115
Udpxy для Dir-615 revD здесь: http://multi-up.com/372116
Самые свежие билды DD-WRT: ftp://dd-wrt.com/others/eko/BrainSlayer-V24-preSP2/
О ревизиях роутеров Dlink можно узнать на этом сайте. Спасибо Ismail
Udpxy для DIR-615 rev. E Скачать. Спасибо vetal232
В предыдущих статьях я начал рассматривать настройку WiFi роутера Dlink DIR-615. Так в статье “Настройка WiFi роутера Dlink DIR-615” мы настроили PPPoE соединение на нашем роутере. А уже в статье “Настройка WiFi роутера Dlink DIR-615. Настройка WiFi (продолжение)” мы настроили LAN и WiFi сеть, подняли DHCP-сервер и познакомились с некоторыми тонкими настройками этого DHCP. Сегодня речь пойдет о настройке IPTV на роутере Dlink DIR-615. На самом деле multicast настраивается достаточно легко (поставив галочку в нужном месте), но я столкнулся со следующей проблемой. У меня стоит ADSL-модем, на котором поднято два бриджовых соединния VPI/VCI 1/32 для интернет и VPI/VCI 1/33 для IPTV, а соединение поднимает WiFi роутер. Но в такой связке и с такими настройками, он не хочет показывать IPTV, хотя подключаясь на прямую к модему никаких проблем с просмотром IPTV невозникает. Настройка WiFi роутера Dlink DIR 615 в режим бриджа, а модем роутером проблему решает (есть интернет и iptv показывает). Но возникает следующая проблема….
Итак подробнее. Как я уже сказал настройка роутера в режим бриджа, а модема роутером — есть и интернет, и iptv. Но, кода Dlink DIR-615 настроен в режиме бридж, автоматом отключается DHCP сервер, а по WiFi мне надо, чтобы ip адреса присваивались динамически.
Что я сделал? Да, все оказалось проще простого.
- Модем я настроил в режим роутера.
- Локальный IP адрес модема я оставил по умолчанию 192.168.1.1
Все настройки модема на этом закончились, теперь переходим к настройка самого роутера Dlink.
- Заходим на роутер, как это сделать я уже описал в “Настройка WiFi роутера Dlink DIR-615”
- Переходим в “Manual Internet Connection Setup”
- Тут мы настраиваем наш роутер в режим роутера, только тип подключения с провайдером выбираем не PPPoE, а Static IP
- В поле “IP Address” прописываем ip 192.168.1.2, в поле “Subnet Mask” прописываем 255.255.255.0, в поле “Default Gateway” прописываем ip адрес нашего модема 192.168.1.1, в поле “Primary DNS Server” прописываем 192.168.1.1, в поле “Secondary DNS Server” прописываем любой DNS, который Вы знаете (на случай, если телекомовские DNS перестанут работать). Сохраняем настройки.
На этом настройкак нашего роутре Dlink DIR-615 практически завершена, осталось только разрешить пропускать multicast.
- Переходим в меню “ADVANCED” и выбираем подменю “ADVANCED NETWORK”. И тут в области “Multicast Streams” ставим галочку напротив “Enable Multicast Streams”. Сохраняем настройки.
Все на этом настройка завершена. И у нас и есть интернет, и работает IPTV(причем и по WiFi тоже), и работает DHCP сервер.
IPTV данный роутер держит очень хорошо, благо железо достаточно мощное. У меня так iptv проработало чуть больше трех часов (потом я просто выключил), при этом один комп работал по LAN, а другой по WiFi. Пропадании IPTV не было замечено.
Если у Вас что-то не получается пишите в комментариях, постараюсь помочь. Для того, чтобы не пропустить выхода новых статей подпишитесь на мой блог, вы также можете найти меня в twitter или в G+.
Понравилась статья? Поблагодарить автора:
Оптимальным способом подключения к интернету является использование маршрутизаторов. При заключении договора обслуживания с компанией Ростелеком провайдер часто дает в аренду роутер D-Link DIR-615. Это устройство подходит для дома и поддерживает все дополнительные услуги.
Но как выполняется настройка беспроводного роутера D-Link DIR-615 для Ростелеком? Поддерживает ли он IPTV? С каким проблемами может столкнуться пользователь во время подключения? Ниже мы узнаем ответы на эти вопросы.
Содержание
- Авторизация
- Перепрошивка
- Активация доступа к интернету
- Настройка Wi-Fi
- IPTV
- Популярные вопросы и проблемы
- Заключение
- Задать вопрос автору статьи
Авторизация
Сперва необходимо пройти авторизацию в консоли управления устройством. Делать это нужно следующим образом:
- Подключите блок питания к роутеру в соответствующий разъем на тыльной стороне, а потом вставьте его в розетку.
- В порт WAN или Internet (окрашен в синий цвет) на тыльной стороне вставьте внешний кабель. Убедитесь, что зажегся соответствующий индикатор.
- Включите свой компьютер или ноутбук, запустите любой браузер, а потом в адресной строке вбейте адрес маршрутизатора. Основные значения – 192.168.0.1, либо 192.168.1.1.
- Перед вами откроется окошко авторизации – укажите значение admin в обеих ячейках (и в Login, и в Password).
Перепрошивка
Перед полноценной настройкой D-Link DIR-615 для Ростелеком рекомендуется обновить прошивку роутера, чтобы все настройки откатились до заводских и для получения последней версии ПО. Обновление происходит так:
- Переверните маршрутизатор – там вы увидите наклейку с технической информацией. Обратите внимание на строку P/N – там будет указана полная версия устройства. Обычно это K1 либо K2.
- Откройте официальный сайт D-Link и найдите меню для скачивания программного обеспечения. Выберите папку в соответствии с версией своего устройства, найдите программу-прошивку с расширением .bin (обычно хранится в подпапке Firmware) и загрузите ее на компьютер.
- Авторизуйтесь в консоли, нажмите кнопку «Расширенные настройки», выберите строки «Обновление программного обеспечения» и «Настройка вручную».
- Теперь нажмите кнопку «Обзор» и найдите файлы прошивки на своем компьютере.
- После этого будет автоматически запущена программа, которая обновит устройство.
В среднем обновление прошивки занимает не более 1-2 минут, хотя иногда процедура затягивается до 10.
Активация доступа к интернету
Инструкции по настройке доступны в формате видео:
Теперь можно приступать к настройке подключения к интернету (PPPoE). Алгоритм:
- Авторизуйтесь в консоли, выберите пункты «Расширенные настройки» и «Сеть». Выберите меню WAN – должно открыться пустое окно. Иногда в окошке вы можете увидеть список старых подключений – рекомендуется стереть эту информацию, чтобы не забивать память устройства. Для удаления выделите подключения и нажмите кнопку «Удалить».
- После удаления старой информации нажмите «Добавить» и выберите пункт PPPoE. Откроется меню, где нужно указать всю информацию о подключении. Самые важные строки – это «Имя» (указывается логин пользователя) и «Пароль».
Не забудьте поставить птичку рядом с пунктом «Разрешить». При необходимости можно связаться с провайдером по телефону, чтобы оператор продиктовал нужные данные.
После подключения к интернету можно приступать к настройкам беспроводной связи. Делается это так:
- Авторизуйтесь в консоли, активируйте пункт «Расширенные настройки» и в блоке Wi-Fi выберите «Основные настройки» – в открывшемся меню поставьте птичку рядом с пунктом «Включить», а также укажите название для своей точки доступа в строке SSID.
- Теперь нужно защитить свою точку доступа. Для этого выйдите на главную панель настройки, в блоке Wi-Fi кликните по строке «Безопасность». Выберите способ шифрования (рекомендовано WPA2-PSK), а потом придумайте и укажите ключ безопасности.
IPTV
Для настройки IPTV от Ростелеком на D-Link DIR-615 авторизуйтесь в консоли, кликните по строке «IP-телевидение» и выберите пункт «IPTV». Укажите номер свободного LAN-порта роутера и соедините его с телевизором или ТВ-приставкой с помощью коммутационного шнура.
После этого все настройки будут активированы автоматически. При необходимости запустите настройщик на телевизоре вручную, либо свяжитесь с провайдером Ростелеком для разъяснения алгоритма активации IPTV.
Популярные вопросы и проблемы
Настроил интернет по инструкции, однако, подключения нет. Что делать?
Причин сбоя очень много – механические дефекты роутера, повреждения кабеля, ремонтные работы на линии, особенности договора с провайдером и т. д. Достаточно часто отсутствие интернета возникает из-за того, что при подключении к новому провайдеру в настройках сети сохраняются старые значения для IP и DNS-адресов. Исправить эту проблему очень просто:
- Проделайте следующий путь: Пуск -> Панель управления -> Сеть -> Сетевые подключения.
- В открывшемся списке найдите иконку сети, кликните по ней правой кнопкой мыши, выберите пункт «Свойства» и кликните по строке «Протокол версии интернета 4…».
- В открывшемся меню выберите пункты «Получить автоматически» для IP и DNS, нажмите клавишу «ОК», перезагрузите компьютер.
Если после включения ПК сеть так и не появилась, позвоните провайдеру для решения проблем.
Могу ли я установить Static или Dynamic IP? Или нужно обязательно выбирать PPPoE?
Тип соединения зависит от провайдера, а информация обо всех доступных функциях прописывается в тексте договора обслуживания. Обратите внимание, что зачастую функции выделенного IP не входят в стандартный пакет Ростелеком – подобная услуга оформляется отдельно за небольшую плату.
Я указал значение admin/admin в качестве логина и пароля, но авторизация не произошла. Что делать?
Подобная проблема может возникнуть по двум основным причинам, а решить ее достаточно просто:
- Причина первая – нестандартные заводские настройки. Метод решения – переверните устройство, найдите наклейку и обратите внимание на значения, которые указаны в строках Username и Password. Если они отличаются от стандартного admin/admin, укажите их в консоли авторизации.
- Причина вторая – предыдущий хозяин роутера DIR-615 изменил логин/пароль вручную. Решение: на задней стороне прибора найдите кнопку Reset и зажмите ее на 15-20 секунд – это приведет к изменению настроек на заводские. Теперь для авторизации в меню нужно указать стандартные значения admin/admin (либо альтернативные, если на устройстве установлены нестандартные параметры).
Заключение
Подведем итоги. Настройка роутера DIR-615 для Ростелеком осуществляется в несколько этапов – подключение устройства к электрической сети, авторизация, перепрошивка, активация PPPoE-подключения, настройка Wi-Fi. Маршрутизатор поддерживает функцию IPTV.
Во время настройки могут появиться различные проблемы – не выполняется авторизация, не появляется связь и другие. Все решить самостоятельно, либо с помощью звонка провайдеру Ростелеком.
Маршрутизаторы D-link пользуются большой популярностью, особенно среди пользователей из РФ, в большинстве отдающих предпочтение сетевому оборудованию данной торговой марки. Особое место среди них занимает модель DIR 615, получившая широкое распространение ещё и потому, что её любезно предоставляет своим абонентам Ростелеком. Но дело не только в этом, роутеры D-Link DIR-615 обращают на себя внимание хорошими функциональными возможностями, неплохим качеством и невысокой ценой. А в случае использования Ростелекома, как провайдера домашней сети, пользователи получают стабильное подключение и высокую скорость Wi-Fi. Но прежде, устройство нужно ещё подключить и подстроить должным образом, о том, как это сделать самостоятельно и пойдёт речь в этой статье.
Роутеры D-Link дир-615 K1/К2 это усовершенствованные версии DIR-615 – модели хорошо зарекомендовавшей себя в недавнем прошлом. Однако новые устройства, в функциональном плане, по части производительности и удобству в использовании, не идут с ней ни в какое сравнение. Основное преимущество обновлённого маршрутизатора в полноценном 802.11N Wi-Fi, а также в возможности поддерживать 802.1Q и таким образом тегировать трафик, правда, для этого потребуется прошивка, не ниже версии 1.0.3. А с версией Firmware 1.0.6 можно значительно улучшить производительность беспроводного устройства, заявлено, что по протоколу PPPoE скорость возрастает до 100 Мб/с. Учитывая стоимость DIR-615 K1/К2, это достаточно серьёзный аргумент в их пользу.
Первичное подключение и подготовка к настройке
Прежде всего, маршрутизатор нужно подключить к электрической и локальной сети. К электрической, роутер соединяется посредством адаптера питания, к локальной, при помощи кабеля Интернет-провайдера, вставляющегося в WAN-порт, расположенный на задней панели, в один из 4-х LAN-портов вставляется кабель от компьютера. Первая часть процесса завершена, можно переходить к следующему этапу, но сначала нужно зайти в Меню настроек гаджета:
- Чтобы войти в WEB-интерфейс маршрутизатора, в поисковой строке браузера следует ввести его IP-адрес: 192.168.0.1 и нажать на Enter;
- Если все провода подключены правильно, в открывшемся окне «Логин/Пароль», ввести данные по умолчанию – admin и admin, ещё раз Enter;
- После этого, можно изменить пароль на собственный, простым нажатием на соответствующую кнопку, ввести его в пустом поле, повторить, и сохранить.
Следующий этап выглядит так:
- Кликнуть по кнопке «Расширенные настройки» (в нижней части справа);
- В разделе «Сеть» из двух вариантов выбрать «WAN»;
- В открывшемся окне кликнуть «Добавить»;
- В строке «Тип соединения» из представленных вариантов выбрать «Динамический IP»;
- Отметить галочками «Получить адрес DNS – сервера автоматически» и «Разрешить»;
- В строке «MAC» указать MAC-адрес ПК;
- Отметить галочками «Включить IGMP», «Ping» в пункте «Разное»;
- Для завершения процесса «Сохранить».
После того как изменённые данные будут сохранены и появится подключение к сети, нужно позаботиться о ПО роутера, то есть его прошивке. Она установлена на сетевом оборудовании с другими заводскими настройками, но, как правило, это устаревшая версия, не отвечающая требованиям современных стандартов. Чтобы убедиться в этом, достаточно посмотреть на наклейку снизу, там значится, в том числе и эта информация.
Можно конечно оставить всё как есть, в случае если к работе маршрутизатора нет никаких претензий, но лучше установить последнюю версию прошивки, сразу же после первичной наладки. Скачивается она достаточно просто на официальном сайте D-Link по адресу: http://ftp.dlink.ru/pub/Router/DIR-615/Firmware/
Обновление прошивки
Обновлённая версия прошивки в любом случае благоприятно отразится на работе роутера, улучшится его производительность, стабильность, функциональные качества, появятся новые расширения. Но следует неукоснительно придерживаться инструкции по установке, никакой импровизации, иначе маршрутизатор превратится в подставку для цветов. Процесс этот не трудный, но ответственный, необходимо проявить максимум внимания и терпения.
Первым делом нужно скачать программное обеспечение:
- Для этого, перейти по указанной ссылке на официальный сайт производителя;
- В открывшемся списке выбрать папку, обозначенную «RevK», затем «К1» или «К2» в зависимости от варианта модели роутера;
- В представленном списке выбрать прошивку, в названии которой будет фигурировать модель маршрутизатора, обязательно с расширением «.bin», значащимся в самом конце;
- Кликнуть по файлу, выбрать любую удобную папку на компьютере и нажать «Сохранить».
После того как новая прошивка будет загружена, нужно переходить к следующему, самому ответственному этапу – настройке программного обеспечения. Но прежде, следует учесть 3 очень важных момента, способных нанести непоправимый вред оборудованию, и игнорировать их не стоит:
- Версия прошивки должна соответствовать аппаратной версии модели роутера;
- Настройка обновления проводится при соединении по локальной сети, ни в коем случае не по Wi-Fi;
- Ни при каких обстоятельствах нельзя выключать оборудование во время его прошивки.
Чтобы начать обновление, первым делом нужно войти в WEB-интерфейс роутера:
- В поисковой строке браузера прописать адрес — 192.168.0.1;
- В открывшемся новом окне указать логин и пароль по умолчанию – admin и admin;
- На панели управления кликнуть по «Расширенным настройкам»;
- В разделе «Система» из 3 вариантов выбрать «Обновление ПО»;
- Затем, в новом окне, перейти в раздел «Ручной настройки»;
- Кликнуть по кнопке «Обзор», открыть скачанный файл прошивки и нажать «Обновить».
После завершения процесса обновления, нужно будет ещё раз ввести логин и пароль, чтобы войти в систему, можно так же изменить данные доступа или оставить по умолчанию. А если у роутера есть доступ к Интернету и можно воспользоваться автоматическим обновлением, всё пройдёт намного проще, нужно только зайти в «Систему» нажать «Обновить» и она всё сделает сама.
Подключение Интернет-соединения
Для того чтобы подключить маршрутизатор DIR-615 К1/К2 к сети для использования Ростелеком, как поставщика Интернет-услуг, нужно выполнить следующий алгоритм действий:
- На странице настройки устройства кликнуть по «Расширенным настройкам»;
- В разделе «Сеть» выбрать вариант «WAN»;
- В открывшемся списке заводских подключений, нужно выделить их, и нажать «Удалить»;
- Когда список очистится, нажать «Добавить»;
- На новой странице, в строке «Тип соединения» выставить протокол «PPPoE»;
- Указать имя пользователя – данные предоставленные Ростелекомом, в разделе РРР;
- Указать пароль в строке ниже, прописать его 2 раза, для подтверждения входа в Ростелеком;
- Другие данные лучше оставить как есть, и кликнуть «Сохранить».

Подключение WiFi, IPTV и SmartTV
Первым делом, необходимо создать точку доступа Wi-Fi, это важная процедура, призванная защитить персональные данные пользователя. Делается это довольно легко:
- Из «Расширенных настроек» перейти в «Настройки Wi-Fi» — «Безопасность Wi-Fi»;
- В строке «Тип аутентификации» выбрать вариант «WPA2-PSK»;
- В строке «Ключ шифрования» ввести ключ, что и будет паролем к точке доступа.

Подключение ТВ приставки Ростелеком через маршрутизатор
С самого начала стоит отметить, подключение ТВ приставки через роутеры DIR-615 K1/K2, возможно лишь при наличии прошивки, начиная с версии Firmware 1.0.3 имеющей поддержку Vlan. Устройство должно быть подстроенным и подключённым к провайдеру Ростелеком, и перед началом процедуры необходимо выяснить по какой из двух технологий он доставляет мультикастовый трафик, по MVR или 802.1Q. Информацию о предоставляемых услугах можно узнать в службе технической поддержки Ростелекома. А остальное, дело техники.
3 способа подключения
Способ 1:
Соединение происходит без тегирования трафика, путём объединения одного из LAN-портов с WAN-портом, благодаря чему, ТВ приставка имеет прямой доступ к сети Ростелеком, как если бы кабель провайдера был подключён напрямую к телевизору. Подключение происходит так:
- В WEB-интерфейсе, в разделе «IP-телевидение» выбрать «Мастер настройки IPTV»;
- В открывшемся окне левым кликом выделить нужный порт (он станет зелёным);
- Нажать «Изменить» в правом нижнем углу и сохранить внесённые данные.
Способ 2:
Этот вариант намного сложнее, здесь уже потребуется тегирование трафика и множество действий. Последовательность их выглядит таким образом:
- Зайти в меню наладок через «Расширенные настройки»;
- В разделе «Дополнительно» из 3 представленных ссылок выбрать «Vlan»;
- В открывшемся меню выбирать любой LAN-порт и выделить его;
- Кликнуть по кнопке «Удалить порт» и «Сохранить изменения»;
- Кликом по кнопке «Добавить» открыть новую «Vlan»;
- В имени «Vlan» выставить «IPTV», в типе, выбрать «Прозрачный»;
- Ввести данные Vlan ID предоставленные провайдером;
- Выбрать выделенный порт LAN и выставить его по типу «Untagged»;
- Для изменения данных нажать «Сохранить».
Способ 3:
Это упрощённый вариант подключения. Весь процесс выражен в следующем:
- В WEB-интерфейсе устройства, в разделе «Сеть», выбрать «Развитые сети»;
- В открывшемся окне отметить галочкой строку «Включить многоадресные потоки»;
- В завершение операции нажать «Сохранить настройки» и перезагрузить роутер.
Процедура подключения приставки к телевизору
Перед началом подключения ТВ-устройства Ростелеком к телевизору, следует проверить наличие всех комплектующих. Кроме самой приставки, должно быть ещё 4 компонента в комплекте:
- Сетевой блок питания;
- Кабель соединения с маршрутизатором;
- VGA и HDMI-кабель для соединения с телевизором;
- Пульт управления и батарейки к нему.
Если всё это присутствует в упаковке, можно переходить к подключению. Существует несколько вариантов соединения: через Wi-Fi, PLC-адаптеры и Интернет-кабель провайдера Ростелеком. С учётом своих особенностей в работе сетевого оборудования, специалисты советуют остановиться на последнем. Для этого нужно выполнить следующий алгоритм действий:
- Прежде всего, нужно подсоединить к приставке сетевой блок питания, не вставляя вилку в розетку;
- Войти в меню маршрутизатора, в разделе «IPTV», запустить «IGMP Proxy» в режиме «Моста»;
- Выделить любой из 4-х LAN-портов, после чего сохранить изменения и перезагрузить устройство;
- Подсоединить Интернет-кабель от приставки к роутеру, используя номер LAN-порта, выделенного ранее;
- Подсоединить HDMI-кабель к телевизору, так, чтобы VGA соответствовали цвету разъёмов на панели;
- После включения приставки, выбрать соответствующий источник сигнала (HDMI/VGA) воспользовавшись пультом телевизора;
- На появившемся экране загрузки ввести логин и пароль, предоставленные Ростелекомом в договоре;
- Если всё сделано правильно в течение минуты подключится Интерактивное ТВ со списком доступных каналов.
Варианты подстройки пульта приставки
Подстройка пульта не является обязательной процедурой, но для большего удобства, лучше не полениться, в этом есть свои преимущества. После программирования пульта от приставки и синхронизации, для него будут доступны большинство функций телевизора. Есть два варианта настроек: автоматическая и ручная.
Предпочтительнее автоматическая, весь процесс занимает всего несколько минут:
- Зажать и удерживать одновременно кнопки «TV» и «ОК» пока первая из них не начнёт мигать;
- После этого, кнопками пульта набрать значение «991»;
- Зажать кнопку перелистывания каналов и держать пока пульт не считает коды, после чего телевизор выключится;
- Нажать кнопку «ОК» для сохранения информации. В подтверждение успешного завершения, индикатор «TV» снова замигает.
В некоторых случаях, пульт ТВ приставки не удаётся подстроить в автоматическом режиме, тогда приходится делать это в ручном. Для этого потребуются коды модели телевизора, найти их можно по ссылке: https://pult-omsk.ru/upload/files/rostelecom-pult-coding.pdf. После того как нужная информация будет найдена, можно переходить к ручной настройке:
- Зажатием кнопок «TV» и «ОК» перевести пульт в режим настроек программирования;
- Набрать код модели телевизора, после чего кнопка «TV» должна замигать;
- Если вместо этого она светится, повторить набор кода заново.
Конфликт в работе приставки и телевизора
Подобная ситуация возникает в случае совпадений кодов ТВ-устройства с кодами телевизора, тогда происходят сбои в управлении обеими устройствами. Для нормализации их работы потребуется сменить код ТВ приставки Ростелеком:
- Зажатием и удерживанием в течение нескольких секунд кнопки «ОК» перевести приставку в режим программирования;
- Ввести новый код, по типу 3022-3025, можно вводить любые значения, перебирая варианты до тех пор, пока конфликт между устройствами не будет исчерпан.
Просмотр ТВ каналов на разных устройствах
Ростелеком предоставляет своим пользователям возможность просмотра Интерактивного ТВ на 5 разных устройствах, причём подключать их можно все сразу. Для этого нужно перейти по ссылке www.zabava.ru и пройти несложную процедуру регистрации и установки услуги:
- В настройках учётной записи выбрать «Присоединение услуги» клик по кнопке «Добавить»;
- В открывшейся анкете указать регион проживания, выбрать из списка название услуги «Интерактивное ТВ»;
- Ввести данные доступа, предоставленные Ростелекомом, кликнуть по кнопке «Присоединить».
Проблемы с Интернетом
Причин для некорректной работы Интернета или его полного отсутствия может быть сколько угодно, а в представленном списке возможных проблем легко запутаться и окончательно растеряться. Разобраться в них достаточно сложно, учитывая, что исходить они могут и от провайдера, и крыться в неисправности сетевых оборудований, неправильных настройках, вредоносных вирусах, атакующих систему, несвоевременной оплате Интернет-услуг и ещё много в чём. В возможных причинах поможет разобраться обращение в Службу технической поддержки Ростелекома, с этого всегда нужно начинать, прежде чем предпринимать какие-то активные действия.
Нет Wi-Fi-соединения
Как и в случае с глобальным отсутствием Интернет-подключения, причины могут быть самыми разнообразными, и первая из них в том, что нет соединения по локальной сети. В этом случае, естественно, Wi-Fi работать не будет. Причина может заключаться в повреждении кабеля, обрыве на линии или неисправности сетевого оборудования. Это легко установить, если попробовать подключить Интернет напрямую, каким бы ни был результат, круг поиска проблемы сузится. Одна из распространённых причин – неправильные настройки роутера, их аварийный сброс или аппаратные неисправности устройства. Установить это и попытаться исправить, довольно просто, при помощи функциональных возможностей компьютера:
- В меню «Пуск» открыть «Панель управления»;
- В разделе «Сеть» выбрать раздел «Сетевые подключения»;
- В «Свойствах» перейти в «Протокол Интернета версии 4»;
- Отметить галочкой «Автоматические настройки» и нажать на «Свойства»;
- Отметить получить адреса IP и DNS-сервера, кликнуть по кнопке «ОК»;
- Для сохранения изменений перезагрузить ПК.
После сброса не горит лампочка подключения к сети
Сброс настроек роутера, является частым и наиболее оптимальным решением проблем, связанных с некорректной работой сетевого оборудования, особенно, если другие способы бессильны. После сброса необходимо подстраивать его заново, хотя можно и применить значения по умолчанию простым нажатием соответствующей кнопки на задней панели, или войти на «Заводские настройки» при помощи ПО маршрутизатора. Часто после этой операции перестаёт гореть лампочка подключения к Интернету, хотя Wi Fi остаётся доступным для любых устройств, только в режиме ограниченного доступа, о чём сигналит желтый треугольник с восклицательным знаком на трее. Проблема решается занесением в параметры устройства WAN параметров, если же точка доступа совершенно ему не видна, потребуется перенастроить подключение к Wi-Fi.
Ремонтные работы на линии
Одной из распространенных причин отсутствия Интернет-соединения, является авария или какие-нибудь существенные неполадки на линии Ростелекома, когда провайдер проводит технические работы, для их устранения. Виной этому может быть выход из строя сервера, или его перезагруженность в местных филиалах, требующие ремонта. Для получения информации по этому вопросу, нужно обратиться в Службу технической поддержки, и если окажется, что подключения нет по вине провайдера, пользователям не останется ничего другого как ждать.
Неисправность сетевого оборудования
Аппаратная неисправность роутера D-Link DIR-615 K1/K2 может выражаться в чём угодно, и установить точную проблему для неспециалиста в большинстве случаев попросту невозможно. Но есть 3 способа попытаться наладить работу сетевого оборудования самостоятельно:
- Просто перезагрузить маршрутизатор;
- Обновить прошивку;
- Сбросить настройки до заводских.
Если ничего из этого не принесёт желаемого результата, неискушённому пользователю останется только обратиться в сервис по ремонту, или готовиться к покупке нового роутера.
В заключение можно добавить только одно – роутеры D-Link DIR-615 K1/K2, достойная альтернатива более именитым и дорогостоящим, которым они мало в чём уступают и в функционале и по качеству. С учётом стоимости (самые дешёвые сетевые устройства из всех существующих) они остаются самыми популярным и востребованными.