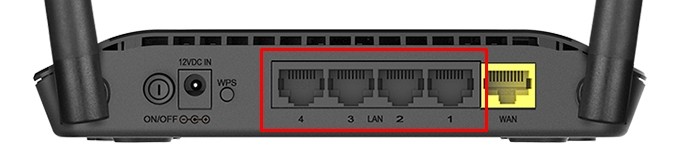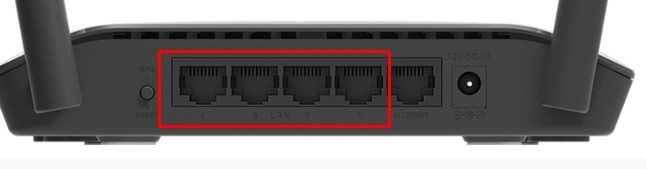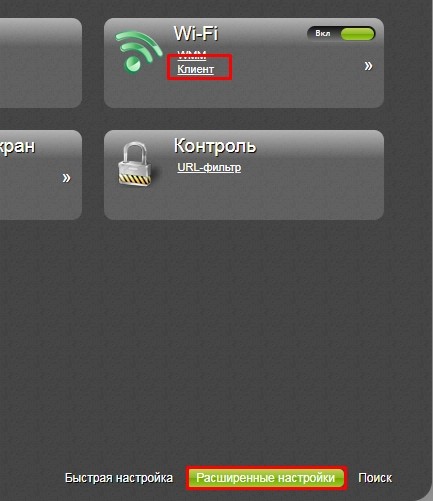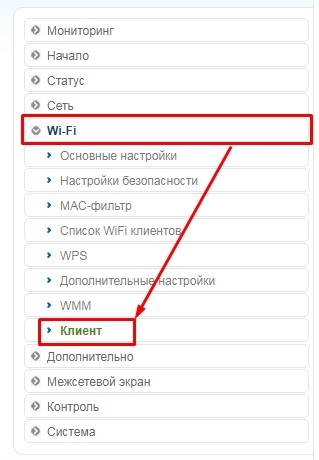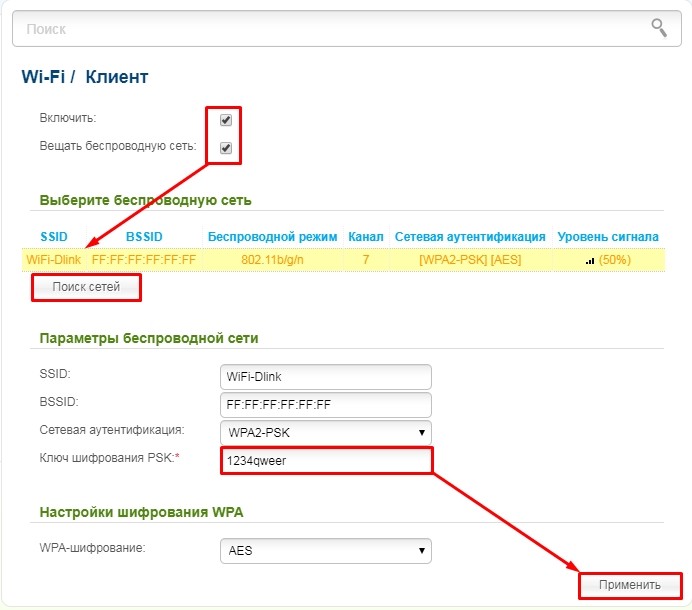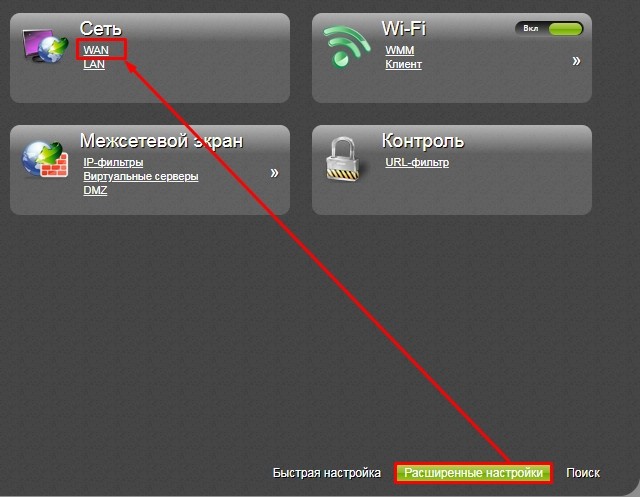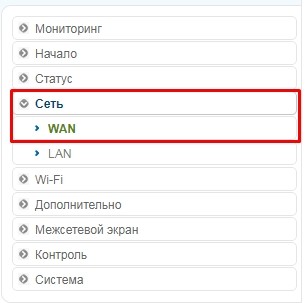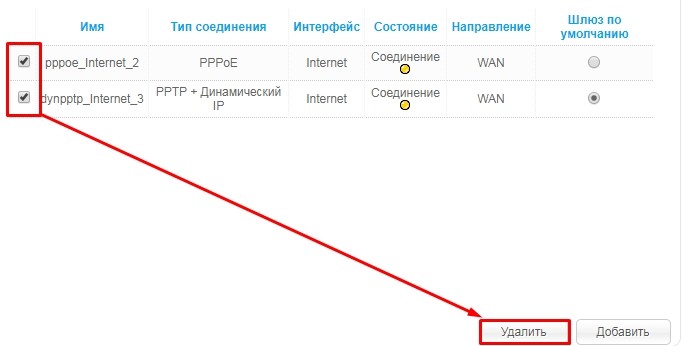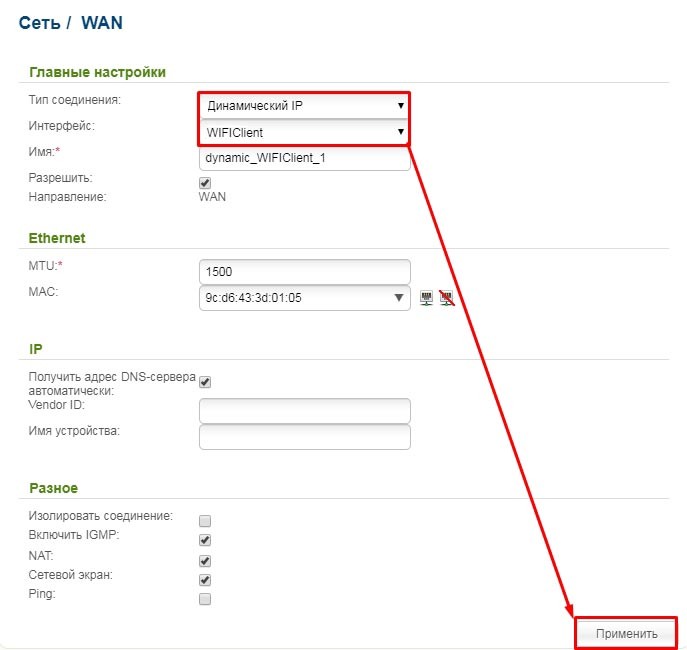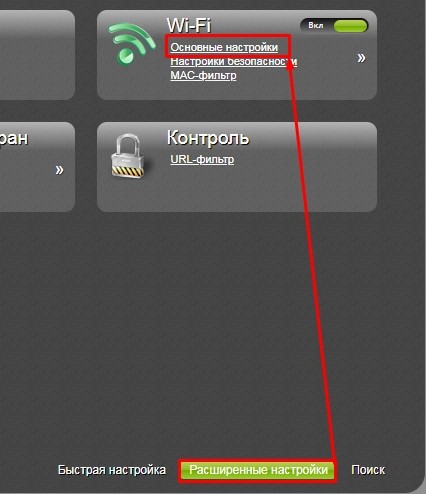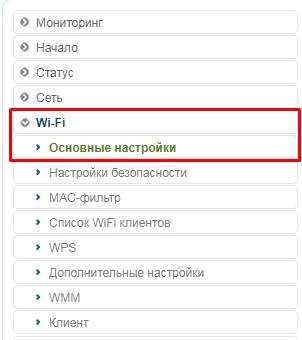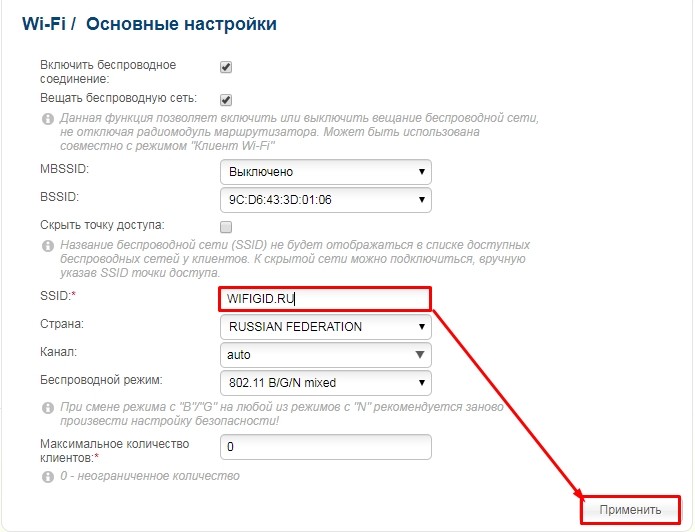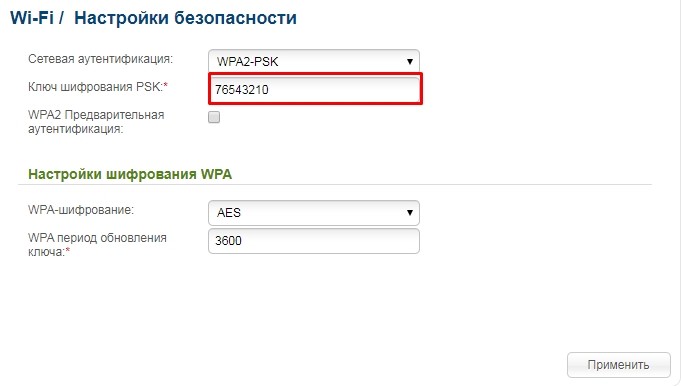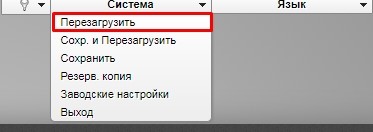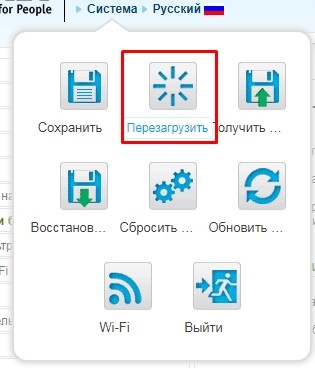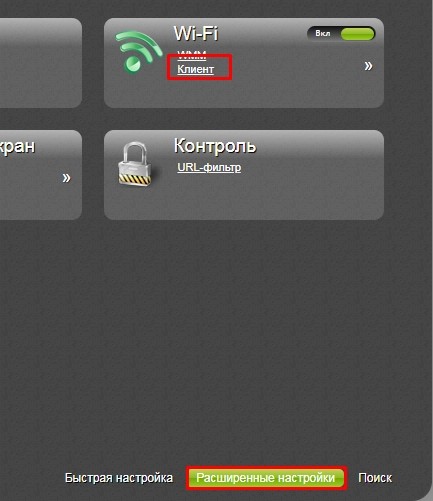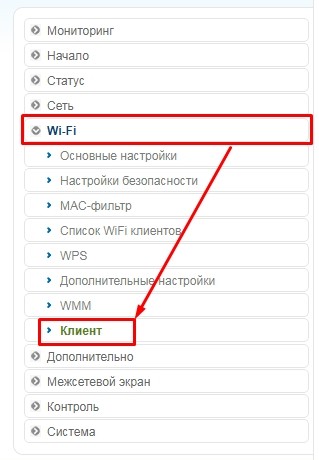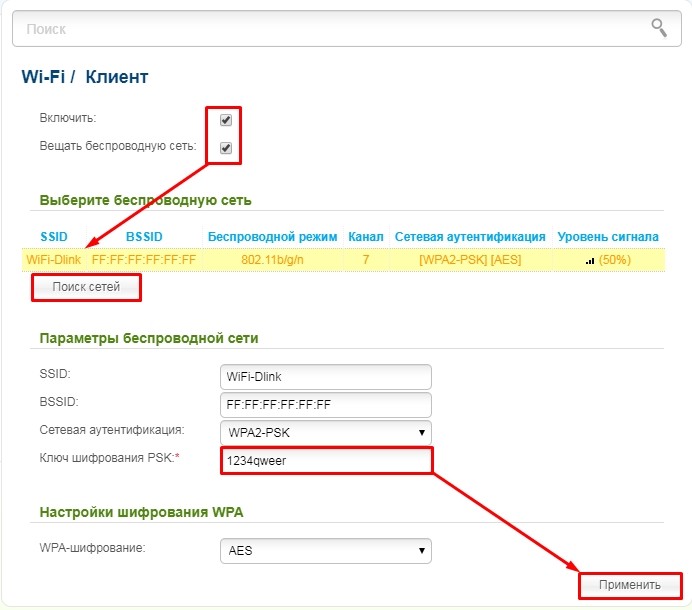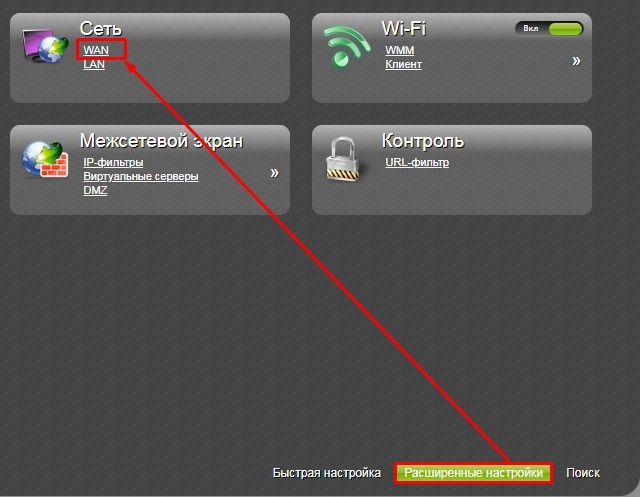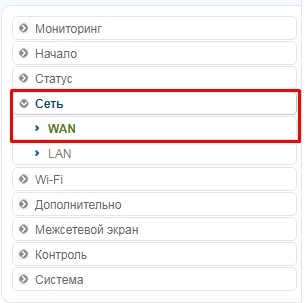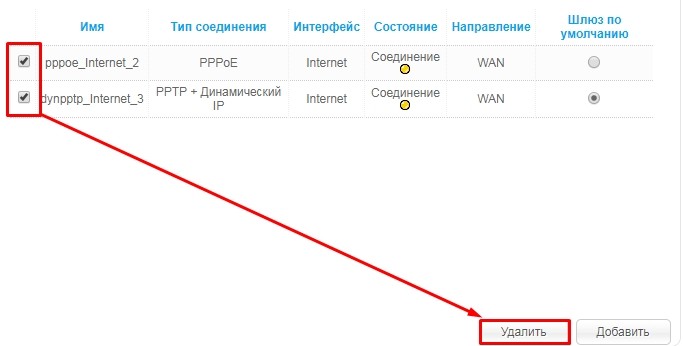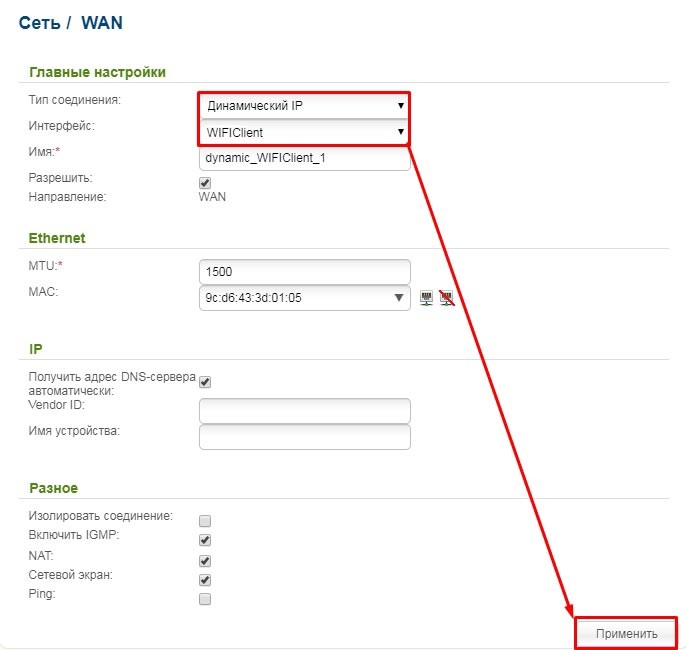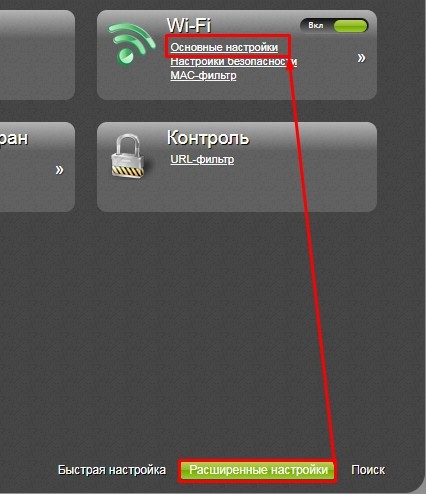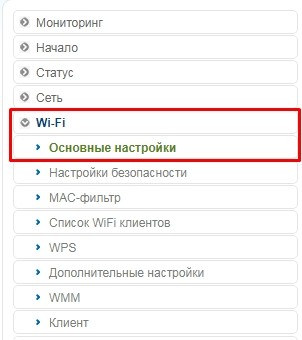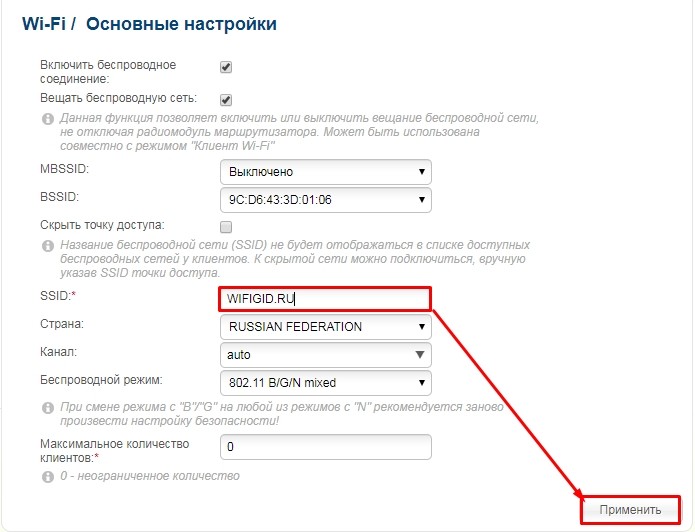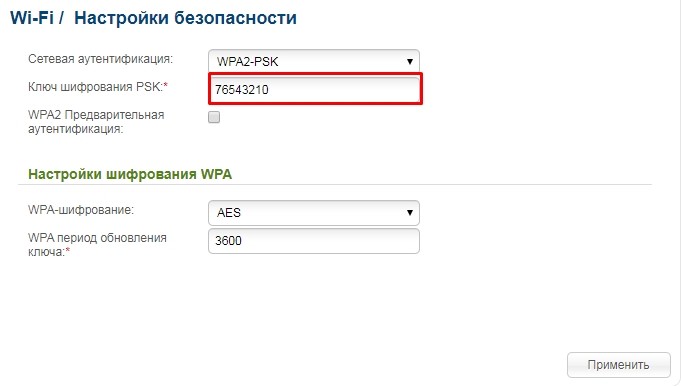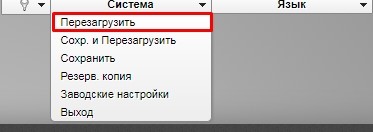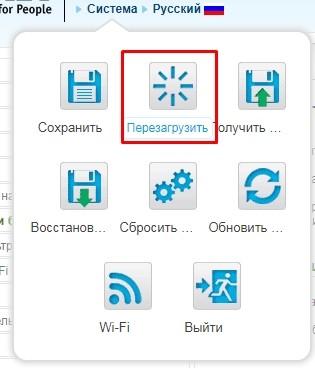Всем доброго времени суток! В статье мы сегодня будем пытаться запустить роутер D-Link DIR-615 как репитер или повторитель. Также я расскажу про настройку Wi-Fi клиента и в режиме WiFi моста. Проблема в том, что в настройках маршрутизатора нет четкого режима «репитера», «Точки доступа» или «моста», как это бывает на аппаратах других фирм: ASUS, или ZyXel.
Но как оказалось выполнить это можно, но нужно сделать несколько важных шагов, о которых я поговорю в статье. Важно делать все последовательно и не пропускать шаги, поэтому читайте статью от начала и до конца. Также если у вас возникнут какие-то сложности или трудности – пишите в комментариях, и я вам помогу.
Содержание
- Подключение
- Настройка
- Задать вопрос автору статьи
Подключение
Если вы уже зашли в Web-интерфейс, то пропустите эту главу и приступите к прочтению следующей. Для всех остальных я кратенько, расскажу – как зайти в настройки аппарата. И так, мы должны быть подключены к сети роутера с любого устройства: компьютера, ноутбука, телефона или планшета. Подключаемся по кабелю – вставляя его в свободный LAN порт. Или по Wi-Fi – я думаю вы уже знаете и умеете это делать.
Если вы его впервые настраиваете, то пароль от Wi-Fi можно посмотреть на этикетке под корпусом. Также там будет информация для входа: адрес; логин; пароль от администраторской панели.
После подключения к локальной сети интернет-центра, открываем браузер и в адресную строку вводим один из предложенных адресов:
- 192.168.0.1
- dlinkrouter.local
Далее вводим логин (admin – по умолчанию) и пароль (пустая строка – по умолчанию). Как я и говорил эта информация находится на той самой заветной бумажке. Но при первой настройке имя пользователя и ключ надо будет поменять.
Настройка
У нас есть несколько версий аппарата: DIR-615/T4, DIR-615S – новые, и одна старая модель. У всех прошивка может сильно отличаться, поэтому я буду в некоторых моментах давать отступление и пояснение. В целом настройка происходит одинаково.
Новая прошивка: «Расширенные настройки» – раздел «Wi-Fi» – пролистываем вправо в самый конец и нажимаем «Клиент».
Старая прошивка: «Wi-Fi» – «Клиент».
ПРИМЕЧАНИЕ! Если пункта «клиент» нет, то обновите прошивку. По данной теме проходим по этой ссылке.
- Сначала включаем режим, а также нажимаем на вторую галочку, как на картинке ниже. Чтобы помимо приёма маршрутизатор также и вещал беспроводную сеть.
- Ниже должна сразу же отображаться ваша основная вай-фай сетка. Если её нет, то нажмите «Поиск сетей». Совет – настраивайте два роутера так, чтобы они были рядом, чтобы не было проблем из-за большой дистанции или препятствий.
- Если у вас невидимая беспроводная сеть, то можно просто ввести имя и пароль чуть ниже.
- В конце нажимаем «Применить».
- После этого вы должны увидеть, что аппарат подключился к вайфай.
Новая прошивка: «Расширенные настройки» – в разделе
«Сеть» нажимаем на «WAN».
Старая прошивка: «Сеть» – «Wi-Fi».
- Выделаем все подключения, которые есть и удаляем. В самом конце нажимаем «Добавить».
- Тип соединения выставляем как «Динамический IP», а ниже в «Интерфейсе» обязательно не забываем выставить «WiFiClient». Применяем настройки.
Если вам нужно было настроить WiFi клиент или режим Wi-Fi моста, то по сути вы уже все сделали. С репитером и повторителем, нужно будет сделать ещё пару действий – читаем дальше.
Теперь очень важный момент, так как у нас на аппарате нет отдельно режима «повторителя» или «репитера», но его можно воссоздать. Основную часть мы уже выполнили – мы подключились к первому роутеру по Wi-Fi и получаем от него интернет. Смысл повторителя в том, чтобы иметь те же самые настройки вай-фай сети, чтобы устройство от одного роутера сразу же пере подключалось к основному. Именно это мы сейчас и сделаем:
- В разделе «WIFI» переходим в «Основные настройки».
- Устанавливаем также же имя вай-фай сети, как у первого аппарата.
- Там же в разделе переходим в «Настройки безопасности» и устанавливаем точно такой же пароль от беспроводной сети.
- Перезагружаем роутер, нажав на «Система» в самом верху и выбрав соответствующую кнопку.
После этого должно все работать стабильно, по крайне мере у меня все так. Но иногда у некоторых с D-Link DIR-615 в режиме репитера происходить проблема – когда подходят к второму роутеру не происходит пере подключение. Даже просит повторно пароль. Тогда можно сделать следующее: выставите на основном роутере статический канал от 1 до 11.
Тоже самое делаем в настройках и у второго передатчика. Также в настройках где мы прописывали тоже самое имя сети, чуть выше есть параметр «BSSID» – устанавливаем его как на основном маршрутизаторе (BSSID можно посмотреть в настройках роутера). И убедитесь также, чтобы сетевая аутентификация была на обоих устройствах одинаковая – желательно использовать WPA2-PSK.
В настоящее время большинство домашних сетей оснащены несколькими роутерами или точками доступа Wi-Fi для обеспечения стабильного интернет-соединения во всех уголках дома. Однако, иногда возникает необходимость расширить покрытие сети за пределами зоны действия основного роутера. В этом случае можно использовать роутер D-Link DIR-615 в режиме репитера Wi-Fi.
Как репитер Wi-Fi, D-Link DIR-615 будет расширять покрытие сети основного роутера, позволяя подключаться к интернету даже на большом расстоянии от основного роутера. Настройка роутера DIR-615 в качестве репитера Wi-Fi может показаться сложной задачей, но следуя подробному руководству, вы сможете выполнить ее без особых проблем.
В этой статье мы подробно рассмотрим процесс настройки роутера D-Link DIR-615 в качестве репитера Wi-Fi. Мы расскажем вам о необходимых шагах, которые следует выполнить, чтобы успешно сконфигурировать роутер DIR-615 для расширения вашей Wi-Fi сети. После прочтения этой статьи вы сможете с легкостью добавить роутер DIR-615 в свою сеть в качестве репитера Wi-Fi и наслаждаться расширенным покрытием интернета без потери скорости.
Содержание
- Обзор роутера D-Link DIR-615
- Настройка роутера D-Link DIR-615 как репитер Wi-Fi
- Шаги по настройке роутера D-Link DIR-615
Обзор роутера D-Link DIR-615
Роутер поддерживает стандарты беспроводной связи IEEE 802.11b/g/n, что обеспечивает быстрое и стабильное подключение к интернету. Он имеет две внешние антенны, которые позволяют расширить зону покрытия Wi-Fi сети и обеспечить стабильную связь в любом уголке дома.
DIR-615 работает на частоте 2.4 ГГц, что позволяет обеспечить высокий уровень проникновения сигнала даже через стены и препятствия. Роутер имеет встроенный механизм QoS, который позволяет приоритезировать трафик и обеспечить гарантированный доступ к интернету для приложений, требующих большой пропускной способности.
DIR-615 также имеет встроенный брандмауэр и функцию NAT, что обеспечивает надежную защиту вашей сети от внешних угроз и атак. Кроме того, роутер поддерживает различные методы шифрования Wi-Fi, включая WEP, WPA и WPA2, чтобы гарантировать безопасность вашей сети.
Установка и настройка роутера D-Link DIR-615 достаточно простая и не требует специальных знаний. Роутер имеет удобный веб-интерфейс, через который можно осуществить настройку Wi-Fi параметров, защиту сети и другие функции. В общем, роутер DIR-615 является надежным и простым в использовании устройством, которое обеспечит стабильную работу вашей домашней сети.
Настройка роутера D-Link DIR-615 как репитер Wi-Fi
Для начала необходимо подключиться к роутеру DIR-615 с использованием кабеля Ethernet. Подключение можно осуществить с помощью порта Ethernet на компьютере и одного из LAN-портов роутера.
После подключения необходимо открыть веб-браузер и в адресной строке ввести IP-адрес роутера DIR-615 (по умолчанию 192.168.0.1). После ввода IP-адреса нажмите Enter, чтобы перейти к странице входа в роутер.
На странице входа в роутер введите логин и пароль администратора роутера DIR-615. Если вы не меняли данные для входа, используйте логин «admin» и пароль «admin» (без кавычек).
После успешной авторизации вы окажетесь на главной странице меню роутера DIR-615. В левой части страницы найдите раздел «Wireless» или «Беспроводная сеть» и кликните на него.
В разделе «Wireless» найдите опцию «Wireless Mode» или «Режим работы Wi-Fi» и выберите режим «Repeater» или «Репитер». Возможно, вам потребуется прокрутить страницу вниз, чтобы найти эту опцию.
После выбора режима репитера Wi-Fi следует сохранить внесенные изменения, нажав кнопку «Save» или «Сохранить».
После сохранения изменений роутер DIR-615 автоматически перезагрузится и начнет работать в режиме репитера Wi-Fi. Теперь роутер будет усиливать сигнал Wi-Fi от основного роутера, расширяя зону покрытия Wi-Fi сети.
Важно отметить, что при использовании режима репитера Wi-Fi скорость передачи данных по беспроводной сети может немного снизиться. Это связано с особенностями работы режима репитера Wi-Fi и беспроводной связи в целом.
Теперь вы знаете, как настроить роутер D-Link DIR-615 в режиме репитера Wi-Fi. Следуя указанным выше шагам, вы сможете увеличить зону покрытия Wi-Fi сети без необходимости покупки дополнительных роутеров.
Шаги по настройке роутера D-Link DIR-615
Настройка роутера D-Link DIR-615 в качестве репитера Wi-Fi позволяет расширить покрытие сети и улучшить качество сигнала. Следуйте этим шагам для успешной настройки:
| Шаг | Описание |
|---|---|
| 1 | Соедините компьютер с роутером D-Link DIR-615 с помощью Ethernet-кабеля, подключив один конец к порту LAN роутера, а другой – к сетевой карте компьютера. |
| 2 | Откройте веб-браузер и введите IP-адрес роутера в адресной строке. Если вы не знаете IP-адрес роутера DIR-615, вы можете найти его в документации или обратиться к технической поддержке D-Link. |
| 3 | Введите имя пользователя и пароль для доступа к настройкам роутера. По умолчанию имя пользователя и пароль – admin. |
| 4 | Перейдите в раздел «Настройки Wi-Fi» или «Настройки беспроводной сети» и найдите опцию «Режим работы» или «Режим репитера». |
| 5 | Выберите режим репитера и введите SSID (имя сети) и пароль существующей Wi-Fi сети, к которой вы хотите подключить роутер DIR-615. |
| 6 | Сохраните изменения и подождите, пока роутер DIR-615 перезагрузится и примет новые настройки. |
| 7 | Подключите роутер D-Link DIR-615 к источнику питания и расположите его в месте, где вы хотите расширить сеть Wi-Fi. |
| 8 | Проверьте, успешно ли настроен роутер DIR-615 в качестве репитера, путем подключения к нему другого устройства через Wi-Fi. |
Поздравляю! Теперь ваш роутер D-Link DIR-615 настроен в качестве репитера Wi-Fi и готов к использованию. Наслаждайтесь расширенным покрытием и улучшенным качеством сигнала!
Доброе утро всем! В сегодняшней статье мы попробуем запустить роутер D-Link DIR-615 в качестве повторителя или повторителя. Также расскажу о настройке Wi-Fi клиента в режиме Wi-Fi bridge. Проблема в том, что в настройках роутера нет четкого режима «повторитель», «точка доступа» или «мост», как это бывает в устройствах других фирм — ASUS или ZyXel.
Но оказалось, что это можно сделать, но нужно сделать несколько важных шагов, о которых я расскажу в статье. Важно делать все последовательно и не пропускать шаги, поэтому читайте статью от начала до конца. Так же, если у вас возникнут сложности или сложности, пишите в комментариях и я вам помогу.
Подключение
Если вы уже вошли в веб-интерфейс, пропустите эту главу и начните читать следующую. Для всех остальных кратко расскажу, как попасть в настройки устройства. И так, мы должны быть подключены к сети роутера с любого устройства: компьютера, ноутбука, телефона или планшета. Подключаем по кабелю, вставив его в свободный LAN-порт. Или через Wi-Fi, я думаю, вы это уже знаете и знаете, как это сделать.
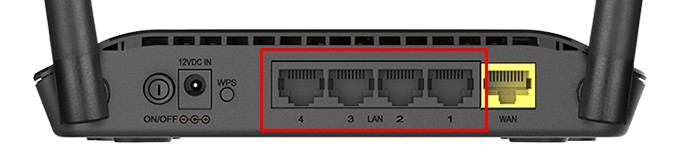
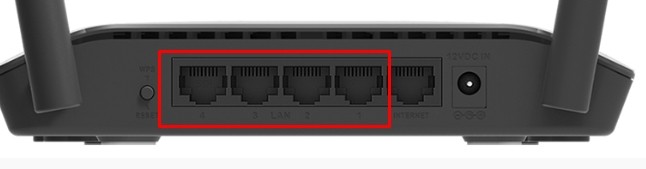
Если вы настраиваете его впервые, пароль от Wi-Fi можно найти на наклейке под корпусом. Там же будет информация для входа: адрес; доступ; пароль от админки.
После подключения к локальной сети роутера откройте браузер и введите в адресную строку один из предложенных адресов:
- 192.168.0.1
- dlinkrouter.local
Далее введите логин (администратор, по умолчанию) и пароль (пустая строка, по умолчанию). Как я уже сказал, эта информация находится на том драгоценном клочке бумаги. Но в первой конфигурации необходимо будет изменить имя пользователя и пароль.
Настройка
У нас есть несколько версий устройства: DIR-615/T4, DIR-615S — новая и старая модель. У всех прошивки могут быть самые разные, поэтому отвлекусь и объясню по нескольким пунктам. В целом конфигурация та же.
Новая прошивка: «Дополнительные настройки» — раздел «Wi-Fi» — листаем вправо до конца и нажимаем «Клиент».
Старая прошивка: «Wi-Fi» — «Клиент».
ПРИМЕЧАНИЕ! Если нет пункта «клиент», обновите прошивку. Для этой темы перейдите по этой ссылке.
Новая прошивка: «Расширенные настройки» — в разделе
«Сеть» нажмите «WAN».
Старая прошивка: «Сеть» — «Wi-Fi».
Если вам нужно было настроить WiFi-клиент или режим WiFi-моста, то, по сути, вы уже все сделали. С повторителем и повторителем потребуется выполнить еще пару действий — читайте дальше.
Теперь очень важный момент, так как у нас нет отдельного режима «повторитель» или «повторитель» на устройстве, но его можно создать заново. Основную часть мы уже выполнили — подключаемся к первому роутеру по Wi-Fi и получаем от него интернет. Смысл репитера в том, чтобы иметь одинаковые настройки сети Wi-Fi, чтобы устройство роутера сразу переподключалось к основному. Вот что мы будем делать сейчас:
После этого все должно работать стабильно, по крайней мере у меня все так. Но иногда у некоторых возникает проблема с D-Link DIR-615 в режиме повторителя: при приближении ко второму роутеру переподключения нет. Он даже снова просит пароль. Далее можно сделать следующее: настроить статический канал с 1 по 11 на основном роутере.
То же самое делаем в конфигурации второго передатчика. Так же в настройках где пишем то же имя сети есть чуть выше параметр «BSSID» — ставим как в основном роутере (BSSID видно в настройках роутера). А также убедитесь, что сетевая аутентификация одинакова на обоих устройствах; рекомендуется использовать WPA2-PSK.
Настройка роутера DIR-615 в качестве репитера
Содержание
- 1 Настройка роутера после подключения
- 2 Подключение режима репитер DIR-615
- 3 DIR-615 мост
- 4 Сброс настроек, перезагрузка роутера и сохранение параметров
- 5 Обновление прошивки DIR-615
- 6 Заключение
- 7 Видео по теме
Маршрутизатор D-Link DIR-615 можно запустить как репитер или репитер и мост. Поэтому рассмотрим, как настроить роутер и самостоятельно включить опции, не упустив важных деталей процесса.
Настройка роутера после подключения
У разных версий аппарата прошивка может сильно отличаться. Но в целом настройка имеет общий алгоритм выполнения действий. Поэтому, даже если при взаимодействии с устройством найдете расхождения в названиях или тому подобное, то старайтесь искать похожие моменты.
Рассмотрим настройку на примере нового устройства. Для этого необходимо выполнить следующие действия:
- Перейдите в пункт «Расширенные настройки». В старых версиях этот пункт может отсутствовать.
- Далее выберите беспроводную сеть Wi-Fi.
- Нажмите на опцию «Клиент».
- Активируйте режим «Клиент», поставив галочку в поле «Включить».
- Нажмите на галочку «Вещать беспроводную сеть».
- Сразу же должны отобразиться доступные сети. Если нет, то нажмите на кнопку поиска и выберите из списка вашу.
- Если сеть невидимая, то просто введите в поля имя, пароль и в качестве подтверждения нажмите на кнопку «Применить».
После этого должны увидеть уведомление об успешном подключении к сети.
Подключение режима репитер DIR-615
Настройка режима репитер или усилитель требуется для того, чтобы сеть работала быстрее. Но в формате настройки «Клиент», у вас будет две беспроводные сети.
На устройстве не предусмотрено отдельной опции повторителя, но его можно сделать таковым самостоятельно при помощи несложных действий.
Основная часть уже выполнена — создано подключение в беспроводной сети Wi-Fi и с ее помощью уже есть доступ к Интернету. Смысл DIR-615 в режиме повторителя заключается в том, чтобы одно устройство сразу же переключилось на основное.
Рассмотрим, что требуется сделать для быстрого переключения:
- В разделе Wi-Fi необходимо перейти в основные настройки. Опия высветится первой строкой в обновленной и предыдущей версии прошивки.
- Установите то же имя сети, как и для первого аппарата.
- Нажмите на кнопку подключения.
- Также в настройках безопасности не забудьте установить тот же пароль, как и для первого аппарата. Это важный момент, иначе подключение не удастся. Чтобы при сбоев в работе не искать ошибок, уделите этому моменту особое внимание.
- Перезагрузите роутер. Для этого необходимо найти и нажать на раздел «Система», который находится на верхней панели настройщика. Откройте его и выберите соответствующую кнопку.
После настроек и перезагрузки система должна работать стабильно.
Также вы можете перезагрузить систему вручную, если не сможете найти соответствующую опцию. Для этого необходимо найти роутер и нажать на большую кнопку на задней панели, где подключаются все провода. Оставьте устройство на 10 секунд, а потом снова включите его посредством нажатия той же кнопки.
Но иногда происходят ситуации, когда второй роутер не может переподключиться и просит повторно ввести пароль. Тогда следует выполнить следующие несколько действий:
- Выставите на основном устройстве статический сигнал от 1 до 11.
- Выполните те же действия для второго передатчика.
- Пропишите одинаковые имена сети.
- Параметр BSSID установите в таких же значениях, как и основной маршрутизатор.
- После этого обязательно убедитесь, что сетевая аутентификация у обоих устройств одинаковая. Это можно сделать, судя по параметру WPA2-PSK.
DIR-615 мост
Для создания DIR-615 моста повторите все операции, перечисленные в первом пункте при настройке роутера. После этого следуйте действиям в инструкции:
- Не закрывайте панель, а щелкните на значок около названия сети, к которой подключились. Вам нужно проверить работу прибора. Если горит зеленым цветом, то работает исправно, если нет, то перезагрузите устройство или попробуйте подключиться заново.
- Закройте пункт беспроводного подключения.
- Откройте вкладку «Сеть».
- Из двух имеющихся пунктов откройте «WAN».
- Нажмите внизу окна на кнопку «Удалить».
- После этого нажмите на кнопку «Добавить».
Перед вами откроется раздел главных настроек. Укажите следующие параметры:
- Из списка типа соединения выберите «Динамический IP».
- Далее найдите в общем списке параметр «Интерфейс» и выберите «WiFiClient».
- Для завершения процедуры нажмите на кнопку «Применить».
После этого роутер должен подключиться к основной сети и раздавать Wi-Fi.
Также можно перезагрузить роутер, если опция не начала работать. В настройки можно зайти по стандартному адресу, который вводили при настройках — 192.168.0.1.
Сброс настроек, перезагрузка роутера и сохранение параметров
Чтобы было проще настроить D-Link, компания-разработчик свела работу с настройками в одно удобное меню.
Требуется найти пункт «Еще» и нажать на «Сохранить и восстановить».
Чтобы сохранить установленные для роутера настройки, в углу страницы или окна всегда доступна кнопка сохранения.
Если говорить о перезагрузке и сохраненных в файле настроек — найдите кнопку «Обзор» и «Обновить настройки».
Чтобы сбросить неудачные настройки, необходимо вернуться к предыдущей версии. Для этого есть кнопка восстановления.
Обязательно после каждого обновления настроек перезапускайте маршрутизатор. Иначе устройство будет работать некорректно или вообще перестанет выполнять свои функции.
Обновление прошивки DIR-615
Обновление прошивки — это усовершенствование интерфейса и работы опций. Чтобы найти последнюю версию, посетите официальный сайт фирмы-производителя роутеров DIR. Рассмотрим, как сориентироваться на сайте:
- Перейдите на официальный сайт компании.
- В верхней строке выберите пункт «Поддержка».
- Перейдите в пункт загрузок, кликнув по нему.
- Перед вами появятся параметры для выбора: тип продукта, префикс, модель и ревизия.
- Появится список доступных файлов. Из них выберите пункт обновления системы и скачайте его.
После останется установить обновления через систему. Это можно сделать следующим образом:
- Задайте команду расширенных настроек и обновления системы ПО.
- Из загруженных файлов кликните на нужный.
- Дождитесь установки обновлений.
- Перезагрузите программу и роутер для корректной работы.
Роутер будет подключен к сети при условии, что настройки, заданные по умолчанию, допустимы у вашего провайдера, предоставляющего услуги подключения к сети. Некоторые из провайдеров поддерживают сразу несколько протоколов — динамический IP, PPPoE и PPTP/L2TP. Поэтому перед использованием лучше уточнить информацию через сервисный центр.
Заключение
Используйте приведенные инструкции с умом. Всегда ищите все пункты, не пропуская шаги. Иначе устройство будет работать некорректно или не будет работать вообще, и работу придется выполнять заново. Также не забывайте об обновлениях системы, упрощающих использование роутера.
Видео по теме
Если вы зашли на эту страницу, то скорее всего хотите настроить свой роутер D-LINK в качестве приемника (клиента), репитера, или соединить два роутреа по Wi-Fi (беспроводной мост). Как оказалось, на роутерах D-LINK это все возможно. Честно говоря, с устройствами от D-LINK я мало сталкивался, и не очень в них разбираюсь. Но, есть у меня популярная модель DIR-615, на котором я проверил все эти режимы работы.
На своем D-LINK DIR-615 я не нашел возможности переключится между режимами усилителя, приемника, или вкладку с настройкой беспроводного моста. Как это сделано например на роутерах компании ASUS, или ZyXel. Есть вкладка с настройкой только режима «Клиент». Как оказалось, настроив режим клиента на роутере D-LINK, его можно использовать для разных целей.
Что мне удалось настроить:
- Беспроводной мост (WDS). В режиме «Клиент», роутер D-LINK по Wi-Fi подключается к другому роутеру, и получает от него интернет. Который дальше раздает по Wi-Fi и по кабелю. Точно так же работает режим моста на тех же роутерах от TP-LINK.
- Репитер. Да, такого режима работы на маршрутизаторах D-LINK нет (по крайней мере, я не нашел). Но, в режиме «Клиент» маршрутизатор без проблем получает и раздает интернет по Wi-Fi. А если на D-LINK поставить настройки Wi-Fi сети точно такие же как на главном роутере, то получается обычный репитер. Одна Wi-Fi сеть, просто усиленная роутером D-LINK. И все подключенные к ней устройства будут автоматически переключатся между маршрутизаторами, где сеть будет лучше.
- Приемник. Если настроить маршрутизатор в режиме клиента, и отключить вещание Wi-Fi сети, то получится обычный Wi-Fi приемник для ваших устройств, на которых нет Wi-Fi, а подключить интернет можно только по кабелю.
Как оказалось, используя всего один режим работы, можно заставить роутер выполнять разные задачи: усиление Wi-Fi сети, соединение двух маршрутизаторов по Wi-Fi, или работа в качестве приемника.
Настройка режима «Клиент» на D-LINK. Беспроводной мост (WDS)
Для начала, желательно сделать сброс настроек на роутере D-LINK. Затем, нужно зайти в настройки маршрутизатора. Если не знаете как это сделать, то смотрите инструкцию: как зайти в настройки роутера D-Link? Заходим на адрес 192.168.0.1. У вас панель управления может отличатся. Я покажу на примере своего DIR-615. А вы, если у вас не такие настройки как у меня, можете попробовать обновить прошивку.
- Переходим на вкладку «Wi-Fi» – «Клиент». Ставим галочку напротив пункта «Включить».
- Если вы хотите, что бы роутер раздавал интернет по Wi-Fi, то поставьте галочку напротив «Вещать беспроводную сеть».
- Дальше, в списке ниже выделяем свою Wi-Fi сеть, к которой роутер должен подключиться и получать интернет.
- Осталось только заполнить поле «Ключ шифрования PSK», в котором нужно указать пароль от главной Wi-Fi сети, и нажать кнопку «Применить».
Вы должны увидеть зеленый значок возле названия Wi-Fi сети, к которой подключились.
Дальше, переходим на вкладку «Сеть» – «WAN». Выделяем подключения, которые у вас там есть, и нажимаем кнопку «Удалить».
Затем, нажимаем кнопку «Добавить». Выбираем из списка «Динамический IP».
Нам нужно только в списке «Интерфейс» выбрать «WiFiClient». Нажмите на кнопку «Применить».
Дальше просто сохраните настройки, нажав на сообщение.
Все, роутер D-LINK уже должен подключится к главной Wi-Fi сети, и раздавать интернет. Можете еще перезагрузить роутер.
В настройки можно зайти по обычному адресу. Как правило, это 192.168.0.1.
Роутер D-LINK в качестве репитера (усилителя) Wi-Fi сети
Способ, который описан выше, так же подходит для усиления Wi-Fi сети. Но, при настройке в режиме «Клиент», у вас будет две Wi-Fi сети. А когда работает репитер, то Wi-Fi сеть одна, просто усиленная. И устройства автоматически переключаются между основным роутером, и репитером (вторым роутером).
Как оказалось, все можно настроить. И использовать маршрутизатор D-LINK для увеличения радиуса покрытия Wi-Fi сети.
Нужно для начала настроить режим «Клиент». Все точно так же, как я показывал выше. Когда все настроите, и интернет через роутер будет работать, нужно задать точно такие же настройки Wi-Fi сети, как на главном маршрутизаторе.
Для этого откройте вкладку «Wi-Fi». В поле «Имя сети (SSID)» нужно прописать название сети точно такое, как на роутере, Wi-Fi сеть которого вы хотите усилить, и к которому подключили D-LINK.
Открываем еще вкладку «Wi-Fi» – «Настройки безопасности». Там нужно прописать точно такой же пароль, который используется для подключения к Wi-Fi сети, которую усиливаем. Нажмите на кнопку «Применить», и еще, нажмите на сообщение, что бы сохранить настройки.
Перезагрузите роутер. После перезагрузки, должна появится одна Wi-Fi сеть, которая будет усилена роутером D-LINK.
Wi-Fi приемник из маршрутизатора D-LINK
По сути, режим «Клиент», это и есть режим адаптера. Ведь роутер по Wi-Fi подключается к другому роутеру, и передает интернет по сетевому кабелю. Настраиваем все точно так же, как я показывал в первом разделе этой статьи. Только, если вам не нужен интернет по Wi-Fi от второго маршрутизатора, а только по кабелю, то в процессе настройки уберите галочку с пункта «Вещать беспроводную сеть».
После настройки, роутер превратится в настоящий Wi-Fi приемник. Он будет принимать интернет от вашей Wi-Fi сети, и передавать его по кабелю на телевизор, стационарный компьютер и т. д.
Послесловие
Я все проверил, протестировал, и на моем D-LINK DIR-615 все эти режимы работали просто отлично. Да, в настройках все сделано немного запутано и не понятно. Можно было отдельно вынести настройки моста, сделать отдельный режим ретранслятора и приемника. Но, как оказалось, даже через обычный режим клиента, можно использовать маршрутизатор для самых разных задач.
Надеюсь, мои советы вам помогли. Если остались какие-то вопросы, то задавайте их в комментариях. Всего хорошего!