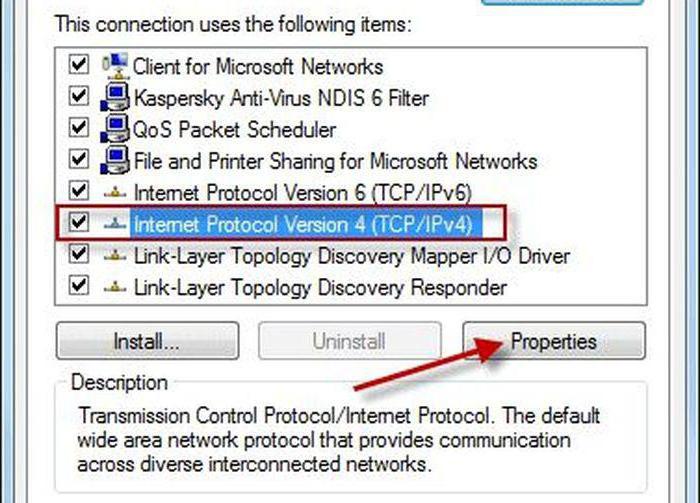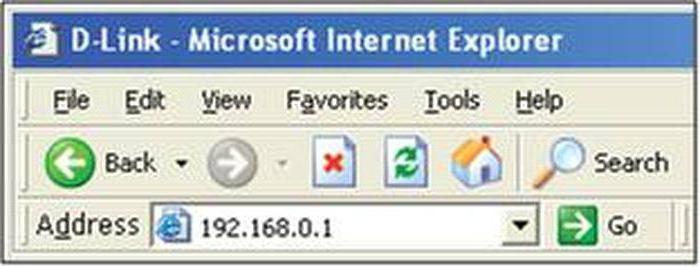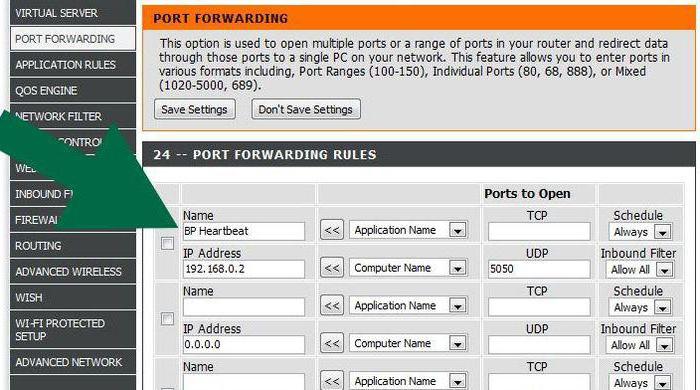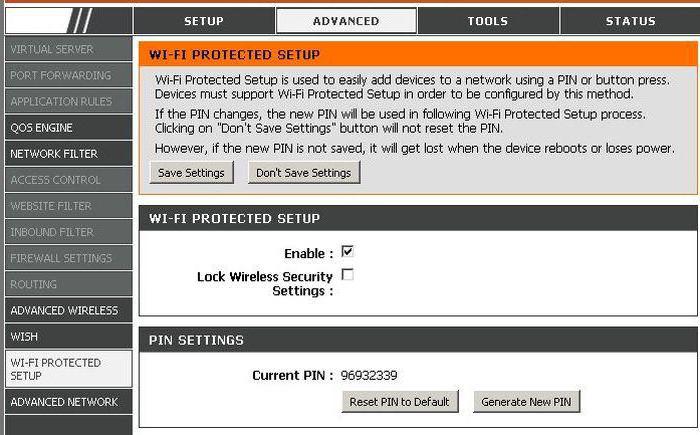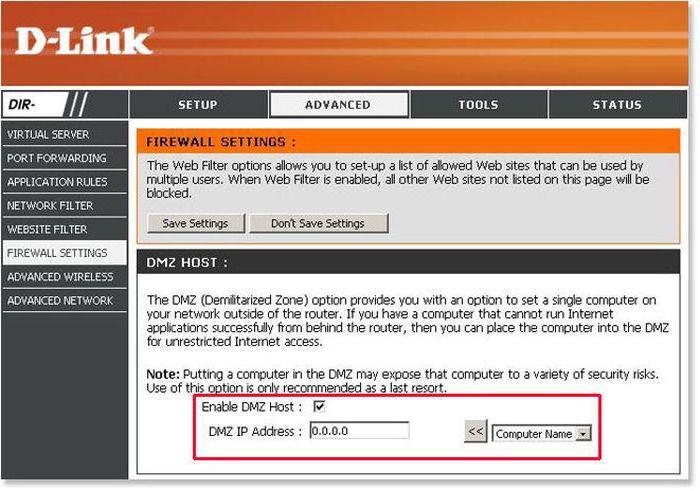Всем привет! И сегодня мы поговорим про настройку роутера D-Link DIR-320. Модель достаточно старая, но ещё встречается среди пользователей. К слову, её уже полностью убрали из выпуска, но в строю ещё остались несколько моделей. Данный роутер встречается с тремя разными прошивками. Настраиваются они примерно одинаково, но есть некоторые небольшие отличия, поэтому я написал инструкцию для настройки каждой из них. Если у вас будут возникать какие-то вопросы или трудности во время конфигурации – то пишите в комментарии.
Содержание
- Внешний вид и подключение
- Как войти в Web-интерфейс
- Новая прошивка
- Древняя прошивка
- Задать вопрос автору статьи
Внешний вид и подключение
Сначала давайте посмотрим на задние порты маршрутизатора D-Link DIR-320 (смотрим слева направо по картинке снизу):
- USB 2.0 порт – сюда можно подключить жесткий диск, флешку, принтер или 3G/4G модем (только на новых моделях).
- 4-1 LAN порты – подключение локальных устройств по сетевому шнуру.
- INTERNET – сюда вставляем кабель от провайдера.
- Питание – не забудьте подключить блок питания
- RESET – кнопка для сброса до заводских настроек. Если вы получили его от друга, знакомого, то при включенном питании зажмите эту кнопку на 10-секунд, пока маршрутизатор DIR-320 D-Link полностью не перезагрузится.
Ну и кратенько пробежимся по индикаторам, которые в любой момент времени смогут быстро показать вам – что с роутером не так:
- Питание – включен или выключен аппарат.
- Status (только на старой модели) – если мигает зеленым, значит роутер исправно работает. В остальных случаях указывает на ошибку системы. Для исправления можно просто попробовать перезагрузить интернет-центр.
- INTERNET (WAN) подключение – если мигает, то соединение по кабелю от провайдера есть. На некоторых версиях значок имеет вид планеты.
- Wi-Fi подключение – если есть какое-то соединение, то будет мигать.
- 1-4 – локальные подключения по кабелю
- USB подключение.
Для настройки мы будем использовать прямое подключение. Возьмите сетевой кабель и вставьте один конец в свободный LAN порт. Второй конец нужно подключить к сетевой карте ноутбука или компьютера. Можно также попробовать подключиться по Wi-Fi с ноутбука, телефона или планшета. Имя сети будет дублировать наименование модели. Пароль находится в строке PIN на этикетке под корпусом аппарата и состоит из 8 цифр.
Как войти в Web-интерфейс
- Открываем любой браузер и вводим в адресную строку IP нашего роутера: 192.168.0.1.
- Далее нужно ввести логин и пароль. На разных версиях могут быть разные варианты: admin-admin» или admin-*пустая строка*. В любом случае эту информацию можно подсмотреть на той же самой бумажке под корпусом.
ВНИМАНИЕ! Далее вам нужно взять и держать под рукой договор от провайдера, именно там описаны все основные данные для подключения. Без него вы интернет не настроите.
Настройка D-Link DIR-320 может делаться в разных прошивках, поэтому смотрите по интерфейсу, который вы видите перед собой. Есть три версии: темная, светлая и красная (древняя) версия пришивки.
Новая прошивка
Тёмная
В разделе «Быстрая настройка» находим раздел «Сеть» и нажимаем «Click’n Connection».
Светлая
Слева в меню выбираем «Начало» и далее нажимаем на кнопку «Click’n Connection».
- Если вы подключаете кабельный интернет, то проверьте, чтобы провод от провайдера был подключен к WAN порту. Если вы подключаетесь к мобильному интернету через «свисток», то вставьте его в USB порт.
- Если вы видите вот такой шаг, то тут нужно выбрать провайдера «Вручную», если вы подключены к провайдеру по кабелю. Если же вы подключили 3G/4G модем, то нужно из списка выбрать вашего мобильного оператора. Если нужного оператора нет, то также оставляем поле со значением «Вручную».
- На следующем этапе нужно выбрать тот тип соединения, который использует ваш провайдер – данная информация указана в договоре. От этого типа подключения будут зависеть данные, которые также нужно ввести из договора. Если в договоре никакой информации по данному поводу нет, то выберите «Динамический IP».
- В поле «Имя соединения» можете ввести любое значение, так как данное наименование будет просто отображаться в Web-интерфейса. Галочку можете оставить как есть, но можете прописать DNS вручную.
- Далее проверьте, что все данные были введены правильно и нажмите «Применить». После этого аппарат проверит подключение к интернету. Если вы все данные ввели верно, то далее на некоторых версиях есть возможность подключить «Яндекс.DNS», лучше пока убрать галочку и пойти дальше.
ПРИМЕЧАНИЕ! Более подробно про Яндекс.DNS вы можете прочесть тут.
- Оставляем «Точку доступа», если вы хотите, чтобы Wi-Fi был включен. Но вы его также можете «Выключить».
- Придумываем имя вайфай сети и вписываем это значение в строку «Имя сети (SSID)».
- По умолчанию стоит сетевая аутентификация в режиме «Защищенная сеть» – тут нужно просто придумать пароль и вписать его ниже. Но вы также можете установить «Открытую сеть» без ключа.
- На последнем этапе, если у вас есть IPTV приставку, подключите её к выбранному порту и нажмите «Далее». Если у вас её нет, то кликаем на кнопку «Пропустить шаг».
Я бы советовал также установить другой пароль от данной администраторской панели. Для этого:
Темная прошивка
В главном меню перейдите во вкладку «Расширенные настройки», и далее в разделе «Система» нажмите на «Пароль администратора».
Светлая прошивка
Слева переходим в раздел «Система» и нажимаем на «Пароль администратора».
В самом конце установите пароль и сохраните изменения. Также вы можете перезагрузить аппарат – для этого в самом верху нажмите по ссылке «Система» и выберите «Перезагрузить».
Древняя прошивка
Давайте попробуем настроить старую версию роутера D-Link DIR-320. Настраивается он немного по-другому, хотя и принцип немного такой же как и у новых версий.
Интернет
- Слева выбираем «Internet Setup» и далее нажимаем на кнопку «Internet Connection Setup Wizard».
- «Next».
- Придумываем пароль от данной «админки» и вписываем его два раза.
- Выбираем часовой пояс.
- Теперь самое главное – нужно выбрать тип подключения: PPPoE, PPTP, L2TP. Эта информация описана в договоре, там же будут написаны дополнительные данные типа логина и пароля. Если в договоре ничего не указано и никакой информации по поводу подключения нет, то попробуйте выбрать первый вариант «DHCP Connection».
- Нажимаем на «Clone Your PC’s MAC address».
ПРИМЕЧАНИЕ! Если ваш провайдер использует привязку MAC-адреса, то нужно будет позвонить к провайдеру и сообщить данный MAC.
Wi-Fi
- В левом меню выбираем пункт «Wireless Setup». Нажимаем «Wireless Connection Setup Wizard».
- «Next».
- Придумываем имя беспроводной сети.
- Выбираем пункт «BEST». Но если вы хотите оставить WiFi без пароля, то можете выбрать «NONE».
- Придумываем пароль от вай-фай сети.
На чтение 30 мин Просмотров 27.3к.
Настройка роутера D-link DIR-320 на первый взгляд может показаться сложной. На самом деле маршрутизатор успешно настраивается за полчаса. Наша инструкция вам в помощь.
Содержание
- Характеристики
- D-link Gray
- Локальная сеть – настройка подключения
- Подключаем маршрутизатор к компьютеру
- Авторизируемся в интерфейсе
- Меняем пароль на wi-fi
- Настраиваем PPTP
- Настраиваем PPTP со статическим IP
- Настраиваем L2TP
- Настраиваем L2TP со статическим IP
- Настраиваем PPPOE
- Настраиваем PPPOE со статическим IP
- Настройка подключения к wi-fi
- D-link AIR
- Локальная сеть – настройка подключения
- Подключаем маршрутизатор к компьютеру
- Авторизируемся в интерфейсе
- Меняем пароль на wi-fi на роутере D-Link DIR-320
- Настраиваем PPTP
- Настраиваем PPTP со статическим IP
- Настраиваем L2TP
- Настраиваем L2TP со статическим IP
- Настраиваем PPPOE
- Настраиваем PPPOE со статическим IP
- Настройка подключения к wi-fi
- D-link Orange
- Локальная сеть – настройка подключения
- Подключаем к компьютеру
- Авторизируемся в интерфейсе
- Меняем пароль на wi-fi
- Настраиваем PPTP
- Настройка PPTP со статическим IP-адресом
- Настраиваем L2TP
- Настраиваем L2TP со статическим IP
- Настраиваем PPPOE
- Настраиваем PPPOE со статическим IP
- Настройка подключения к wi-fi
Характеристики
- 1xWAN 100Mbit\s
- 4xLAN 100Mbit\s
- Wi-Fi 11bg 54Mbit\s
Прежде чем приступать к настройке D-Link DIR-320, наберите в адресной строке браузера 192.168.0.1 . Откроется страница настроек роутера. У роутера DIR 320 интерфейсы могут быть разные. Ниже выберите тот, который у вас.



D-link Gray
Локальная сеть – настройка подключения
Прежде, чем мы начнем настраивать роутер, посмотрим как настроено подключение по локальной сети. Вот для для этого нужно.
Для Windows 7
1. Нажимаем на “Пуск” потом “Панель управления“.
2. Жмём на “Просмотр состояния сети и задач“.
3. Нажимаем на “Изменение параметров адаптера“.
4. Открылось окно – здесь мы видим “Подключение по локальной сети“. Жмём по нему правой кнопкой мыши, и выбираем “Свойство“.
5. Теперь выберем “Протокол Интернета версии 4 (TCP/IPv4)” и жмём “Свойство“.
6. Открылось окно – здесь нужно проставить галки “Получить IP-адрес автоматически” и “Получить адрес DNS-сервера автоматически“, после жмём кнопку “Ok“.
Для Windows 10:
1. Нажимаем на “Пуск” потом “Параметры“.
2. Жмём на “Сеть и Интернет“.
3. Выберем “Ethernet” и нажмём на “Настройка параметров адаптера“.
4. Открылось окно – здесь мы видим “Ethernet“. Жмём по нему правой кнопкой мышки, и выбираем “Свойство“.
5. Теперь выбираем “IP версии 4 (TCP/IPv4)” и жмём “Свойство“.
6. Открылось окно – здесь вам нужно проставить галки “Получить IP-адрес автоматически” и “Получить адрес DNS-сервера автоматически“, после жмём кнопку “Ok“.
Подключаем маршрутизатор к компьютеру
Теперь нам нужно подключить роутер D-Link DIR-320 либо к компьютеру, либо к ноутбуку. Чтобы это сделать, вам нужно подсоединить кабель, который был протянут вашим провайдером к разъему роутера, где есть надпись “INTERNET”. В более старых моделях данный порт подписан как “WAN”. Берем кабель, шедший вместе с роутером, один конец его подключаем к пк, либо к ноутбуку, другой подсоединяем к черному порту роутера (цвета портов могут отличаться в зависимости от версии роутера). Также не забываем подключить кабель питания.
Авторизируемся в интерфейсе
После того, как вы подключили роутер D-Link DIR-320, нужно через браузер (Mozilla Firefox, Google Chrome, Internet Explorer, Safari и т.д.) войти в его веб-интерфейс и в адресной строке ввести ip-адрес роутера: 192.168.0.1 (не открывается)
Если вы все сделали правильно, то роутер будет запрашивать имя пользователя и пароль. По умолчанию на роутерах D-link обычно установлены:
- Имя пользователя – admin
- Пароль – оставляем пустым
Вводим данные и жмём “Enter“
После того как мы попали в веб-интерфейс роутера, нам нужно настроить наше оборудование. Сперва установим пароль на wi-fi, дабы защитить беспроводное соединение. Теперь вам потребуется информация о том, какой тип подключения используется для выхода в интернет – PPOE, L2TP или PPTP .
Узнайте это, связавшись с организацией которая предоставила вам услугу интернет, то есть с провайдером. Давайте приступим к настройке роутера. Сначала поменяем язык Веб-интерфейса на Русский. Переходим во вкладку “Language” и выбираем “Русский“
Меняем пароль на wi-fi
Давайте посмотрим как настроить пароль на wi-fi на роутере D-Link DIR-320.
1. Выберем в Web-интерфейсе “Расширенные настройки“
2. В меню “Wi-Fi” выберем строку “Основные настройки“.
3. Проверяем “Включить беспроводное соединение“, должна стоять галка.
4. Ниже для строки “SSID:” придумайте и укажите имя Вашей сети wifi, данное имя в последствии будет выделяться, когда вы будете подсоединяться к сети.
5. “Страна” – “Russian Federation“, “Канал” – “auto“, “Беспроводной режим” – “802.11 B/G/N mixed“.
6. Жмём “Применить” и откатываемся в предыдущее меню нажав на значок, похожий на стрелку слева.
7. В панели “Wi-Fi” выберем “Настройки безопасности“.
8. В строчке “Сетевая аутентификация” выберем “WPA2-PSK“.
9. В строчке “Ключ шифрования PSK” нужно придумать и написать пароль для беспроводной сети, которую мы создали выше.
10. Жмём “Применить“, после справа вверху web-интерфейса заходим во вкладку “Система” и жмём “Сохр. и Перезагрузить“.
Настраиваем PPTP
Также давайте настроим подключение PPTP на роутере D-Link DIR-320.
1. В меню “Сеть” выберем “WAN“.
2. Откроется окно, жмём “Добавить“.
3. В пункте “Тип соединения:” выберем “PPTP+Динамический IP“.
4. Поставим галку напротив “Соединяться автоматически“.
5. Ниже вводим Имя пользователя (в строку “Имя пользователя“), пароль (в строку “Пароль“), подтвердим пароль (в строке “Подтверждение пароля“) и укажем адрес сервера (в строке “Адрес VPN-сервера“).
Все эти данные должен вам предоставить провайдер. Проверьте ваш договор с провайдером, эти данные там должны быть. Если их нет, то свяжитесь с ним, например, по телефону и спросите про них.
6. В самом конце жмем на кнопку “Применить“.
7. Чтобы все настройки сохранились, требуется справа вверху веб-интерфейса войти во вкладку “Система” и кликнуть на “Сохр. и Перезагрузить“.
Настраиваем PPTP со статическим IP
Настройка подключения PPTP со статическим IP-адресом на D-Link DIR-320. Статический ip адрес предоставляется в двух случаях: вы юридическое лицо, либо вы заказали доп. услугу у провайдера.
1. В меню “Сеть” выберем “WAN“.
2. Открылось окно, жмем “Добавить“.
3. В пункте “Тип соединения” выберем “PPTP+Статический IP“.
4. Ниже в раздел “IP” укажем ip в строку “IP-адрес“, маску подсети в строку “Сетевая маска“, основной шлюз в строку “IP-адрес шлюза” и DNS в строку “Первичный DNS-сервер“.
5. Ставим галку рядом с “Соединяться автоматически“.
6. Внизу вводим Имя пользователя (в строку “Имя пользователя“), пароль (в строку “Пароль“), подтвердим пароль (в строке “Подтверждение пароля“) и укажем адрес сервера (в строке “Адрес VPN-сервера“). Все эти данные должен вам предоставить провайдер, то есть те у кого вы заказали услугу интернет.
Проверьте ваш договор с провайдером, эти данные там должны быть. Если их нет, то свяжитесь с ним, например, по телефону и спросите про них.
7. В самом конце жмем на кнопку “Применить“.
8. Чтобы все настройки сохранились, требуется справа вверху веб-интерфейса войти во вкладку “Система” и кликнуть на “Сохр. и Перезагрузить“.
Настраиваем L2TP
1. В меню “Сеть” выберем “WAN“.
2. Открылось окно, жмем “Добавить“.
3. В пункте “Тип соединения:” выберем “L2TP+Динамический IP“.
4. Поставим галку рядом с “Соединяться автоматически“.
5. Ниже введем Имя пользователя (в строку “Имя пользователя“), пароль (в строку “Пароль“), подтвердим пароль (в строке “Подтверждение пароля“) и укажем адрес сервера (в строке “Адрес VPN-сервера“). Все эти данные должен вам предоставить провайдер, то есть те у кого вы заказали услугу интернет.
Проверьте ваш договор с провайдером, эти данные там должны быть. Если их нет, то свяжитесь с ним, например, по телефону и спросите про них.
6. В самом конце жмём на кнопку “Применить“.
7. Чтобы все настройки сохранились, требуется справа вверху веб-интерфейса войти во вкладку “Система” и кликнуть на “Сохр. и Перезагрузить“.
Настраиваем L2TP со статическим IP
Настройка подключения L2TP со статическим IP-адресом на роутере D-Link DIR-320. Статический ip адрес предоставляется в двух случаях: вы юридическое лицо, либо вы заказали доп. услугу у провайдера.
1. В меню “Сеть” выберем “WAN“.
2. Открылось окно, жмём “Добавить“.
3. В пункте “Тип соединения” выберем “L2TP+Статический IP“.
4. Ниже в поле “IP” напишем ip в строку “IP-адрес“, маску подсети в строку “Сетевая маска:“, основной шлюз в строку “IP-адрес шлюза” и DNS в строку “Первичный DNS-сервер“.
5. Поставим галку рядом с “Соединяться автоматически“.
6. Ниже введем Имя пользователя (в строке “Имя пользователя“), пароль (в строке “Пароль“), подтвердим пароль (в строке “Подтверждение пароля“) и укажем адрес сервера (в строке “Адрес VPN-сервера“). Все эти данные должен вам предоставить провайдер, то есть те у кого вы заказали услугу интернет.
Проверьте ваш договор с провайдером, эти данные там должны быть. Если их нет, то свяжитесь с ним, например, по телефону и спросите про них.
7. В самом конце жмём на кнопку “Применить“.
8. Чтобы все настройки сохранились, требуется справа вверху веб-интерфейса войти во вкладку “Система” и кликнуть на “Сохр. и Перезагрузить“.
Настраиваем PPPOE
Также давайте настроим подключение PPPOE на роутере D-Link DIR-320.
1. В меню “Сеть” выберем “WAN“.
2. Открылось окно, жмём “Добавить“.
3. В пункте “Тип соединения” выберем “PPPOE+Динамический IP“.
4. Ниже введем Имя пользователя (в строку “Имя пользователя“), пароль (в строку “Пароль“) и подтвердим пароль (в строке “Подтверждение пароля“). Все эти данные должен вам предоставить провайдер, то есть те у кого вы заказали услугу интернет.
Проверьте ваш договор с провайдером, эти данные там должны быть. Если их нет, то свяжитесь с ним, например, по телефону и спросите про них.
5. В самом конце жмём на кнопку “Применить“.
6. Чтобы все настройки сохранились, требуется справа вверху веб-интерфейса войти во вкладку “Система” и кликнуть на “Сохр. и Перезагрузить“.
Настраиваем PPPOE со статическим IP
Настройка подключения PPPOE со статическим IP-адресом на роутере D-Link DIR-320. Статический ip адрес предоставляется в двух случаях: вы юридическое лицо, либо вы заказали доп. услугу у провайдера.
1. В меню “Сеть” выберем “WAN“.
2. Откроется окно, жмём “Добавить“.
3. В пункте “Тип соединения” выберем “PPPOE+Статический IP“.
4. Ниже в поле “IP” напишем ip в строку “IP-адрес“, маску подсети в строку “Сетевая маска“, основной шлюз в строку “IP-адрес шлюза” и DNS в строку “Первичный DNS-сервер“.
5. Ниже вводим Имя пользователя (в строку “Имя пользователя“), пароль (в строке “Пароль“) и подтвердим пароль (в строке “Подтверждение пароля“). Все эти данные должен вам предоставить провайдер, то есть те у кого вы заказали услугу интернет.
Проверьте ваш договор с провайдером, эти данные там должны быть. Если их нет, то свяжитесь с ним, например, по телефону и спросите про них.
6. В самом конце жмём на кнопку “Применить“.
7. Чтобы все настройки сохранились, требуется справа вверху веб-интерфейса войти во вкладку “Система” и кликнуть на “Сохр. и Перезагрузить“.
Настройка подключения к wi-fi
Так как вы подключили и настроили свой роутер D-Link DIR-320, непременно нужно подключить ноутбук или компьютер к wi-fi, теперь давайте рассмотрим подключение к беспроводной сети в двух операционных системах, это Windows 10 и Windows 7:
Windows 7
1. На рабочем столе в нижнем углу справа, вы должны увидеть индикатор беспроводной сети (wi-fi), кликните по нему левой кнопкой мышки.
2. Появится окошко с беспроводными сетями. Выберите ту сеть, которой вы давали имя во время настройки роутера. В моем примере эта сеть называется “Natsu“.
3. Как только вы выберете сеть, поставьте галку напротив “Подключаться автоматически” и после нажмите
“Подключение“.
4. В любом случае нужно указать “Ключ безопасности” — это пароль wi-fi. Его вы указали при настройке роутера. Как только вы указали ключ, жмите “OK“.
5. Подождите некоторое время, и вы подключитесь к вашей беспроводной сети.
Windows 10
1. На рабочем столе в нижнем углу справа, вы должны увидеть индикатор беспроводной сети (wi-fi), кликните по нему левой кнопкой мышки.
2. Появится окошко с беспроводными сетями. Выберите ту сеть, которой вы давали имя во время настройки роутера. В моем примере, эта сеть называется “Bruh“.
3. Как только вы выберете сеть, поставьте галку напротив “Подключаться автоматически” и после нажмите
“Подключение“.
4. В любом случае нужно указать “Ключ безопасности” — это пароль wi-fi. Его вы указали при настройке роутера. Как только вы указали ключ, жмите “Далее“.
5. Подождите некоторое время, и вы подключитесь к вашей беспроводной сети.
D-link AIR
Локальная сеть – настройка подключения
Прежде, чем мы начнем настраивать роутер, посмотрим как настроено подключение по локальной сети. Для этого нужно:
Windows 7
1. Нажимаем на “Пуск” потом “Панель управления“.
2. Жмём на “Просмотр состояния сети и задач“.
3. Нажимаем на “Изменение параметров адаптера“.
4. Открылось окно – здесь мы видим “Подключение по локальной сети“. Жмём по нему правой кнопкой мыши, и выбираем “Свойство“.
5. Теперь выберем “Протокол Интернета версии 4 (TCP/IPv4)” и жмём “Свойство“.
6. Открылось окно – здесь нужно проставить галки “Получить IP-адрес автоматически” и “Получить адрес DNS-сервера автоматически“, после жмём кнопку “Ok“.
Windows 10
1. Нажимаем на “Пуск” потом “Параметры“.
2. Жмём на “Сеть и Интернет“.
3. Выберем “Ethernet” и нажмём на “Настройка параметров адаптера“.
4. Открылось окно – здесь мы видим “Ethernet“. Жмём по нему правой кнопкой мышки, и выбираем “Свойство“.
5. Теперь выбираем “IP версии 4 (TCP/IPv4)” и жмём “Свойство“.
6. Открылось окно – здесь вам нужно проставить галки “Получить IP-адрес автоматически” и “Получить адрес DNS-сервера автоматически“, после жмём кнопку “Ok“.
Подключаем маршрутизатор к компьютеру
Теперь нам нужно подключить роутер D-Link DIR-320 либо к компьютеру, либо к ноутбуку. Чтобы это сделать, вам нужно подсоединить кабель, который был протянут вашим провайдером к разъему роутера, где есть надпись “INTERNET”, в более старых моделях данный порт подписан как “WAN”. Берем кабель, шедший вместе с роутером, один конец его подключаем к пк, либо к ноутбуку, другой подсоединяем к черному порту роутера (цвета портов могут отличаться в зависимости от версии роутера). Так же, не забываем подключить кабель питания.
Авторизируемся в интерфейсе
После того, как вы подключили роутер, нужно через браузер (Mozilla Firefox, Google Chrome, Internet Explorer, Safari и т.д.) войти в его веб-интерфейс и в адресной строке ввести ip-адрес роутера: 192.168.0.1 (не открывается)
Если вы все сделали правильно, то роутер будет запрашивать имя пользователя и пароль. По умолчанию на роутерах D-link обычно установлены:
- Имя пользователя – admin
- Пароль – оставляем пустым
Вводим данные и жмём “Enter“
После того как мы попали в веб-интерфейс роутера, нам нужно настроить наше оборудование. Сперва установим пароль на wi-fi, дабы защитить беспроводное соединение. Теперь вам потребуется информация о том, какой тип подключения используется для выхода в интернет – PPOE, L2TP или PPTP . Узнайте это, связавшись с организацией которая предоставила вам услугу интернет, то есть с провайдером. Давайте приступим к настройке роутера. Сначала поменяем язык Веб-интерфейса на Русский. Жмем на слово “English” сверху и выбираем “Русский”
Меняем пароль на wi-fi на роутере D-Link DIR-320
1. Выберем в меню веб-интерфейса “Wi-Fi” и попадем в “Основные настройки“
2. Проверим “Включить беспроводное соединение” и “Вещать беспроводную сеть“, должны стоять галки.
3. Ниже в строчку “SSID” придумайте и впишите любое название вашей сети, данное имя в последствии будет выделяться, когда вы будете подсоединяться к сети.
4. “Страна” – “Russian Federation“, “Канал” – “auto“, “Беспроводной режим” – “802.11 B/G/N mixed“.
5. Жмём “Применить“.
6. В меню “Wi-Fi” выберем “Настройки безопасности“.
7. В строчке “Сетевая аутентификация:” выберем “WPA2-PSK“.
8. В строчке “Ключ шифрования PSK:” нужно придумать и ввести пароль wifi, для сети которую мы выше создавали.
9. Жмём “Применить“.
10. Чтобы все настройки сохранились, требуется навести мышью на слово “Система” сверху и кликнуть на “Сохранить“.
Настраиваем PPTP
1. В меню веб-интерфейса выберем “Сеть“, и попадем в настройки “WAN“.
2. Жмём “Добавить“.
3. В пункте “Тип соединения:” выберем “PPTP+Динамический IP“.
4. Ставим галку рядом с “Соединяться автоматически“.
5. Внизу вводим Имя пользователя (в строку “Имя пользователя:“), пароль (в строку “Пароль:“), подтвердим пароль (в строке “Подтверждение пароля:“) и укажем адрес сервера (в строке “Адрес VPN-сервера:“). Все эти данные должен вам предоставить провайдер, то есть те у кого вы заказали услугу интернет.
Проверьте ваш договор с провайдером, эти данные там должны быть. Если их нет, то свяжитесь с ним, например, по телефону и спросите про них.
6. В самом конце жмем на кнопку “Применить“.
7. Чтобы все настройки сохранились, требуется навести мышью на слово “Система” сверху и кликнуть на “Сохранить“.
Настраиваем PPTP со статическим IP
Настройка подключения PPTP со статическим IP-адресом на роутере D-Link DIR-320. Статический ip адрес предоставляется в двух случаях: вы юридическое лицо, либо вы заказали доп. услугу у провайдера.
1. В меню веб-интерфейса выберем “Сеть“, и попадем в настройки “WAN“.
2. Жмём “Добавить“.
3. В пункте “Тип соединения:” выберем “PPTP+Статический IP“.
4. Ниже в поле “IP” напишем ip в строку “IP-адрес:“, маску подсети в строку “Сетевая маска:“, основной шлюз в строку “IP-адрес шлюза:” и DNS в строку “Первичный DNS-сервер:“.
5. Поставим галку рядом с “Соединяться автоматически“.
6. Ниже введем Имя пользователя (в строке “Имя пользователя:“), пароль (в строке “Пароль:“), подтвердим пароль (в строке “Подтверждение пароля:“) и укажем адрес сервера (в строке “Адрес VPN-сервера:“). Все эти данные должен вам предоставить провайдер, то есть те у кого вы заказали услугу интернет.
Проверьте ваш договор с провайдером, эти данные там должны быть. Если их нет, то свяжитесь с ним, например, по телефону и спросите про них.
7. В самом конце жмём на кнопку “Применить“.
8. Чтобы все настройки сохранились, требуется навести мышью на слово “Система” сверху и кликнуть на “Сохранить“.
Настраиваем L2TP
1. В меню веб-интерфейса выберем “Сеть“, попадем в настройки “WAN“.
2. Жмём “Добавить“.
3. В пункте “Тип соединения” выберем “L2TP+Динамический IP“.
4. Поставим галку рядом с “Соединяться автоматически“.
5. Ниже введем Имя пользователя (в строке “Имя пользователя“), пароль (в строке “Пароль“), подтвердим пароль (в строке “Подтверждение пароля“) и укажем адрес сервера (в строке “Адрес VPN-сервера“). Все эти данные должен вам предоставить провайдер.
Проверьте ваш договор с провайдером, эти данные там должны быть. Если их нет, то свяжитесь с ним, например, по телефону и спросите про них.
6. В самом конце жмём на кнопку “Применить“.
7. Чтобы все настройки сохранились, требуется навести мышью на слово “Система” сверху и кликнуть на “Сохранить“.
Настраиваем L2TP со статическим IP
Настройка подключения L2TP со статическим IP-адресом на роутере D-Link DIR-320. Статический ip адрес предоставляется в двух случаях: вы юридическое лицо, либо вы заказали доп. услугу у провайдера.
1. В меню веб-интерфейса выберем “Сеть“, и попадем в настройки “WAN“.
2. Жмём “Добавить“.
3. В пункте “Тип соединения:” выберем “L2TP+Статический IP“.
4. Ниже в поле “IP” напишем ip в строку “IP-адрес:“, маску подсети в строку “Сетевая маска:“, основной шлюз в строку “IP-адрес шлюза:” и DNS в строку “Первичный DNS-сервер:“.
5. Поставим галку рядом с “Соединяться автоматически“.
6. Ниже введем Имя пользователя (в строке “Имя пользователя“), пароль (в строке “Пароль“), подтвердим пароль (в строке “Подтверждение пароля“) и укажем адрес сервера (в строке “Адрес VPN-сервера“). Все эти данные должен вам предоставить провайдер, то есть те у кого вы заказали услугу интернет.
Проверьте ваш договор с провайдером, эти данные там должны быть. Если их нет, то свяжитесь с ним, например, по телефону и спросите про них.
7. В самом конце жмём на кнопку “Применить“.
8. Чтобы все настройки сохранились, требуется навести мышью на слово “Система” сверху и кликнуть на “Сохранить“.
Настраиваем PPPOE
1. В меню веб-интерфейса выберем “Сеть“, и попадем в настройки “WAN“.
2. Жмём “Добавить“.
3. В пункте “Тип соединения:” выберем “PPPOE+Динамический IP“.
4. Ниже введем Имя пользователя (в строку “Имя пользователя:“), пароль (в строку “Пароль:“) и подтвердим пароль (в строке “Подтверждение пароля“). Все эти данные должен вам предоставить провайдер, то есть те у кого вы заказали услугу интернет.
Проверьте ваш договор с провайдером, эти данные там должны быть. Если их нет, то свяжитесь с ним, например, по телефону и спросите про них.
5. В самом конце жмём на кнопку “Применить“.
6. Чтобы все настройки сохранились, требуется навести мышью на слово “Система” сверху и кликнуть на “Сохранить“.
Настраиваем PPPOE со статическим IP
Настройка подключения PPPOE со статическим IP-адресом на роутере D-Link DIR-320. Статический ip адрес предоставляется в двух случаях: вы юридическое лицо, либо вы заказали доп. услугу у провайдера.
1. В меню веб-интерфейса выберем “Сеть“, и попадем в настройки “WAN“.
2. Жмём “Добавить“.
3. В пункте “Тип соединения:” выберем “PPPOE+Статический IP“.
4. Ниже в поле “IP” напишем ip в строку “IP-адрес:“, маску подсети в строку “Сетевая маска“, основной шлюз в строку “IP-адрес шлюза” и DNS в строку “Первичный DNS-сервер“.
5. Ниже вводим Имя пользователя (в строку “Имя пользователя“), пароль (в строке “Пароль“) и подтвердим пароль (в строке “Подтверждение пароля“). Все эти данные должен вам предоставить провайдер, то есть те у кого вы заказали услугу интернет.
Проверьте ваш договор с провайдером, эти данные там должны быть. Если их нет, то свяжитесь с ним, например, по телефону и спросите про них.
6. В самом конце жмём на кнопку “Применить“.
7. Чтобы все настройки сохранились, требуется навести мышью на слово “Система” сверху и кликнуть на “Сохранить“.
Настройка подключения к wi-fi
Так как вы подключили и настроили свой роутер, непременно нужно подключить ноутбук или компьютер к wi-fi, теперь давайте рассмотрим подключение к беспроводной сети в двух операционных системах, это Windows 10 и Windows 7:
Windows 7
1. На рабочем столе в нижнем углу справа, вы должны увидеть индикатор беспроводной сети (wi-fi), кликните по нему левой кнопкой мышки.
2. Появится окошко с беспроводными сетями. Выберите ту сеть, которой вы давали имя во время настройки роутера. В моем примере, эта сеть называется “Natsu“.
3. Как только вы выберете сеть, поставьте галку напротив “Подключаться автоматически” и после нажмите
“Подключение“.
4. В любом случае, нужно указать “Ключ безопасности” это пароль wi-fi. Его вы указали при настройке роутера. Как только вы указали ключ, жмите “OK“.
5. Подождите некоторое время, и вы подключитесь к вашей беспроводной сети.
Windows 10
1. На рабочем столе в нижнем углу справа, вы должны увидеть индикатор беспроводной сети (wi-fi), кликните по нему левой кнопкой мышки.
2. Появится окошко с беспроводными сетями. Выберите ту сеть, которой вы давали имя во время настройки роутера. В моем примере, эта сеть называется “Bruh“.
3. Как только вы выберете сеть, поставьте галку напротив “Подключаться автоматически” и после нажмите
“Подключение“.
4. В любом случае, нужно указать “Ключ безопасности” это пароль wi-fi. Его вы указали при настройке роутера. Как только вы указали ключ, жмите “Далее“.
5. Подождите некоторое время, и вы подключитесь к вашей беспроводной сети.
D-link Orange
Локальная сеть – настройка подключения
Прежде, чем мы начнем настраивать роутер, посмотрим как настроено подключение по локальной сети. Для этого нужно:
Windows 7
1. Нажимаем на “Пуск” потом “Панель управления“.
2. Жмём на “Просмотр состояния сети и задач“.
3. Нажимаем на “Изменение параметров адаптера“.
4. Открылось окно – здесь мы видим “Подключение по локальной сети“. Жмём по нему правой кнопкой мыши, и выбираем “Свойство“.
5. Теперь выберем “Протокол Интернета версии 4 (TCP/IPv4)” и жмём “Свойство“.
6. Открылось окно – здесь нужно проставить галки “Получить IP-адрес автоматически” и “Получить адрес DNS-сервера автоматически“, после жмём кнопку “Ok“.
Windows 10
1. Нажимаем на “Пуск” потом “Параметры“.
2. Жмём на “Сеть и Интернет“.
3. Выберем “Ethernet” и нажмём на “Настройка параметров адаптера“.
4. Открылось окно – здесь мы видим “Ethernet“. Жмём по нему правой кнопкой мышки, и выбираем “Свойство“.
5. Теперь выбираем “IP версии 4 (TCP/IPv4)” и жмём “Свойство“.
6. Открылось окно – здесь вам нужно проставить галки “Получить IP-адрес автоматически” и “Получить адрес DNS-сервера автоматически“, после жмём кнопку “Ok“.
Подключаем к компьютеру
Теперь нам нужно подключить роутер D-Link DIR-320 либо к компьютеру, либо к ноутбуку. Чтобы это сделать, вам нужно подсоединить кабель, который был протянут вашим провайдером к разъему роутера, где есть надпись “INTERNET”, в более старых моделях данный порт подписан как “WAN”. Берем кабель, шедший вместе с роутером, один конец его подключаем к пк, либо к ноутбуку, другой подсоединяем к черному порту роутера (цвета портов могут отличаться в зависимости от версии роутера). Так же, не забываем подключить кабель питания.
Авторизируемся в интерфейсе
После того, как вы подключили роутер. Нужно через браузер (Mozilla Firefox, Google Chrome, Internet Explorer, Safari и т.д.) войти в его веб-интерфейс и в адресной строке ввести ip-адрес роутера: 192.168.0.1 (не открывается)
Если вы все сделали правильно, то роутер будет запрашивать имя пользователя и пароль. По умолчанию на роутерах D-link обычно установлены:
- Имя пользователя – admin
- Пароль – оставляем пустым
Вводим данные и жмём “Log in“
После того как мы попали в веб-интерфейс роутера, нам нужно настроить наше оборудование. Сперва установим пароль на wi-fi, дабы защитить беспроводное соединение. Теперь вам потребуется информация о том, какой тип подключения используется для выхода в интернет – PPOE, L2TP или PPTP . Узнайте это, связавшись с организацией которая предоставила вам услугу интернет, то есть с провайдером. Давайте приступим к настройке роутера.
Меняем пароль на wi-fi
1. Выберем в Веб-интерфейсе вкладку меню “Wireless Settings“, потом “Manual Wireless Connection Setup“.
2. В пункте “WI-FI PROTECTED SETUP” убираем галку включения этой настройки: “Enable“.
3. В строчке ниже “Wireless Network Name:” придумайте и введите имя Вашей сети wi-fi, это имя в дальнейшем станет выделяться, как только Вы будете подключаться к сети.
4. Выберите ниже “Security Mode:” – “Enable WPA/WPA2 Wireless Security“.
5. В “Network Key:” придумайте и введите пароль.
6. В конце жмём “Save Settings“.
Настраиваем PPTP
1. Заходим во вкладку меню “Internet“, потом нажимаем “Manual Configure“.
2. В пункте “My Internet Connection is:” выберем “Russia PPTP (Dual Access)“.
3. Ниже Вам предложат ввести ip сервера в строку “Server IP/Name:“, логин(имя пользователя) в строку “PPTP Account:“, пароль в строку “PPTP Password:” и подтвердить пароль в строке “PPTP Retype password:“.
Все эти данные должен вам предоставить провайдер, то есть те у кого вы заказали услугу интернет. Проверьте ваш договор с провайдером, эти данные там должны быть. Если их нет, то свяжитесь с ним, например, по телефону и спросите про них.
4. Поставьте галку на “Connect mode select:” – “Always-on“, это позволит установить постоянное подключение к интернету.
5. В самом конце нажимаем на кнопку “Save Settings“.
Настройка PPTP со статическим IP-адресом
Настройка подключения PPTP со статическим IP-адресом на роутере D-Link DIR-320. Статический ip адрес предоставляется в двух случаях: вы юридическое лицо, либо вы заказали доп. услугу у провайдера.
1. Заходим во вкладку меню “Internet“, потом нажимаем “Manual Configure“.
2. В пункте “My Internet Connection is:” выберем “Russia PPTP (Dual Access)“.
3. Ниже Вам предложат ввести ip сервера в строку “Server IP/Name:“, логин(имя пользователя) в строку “PPTP Account:“, пароль в строку “PPTP Password:” и подтвердить пароль в строке “PPTP Retype password:“.
4. Поставьте галку на “Connect mode select:” – “Always-on“, это позволит установить постоянное подключение к интернету.
5. Это подключение использует статический ip-адрес, поэтому ставим галку “Static IP“
6. Пишем ip-адрес в строку “IP Address:“, маску подсети в строку “Subnet Mask:“, основной шлюз в строку “Gateway:” и DNS в строку “Primary DNS Address:“. Все эти данные должен вам предоставить провайдер, то есть те у кого вы заказали услугу интернет.
Проверьте ваш договор с провайдером, эти данные там должны быть. Если их нет, то свяжитесь с ним, например, по телефону и спросите про них.
7. В самом конце нажимаем на кнопку “Save Settings“.
Настраиваем L2TP
1. Заходим во вкладку меню “Internet“, потом нажимаем “Manual Configure“.
2. В пункте “My Internet Connection is:” выберем “L2TP“.
3. Ниже Вам предложат ввести ip сервера в строку “Server IP/Name:“, логин(имя пользователя) в строку “L2TP Account:“, пароль в строку “L2TP Password:” и подтвердить пароль в строке “L2TP Retype password:“. Все эти данные должен вам предоставить провайдер, то есть те у кого вы заказали услугу интернет.
Проверьте ваш договор с провайдером, эти данные там должны быть. Если их нет, то свяжитесь с ним, например, по телефону и спросите про них.
4. Поставьте галку на “Connect mode select:” – “Always-on“, это позволит установить постоянное подключение к интернету.
5. В самом конце нажимаем на кнопку “Save Settings“.
Настраиваем L2TP со статическим IP
Настройка подключения L2TP со статическим IP-адресом на роутере D-Link DIR-320. Статический ip адрес предоставляется в двух случаях: вы юридическое лицо, либо вы заказали доп. услугу у провайдера.
1. Заходим во вкладку меню “Internet“, потом нажимаем “Manual Configure“.
2. В пункте “My Internet Connection is:” выберем “L2TP“.
3. Это подключение использует статический ip-адрес, поэтому ставим галку “Static IP“.
4. Пишем ip-адрес в строку “IP Address:“, маску подсети в строку “Subnet Mask:“, основной шлюз в строку “Gateway:” и DNS в строку “Primary DNS Address:“.
5. Ниже Вам предложат ввести ip сервера в строку “Server IP/Name:“, логин(имя пользователя) в строку “L2TP Account:“, пароль в строку “L2TP Password:” и подтвердить пароль в строке “L2TP Retype password:“. Все эти данные должен вам предоставить провайдер, то есть те у кого вы заказали услугу интернет.
Проверьте ваш договор с провайдером, эти данные там должны быть. Если их нет, то свяжитесь с ним, например, по телефону и спросите про них.
6. Поставьте галку на “Connect mode select:” – “Always-on“, это позволит установить постоянное подключение к интернету.
7. В самом конце нажимаем на кнопку “Save Settings“.
Настраиваем PPPOE
1. Заходим во вкладку меню “Internet“, потом нажимаем “Manual Configure“.
2. В пункте “My Internet Connection is:” выберем “Russia PPPOE (Dual Access)“.
3. Напишем ниже логин(имя пользователя) в строку “User Name:“, пароль в строку “Password:” и подтвердим пароль в строке “Retype password:“. Все эти данные должен вам предоставить провайдер, то есть те у кого вы заказали услугу интернет.
Проверьте ваш договор с провайдером, эти данные там должны быть. Если их нет, то свяжитесь с ним, например, по телефону и спросите про них.
4. Поставьте галку на “Connect mode select:” – “Always-on“, это позволит установить постоянное подключение к интернету.
5. В самом конце нажимаем на кнопку “Save Settings“.
Настраиваем PPPOE со статическим IP
Настройка подключения PPPOE со статическим IP-адресом на роутере D-Link DIR-320. Статический ip адрес предоставляется в двух случаях: вы юридическое лицо, либо вы заказали доп. услугу у провайдера.
1. Заходим во вкладку меню “Internet“, потом нажимаем “Manual Configure“.
2. В пункте “My Internet Connection is:” выберем “Russia PPPOE (Dual Access)“.
3. Это подключение использует статический ip-адрес, поэтому ставим галку “Static PPPOE“.
4. Пишем логин(имя пользователя) в строку “User Name:“, пароль в строку “Password:” и подтвердим пароль в строке “Retype password:“.
5. Укажем ip-адрес в строке “IP Address:“
6. Поставьте галку на “Connect mode select:” – “Always-on“, это позволит установить постоянное подключение к интернету.
7. Поставим галку “Static IP“
8. Пишем ip-адрес в строку “IP Address:” он будет тем же, что указали выше, маску подсети в строку “Subnet Mask:“. Все эти данные должен вам предоставить провайдер, то есть те у кого вы заказали услугу интернет.
Проверьте ваш договор с провайдером, эти данные там должны быть. Если их нет, то свяжитесь с ним, например, по телефону и спросите про них.
9. В самом конце нажимаем на кнопку “Save Settings“.
Настройка подключения к wi-fi
Так как вы подключили и настроили свой роутер, непременно нужно подключить ноутбук или компьютер к wi-fi, теперь давайте рассмотрим подключение к беспроводной сети в двух операционных системах, это Windows 10 и Windows 7:
Windows 7
1. На рабочем столе в нижнем углу справа, вы должны увидеть индикатор беспроводной сети (wi-fi), кликните по нему левой кнопкой мышки.
2. Появится окошко с беспроводными сетями. Выберите ту сеть, которой вы давали имя во время настройки роутера. В моем примере, эта сеть называется “Natsu“.
3. Как только вы выберете сеть, поставьте галку напротив “Подключаться автоматически” и после нажмите
“Подключение“.
4. В любом случае, нужно указать “Ключ безопасности” это пароль wi-fi. Его вы указали при настройке роутера. Как только вы указали ключ, жмите “OK“.
5. Подождите некоторое время, и вы подключитесь к вашей беспроводной сети.
Windows 10
1. На рабочем столе в нижнем углу справа, вы должны увидеть индикатор беспроводной сети (wi-fi), кликните по нему левой кнопкой мышки.
2. Появится окошко с беспроводными сетями. Выберите ту сеть, которой вы давали имя во время настройки роутера. В моем примере, эта сеть называется “Bruh“.
3. Как только вы выберете сеть, поставьте галку напротив “Подключаться автоматически” и после нажмите
“Подключение“.
4. В любом случае, нужно указать “Ключ безопасности” это пароль wi-fi. Его вы указали при настройке роутера. Как только вы указали ключ, жмите “Далее“.
5. Подождите некоторое время, и вы подключитесь к вашей беспроводной сети.
Общие положения:
Работы по данной инструкции проводятся с целью настройки маршрутизатора клиента, для подключения к сети Интернет по технологии «PPPoE». Предполагается, что на компьютере установлена ОС Windows XP. ПК включен и работоспособен. Драйвер для сетевой карты установлен.
Описание работ:
1. Условия выполнения работ
Расположите маршрутизатор в удобном месте. При этом необходимо соблюдать условия эксплуатации модема:
— Рабочая температура от 5 до 40 C
— Влажность от 5% до 95% без образования конденсата
Маршрутизатор имеет функциональность WIFI, поэтому при установке следует учитывать возможность распространения радиосигнала в помещении клиента.
2. Подключение к маршрутизатору
Подключите один конец кабеля Ethernet в любой порт LAN на задней панели устройства, а другой конец подключите к адаптеру Ethernet или доступному порту Ethernet на Вашем компьютере. Индикатор канала Ethernet загорится зеленым светом, указывая на наличие соединения.
Подключите окончание кабеля Ethernet от провайдера к порту WAN (INTERNET) на задней панели устройства.
Порты маршрутизатора показаны на рисунке:
Для настройки Маршрутизатора с помощью Web-браузера, компьютер должен быть настроен для автоматического получения IP-адреса, т.е. как DHCP Client. Для этого необходимо произвести следующие действия на ПК:
2.1 Пункт меню «Пуск» -> «Настройка» -> «Панель управления»,
2.2 Далее Выбираем пункт «Сетевые подключения».
2.3. В новом окне выбираем «Подключение по локальной сети», щелкаем на него правой кнопкой мыши и выбираем параметр свойства. В открывшемся окне выбираем cтроку «Протокол Интернета TCP/IP» щелкаем на нее 2 раза.
2.4. В открывшемся окне выбираем параметры: Получать IP адрес автоматически, Получать адреса DNS-серверов автоматически. Нажимаем ОК.
В адресной строке вашего Web браузера вводим http://192.168.0.1
Введите имя пользователя (admin) и пароль. По умолчанию пароль отсутствует.
3. Кликните Internet Connection Setup Wizard для работы с Мастером установки.
В исходном диалоговом окне приводятся все шаги настройки. Кликните по кнопке Next, чтобы продолжить.
3.1. Установка пароля для входа в маршрутизатор.
3.2. Выбор часового пояса
3.3. Конфигурирование соединения с Интернет. В данном меню необходимо выбрать PPPoE соединение
3.4. Далее вводим параметры настройки, полученные от провайдера Интернет. Поле «IP Address» оставляем пустым в «Service Name:» вводим ТТК (по-английски), в поле «User Name:» вводим Логин выданный провайдером, в поле «Password:» Пароль, в поле «Verify Password:» повтор Пароля.
3.5. Кликните Connect для сохранения настроек. Подождите 1-2 минуты, пока маршрутизатор перезагрузится и можно пользоваться Интернетом, на компьютере, подключенном к маршрутизатору через кабель.
4. Настройка Wi-Fi соединения (Беспроводное соединение)
4.1. В закладке Setup выбираем Wireless Setup, запускаем мастера установки беспроводной сети «Wireless Connection SetupWizard».
4.2. Нажимаем «Next»
4.3 Введите Wireless Network Name (имя беспроводной сети) в соответствующее поле, которой также может обозначаться как SSID, а затем поставьте галочки как показано на рисунке, кликните Next, чтобы продолжить.
4.4. В этом окне отображаются все настройки беспроводной сети. Пожалуйста распечатайте или запишите данную информацию и обеспечьте ее безопасное хранение, а затем кликните Save, чтобы продолжить.
Маршрутизатор перезагрузится.
Для уточнения вашей технологии подключения обратитесь к провайдеру.
Настройка роутера D-Link 320 на Windows 7 и Windows 10
Роутер D-Link DIR-320 считается одним из достаточно популярных. Не редка ситуация, когда купит человек маршрутизатор D Link, принесет домой, а потом звонит интернет провайдеру и говорит: «вот, купил и не могу настроить». Рассмотрим вкратце технические характеристики и внешний вид.
Внешний вид и характеристики
По поводу характеристик мало, что можно сказать, ведь все маршрутизаторы крайне схожи. Используется стандарт беспроводной сети 802.1g/b. На Wi-Fi роутере, помимо LAN портов, есть 1 USB порт. Антенны на модеме съемные. Если быть точнее, то в нем всего одна антенна. Сам аппарат поддерживает протоколы соединения PPPoE, L2TP, PPTP.
На передней части аппарата расположены различные индикаторы, лампочки, которые позволяют следить за состоянием тех или иных характеристик:
- Сначала идет стандартный индикатор питания, показывающий включен ли маршрутизатор
- Далее идут индикаторы, показывающие состояние интернета, беспроводной сети «Wi-Fi».
- После идут 4 индикатора локальных портов. Они показывают, есть ли какое-нибудь подключение роутера через LAN кабель, и если да, то через какой порт.
- Последний индикатор USB, который показывает, включен ли порт USB.
На задней части аппарата расположены различные порты и разъемы, в которые необходимо вставить шнуры и кабели для правильной установки:
- Сначала идет одна антенна, которая позволяет связи доставать дальше по дому или квартире.
- Потом идет один разъем USB, он имеет зеленую обводку.
- Потом идет 4 синие локальные порты, они необходимы для присоединения с помощью LAN-кабеля.
- Потом один WAN или INTERNET разъем для подключения интернета к нашему модему.
- Предпоследний разъем нужен для подключения блока питания.
- Последняя кнопка подписана как «RESET». Она нужна для сброса настроек, с ее помощью выполняют сброс пароля.Сама кнопка находится внутри отверстия, что защищает ее от случайного нажатия, ведь после сброса пароля, роутер приходится заново настраивать.
Установка маршрутизатора
Перед тем, как что-либо настраивать, модем нужно распаковать и установить на удобное для нас место. Важно чтобы рядом была розетка, чтобы туда доставал интернет кабель, чтобы неподалеку был ПК.
В установке нет ничего сложного. Для правильной установки нужно всего лишь подключить электроэнергию к роутеру, присоединить компьютер и интернет через шнуры. Интернет кабель предоставляется интернет компанией. На этом этапе настройка и установка D Link DNS на необходимое место закончилась.
Полная настройка маршрутизатора
До того, как начать настраивать интернет и беспроводную сеть, перед тем, как настроить роутер D Link DIR 320, нам необходимо проверить, правильно ли компьютер присоединен к модему.
Проверка соединения
Чтобы проверить соединение компьютера, который работает на операционной системе Windows 7, нам нужно перейти в «Пуск», затем в стандартную панель управления компьютером. (Проще делать как в инструкции по скриншотам, она поможет настроить D Link DIR 320).
Сейчас нам необходимо выбрать «Просмотр состояния сети и задач».
После того, как выбрали необходимый пункт, нам надо нажать «Изменение параметров адаптера».
Теперь нужно посмотреть в свойства «Подключения по локальной сети».
Нам нужно просмотреть, правильные ли свойства протокола интернета версии 4 там стоят.
Здесь ставим галочки, если их нет, все напротив автоматической настройки, как на скриншоте. И кликаем «ОК».
В том случае, если на ПК у Вас Windows 10, то следуем по другой инструкции. «Пуск», а потом надо кликать на «Параметры».
Кликаем на подпункт «Сеть и интернет».
Слева в меню нужно кликнуть на Ethernet, потом смотрим настройку параметров адаптера, как и в первой инструкции.
Теперь так же смотрим свойства LAN сети.
Смотрим свойства для четвертой версии.
Опять устанавливаем автоматические конфигурации и кликаем «ОК».
Теперь мы уверены в том, что соединение исправно работает, если нет, то обновляем ПО. А на обновленном роутере сейчас уже можно выполнять какие-то действия.
Настройка интернет соединения
Чтоб выполнить любые дальнейшие действия, нам нужно войти в настройки роутера. Это происходит через браузер, там переходим на 192.168.0.1 или 192.168.1.1 – это сайты. Это нужно делать на ПК, у которого нет подключения к интернету.
В том окне, что открылось, нам предлагают ввести Login & Password. По стандарту имя и пароль идентичны – admin.
Теперь мы вошли в центр всех конфигураций, нам нужно поменять язык интерфейса на русский, дабы проще было. В правом верхнем углу, где Languagе, выбираем «Русский».
PPoE
Рассмотрим стандартную настройку по PPPoE. Последнее это тип соединения, его нужно уточнять у провайдера. Вся важная информация по настройке может находиться в договоре. Так что в первую очередь следует заглянуть туда.
В блоке «Сеть» жмем на WAN. В окне, что было открыто только что, надо нажать «добавить». Здесь делаем так, как показано на скриншоте.
Тип соединения нужно выбрать PPPoE, или тот, который прописан интернет компанией в Вашем договоре.
Затем указываем имя пользователя и пароль, они под номером 2 и 3,4. Эти данные есть в контракте с интернет компанией.
После этого жмем «Применить». Теперь на Вашем компьютере должен появиться интернет.
PPTP с динамическим адресом
Сначала, для выполнения отладки нам нужно перейти по ссылке WAN, которая находится в блоке «Сеть». На новой станице жмем «Добавить».
1. Тип соединения, как и в названии этого подпункта, PPTP с динамическим адресом.
2. Напротив автоматического соединения необходимо поставить галочки.
3. Затем нам нужно указать имя пользователя и пароль. Эти данные должны быть предоставлены провайдером.
4. Так же само и с VPN-сервером. Его должен предоставлять провайдер.
5. Жмем применить.
6. После этого обязательно нажать «Сохранить и Перезагрузить», как на скриншоте.
PPTP со статическим адресом
Для того, чтоб выполнить настройку статического соединения надо прибавить новое соединение. Это надо сделать в окне WAN, оно находится в блоке «Сеть». Тип соединения выбираем тот, который нам необходим – PPTP + статический.
1. После нужно заполнить поля в пункте IP. Все поля, которые обязательны к заполнению, обязаны быть прописаны. А данные мы можем запросить у провайдера, службы поддержки, или найти в бумажных договорах.
2. Теперь настройки пункта VPN. Сразу галочку напротив автоматической настройки. После прописываем все выделенные поля. Это имя пользователя и дважды пароль, они должны быть в договоре. Как и адрес VPN–сервера.
3. Нажимаем применить.
Теперь обязательно нужно «Сохранить и «Перезагрузить» wi-fi роутер D Link Dir 320. Настройка окончена.
Настройка беспроводной сети
Настроить Wi-Fi еще проще. Для этого в блоке Wi-Fi выбираем основные настройки (если не получается найти, то сначала нужно нажать на расширенные настройки внизу страницы).
После надо поставить галочку напротив «включить беспроводное соединение». Потом указываем необходимые данные. SSID – это имя вашего вай фая. Здесь пишем любой, только английскими буквами. Жмем «Применить».
Теперь надо поставить пароль на Wi-Fi. Чтобы запаролить вай фай, выбираем «Настройки безопасности».
В поле «сетевая аутентификация» выбираем WPA2-PSK. Ключ шифрования, который под номером 2, это и есть пароль от WiFi. После того, как был введен новый пароль, нам нужно сохраниться. Для этого жмем на «Сохранить и перезагрузить», это под номером 3.
Теперь все вопросы о том, как выполняется настройка роутера D Link Dir 320 nru, должны отпасть. Иногда, перед тем, как настроить роутер, нам необходимо узнать, как прошить роутер D Link Dir 320. Но об этом, и о том как создать с помощью маршрутизатора Д-Линк ДИР сетевое хранилище, мы расскажем в другой статье.
Видео по теме
Быстрого Вам интернета!
Купить новый настроенный роутер — не проблема для отечественного пользователя, однако часто возникает потребность произвести некоторые корректировки параметров под себя. Здесь и начинаются проблемы, ведь в инструкции по эксплуатации присутствуют лишь данные по установке глобальных параметров сетевого оборудования для беспрепятственной работы в сети Интернет.
В фокусе данной статьи — настройка DIR-320. Пошаговое руководство не только поможет пользователю быстро освоить панель управления роутера, но и познакомит со всем функционалом сетевого устройства, который не афишируется в характеристиках при покупке.
Первый шаг в настройке
Многие владельцы компьютерного оборудования сталкиваются с проблемами при самостоятельном подключении роутера к персональному компьютеру или ноутбуку. Проблема кроется в настройках – компьютер и сетевое устройство работают в разных сетях. Первый шаг, который должен сделать владелец роутера DIR-320 – сброс настроек. Выполняется процедура просто. На задней панели устройства есть кнопка «Сброс». Необходимо подключить роутер к электрической сети, подождать, пока устройство загрузится (15-20 секунд) и острым предметом (игла или зубочистка) удержать кнопку сброса несколько секунд. Сигналом о перезагрузке послужит индикация на роутере – все лампочки моргнут одновременно.
Подключение к компьютеру
Настройка роутера DIR-320 начинается с подключения к рабочей станции. Присутствующим в комплекте кабелем «Патчкорд» нужно соединить маршрутизатор с персональным компьютером или ноутбуком. На сетевом оборудовании 5 портов, один из которых предназначен для подключения к сети Интернет (WAN). Остальные же порты нужны для построения локальной сети. Вот в один из них и нужно подключить кабель «Патчкорд».
Роутер DIR-320 настроен таким образом, что при подключении его к сети Интернет устройство автоматически получает беспрепятственный доступ в мировую глобальную сеть. Соответственно, четыре порта LAN маршрутизатора позволяют пользователю подключиться к сети Интернет. Фактически владельцу сетевого устройства ничего настраивать не нужно. Главное — подключить правильно сетевые кабели.
Подготовка рабочей станции
Большинство персональных компьютеров пользователей имеют автоматические настройки на сеть, но бывают исключения. Поэтому предстоит познакомиться с форс-мажорами. Настройка роутера DIR-320 возможна лишь в тех случаях, когда сетевое оборудование и персональный компьютер находятся в одной локальной сети. По умолчанию это 192.168.0.1 – 192.168.0.254. Маршрутизатор забирает себе первое значение и автоматически назначает адреса всем подключённым к нему устройствам. Соответственно, компьютер должен в автоматическом режиме получать адрес от сетевого оборудования, иначе настройка DIR-320 будет невозможна.
Перейдя в «Панель управления сетями», пользователю необходимо зайти в «Изменение параметров адаптера». Найдя нужное соединение, нажать по нему альтернативной кнопкой мыши и выбрать «Свойства». В появившемся меню установить курсор на поле «IP версия 4» и нажать кнопку «Свойства». После чего в открывшемся меню выставить параметр «Получать автоматически» в двух полях настройки компьютера и сохраниться.
Загрузка панели управления
Маршрутизатор DIR-320 управляется через Web-интерфейс, поэтому пользователю необходимо открыть любой браузер и в адресной строке ввести «192.168.0.1». При правильном подключении роутера к компьютеру после небольшой задержки на экране монитор появится приглашение сетевого оборудование на вход в панель управления с запросом логина и пароля.
Данные для входа указаны на наклейке, которую можно найти на днище корпуса маршрутизатора. Зачастую логин и пароль по умолчанию идентичны – «admin». Вводится без кавычек, прописными латинскими буквами в оба поля запроса.
Безопасность – прежде всего!
Для роутера D-Link DIR-320 настройка оборудования начинается с обновления программного обеспечения с официального сайта производителя. Для этого необходимо зайти по ссылке, указанной в руководстве пользователя, и скачать актуальную версию прошивки. Как вариант, программное обеспечение для роутера можно загрузить и с сайта провайдера. Ведь поставщик услуг Интернет заинтересован в том, чтобы у его клиента была безопасная прошивка. Зачастую провайдер предоставляет пользователям готовую прошивку с настройками на сеть. Естественно, её нужно скачивать перед подключением роутера к компьютеру.
Прошивается DIR-320 просто. Нужно в панели управления перейти во вкладку «Техническое обслуживание (Maintenance)» и выбрать пункт «Firmware Update». Откроется диалоговое окно и предложит указать путь к файлу на персональном компьютере. После нажатия кнопки «Ok» начнётся загрузка. По окончании процедуры прошивки оборудование будет перезагружено автоматически.
Сделать всё быстро
Настройка DIR-320 может осуществляться как в ручном режиме, так и в автоматическом. По крайней мере, так утверждает производитель. По факту все дополнительные настройки производятся вручную. Автоматический режим (с помощником) лишь предоставляет пользователю правильную последовательность пунктов меню для удобства внесения нужных параметров. Если требуется настроить подключение к сети Интернет, то помощник предлагает внести необходимые данные для правильного соединения. Иначе панель управления предоставляет доступ к беспроводным интерфейсам.
В роутере DIR-320 настройка WiFi осуществляется просто – нужно указать название точки доступа (имя обнаруживаемой сети) и задать пароль. Все остальные параметры устанавливаются автоматически. В ручном же режиме пользователю придётся самостоятельно задать десяток параметров. Многие пользователи считают, что ручная настройка интереснее в плане обучения в работе с сетевым устройством, однако в разы сложнее автоматического ввода.
Работа с модемом
В роутере DIR-320 настройка 3G осуществляется только в ручном режиме. Перед внесением изменений владельцам необходимо ознакомиться с инструкцией по эксплуатации, которая подробно описывает работу устройства с несколькими провайдерами одновременно. Дело в том, что неумелыми действиями владелец может нарушить работу проводного соединения.
На панели управления нужно выбрать первый пункт «Настройки Интернет» и перейти в раздел «Настройки». В появившемся окне нажать кнопку «Ручные настройки», расположенную в самом низу. В следующем окне выбор пользователя должен быть сделан в пользу «PPP соединение через USB». Так как в D-Link DIR-320 настройка модема не привязана конкретно к 3G (можно подключить даже обычный GPRS-телефон), пользователю предстоит заполнить только нужные поля. Для соединения 3G указываются: логин, пароль и номер дозвона. Для телефона нужно дополнительно прописать сервер оператора и указать команду для дозвона.
Тонкая настройка локальной сети
Интересна также в роутере D-Link DIR-320 настройка демилитаризированной зоны. Скрытая от чужих глаз сеть может объединить в себе всю электронику в доме, предоставляя доступ к ней по сети лишь одному владельцу. Если говорить о безопасности, то пункт меню DMZ обязателен для подробного изучения пользователем.
Любителям онлайн-игр придётся познакомиться с пробросом портов, ведь очень часто провайдеры закрывают неиспользуемые порты. Делается это для защиты собственной сети, однако о любителях игр многие забывают. С пробросом портов в DIR-320 всё просто: указывается протокол, затем друг напротив друга прописываются замещаемые порты.
В заключение
Нельзя сказать, что настройка маршрутизатора собственными силами будет лёгкой. Сетевое оборудование требует к себе много внимания и определённых знаний. Любой параметр, указанный неверно вызовет сбой в работе роутера, а соответственно перекроет доступ пользователю к сети Интернет. Но любая проблема решаема: маршрутизатор всегда можно вернуть до заводских настроек и начать всё заново.
И всё-таки эксперты в области ИТ-технологий рекомендуют владельцам сетевых устройств знакомиться с инструкцией по эксплуатации – обычного пролистывания будет недостаточно. Нужно прочитать руководство полностью. Только после изучения базовых параметров и правильного заполнения всех полей на панели управления устройства настройка DIR-320 может принести результаты.