Обновление прошивки WD My Cloud экстренным способом
Предисловие
Шел 2016 год, нефть в цене падала, доллар крепчал, рубль плакал, следовательно, цены на компьютерные комплектующие выросли и стали кусаться. Продолжать работать за ноутбуком не было сил, так как старичок Acer Aspire 5930G еле справлялся с поставленными задачами, было решено покупать новый системный блок. Достав копилочку, стало понятно, что системник будет состоять из комплектующих, без которых работа не возможна: процессор, материнская плата, блок питания, винчестер и сам корпус.
Покупке был очень рад, установил операционную систему, предварительно создав загрузочную флешку, и принялся устанавливать ПО, но не тут-то было, совсем забыл за интернет соединение. За раздачу интернета отвечает роутер Asus RT-N53, который находится в прихожей, но новый системный блок не имеет Wi-Fi модуля, да и кабель не особо хотелось тянуть. Почесав затылок, заглянув в копилку и ударившись три раза лбом о стол, вспомнился роутер DLink DIR-320NRU, который был заменен Asus’ом и отправился повыше на антресольку.
Внимание, все ниже описанное справедливо для конкретной модели роутера, поэтому данный материал предназначен для ознакомления с такой замечательной функцией, как Wi-Fi клиент!!!
Первым делом был подключен роутер DLink к системному блоку по схеме LAN-порт системника <—> LAN-порт роутера. В расширенных настройках роутера включил Wi-Fi (см. рисунок 1).
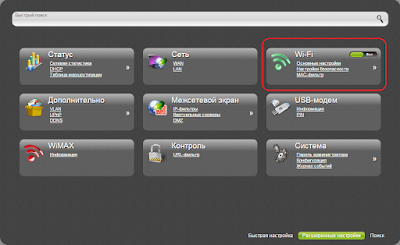 |
| Рисунок 1. Включение Wi-Fi в роутере Dlink DIR-320NRU |
В основных настройках Wi-Fi указал использование только беспроводного режима 802.11n и скрыл точку доступа, что бы не маячила, остальное всё по-умолчанию (см. рисунок 2).
 |
| Рисунок 2. Основные настройки Wi-Fi |
В настройках безопасности Wi-Fi указал использование сетевой аутентификации WPA2-PSK, задал пароль и установил WPA-шифрование по алгоритму AES (см. рисунок 3). Это делается для того, что бы хитропопый сосед не смог воспользоваться нашим интернет каналом, при условии обнаружения скрытой точки доступа.
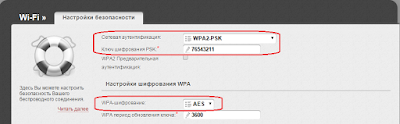 |
| Рисунок 3. Настройка безопасности Wi-Fi |
А теперь самое главное, нужно, что бы роутер умел работать в качестве Wi-Fi клиента, к счастью, мой старичок такое поддерживает. В настройках Wi-Fi клиента включил функцию Клиент, выбрал Wi-Fi точку доступа роутера Asus RT-N53, указал вид сетевой аутентификации WPA2-PSK, ввел пароль и задал алгоритм AES для WPA-шифрования. После данных действий DLink стал клиентом более мощного собрата Asus. Внимание, настройки подключения должны совпадать с настройками безопасности Wi-Fi роутера, который раздает интернет, в моем случае это Asus (см. рисунок 4).
 |
| Рисунок 4. Подключение роутера в качестве Wi-Fi клиента |
Так как к WAN-порту теперь не подключен никакой кабель с интернетом, то заменить WAN-порт должно выше созданное Wi-Fi соединение. Для этого в настройках WAN создал подключение, в котором указал порт — WiFiClient, что означает соединение с глобальной сетью интернет через Wi-Fi соединение (см. рисунок 5).
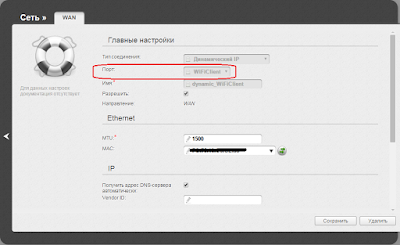 |
| Рисунок 5. Создание WAN подключения |
После создания WAN-подключения, ему необходимо назначить статус «Шлюз по умолчанию», этим действием мы указываем роутеру, что именно это подключение по-умолчанию отвечает за интернет, что я и сделал (см. рисунок 6).
 |
| Рисунок 6. Выбор шлюза по умолчанию |
Если настройка произведена правильно, то состояние WAN-подключения отобразится как «Соединено», а Windows/Ubuntu уведомит о доступе к интернету. В моем случае получилось весь этот механизм запустить не с первого раза, так что наберитесь терпения, инструкциями к вашему роутеру и дерзайте.
Задание статической маршрутизации
В результате проделанной работы получилось две сети. Первая сеть на основе роутера Asus RT-N53, который отвечает за раздачу интернета и к которому подключено файловое хранилище WD My Cloud 2TB. Вторая сеть на основании роутера DLink DIR-320NRU. Так как стационарный ПК относился к одной сети (192.168.0.0/24), а файловое хранилище к другой (192.168.1.0/24), то возникла проблема обращения к ресурсам файлового хранилища (см. рисунок 7).
 |
| Рисунок 7. Схема домашней сети |
Для решения подобного рода проблем применяется статическая маршрутизация, в мое случае я прописал один маршрут в настройках роутера DLink DIR-320NRU, который указывает, что узлы сети 192.168.0.0/24 могут обращаться к узлам сети 192.168.1.0/24 (см. рисунок 8):
- Сеть назначения — 192.168.1.0
- Маска сети назначения — 255.255.255.0
- Шлюз — 192.168.1.1
- Интерфейс — WiFiClient (он же WAN-подключение)
 |
| Рисунок 8. Создание статической маршрутизации |
Вывод
Была сэкономлена N-ая сумма денег и никаких проводов по квартире. Погоняв фильмы FullHD с файлового хранилища и обратно, была выявлена фактическая скорость Wi-Fi соединения между роутерами в 5-6 МБайт/с, что довольно неплохо. Плюсом к этому, был получен хоть и маленький, но полезный опыт в настройке домашней сети 
А как ты сэкономил, использовав старое железо!?? Ответ в комментарий.
| Автор | Сообщение |
|---|---|
|
Заголовок сообщения: dir320 nru как клиент
|
|
|
|
где найти подробную информацию по настройке DIR 320 как WIFI клиента,родная прошивка 1.2.94 ? |
| Вернуться наверх |
|
|
СергейП |
Заголовок сообщения: Re: dir320 nru как клиент
|
|
|
|
| Вернуться наверх |
|
|
serg789 |
Заголовок сообщения: Re: dir320 nru как клиент
|
|
|
пробовал, к сети подключается а интернет не раздается? может кто знает где нейти подробную информацию? |
| Вернуться наверх |
|
|
СергейП |
Заголовок сообщения: Re: dir320 nru как клиент
|
|
|
|
| Вернуться наверх |
|
|
Mikhail Lesnikov |
Заголовок сообщения: Re: dir320 nru как клиент
|
|
|
Добрый день. |
| Вернуться наверх |
|
Недавно потребовалось настроить Интерент в соседнем по wi-fi. Для этого имелось в наличии 2 роутера D-Link DIR-615 и DIR-320 от МТС (он ни чем не отличается от стандартного 320-го кроме прошивки и одного лишнего действия в процессе настройки). Не один из способов который я нашел в сети по отдельности не помог, но из каждого удалось вытащить что то полезное и сделать работающую схему.
Итак задача: Построить сеть следующего вида: Изображение: модем adsl – 615 – wifi – 320 – комрьтеры
Решение: Для того что бы настроить роутер на прием wifi и потом раздать через LAN порты, чаще всего нужно использовать прошивку расширяющую возможности роутера относительно заводских настроек.
Бывают девайсы и с настройками роутера в режиме клиента, но как правило они значительно дороже. Мне не повезло с 615-м, досталась ревизия k2 (а наиболее удачная ревизия c1). Для моей ревизии не было прошивки dd-wrt. Поэтому пришлось ставить DIR-320 как клиент wi-fi сети, и с него раздавать на компьютеры через витую пару.
1. Подготовка к прошивке. – Для начала нужно скачать с сайта www.dd-wrt.com прошивку для 320-го, я ставил dd-wrt.v24_micro_generic введите в поиске dir 320 и положить в папку c:dd-wrt c именем ddwrt.bin. – Создайте файл в папке dd-wrt с названием prosh.bat и скопируйте в него код:
@Echo PowerOff :BEGIN ping -n 1 -w 10 192.168.0.1 If errorlevel 1 Goto BEGIN If errorlevel 0 Goto FLASH Goto END :FLASH Echo *** Start Flashing Firmwire**** tftp -i 192.168.0.1 put ddwrt.bin :END
2. Прошивка роутера dir-320 – Открываем и ставим две галочки на против “Клиетн TFTP”, “Клиент Telnet” в меню Пуск – Панель управления – Программы и компоненты – Включение или отключение компонентов Windows. – В Панели управления Сеть и интернет – Центр управления сетями и общим доступом – Подключение по локальной сети – Свойства – Протокол интернета версии 4 (TCP/IPv4) – свойства – Использовать следующий iP 192.168.0.3 маска 255.255.255.0. –
Что бы прошить роутер нужно немного попотеть так как через встроенную функцию обновления прошивки сделать этого не получится.
Нужно запустить два терминала (для windows 7 – Пуск – Выполнить (windiws+R) – cmd) и расположить их удобно на экране что бы оба было видно.
– В одном терминале нужно перейти в парку dd-wrt “cd c:dd-wrt”, и набрать команду (но не запускать ее) “prosh.bat”. В другом терминале пингануть Ваш роутер “ping 192.168.0.1 -t” мы должны получить TTL=64.
– Теперь переходим в первый терминал, берем в руки роутер и скрепку и отключаем питание рутера. Нажимаем скрепкой на reset и удерживаем ее, запускаем в первом терминале подготовленную команду запуска скрипта prosh.bat, включаем питание роутера и смотрим в терминал номер 2 как только там поедет ping с TTL=100 сразу отпускаем кнопку reset. В первом терминале должно появится сообщение об успешной передаче файла.
– Ждем 10 минут. И отключаем/включаем питание роутера.
Заходим через браузер 192.168.0.1 и видим прошивку от dd-wrt. При первом посещении программа запросить новый логин и пароль.
http://routerhelp.ru/useful/65-proshiwka-dir320-ddwrt
http://dimko-dark.livejournal.com/4682.html
http://satfox.net/howto/nastrojjka-routera-dir-320-v-kachestve-klienta-besprovodnojj-tochki-dostupa/
http://www.tudimon.com/2010/05/01/peredelka-routera-d-link-dir-320-v-tochku-dostupa.html
Wi-Fi роутер D-Link DIR-320 может использоваться не только для создания собственной беспроводной сети, но и в качестве клиента. В этой статье мы расскажем, как правильно настроить DIR-320 в режиме клиента Wi-Fi, чтобы подключить к нему другое устройство через беспроводную сеть.
Первым шагом необходимо подключиться к веб-интерфейсу роутера DIR-320, введя в браузере IP-адрес роутера. Затем введите логин и пароль для доступа к настройкам. После успешной авторизации вы попадете в главное меню роутера.
Далее необходимо перейти во вкладку «Настройки беспроводной сети». В разделе «Режим работы беспроводной сети» выберите «Клиент Wi-Fi». Выберите сеть, к которой вы хотите подключиться, и введите пароль, если требуется. Нажмите «Применить» для сохранения настроек.
После этого DIR-320 будет работать в качестве клиента Wi-Fi и подключится к выбранной сети. Теперь вы можете подключить к роутеру другое устройство через беспроводную сеть и пользоваться интернетом.
Содержание
- Настройка D-Link DIR-320 в качестве клиента Wi-Fi
- Шаги для настройки D-Link DIR-320 в режиме клиента Wi-Fi
- Преимущества использования D-Link DIR-320 как клиента Wi-Fi
- Рекомендации по настройке D-Link DIR-320 в качестве клиента Wi-Fi
Настройка D-Link DIR-320 в качестве клиента Wi-Fi
Для того чтобы настроить маршрутизатор D-Link DIR-320 в качестве клиента Wi-Fi, следуйте инструкциям, описанным ниже:
1. Подключите компьютер к маршрутизатору DIR-320 с помощью Ethernet-кабеля.
2. Откройте веб-браузер и введите адрес «192.168.0.1» в адресной строке, чтобы получить доступ к панели управления маршрутизатора.
3. Введите имя пользователя и пароль, по умолчанию «admin» для обоих полей. Если вы ранее изменяли эти учетные данные, введите соответствующие вам.
4. Перейдите в меню «Настройки» и выберите «Беспроводное подключение».
5. Включите опцию «Режим клиента Wi-Fi».
6. Выберите сеть Wi-Fi, к которой вы хотите подключиться, и введите пароль для этой сети, если требуется.
7. Нажмите «Сохранить», чтобы применить изменения.
8. Подключите к маршрутизатору DIR-320 устройство, которое вы хотите подключить к Wi-Fi сети, с помощью Ethernet-кабеля.
Теперь ваш маршрутизатор DIR-320 настроен в качестве клиента Wi-Fi и готов подключиться к выбранной вами сети. Убедитесь, что введенные вами учетные данные и настройки соответствуют сети Wi-Fi, чтобы успешно подключиться и использовать интернет.
Шаги для настройки D-Link DIR-320 в режиме клиента Wi-Fi
Шаг 1: Подключите компьютер к порту LAN вашего маршрутизатора D-Link DIR-320.
Шаг 2: Откройте веб-браузер и введите IP-адрес вашего маршрутизатора в адресной строке. Нажмите «Enter», чтобы перейти на веб-интерфейс маршрутизатора.
Шаг 3: Введите свои учетные данные для входа (логин и пароль), если они требуются. Если вы не знаете или забыли свои учетные данные, обратитесь к документации по маршрутизатору.
Шаг 4: В меню маршрутизатора перейдите в раздел «Настройки сети» или «Wireless».
Шаг 5: Включите режим работы Wi-Fi клиента. Если доступна опция выбора режима работы, выберите «клиент» или «client».
Шаг 6: Введите SSID (имя сети) и пароль Wi-Fi сети, к которой вы хотите подключиться в качестве клиента.
Шаг 7: Настройте остальные параметры сети по необходимости. Например, вы можете выбрать автоматическое получение IP-адреса в разделе «настройки TCP/IP» или указать статический IP-адрес.
Шаг 8: Сохраните изменения и перезагрузите маршрутизатор.
Шаг 9: После перезагрузки, компьютер, подключенный к порту LAN маршрутизатора, должен автоматически подключиться к выбранной Wi-Fi сети в режиме клиента.
Шаг 10: Проверьте соединение, попробовав открыть веб-страницу или выполнить другие сетевые операции.
Примечание: При настройке маршрутизатора в режиме клиента Wi-Fi, он не будет работать как точка доступа для других устройств. Он будет только подключаться к выбранной Wi-Fi сети.
Преимущества использования D-Link DIR-320 как клиента Wi-Fi
Маршрутизатор D-Link DIR-320 имеет несколько преимуществ в режиме клиента Wi-Fi:
- Мобильность: D-Link DIR-320 может быть настроен в качестве клиента Wi-Fi и использоваться для подключения к сетям Wi-Fi в любом месте. Это позволяет использовать существующую сеть вместо создания новой.
- Удобство настройки: Конфигурация D-Link DIR-320 в режиме клиента Wi-Fi проста и позволяет легко подключиться к Wi-Fi-сети без необходимости проведения сложных настроек.
- Расширение сети: С использованием D-Link DIR-320 в качестве клиента Wi-Fi вы можете расширить покрытие сети своего дома или офиса, обеспечивая прием и передачу Wi-Fi-сигнала на большее расстояние.
- Улучшение скорости и стабильности сигнала: D-Link DIR-320 поддерживает более сильный сигнал Wi-Fi, чем многие устройства, поэтому использование его в качестве клиента Wi-Fi может улучшить стабильность и скорость вашего подключения.
- Легкое подключение устройств: Подключение дополнительных устройств, таких как игровые консоли, сетевые принтеры или сетевые хранилища данных, к D-Link DIR-320 в качестве клиента Wi-Fi очень просто и позволяет им использовать сеть без необходимости проводного подключения.
В целом, использование D-Link DIR-320 в качестве клиента Wi-Fi предоставляет удобство, мобильность и расширение возможностей подключения к сети.
Рекомендации по настройке D-Link DIR-320 в качестве клиента Wi-Fi
Если у вас есть роутер D-Link DIR-320 и вы хотите использовать его в качестве клиента Wi-Fi, то вам потребуется правильно настроить его. Вот несколько рекомендаций, которые помогут вам выполнить эту задачу:
1. Подключите компьютер к роутеру D-Link DIR-320 с помощью Ethernet-кабеля. Убедитесь, что компьютер находится в одной сети с роутером.
2. Откройте веб-браузер и введите IP-адрес роутера D-Link DIR-320 в адресную строку. Обычно адрес состоит из комбинации чисел, например, 192.168.0.1. Нажмите кнопку «Ввод», чтобы получить доступ к панели управления роутера.
3. Введите имя пользователя и пароль для входа в панель управления роутера. Если вы не знаете учетные данные, посмотрите на задней панели роутера или обратитесь к документации.
4. Откройте раздел Wi-Fi настройки и найдите опцию «Режим работы» или «Режим клиента». Выберите эту опцию.
5. Введите SSID (имя Wi-Fi сети) и пароль для подключения к целевой беспроводной сети. Некоторые роутеры могут также требовать установку других параметров, таких как тип шифрования или режим авторизации. Внесите все необходимые изменения.
6. Сохраните настройки и перезапустите роутер, чтобы изменения вступили в силу. Подождите несколько минут, чтобы роутер установил соединение с целевой Wi-Fi сетью.
7. Проверьте подключение, попытавшись открыть веб-страницу или выполнить другую сетевую операцию. Если все работает исправно, то настройка D-Link DIR-320 в режиме клиента Wi-Fi завершена успешно.
Благодаря этим простым рекомендациям вы сможете настроить роутер D-Link DIR-320 в качестве клиента Wi-Fi и использовать его для подключения к другой беспроводной сети. Удачи в настройке!
Wi-Fi роутеры D-Link DIR-320 имеют уникальное свойство — возможность использовать их не только в качестве точки доступа, но также и в режиме клиента Wi-Fi. Это означает, что вы можете настроить DIR-320 таким образом, чтобы он подключался к существующей беспроводной сети в качестве клиента и передавал сигнал через Ethernet-порт.
Такая функциональность позволяет с легкостью преобразить ваш роутер D-Link DIR-320 в универсальное устройство, способное обеспечить интернет-соединение для устройств, не имеющих встроенного беспроводного модуля, например, для игровых приставок, смарт-телевизоров или Blu-ray плееров.
Чтобы настроить DIR-320 в режиме клиента Wi-Fi, вам потребуется знать название и пароль существующей беспроводной сети, к которой вы хотите подключиться. Также следует учесть, что автоматическое обновление списка беспроводных сетей в режиме клиента Wi-Fi может быть замедленным, и потребуется некоторое время, чтобы DIR-320 обнаружил доступные сети.
Прежде чем начать настройку DIR-320 в режиме клиента Wi-Fi, убедитесь, что ваш роутер подключен к компьютеру, и вы имеете доступ к его веб-интерфейсу. Для этого вам понадобится знать IP-адрес роутера и учетные данные для входа, а также иметь установленный браузер.
Содержание
- Полное руководство по настройке роутера D-Link DIR-320 в режиме клиента Wi-Fi
- Шаг 1: Подключение роутера
- Шаг 2: Вход в настройки роутера
- Шаг 3: Настройка режима клиента Wi-Fi
Режим клиента Wi-Fi позволяет роутеру D-Link DIR-320 подключаться к существующей беспроводной сети в качестве клиента. Это может быть полезно, если вы хотите расширить радиус действия беспроводной сети или подключить устройства, которые не поддерживают Wi-Fi, к сети через роутер.
Для настройки роутера D-Link DIR-320 в режиме клиента Wi-Fi следуйте инструкциям ниже:
| Шаг | Описание |
|---|---|
| 1 | Подключите компьютер к роутеру D-Link DIR-320 с помощью Ethernet-кабеля. |
| 2 | Откройте веб-браузер и введите адрес 192.168.0.1 в строке адреса. |
| 3 | Введите имя пользователя и пароль для входа в административную панель роутера (по умолчанию «admin» для обоих полей). |
| 4 | На странице административной панели выберите вкладку «Настройки» и затем «Беспроводное подключение». |
| 5 | В разделе «Режим работы» выберите «Клиент» и нажмите кнопку «Сохранить». |
| 6 | Выберите сеть Wi-Fi, к которой вы хотите подключиться, и введите пароль, если требуется. |
| 7 | Нажмите кнопку «Применить» для сохранения настроек. |
| 8 | Отключите Ethernet-кабель от компьютера и роутера. |
| 9 | Роутер D-Link DIR-320 будет подключен к выбранной беспроводной сети в режиме клиента Wi-Fi. |
Теперь вы можете использовать роутер D-Link DIR-320 для подключения устройств к выбранной беспроводной сети. Убедитесь, что сетевые настройки устройств, подключаемых к роутеру, настроены на автоматическое получение IP-адреса.
Шаг 1: Подключение роутера
Перед началом настройки роутера D-Link DIR-320 в режиме клиента Wi-Fi необходимо выполнить его правильное подключение к компьютеру и источнику питания.
1. Отсоедините модем или другое устройство от сети питания.
2. С помощью сетевого кабеля подключите один из портов LAN роутера к сетевой карте компьютера.
3. Подключите кабель от модема или источника интернет-соединения к порту WAN на роутере.
4. Подсоедините роутер к источнику питания и включите его кнопкой питания.
5. Дождитесь, пока роутер полностью загрузится, обычно это занимает около минуты.
Теперь роутер D-Link DIR-320 готов к настройке в режиме клиента Wi-Fi.
Шаг 2: Вход в настройки роутера
Чтобы настроить роутер D-Link DIR-320 в режиме клиента Wi-Fi, вам сначала необходимо войти в его настройки. Для этого следуйте инструкциям ниже:
| 1. | Подключите компьютер к роутеру D-Link DIR-320 с помощью Ethernet-кабеля. |
| 2. | Откройте веб-браузер на своем компьютере и введите следующий IP-адрес: 192.168.0.1. Нажмите «Enter». |
| 3. | В появившемся окне авторизации введите свой логин и пароль. Если вы не меняли эти данные, используйте следующие значения: |
| Логин: admin | |
| Пароль: admin | |
| 4. | После ввода данных нажмите кнопку «Войти». |
| 5. | Теперь вы вошли в настройки роутера D-Link DIR-320 и готовы приступить к настройке режима клиента Wi-Fi. |
Примечание: Если логин и пароль не подходят, возможно, вы их меняли после первого входа в настройки роутера. В этом случае введите измененные данные.
Шаг 3: Настройка режима клиента Wi-Fi
После успешной настройки базовых параметров роутера D-Link DIR-320, можно приступить к настройке режима клиента Wi-Fi. В этом режиме роутер будет получать интернет-соединение от основного Wi-Fi-роутера и передавать его по проводной локальной сети.
Для начала зайдите в веб-интерфейс роутера D-Link DIR-320, открыв браузер и введя в адресной строке IP-адрес роутера. Обычно это 192.168.0.1. После ввода IP-адреса нажмите Enter.
Далее введите учетные данные для входа в настройки роутера. По умолчанию логин и пароль администратора равны admin. После ввода данных нажмите кнопку Войти.
В левом меню выберите раздел «Настройки безопасности» и затем подраздел «Клиент Wi-Fi». В этом разделе вы сможете настроить параметры подключения в режиме клиента Wi-Fi.
Сначала установите флажок «Включить клиент Wi-Fi». Затем введите SSID основного Wi-Fi-роутера и выберите безопасность Wi-Fi-сети (например, WPA2-PSK).
Далее введите пароль от Wi-Fi-сети и нажмите кнопку «Применить». Роутер D-Link DIR-320 будет перезапущен, чтобы применить внесенные изменения.
После перезагрузки роутера подключение в режиме клиента Wi-Fi будет автоматически установлено. Для подтверждения успешного подключения, проверьте доступ к Интернету на подключенных устройствах в локальной сети.