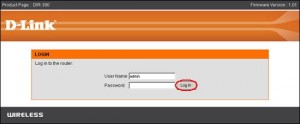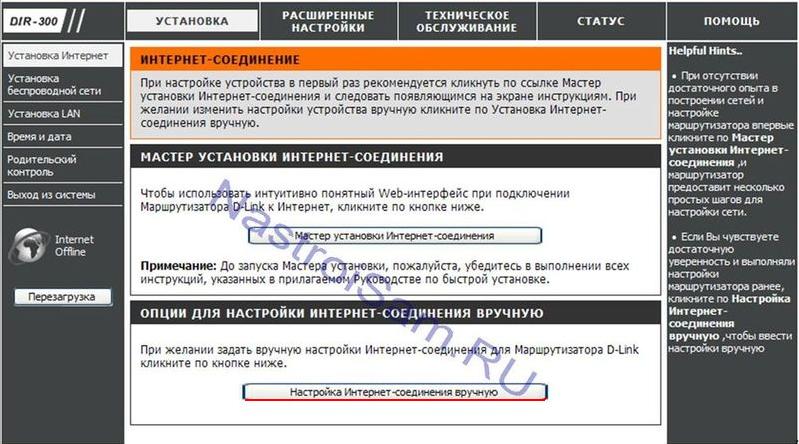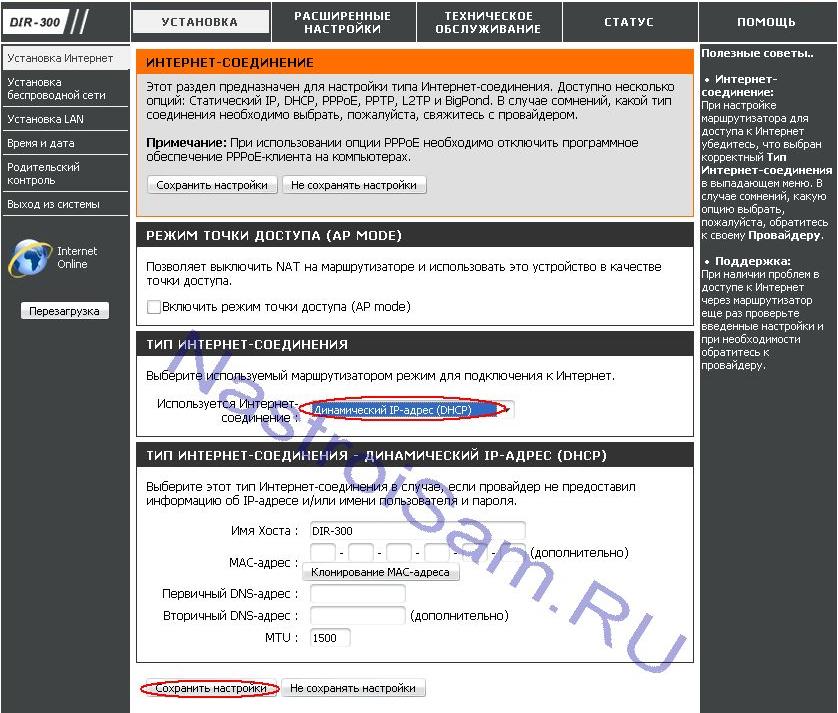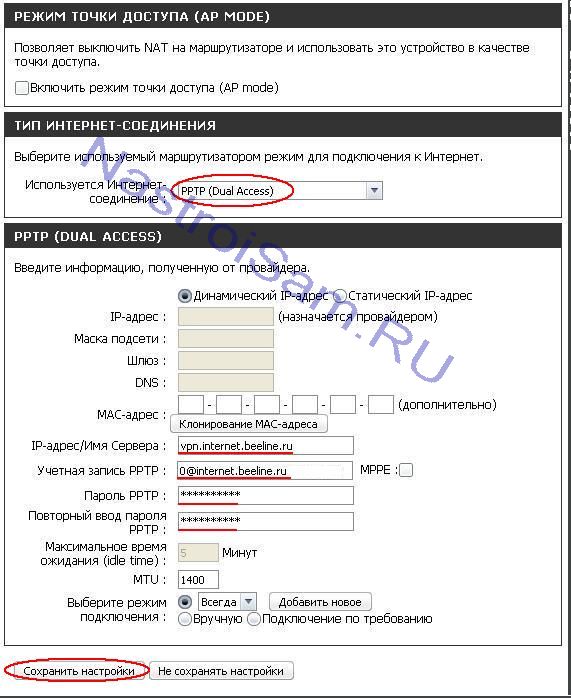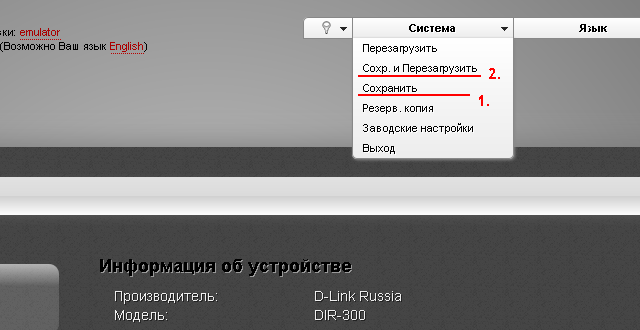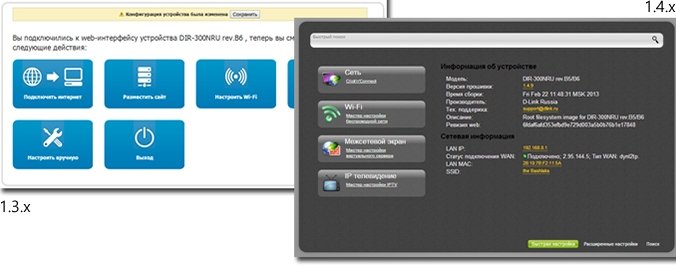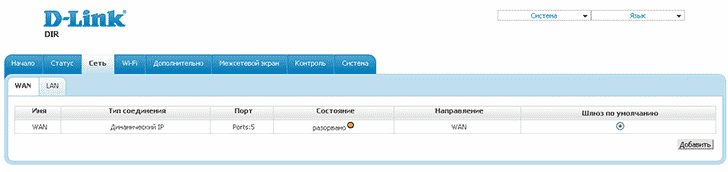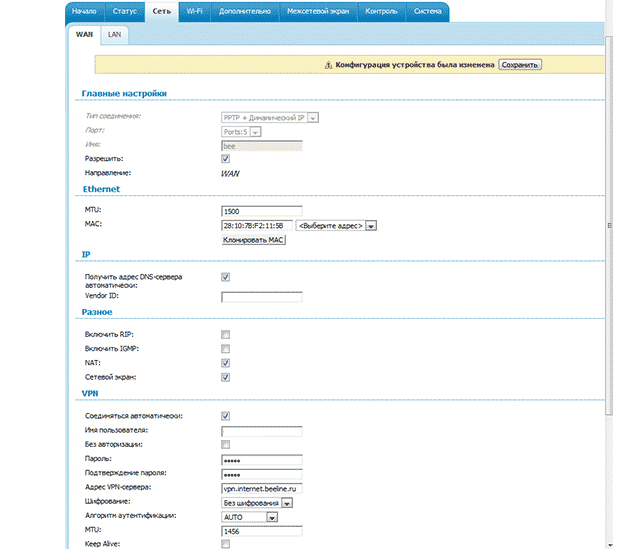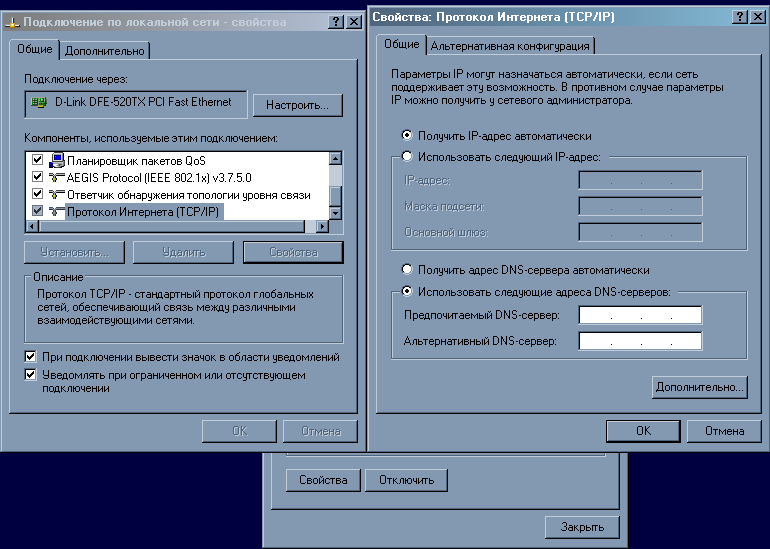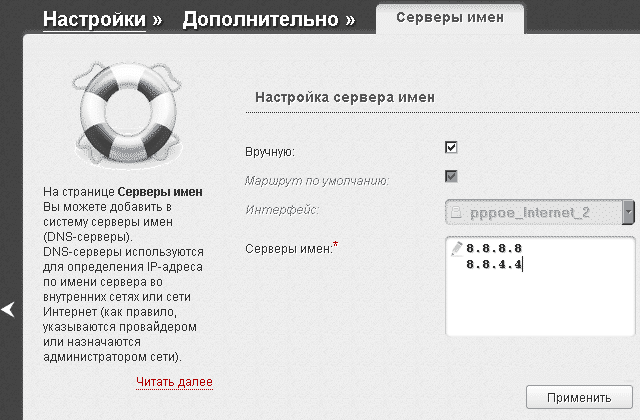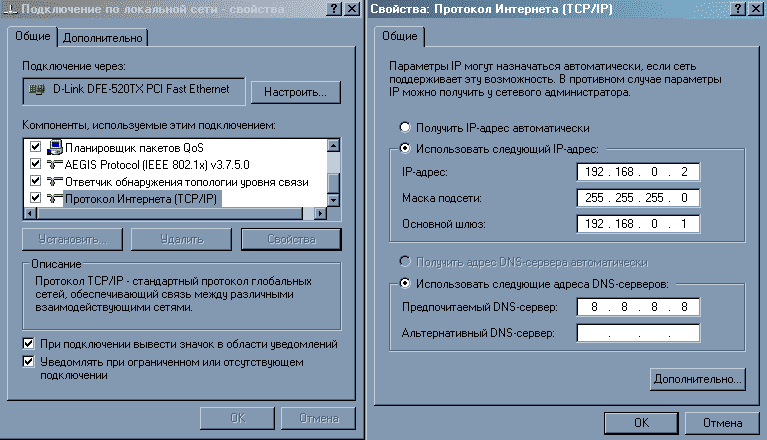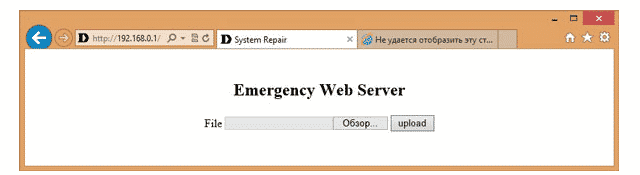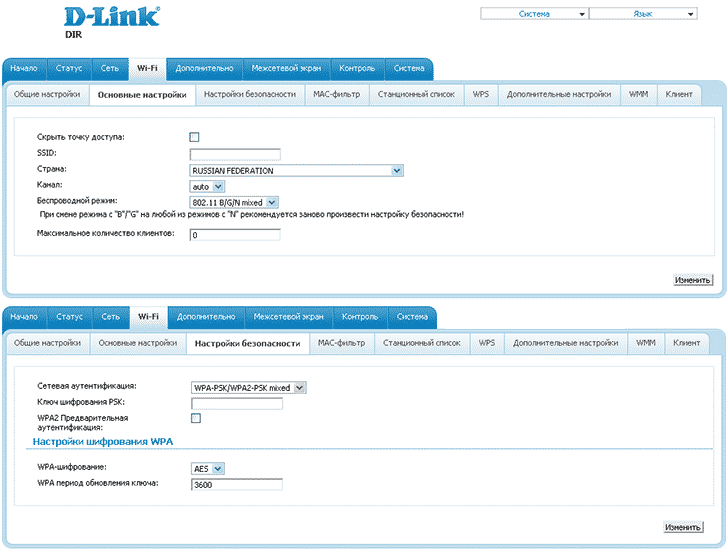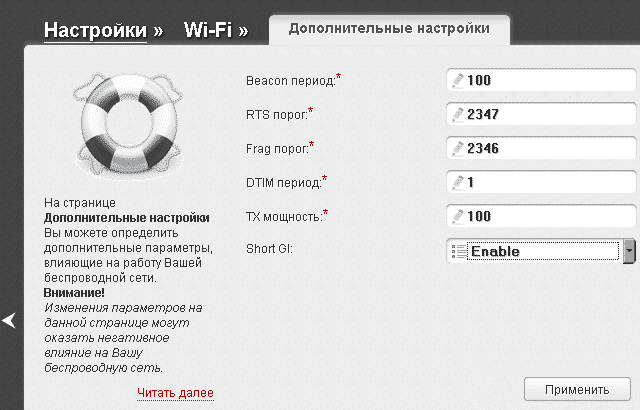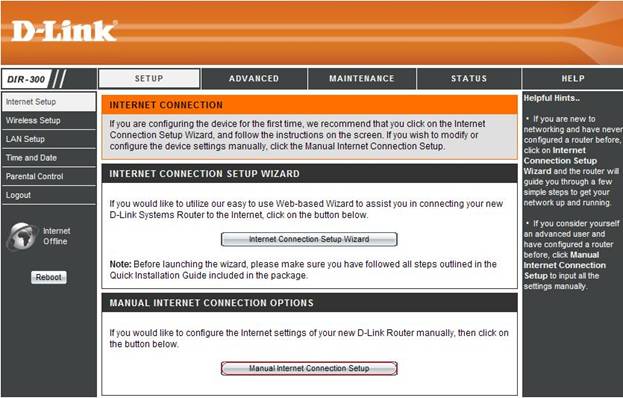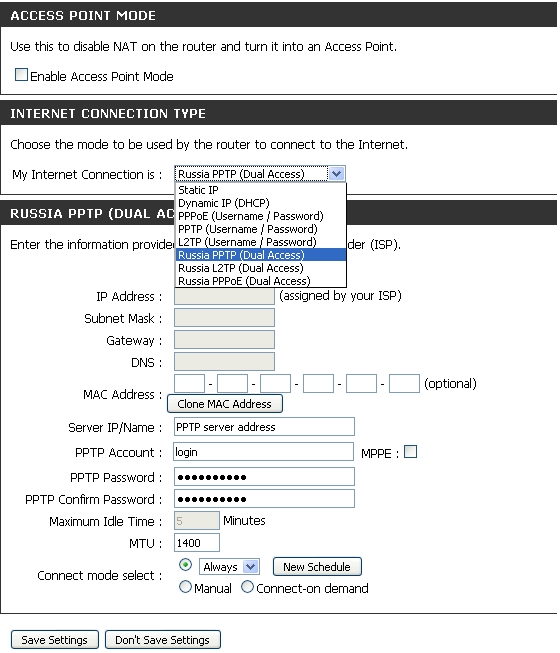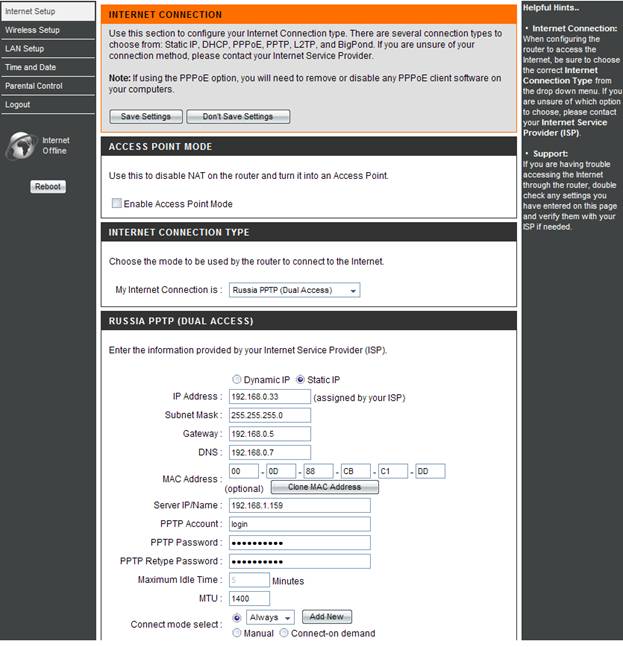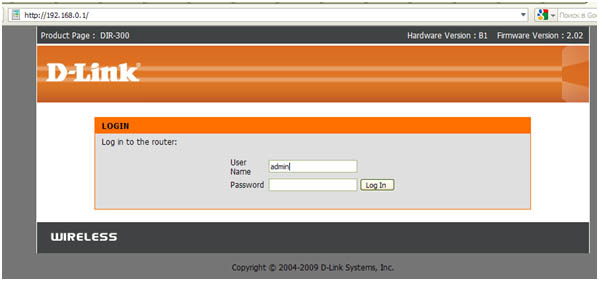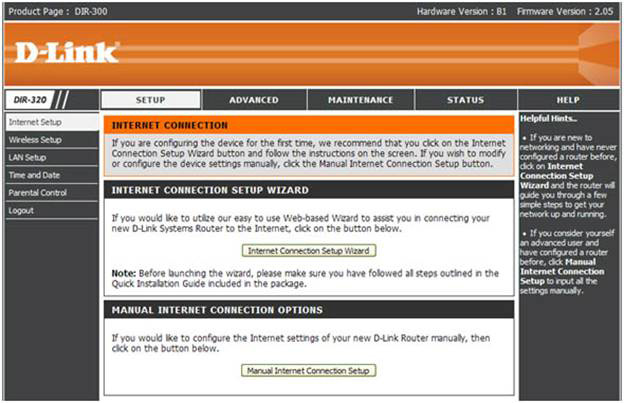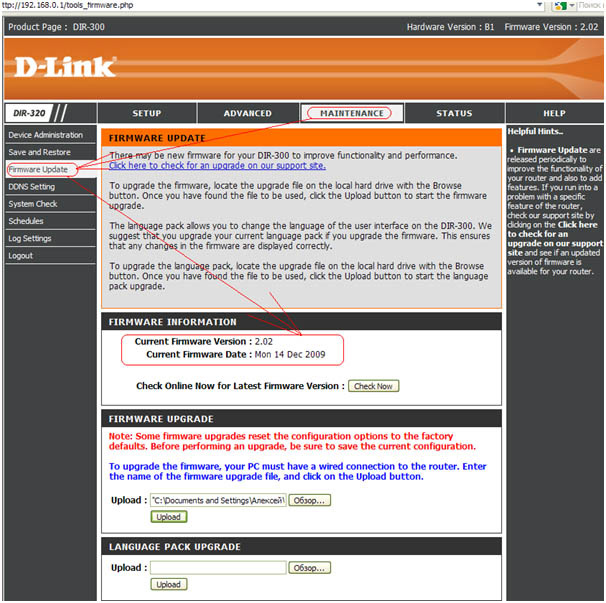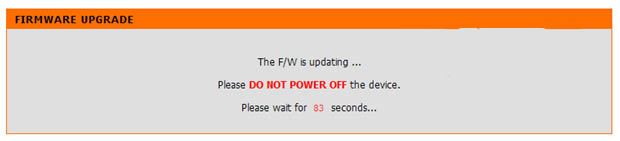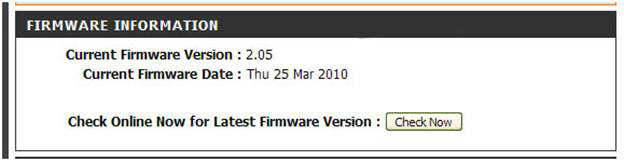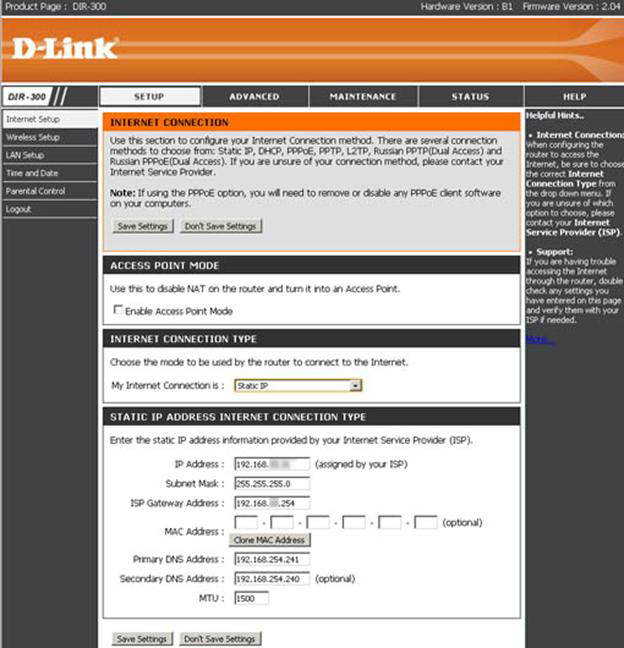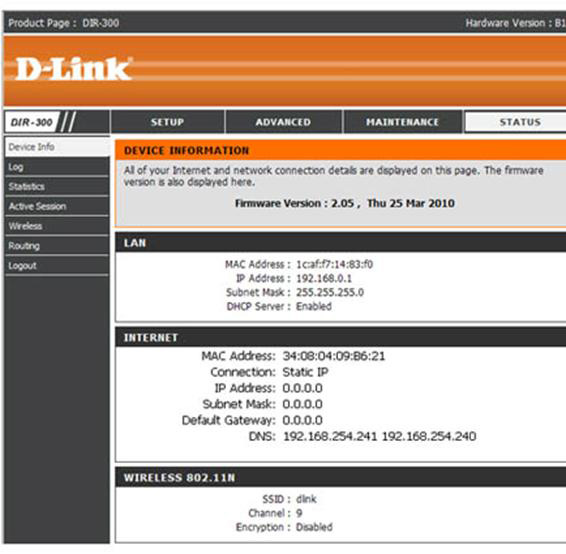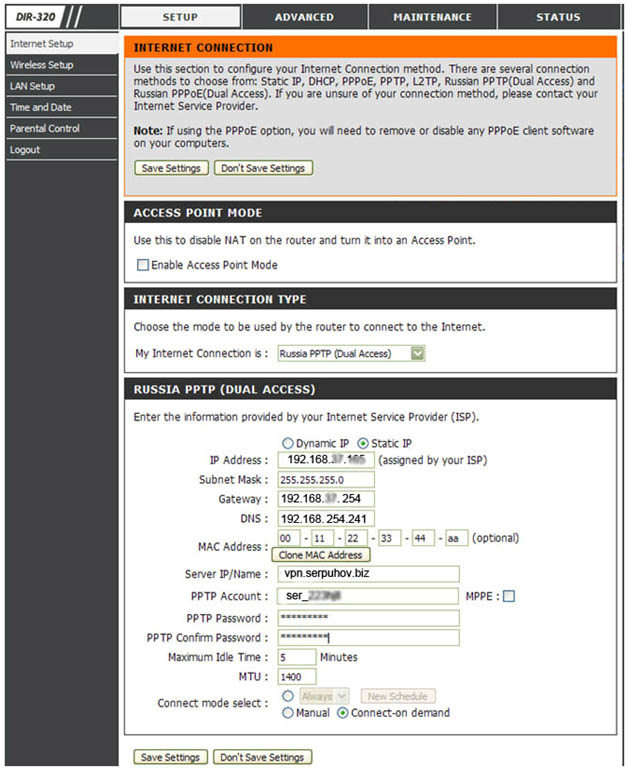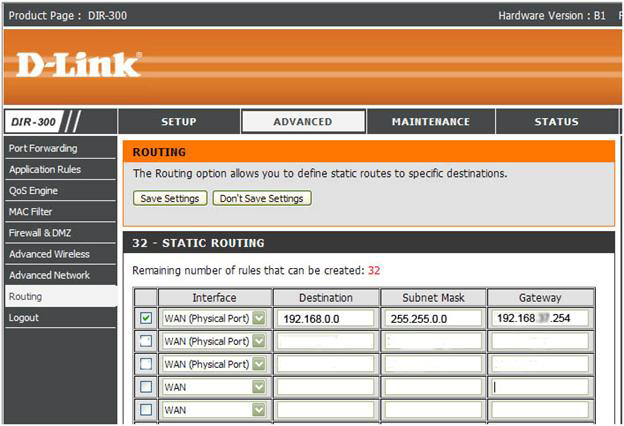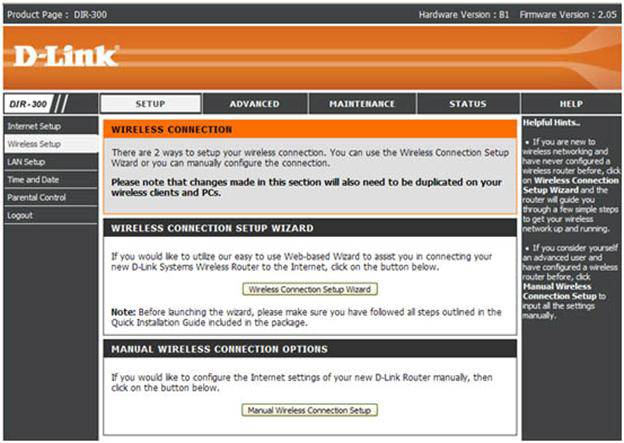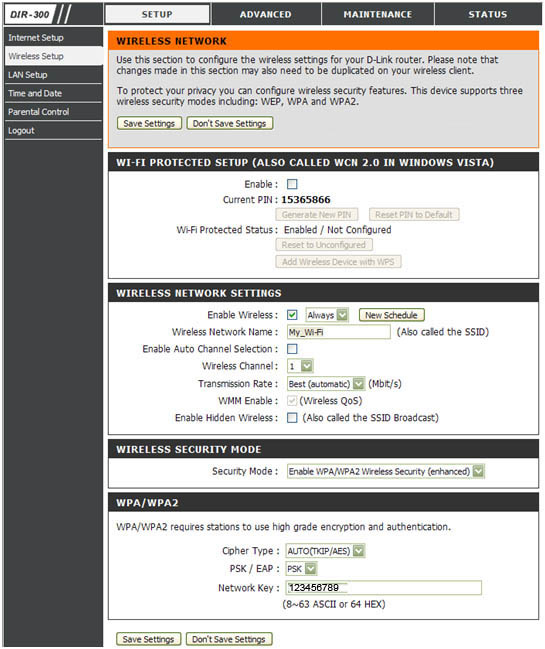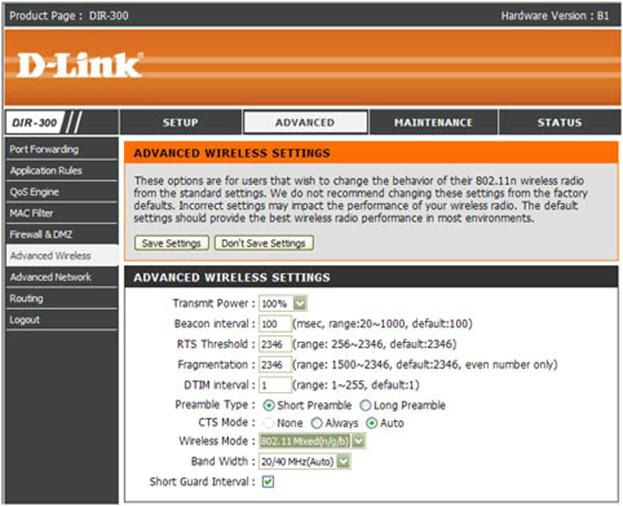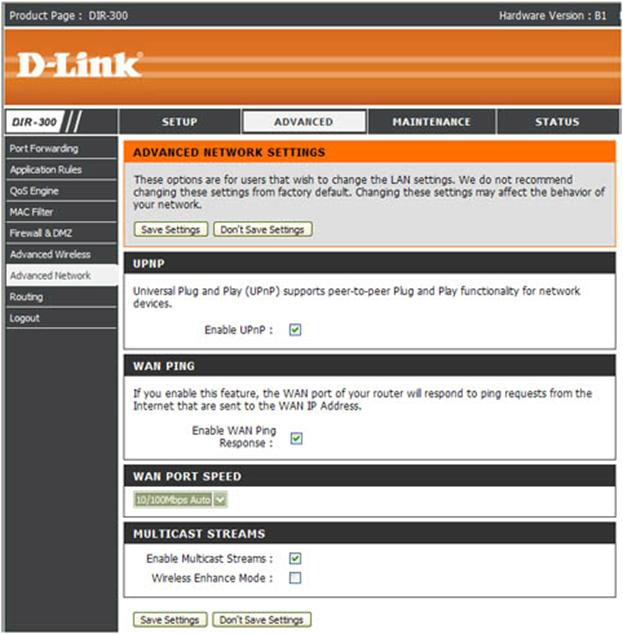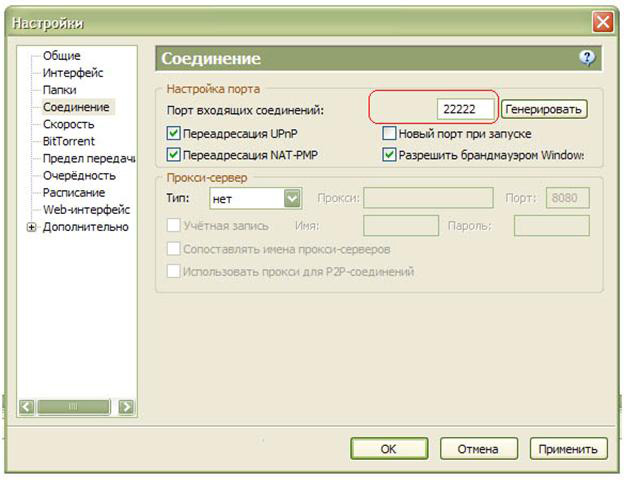Настройка VPN на D-link DIR-300
В этой статье я более подробно рассмотрю настройку маршрутизатора D-link dir-300 для работы через VPN(PPTP) на примере широко известного провайдера Corbina, недавно купленного ОАО «Вымпелком» (ТЗ «Билайн»).
По умолчанию на модеме активирован DHCP-сервер. Поэтому в настройках сетевой карты ставим галочку на пункте «Получить IP-адрес автоматически» и нажимаем ОК.
Далее в адресной строке браузера вводим адрес http://192.168.0.1:
Вводим логин:
User name: admin;
Password: оставляем пустым. Нажимаем Log In. В открывшемся окне выбираем пункт Setup(Установка) и в меню слева – Internet Setup (Установка Интернет).
В открывшемся окне нажимаем кнопку «Manual Internet Connection Setup»(Настройка Интернет соединения вручную).
Тип Интернет-соединения ставим «Динамический IP-адрес DHCP». Сохраняем настройки и идём в «Статус» -> «Информация об устройстве». В разделе «Интернет» смотрим IP-адрес,шлюз и DNS-серверы. Это будет адрес и шлюз интерфейса WAN Phisical — он нужен в том случае если вы планируете пользоваться локальными ресурсами сети провайдера. В этом случае они будут нужны для проброса портов (port forward). Теперь возвращаемся в пункт «Установка Интернет» и выбираем тип Интернет-соединения «Russia PPTP (Dual Access)» или, как на некоторых версиях прошивки, «PPTP (Dual Access)».
В сети данного провайдера используется DHCP VPN, поэтому ставим галочку «Динамический IP-адрес».
Имя сервера в моём случае: tp.internet.beeline.ru ( Хочу заметить, что в некоторых городах используют vpn.corbina.net). Далее вводим «Учётную запись PPTP» и» Пароль». «Режим подключения» — «Всегда» — это нужно для того, чтобы маршрутизатор сам поднимал соединение, если оно вдруг отвалится. Нажимаем «Сохранить настройки».
Теперь в статусе маршрутизатора в разделе Интернет нажимаем кнопку «Подключение» можно наблюдать следующую картину:
Проброс портов для маршрутизаторов данной серии будет рассмотрен в отдельной статье.
И вот наконец мы попали на Web-интерфейс роутера и теперь Вам необходимо произвести настройки оборудования. Первым делом обезопасим беспроводную сеть, установив пароль на wi-fi. Затем Вам необходимо будет узнать какой тип подключения используется для входа в интернет, это PPTP, L2TP либо PPPOE. Узнать можно позвонив Вашему провайдеру (это организация, с которым Вы заключили договор для предоставления услуги интернет). Итак, начнем настройку роутера. Для начала поменяем язык Web-интерфейса на Русский. Для этого переходим во вкладку «Language» и выберем «Русский».
Настройка пароля на wi-fi
Рассмотрим настройку пароля на wi-fi на роутере D-Link DIR-300:
- Выбираем на Web-интерфейсе «Расширенные настройки».
- В меню «Wi-Fi» выбираем пункт «Основные настройки».
- Проверим «Включить беспроводное соединение», должна стоять галочка.
- Ниже в строке «SSID:» придумать и указать имя Вашей беспроводной сети, данное имя в дальнейшем будет светиться, когда Вы будите подключаться к сети.
- «Страна» — «Russian Federation», «Канал» — «auto», «Беспроводной режим» — «802.11 B/G/N mixed».
- Нажимаем «Применить» и возвращаемся в предыдущее меню нажав на символ, похожий на треугольник слева.
- В меню «Wi-Fi» выбираем «Настройки безопасности».
- В строке «Сетевая аутентификация:» выбираем «WPA2-PSK».
- В строке «Ключ шифрования PSK:» необходимо придумать и вбить пароль для беспроводной сети, которую мы создали выше.
- Нажимаем «Применить», затем в правой верхней части web-интерфейса переходим во вкладку «Система» и нажимаем «Сохр. и Перезагрузить».
Подключение компьютера к wi-fi
После подключения и настройки роутера, необходимо подключить компьютер к беспроводной сети (wi-fi), рассмотрим подключение к wi-fi в двух операционных системах, это Windows 7 и Windows 10.
Windows 7
- В правом нижнем углу рабочего стола находим значок беспроводной сети (wi-fi), щелкаем по нему левой кнопкой мыши.
- Выскакивает окно со списком доступных беспроводных сетей. Выбираем беспроводную сеть, в моем случае это сеть «Sultan» (Вы выбираете ту сеть, название которой давали при настройке роутера).
- После выбора сети поставьте галочку напротив «Подключаться автоматически» и нажмите
«Подключение». - Необходимо указать «Ключ безопасности» это пароль беспроводной сети, который Вы указывали при настройке роутера. После того, как Вы указали ключ, нажимаем «OK».
- Ждем, возможно, пару секунд и Вы подключились к Вашей беспроводной сети.
Windows 10
- В правом нижнем углу рабочего стола находим значок беспроводной сети (wi-fi), щелкаем по нему левой кнопкой мыши.
- Выскакивает окно со списком доступных беспроводных сетей. Выбираем беспроводную сеть, в моем случае это сеть «Sultanova» (Вы выбираете ту сеть, название которой давали при настройке роутера).
- После выбора сети поставьте галочку напротив «Подключаться автоматически» и нажмите «Подключиться».
- Необходимо указать «Ключ безопасности» это пароль беспроводной сети, который Вы указывали при настройке роутера. После того, как Вы указали ключ, нажимаем «Далее».
- Ждем, возможно, пару секунд и Вы подключились к Вашей беспроводной сети.
Настройка PPTP
Рассмотрим настройку подключения PPTP на роутере D-Link DIR-300:
- В меню «Сеть» выбираем «WAN».
- В открывшемся окне нажимаем «Добавить».
- В пункте «Тип соединения:» выбираем «PPTP+Динамический IP».
- Ставим галочку напротив «Соединяться автоматически».
- Ниже вбиваем Имя пользователя (в строке «Имя пользователя:»), пароль (в строке «Пароль:»), подтверждаем пароль (в строке «Подтверждение пароля:») и указываем адрес сервера (в строке «Адрес VPN-сервера:»).
- После всех манипуляций с настройками нажимаем кнопку «Применить».
- Для то чтобы сохранить все настройки, необходимо в правой верхней части web-интерфейса перейти во вкладку «Система» и нажать «Сохр. и Перезагрузить».
Все вышеперечисленные данные Вам предоставляет провайдер (Организация, которая провела Вам интернет).
Все эти данные обычно прописываются в договоре с провайдером. Если по какой-то причине Вы не смогли их найти, Вам необходимо позвонить на горячую линию Вашего провайдера и узнать как их можно получить.
PPTP со статическим IP-адресом
Рассмотрим настройку подключения PPTP со статическим IP-адресом на роутере D-Link DIR-300. Обычно статический IP-адрес предоставляется юридическим лицам, либо как дополнительная услуга к основному тарифу физическим лицам.
- В меню «Сеть» выбираем «WAN».
- В открывшемся окне нажимаем «Добавить».
- В пункте «Тип соединения:» выбираем «PPTP+Статический IP».
- Ниже в разделе «IP» указываем ip-адрес в строке «IP-адрес:», маску подсети в строке «Сетевая маска:», основной шлюз в строке «IP-адрес шлюза:» и DNS в строке «Первичный DNS-сервер:».
- Ставим галочку напротив «Соединяться автоматически».
- Ниже вбиваем Имя пользователя (в строке «Имя пользователя:»), пароль (в строке «Пароль:»), подтверждаем пароль (в строке «Подтверждение пароля:») и указываем адрес сервера (в строке «Адрес VPN-сервера:»).
- После всех манипуляций с настройками нажимаем кнопку «Применить».
- Для того чтобы сохранить все настройки, необходимо в правой верхней части web-интерфейса перейти во вкладку «Система» и нажать «Сохр. и Перезагрузить».
Настройка L2TP
- В меню «Сеть» выбираем «WAN».
- В открывшемся окне нажимаем «Добавить».
- В пункте «Тип соединения:» выбираем «L2TP+Динамический IP».
- Ставим галочку напротив «Соединяться автоматически».
- Ниже вбиваем Имя пользователя (в строке «Имя пользователя:»), пароль (в строке «Пароль:»), подтверждаем пароль (в строке «Подтверждение пароля:») и указываем адрес сервера (в строке «Адрес VPN-сервера:»).
- После всех манипуляций с настройками нажимаем кнопку «Применить».
- Для то чтобы сохранить все настройки, необходимо в правой верхней части web-интерфейса перейти во вкладку «Система» и нажать «Сохр. и Перезагрузить».
L2TP со статическим IP-адресом
Рассмотрим настройку подключения L2TP со статическим IP-адресом на роутере D-Link DIR-300. Обычно статический IP-адрес предоставляется юридическим лицам, либо как дополнительная услуга к основному тарифу физическим лицам.
- В меню «Сеть» выбираем «WAN».
- В открывшемся окне нажимаем «Добавить».
- В пункте «Тип соединения:» выбираем «L2TP+Статический IP».
- Ниже в разделе «IP» указываем ip-адрес в строке «IP-адрес:», маску подсети в строке «Сетевая маска:», основной шлюз в строке «IP-адрес шлюза:» и DNS в строке «Первичный DNS-сервер:».
- Ставим галочку напротив «Соединяться автоматически».
- Ниже вбиваем Имя пользователя (в строке «Имя пользователя:»), пароль (в строке «Пароль:»), подтверждаем пароль (в строке «Подтверждение пароля:») и указываем адрес сервера (в строке «Адрес VPN-сервера:»).
- После всех манипуляций с настройками нажимаем кнопку «Применить».
- Для то чтобы сохранить все настройки, необходимо в правой верхней части web-интерфейса перейти во вкладку «Система» и нажать «Сохр. и Перезагрузить».
Настройка PPPOE
Рассмотрим настройку подключения PPPOE на роутере D-Link DIR-300:
- В меню «Сеть» выбираем «WAN».
- В открывшемся окне нажимаем «Добавить».
- В пункте «Тип соединения:» выбираем «PPPOE+Динамический IP».
Ниже вбиваем Имя пользователя (в строке «Имя пользователя:»), пароль (в строке «Пароль:») и подтверждаем пароль (в строке «Подтверждение пароля:»). - Все вышеперечисленные данные Вам предоставляет провайдер (Организация, которая провела Вам интернет).
- После всех манипуляций с настройками нажимаем кнопку «Применить».
- Для то чтобы сохранить все настройки, необходимо в правой верхней части web-интерфейса перейти во вкладку «Система» и нажать «Сохр. и Перезагрузить».
PPPOE со статическим IP-адресом
Рассмотрим настройку подключения PPPOE со статическим IP-адресом на роутере D-Link DIR-300. Обычно статический IP-адрес предоставляется юридическим лицам, либо как дополнительная услуга к основному тарифу физическим лицам.
- В меню «Сеть» выбираем «WAN».
- В открывшемся окне нажимаем «Добавить».
- В пункте «Тип соединения:» выбираем «PPPOE+Статический IP».
- Ниже в разделе «IP» указываем ip-адрес в строке «IP-адрес:», маску подсети в строке «Сетевая маска:», основной шлюз в строке «IP-адрес шлюза:» и DNS в строке «Первичный DNS-сервер:».
- Ниже вбиваем Имя пользователя (в строке «Имя пользователя:»), пароль (в строке «Пароль:») и подтверждаем пароль (в строке «Подтверждение пароля:»).
- После всех манипуляций с настройками нажимаем кнопку «Применить».
- Для то чтобы сохранить все настройки, необходимо в правой верхней части web-интерфейса перейти во вкладку «Система» и нажать «Сохр. и Перезагрузить».
Как настроить VPN-сервер на роутере D-Link?
Сотовый оператор Билайн в свое время приобрел бизнес одного из крупных игроков на рынке провайдеоров интернета, поэтому сегодня его абонентами в сфере предоставления высокоскоростного подключения являются миллионы пользователей. Поэтому я решил написать данную пошаговую статью по настройке роутера Билайн, которая описывает подключение к интернету по протоколу L2TP и может быть использована для любой модели независимо от производителя — Asus, D-Link DIR, TP-Link, Zyxel Keenetic и так далее. Отличия могут быть лишь в компоновке функций настроек и заголовках меню в админке устройства.
Настройка ПК
После включения питания, DHCP-сервер роутера присвоит всем подключенным к нему устройствам внутренние IP-адреса. Чтобы получить с компьютера доступ к управлению маршрутизатором, нужно проверить правильность настроек сетевого адаптера ПК.
В ОС Windows 7, 8 и 10 это проще всего сделать, нажав правой кнопкой мыши на иконку подключения на панели задач.
Следующий шаг – переход к параметрам сетевого адаптера ПК.
В свойствах активного подключения перейти к настройке TCP/IPv4.
Компьютер должен получать сетевую конфигурацию от роутера автоматически.
Каковы причины возникновения ошибки 868?
Ошибка 868 при подключении Интернета Билайн — какими могут быть причины возникновения подобной ошибки? Несмотря на то, что данная проблема может возникнуть у абонентов разных провайдеров, сталкивается с ней чаще всего именно пользователи представленного провайдера. Это никак не зависит от версии вашей операционной системы, например Windows 7 или Windows 10, а также прочих технических характеристик. Ошибка может возникнуть в случае прямого подключения, то есть через кабель в соответствующий компьютерный порт.
Данная ошибка возникает в тех случаях, когда портативное устройство по каким-то причинам не может самостоятельно определить ip-адрес vpn-сервера. VPN-сервер — это система, что осуществляет прием подключений, которые совершаются при использовании Интернета. Данный сервер применяется для того, чтобы центральный офис мог посмотреть информацию по филиалам. В случае если используется домашний интернет, в роли центрального офиса выступает именно провайдер, а в качестве филиала клиент. Поэтому, если клиент не знает IP адрес провайдера, он никак не может к нему обратиться. Ошибка подключения 868 Билайн относится ко всем провайдерам, который применяют соединение по типу VPN.
В большинстве случаев проблема заключается в том, что наименование сервера компьютер не знает, поэтому не может обратиться к нему. Решить проблему довольно просто.
Вход в интерфейс роутера
Настроить роутер можно с планшета, подключенного по вай-фай, но лучше делать это с компьютера, т.к. мобильный браузер может некорректно отображать элементы веб-интерфейса.
Чтобы получить доступ к панели администрирования роутера, нужно открыть в браузере локальный IP-адрес устройства.
При успешной загрузке главной страницы web-интерфейса, высветится запрос на авторизацию.
Что такое VPN?
VPN – это тип интернет-соединения. Если сеть будут использовать более чем два устройства, то ей потребуется защита. Сигнал с одного источника попадает во второй, и там замыкает сеть. Именно этот путь называется ВПН. Имя сервера Билайн — L2TP. Этот протокол хорошо кодируется с маршрутизатором данной версии. Благодаря VPN, передача данных полностью защищена. Схема работы: от компьютера к планшету, потом к основному серверу. После исходной точки сигнал продолжает свой путь опять к компьютеру, но уже с обновленной информацией. Например, при вводе запроса. Крупные компании, такие как Билайн, являются посредником соединения, но с отведенной сетью.
Для чего нужны VPN?
Вид соединения VPN нужен для того, чтобы передача дынных была гарантированно сохранена, защищена и быстро передавалась из точки в точку. Практически все крупные организации, которые используют больше двух ПК, применяют эту технологию при работе.
В структуре устройства виртуальной частной сети есть отдельное понятие «сервер», под ним понимают удаленную базу данных, которая вносит в каталог и систематизирует все сведения и в то же время является хранителем информации. При этом схема приобретает вид:
- от ПК к ПК, затем к серверу;
- от сервера к следующему ПК;
- от следующего ПК к обслуживающей компании, которая предоставляет связь.
Многие сотовые операторы предоставляют данную опцию. В их число входит и провайдер Beeline, который также включил услугу VPN в перечень функций. С помощью сервера пользователя компания может работать с большим числом компьютеров, однако не имеет прямого доступа к их данным.
Именно в этом и заключается главная особенность стандартного VPN-соединения. Информация, передаваемая по каналу, известна только клиенту оператора. Сведения могут передаваться либо пакетами, либо капсулами, оба вида данных доступны лишь отправителю и получателю при условии наличия правильного ключа шифрования.
Глобальные параметры и настройки ВПН задаются на стороне оператора связи и в самом сервере, в конечных точках — компьютерах — сложных настроек нет, так как там формируется базовое локальное соединение.
Кроме того, это соединение необходимо для следующего:
- анонимной работы в глобальной сети;
- загрузки программ, в том случае, когда ip-адрес находится в другом региональном участке страны;
- безопасного выполнения действий в корпоративной среде с применением различных коммуникаций;
- комфорта и простоты параметров и настроек подключения;
- обеспечения и поддержания высокоскоростного трафика без обрывов.
Кроме того, сеть ВПН нужна для формирования хорошо защищенного от хакерских атак и утечки данных канала.
Протоколы VPN
Также существуют различные протоколы соединения, которые нужно учитывать при подключении сервера.
Наиболее популярны и соответственно распространены три следующих прокола соединения. Они представлены в сравнительной таблице.
| Протокол | Когда появился | Плюсы | Минусы |
| PPTP | В 1999 году. | Он встроен почти во все операционные системы. Прост в настройке. Быстро совершает работу. |
Небезопасен, так как создан уже давно и может не учитывать современные приемы взлома персональных данных. |
| L2TP | Создан в 1999 году. | Самый безопасный из существующих протоколов. Легко производить настройку. Доступен в современных системах. |
Работает медленнее, чем другие проколы. Иногда необходима дополнительная настройка роутера. |
| SSL | Сформирована в 2008 году. | Безопасен, однако, это зависит от алгоритма шифрования. Поддерживается компанией Microsoft.Встроен в новые операционные системы.Читайте также: Как правильно настроить Wi-Fi на телефоне с Андроид |
Совершает работу только в среде Windows. |
Кроме них существуют и другие варианты, однако они не так безопасны и известны. Представленные же предложения подойдут для всех пользователей и обеспечат достаточное шифрование поступаемой информации и безопасность соединения с различными сайтами в глобальной сети.
Создание подключения для ВПН Билайн
Чтобы правильно сформировать подключение для частной сети от Билайн требуется следовать следующему алгоритму.
- Зайти в пункт «Центр управления сетями и общим доступом», который расположен в настройках компьютера.
- Далее потребуется нажать на вкладку «Создание и настройка нового подключения или сети».
- В ней выбрать пункт «Подключение к рабочему месту».
- В том случае, если на компьютере уже присутствовали какие-либо подключения, ПК предложит выбрать один из вариантов, однако пользователь должен нажать на клавишу «Нет, создать новое подключение».
- После этого откроется меню, где нужно найти надпись «Использовать мое подключение к интернету (VPN)».
- Потребуется выбрать активацию по локальной или частной сети.
- Откроется специальное окно с двумя пустыми полями. В первую ячейку, которая называется «Адрес в Интернете», необходимо ввести данные с сайта Билайна, особую команду «l2tp.internet.beeline.ru». Во второе поле — «Имя объекта» — можно вбить произвольное значение, понятное самому пользователю.
- После этих действий станет доступной кнопка «Создать», нужно нажать на нее.
- Когда предыдущее меню исчезнет, появится поле с названием «Сетевые подключения», в нем потребуется кликнуть левой клавишей мыши на раздел «Изменение параметров адаптера».
- В открывшемся в левой части списке всех возможных подключений необходимо выбрать пункт «Билайн» и нажать правой кнопкой мышки на «Свойства» и «Безопасность».
- В появившемся меню «Тип VPN» нужно указать вид «Протокол L2TP c IPSec». Остальные ячейки можно не заполнять, однако, если это необходимо пользователю, можно взять все требуемые данные с официального сайта сотового оператора.
- Далее нужно сохранить настройки. Подключение после этих действий будет готово выполнять работу.
Двойным щелчком левой кнопки мыши необходимо проверить работу созданного VPN-соединения. По стандартной схеме компьютер должен запросить у пользователя логин и пароль, для того чтобы авторизоваться в сети. В появившиеся поля нужно ввести данные, которые используются для входа абонентом в интернет Билайн.
Описанная выше схема подключения стандартна на Windows для сотовой компании Beeline. На разных вариантах ПО могут различаться алгоритмы подключения. Также большую роль играют и модели роутера.
Проблемы со скоростью
Кроме того, многие абоненты жалуются, что возникает проблема со скоростью, в частности она понижается или является недостаточной для настроенных параметров. В этом случае есть большая вероятность того, что причина заключается в роутере.
Он либо зависает, тогда нужно подключаться напрямую к сети, либо его параметры не устраивают запросы, производимые абонентом, в этом случае роутер заменяется на более оптимальный вариант.
Существуют и другие объяснения проблемы. Они представлены в следующем списке:
- наличие различных препятствий на пути прохождения сигнала сети;
- некорректная работа драйвера Wi-Fi, требуется его переустановка;
- большое количество клиентов внутри самой сети;
- присутствие радиопомех, которые создаются устройствами с включенным Bluetooth, мониторами с ЭЛТ, беспроводными сетями;
- толстые стены также могут тормозить и искажать сигнал;
- зеркальные поверхности, которые могут отражать сигнал;
- аппараты, которые излучают электромагнитные волны в диапазоне от 2,4 ГГц, например, микроволновая печь.
Во всех выше представленных случаях рекомендуется проверять роутер и наличие факторов, влияющих на его скорость. Только после этого можно производить смену параметров или полную замену устройства на модель, которая удовлетворить потребности пользователя по скорости и шифрованию данных.
Настройка соединения
В новых прошивках роутера D-Link DIR-300 предусмотрена упрощенная настройка с помощью утилиты Click’n’Connect. Но интернет-соединение с сервером Билайн лучше выполнить вручную.
Для этого нужно переключиться в расширенный режим и открыть вкладку «Сеть — WAN».
В «светлом» air-интерфейсе расположение элементов управления отличается, но опции и пункты меню называются одинаково.
Настройка конфигурации DIR-300 для BEELINE начинается с выбора протокола интернет-подключения: L2TP + Dynamic IP.
В качестве имени соединения подойдет любое название.

Адрес сервера, через который Билайн предоставляет своим абонентам доступ к сети: tp.internet.beeline.ru
Опции «NAT» и «Сетевой экран» должны быть включены.
Опция «IGMP» позволяет роутеру обрабатывать multicast-трафик, поэтому при наличии услуги Beeline IPTV, эта галочка должна быть установлена.
После применения настроек роутер уведомит о необходимости перезагрузки и по ее окончании созданное соединение заработает.
Настройка IPTV
Для реализации услуги IPTV, Билайн использует нетегированный трафик. Настройка роутера в этом случае ограничивается выделением порта для приставки с помощью «Мастера» DIR-300 и устанавливать прозрачный мост, работающий параллельно с WAN нет необходимости.
В отличие от сценария использования DIR-300 с ТВ-приставкой BEELINE, для просмотра телевидения на компьютере должна быть выполнена настройка правил трансляции виртуальных портов. Это значит, что маршрутизатор начнет декапсулировать multicast-трафик и обрабатывать данные не на канальном, а на сетевом уровне.
Наряду с обработкой интернет-протокола L2TP, маршрутизация ТВ-трафика вызовет загрузку процессора DIR-300, близкую к максимальной, что негативно скажется на быстродействии роутера.
Два главных правила
Для роутеров DLink и для некоторых других существуют два правила. Если эти правила нарушить, на многих моделях просто не сохраняются изменения. Но в семействе Dir300 всё выглядит плачевнее – может испортиться аппаратная часть. Обратите внимание на фото ниже.
Правила выглядят так:
- Выставив параметры на любой странице, делайте сохранение настроек.
- Чтобы новые значения вступили в силу, роутер перезагружают.
На каждой странице интерфейса роутера находятся нужные кнопки: «Сохранить», «Сохр. и Перезагрузить».
По умолчанию адрес нашего роутера равен цифрам 192.168.0.1. Пароль – это слово «admin» и логин – тоже «admin». Рассмотрим, как настроить роутер dir 300 правильно и без проблем:
- Соединяем патч-кордом порт LAN и компьютер.
- Шнур провайдера включаем в порт WAN.
- На компьютере в «Состоянии подключения» выбираем «Свойства» и настраиваем «Протокол Интернета» на автоматическое получение DNS и IP.
- Включаем питание на роутере.
Через 5-6 секунд можно будет зайти в web-интерфейс, перейдя в браузере по указанному здесь адресу. Он подходит для всех устройств D-Link, включая Dlink DIR300 и другие роутеры.
В прошивках версии 1.3 отображается «бело-синий» интерфейс. Для версии 1.4 интерфейс будет «чёрным».
Не пугайтесь, так и должно быть. На роутере с «новой» прошивкой в нижней строке выберите «Расширенные настройки». В «старом» интерфейсе нажмите «Настроить вручную».
L2TP в роутере с новой прошивкой
В web-интерфейсе, а точнее в «Расширенных настройках» перейдите к вкладке «Сеть» –> «WAN». Здесь рассмотрено, с чего начинается настройка Dlink DIR 300. А начинается она с удаления старых подключений! Выделите их галочками, нажмите «Удалить». Затем нажмите «Добавить», и роутер отобразит новую вкладку.
Здесь нужно выбрать тип протокола. Пусть это будет «L2TP + динамический IP».
Ниже приводится пошаговая правильная настройка Dlink Dir 300 на L2TP:
- Блок Ethernet: здесь можно только клонировать MAC, если это требуется. WAN-порт роутера получит адрес сетевой карты.
- Блок IP: здесь нужно включить IGMP, если будете смотреть IPTV через ПК (не через приставку). Параметры NAT и «Сетевой экран» фирма D-Link уже включила.
- Блок VPN: задаём логин и пароль, а также адрес VPN-сервера. Проверяем, что включен NAT и «Сетевой экран», жмём «Применить».
Заметьте, что в настройке роутера dir 300 nru встречается параметр IGMP. Причём, на уровне VPN он вроде бы не задействуется. Однако, IPTV работает.
Настройка PPTP на старых прошивках
Сначала изучите главу II. Можно сделать всё так же. Но если бы настройка роутера dir 300 выглядела одинаково всегда, главы III просто не было бы.
Вкладка с подключениями WAN
Во-первых, на вкладке «Сеть» –> «WAN» подключение удаляют, выполняя клик по его строке – появляются кнопки «Изменить/удалить». Не нужно добавлять новое подключение, лучше исправить заводское (от D-Link).
Пример настроек dir 300 под «PPTP с динамическим IP»:
- Блок Ethernet: клонируем MAC, если требуется.
- Блок IP: без изменений.
- Блок «Разное»: NAT и «Сетевой экран» – надо, а IGMP – если требуется.
- Блок VPN: задаём логин и пароль, а также адрес VPN-сервера!
- Если выставить галочку «Keep Alive», надо будет задать IP-адрес, который доступен в Интернете всегда.
- Все настройки для NRU сохраняют, пользуясь, например, кнопкой сверху. Соединение начинает работать сразу!
Как видите, «старый интерфейс» не так уж отличается от «нового».
На первых ревизиях модели DLink DIR300 всё выглядит не так. И вообще там настраивают каждый уровень отдельно: сначала TCP/IP, затем VPN.
Зачем нужны дополнительные настройки?
На любом ПК можно за 4 клика получить доступ к настройкам DNS.
То же самое предусмотрено в интерфейсе роутеров, причём, даже бюджетных, таких как Длинк ДИР300. Откройте вкладку «Дополнительно» –> «Серверы имён», установите галочку «Вручную». Один из адресов уже установлен фирмой D-Link – это сервер компании Google.
Задайте нужное значение, например «8.8.4.4»(это стандартный днс от гугла, лучше использовать его а не тот который предоставляет провайдер). Нажмите «Применить». Настройки вступают в силу сразу, но лучше перезагрузить компьютер.
Чтобы вернуться к «автоматическому получению», в интерфейсе DLINK DIR 300 предусмотрен тривиальный способ: надо снять галочку «Вручную» и нажать «Применить».
Восстановление через Emergency Server
Если прошивка слетела, роутер не стартует. Поможет опция Emergency. Для всех девайсов DLink Dir300 она предусмотрена изначально. Есть только одно замечание: для ревизии B1 нужен «синий патч-корд» из комплекта.
Сначала отключаем от роутера всё, кроме одного ПК. На нём, то есть на компьютере, задаём адрес из подсети Dlink DIR300. Пусть это будет «192.168.0.2». Шлюз – это адрес нашего роутера.
Дальше рассмотрено, как выглядит пошаговая настройка DIR300 с испорченным ПО:
- Проверить настройки ПК.
- Отключить питание от роутера.
- Подождать, зажать на роутере кнопку reset, подать питание.
- Через 15-20 секунд отпустить reset, ждать минуту.
- Открыть интерфейс через браузер.
- Выбрать прошивку D-Link, нажать «Upload», подождать и настроить роутер заново.
Адрес роутера, даже если его меняли, всё равно используется стандартный.
Настройка проводится любое число раз. Сохранять настройки можно примерно миллион раз. А вот обновлять прошивку на роутере дозволяется 100 раз или 200. Это выполнено для всех роутеров сразу – для D-Link, Asus и для даже ZyXEL.
Мы говорили, что прошивки для всех роутеров нужны разные, хотя настройка выполняется одинаково. Изучим внутренности.
Что ж, у разных ревизий роутеров D-Link действительно есть отличия. А ещё можно встретить «клоны»:
- B1 – это D-Link Dir-600 B1-B2;
- B5 – ZyXEL Keenetic Start, D-Link Dir-600 B5.
Все роутеры D-Link, указанные в тексте, сняты с производства.
Беспроводная сеть
Параметры wifi на dir 300 не вступят в силу, пока девайс не будет перезагружен.
В старом интерфейсе есть две важные вкладки – «Основные настройки» и «Настройки безопасности». Обе вкладки содержатся в группе «Wi-Fi». А главное, что какая-то базовая сеть на роутере настроена изначально.
Для модели DLink dir 300 не нужно выставлять шифрование «Mixed». Лучше выбрать режим «WPA2», задать пароль и сохранить настройки. То же касается режима «B/G/N» – лучше задавать опцию «802.11N». Если есть устройства, не поддерживающие этот протокол, перейдите к протоколу «802.11G», а также к «WPA-AES» или «WPA-TKIP». Собственно, девайс DLink DIR 300 является бюджетным роутером, и не нужно хотеть от него слишком много.
Так же, как указано выше, проводят настройку DLink dir 300 nru, когда речь идёт о прошивке 1.4. Названия вкладок в новом интерфейсе будут такими же. По умолчанию сеть называется DIR300. Это «имя» можно оставить. Ну а пароль должен содержать 8 символов, включая английские буквы.
Рассмотрим, как снизить мощность. Иногда это помогает улучшить подключение wifi роутера. То есть, сеть с уменьшенной мощностью работает надёжнее.
В интерфейсе переходим к вкладке «Wi-Fi» –> «Дополнительные настройки». Устанавливаем мощность роутера в значение 50 или 25, нажимаем «Применить».
Как настроить dir 300 на фиксированный канал – вот что спрашивают пользователи чаще всего. Сначала выясните, какой из каналов свободен:
- Допустим, карта Wi-Fi «видит» сети на нескольких каналах: 1,5,7,10.
- Для себя, то есть для роутера, выбирайте номер 3 или 13. Правда, с цифрами 12 и 13 нужна осторожность – девайсы из США с ними не работают.
На вкладке «Основные настройки» вместо «auto» выбирайте цифру. Затем в верхнем меню выберите «Сохр. и Перезагрузить». На этом настройка роутера dir 300 завершается.
Настройка VPN соединения для PPTP, L2TP
VPN-соединение является наиболее распространенным видом используемого подключения к сети Интернет в крупных городах. При этом подключении не используется модем — имеется кабель, непосредственно заведенный в квартиру и… надо полагать.. уже подключенный к Вашему роутеру. Наша задача сделать так, чтобы сам роутер «поднимал VPN», делая «внешку» доступной для всех подключенных к нему устройств, для этого в прошивке B1 в поле My Connection Type или Используется интернет-соединение выбрать соответствующий тип соединения: L2TP Dual Access Russia, PPTP Access Russia. Если пункты с Russia отсутствуют, можно просто выбрать PPTP или L2TP class=»dotted»> .
После этого необходимо заполнить поле имя сервера провайдера. Также следует ввести имя пользователя (PPT/L2TP Account) и пароль (PPTP/L2TP Password), выданные Вашим провайдером. В большинстве случаев, менять какие-либо еще настройки не требуется, просто сохраняем их, нажимая кнопку Сохранить или Save. class=»dotted»>Для прошивки rev.B5 нам необходимо зайти во вкладку сеть/соединения
Настройка соединения dir 300 rev B5
Затем нужно нажать кнопку добавить, выбрать тип соединения (PPTP или L2TP), в графе физический интерфейс выбрать WAN, в поле имя сервиса ввести адрес vpn сервера Вашего провайдера, далее в соответствующих графах указать имя пользователя и пароль, выданные Вашим провайдером для доступа к сети. Нажимаем сохранить. Сразу после этого мы вернемся к списку соединений. Для того, чтобы все заработало как следует нам необходимо указать только что созданное подключение как шлюз по умолчанию и снова сохранить настройки. Если все было проделано правильно, то напротив Вашего соединения будет написано, что подключение установлено и все, что Вам останется — это настроить параметры Вашей точки доступа WiFi class=»dotted»>Роутеры DIR-300 NRU N150 с последней на момент написания инструкции прошивкой rev. B6 настраиваются примерно также. После выбора ручной настройки необходимо войти во вкладку сеть и нажать добавить, после чего указать аналогичные вышеописанным пункты для Вашего подключения и сохранить настройки соединения.
Сразу после сохранения настроек, Вы сможете получить доступ к сети интернет. Однако, желательно также настроить и настройки безопасности сети WiFi, о чем будет написано в самом конце этой инструкции.
Настройка PPtP (VPN) при автоматическом получении локального IP адреса (DHCP)
- В поле Тип соединения (Connection Type): выберите PPTP + Динамический IP.
- В поле Имя вводим название подключения (можно не менять).
- Имя пользователя: Ваш логин из договора.
- Пароль: Ваш пароль из договора.
- Подтверждение пароля: повтор пароля.
- Соединяться автоматически: ставим галочку.
- MTU поменяйте значение на 1450 или меньше.
- Алгоритм аутентификации: Auto.
- Keep alive — ставим галочку для постоянного подключения.
- Сохраняем настройки кнопкой Save кнопкой Перезагрузка перезагружаем роутер.
Проверка статуса подключения к Интернет
Если подключение создано правильно и проблем со стороны провайдера нет, то в графе «Сетевая информация», Статус подключения WAN будет написано подключено и Ваш ip-адрес.
Сохранение/восстановление настроек роутера
После проведения настроек, рекомендуется сохранить их, чтобы в случае возникновения проблем, можно было их восстановить. Для этого необходимо зайти во вкладку Система ,меню Конфигурация:
- Выберите сохранение текущий конфигурации, Для сохранения текущих настроек роутера Файл с настройками будет сохранен в указанное место на жёстком диске.
- Для восстановления настроек из файла, необходимо нажать и выбрать Загрузка раннее сохранённой конфигурации в устройство, указать путь к файлу с настройками, затем нажать кнопку.
Обновление прошивки
Перед тем как будет выполнена настройка интернет на DIR-300, необходимо скачать для роутера последнюю версию прошивки с FTP-сервера D-Link и установить на устройство. Это особенно важно при работе в сети Билайн, т. к. провайдер подключает абонентов по протоколу L2TP. При обработке такого трафика, процессор маршрутизатора испытывает сильные нагрузки, что приводит к обрывам связи и зависаниям. С новейшей прошивкой роутер будет работать с L2TP более стабильно.
Как подключиться к филиалу при помощи VPN на dir300?
Есть филиал 1 (vpn-server, поднят на роутере) и филиал 2 из одной тачки которая через роутер.
Создаю подключение до филиала 1, получает айпи из разряда 10.9.0.* , инет есть все хорошо. Но доступа к внутренним ресурсам нет. Если делаем такое же pptp из под винды то доступ к ресурсам есть (при использовании шлюза основной сети в настройках пптп подключения)
Вопрос: Как получить доступ к ресурсам сети филиала 1 ?
Параметры сетей:
филиал 1 : роутер-шлюз с внешним ип и внутренним 192.168.0.10
впн сервер выдает 10.9.0.
филиал 2: роутер дир300 получаем адрес 10.9.0.3 и тачкам раздает 192.168.0.
Вопрос: Настройка PPTP/L2TP (Dual Access) соединения на примере DIR-300
Ответ:
Подключите устройство к компьютеру проводом, поставляющимся в комплекте. Откройте Internet Explorer и наберите в строке адреса: 192.168.0.1 . Подключение по беспроводной связи к устройству или попытка открытия настроек через любой другой Интернет-браузер не всегда могут быть успешными.
В появившемся окне введите:
Login: admin
Password: (оставьте поле пустым)
На вкладке Setup, выберите вкладку Internet Setup.
Нажмите кнопку Manual Internet Connection Setup.
Перрейдите в следующее меню.
Dynamic PPTP (L2TP)
В поле My Internet Connection is: выберите Russia PPTP Dual Access (Russia L2TP Dual Access).
1. Выберите подключение с динамическим назначением адреса провайдером Dynamic IP.
2. MAC Address – если в сети провайдера есть привязка по MAC Address’ у, то нажимаете кнопку Clone MAC Address.
3. Server IP/Name – IP/Имя сервера провайдера.
4. PPTP Account – имя пользователя для авторизации в сети провайдера.
5. PPTP Password – пароль для авторизации в сети провайдера.
PPTP Retype Password – повторите пароль для авторизации в сети провайдера.
6. Connect mode select — режим установки соединения. На рисунке выбрано «Always» для постоянного подключения. «Connect-on-Demand» — установка соединения при необходимости — то есть при появлении трафика, направленного в Интернет, устройство установит соединение, а при отсутствии активности более времени, указанного в «Maximum Idle Time» — отсоединиться. В случае выбора «Manual» — соединение устанавливается и завершается вручную.
Сохраняете настройки нажатием клавиши Save Settings.
Static PPTP (L2TP)
1. Выберите подключение с статическим назначением адреса провайдером Static IP.
2. IP Address — IP Address выданный вам провайдером.
3. Subnet Mask – маска подсети провайдера.
4. Gateway – шлюз провайдера.
5. DNS – DNS Server провайдера.
6. MAC Address – если в сети провайдера есть привязка по MAC Address’ у, то нажимаете кнопку Clone MAC Address.
7. Server IP/Name – IP/Имя сервера провайдера.
8. PPTP Account – имя пользователя для авторизации в сети провайдера.
9. PPTP Password – пароль для авторизации в сети провайдера.
PPTP Retype Password – повторите пароль для авторизации в сети провайдера.
10. Connect mode select — режим установки соединения. На рисунке выбрано «Always-on» для постоянного подключения. «Connect-on-Demand» — установка соединения при необходимости — то есть при появлении трафика, направленного в Интернет, устройство установит соединение, а при отсутствии активности более времени, указанного в «Maximum Idle Time» — отсоединиться. В случае выбора «Manual» — соединение устанавливается и завершается вручную.
Сохраняете настройки нажатием клавиши Save Settings.
После этих настроек должно появиться соединение с Интернетом.Примечание: Тип подключения “Russia L2TP Dual Access” реализован в маршрутизаторах DIR-300 NRU, DIR-320 (с прошивкой 1.21), DIR-615 (h/w E4).
Dir 300 VPN – это роутер, позволяющий создать защищенное виртуальное частное сетевое соединение, которое обеспечивает безопасность передачи данных между двумя или более компьютерами через интернет. Настройка такого соединения может показаться сложной задачей для новичков, однако с подробной инструкцией и несколькими простыми шагами это можно сделать даже без специальных знаний.
Одним из способов настройки Dir 300 VPN является использование кабеля. Это удобный вариант, особенно если у вас есть проводное подключение к интернету. Для начала, убедитесь, что у вас есть все необходимые компоненты: роутер Dir 300, кабель для подключения к компьютеру, модем и учетные данные от вашего интернет-провайдера. Кроме того, вы должны иметь доступ к настройкам роутера, что можно сделать, введя IP-адрес роутера в браузере.
После подготовки необходимых компонентов и учетных данных, вам нужно следовать нескольким простым шагам для настройки Dir 300 VPN через кабель. Сначала подключите роутер к компьютеру с помощью кабеля, затем перейдите в настройки роутера, введя IP-адрес в адресной строке браузера. В меню настроек найдите вкладку VPN и выберите тип VPN-соединения, который вам необходим. Далее, введите учетные данные, предоставленные вашим провайдером, и сохраните настройки.
После завершения всех шагов настройки, вы сможете установить защищенное VPN-соединение через кабель с помощью роутера Dir 300. Это позволит вам безопасно обмениваться данными с другими компьютерами в сети. Не забудьте проверить, что ваш компьютер имеет доступ к интернету после настройки соединения, чтобы быть уверенным в правильности настроек.
Содержание
- Проверка совместимости устройств
- Подключение кабеля между маршрутизатором и компьютером
- Вход в настройки маршрутизатора
- Создание VPN-соединения
- Настройка параметров VPN
- Проверка работоспособности VPN-соединения
- Вопрос-ответ
Проверка совместимости устройств
Перед настройкой VPN на роутере Dir 300 через кабель необходимо убедиться, что используемые устройства совместимы друг с другом. Ниже приведены основные требования и проверки, которые следует выполнить:
-
Поддержка VPN протокола
Убедитесь, что у обоих устройств, роутера Dir 300 и внешнего VPN-сервера, есть поддержка одного из VPN-протоколов, например, PPTP, L2TP/IPsec или OpenVPN.
-
Совместимость по работе с VPN
Проверьте, совместимы ли используемые устройства с использованием VPN. Для этого убедитесь, что оба устройства поддерживают одинаковые протоколы VPN и могут взаимодействовать друг с другом.
-
Наличие доступных портов
Убедитесь, что на роутере Dir 300 и внешнем VPN-сервере есть свободные порты, которые можно использовать для настройки VPN-соединения. Обычно это порты PPTP (TCP 1723) и L2TP/IPsec (UDP 500, UDP 4500).
-
Доступ к настройкам роутера
Убедитесь, что у вас есть доступ к настройкам роутера Dir 300 через кабель. Получите логин и пароль от провайдера или администратора сети, чтобы иметь возможность изменять настройки роутера.
Если все указанные проверки пройдены успешно, можно приступать к настройке VPN на роутере Dir 300 через кабель. Важно следовать инструкциям и настройкам, предоставленным провайдером или сетевым администратором, для успешного установления VPN-соединения.
Подключение кабеля между маршрутизатором и компьютером
Для настройки VPN на маршрутизаторе D-Link Dir 300 через кабель, необходимо сначала правильно подключить кабель между маршрутизатором и компьютером. Следуйте инструкциям по подключению:
- Найдите порт LAN на задней панели маршрутизатора. Обычно он обозначен надписью LAN или имеет цветной круглый порт. Откройте защелку на разъеме LAN и вставьте в него один конец кабеля Ethernet.
- На другом конце кабеля Ethernet также откройте защелку разъема и вставьте его в сетевой порт на задней панели компьютера.
- Убедитесь, что кабель надежно и плотно подключен как к маршрутизатору, так и к компьютеру.
- Перейдите к настройке IP-адреса на компьютере. Войдите в «Панель управления» и выберите «Сеть и интернет», затем «Сетевые соединения». Выберите сетевое подключение, которое соответствует подключению, сделанному с маршрутизатором, и нажмите правой кнопкой мыши на него. Выберите «Свойства».
- В окне «Свойства» выберите «Протокол TCP/IPv4» и нажмите кнопку «Свойства».
- В разделе «Автоматическое получение IP-адреса» выберите «Использовать следующий IP-адрес». Введите IP-адрес и маску подсети, соответствующие настройкам маршрутизатора. Нажмите кнопку «ОК», чтобы сохранить изменения.
- Теперь ваш компьютер подключен к маршрутизатору через кабель. Вы можете продолжить настройку VPN на маршрутизаторе.
Важно помнить, что подключение кабеля между маршрутизатором и компьютером является первым шагом в настройке VPN на маршрутизаторе D-Link Dir 300. Правильное подключение обеспечит стабильное сетевое соединение и позволит осуществлять настройку VPN без проблем.
Вход в настройки маршрутизатора
Для того чтобы настроить VPN на маршрутизаторе Dir 300, необходимо войти в его настройки. Для этого выполните следующие действия:
- Подключите компьютер к маршрутизатору Dir 300 при помощи Ethernet-кабеля.
- Откройте веб-браузер и в адресной строке введите IP-адрес маршрутизатора, который по умолчанию равен 192.168.0.1.
- Нажмите клавишу Enter на клавиатуре или нажмите на кнопку «Go» (Перейти).
- В открывшемся окне будет предложено ввести логин и пароль для входа в настройки маршрутизатора.
- Введите логин и пароль, которые по умолчанию равны admin, и нажмите на кнопку «Войти» (Login).
После успешного входа в настройки маршрутизатора Dir 300 вы сможете приступить к настройке VPN-соединения. Будьте внимательны при осуществлении настроек и сохраняйте введенные данные для последующего использования.
Для создания VPN-соединения на роутере DIR-300, необходимо выполнить следующие шаги:
- Откройте веб-интерфейс роутера. Для этого в браузере введите IP-адрес роутера (по умолчанию 192.168.0.1) и нажмите Enter.
- Введите логин и пароль администратора роутера. По умолчанию логин admin, пароль оставьте пустым, если вы его не меняли.
- На главной странице веб-интерфейса найдите раздел «Настройки» или «Настройки безопасности» и выберите в нем опцию «VPN».
- В разделе «VPN» найдите опцию «Создать VPN-соединение» и нажмите на нее.
- Выберите тип VPN-соединения, который вы хотите настроить. Обычно доступны следующие типы VPN: PPTP, IPSec, L2TP.
- Заполните необходимые поля для выбранного типа VPN-соединения:
- Для PPTP: введите имя соединения, IP-адрес удаленного сервера, имя пользователя и пароль.
- Для IPSec: введите имя соединения, IP-адрес удаленного сервера, тип шифрования, преобразования, алгоритм аутентификации и секретный ключ.
- Для L2TP: введите имя соединения, IP-адрес удаленного сервера, имя пользователя, пароль и основные параметры шифрования.
- Нажмите кнопку «Сохранить» или «Применить», чтобы сохранить настройки VPN.
- После сохранения настроек VPN-соединения, роутер DIR-300 будет пытаться установить соединение с удаленным VPN-сервером.
Теперь у вас настроено VPN-соединение на роутере DIR-300. Вы можете подключаться к удаленному серверу, используя доступные клиенты VPN для вашей операционной системы.
Настройка параметров VPN
После успешной установки VPN-соединения, необходимо настроить параметры соединения на маршрутизаторе D-Link DIR-300. Вот пошаговая инструкция по настройке параметров:
- Подключите компьютер к маршрутизатору DIR-300 с помощью сетевого кабеля.
- Откройте веб-браузер и введите IP-адрес маршрутизатора (по умолчанию 192.168.0.1) в адресной строке.
- Введите имя пользователя и пароль для входа в административную панель маршрутизатора (по умолчанию admin/admin).
- Перейдите в раздел «VPN» в меню маршрутизатора.
- В настройках VPN выберите «PPTP» в качестве типа соединения.
- Введите имя соединения (любое удобное для вас).
- Введите IP-адрес сервера VPN, предоставленный вашим провайдером.
- Включите опцию «Автоматическое подключение», чтобы маршрутизатор автоматически устанавливал VPN-соединение при запуске.
- Введите имя пользователя и пароль, предоставленные вашим провайдером VPN.
- Нажмите кнопку «Сохранить», чтобы применить настройки.
Теперь ваш маршрутизатор DIR-300 настроен для использования VPN-соединения через кабель. Вы можете проверить настройки, перезагрузив маршрутизатор и приступив к использованию защищенного интернет-соединения.
Проверка работоспособности VPN-соединения
После настройки VPN-соединения на роутере Dir 300 через кабель необходимо проверить его работоспособность. Для этого можно использовать следующие методы:
-
Проверка IP-адреса
Проверьте, изменился ли ваш IP-адрес после подключения к VPN-серверу. Можно воспользоваться онлайн-сервисами для проверки IP-адреса и убедиться, что он соответствует IP-адресу VPN-сервера.
-
Проверка доступности ресурсов
Попробуйте получить доступ к ресурсам, к которым ранее был ограничен доступ. Если после подключения к VPN-серверу стало возможным получить доступ к заблокированным сайтам или сервисам, то соединение работает корректно.
-
Проверка скорости соединения
Измерьте скорость интернет-соединения до и после подключения к VPN-серверу. Если скорость соединения значительно снизилась, то возможно требуется настройка параметров VPN-соединения или поиск другого VPN-сервера с более высокой скоростью.
Если хотя бы один из указанных пунктов вызывает сомнения, можно повторить настройку VPN-соединения и проверить работоспособность еще раз. Также рекомендуется обратиться к технической поддержке провайдера VPN-сервиса для получения дополнительной помощи.
Вопрос-ответ
Настраивать D-Link DIR-300 (D-Link DIR-320) мы будем через WEB интерфейс. Для этого необходимо в любом браузере компьютера (Opera, Internet Explorer, Mozilla) в адресной строке перейти по адресу: http://192.168.0.1 (этот адрес D-link DIR-300 имеет по умолчанию). Вы увидите приветствие роутера D-Link на экране компьютера (см. рис. 4)
Для входа в вэб-интерфейс роутера DIR-300 потребуется ввести имя пользователя и пароль, а затем нажать на Log In. По умолчанию User Name (имя пользователя) — admin, Password (пароль) — пустое поле. После ввода учетных данных Вы попадете в главное меню роутера (см. рис. 5)
Обновление прошивки маршрутизатора D-Link DIR-300 / Длинк DIR-300NRU
Далее настоятельно рекомендуем убедиться, что в Вашем роутере DIR-300 установлена последняя версия прошивки (внутреннего программного обеспечения)! Это связано с исправлением ошибок в предыдущих версиях и повышением стабильности работы роутера в целом после обновления прошивки. Проверить текущую версию прошивки можно в пункте Maintenance – Firmware update (см. рис. 6)
В этом же пункте меню роутера DIR-300 можно обновить прошивку в п. Firmware upgrade. Но для начала Вам необходимо загрузить в свой компьютер её последнюю версию с сайта производителя.
Примечание: прошивка 2.04 – работоспособна, нареканий не вызывала.
Скачать прошивку для роутера D-Link DIR-300 с ftp сервера производителя
Скачать прошивку для роутера D-Link DIR-300/NRU с ftp сервера производителя
После загрузки последней версии прошивки Вам нужно залить её в роутер. Для этого в п. Firmware upgrade жмете на кнопку Обзор… и доходите в проводнике до файла с прошивкой, помечаете его и жмете на Upload.
Внимание!!! Во в течение последующих 2-х минут ни в коем случае не выключайте питание роутера и не прерывайте процесс перепрошивки любыми иными действиями!
В процессе перепрошивки Вы увидите на экране ход операции с таймером обратного отсчета до завершения операции (см. рис. 7)
Как только таймер обратного отсчета на экране скажет о завершении процесса, повторите попытку входа на роутер через браузер (см. рис. 4)
Если Ваш роутер DLink DIR-300 благополучно пускает Вас к себе, то можете принять наши поздравления, процедура прошла успешно! Если роутер не откликается, то, скорее всего, придется обратиться в сервисный центр. Чтобы удостовериться, что залитая Вами прошивка, заняла своё законное место в роутере, достаточно вновь зайти в Maintenance – Firmware update (см. рис. 6). После перепрошивки в п. Firmware information отобразится информация о свежеустановленной прошивке (см. рис. 
С обновлением прошивки закончено. Смена прошивки в последующем на обновленную версию, размещенную на сайте производителя роутера является личным делом владельца. Иногда (не часто, но случается) в текущих версиях прошивок находят уязвимости, создающие угрозы безопасности, которые устраняются производителем D-Link уже в новых версиях ПО роутера. В некоторых случаях, как уже упоминалось нами ранее, с обновлением прошивки роутера повышается скорость работы маршрутизатора по отдельным сетевым протоколам (например, PPTP или L2TP). Правда, стоит отметить, что бывают и обновления, которые приносят больше проблем, чем пользы, но в таком случае ничто не мешает откатиться на предыдущую версию прошивки роутера.
Настройка соединения у маршрутизатора D-Link DIR-300 / Длинк DIR-300 NRU / DLink DIR-320
Пришло время приступить к настройке основной части роутера D-Link DIR-300 — сетевой. Именно в сетевой части Вы заносите параметры для настройки соединения роутера DIR-300 со своим провайдером. Приступить к настройке сетевой части маршрутизатора DIR-300/NRU Вы можете в п. Setup – Internet Setup (см. рис. 5)
Мы выберем раздел ручной настройки — Manual Internet Connection Setup в разделе Manual Internet Connection Options
Этот режим позволяет самостоятельно выбрать тип используемого соединения при настройке DIR-300 NRU, а также назначить все параметры IP.
Для начала выполним настройку роутера D-Link DIR-300 NRU в режиме Static IP (см. рис. 9)
В режиме Static IP адреса прописываются вручную. Для этого в поле Internet Connection Type необходимо перевести опцию My Internet Connection is: в позицию Static IP. Данные для заполнения IP адреса, маски, шлюза (ISP Gateway) и DNS можно взять из таблицы на странице 4 клиентского договора.
В поле Host Name Вы можете назначить имя хоста своего маршрутизатора в сети провайдера (можно оставить по умолчанию).
В поле MAC Address Вы можете занести своё, особое значение физического адреса сетевого оборудования. Это может оказаться весьма кстати, когда провайдер реализовал в сети привязку MACадреса к IP адресу клиентов. В сети ИИФ это не имеет никакого значения, поэтому можно не трогать данную опцию, чтобы не запутаться самому, правда об изменении своего сетевого устройства абонент сети ИИФ должен известить провайдера. Поскольку каждое сетевое устройство имеет свой уникальный МАС адрес, данная опция позволяет избежать звонков провайдеру. Вы можете сделать в роутере МАС адрес, идентичный МАС адресу Вашего компьютера, на котором Вы работали до установки роутера. Ниже располагается кнопочка Clone MAC Address, с помощью которой роутер сам подхватит значение МАС адреса сетевой карты Вашего компьютера, избавив Вас от необходимости набивать это значение вручную. Если Вы желаете использовать в сети провайдера роутер с «неродным» МАС адресом, то заполните данную опцию, если же хотите зарегистрировать MAC адрес роутера, то придется совершить звонок своему провайдеру и сообщить ему МАС адрес, который можно найти на днище роутера (шесть пар цифробукв).
В поле Primary DNS Address и Secondary DNS Address необходимо занести значения основного и альтернативного DNS сервера. Их значения можно уточнить в техподдержке своего провайдера или в своём договоре с провайдером. В случае с ИИФ серверы DNS имеют значения, которые Вы видите на рисунке 9.
В поле MTU можно указать максимальный размер блока данных для передачи его по сети. Данное значение можно оставить по умолчанию.
***
В поле Access Point Mode Вы можете перевести маршрутизатор D-Link DIR-300 на работу в режим точки доступа (Access Point). В этом случае роутер отключает свои LAN порты и превращается в беспроводную точку доступа. Точка доступа в отличии от роутера не создает за собой внутреннюю подсеть и позволяет в рамках стандартного договора с провайдером подключить лишь один компьютер к интернету. Для активации данной опции достаточно поставить галочку Enable Access Point Mode.
После заполнения всех необходимых пунктов меню настройки DIR-300 (DIR-320) в режиме DHCP, Вам нужно лишь нажать на кнопку Save Settings для сохранения и применения настроек маршрутизатора.
***
Проверить работоспособность введенных в роутер D-Link DIR-300 NRU настроек, Вы можете в п. Status — Device Info (см. рис. 10)
Здесь в поле Internet Вы можете увидеть информацию о IP адресах, назначенных внешнему порту роутера (там, где стоят нули, должны быть вписанные Вами IP адрес, маска и шлюз). Фактически Вы уже можете работать в Интернет и внутригородской серпуховской сети с компьютера, который у Вас подключен к LAN интерфейсу роутера D-Link DIR-300.
Теперь выполним настройку роутера D-Link DIR-300 / Длинк DIR-300 NRU / Dlink DIR-320 в режиме PPTP VPN
Настройка роутера D-Link DIR-300 NRU в режиме PPTP требует куда большего числа настроек, нежели в случае настройки маршрутизатора на работу в DHCP. Настройка DIR-300 на работу в режиме VPN (PPTP) начинается в уже знакомом нам п. Setup – Internet Setup – Manual Internet Connection Setup (см. рис. 11)
Для этого выставим опцию My Internet Connection is: в позицию Russia PPTP (Dual Access). Помимо режима PPTP, роутер D-Link DIR-300 дает возможность работы в режиме Russia PPTP (Dual Access). При работе в Dual Access роутер сохраняет способность доступа к локальным ресурсам сети провайдера при активном интернет соединении. Такая необходимость возникает из-за особенностей доступа в интернет и локальную сеть у многих крупных российских провайдеров (в случае, когда локальный шлюз и VPN сервер провайдера находятся в разных подсетях).
Рассмотрим подробнее настройку маршрутизатора D-link в поле — Russia PPTP (Dual Access) [сверху-вниз]
Dynamic IP или Static IP – выбор режима соединения: DHCP (Dynamic IP) или же назначение IP адреса вручную (Static IP) (зависит от особенностей доступа у интернет-провайдера) в ИИФ – вручную прописываются .
IP Address – сетевой адрес, который выдается Вам от провайдера (узнать его можно в своем договоре на интернет или в технической поддержке провайдера). Заполняется только в случае выбора режима — Static IP.
Subnet Mask – маска подсети, задаваемая провайдером (см. свой договор). Заполняется только в случае выбора режима — Static IP.
Gateway – основной шлюз (см. свой договор). Заполняется только в случае выбора режима — Static IP.
DNS – адрес DNS сервера (сервера системы доменных имен) (см. свой договор). Заполняется только в случае выбора режима — Static IP.
MAC Address – индивидуальное значение физического адреса сетевого оборудования. В случае наличия в сети регистрации по MAC адресу сюда можно внести значение MAC адреса, который был зафиксирован у провайдера еще до установки у Вас роутера D-Link DIR-300 NRU. Эту опцию можно оставить пустой, но тогда придется связаться с технической поддержкой провайдера и сообщить о установке роутера, после чего сообщить «родной» MAC адрес роутера. «Родной» МАС адрес можно узнать на наклейке, что расположена на днище роутера (шесть пар цифро-букв). Ниже располагается кнопка Clone MAC Address, с помощью которой роутер DLink DIR-300 сам подхватит значение МАС адреса сетевой карты Вашего компьютера, избавив Вас от необходимости набивать это значение вручную.
Server IP/Name – адрес PPTP VPN сервера провайдера (узнать его можно в технической поддержке провайдера).
PPTP Account – имя пользователя (логин) для подключения к VPN серверу. (см. свой договор)
MPPE – активация шифрования данных, передаваемых по VPN (обычно у провайдеров ширование VPN туннеля не применяется)
PPTP Password – пароль для подключения к VPN серверу провайдера (см. свой договор)
PPTP Confirm Password – подтверждение пароля (просто продублируйте сюда пароль, чтобы исключить ошибку ввода данных)
Maximum Idle Time – время простоя до разрыва соединения в случае отсутствия трафика в сторону VPN (в минутах)
MTU – максимальный размер блока сетевых данных (можно оставить по умолчанию). Как показывает практика, в случае нестабильной работы роутера DIR-300 это значение можно попробовать опустить до 1200-1300.
Connect mode select – выбор режима соединения: рекомендуем либо Always (установлено всегда), либо Connect-on demand (соединение по необходимости — в случае наличия трафика в сторону VPN сервера).
После заполнения всех необходимых настроек остается только нажать на кнопку Save Settings для сохранения настроек.
***
Следующим этапом при настройке D-Link DIR-300 NRU (DIR-320) в режиме PPTP VPN обычно является настройка маршрутизации. Эта процедура необходима для одновременного доступа к локальным ресурсам сети провайдера при установленном VPN соединении. Собственно, если Вас не очень-то интересуют локальные ресурсы, то можно пропустить данный этап настройки маршрутизатора D-link. Для тех же, кто собирается в дальнейшем пользоваться такими локальными сервисами, как FTP или DC++, настраивать маршрутизацию (или роутинг) придется. Настроить маршрутизацию в роутере D-Link DIR-300 (D-Link DIR-300/NRU) можно в пункте Advanced – Routing (см. рис. 12)
Данное меню представляет из себя таблицу маршрутизации в виде 32-х полей для занесения статических маршрутов. Статические маршруты, которые необходимы именно в Вашем конкретном случае, Вы можете узнать в технической поддержке своего провайдера (для сети ИИФ — цифры, которые приведены в нижней строке таблицы на 4-й странице клиентского договора). При соединении с провайдером в режиме PPTP Dual Access необходимо выбрать интерфейс WAN (Physical Port), в поле Destination следует указать адрес назначения данного маршрута, в поле Subnet Mask следует указать маску подсети для конкретного маршрута, а в поле Gateway следует указать адрес своего локального шлюза (его можно узнать из своего договора). Итак, Вы по очереди заносите информацию по каждому маршруту (роуту), после чего отмечаете галочками слева все те роуты, которые следует активировать. После занесения маршрутов остается сохранить настройки маршрутизации путем нажатия на кнопку Save Settings. После этого настройку маршрутизации в роутере D-Link DIR-300 можно считать оконченной.
***
Настройка соединения в D-Link DIR-300 (D-Link DIR-320) с провайдером на этом этапе заканчивается. Теперь пришло время проверить успешность проведенных настроек в меню Status — Device Info(см. рис. 10). Надпись о том, что PPTP Connected (PPTP сессия установлена) в поле Internet свидетельствует о том, что Вы успешно выполнили настройку на текущем этапе. Если же Вы видите надпись о том, что PPTP Disconnected, то где-то на предыдущих этапах настройки роутера была допущена ошибка…
Настройка Wi-Fi соединения в роутере D-Link DIR-300/NRU (D-Link DIR-300 или DIR-320)
Маршрутизатор D-Link DIR-300/NRU, в отличии от своего предшественника — Длинк DIR-300, поддерживает более скоростной стандарт Wi-Fi связи, что позволяет передавать данные по беспроводной сети на скорости — до 150 Мбит/с при использовании соответствующего Wi-Fi оборудования с клиентской стороны (подойдет адаптер D-Link DWA-125). Настройка Wi-Fi в
Мы рекомендуем проводить настройку WiFi в роутере не с помощью встроенного мастера автоматической настройки (Wireless Connection Setup Wizard), а вручную (Manual Wireless Connection Setup). Для этого щелкаете по пункту Manual Wireless Connection Setup и приступаете к следующему пункту настройки роутера D-Link DIR-300 (см. рис. 14):
Мы пропустим возможность автоматической установки и настройки Wi-Fi сети в роутере D-Link DIR-300 NRU или D-Link DIR-320 (называется она Wi-Fi protected setup) и рассмотрим настройку вай-фай вручную, чтобы наглядно продемонстрировать суть процесса. Настройка Wi-Fi в роутере D-Link DIR-300 начинается в поле Wireless Network Settings. Рассмотрим все опции по порядку (сверху-вниз) (см. Рис. 14):
Enable Wireless – включает и выключает вайфай модуль в роутере D-Link DIR-300. Рядышком имеется кнопочка New Sсhedule, которая позволяет задать время работы Wi-Fi в роутере вручную.
Wireless network name – название Вашей будущей беспроводной Wi Fi сети. Здесь можно ввести своё значение, которое Вам по душе. Под этим названием Вы будете видеть сеть в своих Wi-Fiклиентах.
Enable Auto Channel Selection – активирует авто-выбор беспроводного канала связи
Wireless Channel – ручной выбор канала для Wi-Fi связи. Не рекомендуем иметь дело с каналом номер 6, поскольку большинство Wi-Fi оборудования по умолчанию работает именно на этом канале. В идеале рекомендуем остановить свой выбор на канале 1 или канале 12, чтобы минимизировать вероятность интерференции с сетями соседей.
Transmission Rate – скорость передачи данных по беспроводной сети. Рекомендуем оставить значение Best (automatic)
WMM Enable – активирует поддержку QoS (качества обслуживания) беспроводной связи.
Enable Hidden Wireless – отключает рассылку сетевого идентификатора (SSID), это позволяет спрятать свою сеть от устройств с ОС Windows, являясь, своего рода, средством безопасности.
***
В поле Wireless security mode (см. рис. 14) опцией Security mode регулируется выбор типа шифрования в вашей Wi-Fi сети. С учетом уязвимости WEP протокола, мы рекомендуем использовать в своей сети исключительно WPA/WPA2 шифрование. Поэтому останавливаем свой выбор на пункте Enable WPA/WPA2 Wireless Security (enchanced)
***
В поле WPA/WPA2 (см. рис. 14) Вы можете провести тонкую настройку WPA шифрования в своём маршрутизаторе DLink DIR-300 NRU.
Опция Cipher Type отвечает за тип алгоритма для WPA шифрования. Наиболее беспроблемный в плане настройки вариант — Auto (TKIP/AES), поскольку он охватывает большинство клиентскоговай-фай оборудования по совместимости. Вы можете оставить только вариант AES, как наиболее безопасный, но при этом должны быть уверены, что Ваше клиентское Wi Fi оборудование способно с ним работать без проблем.
Опция PSK/EAP отвечает за режим работы WPA шифрования — personal mode (для личного пользования) или infrastructure (для предприятий, требует наличие Radius сервера). Для домашнего применения оставляем опцию в режиме PSK.
В поле Network Key необходимо указать ключ шифрования Вашей беспроводной сети. Он должен быть длиной не менее 8 символов. Разумная длина WPA пароля для домашней беспроводной сети — 8-12 символов.
После ввода необходимой информации нажимаете на Save Settings, тем самым сохраняете настройки беспроводной вай-фай сети в своём D-Link DIR-300.
***
Далее у Вас есть возможность перейти к расширенным настройкам беспроводной вайфай сети в роутере D-Link DIR-300/NRU. Доступ к ним можно получить из п. Advanced – Advanced Wireless (см. рис. 15)
Рассмотрим основные опции поля Advanced Wireless Settings в маршрутизаторе D-Link DIR-300NRU:
Transmit Power – мощность излучения беспроводной части Wi-Fi роутера D-Link DIR-300 NRU. С помощью данной опции Вы экспериментальным путем можете ограничить зону действия своей Wi-Fiсети, снизив риск подключения к роутеру со стороны злоумышленников. Например, Вам требуется создать свою Wi-Fi сеть в квартире многоэтажного дома. Снизив мощность передачи, Вы можете добиться наличия сети только в одной комнате и на кухне, при этом до соседей сеть доставать уже не будет и т.п.
В поле Transmit Mode Вы можете задействовать поддержку тех или иных стандартов передачи данных в беспроводной сети Wi-Fi роутера D-Link DIR-300/NRU. Но имейте в виду, что присутствие в сети с 802.11n хотя бы одного работающего устройства стандарта 802.11g просаживает общую скорость работы в Wi-Fi сети до уровня 802.11g! Аналогичное можно сказать и про взаимоотношения устройств устаревшего стандарта 802.11b c наиболее популярным сегодня — 802.11g.
***
На этом настройку основных возможностей беспроводной WiFi сети в роутере D-Link DIR-300/NRU можно считать законченной. Включаете ноутбук и пробуете подключить его к своей беспроводной Wi-Fi сети.
Настройка дополнительных возможностей роутера D-Link DIR-300 NRU (Длинк ДИР-300 или ДИР-320)
Мы также хотели бы остановиться еще на одном меню из настроек роутера D-Link DIR-300. Находится оно в п. Advanced – Advanced Network (см. рис. 16)
В данном меню маршрутизатора D-link DIR-300/NRU в поле UPNP активируется включение протокола автоматической настройки NAT – UPnP. Эта опция может оказаться весьма полезной для работы в составе домашней сети устройств и приложений с поддержкой UpnP.
Опция Enable WAN Ping Response активирует возможность отклика роутера на Ping запросы со стороны сети провайдера (по протоколу ICMP со стороны WAN интерфейса).
В поле WAN Port Speed Вы можете выставить режим работы WAN интерфейса роутера Длинк DIR-300 в режиме 10 или 100 Мбит/с. Работа WAN порта маршрутизатора D-Link DIR-300 на 10 Мбит/с может пригодиться при некачественной разводки ethernet кабелей по квартире.
В поле Multicast Streams опцией Enable Multicast Streams Вы можете включить ретрансляцию «мультикаст» трафика в Вашу домашнюю сеть. Это может оказаться необходимым, если Вы планируете пользоваться услугой цифрового телевидения (IPTV) у своего провайдера. Настроить IPTV в DIR-300 NRU можно с помощью одной-единственной данной опции, после чего Вы можете просматривать ТВ каналы непосредственно на персональном компьютере при помощи специального ПО (VLC, IPTV Player, PC Player и пр.)
Переадресация портов для DC и torrent в D-Link DIR-300 NRU / DLink DIR-300 / DIR-320
Настройку переадресации портов (проброс портов или Port Forwarding) в роутере D-Link DIR-300 необходимо осуществить, если Вы планируете использовать в домашней сети программы и устройства, которые требуют незапрошенного доступа к ним со стороны сети провайдера или внешнего Интернета. Это может потребоваться в случае доступа на IP WEB-камеру или при работе с файлообменными сервисами типа torrent или DC++. Принцип переадресации портов состоит в следующем: Вы самостоятельно сообщаете роутеру, какой тип трафика извне на роутер D-Link DIR-300 следует переправлять на определенный IP адрес домашней сети. Настройка роутера D-Link DIR-300 NRU (или DIR-320) для DC и Utorrent не представляет сложности, и мы ее уже описали в соответствующем разделе «Настройки».
Настроить Port Forwarding в роутере D-Link DIR-300 можно в п. Advanced – Port Forwarding (см. Ссылку в разделе «Настройка» в Помощнике по сети Домосет).
В этом меню настройки маршрутизатора DIR-300 можно создать 24 правила проброса портов как на основе готовых шаблонов, так и для конкретного вида трафика.
***
Там же изложено, как настроить проброс портов в роутере D-Link DIR-300 (DIR-320) для файлообменной программы DC++.
В настройках соединения DC++ Вам потребуется активировать режим соединения Брандмауэр с ручным перенаправлением портов. В случае файлообмена внутри сети провайдера в поле
Внешний / WAN IP следует вписать внутрисетевой IP адрес, который Вам выдает провайдер по договору. Если предполагается работа с DC++ клиентом во внешнем интернете, то в поле
Внешний /WAN IP нужно будет вписать свой выделенный (или реальный) IP адрес (за более подробной информацией обращайтесь к своему провайдеру).
В поле Порты: TCP и UDP Вам нужно вписать значения портов, по которым Вы планируете дальнейшую работу DC клиента.
После чего вернемся в меню настройки переадресации портов в нашем D-Link DIR-300/NRU, где в поле Name укажем название нашего первого правила переадресации (по желанию). Затем в поле Public Port укажем значения портов, с которых нам требуется перенаправлять внешний трафик во внутреннюю подсеть за роутером. Эта опция позволяет указать не один конкретный порт, а сразу диапазон портов, но в нашем случае подобное не требуется. В поле Traffic Type мы указываем — какой именно тип трафика (TCP, UDP или всё сразу) необходимо переадресовывать нашему роутеру D-Link DIR-300 согласно данному правилу. Мы выбрали вариант Any (любой), тем самым убив двух зайцев, чтобы не создавать по правилу для TCP и UDP протокола в отдельности. В поле IP Address необходимо указать значение внутреннего IP адреса компьютера в вашей локальной сети, на который роутеру нужно переадресовывать этот самый трафик. Узнать внутренний IPадрес можно в состоянии подключения по локальной сети (см. рис. 3). Его значение должно в точности совпадать со значением в правиле переадресации портов нашего роутера D-Link DIR-300! В поле Private Port следует указать значение порта, на который будет сваливаться трафик по внутреннему IP адресу (он должен совпадать с портом в DC клиенте).
***
Теперь рассмотрим создание в маршрутизаторе D-link DIR-300 правила переадресации портов для Utorrent (см. рис. 17)
В поле для ввода значения порта в torrent клиенте укажем порт, который мы бы хотели переадресовать в нашем роутере DLink DIR-300/NRU. Далее мы вернемся в меню настройки переадресации портов нашего роутера и создадим правило переадресации входящих соединений для Utorrent на IP нашего второго компьютера в домашней сети. При создании правила переадресации учтем, что второй компьютер имеет внутренний IP адрес 192.168.0.222. Правда, на этот раз мы будем переадресовывать только TCP трафик. Так можно выполнить настройку Port Forwarding в нашем роутере D-Link.
Отметим также, что для корректной работы большинства торрент-клиентов, например Бит-торрент, Битспирит (BitSpirit), при подключении через ИИФ никаких дополнительных настроек роутера не требуется.
***
Вот, пожалуй, и вся необходимая настройка роутера D-Link DIR-300 (D-Link DIR-300/NRU), которая может потребоваться в ходе домашней эксплуатации данного маршрутизатора. Если Вы осилили весь мануал по настройке маршрутизатора D-Link DIR-300 до самого конца, то можете принять наши поздравления!